Xem mục lục
Đặt bàn
Hướng dẫn sử dụng tính năng Đặt bàn
Tính năng Đặt bàn trên máy tính giúp nhân viên lễ tân và nhân viên bồi bàn, thu ngân thực hiện các thao tác cụ thể như sau:
- Nhân viên lễ tân:
- Nhận thông tin từ khách và tạo phiếu đặt, cập nhật/sửa/xóa/hủy phiếu.
- Xem danh sách phiếu đặt
- Xếp bàn cho khách đặt
- Đón khách (nhận bàn cho khách và ghi đơn cho khách)
- Xem danh sách khách sắp đến và khách quá giờ để liên lạc với khách
- Nhân viên bồi bàn/thu ngân:
- Xem danh sách khách sắp đến
- Cho khách vào bàn đã đặt, nhận gọi món
- Gắn phiếu đặt vào đơn hàng
- Tại màn hình Quản lý, từ menu Thiết lập (1), bạn chọn Thiết lập cửa hàng (2).
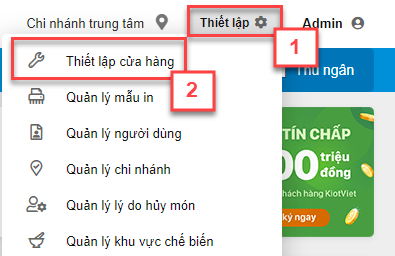
- Tại khối Thiết lập quản lý, bạn chọn Giao dịch (3) -> bạn kích vào biểu tượng ![]() để bật tính năng Tính năng đặt bàn trước (4).
để bật tính năng Tính năng đặt bàn trước (4).
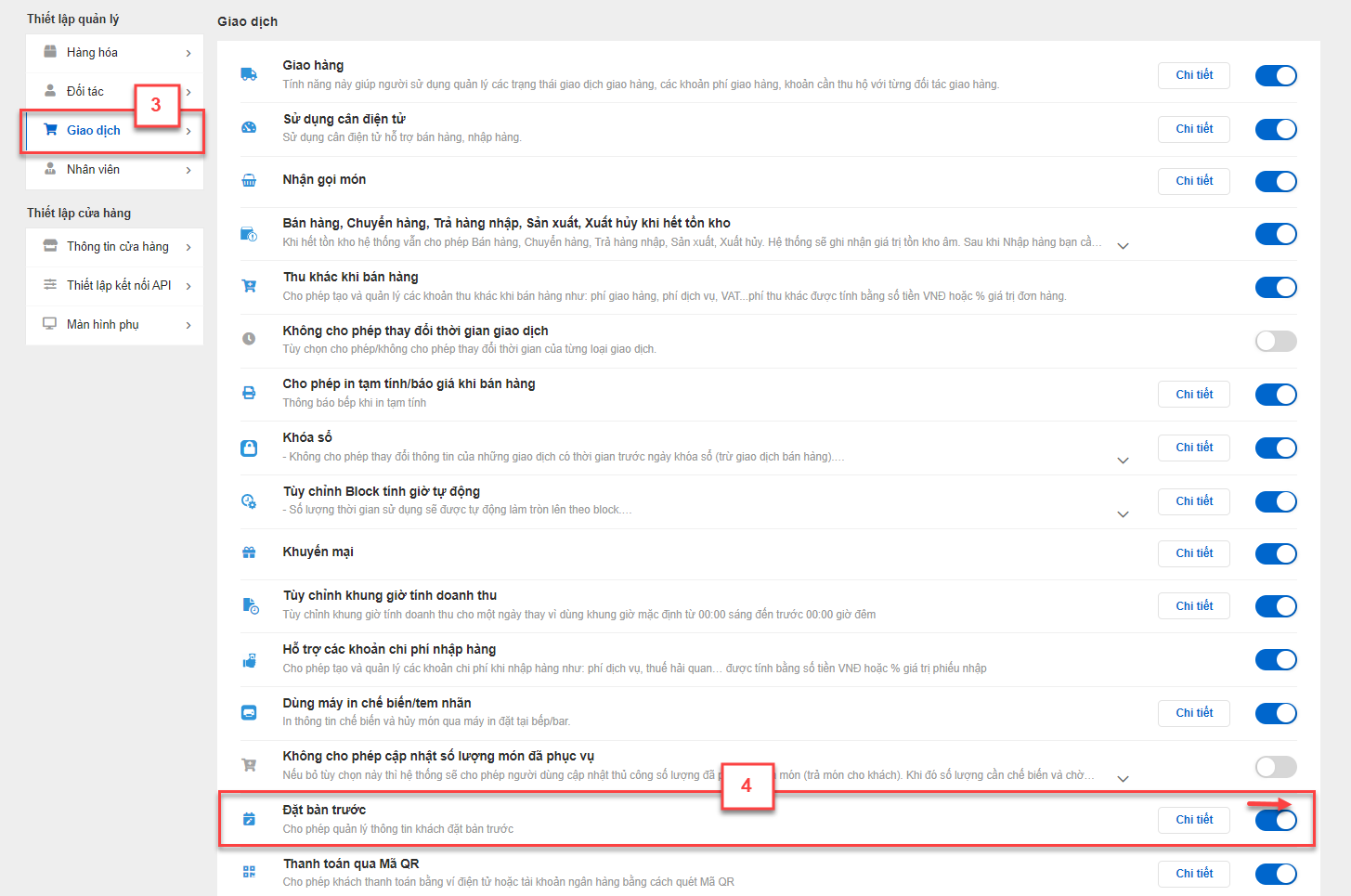
- Để thiết lập tính năng bạn kích vào Chi tiết (5)
- Nhập Số giờ để thiết lập cảnh báo khách sắp đến trước (6)
- Kích Lưu để hoàn tất thiết lập (7)
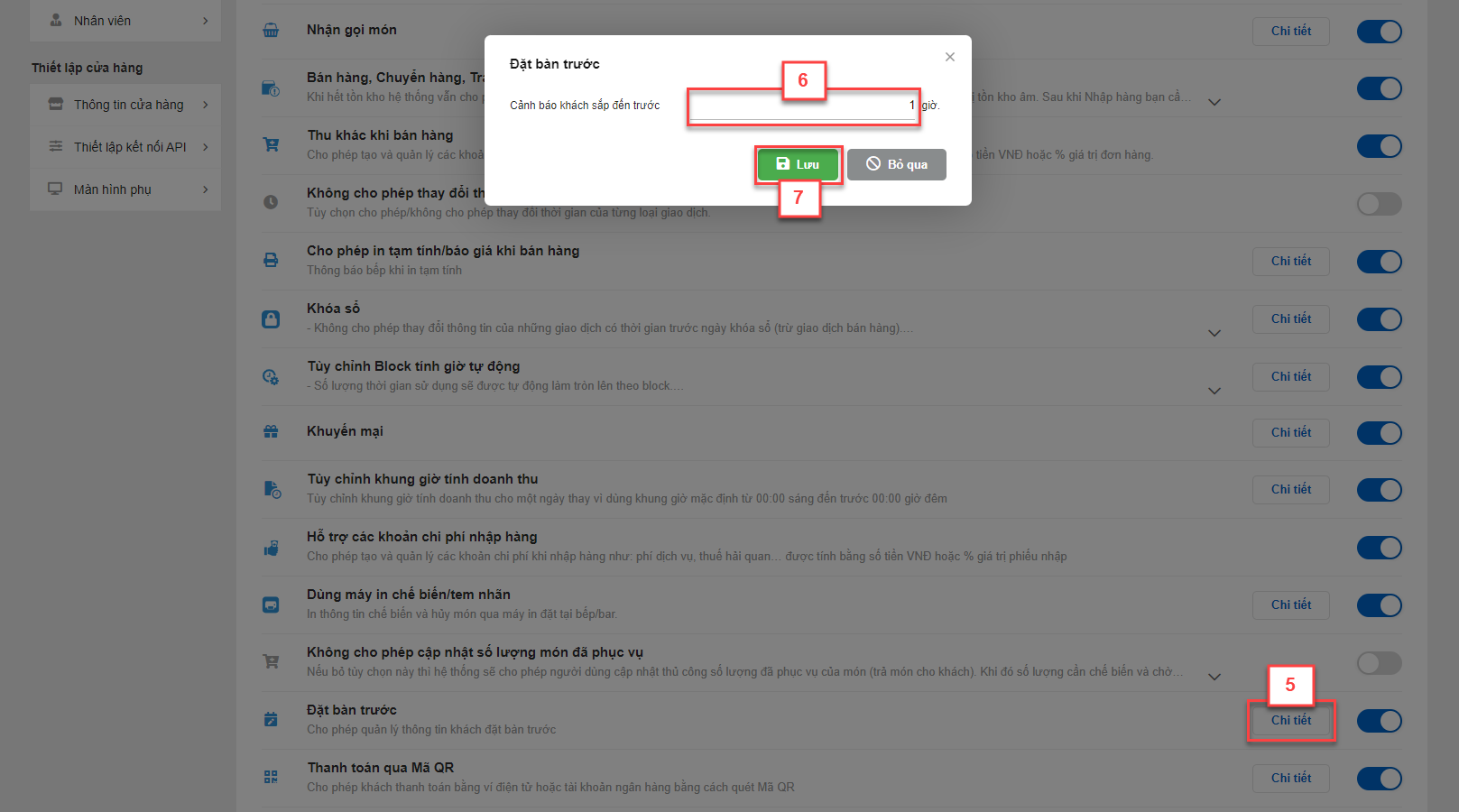
Sau khi thiết lập tính năng phần mềm sẽ hiển thị thêm một Màn hình lễ tân, để vào màn hình này bạn thao tác:
- Từ màn hình Quản lý bạn chọn Lễ tân
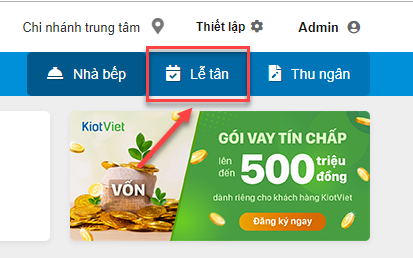
- Màn hình Lễ tân hiển thị như sau:

- Trên màn hình Lễ tân kích chọn nút Đặt bàn (F1)

- Pop-up Thêm mới đặt bàn hiển thị như sau :
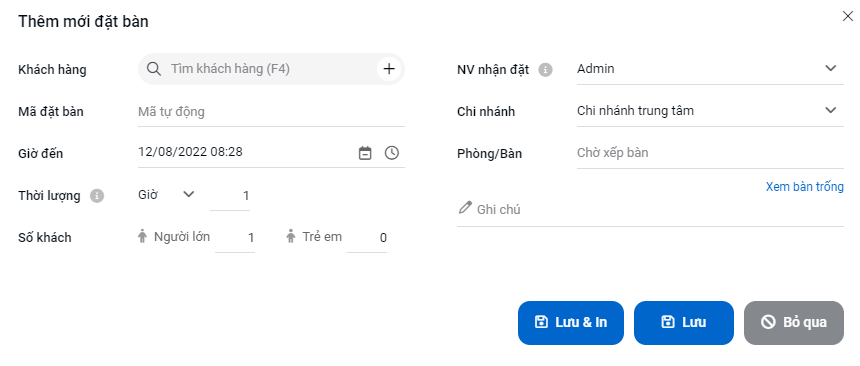
- Nhập đầy đủ các thông tin để tạo phiếu đặt hàng
- Khách hàng : bạn có thể tìm kiếm khách đã có trên phần mềm hoặc bấm vào dấu
 cạnh mục tìm kiếm khách hàng để thêm khách mới
cạnh mục tìm kiếm khách hàng để thêm khách mới - Giờ đến : Giờ dự kiến khách đến nhận bàn
- Thời lượng : Thời lượng dự kiến khách sẽ sử dụng bàn
- Chi nhánh : Chọn chi nhánh khách đặt bàn
- Phòng/Bàn : Có thể bỏ trống chờ xếp bàn sau hoặc kích vào chờ xếp bàn để chọn bàn, ngoài ra bạn có thể kích chọn xem bàn trống để chọn những bàn chưa có khách trong khung giờ khách muốn đặt.
- Lưu ý :
- Hệ thống bắt buộc nhập đầy đủ thông tin tên và số điện thoại khách đặt bàn
- Có thể chọn nhiều phòng bàn trong 1 phiếu đặt
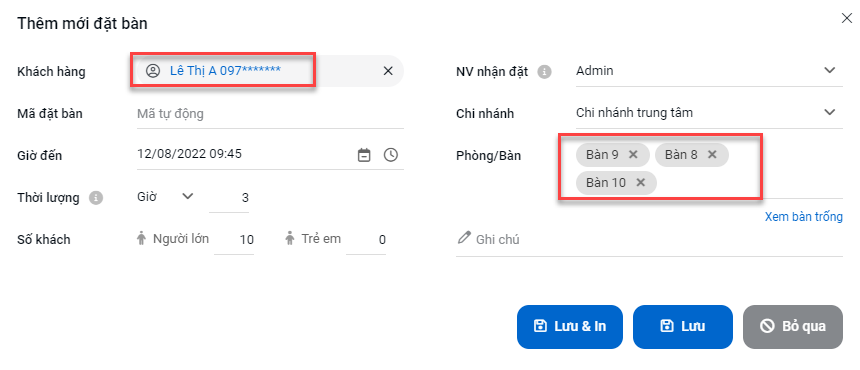
- Sau khi nhập xong thông tin bạn kích Lưu & In để lưu và in phiếu đặt hàng hoặc kích Lưu để lưu thông tin phiếu đặt bàn.
- Ngoài cách thêm mới thông thường bạn có thể kích vào khung giờ còn trống trên phòng bàn tương ứng để có thể thêm nhanh phiếu trên lịch đặt bàn.
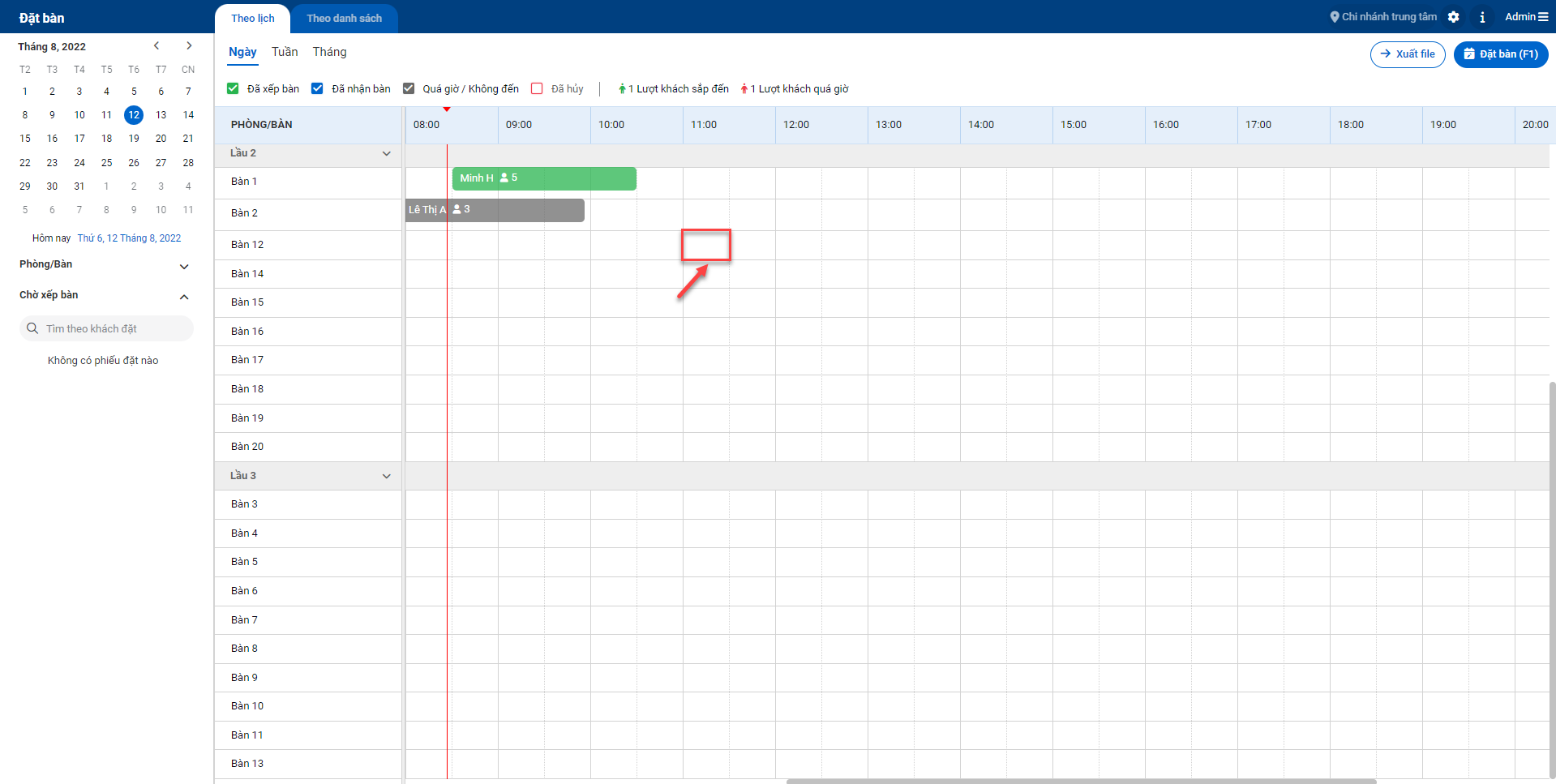
- Sau khi kích chọn hoặc giữ chuột để bôi đen 1 khoảng giờ trên lịch, hệ thống sẽ hiển thị bảng Thêm mới đặt bàn như thao tác thêm mới thông thường:
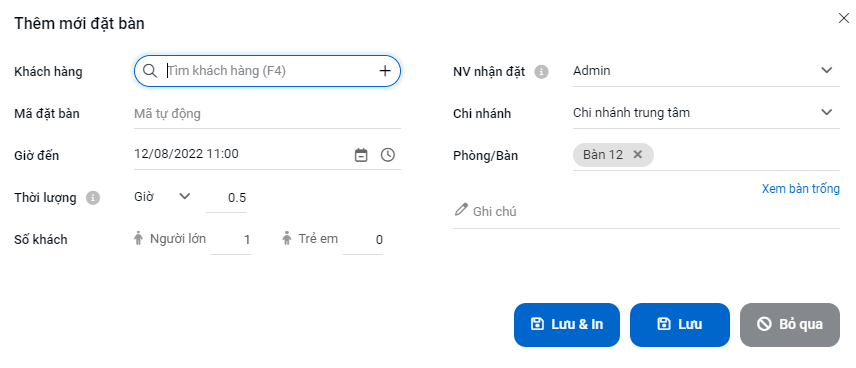
- Sau khi nhập xong thông tin bạn kích Lưu & In để lưu và in phiếu đặt hàng hoặc kích Lưu để lưu thông tin phiếu đặt bàn.
- Hiện tại phần mềm hỗ trợ 2 cách xem danh sách phiếu đặt đó là: xem theo lịch đặt bàn và xem theo danh sách phiếu đặt
- Để xem thông tin các phiếu đặt bàn theo lịch, trên màn hình Lễ tân bạn kích chọn Theo lịch (1)
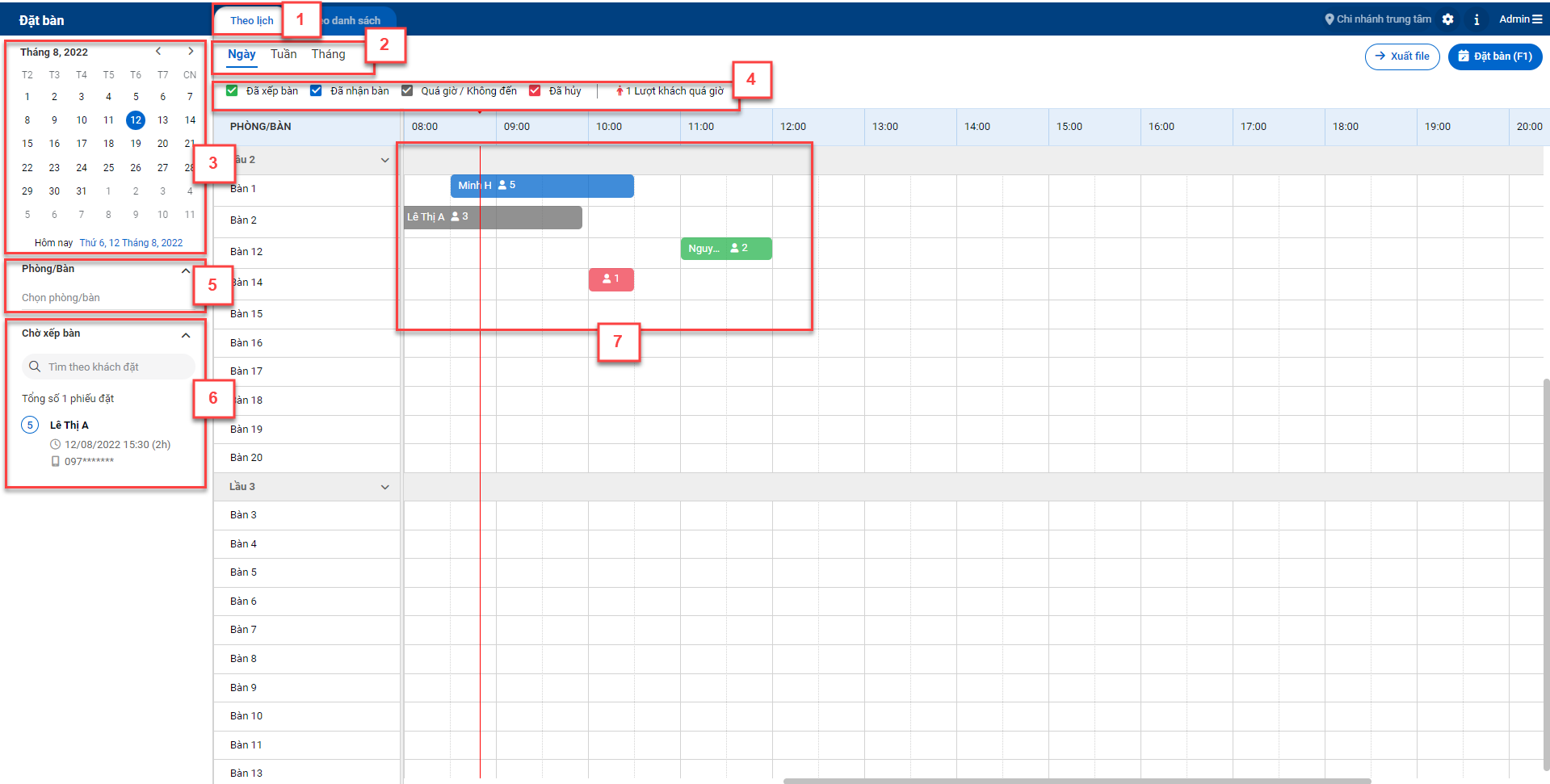
- Hệ thống hiển thị ra các thông tin:
(2): Tuỳ chọn hiển thị thời gian theo Ngày-Tuần-Tháng
(3): Bộ lọc tìm kiếm phiếu đặt theo thời gian và phòng bàn
(4): Bộ lọc theo tình trạng phiếu đặt
(5): Bộ lọc tìm kiếm phiếu đặt theo Phòng/Bàn
(6): Danh sách phiếu đang chờ xếp bàn
(7): Danh sách phiếu đã đặt bàn ở các tình trạng đang lọc
- Để xem thông tin các phiếu đặt bàn theo danh sách, trên màn hình Lễ tân bạn kích chọn Theo danh sách (1)
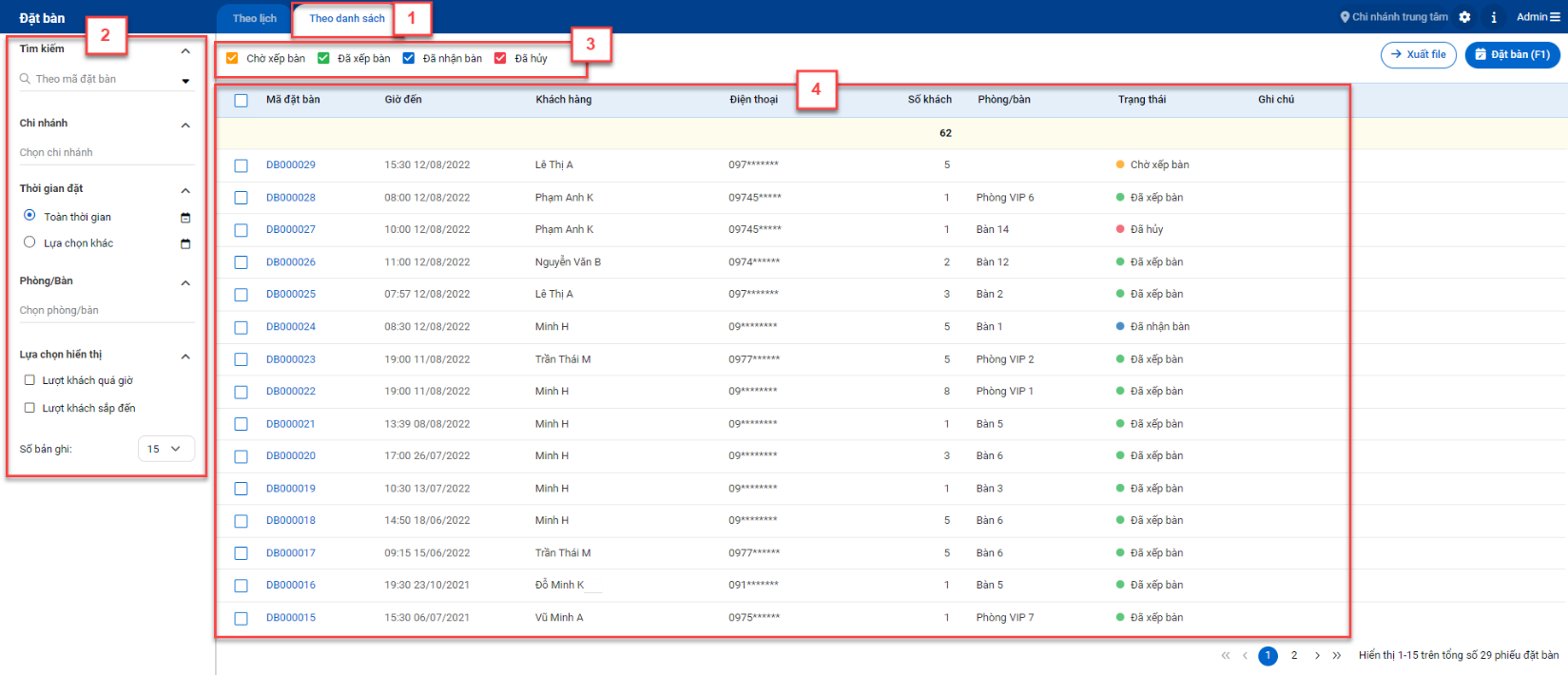
- Hệ thống hiển thị ra các thông tin:
(2): Bộ lọc tìm kiếm theo mã đặt bàn, thời gian, phòng/bàn, lựa chọn hiển thị, số bản ghi.
(3): Bộ lọc theo tình trạng phiếu đặt
(4): Danh sách phiếu đặt
- Để xem danh sách phiếu chờ xếp bàn trên màn hình Lễ tân bạn kích chuột vào mục Chờ xếp bàn:
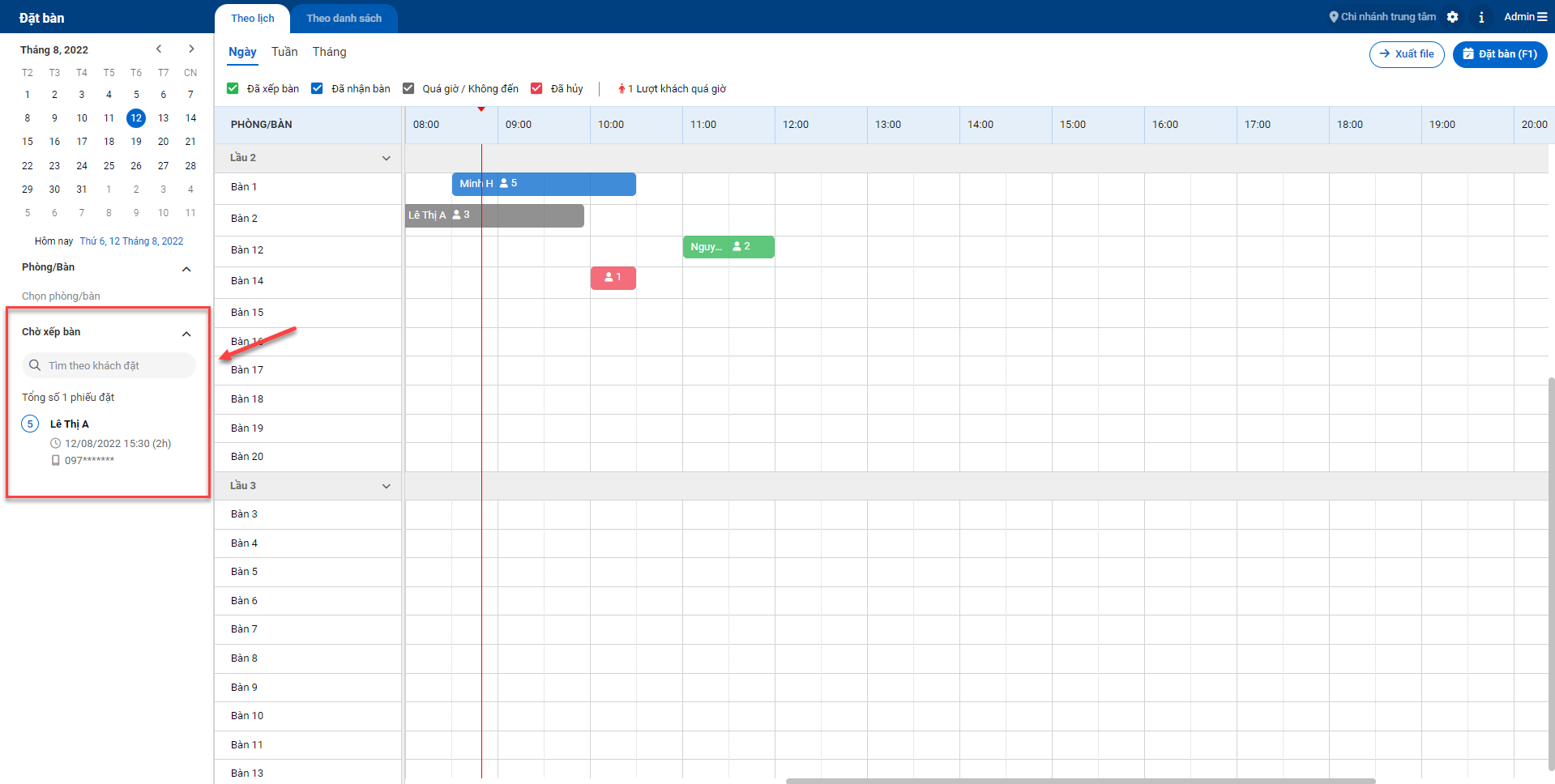
- Sau đó kích chọn vào phiếu nếu muốn xem chi tiết, màn hình chi tiết phiếu chờ xếp bàn hiển thị thông tin như sau:
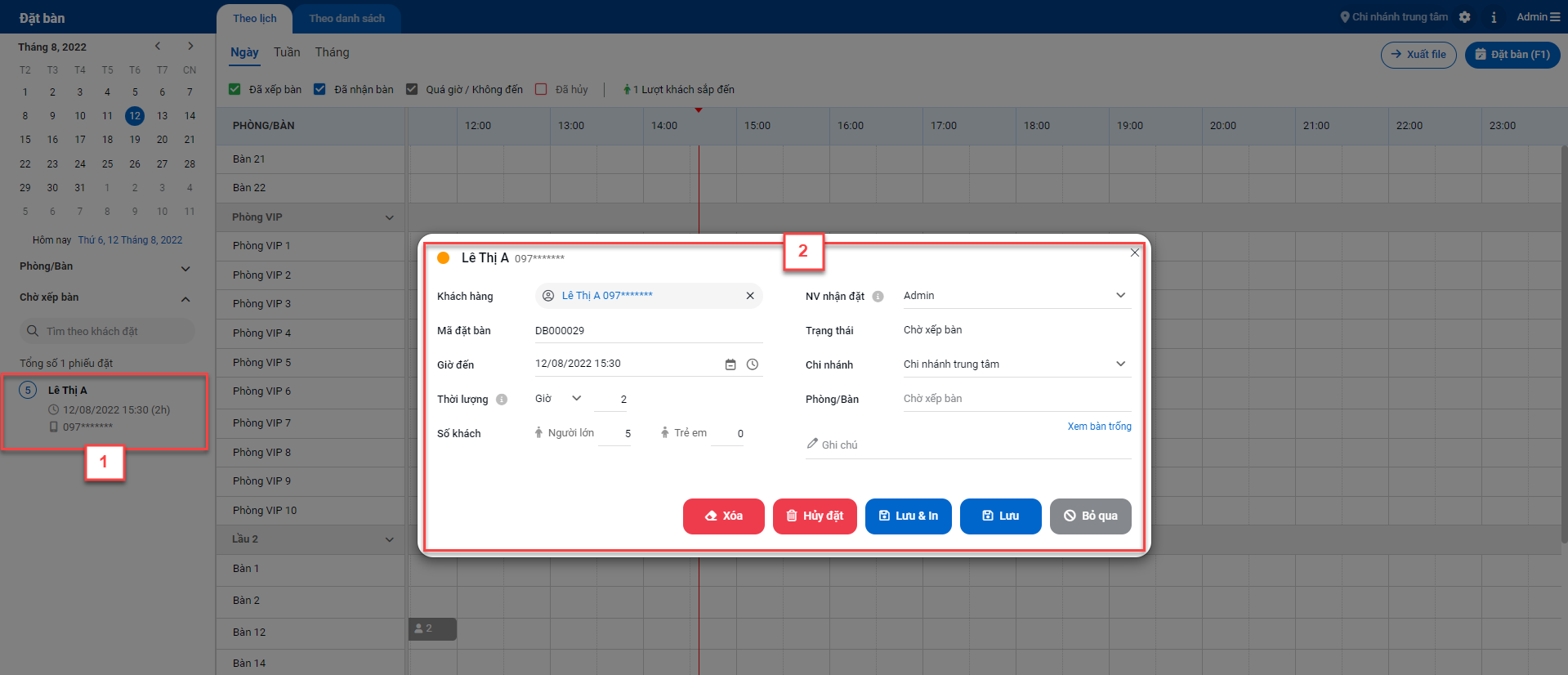
- Trên màn hình này, bạn có thể cập nhật thông tin của phiếu hoặc chọn Chi nhánh và Phòng/bàn trên phiếu để xếp bàn cho khách đặt.
- Hệ thống cho phép tìm kiếm phiếu theo khách đặt, để thực hiện, trên màn hình Lễ tân bạn nhập giá trị tìm kiếm vào ô Tìm theo khách đặt
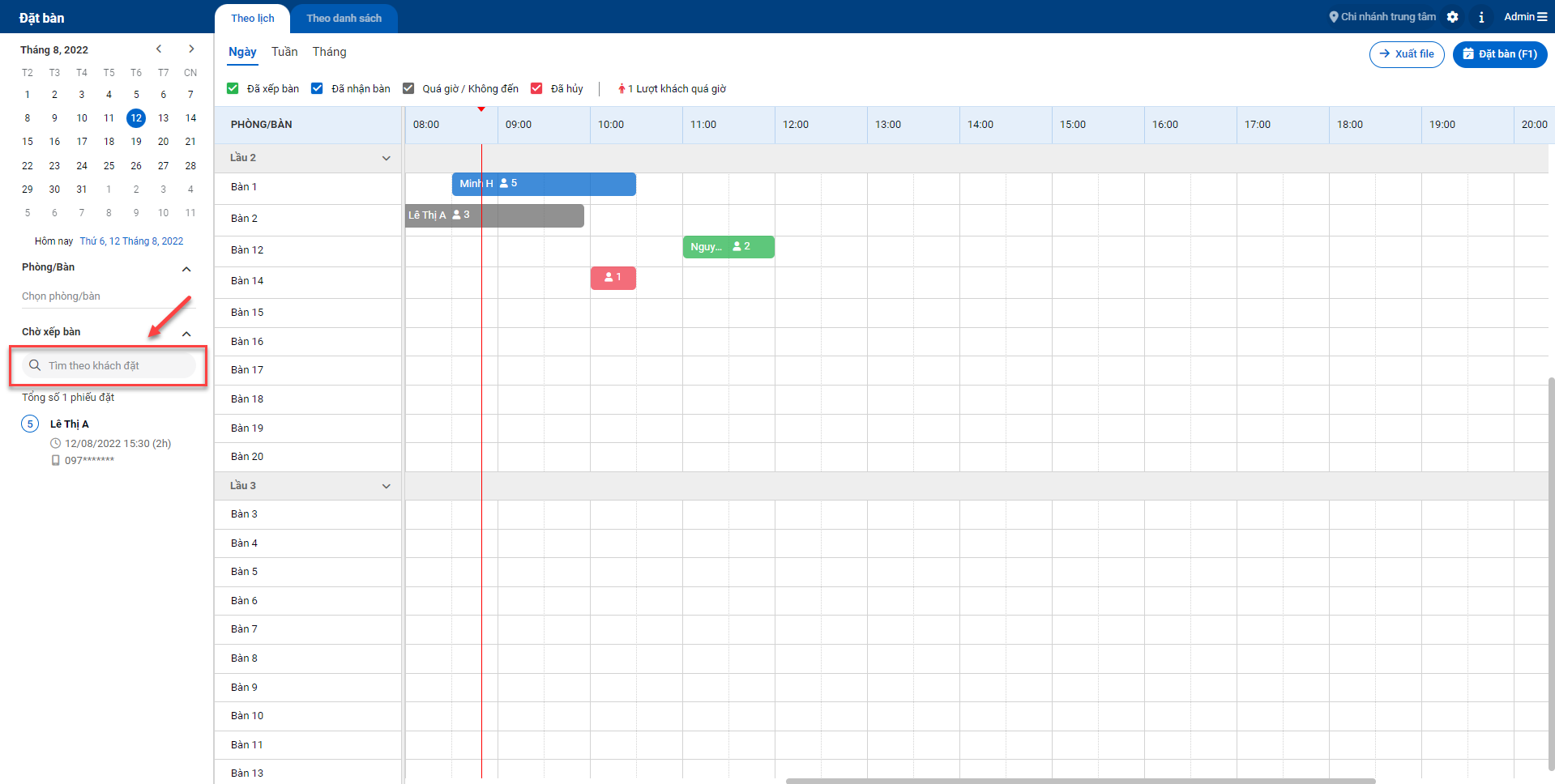
- Với các phiếu đặt bàn đã tạo bạn có thể xem ngay các thông tin: dự kiến thời gian, thông tin khách và số lượng khách bằng cách đưa trỏ chuột vào phiếu muốn xem trên lịch đặt bàn:
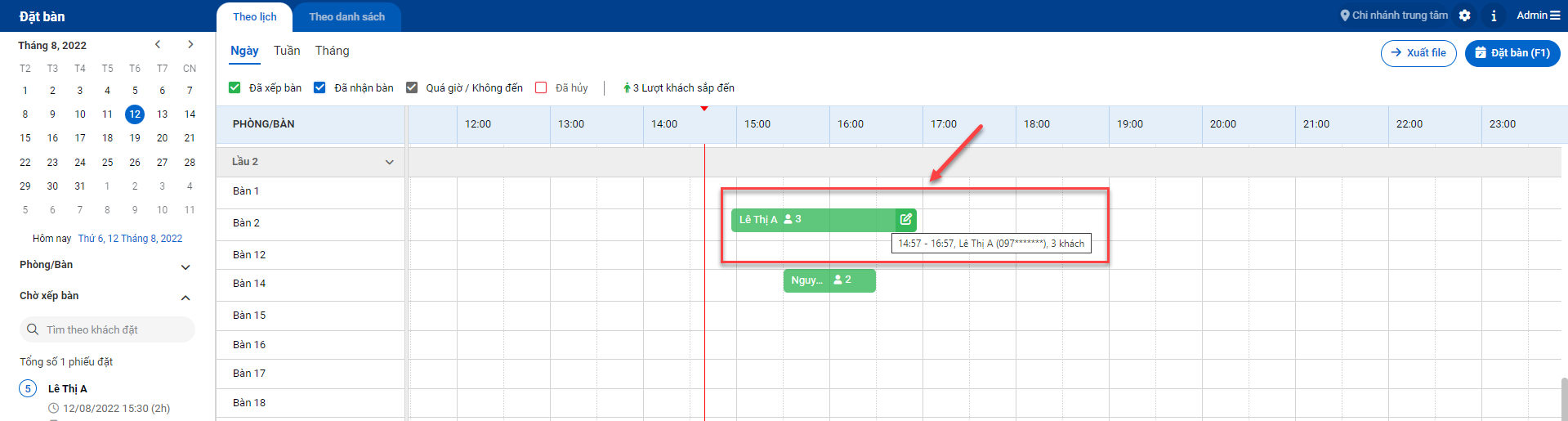
- Kích chuột 1 lần trên phiếu muốn xem để hiển thị thông tin tóm tắt của phiếu. Khi đó, màn hình sẽ hiển thị như sau:
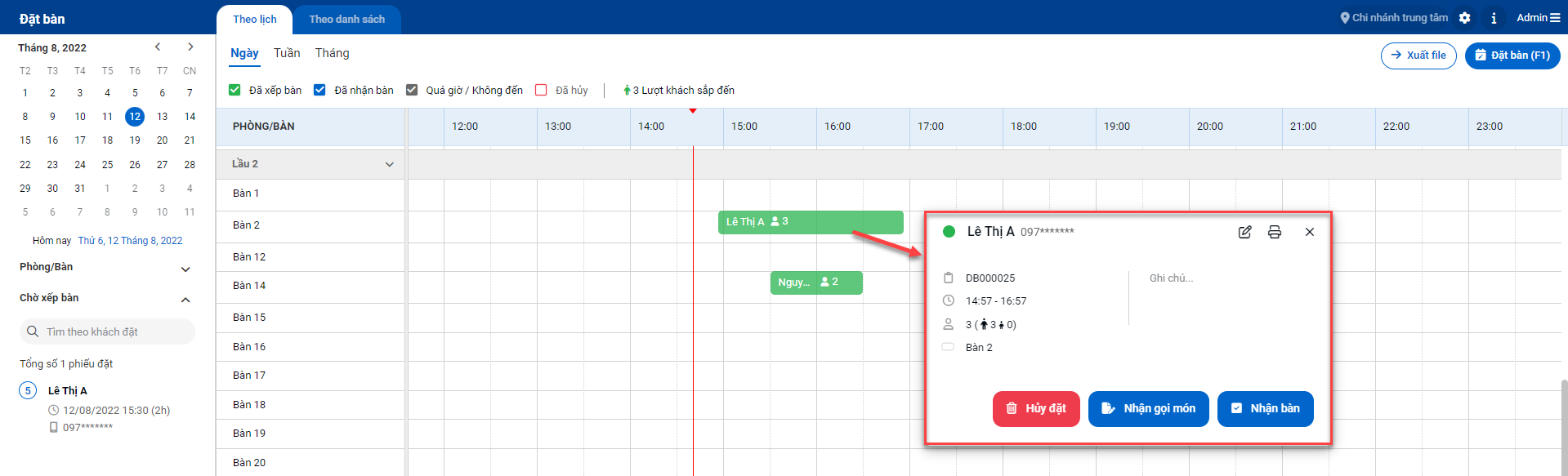
- Để cập nhật phiếu đặt bàn, phần mềm hỗ trợ 2 cách: thao tác trên màn hình lịch đặt bàn và thao tác trên màn hình danh sách phiếu đặt
- Cách 1: Trên màn hình lịch đặt bàn, bạn đưa trỏ chuột vào phiếu muốn sửa, sau đó kích chọn vào biểu tượng
 bên cạnh phiếu đặt.
bên cạnh phiếu đặt.
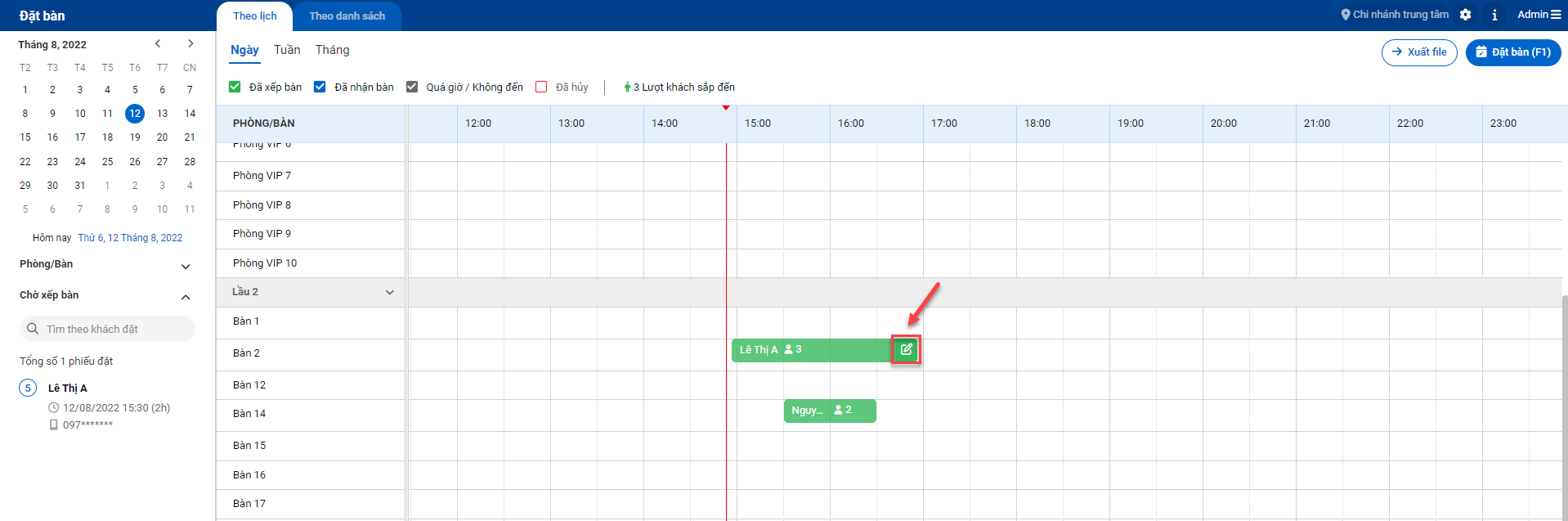
- Màn hình cập nhật phiếu hiển thị như sau:

- Bạn thay đổi các thông tin muốn cập nhật sau đó bấm vào kích vào Lưu & In để lưu và in phiếu đặt bàn hoặc kích Lưu để hoàn thành thao tác.
- Cách 2: Trên màn hình danh sách phiếu đặt bạn kích chọn vào 1 phiếu muốn cập nhật (1) -> kích vào biểu tượng
 góc trên bên phải thông tin phiếu đặt (2)
góc trên bên phải thông tin phiếu đặt (2)
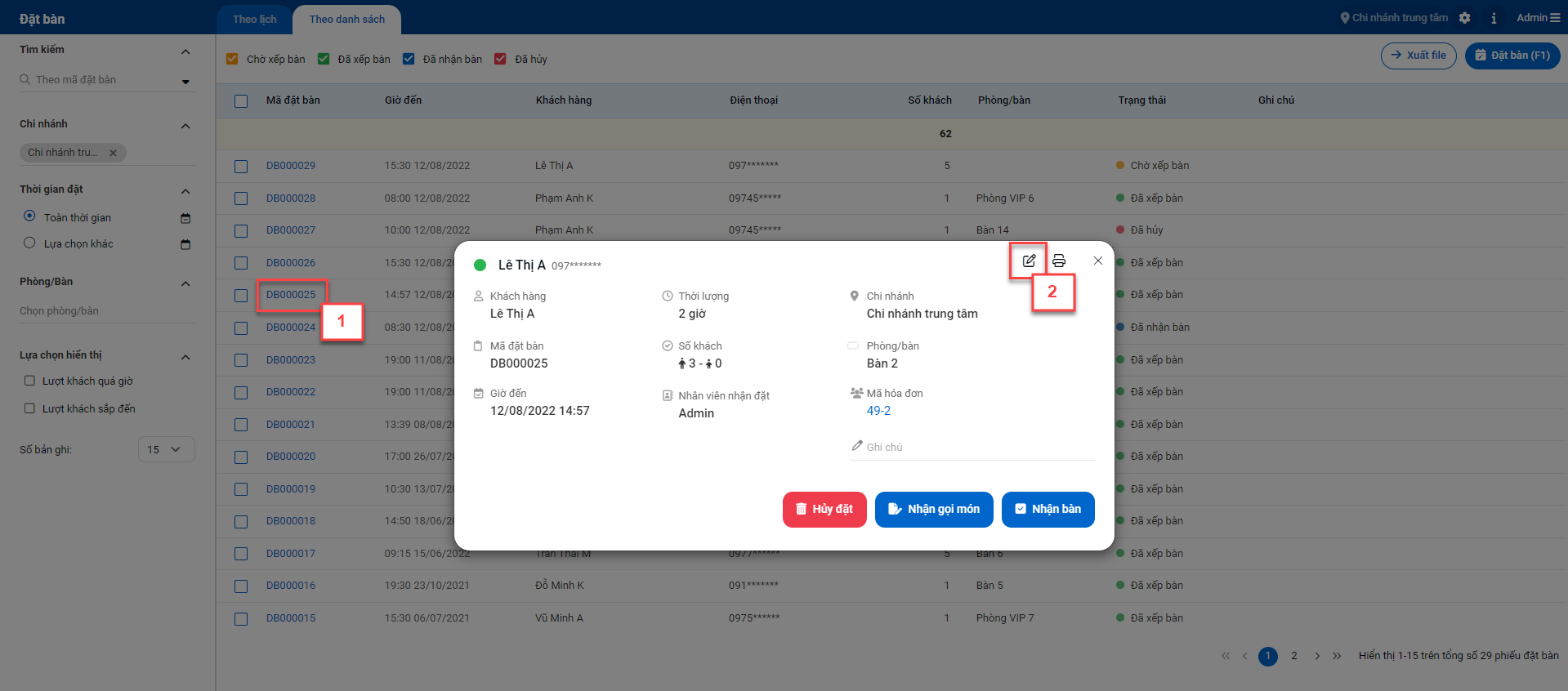
- Màn hình cập nhật phiếu hiển thị như sau:

- Bạn thay đổi các thông tin muốn cập nhật sau đó bấm vào kích vào Lưu & In để lưu và in phiếu đặt bàn hoặc kích Lưu để hoàn thành thao tác.
- Lưu ý :
- Với phiếu ở trạng thái chờ xếp bàn, bạn có thể cập nhật nhanh bằng cách đưa trỏ chuột vào phiếu và kích vào biểu tượng

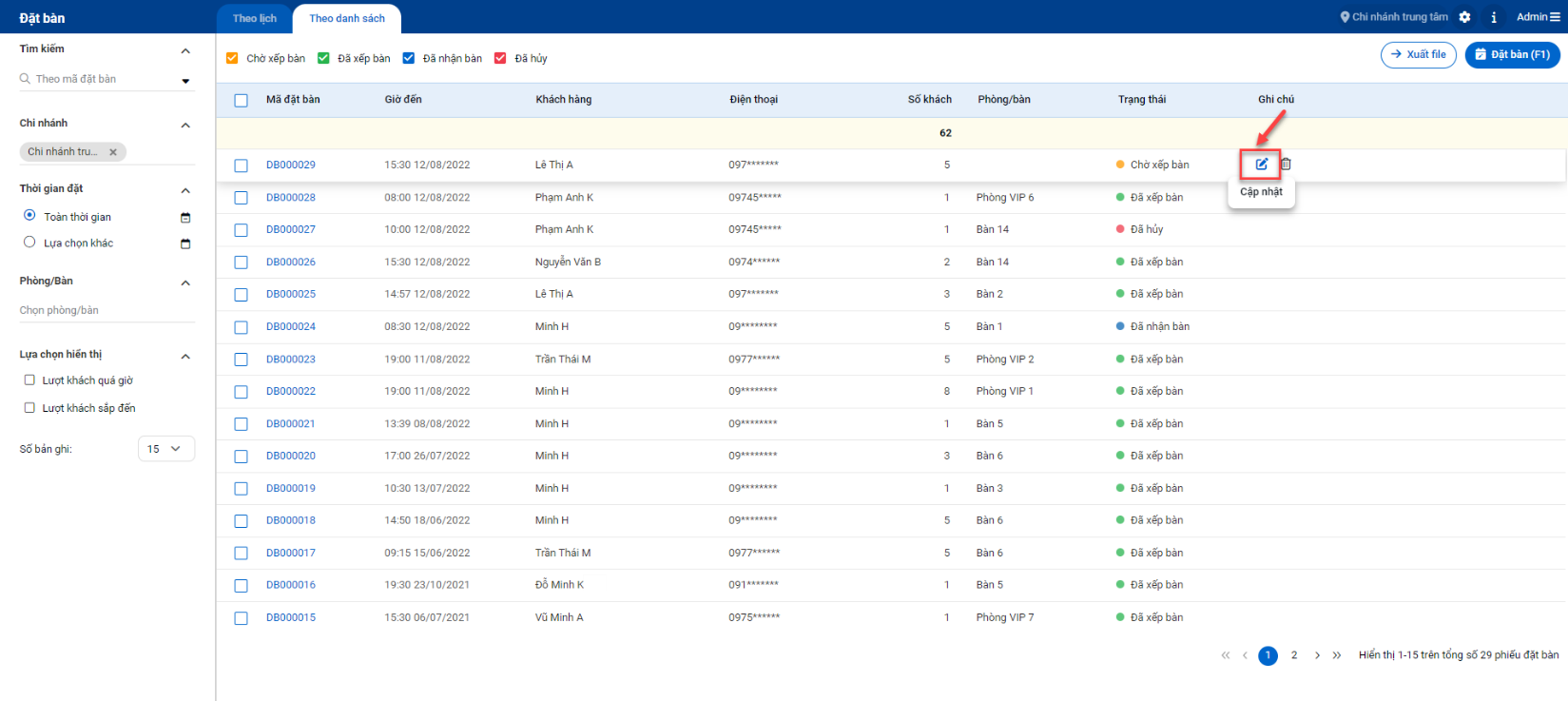
- Pop-up phiếu đặt hiển thị trên màn hình, bạn thay đổi các thông tin muốn cập nhật sau đó bấm vào kích vào Lưu & In để lưu và in phiếu đặt bàn hoặc kích Lưu để hoàn thành thao tác.
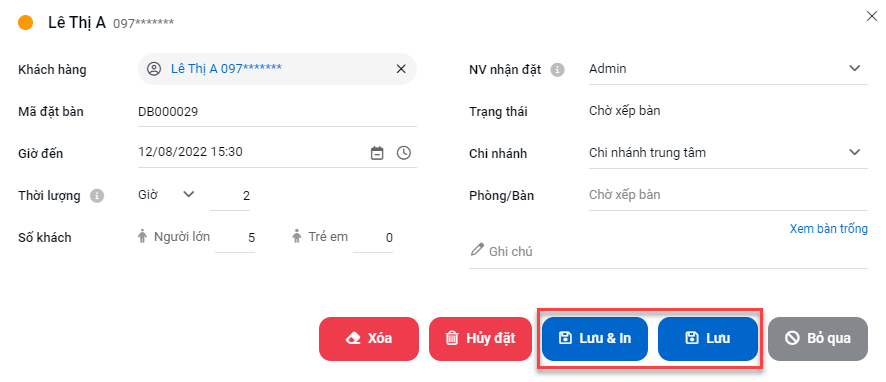
- Với các bàn đang ở trạng thái Chờ xếp bàn, để xếp bàn cho khách bạn thao tác như sau:
- Cách 1 : Kích chọn vào phiếu chờ xếp bàn (1), màn hình hiển thị bảng cập nhật phiếu đặt, bạn nhập thông tin bàn (2) và kích vào Lưu & In để lưu và in phiếu đặt bàn hoặc kích Lưu (3) để hoàn thành thao tác.

- Cách 2 : Bạn giữ chuột vào phiếu chờ xếp bàn sau đó kéo (1) và thả (2) vào khu vực giờ trống của bàn muốn đặt để thực hiện xếp bàn. Sau khi thao tác hệ thống sẽ báo cập nhật phiếu đặt bàn thành công (3)
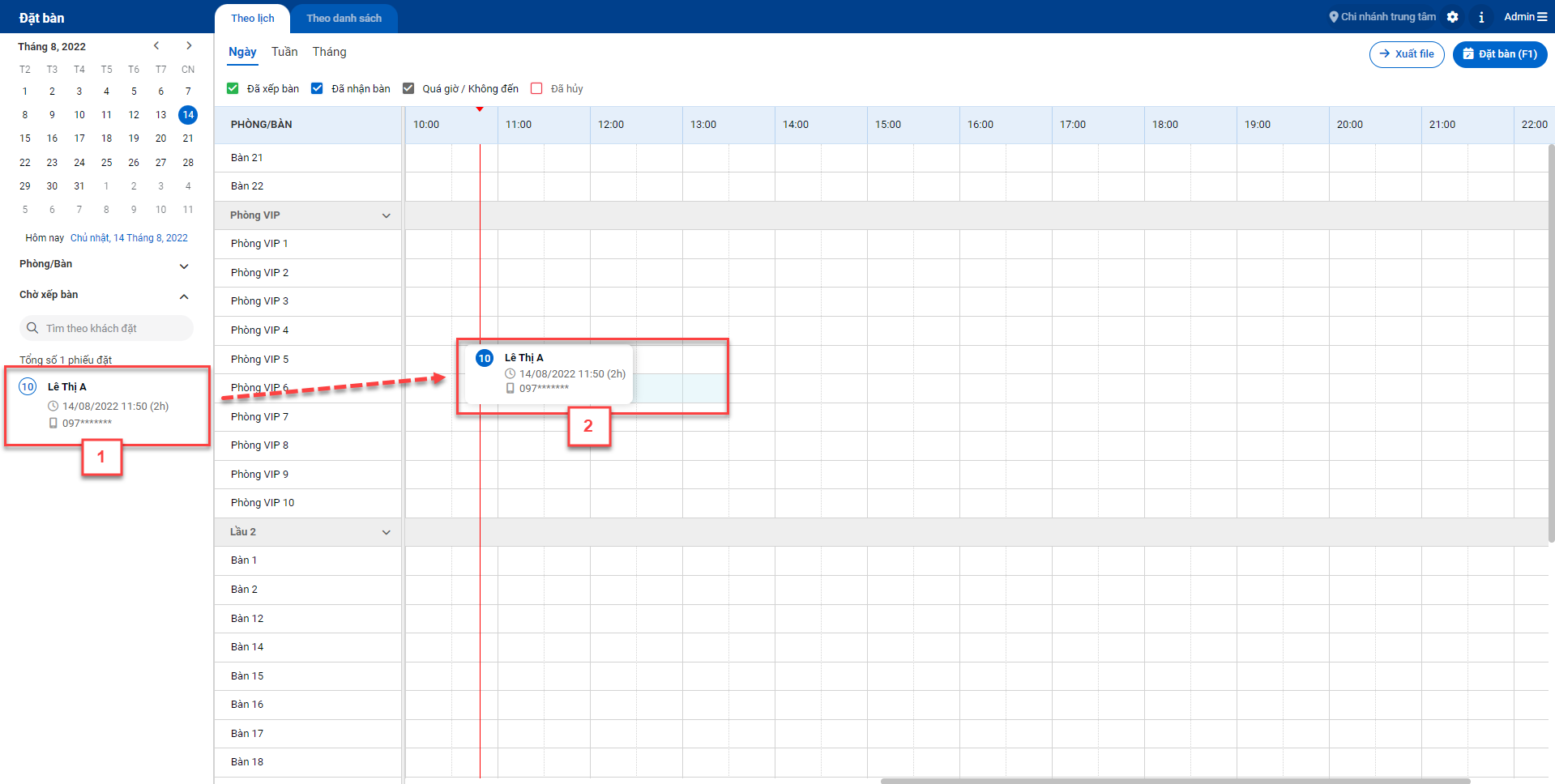
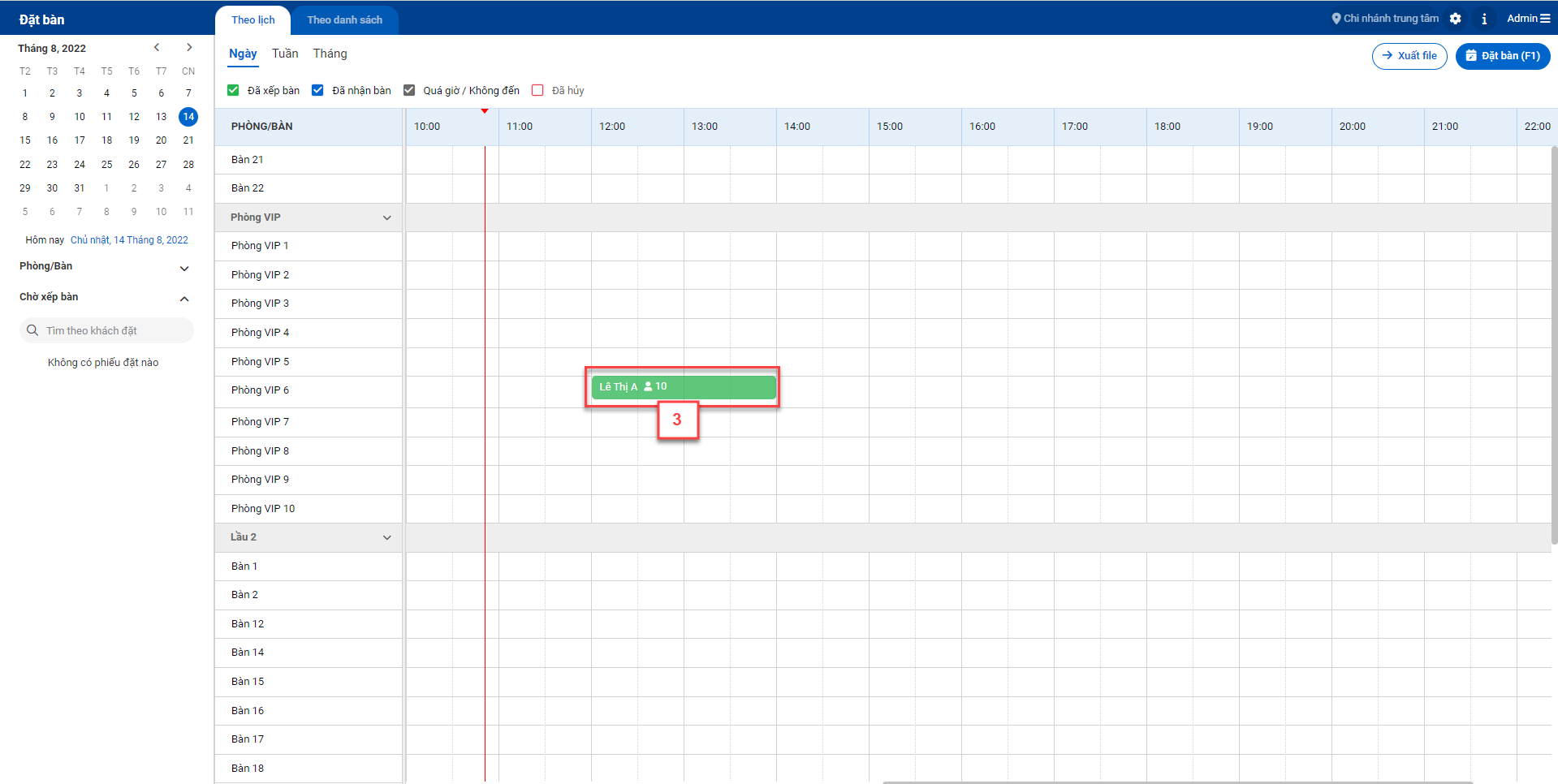
- Cách 3: Trên màn hình danh sách phiếu đặt, bạn kích vào mã phiếu (1.1) hoặc biểu tượng
 (1.2)
(1.2)
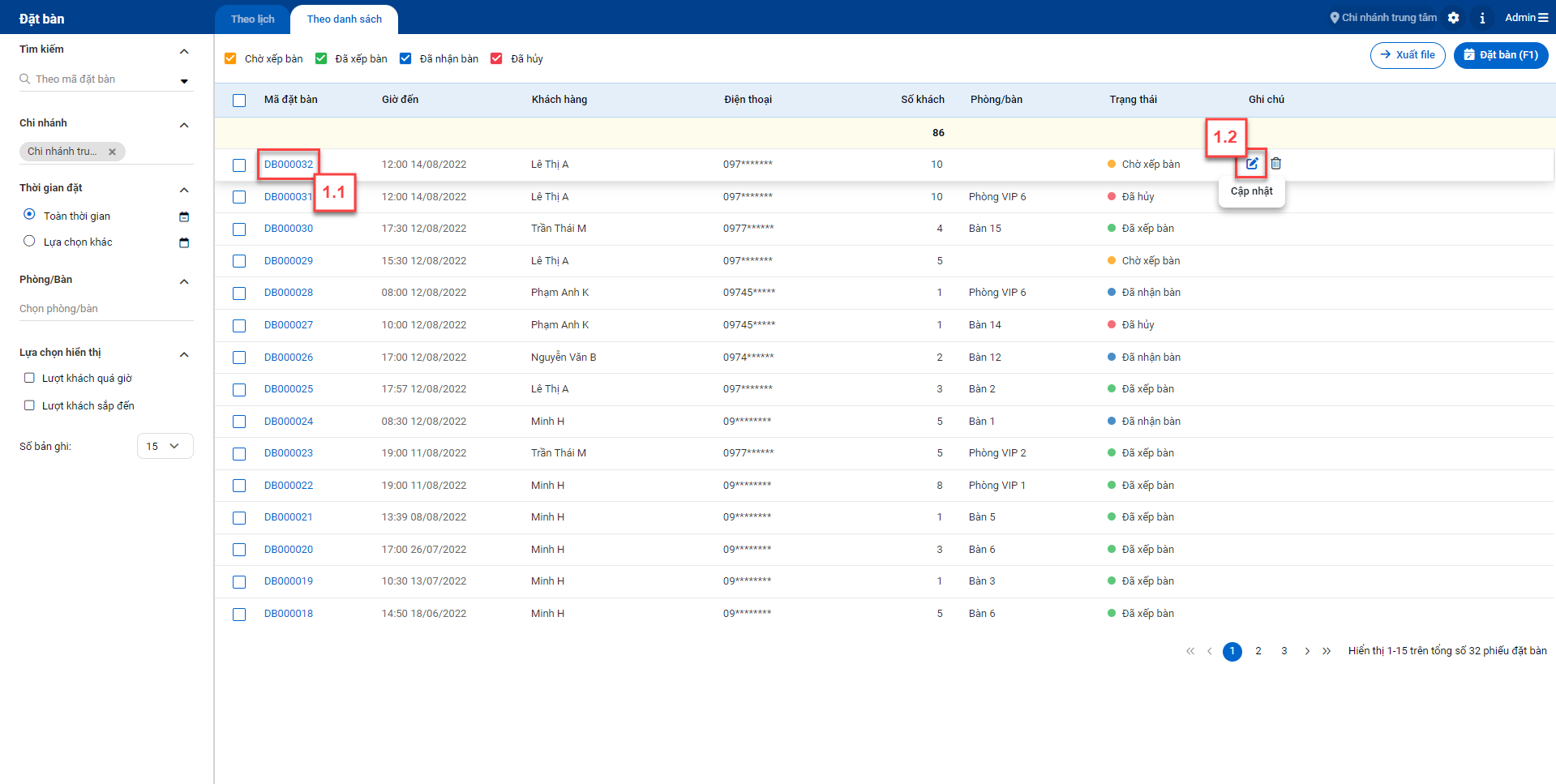
- Bạn nhập thông tin bàn (2) và kích vào Lưu & In để lưu và in phiếu đặt bàn hoặc kích Lưu (3) để hoàn thành thao tác.
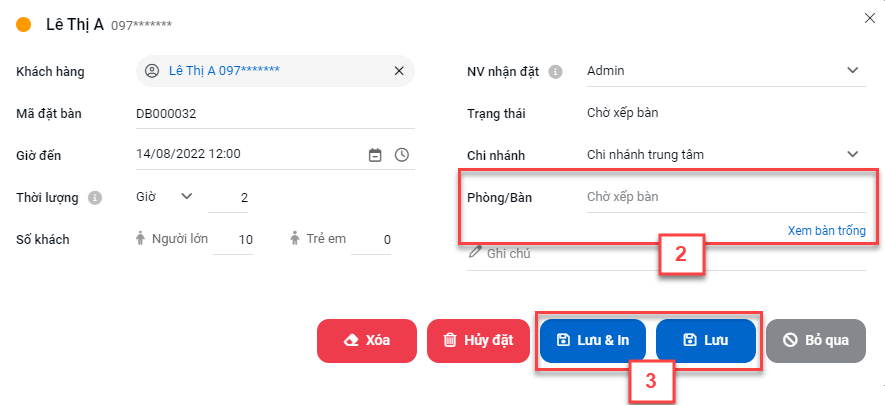
- Khi khách đặt đến nhà hàng, nhân viên lễ tân có thể thao tác nhận bàn cho khách bằng 2 cách : nhận bàn trên lịch đặt bàn và nhận bàn trên màn hình danh sách
- Cách 1 : Trên màn hình xem theo lịch đặt bàn, bạn kích chuột 1 lần vào phiếu đặt muốn nhận bàn (1) sau khi thông tin tóm tắt của phiếu hiển thị, bạn kích chọn vào biểu tượng Nhận bàn (2)
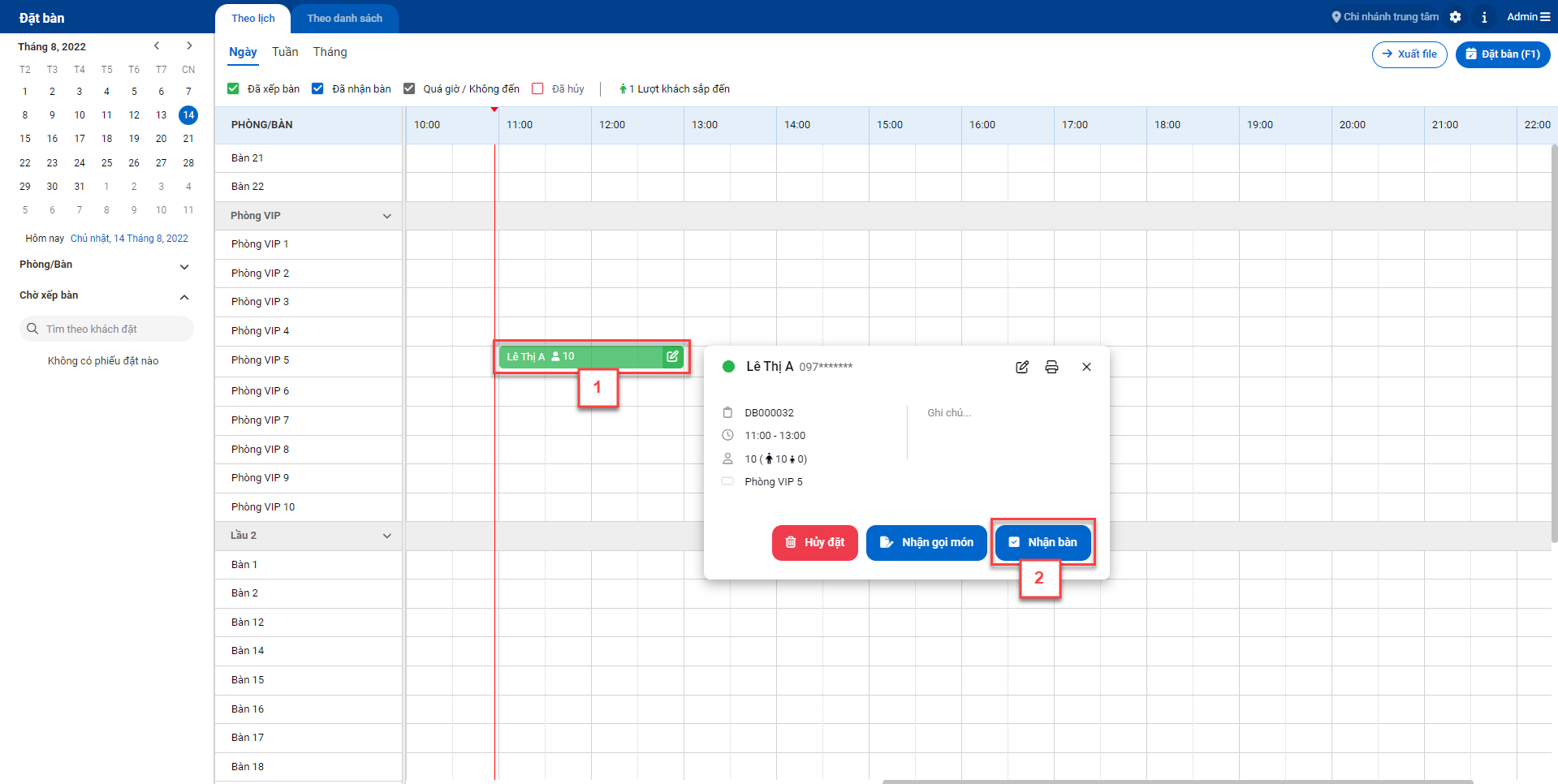
- Sau khi thao tác phiếu đặt sẽ chuyển về Đã nhận bàn và thông báo Khách nhận bàn thành công.
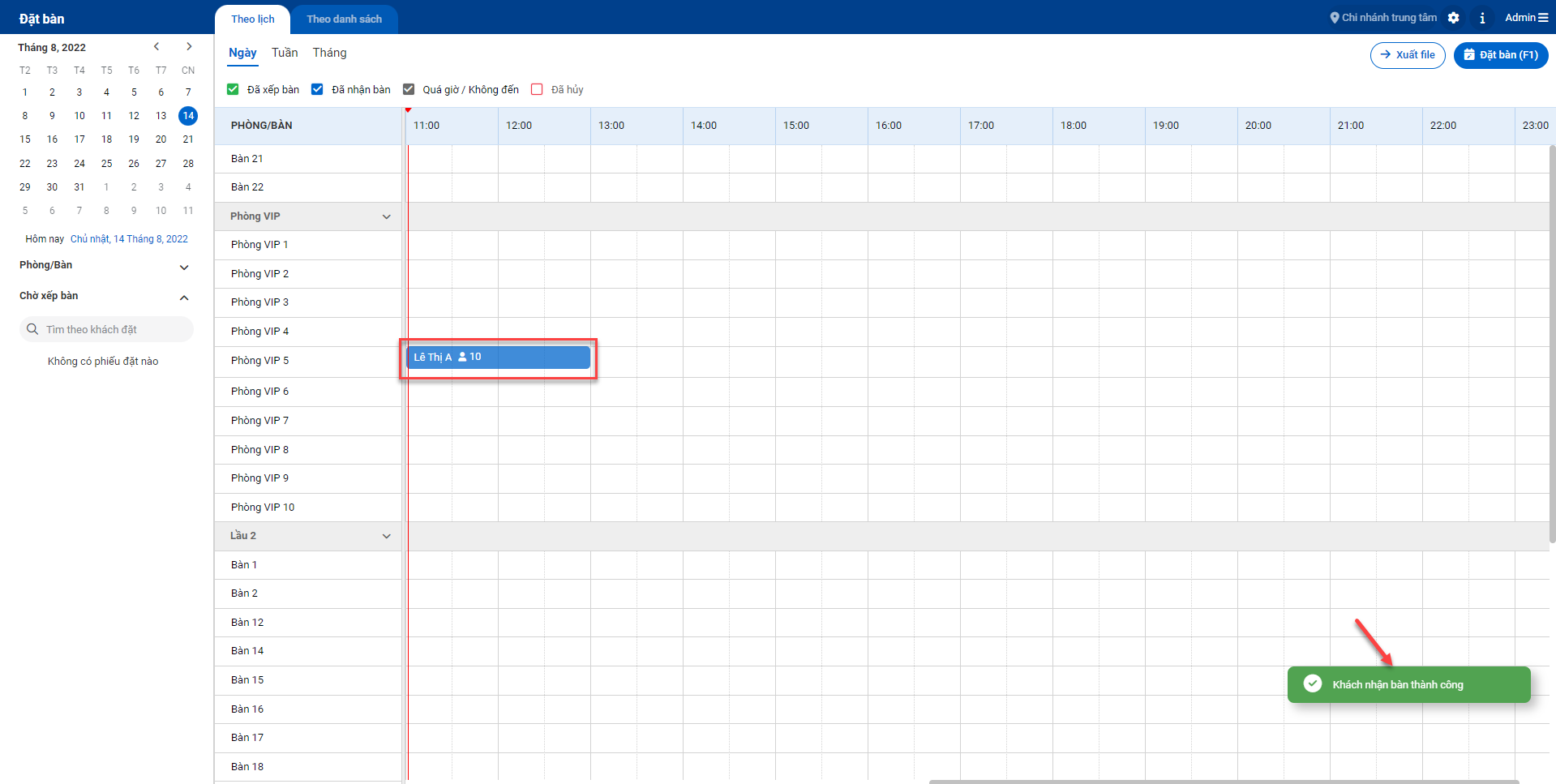
- Cách 2 : Trên màn hình danh sách phiếu đặt bàn, bạn kích chọn vào biểu tượng
 để thực hiện nhận bàn.
để thực hiện nhận bàn.
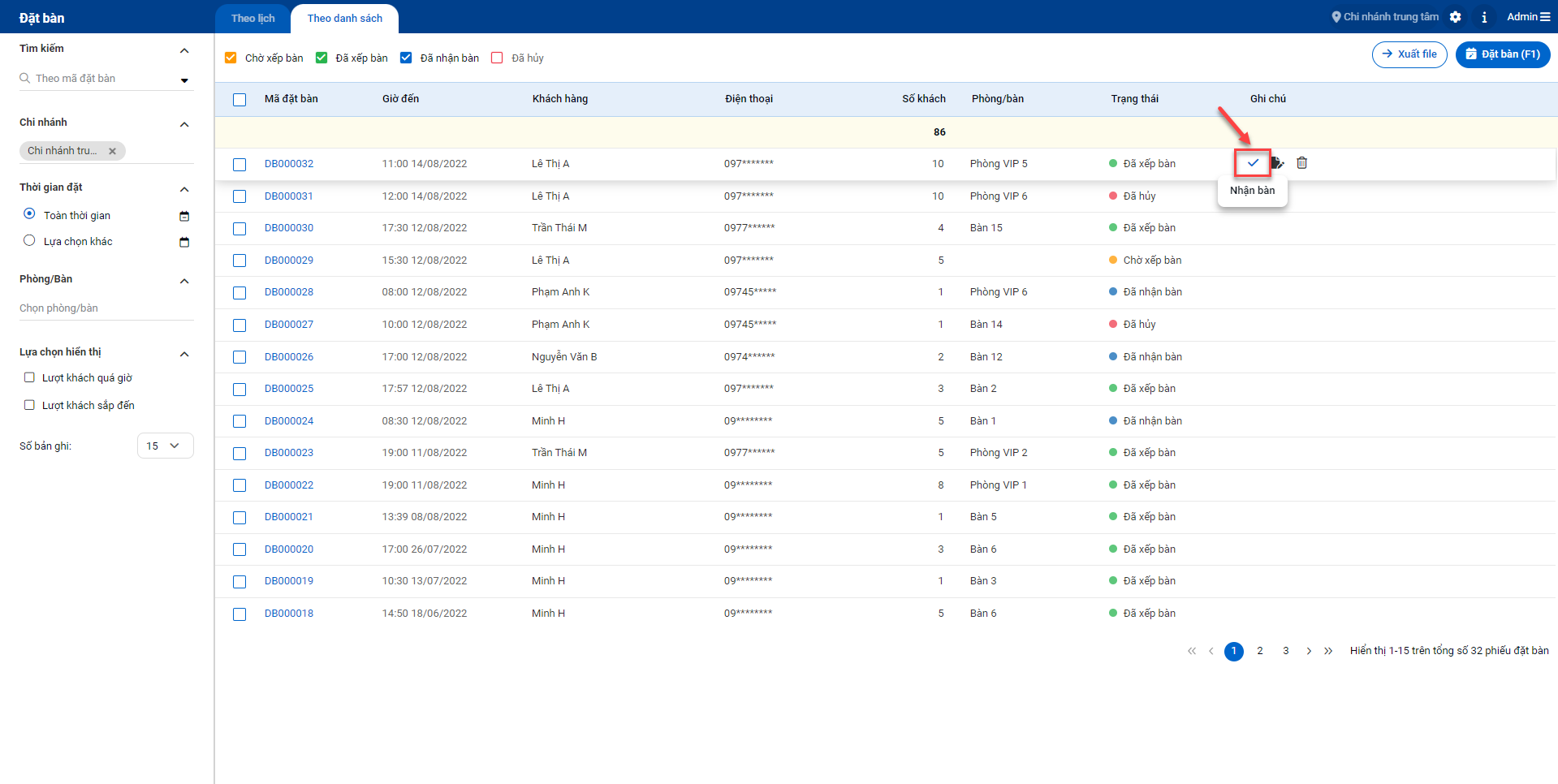
- Sau khi thao tác, phiếu đặt sẽ chuyển về trạng thái Đã nhận bàn và hệ thống hiển thị pop-up thông báo Khách nhận bàn thành công
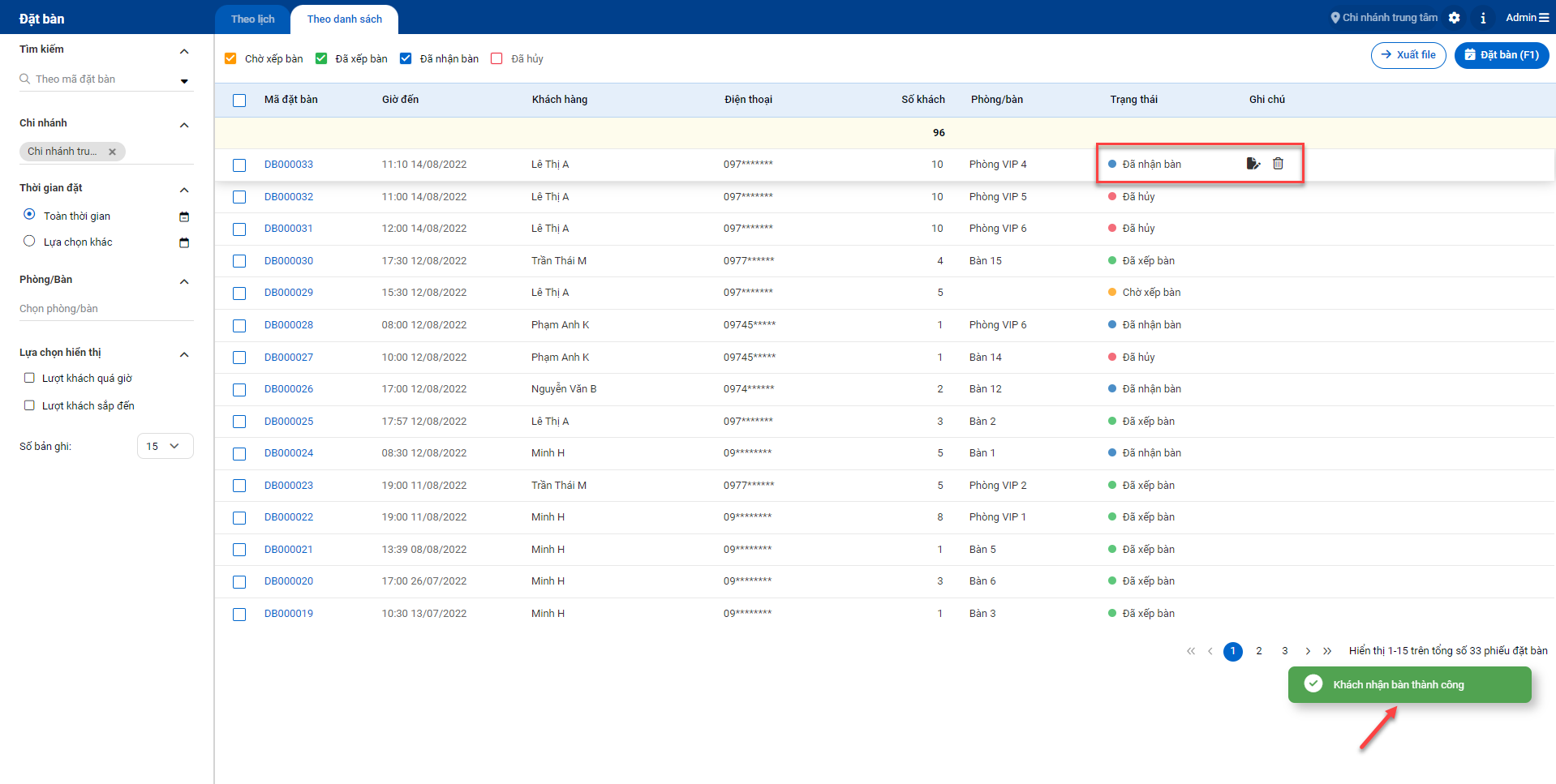
- Ngoài ra bạn có thể thao tác nhận bàn trên nhiều phiếu bằng cách kích chọn vào các ô vuông đầu mỗi phiếu đặt (1) sau đó kích chọn Thao tác và chọn Nhận bàn
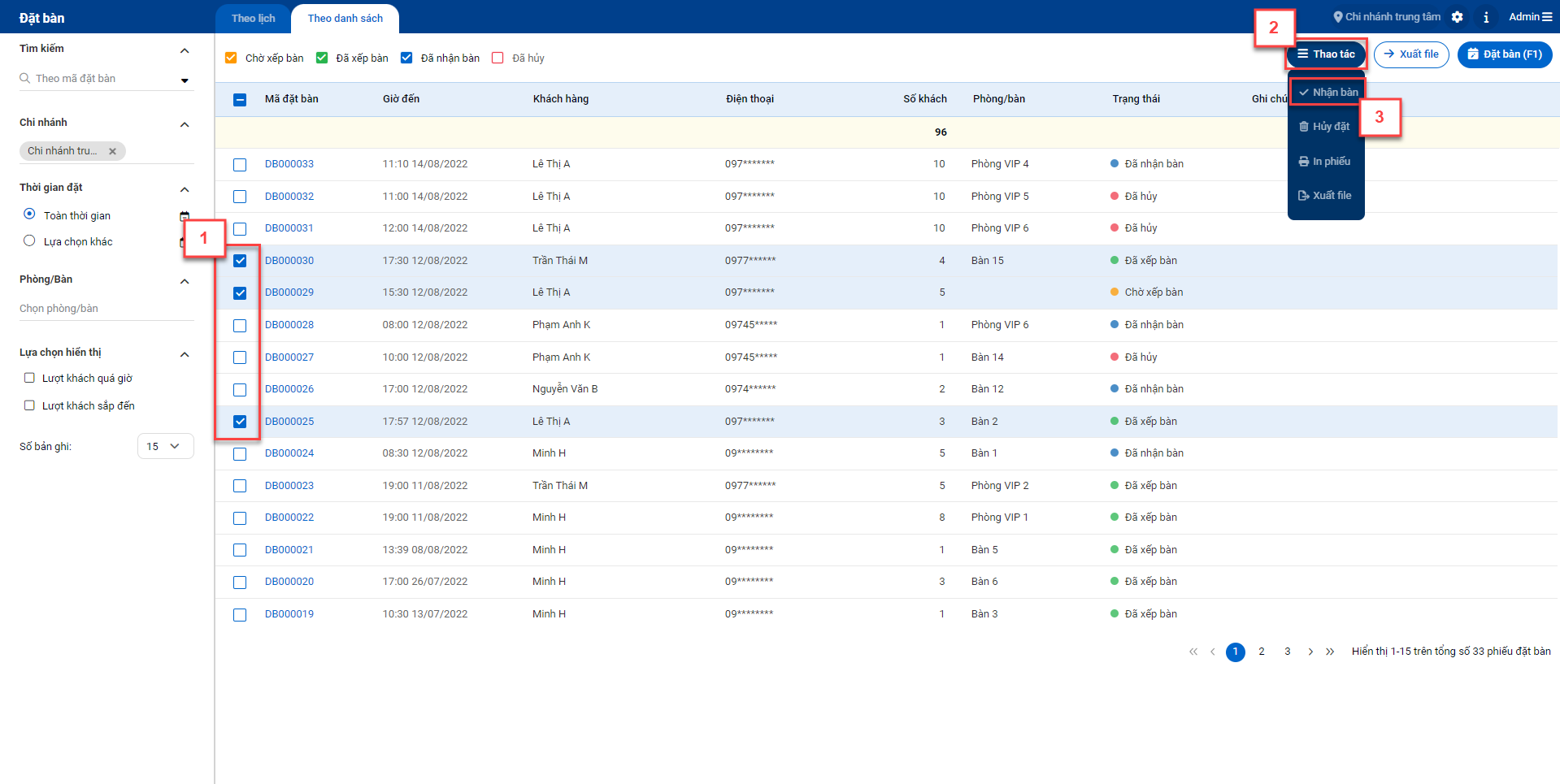
- Sau khi thao tác, phiếu đặt sẽ chuyển về trạng thái Đã nhận bàn và hệ thống hiển thị pop-up thông báo Phiếu đặt được cập nhật thành công
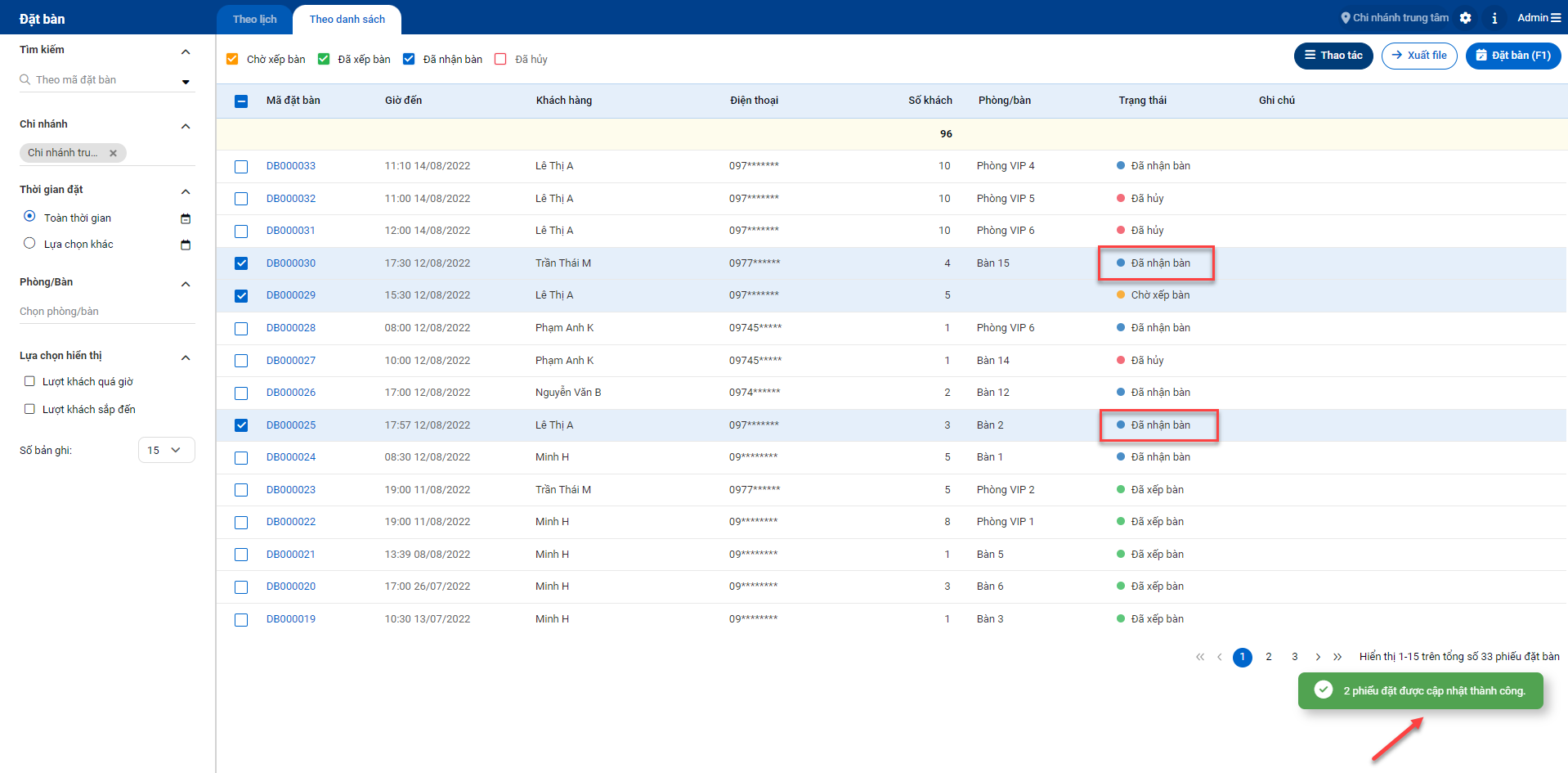
- Để thực hiện gọi món cho khách đặt bàn bạn có thể thực hiện theo 2 cách : thao tác trên màn hình lịch đặt bàn và thao tác trên màn hình danh sách phiếu đặt
- Cách 1: Trên màn hình xem theo lịch đặt bàn, bạn kích chuột 1 lần vào phiếu đặt muốn nhận gọi món (1) sau khi thông tin tóm tắt của phiếu hiển thị bạn kích chọn vào biểu tượng Nhận gọi món (2)
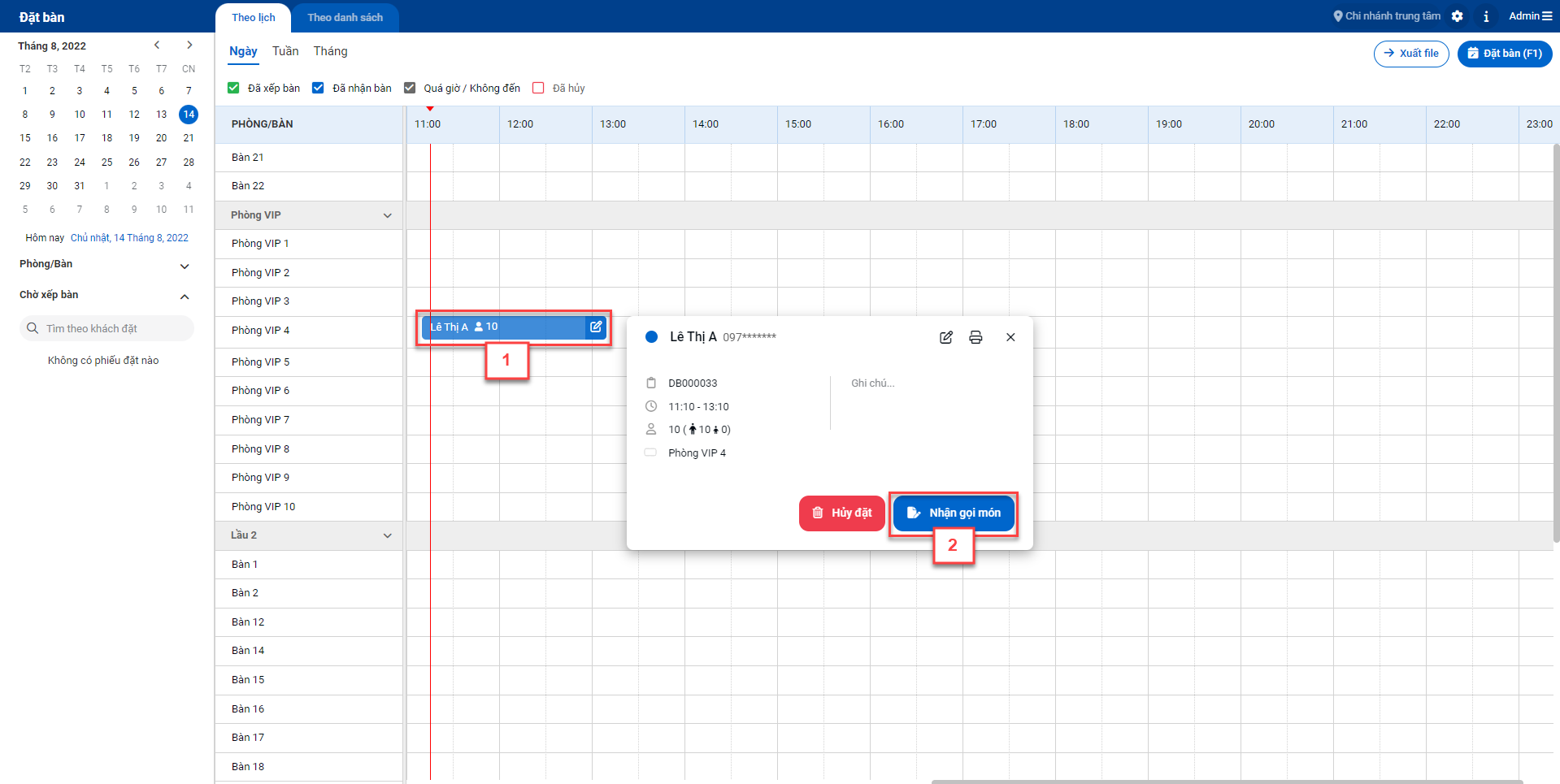
- Sau khi kích xong hệ thống sẽ tự động chuyển sang Màn hình thu ngân, tạo 1 đơn hàng vào phòng/bàn đã xếp cho khách, gắn sẵn: thông tin khách hàng (1), số lượng khách (2), phiếu đặt bàn của khách (3) và ghi chú nếu có để bắt đầu gọi món.
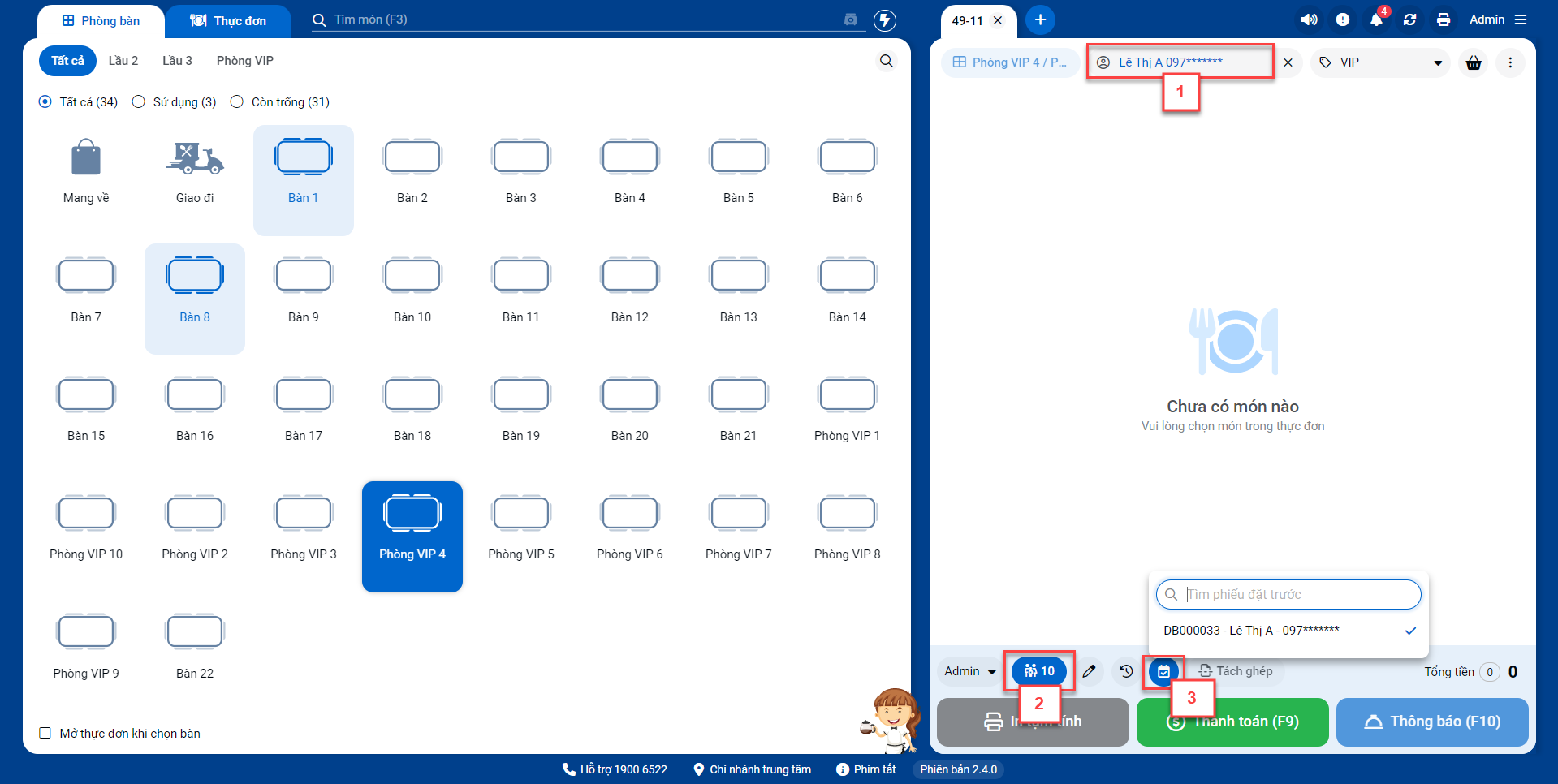
- Cách 2: Trên màn hình danh sách phiếu đặt, bạn kích chọn vào biểu tượng
 để thực hiện nhận gọi món
để thực hiện nhận gọi món
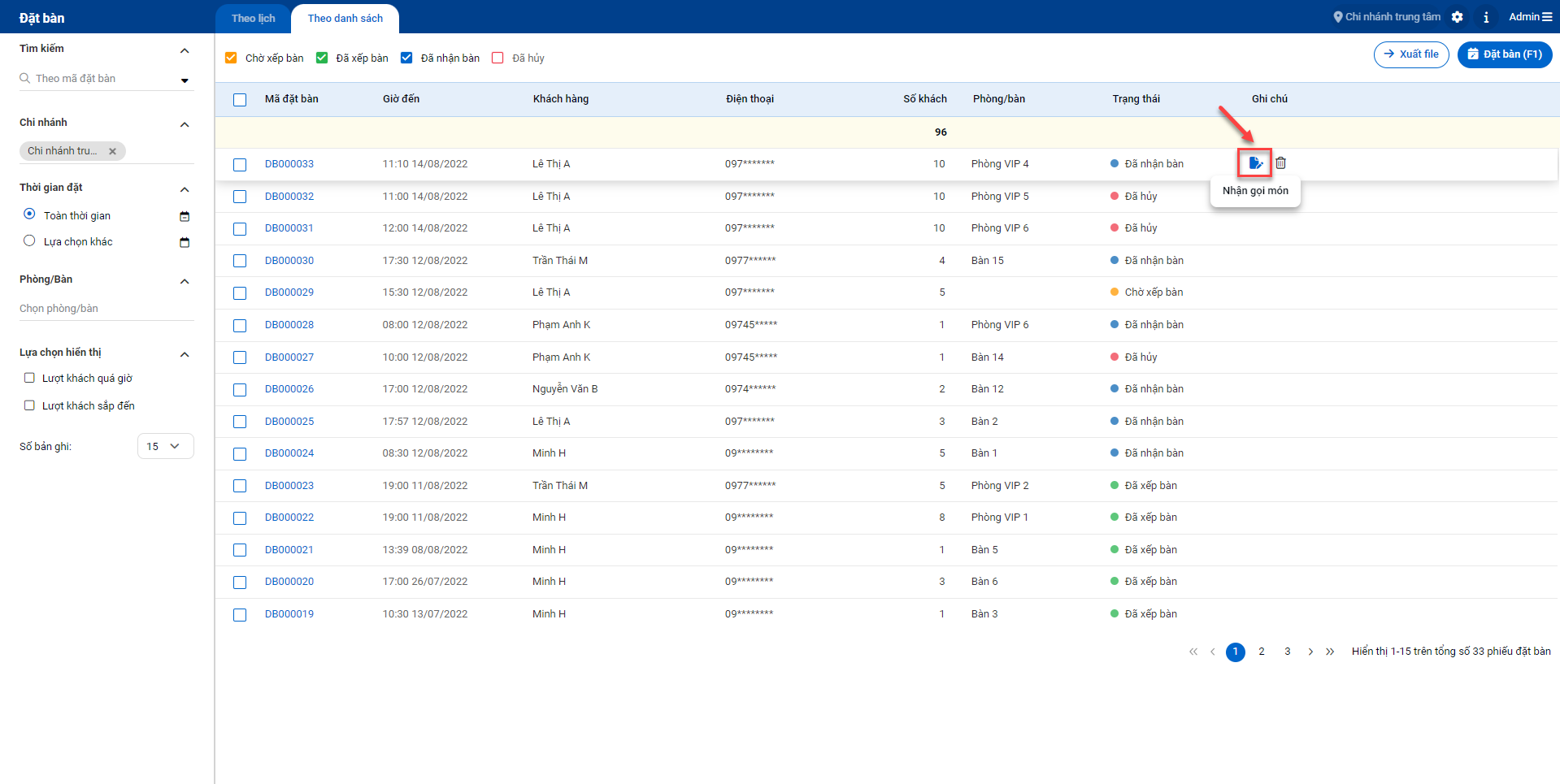
- Sau khi kích xong hệ thống sẽ tự động chuyển sang Màn hình thu ngân tương tự cách 1
- Với các phiếu đặt bàn đã tạo, trừ trạng thái đã huỷ bạn có thể thao tác huỷ đặt bằng 2 cách : Thao tác trên màn hình lịch đặt bàn và thao tác trên màn hình danh sách phiếu đặt.
- Cách 1: Trên màn hình lịch đặt bàn bạn kích chuột 1 lần vào phiếu đặt bàn (1) sau đó chọn Huỷ đặt
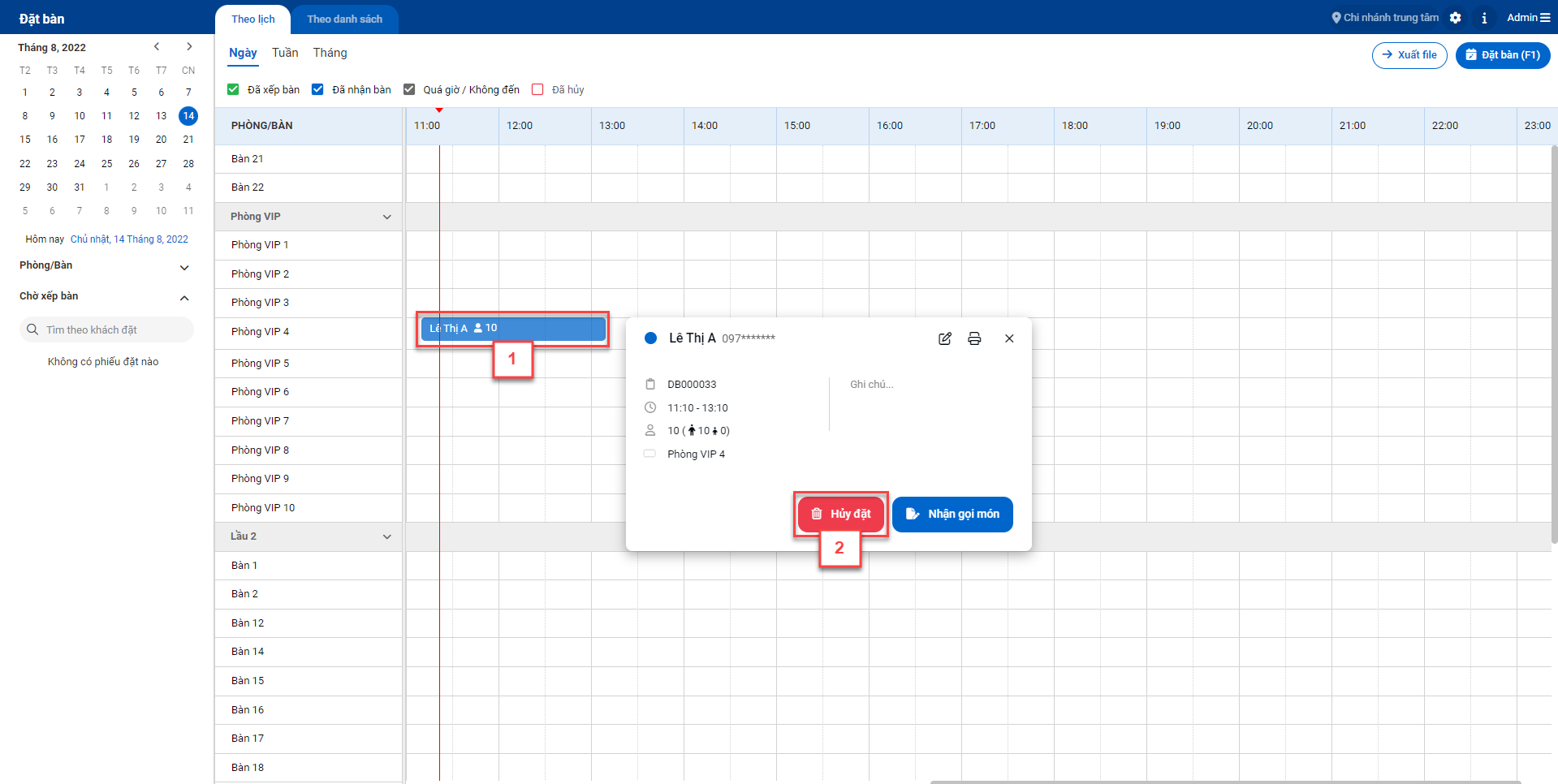
- Hệ thống hiển thị pop-up xác nhận thông tin, bạn nhập lý do hủy nếu cần và kích vào Đồng ý để xác nhận
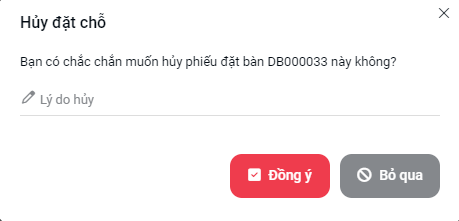
- Sau khi xác nhận hệ thống chuyển trạng thái phiếu về Đã hủy và xác nhận Hủy thành công phiếu đặt bàn
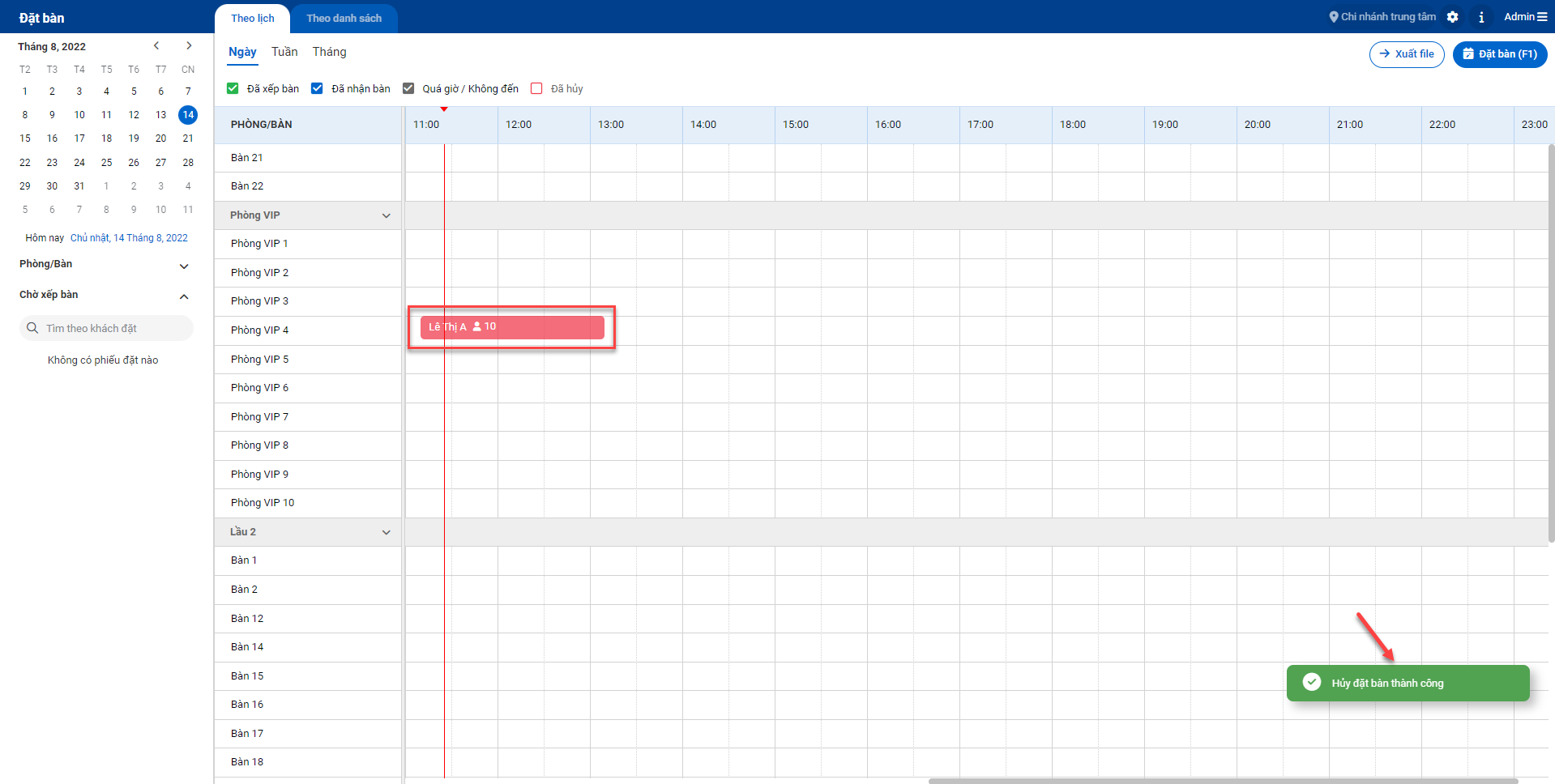
- Cách 2: Trên màn hình danh sách phiếu đặt, bạn chọn vào biểu tượng
 để hủy phiếu đặt
để hủy phiếu đặt

- Hệ thống hiển thị pop-up xác nhận thông tin, bạn nhập lý do hủy nếu cần và kích vào Đồng ý để xác nhận và chuyển trạng thái phiếu về Đã hủy và xác nhận Hủy thành công phiếu đặt hàng như cách 1.
- Ngoài ra bạn có thể hủy nhiều phiếu cùng lúc bằng cách kích chọn vào các ô vuông trên đầu phiếu nhập (1) sau đó kích chọn Thao tác (2) và chọn Hủy đặt (3).
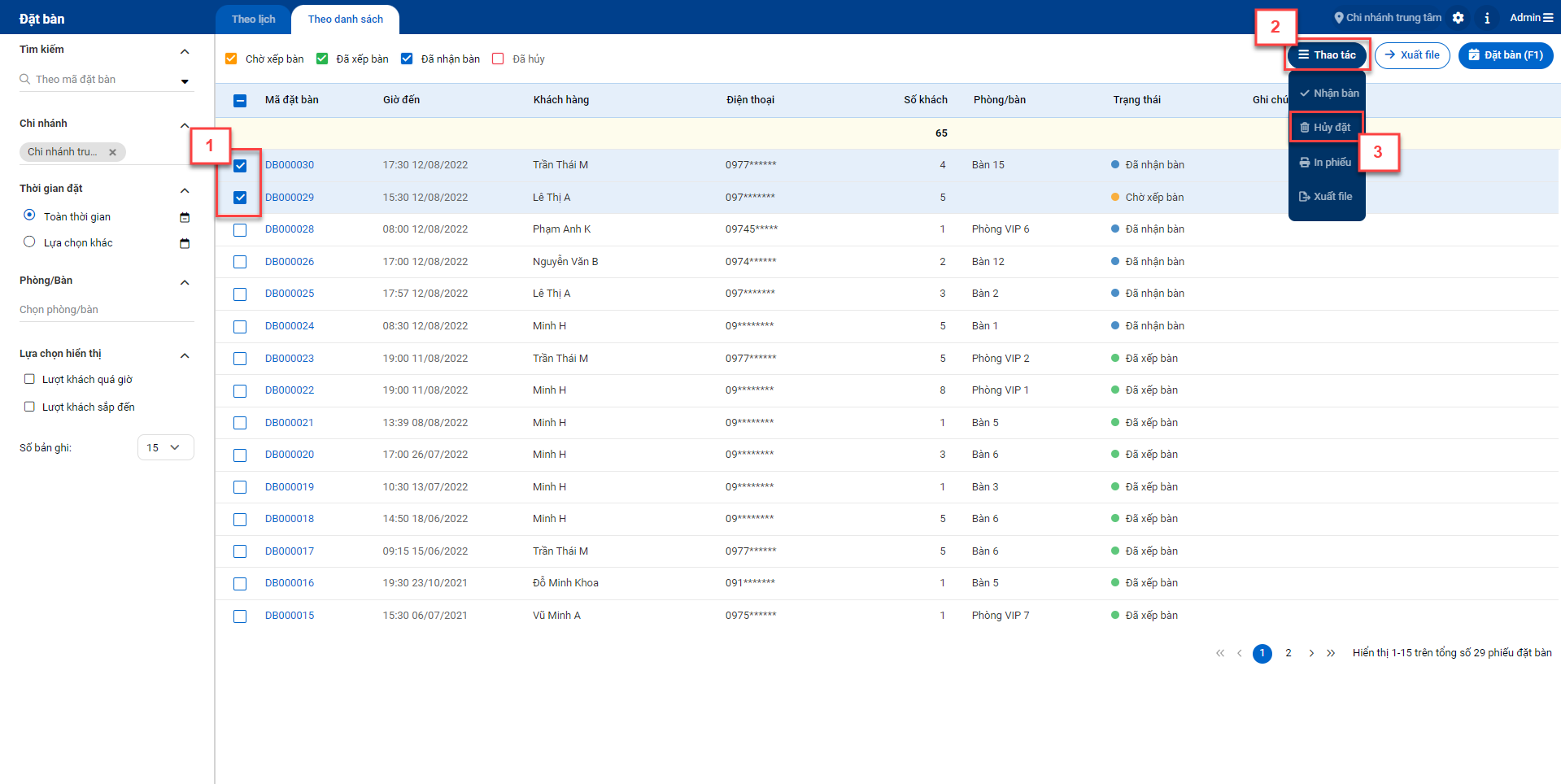
- Bạn nhập lý do huỷ nếu có và bấm vào Đồng ý để xác nhận thông tin. Sau khi xác nhận hệ thống sẽ trả về thông báo Phiếu đặt đã huỷ thành công như trên.
- Với phiếu đặt ở trạng thái Chờ xếp bàn người dùng có thể thao tác xoá phiếu bằng 2 cách: thao tác trên màn hình lịch đặt bàn và thao tác trên màn hình danh sách phiếu đặt
- Cách 1: Trên Màn hình lịch đặt bàn bạn kích chọn vào phiếu chờ xếp bàn muốn xoá (1) -> màn hình thông tin phiếu đặt hiển thị, bạn chọn vào Xoá (2)
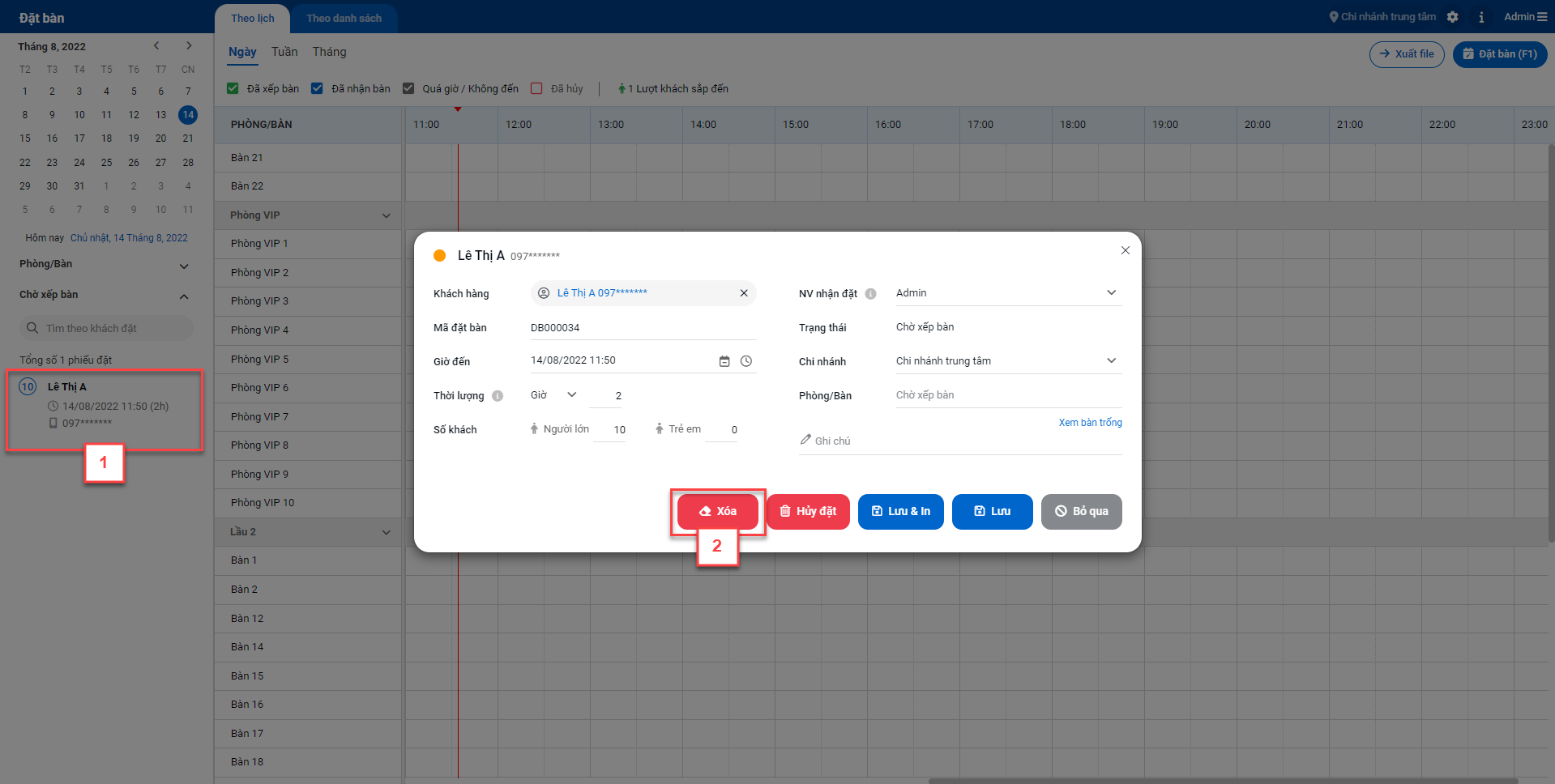
- Phần mềm hiển thị pop-up xác nhận thông tin bạn chọn Đồng ý để xác nhận xoá hoặc Bỏ qua nếu muốn hủy lệnh xoá
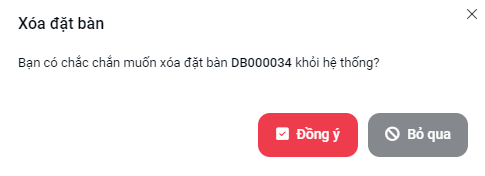
- Sau khi xác nhận thành công phần mềm sẽ xoá phiếu đặt khỏi hệ thống.
- Cách 2: Trên Màn hình danh sách phiếu đặt bạn chọn vào phiếu muốn xoá (1) -> màn hình hiển thị thông tin phiếu đặt, bạn chọn Xoá (2)
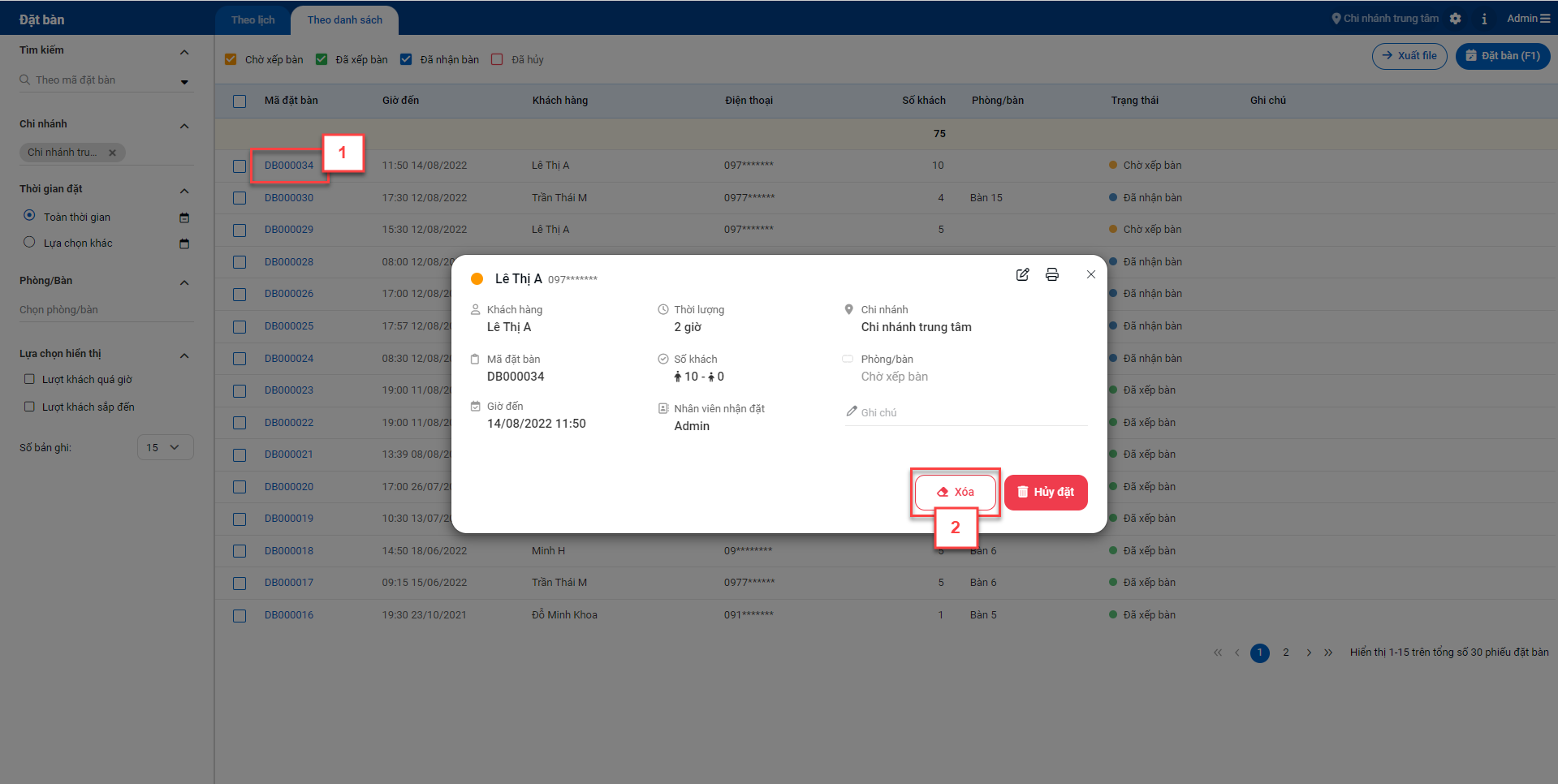
- Phần mềm hiển thị pop-up xác nhận thông tin bạn chọn Đồng ý để xác nhận xoá hoặc Bỏ qua nếu muốn huỷ lệnh xoá. Sau khi xác nhận thành công phần mềm sẽ xoá phiếu đặt khỏi hệ thống tương tự cách 1.
- Để in phiếu đặt bàn, hệ thống hỗ trợ 2 cách : thao tác trên màn hình lịch đặt bàn và thao tác trên màn hình danh sách phiếu đặt
- Cách 1: Trên Màn hình lịch đặt bàn bạn kích chuột 1 lần vào phiếu đặt (1) và chọn vào biểu tượng
 (2) để in phiếu đặt bàn.
(2) để in phiếu đặt bàn.
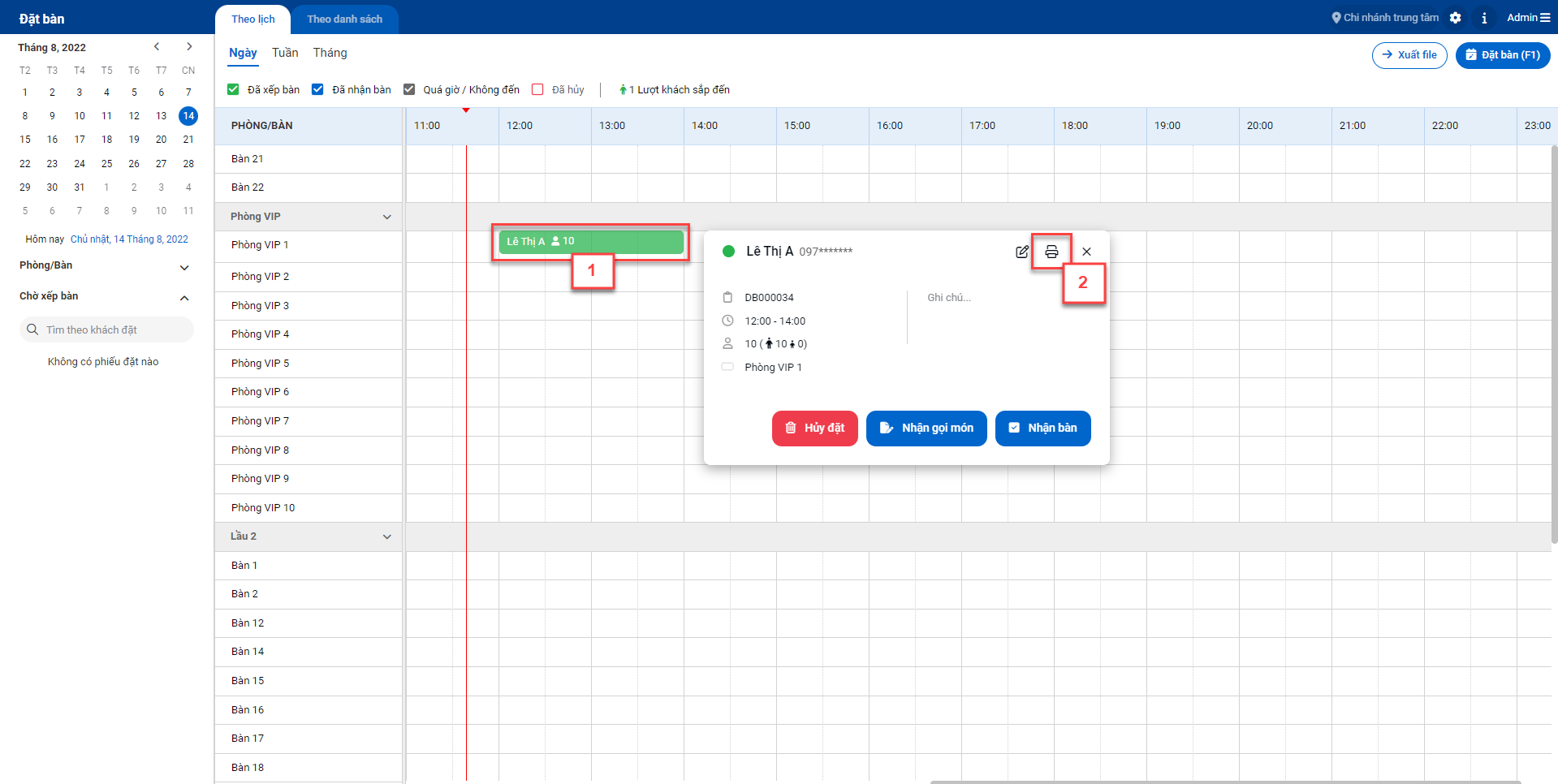
- Cách 2: Trên Màn hình danh sách đặt bàn bạn chọn vào phiếu muốn in (1) -> sau khi màn hình hiện thông tin phiếu đặt bạn kích vào biểu tượng
 (2) để in phiếu đặt
(2) để in phiếu đặt

- Ngoài ra bạn có thể in nhiều phiếu cùng lúc bằng cách kích chọn vào các ô vuông ở đầu mỗi phiếu đặt (1) sau đó chọn Thao tác (2) và chọn In phiếu (3)
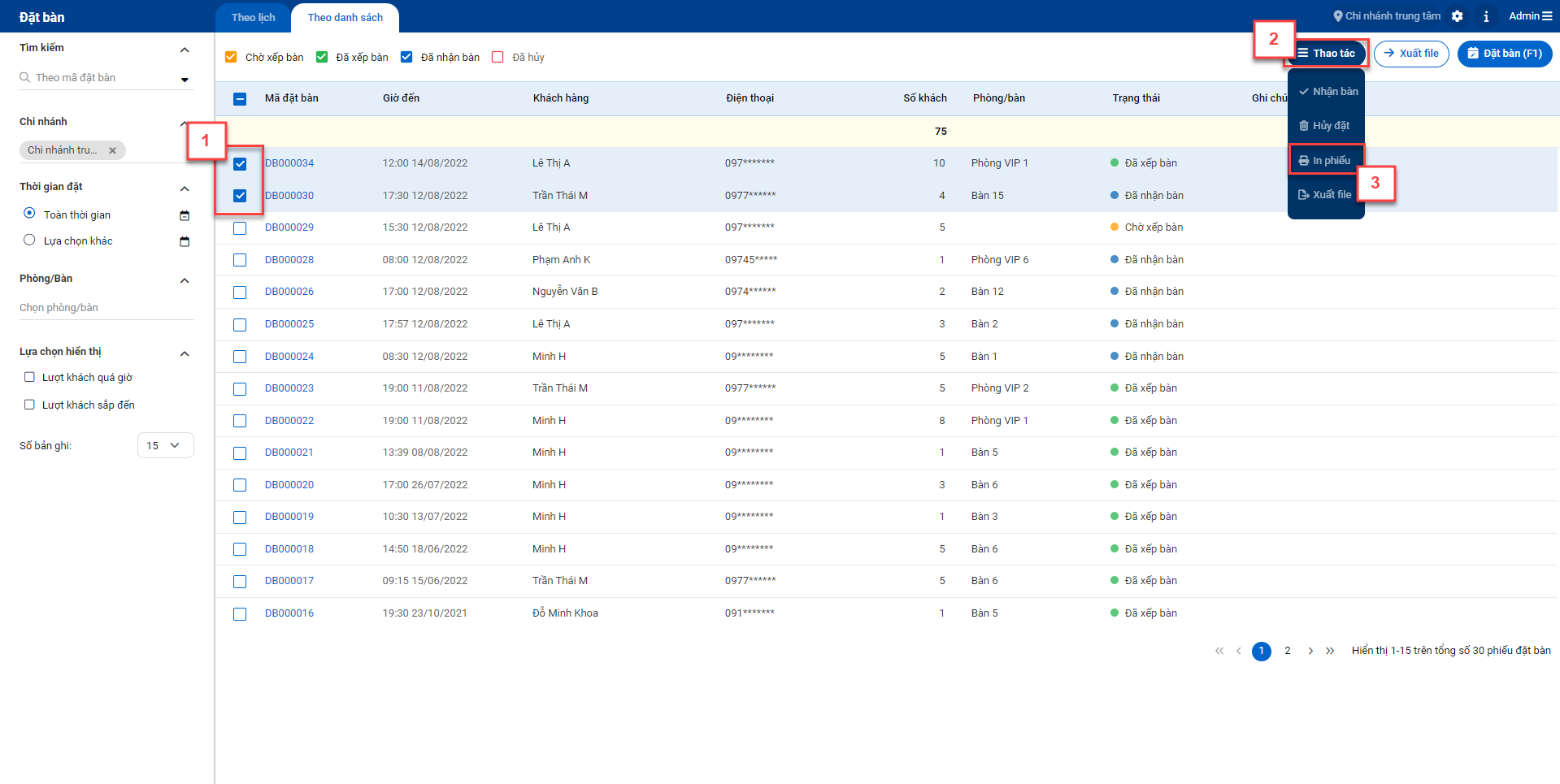
- Trên Màn hình lịch đặt bàn bạn có thể xem số lượt khách sắp đến
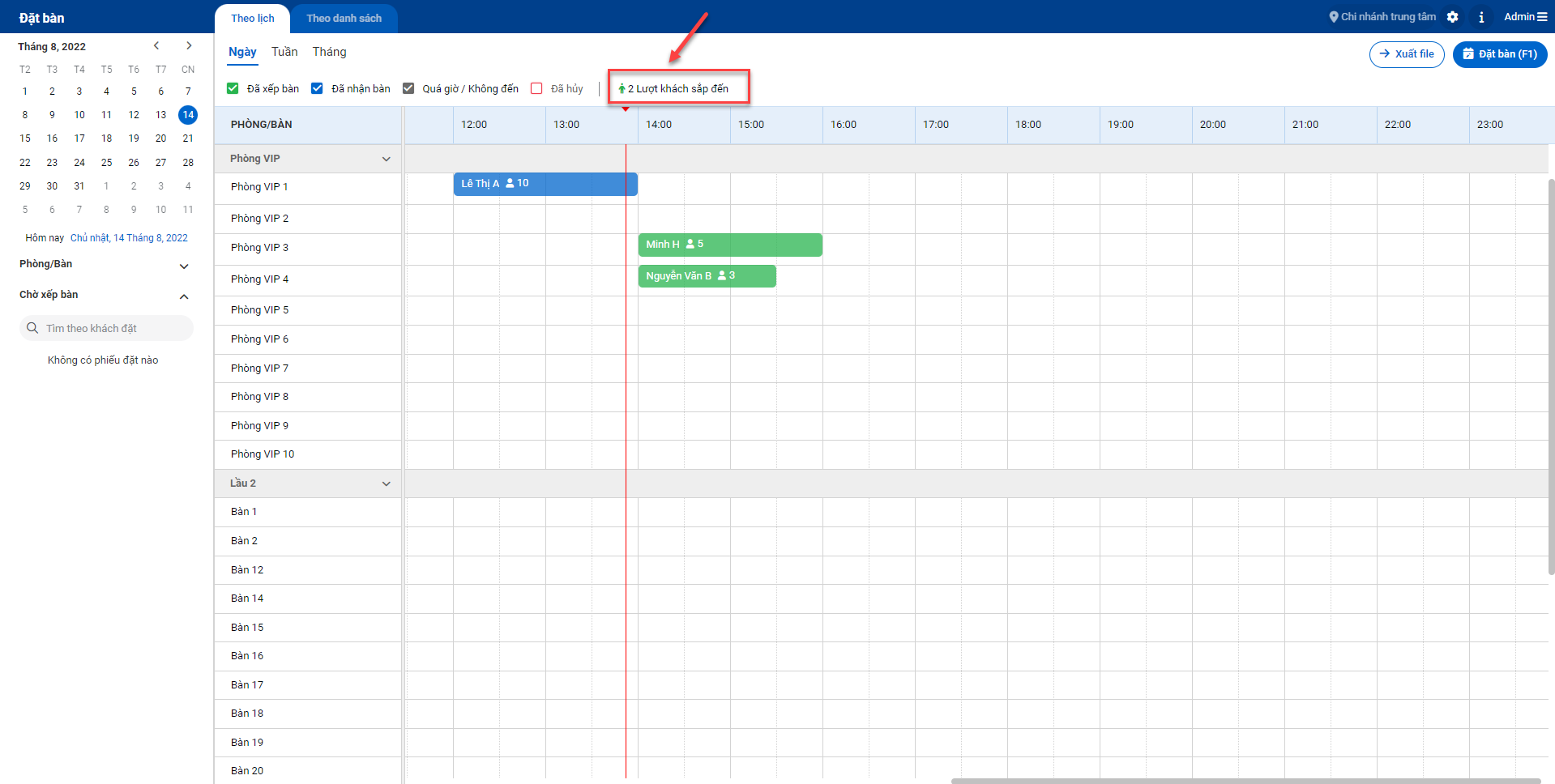
- Để xem chi tiết bạn kích chọn vào mục này, phần mềm sẽ tự chuyển sang Màn hình danh sách phiếu đặt và hiển thị danh sách khách sắp đến
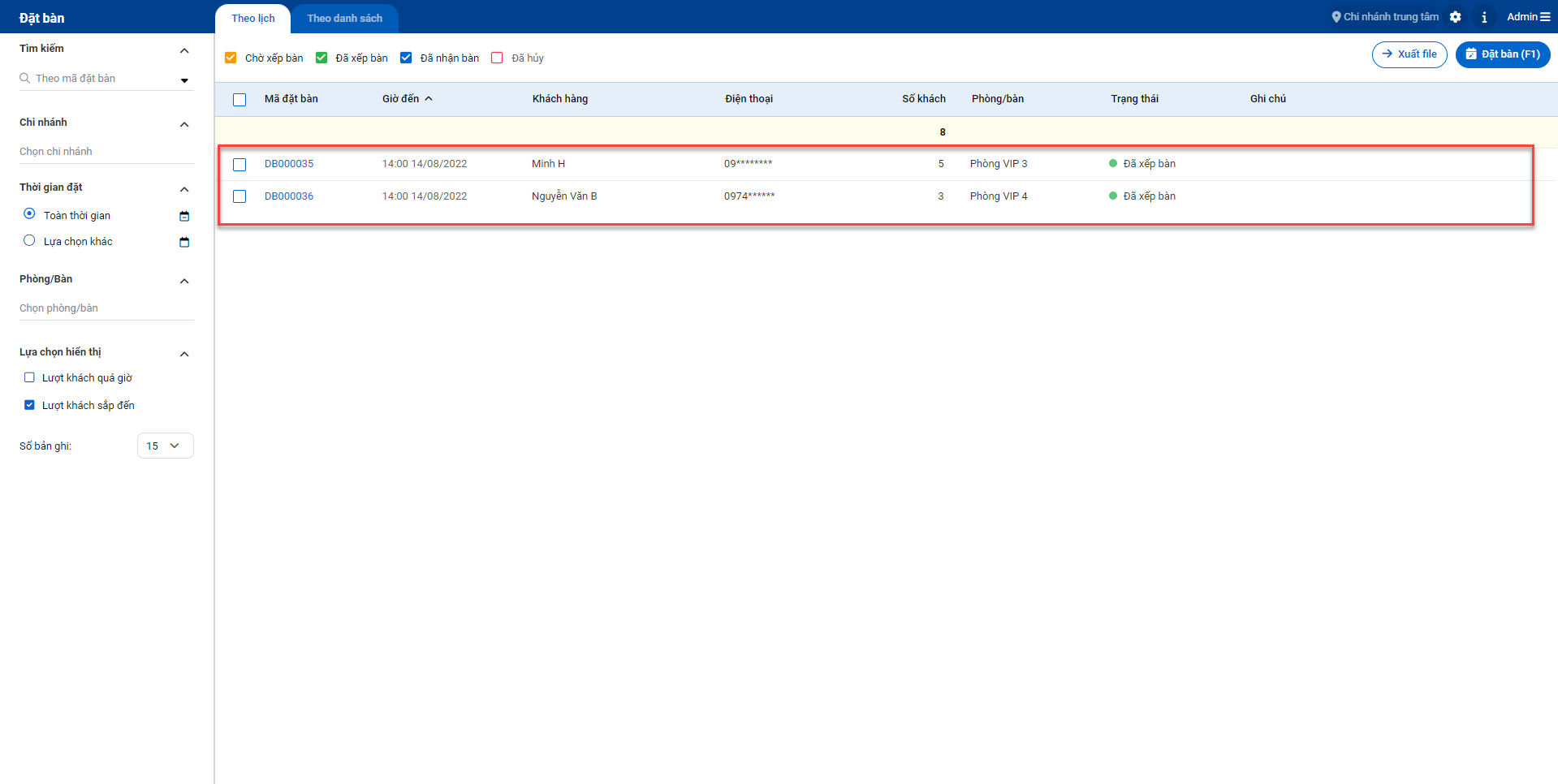
- Ngoài ra bạn có thể xem trên Màn hình danh sách phiếu đặt bằng cách chọn vào bộ lọc Lượt khách sắp đến (1), sau khi chọn bộ lọc, phần mềm sẽ hiển thị danh sách khách sắp đến trên màn hình (2)
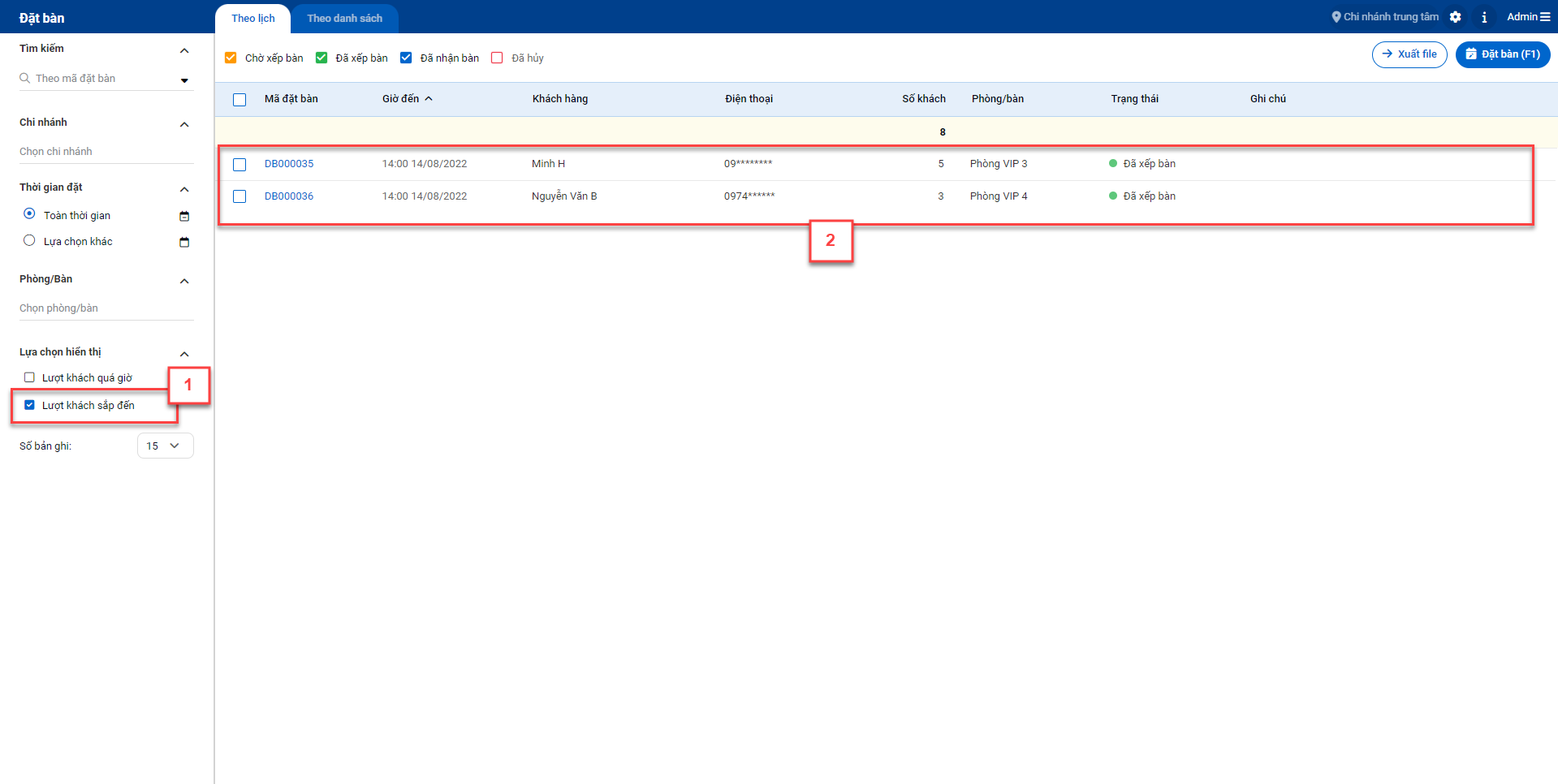
- Trên Màn hình lịch đặt hàng bạn có thể xem số lượt khách quá giờ
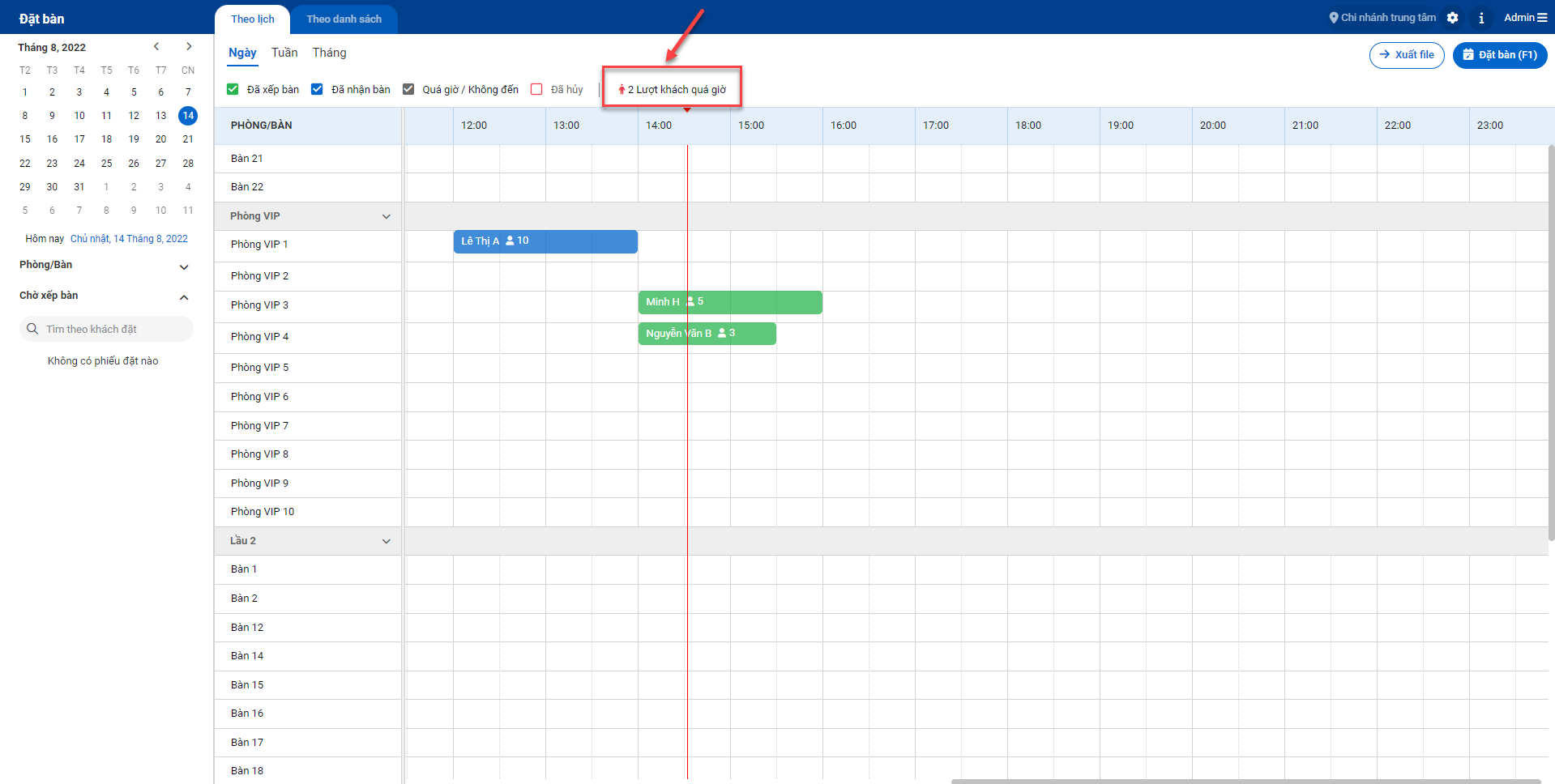
- Để xem chi tiết bạn kích chọn vào mục này, phần mềm sẽ tự chuyển sang Màn hình danh sách phiếu đặt và hiển thị danh sách khách quá giờ
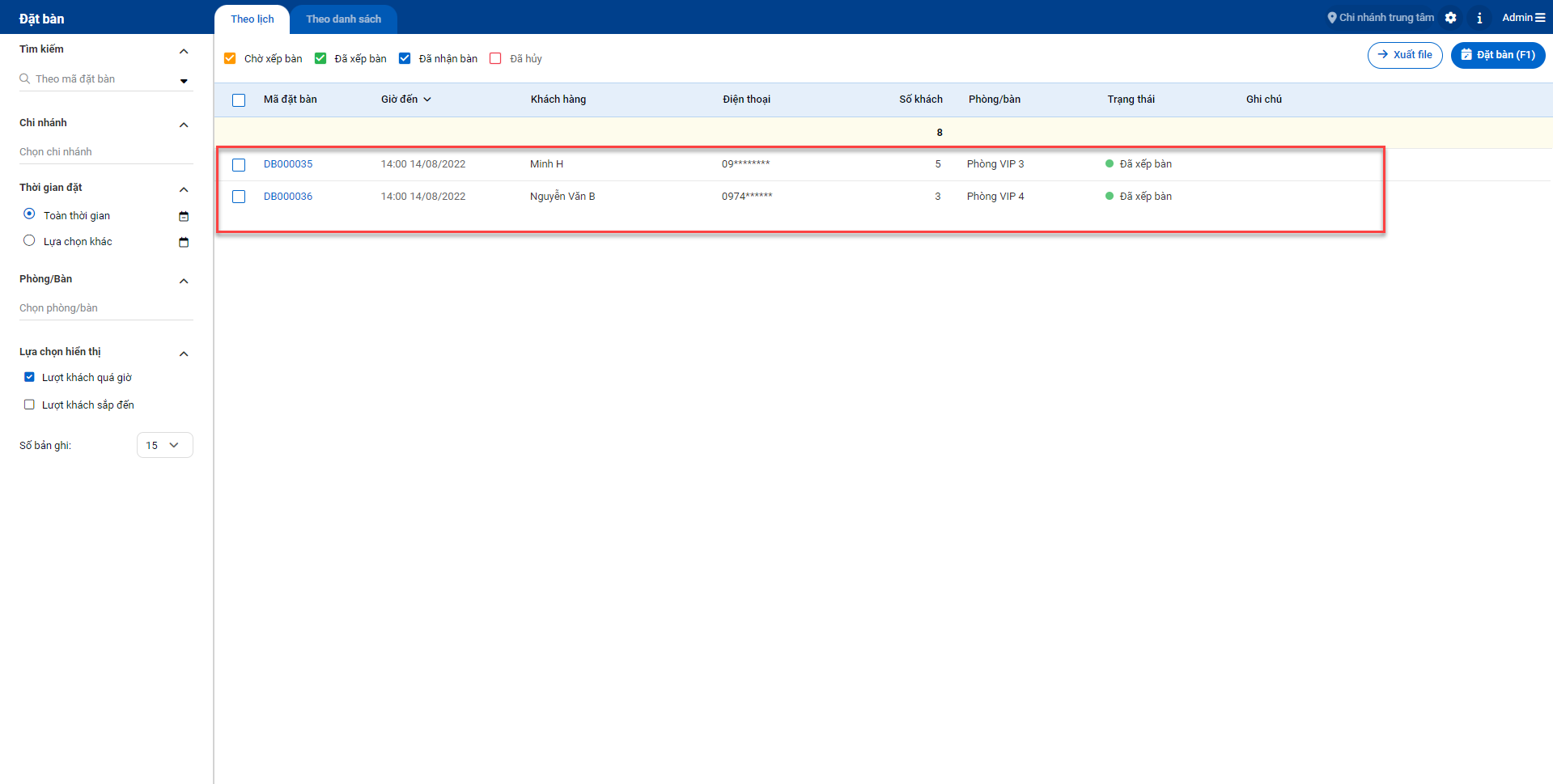
- Ngoài ra bạn có thể xem trên Màn hình danh sách phiếu đặt bằng cách chọn vào bộ lọc Lượt khách quá giờ (1), sau khi chọn bộ lọc, phần mềm sẽ hiển thị danh sách khách quá giờ trên màn hình (2)
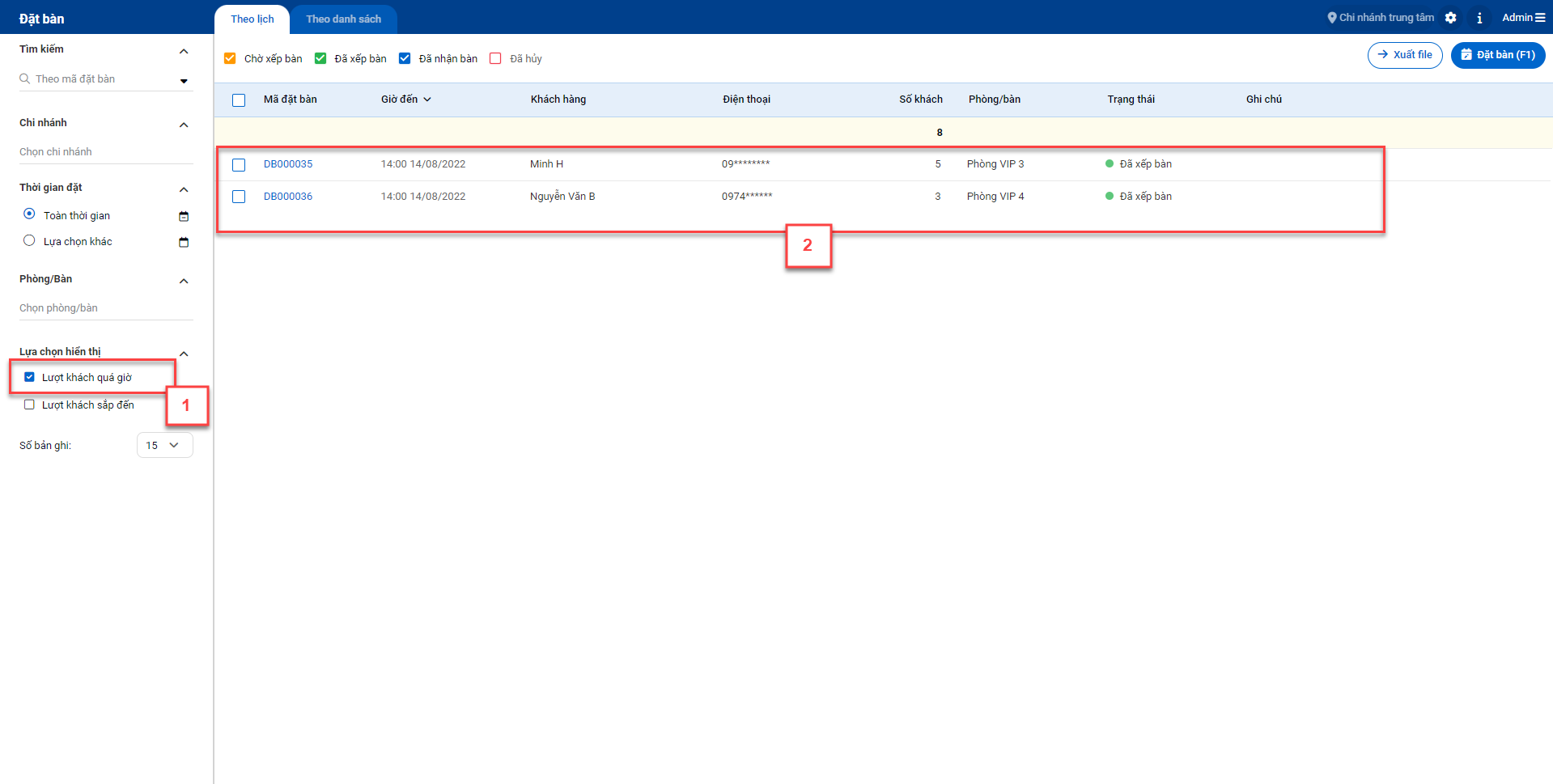
- Để xuất file danh sách phiếu đặt bạn có thể thực hiện cả trên Màn hình lịch đặt bàn và Màn hình danh sách phiếu đặt
- Màn hình lịch đặt bàn: Bạn kích vào biểu tượng Xuất file trên màn hình
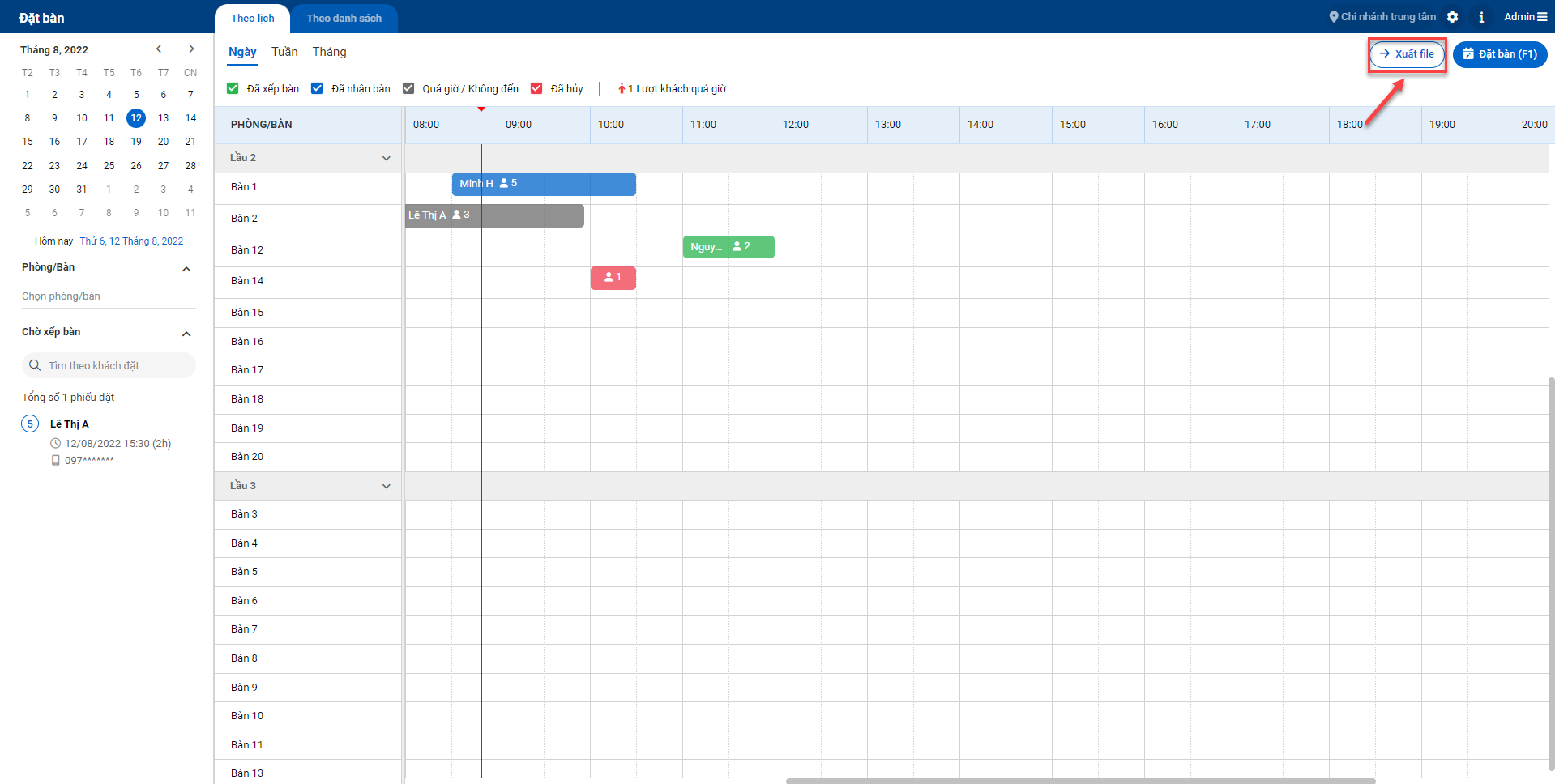
- Màn hình danh sách phiếu đặt: Bạn kích vào biểu tượng Xuất file trên màn hình
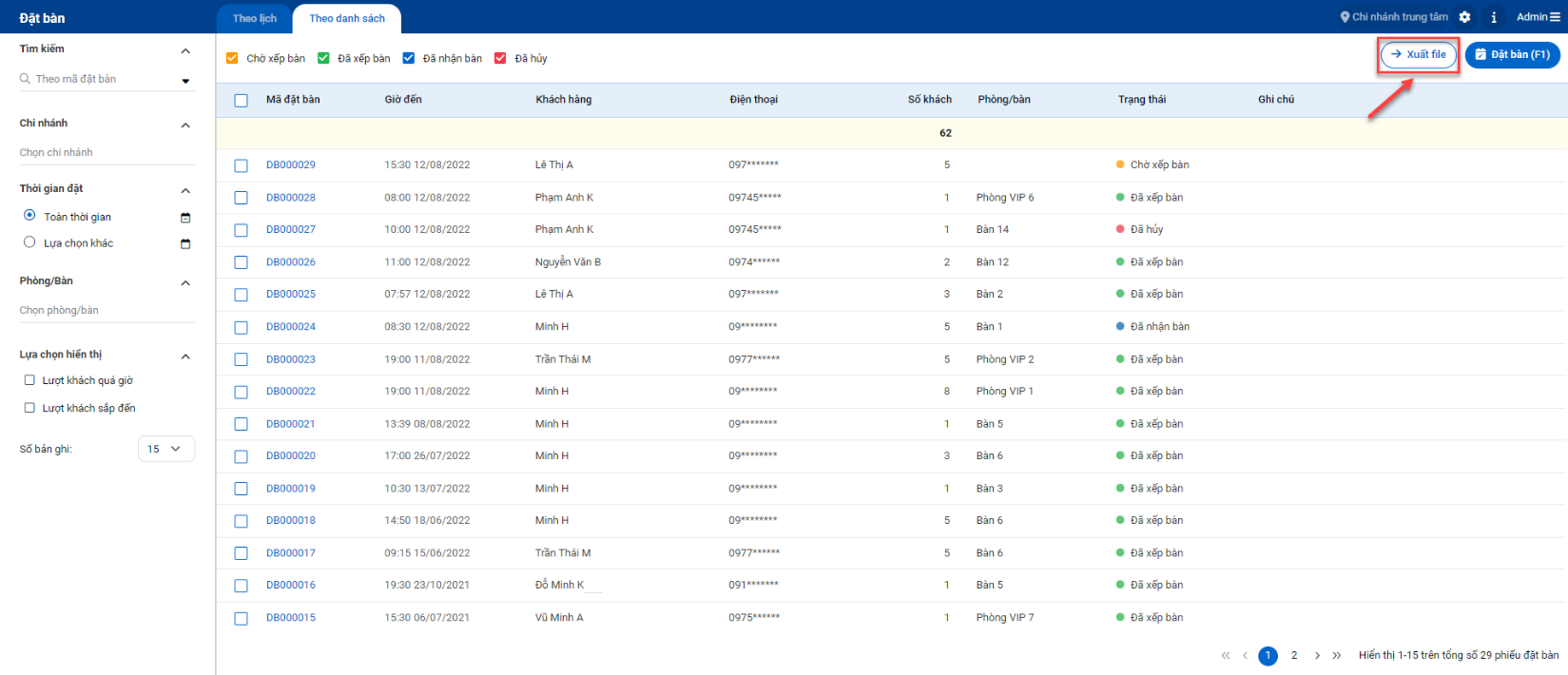
- Sau khi kích vào biểu tượng Xuất file phần mềm sẽ hiển thị pop-up Xử lý import, xuất file:
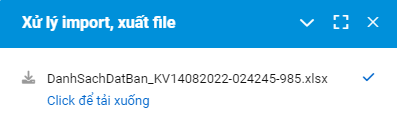
- File xuất được hiển thị như sau
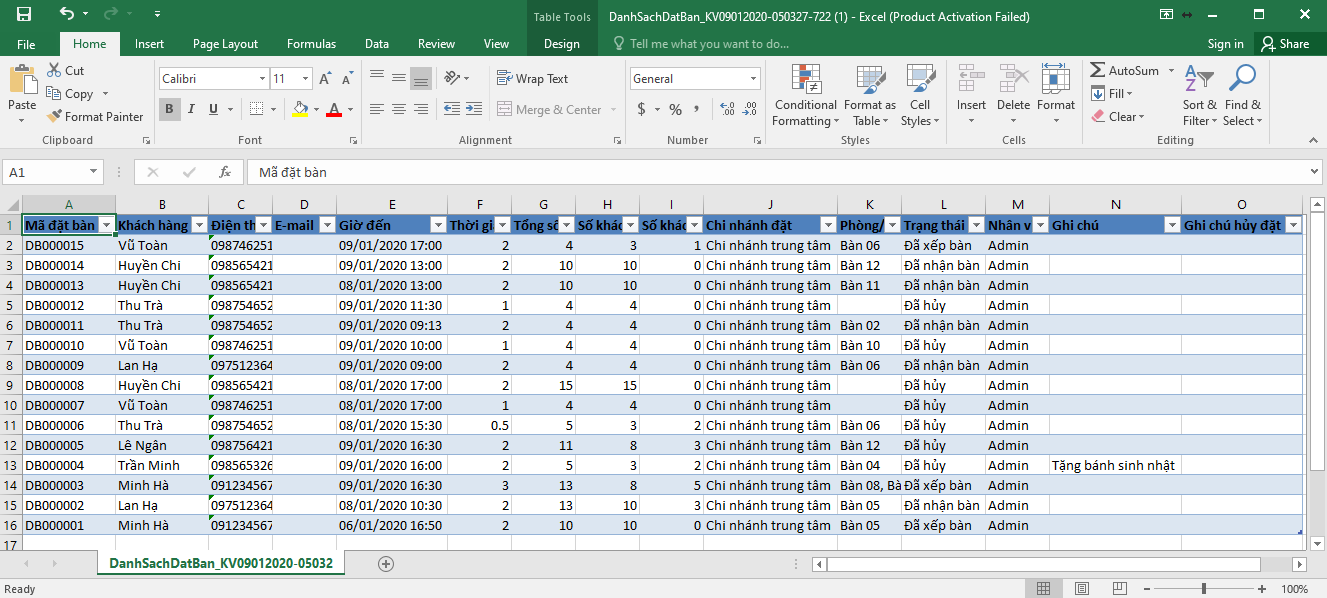
- Ngoài ra bạn có thể xuất file 1 hoặc nhiều phiếu muốn chọn cùng lúc bằng cách kích chọn vào các ô vuông ở đầu mỗi phiếu đặt (1) sau đó chọn Thao tác (2) và chọn Xuất file (3)
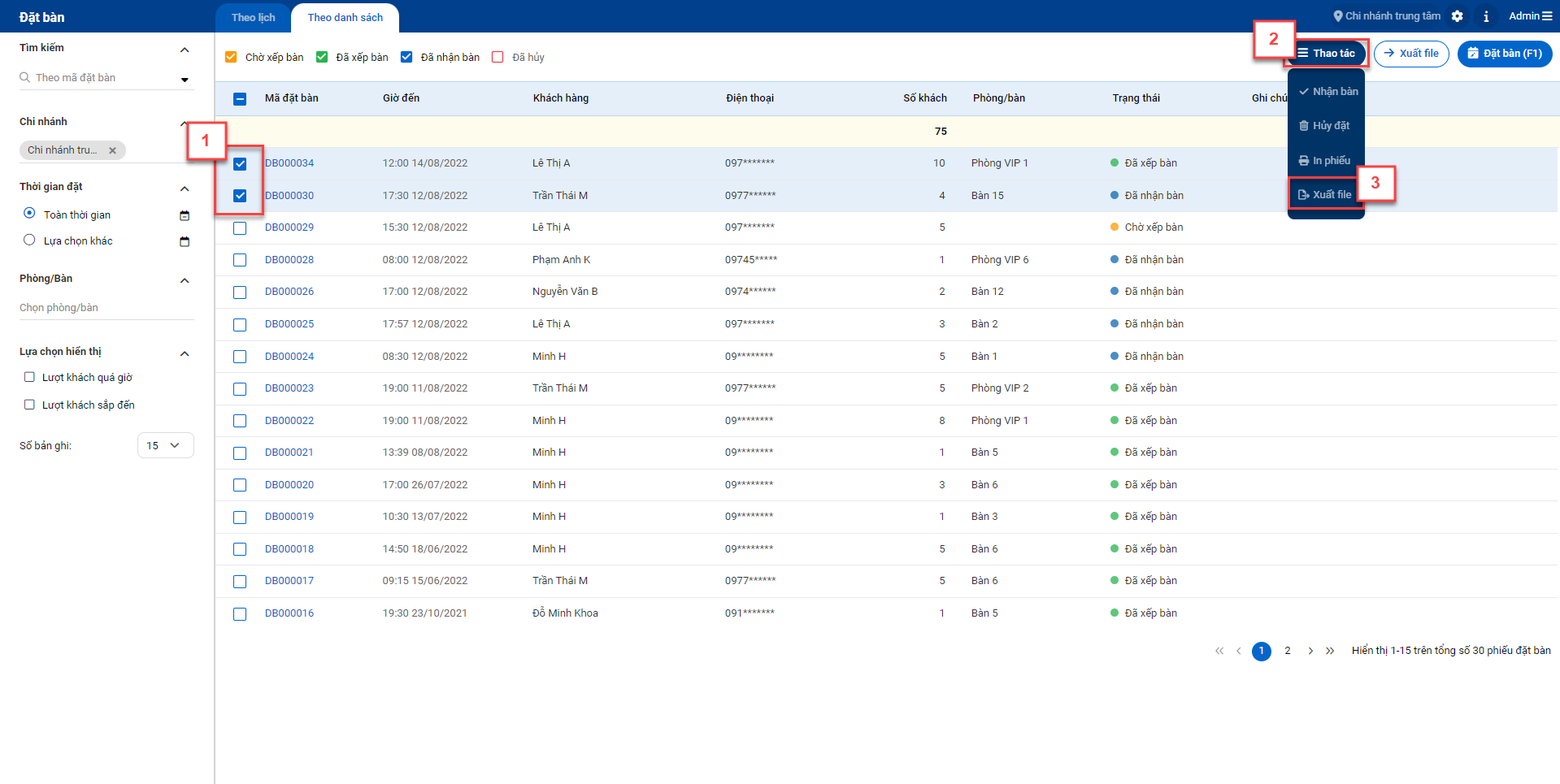
- Trên màn hình Lễ tân bạn kích vào biểu tượng ![]() bên góc phải màn hình để xem danh sách phím tắt
bên góc phải màn hình để xem danh sách phím tắt
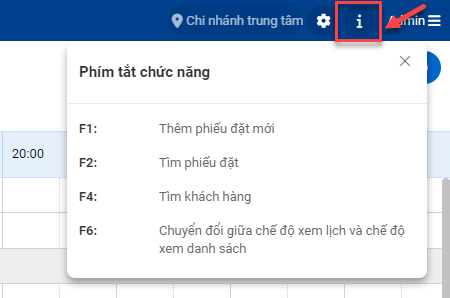
- F1: Thêm phiếu đặt mới
- F2: Tìm phiếu đặt
- F4: Tìm khách hàng
- F6: Chuyển giữa chế độ xem lịch và chế độ xem danh sách
- Trên Màn hình Lễ tân để chuyển sang Màn hình Thu ngân bạn thao tác chọn biểu tượng ![]() (1) và kích chọn Thu ngân (2)
(1) và kích chọn Thu ngân (2)
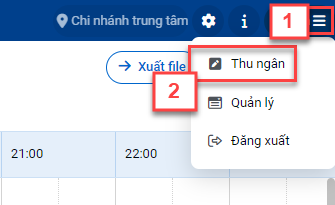
- Trên Màn hình Lễ tân để chuyển sang Màn hình Quản lý bạn thao tác chọn biểu tượng ![]() (1) và kích chọn Quản lý (2)
(1) và kích chọn Quản lý (2)
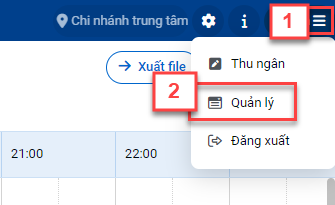
- Trên Màn hình thu ngân tại Danh sách phòng bàn, các bàn có khách đặt sẽ có thêm biểu tượng ![]() hiển thị trên bàn khác với các bàn thông thường.
hiển thị trên bàn khác với các bàn thông thường.
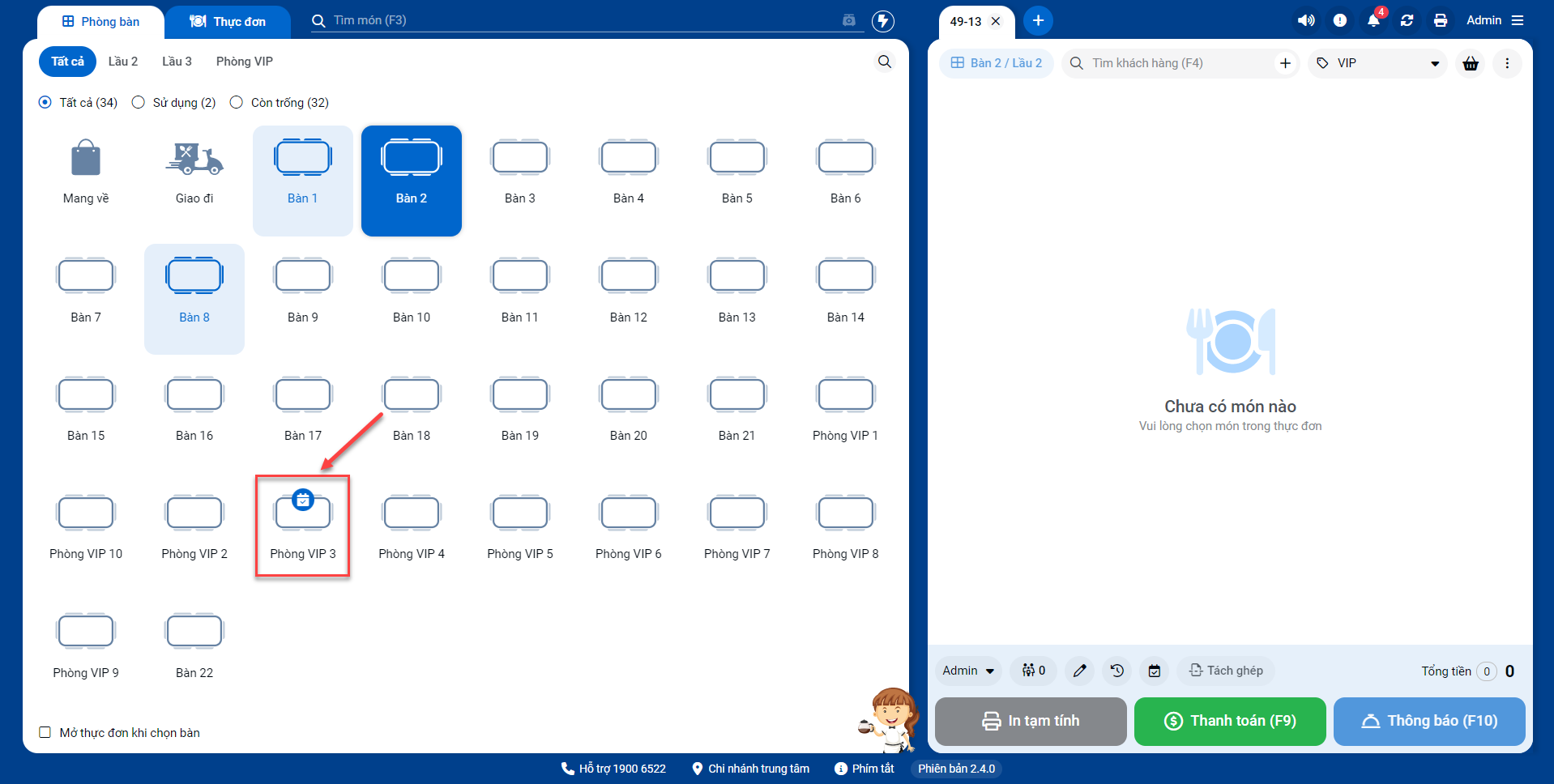
- Để bắt đầu gọi món cho khách đặt bàn bạn thao tác kích vào biểu tượng ![]() trên bàn có đặt trước (1) -> pop-up thông tin phiếu đặt hiện ra, bạn kích vào Nhận gọi món
trên bàn có đặt trước (1) -> pop-up thông tin phiếu đặt hiện ra, bạn kích vào Nhận gọi món
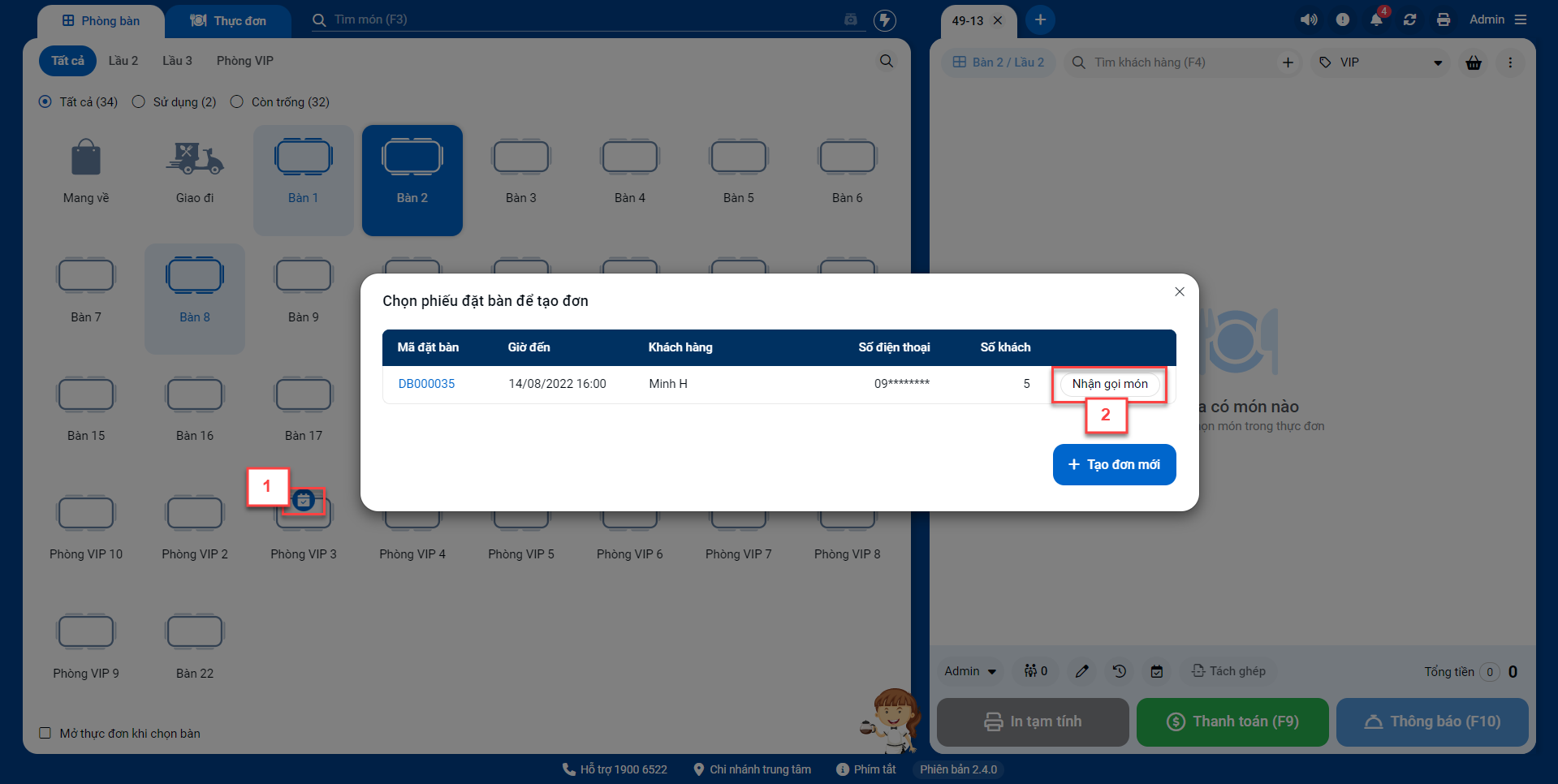
- Sau khi kích xong hệ thống sẽ tự động tạo 1 đơn hàng vào phòng/bàn đã xếp cho khách, gắn sẵn: thông tin khách hàng, số lượng khách (1), phiếu đặt bàn của khách (2) và ghi chú (3) nếu có để bắt đầu gọi món
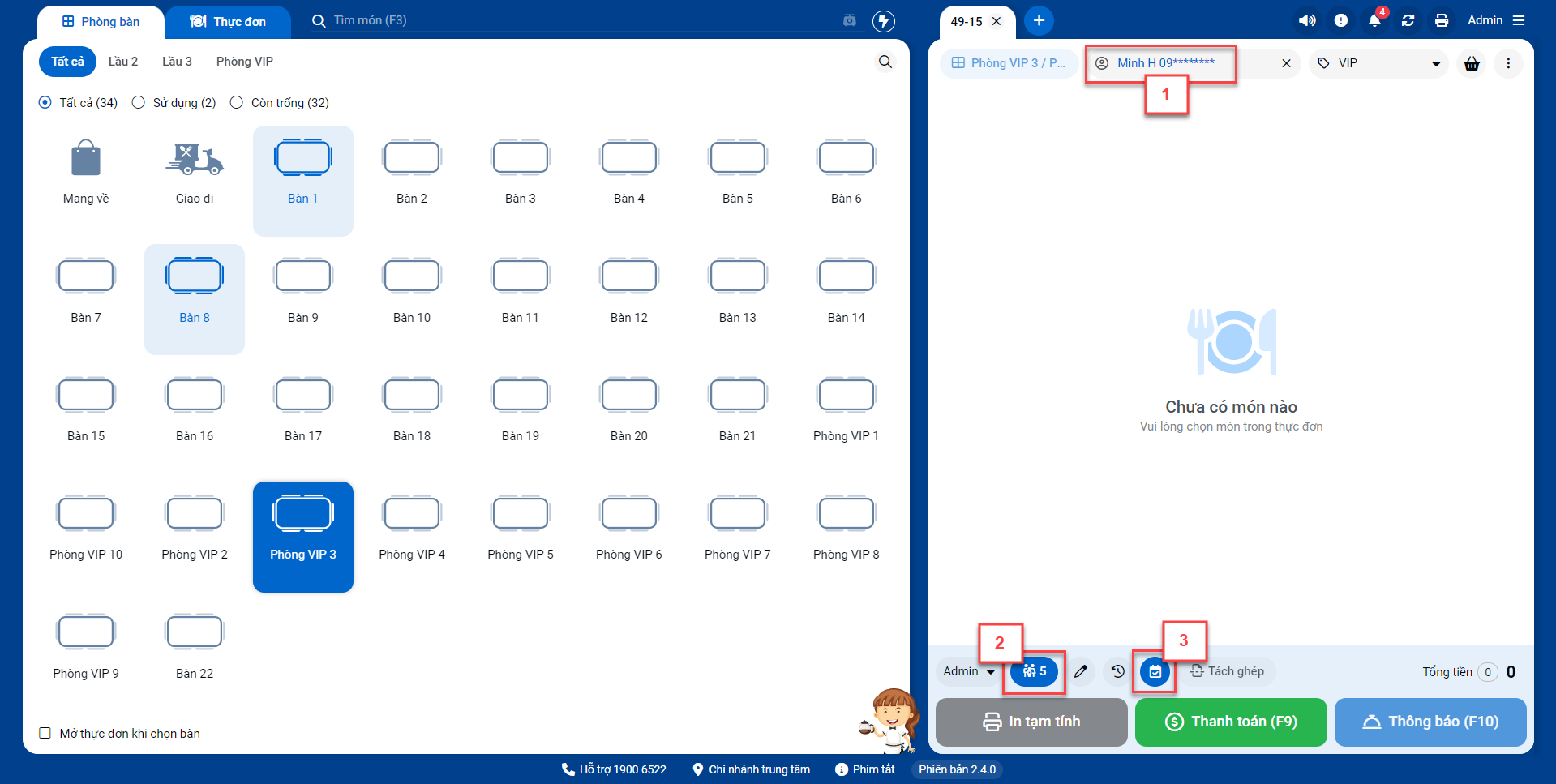
- Để xem danh sách đặt bàn, bạn kích biểu tượng tùy chọn ![]() (1) -> kích Xem danh sách đặt bàn (2)
(1) -> kích Xem danh sách đặt bàn (2)
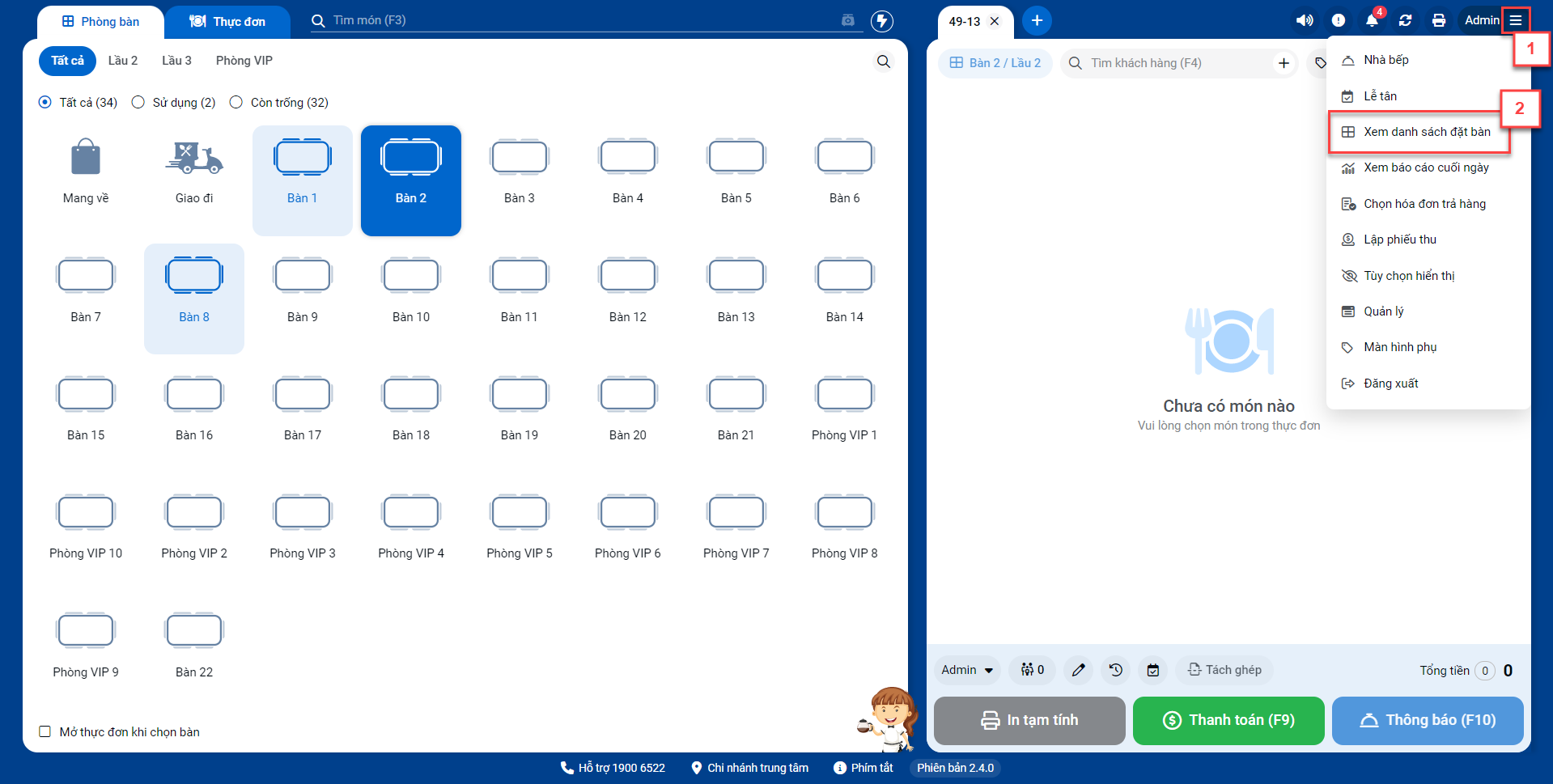
- Hệ thống sẽ hiển thị Danh sách đặt bàn, bạn có thể tìm kiếm thông tin (3) và gọi món (4)

- Sau khi kích vào Nhận gọi món, hệ thống tạo đơn hàng có gắn sẵn: thông tin khách hàng, số lượng khách, phiếu đặt bàn của khách và ghi chú nếu có.
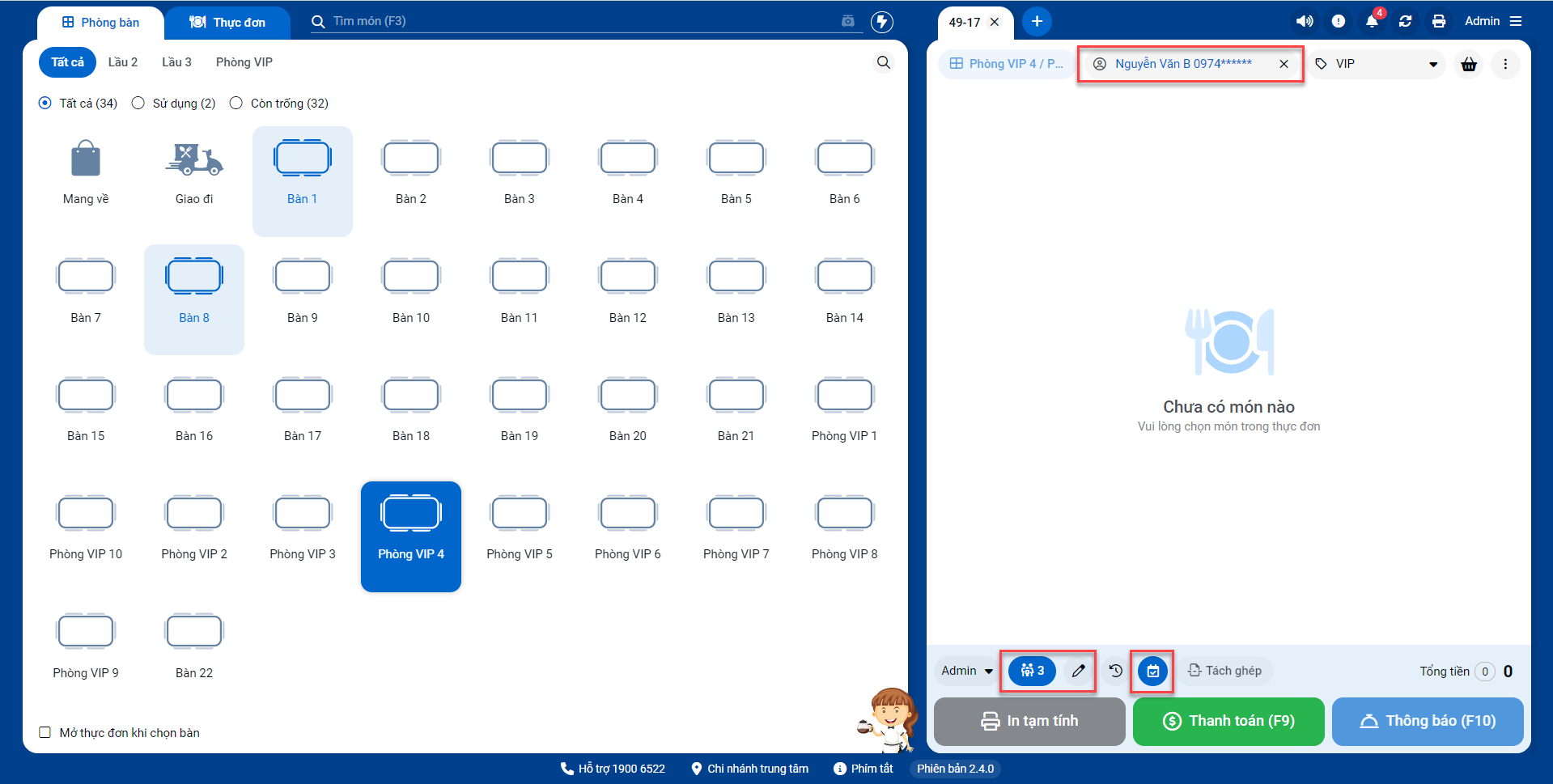
- Kích vào Mã phiếu đặt để xem chi tiết hoặc chỉnh sửa phiếu đặt bàn
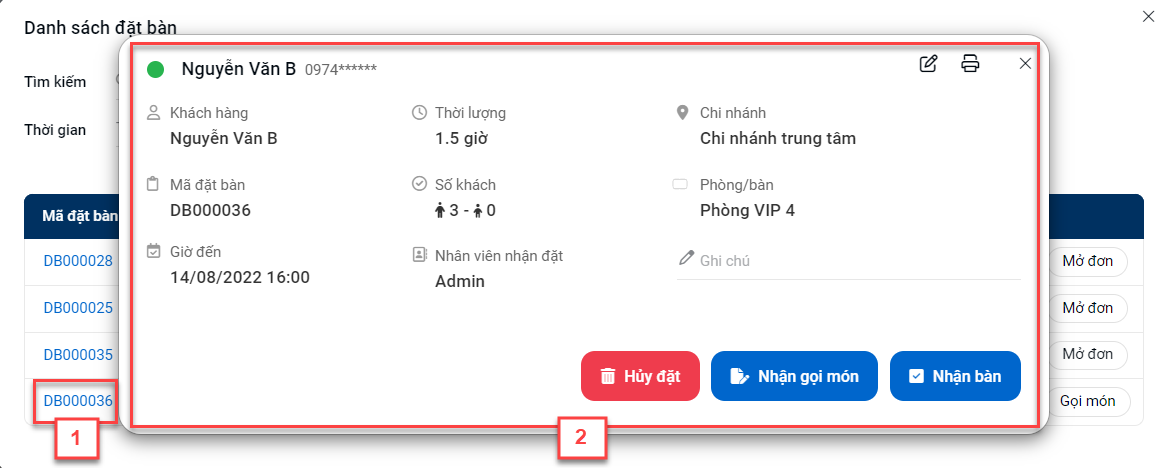
- Từ Màn hình Thu ngân nếu muốn chuyển qua Màn hình Lễ tân bạn kích chọn biểu tượng ![]() (1) sau đó bạn kích chọn Lễ tân (2)
(1) sau đó bạn kích chọn Lễ tân (2)
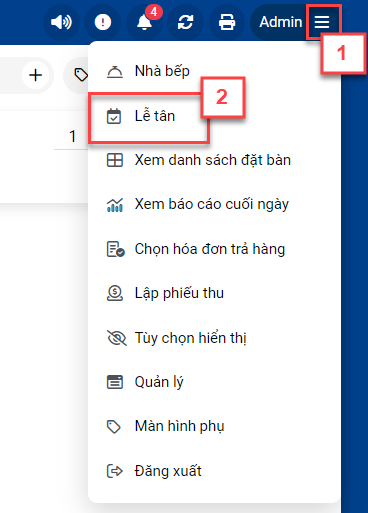
- Đối với tính năng Đặt bàn, hệ thống hỗ trợ 5 loại phân quyền người dùng là : Xem danh sách, Thêm mới, Cập nhật, Xoá, Xuất file
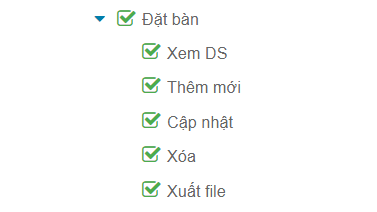
1.1. Xem danh sách
- Với phân quyền Xem danh sách người dùng có thể xem được danh sách các phiếu đặt bàn.

- Với phân quyền này, người dùng có thể thêm mới các phiếu đặt bàn
- Để thêm mới phiếu đặt , bạn cần phân quyền cho phép người dùng Xem DS và Thêm mới.
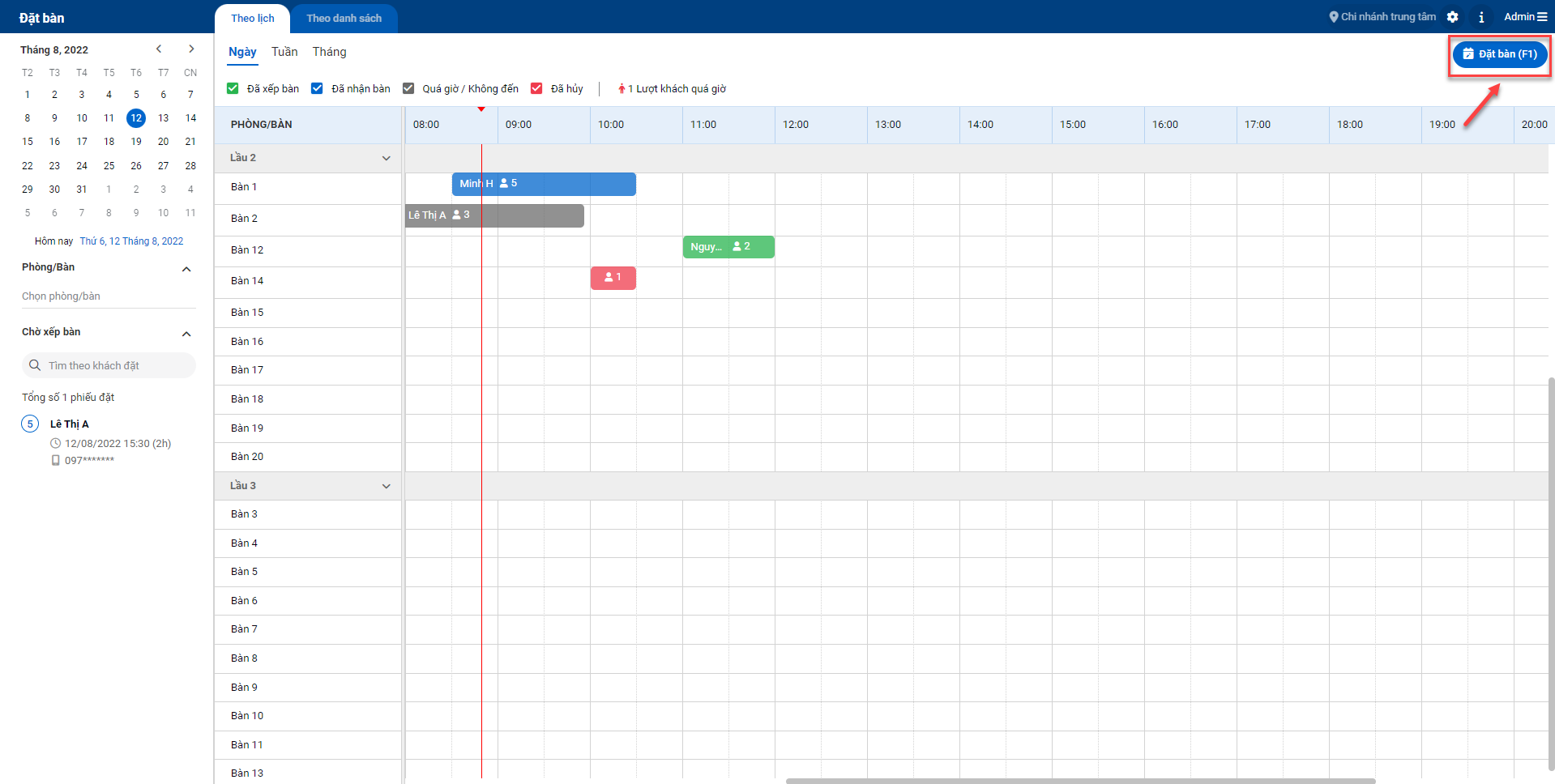
- Khi có quyền Cập nhật, người dùng có thể cập nhật thông tin phiếu đặt bàn, thao tác Nhận bàn, Nhận gọi món
- Để cập nhật được các phiếu đặt, bạn cần phân quyền cho phép người dùng Xem DS và Cập nhật.
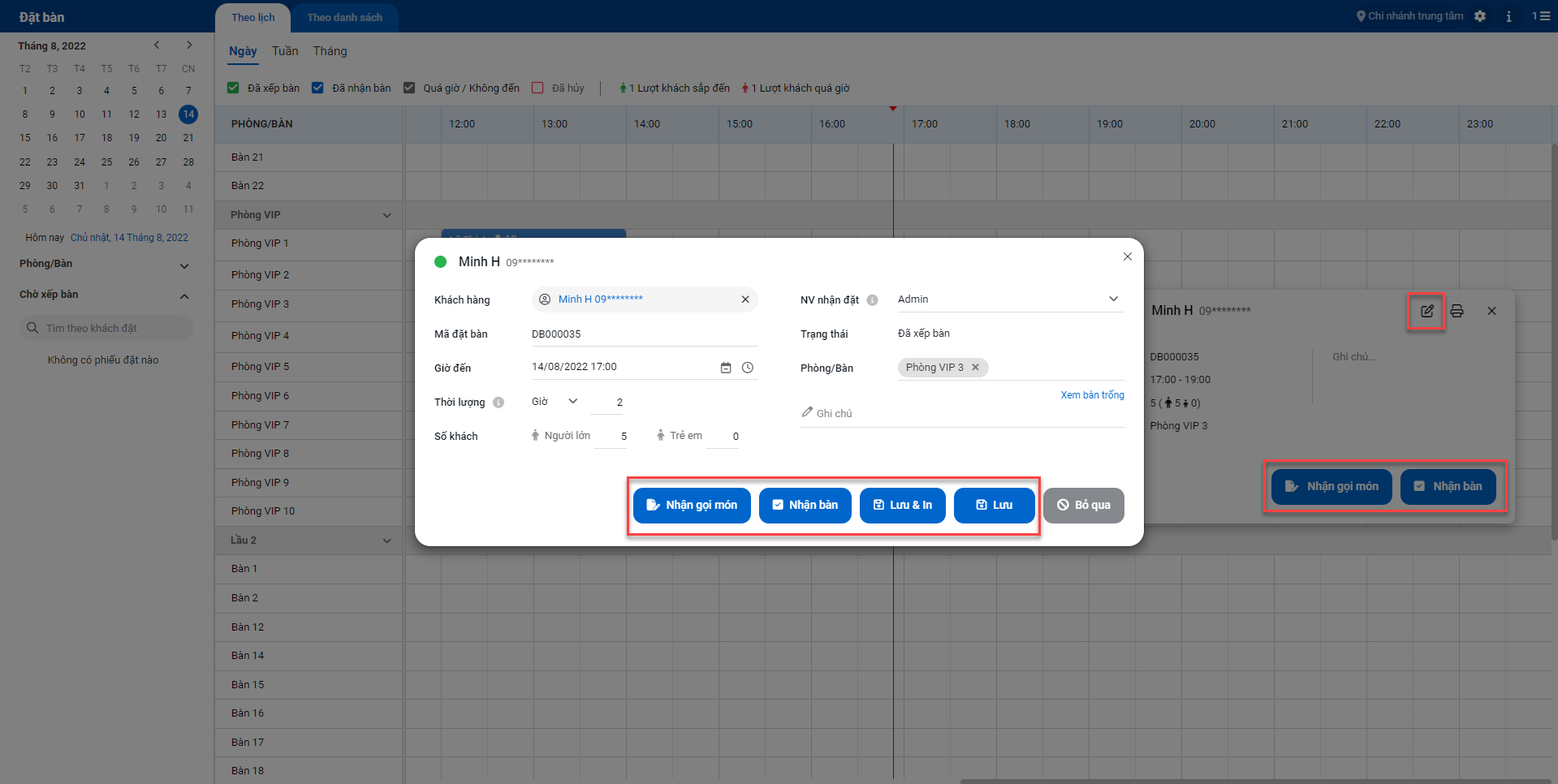
- Khi có phân quyền Xóa, người dùng có thể thao tác Hủy đặt phiếu đặt bàn hoặc xóa phiếu đặt tạm.
- Để huỷ phiếu đặt bàn, bạn cần phân quyền cho phép người dùng Xem DS và Xoá
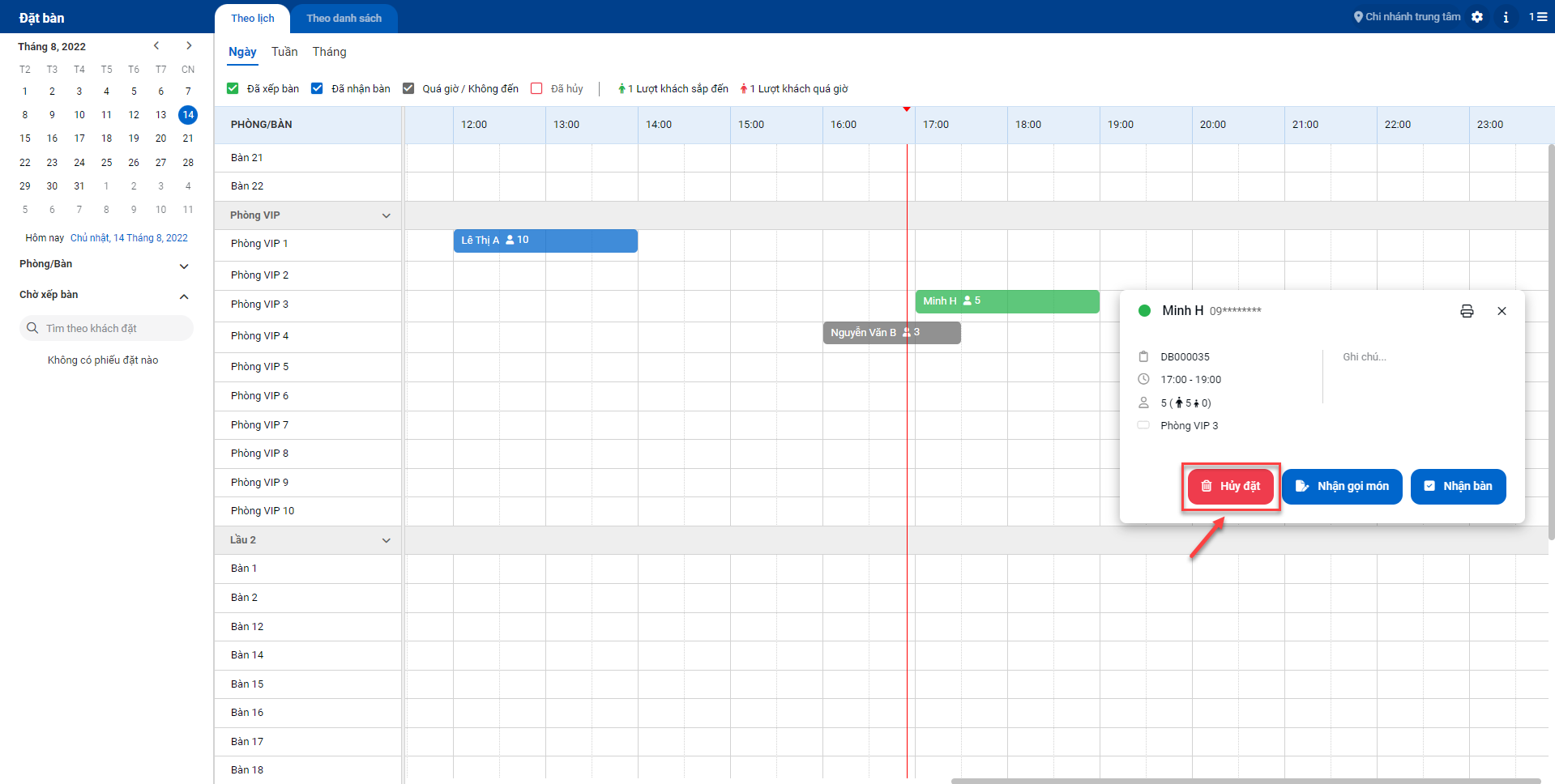
- Với phân quyền này người dùng có thể thao tác Xuất file phiếu đặt bàn.
- Để thao tác xuất file, bạn cần phân quyền cho phép người dùng Xem DS và Xuất file.
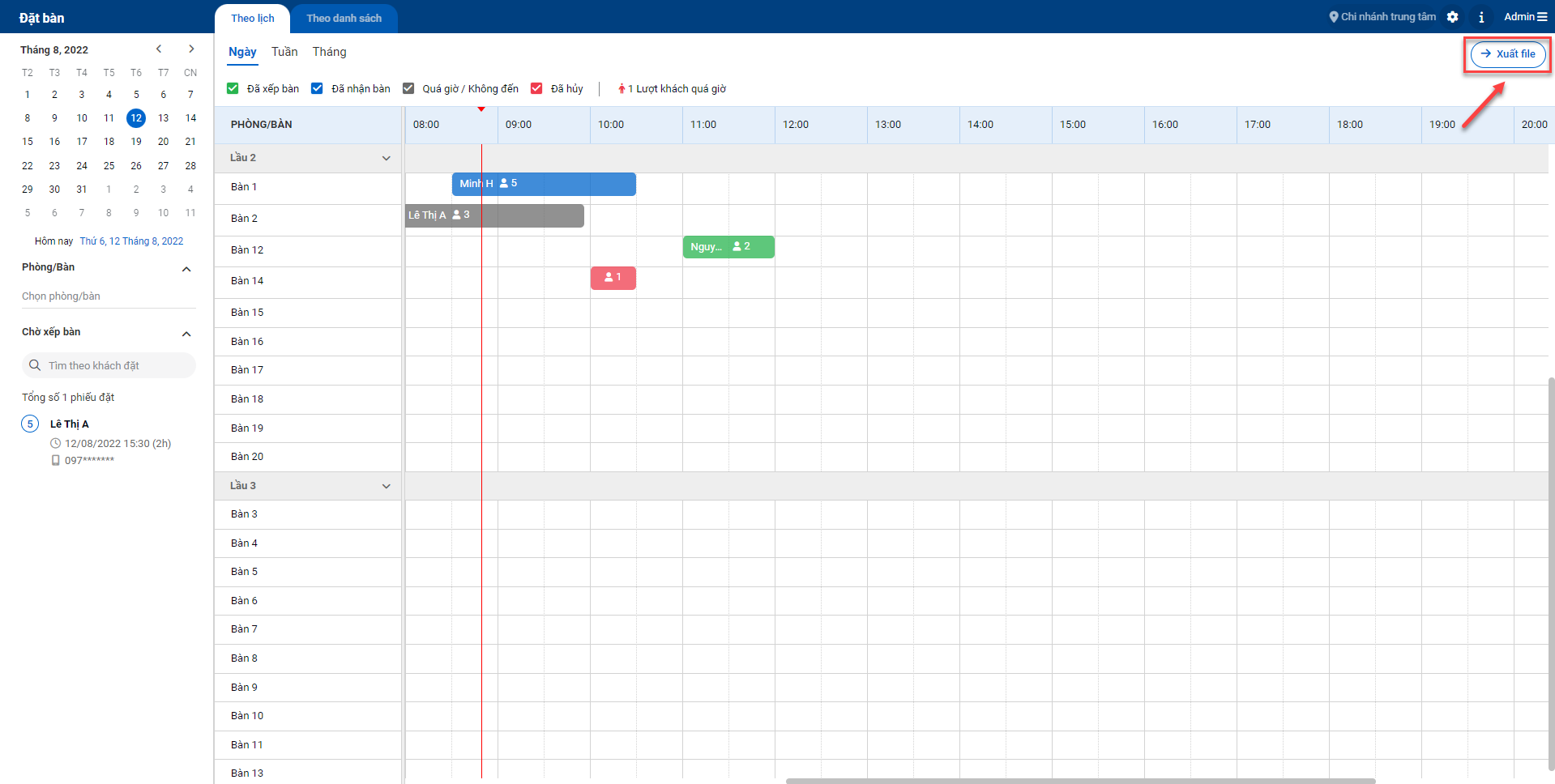
- Để xem lại các thao tác của tính năng Đặt bàn, bạn có thể vào mục Thiết lập (1) chọn Lịch sử thao tác (2) -> bạn nhập các giá trị vào khung bộ lọc tìm kiếm (3) phần mềm sẽ hiển thị các kết quả liên quan.
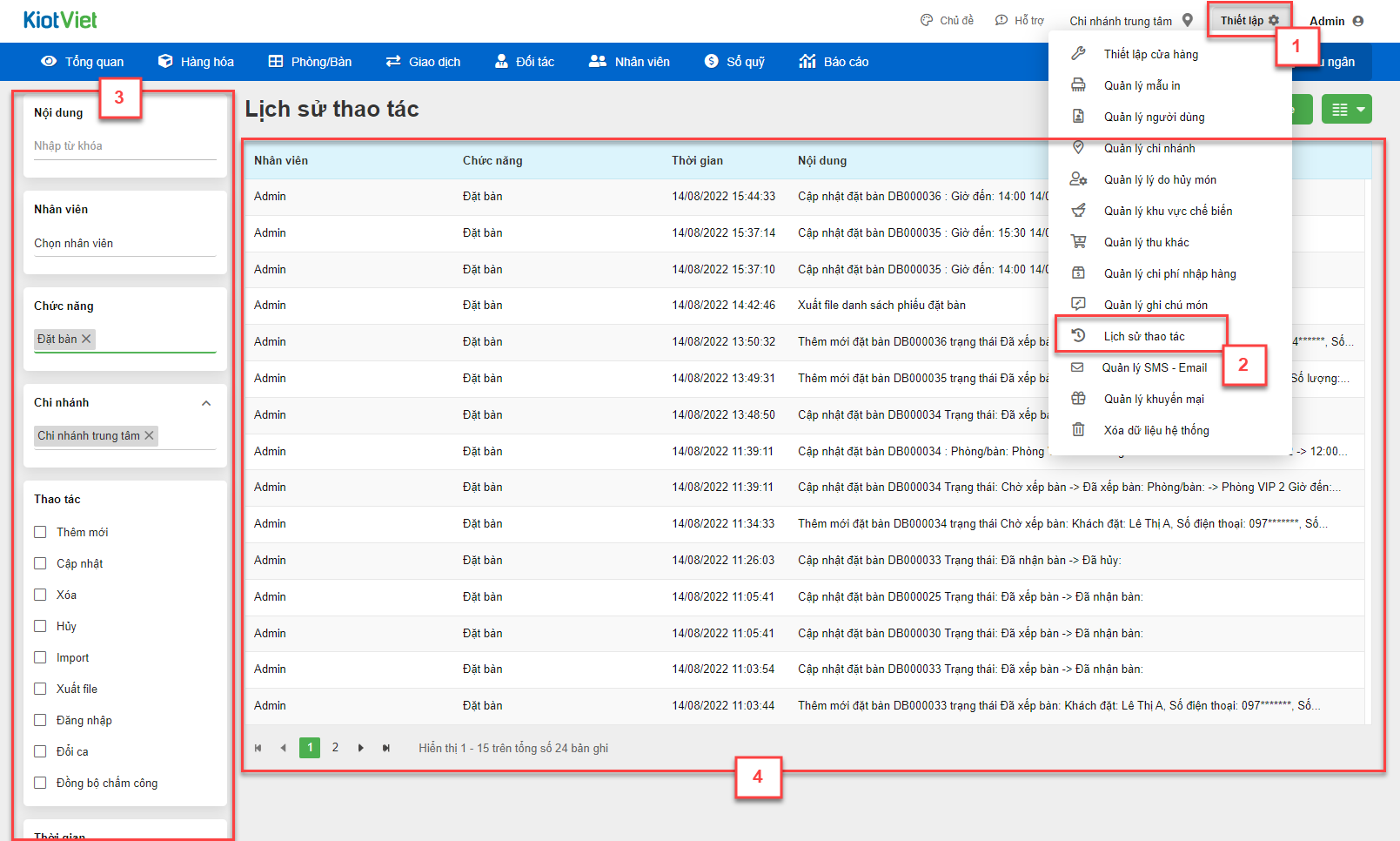
Như vậy, KiotViet đã thực hiện xong phần hướng dẫn sử dụng tính năng Đặt bàn.
Mọi thắc mắc xin liên hệ tổng đài tư vấn bán hàng 1800 6162, tổng đài hỗ trợ phần mềm 1900 6522 hoặc email cho chúng tôi tại địa chỉ: hotro@kiotviet.com để được hỗ trợ và giải đáp.
Chúc Quý khách thành công!
Tài liệu được cập nhật mới nhất ngày 23/08/2022
KiotViet - Phần mềm quản lý bán hàng phổ biến nhất
- Với 300.000 nhà kinh doanh sử dụng
- Chỉ từ: 6.000đ/ ngày




