Xem mục lục
MyKiot
Hướng dẫn sử dụng
Website My Kiot
- My Kiot là dịch vụ giá trị gia tăng của KiotViet, giúp chủ gian hàng mở rộng kênh bán hàng. Tối ưu mục tiêu bán hàng đa kênh Omni-Channel
- Với My Kiot, chủ gian hàng không tốn chi phí phát triển bên ngoài, chỉ mất một chi phí rất nhỏ, khách hàng đã có ngay 1 Website bán hàng và Phát hành trang bán hàng tới khách hàng công cộng.
- My Kiot cung cấp các công cụ tùy biến giúp khách hàng có thể sử dụng để thiết lập nội dung cũng như cách hiển thị nội dung đó trên website một cách linh hoạt và sáng tạo.
- Các đơn hàng sẽ ở hình thức Đặt hàng khi khách hàng đặt hàng thành công, My Kiot sẽ tạo Phiếu đặt hàng bên trong phần mềm KiotViet của chủ gian hàng.
- Mỗi gian hàng sẽ có địa chỉ riêng dưới định dạng Mykiot.vn/abc, chủ gian hàng không thể thay đổi địa chỉ này nhưng có thể thêm đường dẫn riêng tới gian hàng bằng cách làm việc với đơn vị cung cấp Domain mà KiotViet khuyến cáo.
- Để tích hợp My Kiot, trên gian hàng KiotViet, tại màn hình Quản lý của gian hàng, bạn kích Tạo web (1) -> chọn Kích hoạt ngay (2)
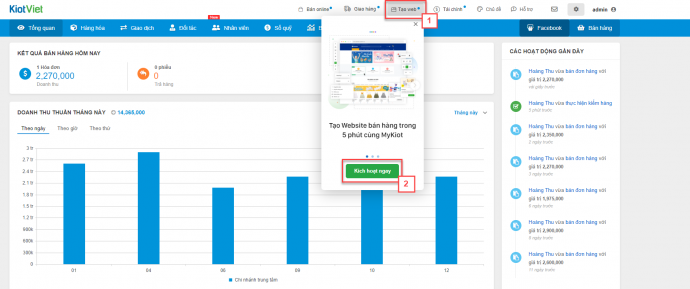
- Màn hình hiển thị trang giới thiệu về website My Kiot, bạn chọn Tiếp theo.
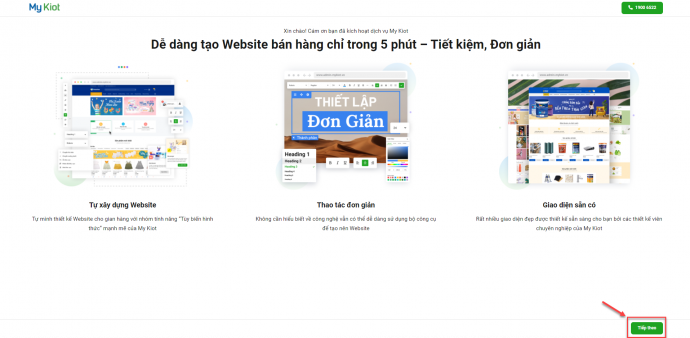
- Màn hình Điểu khoản sử dụng & Chính sách bảo mật của My Kiot hiển thị, sau khi đọc nội dung bạn tích chọn Đồng ý với Điều khoản sử dụng & Chính sách bảo mật của My Kiot (1), kích Bắt đầu sử dụng (2).
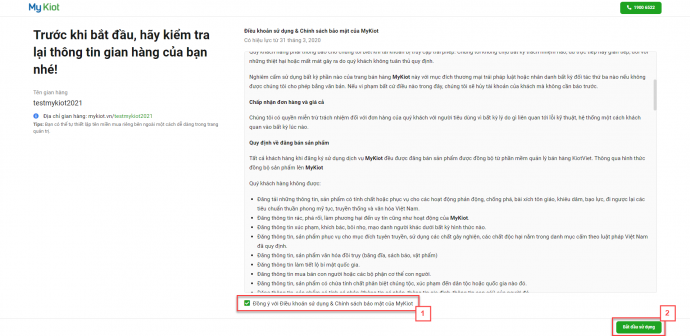
- Màn hình Thiết lập ngành hàng hiển thị. Hệ thống hiển thị Tên ngành hàng mà bạn đã lựa chọn khi khởi tạo gian hàng KiotViet, cùng với hình ảnh minh họa về ngành hàng. Tiếp theo, hãy cho chúng tôi biết một số thông tin chi tiết về bạn bằng cách lựa chọn những sản phẩm bạn đang kinh doanh theo danh sách gợi ý (1). Điều này sẽ giúp My Kiot có thể gợi ý những giao diện phù hợp nhất với ngành hàng bạn đang kinh doanh.
Bạn kích Tiếp theo (2) để chuyển đến màn hình Chọn giao diện mẫu.
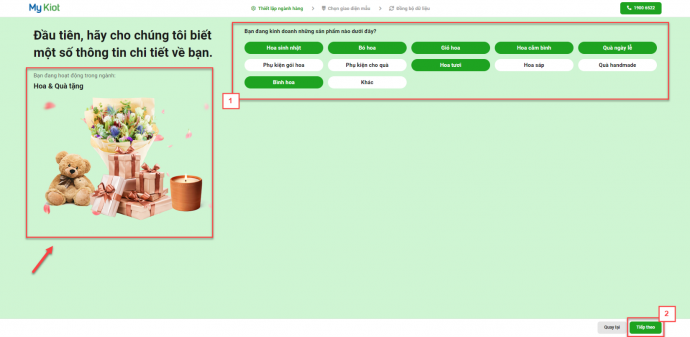
- Tại đây, hệ thống dựa trên các sản phẩm đặc thù và ngành hàng mà bạn đã lựa chọn ở bước trên để gợi ý những giao diện My Kiot xây dựng sẵn phù hợp với gian hàng của bạn cũng như đã dạng các ngành hàng khác nhau.
- Để xem trước giao diện, bạn đưa trỏ chuột đến giao diện đó và chọn biểu tượng ![]() , hệ thống sẽ hiển thị màn hình bản xem trước.
, hệ thống sẽ hiển thị màn hình bản xem trước.
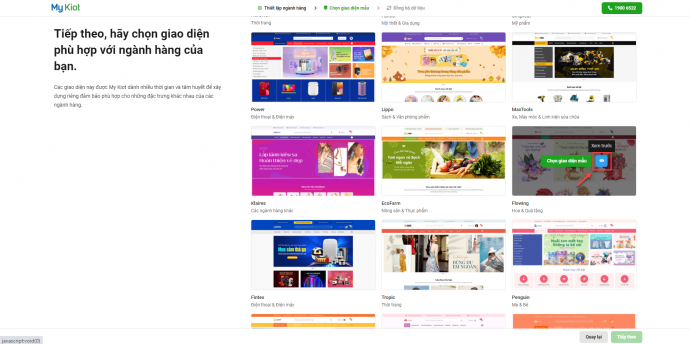
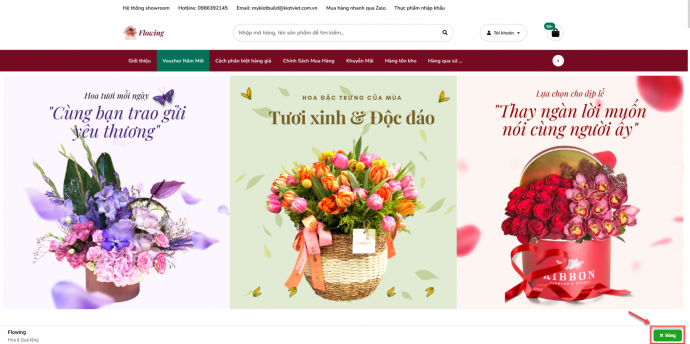
- Kích Đóng để quay lại màn hình Chọn giao diện mẫu.
- Bạn kích ![]() (1) sau đó chọn nút Tiếp theo (2) để đến bước Đồng bộ dữ liệu.
(1) sau đó chọn nút Tiếp theo (2) để đến bước Đồng bộ dữ liệu.
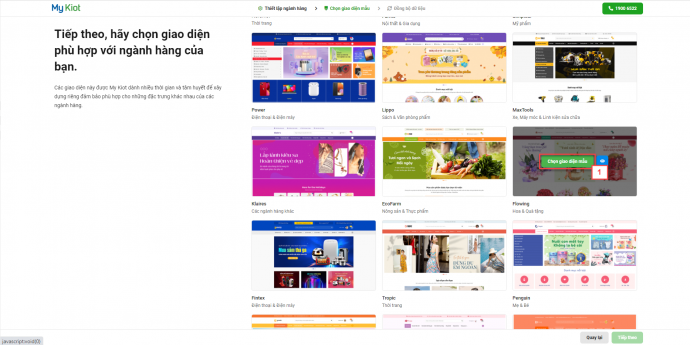
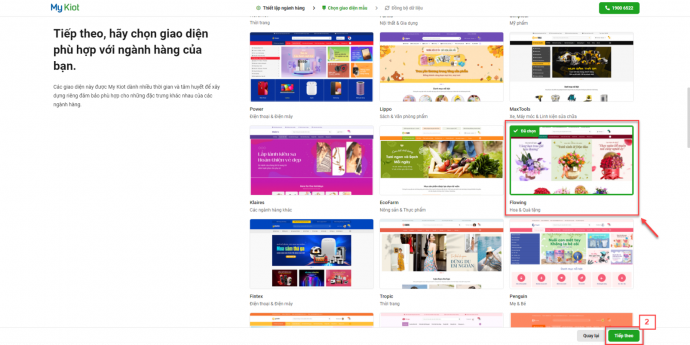
- Tại màn hình Đồng bộ dữ liệu bạn thực hiện thiết lập các thông tin cơ bản về luồng đồng bộ trong đó có: Chọn Chi nhánh đồng bộ tồn kho, chọn Chi nhánh đồng bộ đơn đặt hàng, Chọn bảng giá làm giá bán và lựa chọn Danh mục hàng hóa cho phép đồng bộ từ KiotViet lên My Kiot.
Chi tiết cơ chế hoạt động của màn hình Đồng bộ dữ liệu bạn có thể tham khảo tại Trung tâm đồng bộ >> mục 8.1.2. Thiết lập đồng bộ sản phẩm.
Kích nút Tiếp theo (1) hệ thống hiển thị popup thông báo số lượng sản phẩm muốn đồng bộ, bạn kích chọn Đồng ý (2).
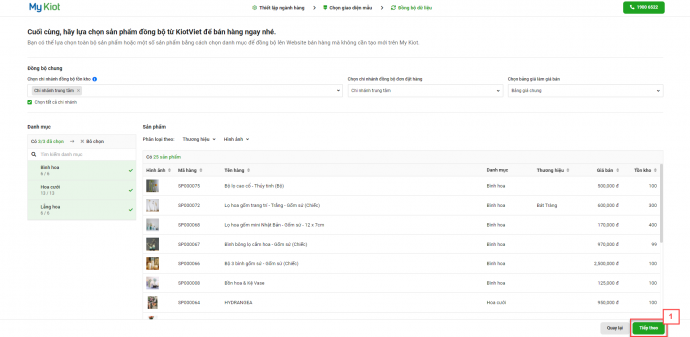
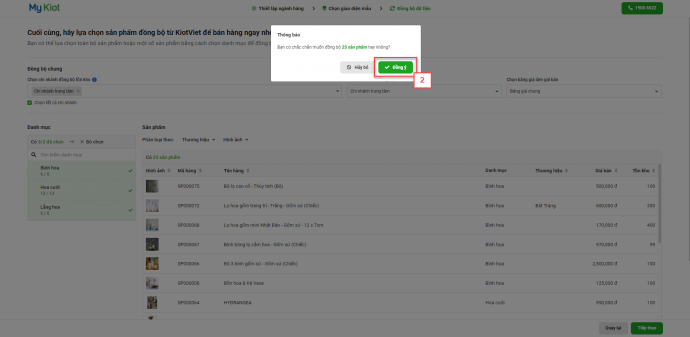
- Sau khi hoàn tất tiến trình đồng bộ sẽ hiển thị màn hình thông báo, bạn kích Khám phá ngay, hệ thống sẽ mở trang Tùy biến hình thức để bạn có thể thao tác thiết lập chi tiết cho website.
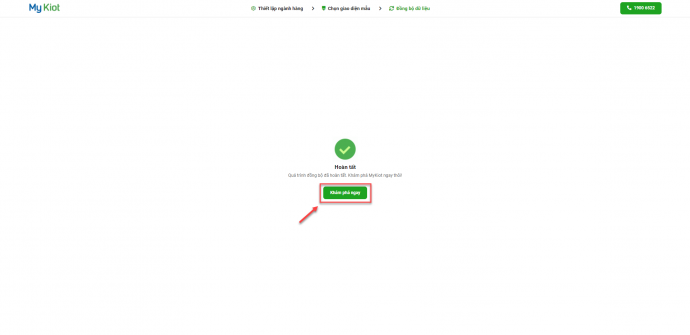
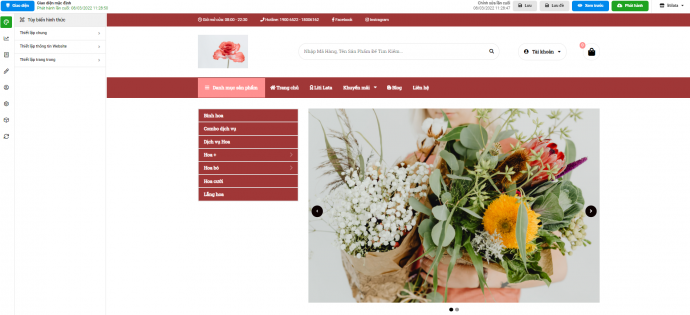
- Với các gian hàng đã kích hoạt thành công tính năng My Kiot, trên trang Quản lý KiotViet khi kích chọn nút Tạo web màn hình hiển thị popup với các thông tin:
- Hiệu lực: hiển thị số ngày còn lại của trạng thái Phát hành web
- Trạng thái: là trạng thái mà gian hàng được cấp quyền truy cập cho khách hàng công cộng. Để phát hành, chủ gian hàng cần ký hợp đồng sử dụng dịch vụ My Kiot với KiotViet.
- Website: kích chọn nút này hệ thống sẽ hiển thị website của gian hàng
- Quản trị: kích chọn nút này hệ thống sẽ hiển thị trang quản trị My Kiot

- Cơ chế hoạt động chung của công cụ Tùy biến hình thức là cho phép người dùng kích vào bất kì 1 vùng dữ liệu trên màn hình xem trước đang muốn chỉnh sửa, lập tức màn hình chỉnh sửa sẽ hiển thị bên góc trái màn hình để bạn thực hiện thao tác tùy chỉnh.
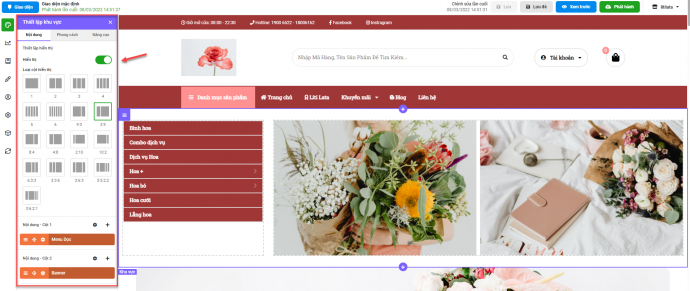
- Các vùng dữ liệu cho phép chỉnh sửa trên công cụ Tùy biến hình thức được chia làm 5 cấp Khu vực, Cột, Nhóm chức năng, Nhóm thành phần và Thành phần, cụ thể:
- Khu vực (cấp 1): Khi di chuyển chuột đến Khu vực sẽ hiển thị khung viền Màu Tím, tại đây hệ thống cho phép bạn tùy chỉnh cách hiển thị chung cho tất cả nội dung thuộc khu vực.
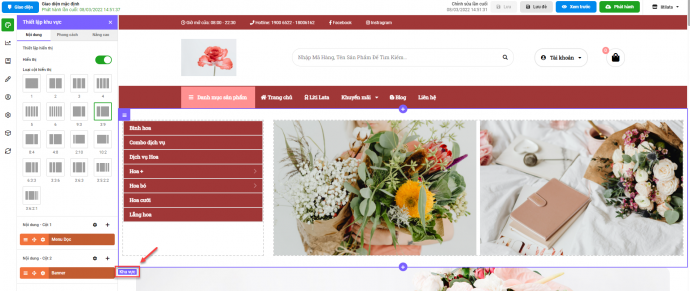
- Kích chọn biểu tượng Tùy chọn trong Khu vực
 bạn có thể thực hiện:
bạn có thể thực hiện:- Di chuyển lên trên hoặc xuống dưới giữa các khu vực trên trang chủ
- Ẩn khu vực khỏi trang chủ
- Lưu khu vực để có thể sử dụng như 1 khu vực mẫu để áp dụng ở những vị trí khác trên trang chủ
- Xóa khu vực
- Nhân đôi khu vực
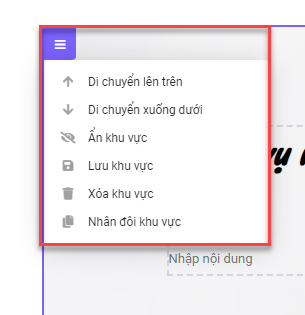
- Bạn có thể thêm tới 50 Khu vực trên trang chủ của website bằng cách kích vào biểu tượng ![]() . Lúc này hệ thống sẽ hiển thị 2 tùy chọn là thêm Khu vực trống và Khu vực mẫu.
. Lúc này hệ thống sẽ hiển thị 2 tùy chọn là thêm Khu vực trống và Khu vực mẫu.
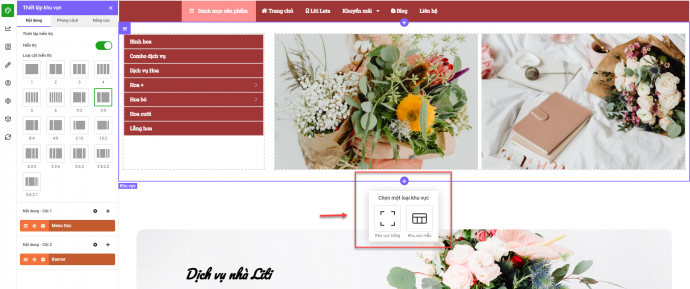
- Nếu chọn Khu vực trống hệ thống sẽ hiển thị bên dưới 1 Khu vực mới chưa có nội dung để bạn có thể tùy chỉnh theo mong muốn.
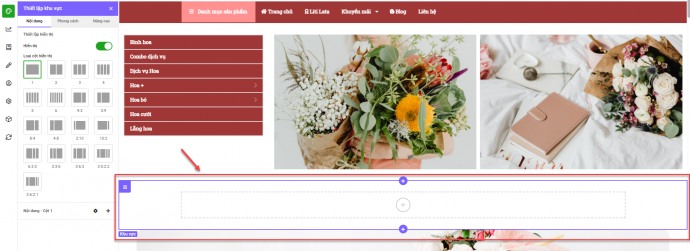
- Nếu chọn Khu vực mẫu, hệ thống hiển thị bảng thêm nội dung. Bạn có thể lực chọn các nội dung khu vực do gian hàng lưu mẫu trước đó, hoặc chọn khu vực mẫu do hệ thống cung cấp để áp dụng cho vị trí khu vực mới thêm.
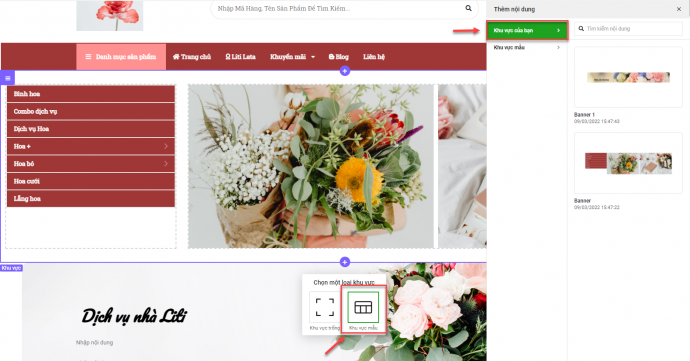

- Mỗi Khu vực hiện có thể chứa tới 6 Cột thể hiện nội dung theo chiều ngang.
- Cột (cấp 2): Khi di chuyển chuột đến Cột sẽ hiển thị khung viền Màu Vàng, tại đây hệ thống cho phép bạn thêm, tùy chỉnh các nội dung bao gồm các Thành phần cơ bản hoặc Nhóm chức năng.
Mỗi Cột hiện có thể chứa nhiều Thành phần cơ bản hoặc Nhóm chức năng theo chiều dọc.
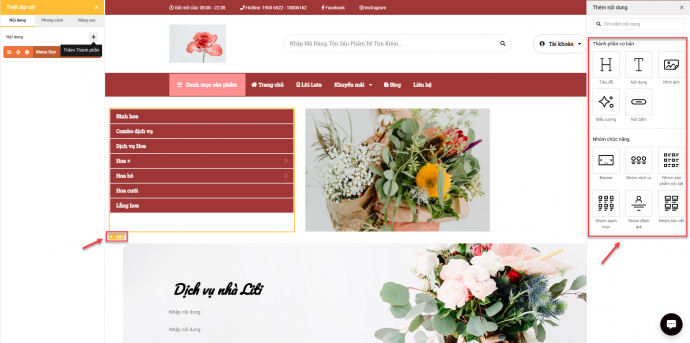
- Bạn có thể kích chọn biểu tượng
 để thêm nội dung cho cột.
để thêm nội dung cho cột.

- Nhóm chức năng (cấp 3): Khi di chuyển chuột đến Nhóm chức năng sẽ hiển thị khung viền Màu Cam, tại đây hệ thống cho phép bạn tùy chỉnh cách hiển thị chung cho tất cả nội dung thuộc nhóm chức năng.
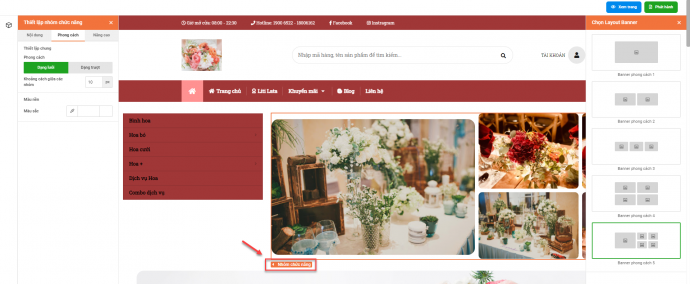
- Nhóm thành phần (cấp 4): Khi di chuyển chuột đến Nhóm thành phần sẽ hiển thị khung viền Màu Xanh lá, tại đây hệ thống cho phép bạn tùy chỉnh cách hiển thị chung cho tất cả nội dung thuộc Nhóm thành phần.
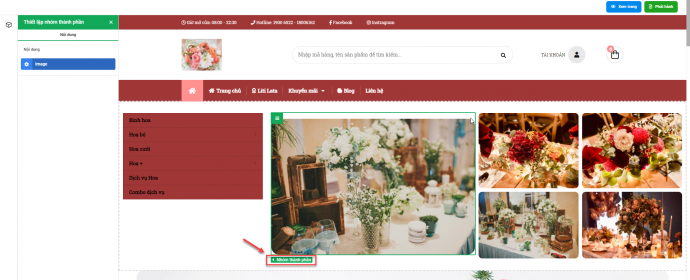
- Thành phần (cấp 5): Khi di chuyển chuột đến Thành phần sẽ hiển thị khung viền Màu Xanh dương, tại đây hệ thống cho phép bạn tùy chỉnh cách hiển thị chung cho Thành phần.
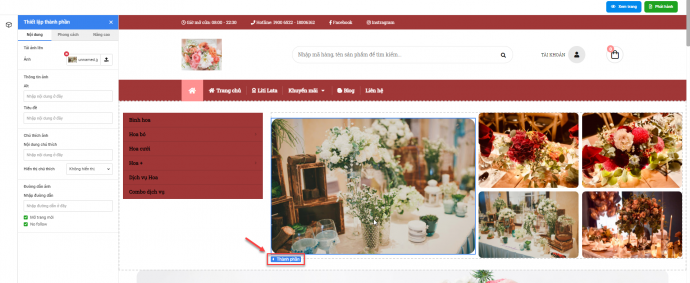
- Khi bạn đang thao tác ở vùng dữ liệu cấp 2, 3, 4 hoặc 5 mà muốn chuyển đến cấp lớn hơn để tùy chỉnh, bạn chỉ cần di chuyển chuột đến tên cấp hiện tại (1) và hệ thống sẽ hiển thị danh sách các cấp lớn hơn (2)
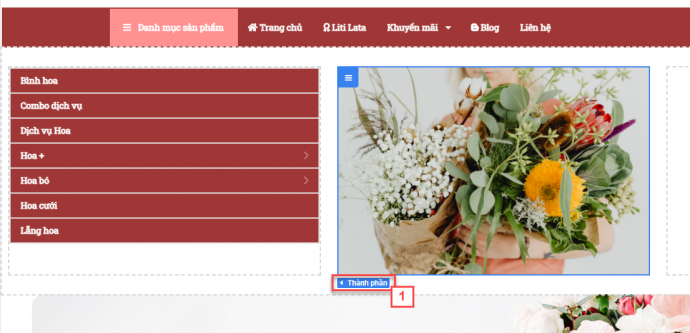
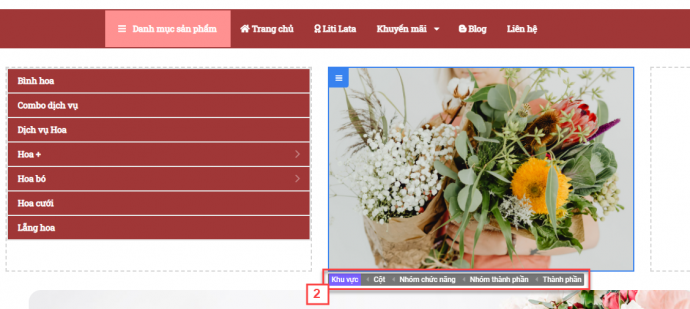
- Việc thiết kế giao diện website trở nên đơn giản và tiết kiệm thời gian hơn bởi My Kiot đã cung cấp sẵn Kho giao diện để bạn lựa chọn. Đồng thời, gian hàng cũng có thể tùy chỉnh tạo ra các giao diện theo nhu cầu riêng với chức năng Giao diện của tôi.
- Trên màn hình Tùy biến hình thức bạn chọn nút Giao diện.
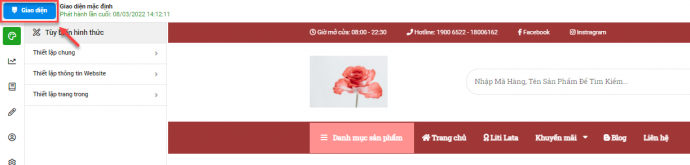
- Tại đây, hệ thống cung cấp cho bạn Kho giao diện, với rất nhiều giao diện mẫu My Kiot xây dựng phù hợp với đa dạng các ngành hàng khác nhau.
- Khi đưa trỏ chuột đến 1 giao diện, bạn có thể xem trước giao diện bằng cách kích chọn ![]() , hệ thống hiển thị màn hình giao diện. Kích nút Đóng ở góc phải màn hình để đóng lại bản xem trước.
, hệ thống hiển thị màn hình giao diện. Kích nút Đóng ở góc phải màn hình để đóng lại bản xem trước.
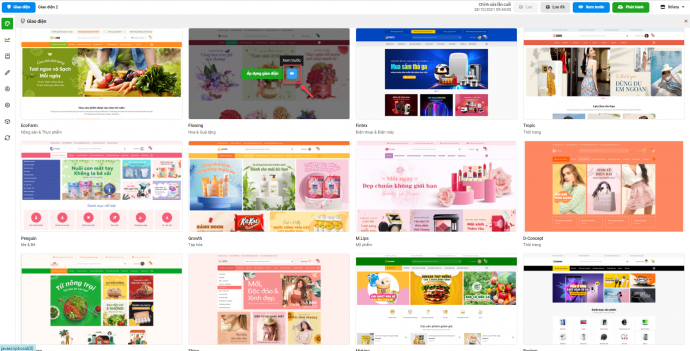
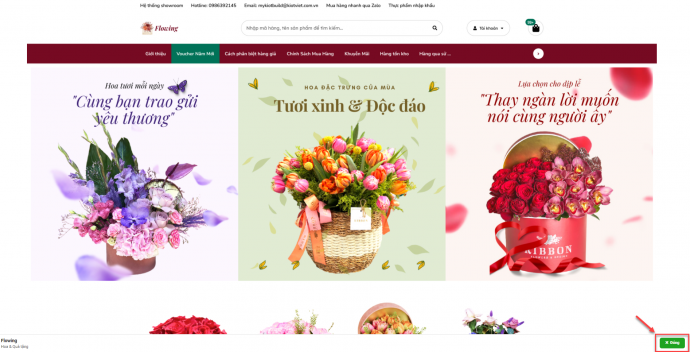
- Khi muốn lựa chọn giao diện nào đó để tùy chỉnh và áp dụng cho website, bạn kích chọn ![]() . Hệ thống sẽ hiển thị màn hình với giao diện bạn vừa lựa chọn. Các dữ liệu hàng hóa, bài viết, nội dung Menu sẽ được lấy từ trang quản trị My Kiot, lúc này bạn có thể tùy biến thêm theo mong muốn.
. Hệ thống sẽ hiển thị màn hình với giao diện bạn vừa lựa chọn. Các dữ liệu hàng hóa, bài viết, nội dung Menu sẽ được lấy từ trang quản trị My Kiot, lúc này bạn có thể tùy biến thêm theo mong muốn.
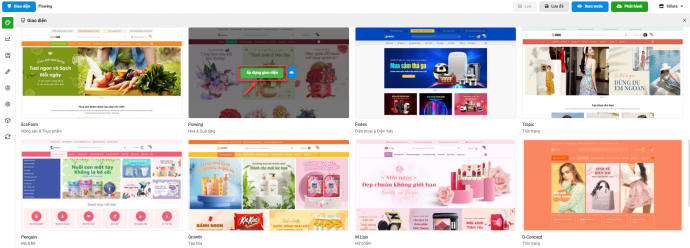
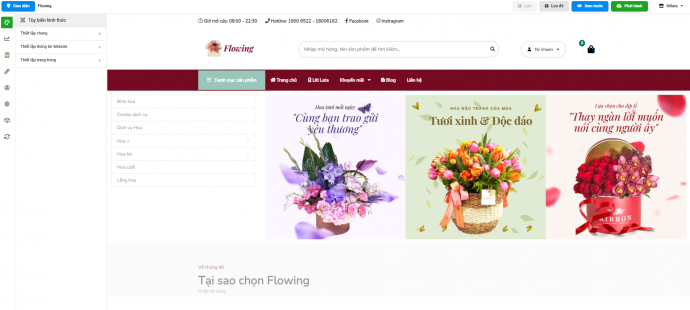
- Ngoài việc lựa chọn 1 giao diện mẫu trong Kho giao diện, My Kiot cũng hỗ trợ bạn quản lý các giao diện gian hàng đã có tùy chỉnh và lưu lại như 1 phiên bản mới tại Giao diện của tôi. Hệ thống cho phép lưu tối đa 03 giao diện.
- Tại màn hình Tùy biến hình thức, bên góc phải màn hình bạn chọn nút Lưu đè (1), điền Tên giao diện (2) và chọn nút Lưu (3).
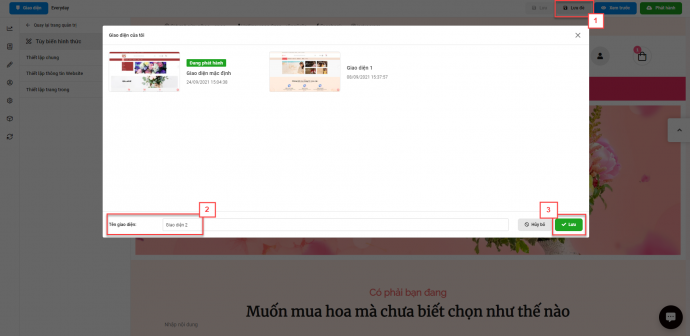
- Lưu thành công, giao diện mới sẽ xuất hiện trong danh sách Giao diện của tôi.
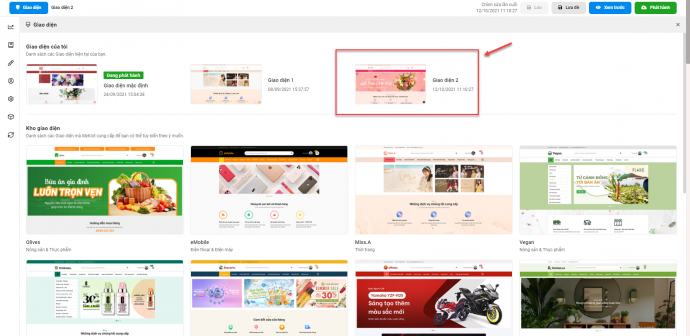
- Lưu ý:
- Khi bạn đã có 3 giao diện trong Giao diện của tôi thì khi kích Lưu đè để tạo mới 1 giao diện nữa thì hệ thống sẽ hiển thị thông báo Quá số lần được lưu. Nếu bạn muốn tiếp tục lưu bạn cần kích chọn 1 trong 3 giao diện đang có để thực hiện lưu đè. Lúc này, giao diện được chọn để lưu đè sẽ được thay thế hoàn toàn theo giao diện mới.
- Tên giao diện mới không được phép lưu trùng với tên giao diện đã tồn tại.

- Trên danh sách Giao diện của tôi bạn có thể thao tác:
- Mở: giao diện sẽ hiển thị trên màn hình và cho phép bạn tùy chỉnh

- Chỉnh sửa: hiển thị popup Chỉnh sửa thông tin giao diện, cho phép bạn chỉnh sửa Tên giao diện hiện tại và xem được thời gian chỉnh sửa cuối cùng.

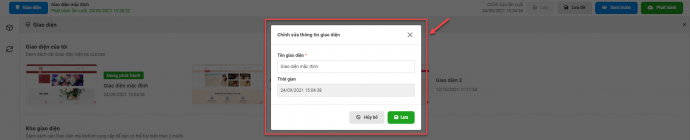
- Xóa: bạn kích chọn biểu tượng xóa (1), chọn Đồng ý (2) để thực hiện xóa 1 giao diện.


Lưu ý: Bạn không xóa được giao diện khi giao diện đó đang ở trạng thái Đang phát hành và đang tùy biến.
- Sau mỗi lần tùy chỉnh giao diện, bạn có thể kích Lưu để hoàn tất thao tác.

- Bạn có thể xem trước giao diện vừa tùy chỉnh trước khi lưu bằng cách kích chọn nút Xem trước. Hệ thống hiển thị bản xem trước với giao diện như bạn đã tùy chỉnh và bạn có thể quay lại trang tùy biến khi kích nút Trở lại chỉnh sửa.
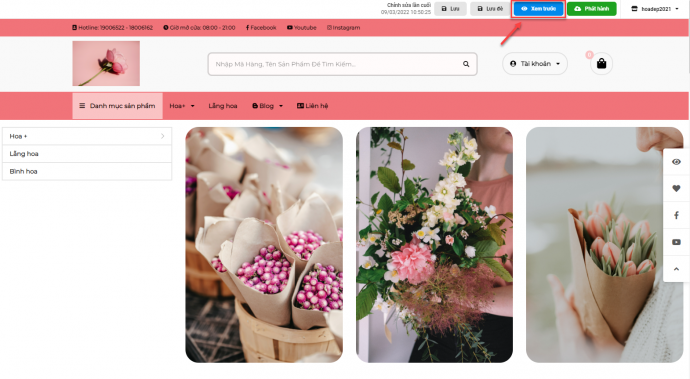
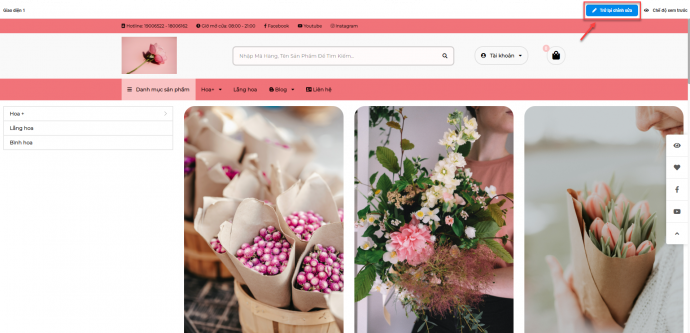
- Để áp dụng 1 giao diện cho website bạn kích chọn nút Phát hành.
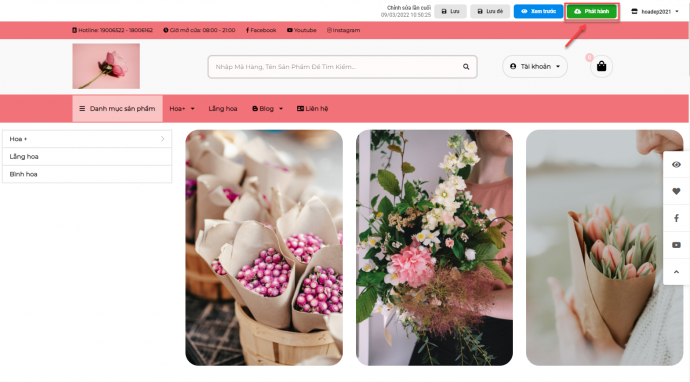
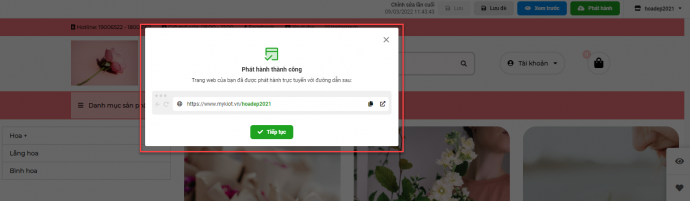
- Hệ thống sẽ hiển thị trạng tái Đang phát hành với giao diện đang được áp dụng cho website.
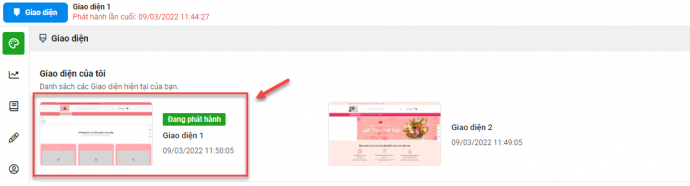
- Công cụ giúp bạn thiết lập hiển thị các thông tin tại vị trí đầu tiên trên cùng của website.
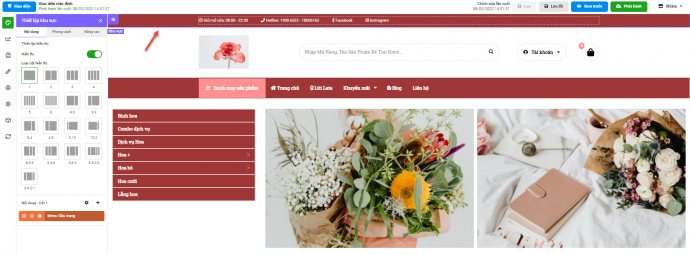
- Nội dung Khu vực: Tại tab này bạn thực hiện Bật ![]() hoặc Tắt
hoặc Tắt ![]() và lựa chọn loại cột hiển thị khu vực Top Menu. My Kiot hỗ trợ bạn tùy chọn được các cách hiển thị cột khác nhau với tỉ lệ cột tương ứng và bạn cũng có thể thêm nội dung cho từng cột.
và lựa chọn loại cột hiển thị khu vực Top Menu. My Kiot hỗ trợ bạn tùy chọn được các cách hiển thị cột khác nhau với tỉ lệ cột tương ứng và bạn cũng có thể thêm nội dung cho từng cột.
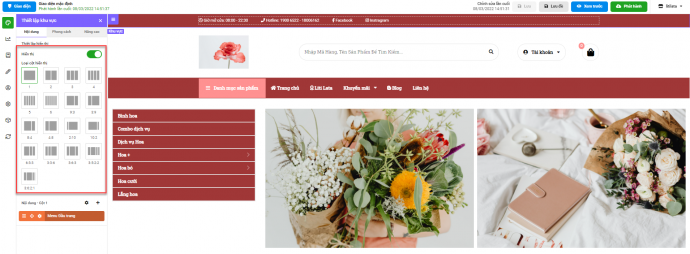
- Bạn có thể thêm nhiều nội dung (tối đa 10 nội dung) trên 1 cột bằng cách kích chọn vào biểu tượng ![]() , hệ thống sẽ hiển thị bảng Thêm nội dung, lúc này bạn có thể lựa chọn các thành phần cơ bản hoặc nhóm chức năng để đưa vào hiển thị trong nội dung của cột.
, hệ thống sẽ hiển thị bảng Thêm nội dung, lúc này bạn có thể lựa chọn các thành phần cơ bản hoặc nhóm chức năng để đưa vào hiển thị trong nội dung của cột.
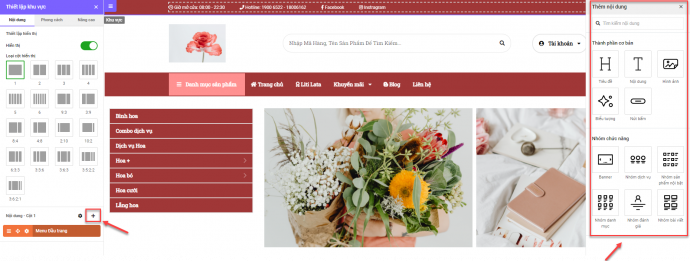
- Với nội dung của Menu đầu trang bạn kích chọn biểu tượng ![]() hoặc kích trực tiếp vào vị trí của Menu đầu trang, hệ thống sẽ hiển thị màn hình Thiết lập nhóm chức năng, bạn kích Thiết lập thông tin tại đây để thực hiện thao tác tại mục 6.2. Menu.
hoặc kích trực tiếp vào vị trí của Menu đầu trang, hệ thống sẽ hiển thị màn hình Thiết lập nhóm chức năng, bạn kích Thiết lập thông tin tại đây để thực hiện thao tác tại mục 6.2. Menu.
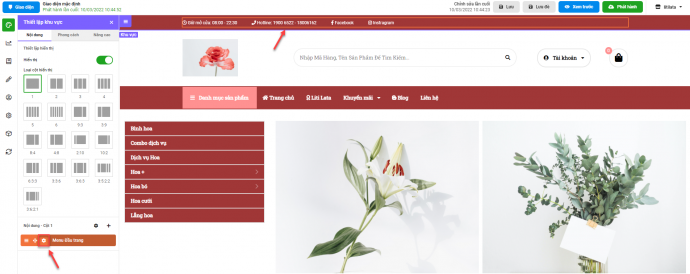
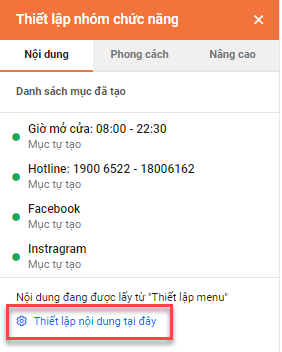
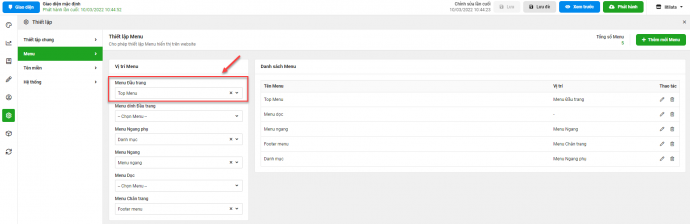
- Khi kích chọn vào Nhóm chức năng Menu Đầu trang (1), hệ thống hiển thị màn hình Thiết lập Nhóm chức năng, bạn có thể tùy chỉnh chi tiết Nội dung, Phong cách và thiết lập Nâng cao (2) cho Menu Đầu trang.
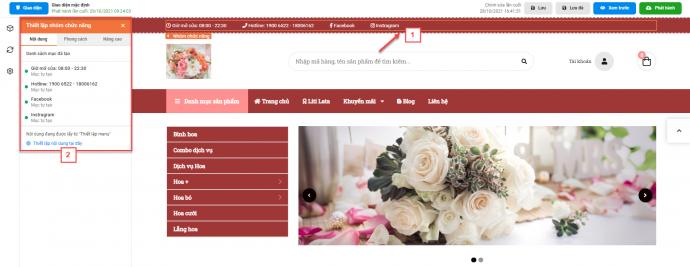
- My Kiot hỗ trợ bạn tùy chỉnh chi tiết phong cách hiển thị của Menu Đầu trang khi kích chọn tab Phong cách (1), chọn biểu tượng ![]() (2).
(2).
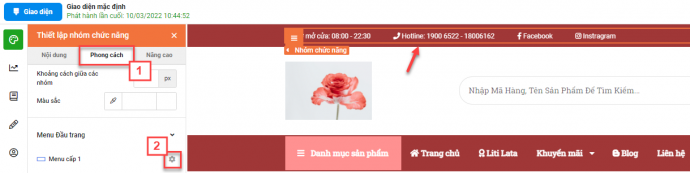
- Phong cách Khu vực: Bạn có thể tùy chỉnh được Bố cục, Màu nền, Bo viền và Đổ bóng cho Top Menu.
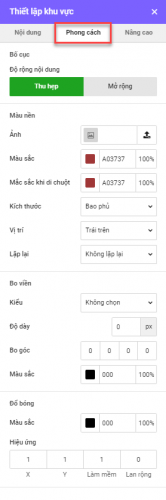
- Thiết lập nâng cao Khu vực: Bạn có thể tùy chỉnh được khoảng cách Bên ngoài và Bên trong Top Menu với 4 vị trí Trên, Dưới, Trái, Phải.
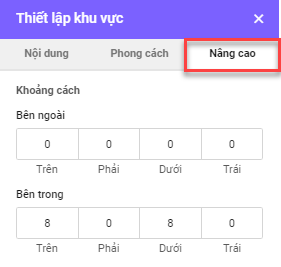
- Sau khi thiết lập Top Menu hiển thị trên website như sau:
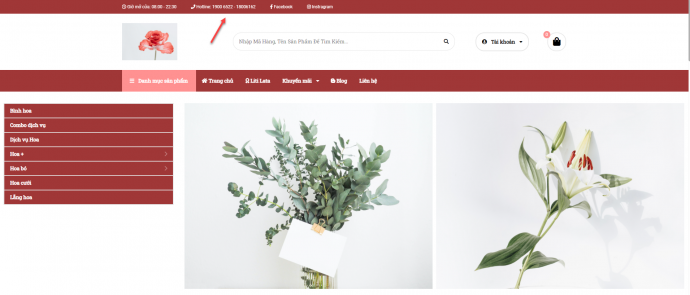
- Công cụ giúp bạn thiết lập hiển thị các thông tin tại vị trí bên dưới liền kề với Top Menu của website.

- Nội dung Khu vực: Sẽ mặc định hiển thị trên trang web vì vậy bạn không tắt được khu vực này. Bạn có thể kích chọn và thiết lập chi tiết cho từng mục trên Menu Đầu trang
Ví dụ: Bạn muốn thay đổi Logo cho website, trên màn hình Thiết lập khu vực chọn biểu tượng ![]() hoặc
hoặc ![]() hoặc kích trực tiếp vào vị trí logo, hệ thống hiên rthị màn hình Thiết lập nhóm chức năng. Tại đây, bạn chọn biểu tượng
hoặc kích trực tiếp vào vị trí logo, hệ thống hiên rthị màn hình Thiết lập nhóm chức năng. Tại đây, bạn chọn biểu tượng ![]() để tải hình ảnh mong muốn làm Logo và có thể tùy chỉnh thêm tỉ lệ của Logo tại tab Phong cách.
để tải hình ảnh mong muốn làm Logo và có thể tùy chỉnh thêm tỉ lệ của Logo tại tab Phong cách.
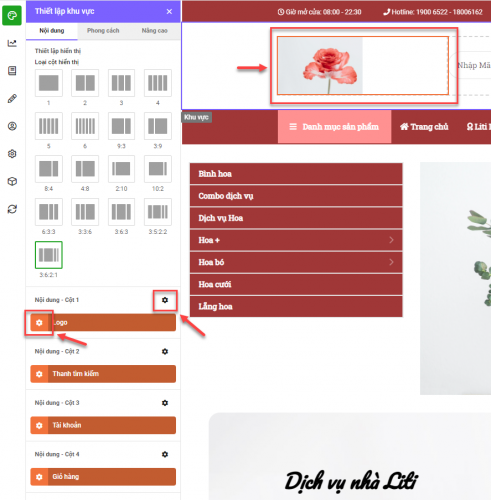

- Phong cách Khu vực: Bạn có thể tùy chỉnh được Màu nền và Chế độ hiển thị Tối/Sáng cho nội dung khu vực Đầu trang.
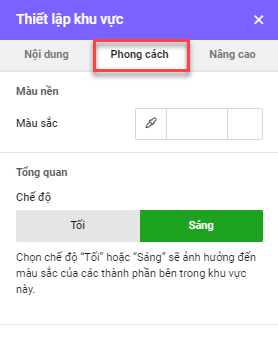
- Thiết lập nâng cao Khu vực: Bạn có thể tùy chỉnh được khoảng cách Bên ngoài và Bên trong khu vực Đầu trang với 4 vị trí Trên, Dưới, Trái, Phải.
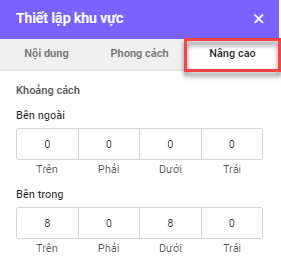
- Sau khi thiết lập khu vực Đầu trang hiển thị trên website như sau:

- Trên Trang chủ, khi bạn thao tác kéo trang xuống sẽ xuất hiện vị trí Menu dính đầu trang tại Khu vực Đầu trang.
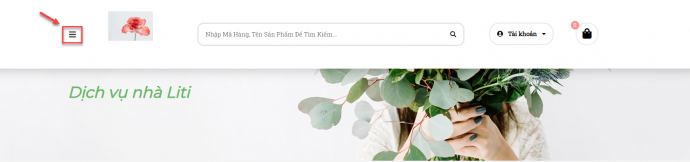
- Công cụ giúp bạn thiết lập các thông tin tại vị trí thường được sử dụng để hiển thị nội dung về danh mục hàng hóa hoặc các nội dung giới thiệu về website mà chủ gian hàng mong muốn khách hàng quan tâm.

- Nội dung Khu vực: Tại tab này bạn thực hiện Bật ![]() hoặc Tắt
hoặc Tắt ![]() hiển thị khu vực Menu Chính.
hiển thị khu vực Menu Chính.
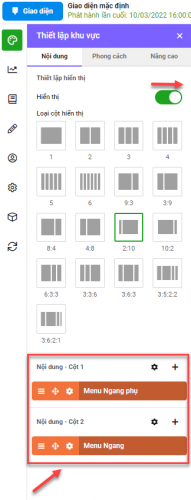
- Bạn kích chọn vào biểu tượng ![]() hoặc
hoặc ![]() hoặc kích trực tiếp vào vị trí cần chỉnh nội dung để thiết lập chi tiết cho Menu Ngang phụ và Menu Ngang.
hoặc kích trực tiếp vào vị trí cần chỉnh nội dung để thiết lập chi tiết cho Menu Ngang phụ và Menu Ngang.
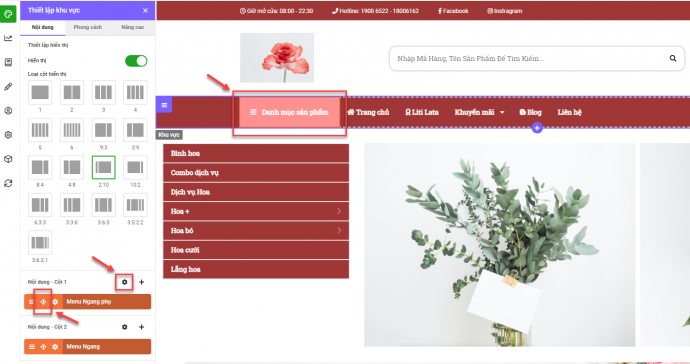
- Hệ thống hiển thị màn hình Thiết lập nhóm chức năng, bạn cần kích chọn Thiết lập nội dung tại đây để thực hiện bước thiết lập Menu cho Menu Ngang phụ và Menu Ngang.
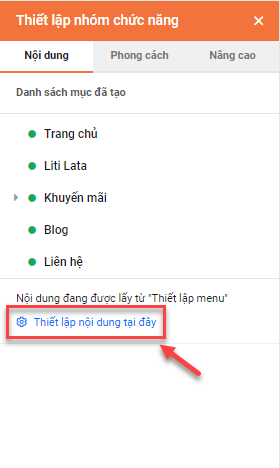
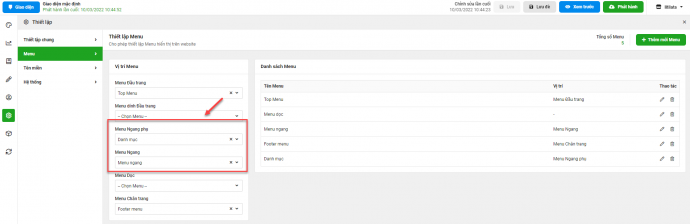
- Bạn có thể thực hiện thiết lập chi tiết Nội dung, Phong cách và thiết lập Nâng cao cho từng nhóm chức năng. Đặc biệt, khi kích chọn tab Phong cách (1), chọn biểu tượng ![]() (2) để thiết lập phong cách của từng Nhóm Menu, chọn biểu tượng
(2) để thiết lập phong cách của từng Nhóm Menu, chọn biểu tượng ![]() (3) để thiết lập phong cách của từng Cấp Menu.
(3) để thiết lập phong cách của từng Cấp Menu.
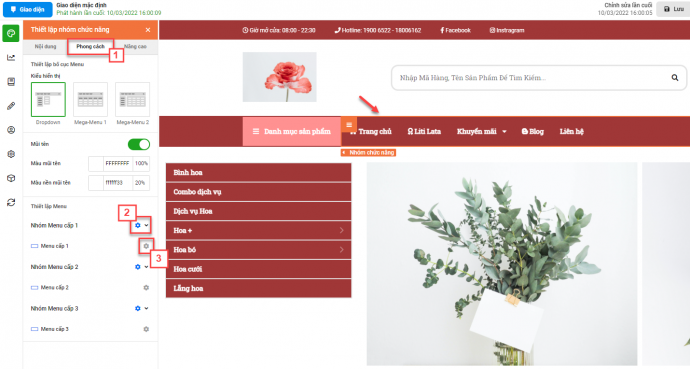
- Thiết lập Phong cách Khu vực: Bạn có thể tùy chỉnh Phong cách hiển thị chi tiết cho Nhóm Khu vực Menu chính tại đây
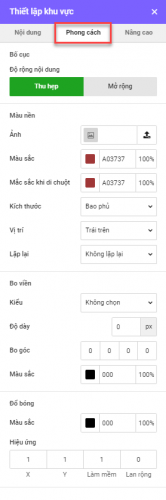
- Thiết lập nâng cao Khu vực: Bạn có thể tùy chỉnh được khoảng cách Bên ngoài và Bên trong Menu chính với 4 vị trí Trên, Dưới, Trái, Phải.
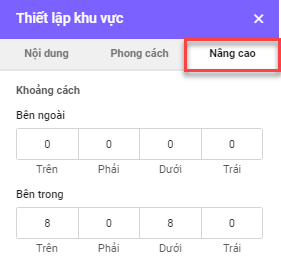
- Sau khi thiết lập Menu chính hiển thị trên website như sau:
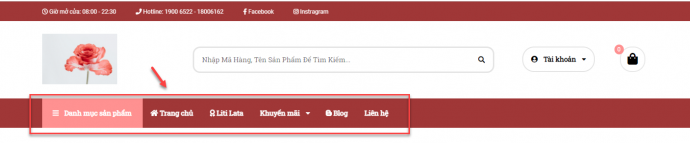
- Công cụ giúp bạn thiết lập các thông tin tại vị trí thường được sử dụng để hiển thị Menu Dọc và Banner chính của website.
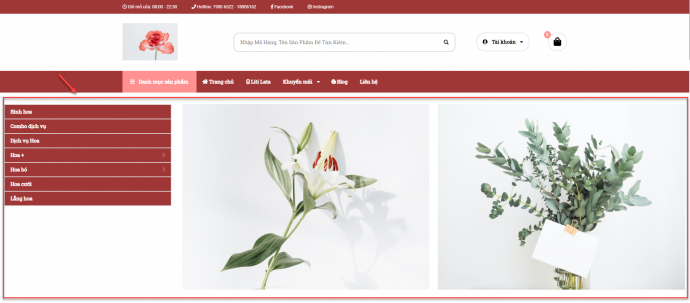
- Nội dung Khu vực: Tại tab này bạn thực hiện Bật ![]() hoặc Tắt
hoặc Tắt ![]() hiển thị khu vực Menu Dọc và Banner (1).
hiển thị khu vực Menu Dọc và Banner (1).
- Menu dọc: Khi kích chọn vào Nhóm chức năng Menu Dọc (1) hệ thống hiển thị màn hình Thiết lập nhóm chức năng Menu Dọc, bạn thực hiện Bật
 hoặc Tắt
hoặc Tắt  (2) hiển thị Nhóm chức năng.
(2) hiển thị Nhóm chức năng.
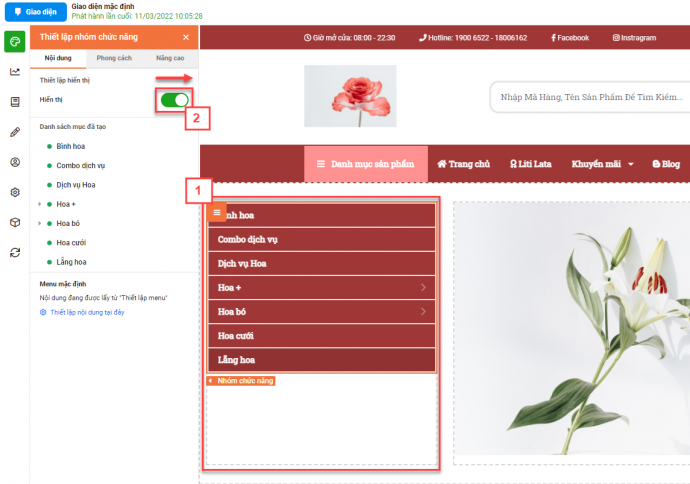
Với nội dung của Menu Dọc khi bật lên mặc định gợi ý theo Danh sách Nhóm hàng trên KiotViet, bạn có thể kích Thiết lập nội dung tại đây để thiết lập nội dung Menu Dọc theo mong muốn tại mục 6.2. Menu.

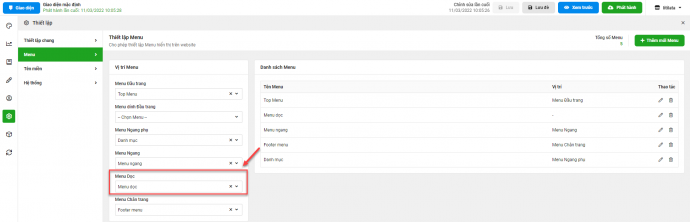
My Kiot hỗ trợ bạn tùy chỉnh chi tiết phong cách hiển thị của Menu Dọc khi kích chọn tab Phong cách (1), chọn biểu tượng ![]() (2) để thiết lập phong cách của từng Nhóm Menu, chọn biểu tượng
(2) để thiết lập phong cách của từng Nhóm Menu, chọn biểu tượng ![]() (3) để thiết lập phong cách của từng Cấp Menu.
(3) để thiết lập phong cách của từng Cấp Menu.
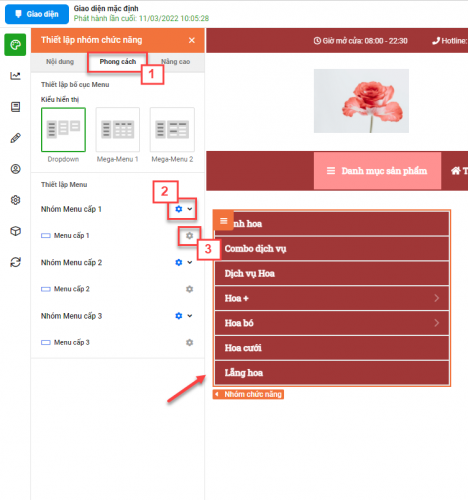
- Banner: Khi kích chọn Banner hệ thống hiển thị màn hình Thiết lập nhóm chức năng Banner.
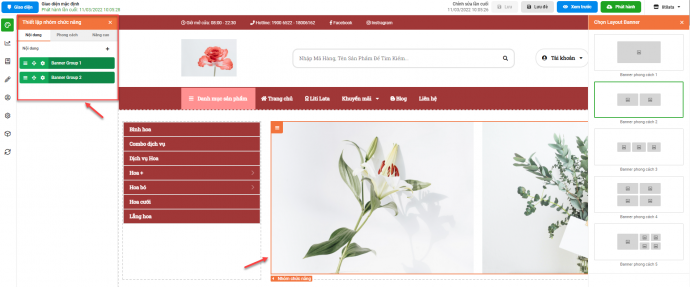
- Tab Nội dung Nhóm chức năng: Hỗ trợ bạn thêm hình ảnh cho Banner, chọn
 để thêm Banner group (Tối đa 10 Banner group).
để thêm Banner group (Tối đa 10 Banner group).
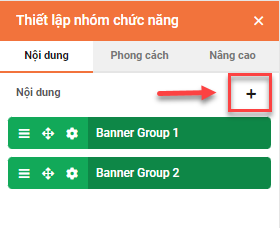
Kích chọn vào 1 Banner group hệ thống cho phép bạn tùy chỉnh các hiển thị chi tiết bên trong.
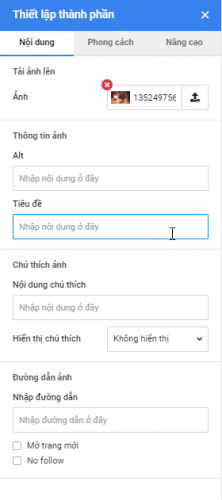
- Tab Phong cách Nhóm chức năng: Hỗ trợ bạn thiết lập Phong cách, Khoảng cách giữa các Banner group và Màu nền
My Kiot đang hỗ trợ bạn 02 Phong cách hiển thị của Banner đó là Dạng lưới và Dạng Trượt.
- Nếu lựa chọn Dạng lưới hệ thống cũng hỗ trợ bạn tùy chọn 1 trong số 5 phong cách hiển thị của Banner.

(Thao tác thiết lập)
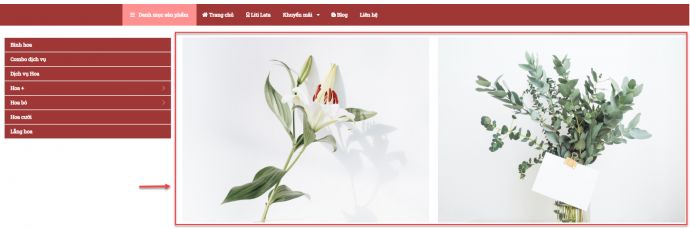
(Hiển thị trên web)
- Nếu lựa chọn Dạng trượt
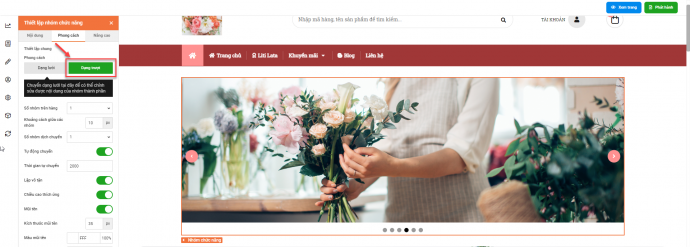
(Thao tác thiết lập)
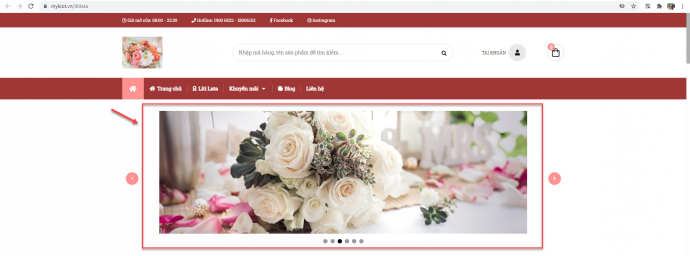
(Hiển thị trên web)
Lưu ý: Để thay đổi được hình ảnh sử dụng cho Banner bạn cần chuyển phong cách Banner sang Dặng lưới, ở Dạng trượt hiện My Kiot chưa hỗ trợ thay đổi hình ảnh của Banner.
- Phong cách Khu vực: Bạn có thể tùy chỉnh được Bố cục, Màu nền, Bo viền và Đổ bóng cho khu vực Menu Dọc và Banner.
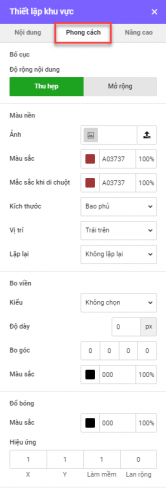
- Thiết lập nâng cao Khu vực: Bạn có thể tùy chỉnh được khoảng cách Bên ngoài và Bên trong Menu Dọc và Banner với 4 vị trí Trên, Dưới, Trái, Phải.
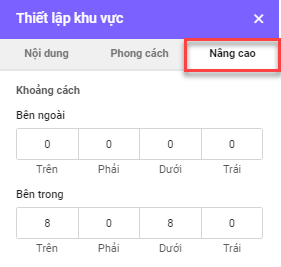
- Công cụ giúp bạn thiết lập hiển thị giới thiệu về các dịch vụ gian hàng cung cấp trên website.
- Hệ thống chia Nhóm Dịch vụ thành 2 phần chính là Tiêu đề chính (1) và chi tiết Nhóm Dịch vụ (2).
Với Tiêu đề chính bạn cũng có thể sử dụng với mục đích khác tùy theo mong muốn của gian hàng mà nội dung không cần liên quan đến chi tiết Nhóm dịch vụ bên dưới.
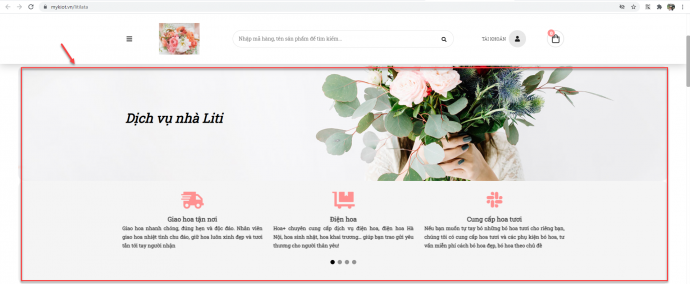
1.6.1. Tiêu đề chính
- Công cụ cho phép bạn tùy chỉnh nội dung của Tiêu đề chính cho Nhóm Dịch vụ tại 3 tab Nội dung, Phong cách và Nâng cao.
- Ngoài ra, tài màn hình Tùy biến hình thức bạn cũng có thể kích chuột và thao tác nhập Text trực tiếp tại Tiêu đề chính.
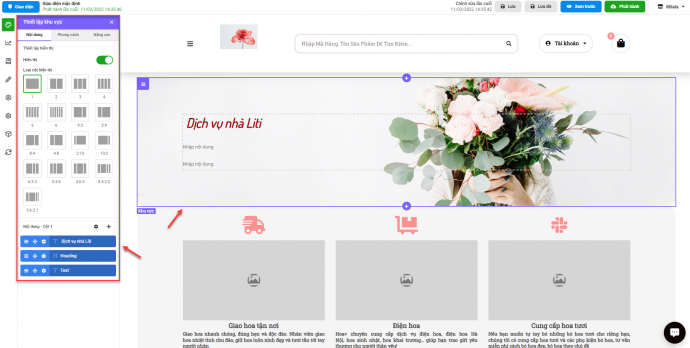
(Màn hình thiết lập)
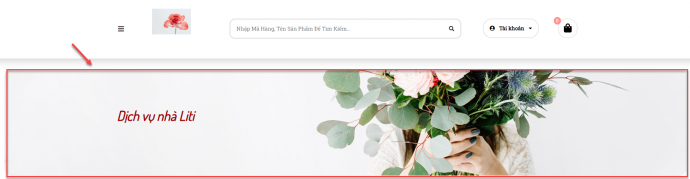
(Hiển thị trên web)
1.6.2. Chi tiết Nhóm Dịch vụ
- Nội dung Khu vực: Tại tab này bạn thực hiện Bật ![]() hoặc Tắt
hoặc Tắt ![]() hiển thị khu vực Nhóm dịch vụ (1). Chọn Nhóm dịch vụ (2) để thiết lập nội dung hiển thị tại vị trí này.
hiển thị khu vực Nhóm dịch vụ (1). Chọn Nhóm dịch vụ (2) để thiết lập nội dung hiển thị tại vị trí này.
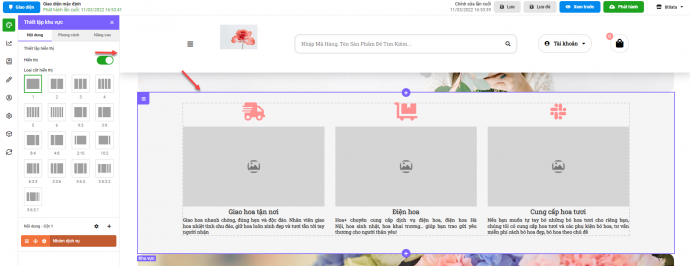
- Để thiết lập nội dung chi tiết cho khu vực này bạn có thể kích chuột vào vị trí Khu vực Nhóm dịch vụ hoặc chọn biểu tượng ![]() , hệ thống sẽ hiển thị màn hình Thiết lập nhóm chức năng của Nhóm dịch vụ.
, hệ thống sẽ hiển thị màn hình Thiết lập nhóm chức năng của Nhóm dịch vụ.
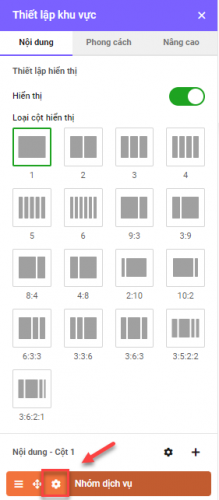
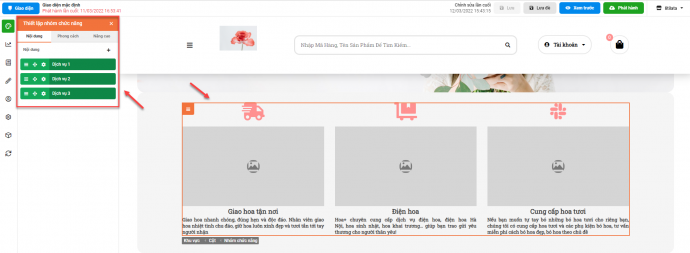
- Bạn kích chọn ![]() để thêm Dịch vụ (Tối đa 10 Dịch vụ).
để thêm Dịch vụ (Tối đa 10 Dịch vụ).
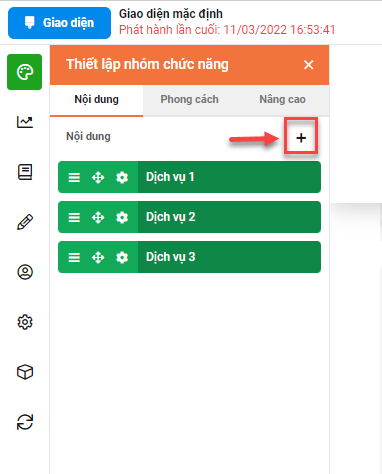
- Lưu ý: Bạn cần chọn Phong cách Dạng lưới tại tab Phong cách để chỉnh sửa nội dung của Nhóm dịch vụ. Hiện My Kiot chưa hỗ trợ thay đổi nội dung Nhóm dịch vụ khi bạn để phong cách Dạng trượt.

- Kích chọn vào 1 Dịch vụ hệ thống cho phép bạn tùy chỉnh các hiển thị chi tiết bên trong.
Bạn có thể Bật/Tắt hiển thị 1 Dịch vụ và thêm mới ![]() cũng như thiết lập các nội dung chi tiết như Icon, Hình ảnh, Tiêu đề, Mô tả chi tiết của Service group cũng như thiết lập Phong cách, Nâng cao riêng của từng dịch vụ.
cũng như thiết lập các nội dung chi tiết như Icon, Hình ảnh, Tiêu đề, Mô tả chi tiết của Service group cũng như thiết lập Phong cách, Nâng cao riêng của từng dịch vụ.
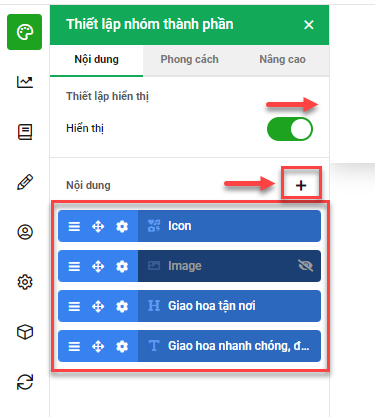
- Phong cách Nhóm chức năng: My Kiot đang hỗ trợ bạn 02 Phong cách hiển thị của Nhóm dịch vụ đó là Dạng lưới và Dạng Trượt.
- Nếu lựa chọn Dạng lưới
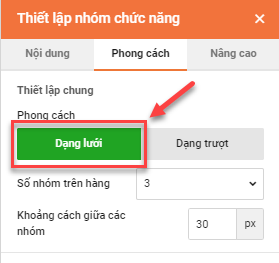
(Thao tác thiết lập)
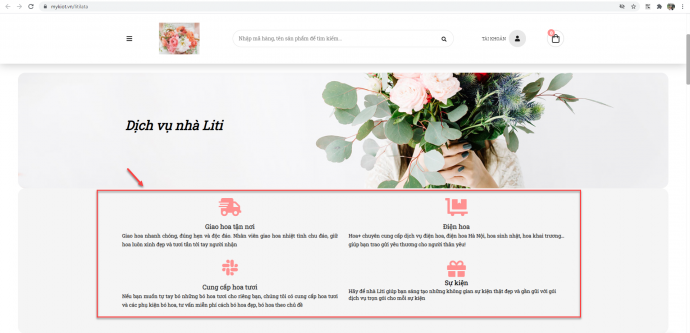
(Hiển thị trên web)
- Nếu lựa chọn Dạng trượt

(Thao tác thiết lập)
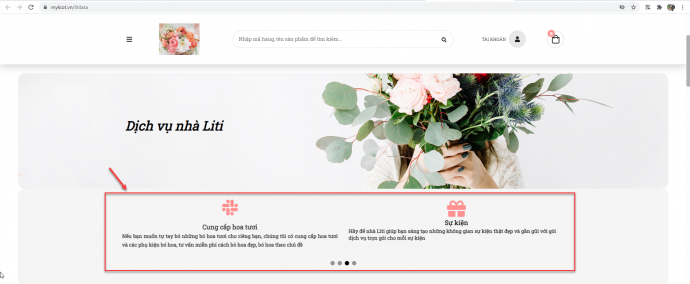
(Hiển thị trên web)
- Thiết lập nâng cao Khu vực: Bạn có thể tùy chỉnh được khoảng cách Bên ngoài và Bên trong Nhóm dịch vụ với 4 vị trí Trên, Dưới, Trái, Phải.
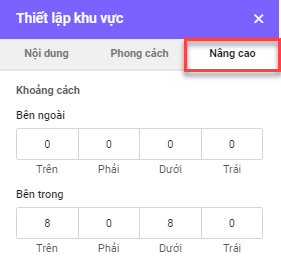
- Nhóm sản phẩm nổi bật cho phép bạn chọn ra các hàng hóa hoặc danh mục bất kì để ưu tiên hiển thị lên đầu trang nhằm mục đích thu hút sự chú ý của khách hàng khi truy cập website.
- Hệ thống chia Nhóm hàng nổi bật thành 2 phần là Tiêu đề chính (1) và chi tiết Nhóm sản phẩm nổi bật (2).
Với Tiêu đề chính bạn cũng có thể sử dụng với mục đích khác tùy theo mong muốn của gian hàng mà nội dung không cần liên quan đến chi tiết Nhóm sàn phẩm nổi bật bên dưới.
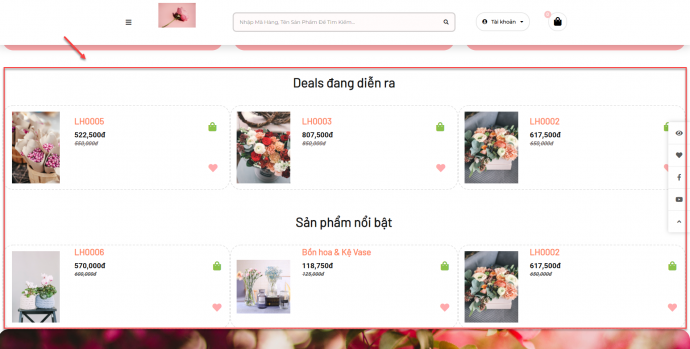
1.7.1. Tiêu đề chính
- Công cụ cho phép bạn tùy chỉnh nội dung của Tiêu đề chính cho Nhóm sản phẩm nổi bật tại 3 tab Nội dung, Phong cách và Nâng cao.
- Ngoài ra, tại màn hình Tùy biến hình thức bạn cũng có thể kích chuột và thao tác nhập Text trực tiếp tại Tiêu đề chính.
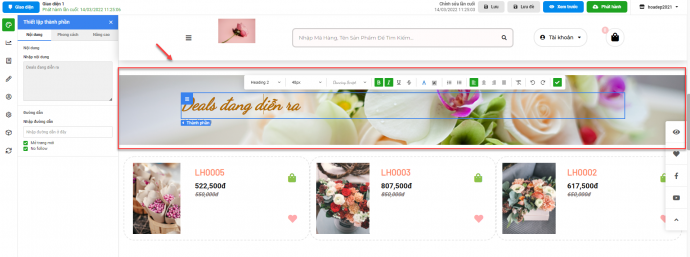
(Màn hình thiết lập)
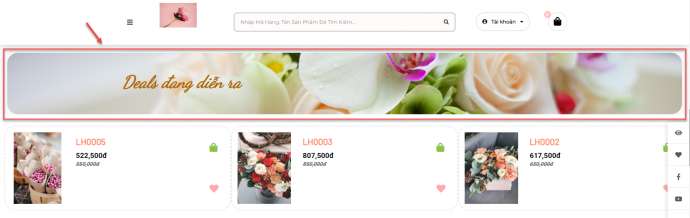
(Hiển thị trên web)
1.7.2. Chi tiết Nhóm sản phẩm nổi bật
- Nội dung Khu vực: Tại tab này bạn thực hiện Bật ![]() hoặc Tắt
hoặc Tắt ![]() hiển thị khu vực Nhóm sản phẩm nổi bật. Sau đó, bạn có thể kích chọn khu vực Nhóm sản phẩm nổi bật hoặc kích vào biểu tượng
hiển thị khu vực Nhóm sản phẩm nổi bật. Sau đó, bạn có thể kích chọn khu vực Nhóm sản phẩm nổi bật hoặc kích vào biểu tượng ![]() để thiết lập nội dung hiển thị tại vị trí này.
để thiết lập nội dung hiển thị tại vị trí này.
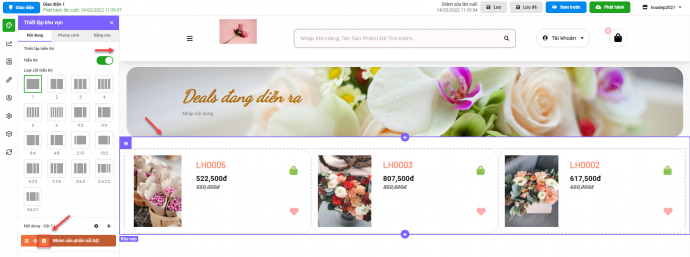
Trên thanh tìm kiếm bạn nhập để tìm kiếm sản phẩm mong muốn đưa vào nhóm (1), sử dụng thao tác kéo thả ![]() (2) để thay đổi vị trí hiển thị của sản phẩm trong danh sách. Chọn biểu tượng
(2) để thay đổi vị trí hiển thị của sản phẩm trong danh sách. Chọn biểu tượng ![]() (3) để loại bỏ hàng hóa ra khỏi danh sách nhóm sản phẩm nổi bật.
(3) để loại bỏ hàng hóa ra khỏi danh sách nhóm sản phẩm nổi bật.
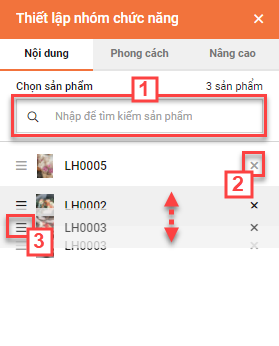
- Phong cách Nhóm chức năng: My Kiot đang hỗ trợ bạn 02 Phong cách hiển thị của Nhóm sản phẩm nổi bật đó là Dạng lưới và Dạng Trượt.
- Nếu lựa chọn Dạng lưới
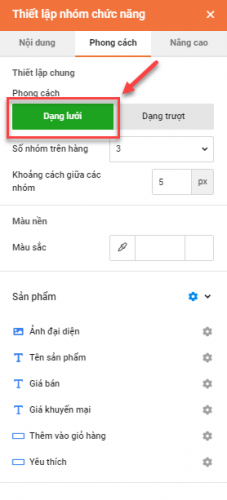
(Thao tác thiết lập)
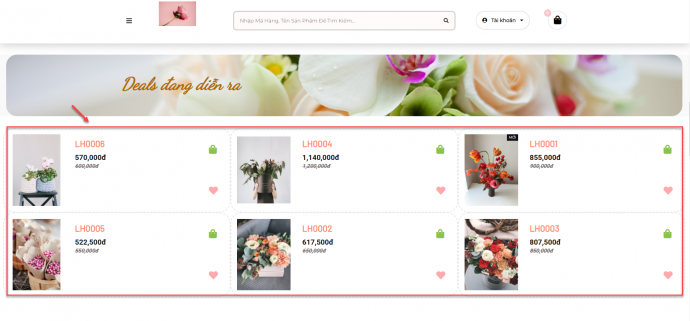
(Hiển thị trên web)
- Nếu lựa chọn Dạng trượt
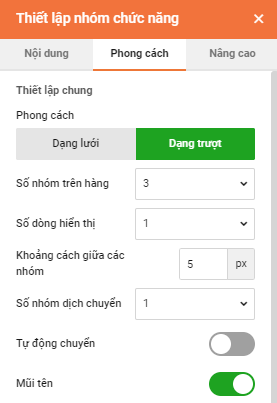
(Thao tác thiết lập)
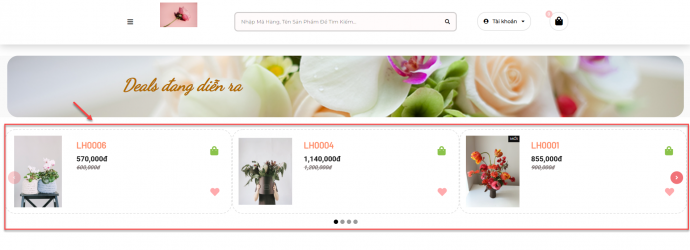
(Hiển thị trên web)
- Thiết lập nâng cao Khu vực: Bạn có thể tùy chỉnh được khoảng cách Bên ngoài và Bên trong Nhóm sản phẩm nổi bật với 4 vị trí Trên, Dưới, Trái, Phải.
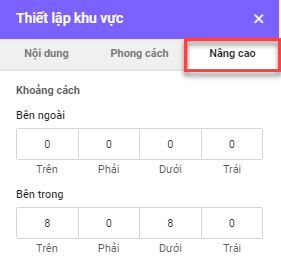
- Thiết lập Nhóm danh mục giúp bạn có thể lựa chọn những danh mục đặc biệt và cho hiển thị tại trang chủ của website. Mặc định hệ thống đang cho hiển thị hết tất cả danh mục. Với những danh mục không có trong thiết lập này My Kiot vẫn hỗ trợ hiển thị ở những vị trí khác như trong cây danh mục hoặc trong các vị trí hiển thị mà bạn đã thao tác tại mục 6.2. Menu
- Hệ thống chia Nhóm danh mục thành 2 phần là Tiêu đề chính (1) và chi tiết Nhóm danh mục (2).
Với Tiêu đề chính bạn cũng có thể sử dụng với mục đích khác tùy theo mong muốn của gian hàng mà nội dung không cần liên quan đến chi tiết Nhóm danh mục bên dưới.
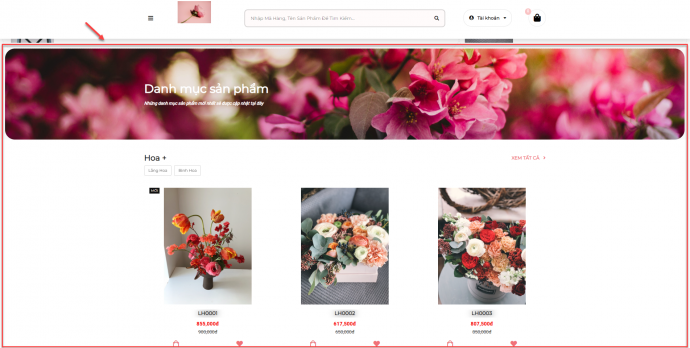
1.8.1. Tiêu đề chính
- Công cụ cho phép bạn tùy chỉnh nội dung của Tiêu đề chính cho Nhóm danh mục tại 3 tab Nội dung, Phong cách và Nâng cao.
- Ngoài ra, tài màn hình Tùy biến hình thức bạn cũng có thể kích chuột và thao tác nhập Text trực tiếp tại Tiêu đề chính.
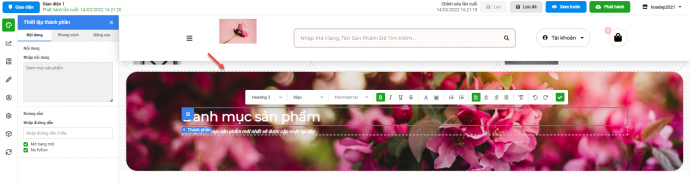
(Màn hình thiết lập)
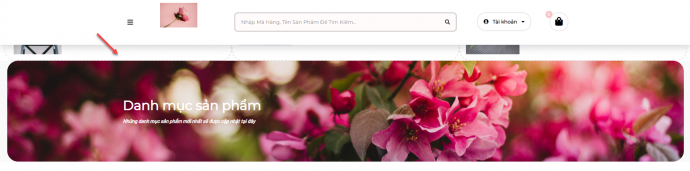
(Hiển thị trên web)
1.8.2. Chi tiết Nhóm danh mục
- Nội dung Khu vực: Tại tab này bạn thực hiện Bật ![]() hoặc Tắt
hoặc Tắt ![]() hiển thị khu vực Nhóm Danh mục. Sau đó, bạn có thể kích chọn khu vực Nhóm danh mục hoặc kích vào biểu tượng
hiển thị khu vực Nhóm Danh mục. Sau đó, bạn có thể kích chọn khu vực Nhóm danh mục hoặc kích vào biểu tượng ![]() để thiết lập nội dung hiển thị tại vị trí này.
để thiết lập nội dung hiển thị tại vị trí này.
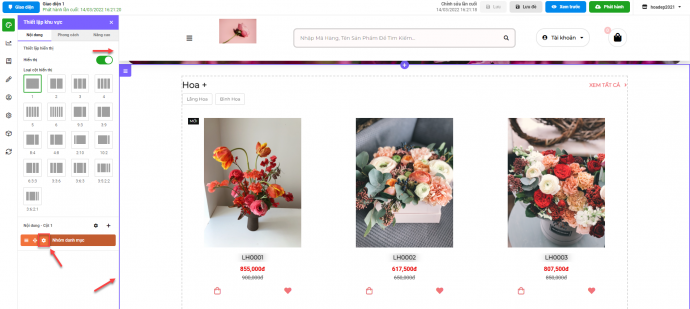
Kích ![]() để chọn nhóm danh mục muốn hiển thị, sau đó bạn thực hiện các thao tác:
để chọn nhóm danh mục muốn hiển thị, sau đó bạn thực hiện các thao tác:
(1) Thiết lập cấp danh mục hiển thị: Bạn có thể lựa chọn cho hiển thị các cấp danh mục theo mong muốn. My Kiot hỗ trợ hiển thị tối đa 3 cấp danh mục.
(2) Bật/tắt hiển thị danh mục ngoài trang web
(3) Thao tác nhanh cho hàng loạt các danh mục
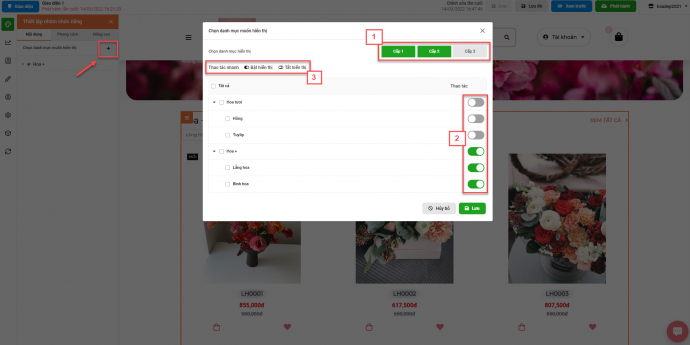
Sau đó kích Lưu để hoàn tất thao tác.
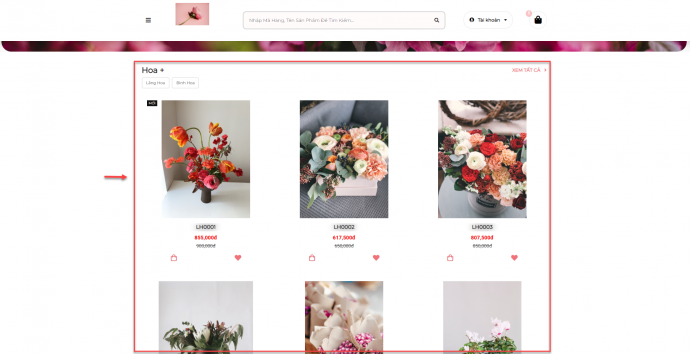
(Hiển thị trên web)
- Phong cách Khu vực: Bạn có thể tùy chỉnh được Bố cục, Màu nền, Bo viền và Đổ bóng cho Nhóm danh mục.
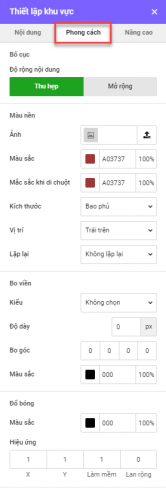
- Thiết lập nâng cao Khu vực: Bạn có thể tùy chỉnh được khoảng cách Bên ngoài và Bên trong Nhóm danh mục với 4 vị trí Trên, Dưới, Trái, Phải.
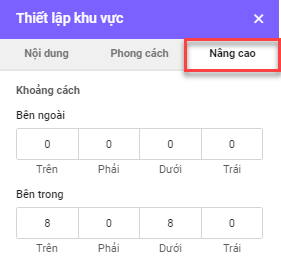
- Thiết lập cho phép bạn tạo ra các Nhóm đánh giá của khách hàng dành cho gian hàng. Nhóm đánh giá sau khi được thiết lập sẽ hiển thị ở phần gần cuối trang, ngay bên dưới danh sách sản phẩm trên website.
- Hệ thống chia Nhóm đánh giá thành 2 phần là Tiêu đề chính (1) và chi tiết Nhóm đánh giá (2).
Với Tiêu đề chính bạn cũng có thể sử dụng với mục đích khác tùy theo mong muốn của gian hàng mà nội dung không cần liên quan đến chi tiết Nhóm đánh giá bên dưới.
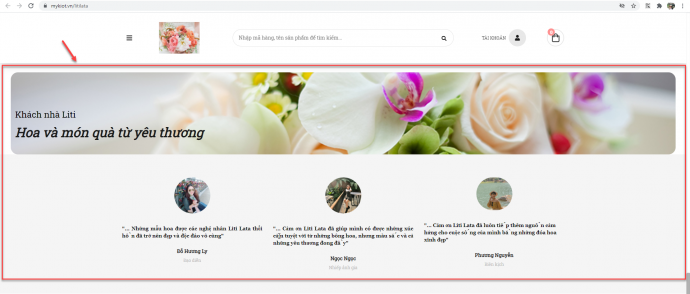
1.9.1. Tiêu đề chính
- Công cụ cho phép bạn tùy chỉnh nội dung của Tiêu đề chính cho Nhóm đánh giá tại 3 tab Nội dung, Phong cách và Nâng cao.
- Ngoài ra, tài màn hình Tùy biến hình thức bạn cũng có thể kích chuột và thao tác nhập Text trực tiếp tại Tiêu đề chính.
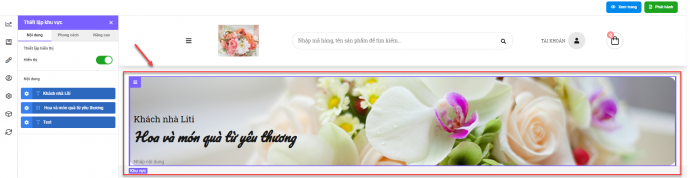
(Màn hình thiết lập)
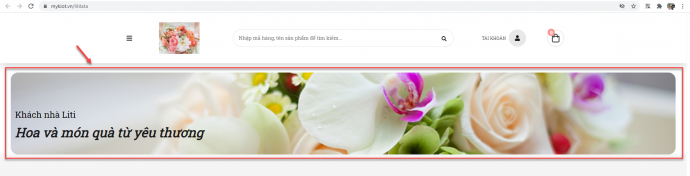
(Hiển thị trên web)
1.9.2. Chi tiết Nhóm đánh giá (Testimonial)
- Nội dung Khu vực: Tại tab này bạn thực hiện Bật ![]() hoặc Tắt
hoặc Tắt ![]() hiển thị khu vực Nhóm đánh giá. Sau đó, bạn có thể kích chọn khu vực Nhóm đánh giá hoặc kích vào biểu tượng
hiển thị khu vực Nhóm đánh giá. Sau đó, bạn có thể kích chọn khu vực Nhóm đánh giá hoặc kích vào biểu tượng ![]() để thiết lập nội dung hiển thị tại vị trí này.
để thiết lập nội dung hiển thị tại vị trí này.

- Tab Nội dung Nhóm chức năng: Chọn ![]() để thêm Đánh giá (Tối đa 24 Đánh giá).
để thêm Đánh giá (Tối đa 24 Đánh giá).
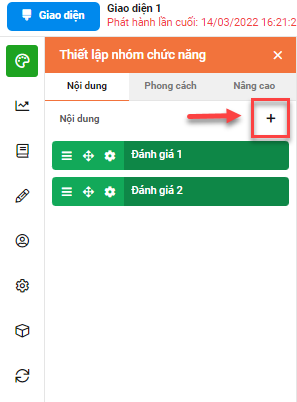
- Kích chọn
 hệ thống cho phép bạn tùy chỉnh các hiển thị chi tiết bên trong nội dung Đánh giá.
hệ thống cho phép bạn tùy chỉnh các hiển thị chi tiết bên trong nội dung Đánh giá.
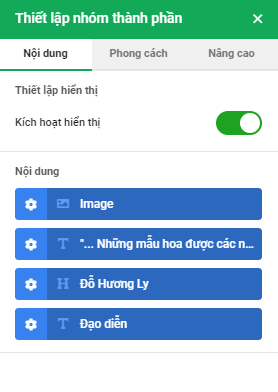
- Tab Phong cách Nhóm chức năng: Hỗ trợ bạn thiết lập Phong cách, Màu nền, Bo viền và Đổ bóng.
- My Kiot đang hỗ trợ bạn 02 Phong cách hiển thị của Nhóm đánh giá đó là Dạng lưới và Dạng Trượt.
- Lưu ý: Để thay đổi được nội dung cho các Đánh giá bạn cần chuyển phong cách Dạng lưới, ở Dạng trượt hiện My Kiot chưa hỗ trợ thay đổi nội dung cho các đánh giá.
- Nếu lựa chọn Dạng lưới
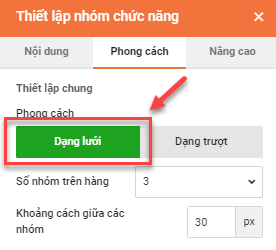
(Thao tác thiết lập)
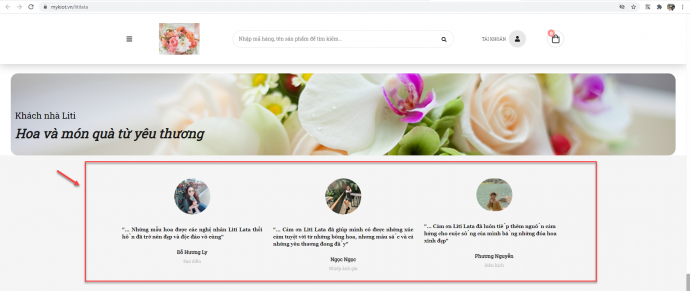
(Hiển thị trên web)
- Nếu lựa chọn Dạng trượt
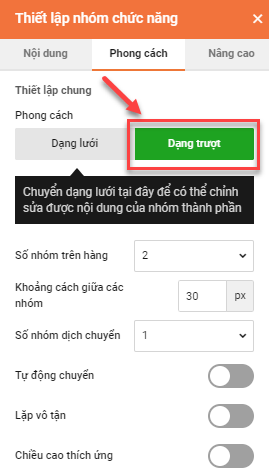
(Thao tác thiết lập)
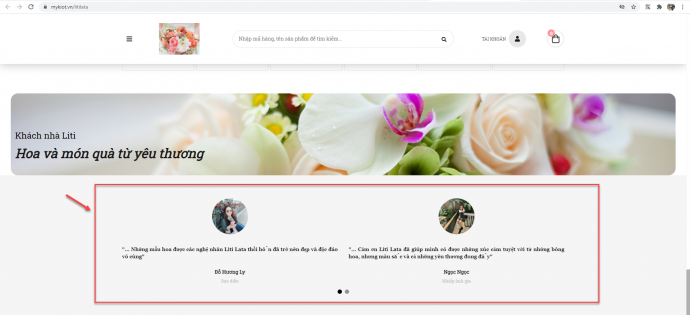
(Hiển thị trên web)
- Phong cách Khu vực: Bạn có thể tùy chỉnh được Bố cục, Màu nền, Bo viền và Đổ bóng cho Nhóm đánh giá.
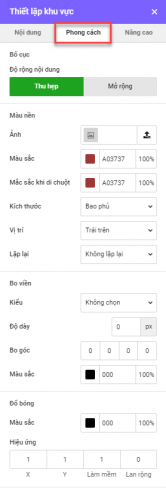
- Thiết lập nâng cao Khu vực: Bạn có thể tùy chỉnh được khoảng cách Bên ngoài và Bên trong Nhóm đánh giá với 4 vị trí Trên, Dưới, Trái, Phải.
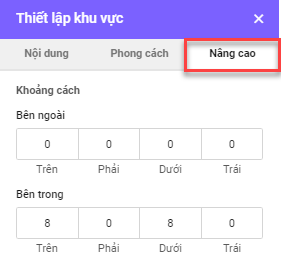
- Tính năng cho phép bạn thiết lập cách hiển thị bài viết trên trang chủ website.
- Hệ thống chia Nhóm bài viết thành 2 phần là Tiêu đề chính (1) và chi tiết Nhóm bài viết (2).
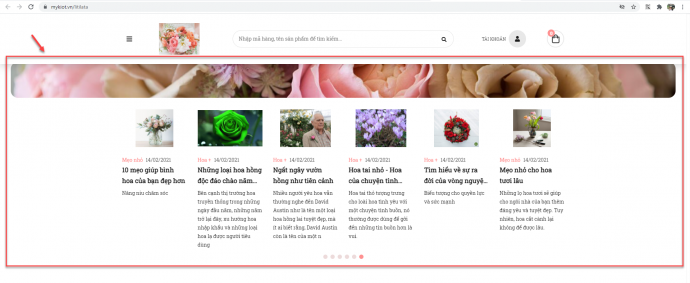
1.10.1. Tiêu đề chính
- Công cụ cho phép bạn tùy chỉnh nội dung của Tiêu đề chính cho Nhóm bài viết tại 3 tab Nội dung, Phong cách và Nâng cao.
- Ngoài ra, tài màn hình Tùy biến hình thức bạn cũng có thể kích chuột và thao tác nhập Text trực tiếp tại Tiêu đề chính.
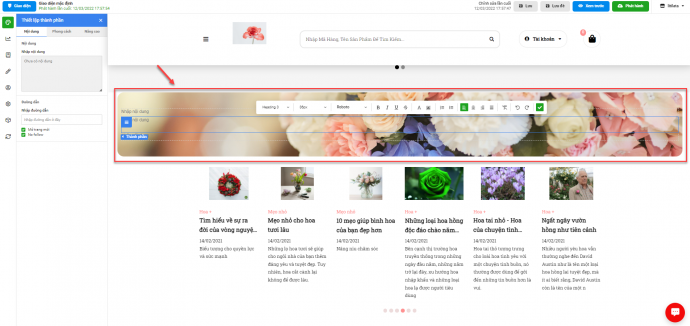
(Màn hình thiết lập)
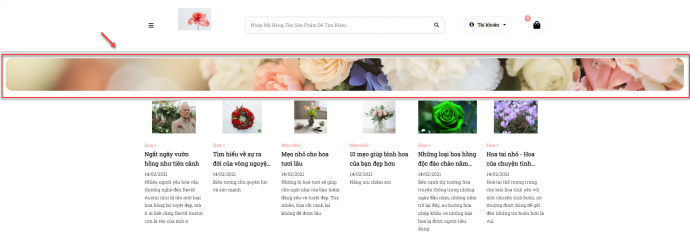
(Hiển thị trên web)
1.10.2. Chi tiết Nhóm bài viết
- Nội dung Khu vực: Tại tab này bạn thực hiện Bật ![]() hoặc Tắt
hoặc Tắt ![]() hiển thị khu vực Nhóm bài viết. Sau đó, bạn có thể kích chọn khu vực Nhóm bài viết hoặc kích vào biểu tượng
hiển thị khu vực Nhóm bài viết. Sau đó, bạn có thể kích chọn khu vực Nhóm bài viết hoặc kích vào biểu tượng ![]() để thiết lập nội dung hiển thị tại vị trí này.
để thiết lập nội dung hiển thị tại vị trí này.
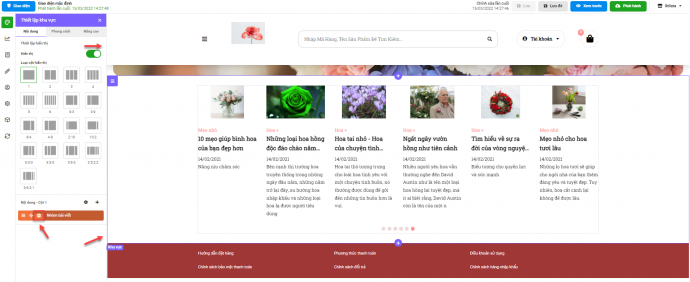
- Tab Nội dung Nhóm chức năng: Trên thanh tìm kiếm bạn nhập để tìm kiếm bài viết mong muốn đưa vào nhóm (1), sử dụng thao tác kéo thả
 (2) để thay đổi vị trí hiển thị của bài viết trong danh sách. Chọn biểu tượng
(2) để thay đổi vị trí hiển thị của bài viết trong danh sách. Chọn biểu tượng  (3) để loại bỏ bài viết ra khỏi danh sách Nhóm bài viết.
(3) để loại bỏ bài viết ra khỏi danh sách Nhóm bài viết.
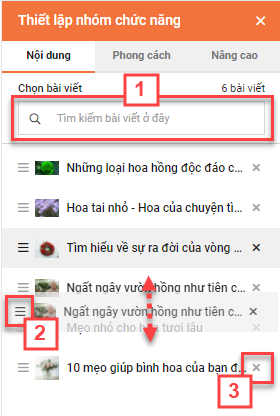
- Tab Phong cách Nhóm chức năng: Hỗ trợ bạn thiết lập Phong cách, Thiết lập hiển thị bài viết trên website
My Kiot đang hỗ trợ bạn 02 Phong cách hiển thị của Nhóm bài viết đó là Dạng lưới và Dạng Trượt.
- Nếu lựa chọn Dạng lưới

(Thao tác thiết lập)

(Hiển thị trên web)
- Nếu lựa chọn Dạng trượt
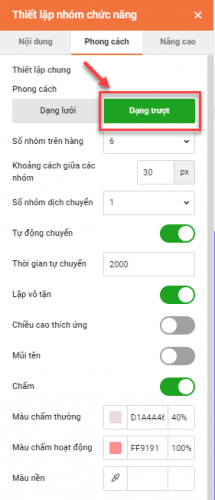
(Thao tác thiết lập)

(Hiển thị trên web)
- Phong cách Khu vực: Bạn có thể tùy chỉnh được Bố cục, Màu nền, Bo viền và Đổ bóng cho Nhóm bài viết.
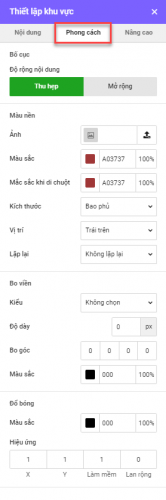
- Thiết lập nâng cao Khu vực: Bạn có thể tùy chỉnh được khoảng cách Bên ngoài và Bên trong Nhóm bài viết với 4 vị trí Trên, Dưới, Trái, Phải.
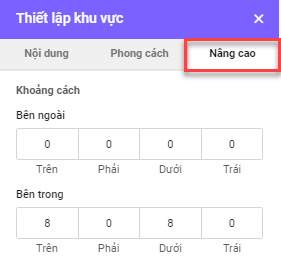
- Công cụ giúp bạn thiết lập màu nền và chế độ hiển thị cho Menu Chân trang trên website.
- Nội dung Khu vực: Tại tab này bạn thực hiện Bật ![]() hoặc Tắt
hoặc Tắt ![]() hiển thị khu vực Menu Chân trang. Sau đó, bạn có thể kích chọn khu vực Menu chân trang hoặc kích vào biểu tượng
hiển thị khu vực Menu Chân trang. Sau đó, bạn có thể kích chọn khu vực Menu chân trang hoặc kích vào biểu tượng ![]() để thiết lập nội dung hiển thị tại vị trí này. Với nội dung của Menu chân trang bạn kích chọn Thiết lập thông tin tại đây để thực hiện bước thiết lập Menu.
để thiết lập nội dung hiển thị tại vị trí này. Với nội dung của Menu chân trang bạn kích chọn Thiết lập thông tin tại đây để thực hiện bước thiết lập Menu.
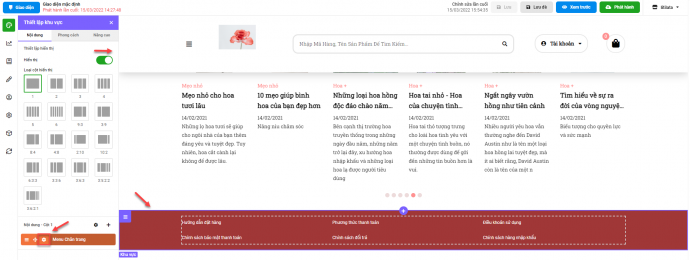
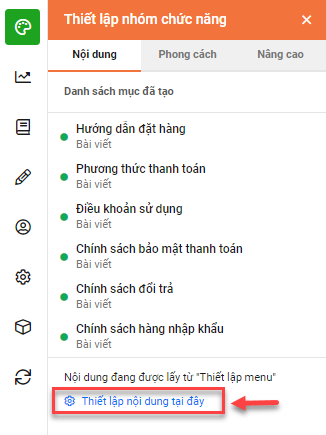
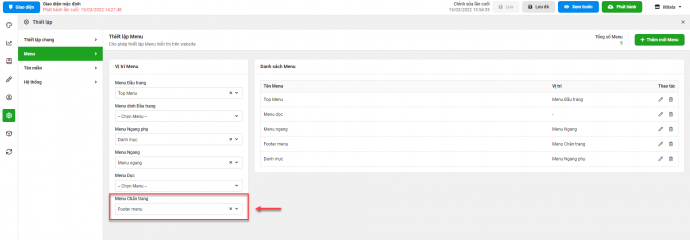
- Phong cách Khu vực: Bạn có thể tùy chỉnh được Bố cục, Màu nền, Bo viền và Đổ bóng cho Menu Chân trang.

- Thiết lập Nâng cao Khu vực: Bạn có thể tùy chỉnh được khoảng cách Bên ngoài và Bên trong Menu chân trang với 4 vị trí Trên, Dưới, Trái, Phải.
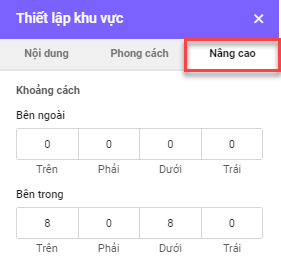
- Sau khi thiết lập Menu chân trang hiển thị trên website như sau:
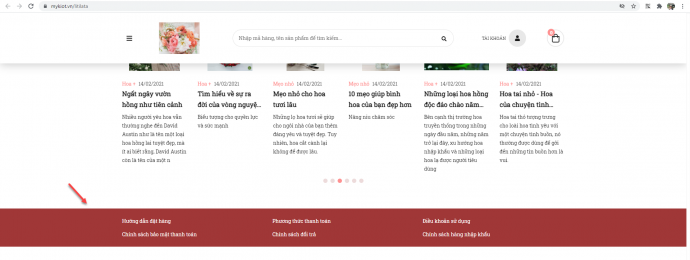
- Công cụ hỗ trợ bạn tùy chỉnh hiển thị các Thông tin cơ bản, Thông tin chính sách và các Thông tin khác trên website.
- Nội dung Khu vực: Tại tab này bạn thực hiện Bật ![]() hoặc Tắt
hoặc Tắt ![]() hiển thị khu vực Thông tin cơ bản. Sau đó, bạn có thể kích chọn khu vực Thông tin cơ bản hoặc kích vào biểu tượng
hiển thị khu vực Thông tin cơ bản. Sau đó, bạn có thể kích chọn khu vực Thông tin cơ bản hoặc kích vào biểu tượng ![]() để thiết lập nội dung của các cột xuất hiện ở vị trí này.
để thiết lập nội dung của các cột xuất hiện ở vị trí này.
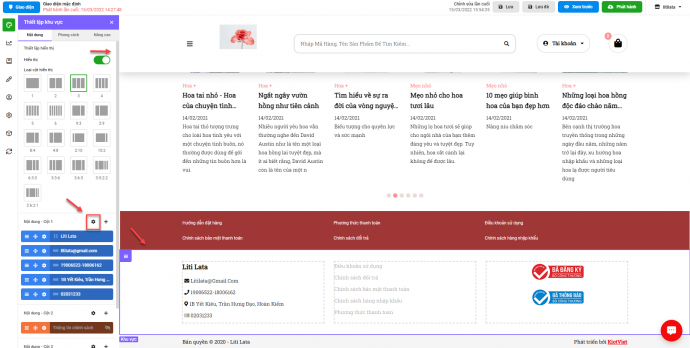
- Phần Thông tin chính sách bạn kích chọn biểu tượng
 hoặc vị trí của Nhóm chức năng, hệ thống hiển thị màn hình thiết lập nội dung chi tiết của nhóm, bạn chọn Thiết lập thông tin tại đây để thực hiện bước thiết lập mục 6.1.3. Pháp lý Footer.
hoặc vị trí của Nhóm chức năng, hệ thống hiển thị màn hình thiết lập nội dung chi tiết của nhóm, bạn chọn Thiết lập thông tin tại đây để thực hiện bước thiết lập mục 6.1.3. Pháp lý Footer.
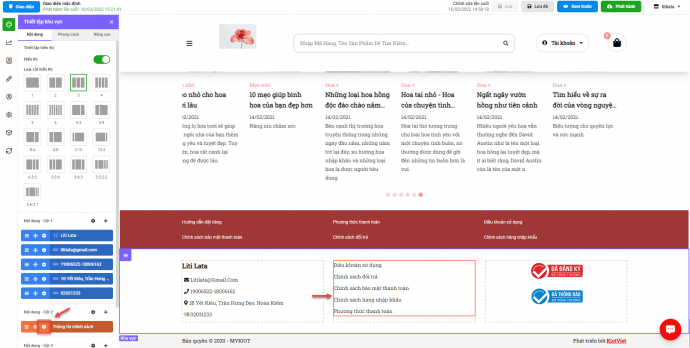
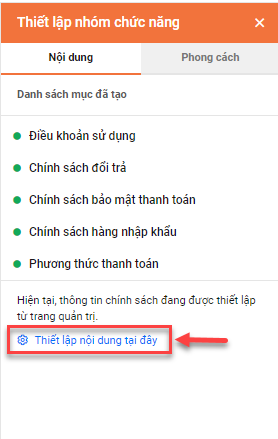
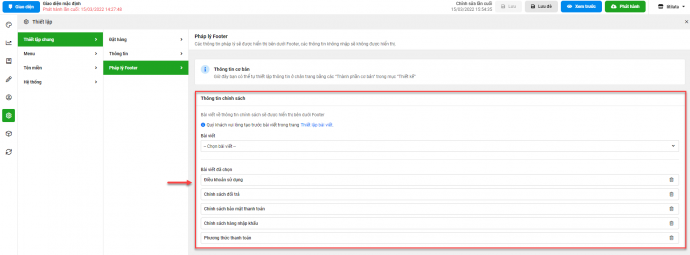
- Phần hiển thị Icon Đăng ký Bộ Công Thương:
Đối với các website đã đăng ký thành công với Bộ Công Thương, hệ thống hỗ trợ chèn link gian hàng đã được cấp kèm với icon Đã đăng ký và Đã thông báo Bộ Công Thương để hiển thị tại khu vực Thông tin cơ bản của website.
Tại khu vực Thông tin cơ bản, bạn kích chọn vị trí muốn cho hiển thị icon Đăng ký Bộ Công Thương (1), chọn ![]() (2) để thêm thành phần, chọn thành phần là Hình ảnh (3), chọn biểu tượng
(2) để thêm thành phần, chọn thành phần là Hình ảnh (3), chọn biểu tượng ![]() (4), hệ thống hiển thị màn hình Quản lý tệp tin. Tại đây, bạn chọn Thư viện dữ liệu (5), My Kiot đã cung cấp sẵn hình ảnh Đã đăng ký và Đã thông báo Bộ Công Thương để bạn sử dụng (6).
(4), hệ thống hiển thị màn hình Quản lý tệp tin. Tại đây, bạn chọn Thư viện dữ liệu (5), My Kiot đã cung cấp sẵn hình ảnh Đã đăng ký và Đã thông báo Bộ Công Thương để bạn sử dụng (6).
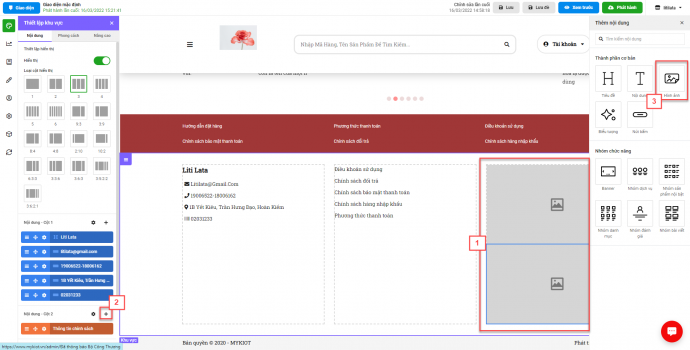
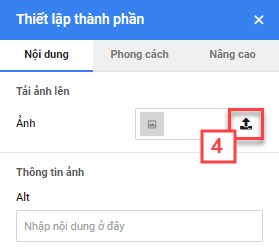

Sau khi lựa chọn hình ảnh xong, bạn có thể gắn link được Bộ Công Thương cấp tại màn hình Thiết lập thành phần.

- Phong cách Khu vực: Bạn có thể tùy chỉnh được Bố cục, Màu nền, Bo viền và Đổ bóng cho khu vực Thông tin cơ bản.
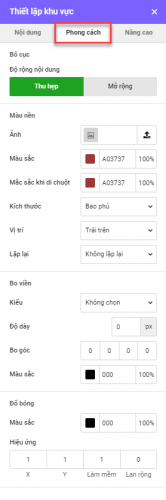
- Thiết lập Nâng cao Khu vực: Bạn có thể tùy chỉnh được khoảng cách Bên ngoài và Bên trong khu vực Thông tin cơ bản với 4 vị trí Trên, Dưới, Trái, Phải.
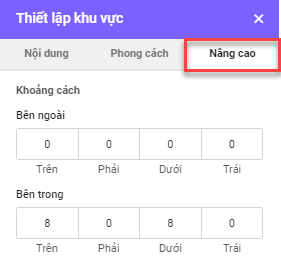
- Sau khi thiết lập khu vực Thông tin cơ bản hiển thị trên website như sau:

- Công cụ hỗ trợ bạn tùy chỉnh hiển thị các Thông tin bản quyền trên website.
- Nội dung Khu vực: Tại tab này bạn thực hiện Bật ![]() hoặc Tắt
hoặc Tắt ![]() hiển thị khu vực Thông tin bản quyền. Sau đó, bạn có thể kích chọn khu vực Thông tin bản quyền hoặc kích vào biểu tượng
hiển thị khu vực Thông tin bản quyền. Sau đó, bạn có thể kích chọn khu vực Thông tin bản quyền hoặc kích vào biểu tượng ![]() để thiết lập nội dung của các cột xuất hiện ở vị trí này.
để thiết lập nội dung của các cột xuất hiện ở vị trí này.
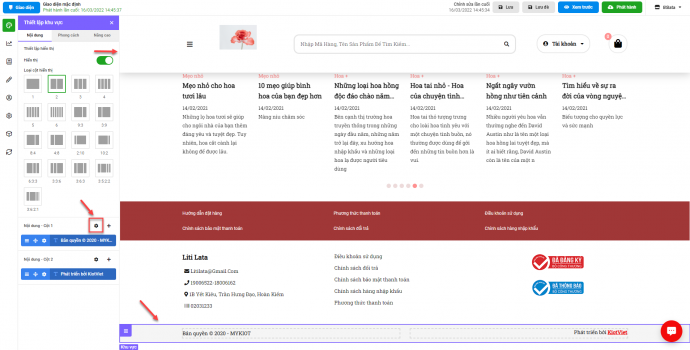
- Phong cách Khu vực: Bạn có thể tùy chỉnh được Bố cục, Màu nền, Bo viền và Đổ bóng cho khu vực Thông tin bản quyền.

- Thiết lập Nâng cao Khu vực: Bạn có thể tùy chỉnh được khoảng cách Bên ngoài và Bên trong khu vực Thông tin bản quyền với 4 vị trí Trên, Dưới, Trái, Phải.
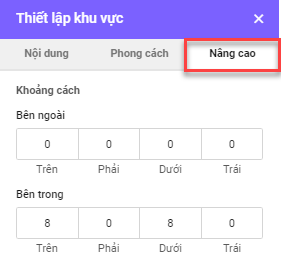
- Sau khi thiết lập khu vực Thông tin bản quyền hiển thị trên website như sau:
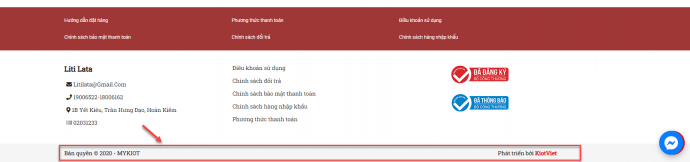
- Màn hình Tổng quan My Kiot là trang cung cấp cho bạn những thông tin hoạt động tương tác của khách hàng với website dưới dạng biểu đồ thống kê. Những thống kê này giúp bạn nắm được tình hình hoạt động kinh doanh của gian hàng qua kênh bán là website từ đó có thể đưa ra các quyết định cho việc đẩy mạnh kinh doanh của cửa hàng.
- Trên trang Tùy biến hình thức, bạn kích chọn biểu tượng ![]() để di chuyển đến màn hình Tổng quan.
để di chuyển đến màn hình Tổng quan.

- Tại đây, My Kiot cung cấp các thông tin bao gồm:
- Thống kê số lượng đơn hàng đặt hàng từ website tương ứng với từng trạng thái đơn.
- Thống kê số lượng truy cập chung và Lượt xem chi tiết hàng hóa
- Biểu đồ thống kê Số lượt truy cập website chi tiết trên Desktop và Mobile theo ngày
- Biểu đồ thống kê số lượng đơn đặt hàng theo trạng thái và theo ngày
- Top 10 hàng hóa được xem nhiều nhất
- Top 10 hàng hóa được đặt nhiều nhất
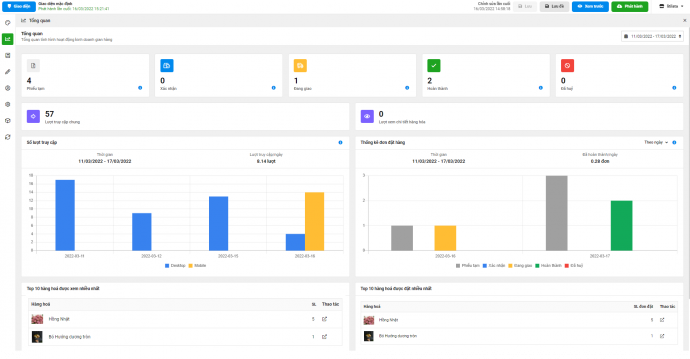
- Lưu ý:
- Thống kê tại Biểu đồ Số lượt truy cập được tổng hợp sau mỗi 24H và hiển thị kết quả vào ngày kế tiếp.
- Biểu đồ Thống kê đơn đặt hàng có thể chênh lệch so với thực tế trong trường hợp bạn xử lý gộp đơn hàng hoặc hủy đi tạo lại đơn mới trên gian hàng KiotViet mà không trực tiếp phát sinh từ website của My Kiot.
- Tính năng cho phép quản lý và thiết lập thông tin Sản phẩm hiển thị trên website.
- Trên trang Tùy biến hình thức, bạn kích chọn biểu tượng ![]() để di chuyển đến màn hình Quản lý sản phẩm.
để di chuyển đến màn hình Quản lý sản phẩm.
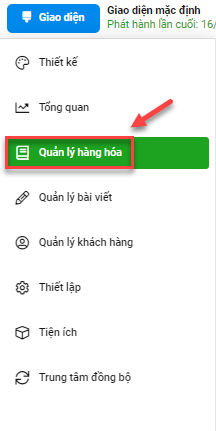
3.1.1. Thiết lập danh sách Sản phẩm
- Trên màn hình Quản lý sản phẩm, bạn kích chọn Danh sách sản phẩm, hệ thống hiển thị danh sách tất cả các sản phẩm hàng hóa đồng bộ từ KiotViet và hỗ trợ các thông tin sau:
(1) Phân loại theo: hiển thị theo điều kiện lọc, có thể lọc hàng hóa theo Tồn kho, Danh muc, Trạng thái hoặc Label.
(2) Thao tác nhanh: bạn có thể chọn nhiều hoặc hàng loạt hàng hóa để thực hiện các thao tác như Bật/Tắt hiển thị, Bật/Tắt liên hệ hoặc Thêm các tác vụ về Label cho hàng hóa.
(3) Tìm kiếm hàng hóa theo Mã hoặc tên hàng.
(4) Tiêu đề cột: khi bạn kích chuột vào tiêu đề các cột hệ thống cho phép thay đổi thứ tự hiển thị sản phẩm trên trang danh sách hàng hóa.
(5) Thao tác trên từng hàng hóa: bạn có thể Thiết lập chi tiết từng hàng hóa ![]() , ẩn/ hiện thông tin
, ẩn/ hiện thông tin ![]() , xem hàng hóa với đường dẫn bên ngoài Website
, xem hàng hóa với đường dẫn bên ngoài Website ![]() .
.
(6) Hiển thị: bạn chọn số lượng danh mục hiển thị trên 1 trang.

3.1.2. Thiết lập chi tiết hàng hóa
- Để thiết lập chi tiết hàng hóa, bạn kích chọn biểu tượng ![]() trên dòng tên hàng hóa. Các thông tin cụ thể như sau:
trên dòng tên hàng hóa. Các thông tin cụ thể như sau:
(1) Tên hàng hóa: được đồng bộ từ KiotViet, chưa cho phép thay đổi thông tin.
(2) Tự tạo Slug: cho phép thay đổi đường dẫn theo ý muốn thay vì sử dụng đường dẫn mặc định
(3) Chi tiết hàng hóa kèm thuộc tính: hiển thị các thuộc tính của hàng hóa đang có trên KiotViet.
(4) Thiết lập bảng thông số hàng hóa: cho phép quản lý thông tin về thông số sản phẩm cho từng hàng hóa (Thường được áp dụng cho các ngành hàng về công nghệ, điện tử, điện máy).
(5) Thiết lập thông tin SEO: cho phép thiết lập SEO cơ bản cho hàng hóa như: Title, Keywords, Meta Descriptions.
(6) Tình trạng: cho phép bạn thiết lập có/không hiển thị của hàng hóa trên trang web của gian hàng.
Label: thay vì thiết lập trạng thái Label bên ngoài danh sách, chủ gian hàng có thể thiết lập trạng thái này bên trong chi tiết sản phẩm.
Danh mục: hiển thị tên danh mục chứa hàng hóa.
Loại hàng hóa: được đồng bộ từ KiotViet.
(7) Ảnh hàng hóa: được đồng bộ từ KiotViet.
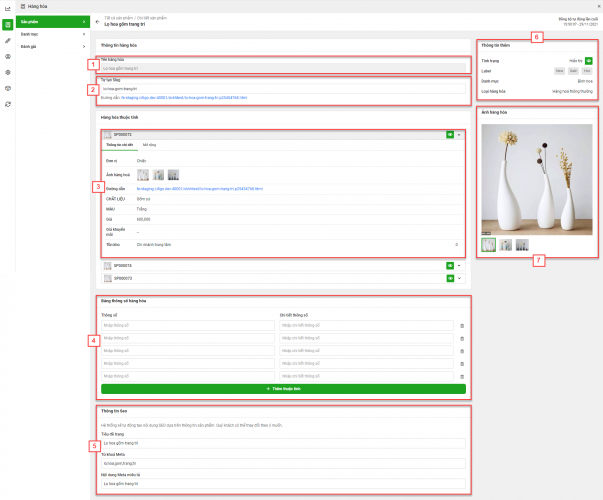
- Trong chi tiết về sản phẩm, tại mục Mở rộng, hệ thống hỗ trợ bạn thiết lập thông tin Mô tả ngắn (1) và Mô tả chi tiết cho sản phẩm. Trong đó, phần Mô tả chi tiết có thể thiết lập đồng bộ từ KiotViet hoặc sử dụng mô tả riêng trên My Kiot. Bạn có thể thiết lập tại mục 8. Trung tâm đồng bộ.
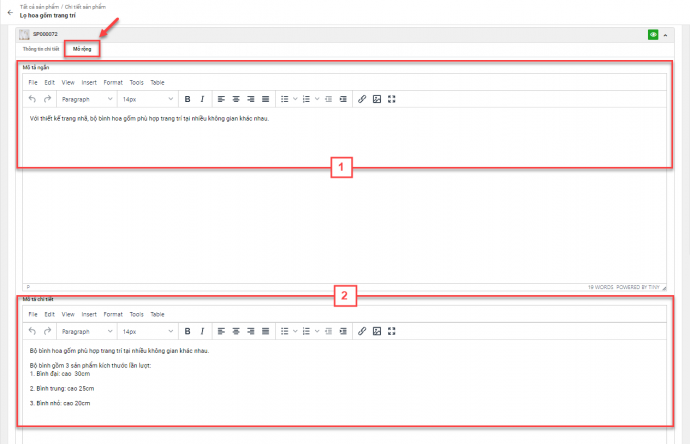
(Thao tác thiết lập)
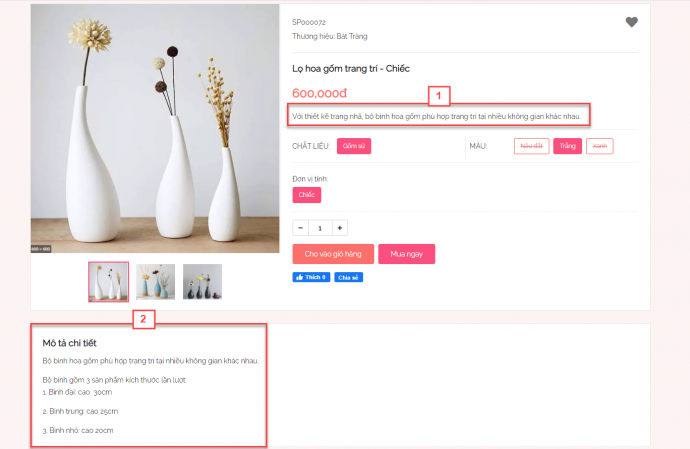
(Hiển thị trên web)
3.2.1. Thiết lập Danh mục sản phẩm
- Trên màn hình Quản lý sản phẩm bạn kích chọn Danh sách danh mục, hệ thống sẽ hiển thị danh sách các danh mục được đồng bộ từ KiotViet.
- Tại đây bạn có thể thực hiện thao tác:
(1) Phân loại theo Trạng thái
(2) Thao tác nhanh: bạn có thể chọn nhiều hoặc hàng loạt các danh mục để cho phép Bật/Tắt hiển thị bên ngoài Website
(3) Tìm kiếm theo Tên danh mục
(4) Tiêu đề cột: khi bạn kích chuột vào tiêu đề các cột hệ thống cho phép thay đổi thứ tự hiển thị trên trang danh sách danh mục
(5) Thao tác trên từng danh mục: bạn có thể Thiết lập chi tiết từng danh mục ![]() , ẩn/ hiện thông tin
, ẩn/ hiện thông tin ![]() , xem danh mục với đường dẫn bên ngoài Website
, xem danh mục với đường dẫn bên ngoài Website ![]()
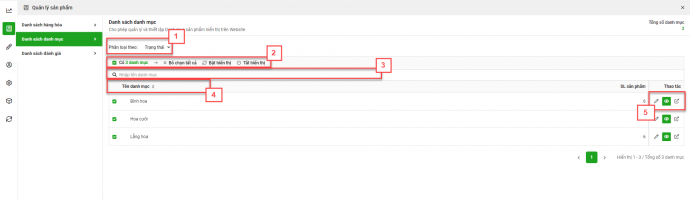
3.2.2. Thiết lập chi tiết danh mục hàng hóa
- Để thiết lập chi tiết danh mục, bạn kích chọn biểu tượng ![]() trên dòng tên danh mục. Các thông tin cụ thể như sau:
trên dòng tên danh mục. Các thông tin cụ thể như sau:
(1) Tên danh mục: được đồng bộ từ KiotViet, chưa cho phép thay đổi thông tin
(2) Tự tạo Slug: cho phép thay đổi đường dẫn theo ý muốn thay vì sử dụng đường dẫn mặc định
(3) Thiết lập SEO: cho phép thiết lập SEO cơ bản cho danh mục như: Title, Keywords, Meta Descriptions.
(4) Tình trạng, Danh mục, Số lượng hàng hóa trong danh mục: hiển thị tình trạng, tên danh mục và số lượng tồn kho hàng hóa trong danh mục.
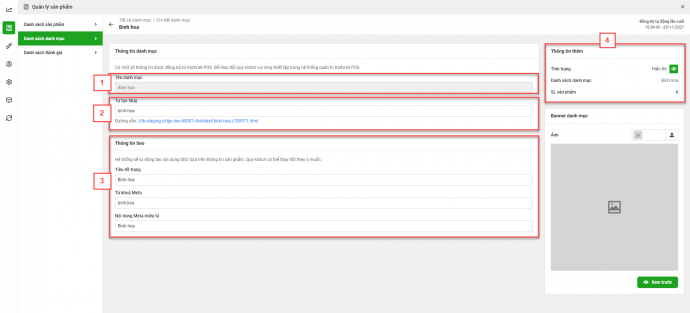
- Tính năng hỗ trợ quản lý các đánh giá bình luận, đánh giá sản phẩm của khách hàng trên website.
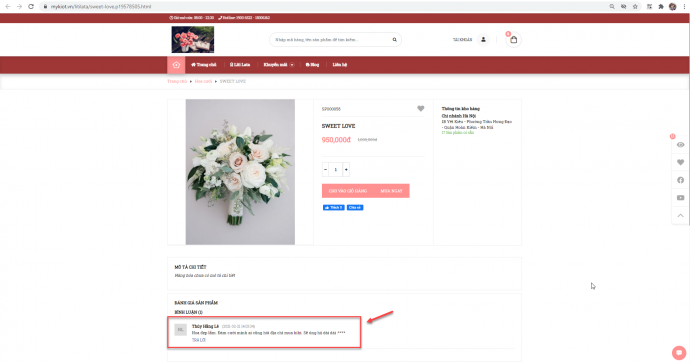
- Từ trang Quản lý sản phẩm bạn chọn Danh sách Đánh giá. Tại đây, bạn có thể thực hiện các thao tác
(1) Phân loại theo: hiển thị theo điều kiện lọc, có thể lọc hàng hóa theo Tên danh mục, Trạng thái của bình luận.
(2) Nhập tên hàng hóa cần xem đánh giá
(3) Thao tác nhanh: bạn có thể chọn hàng loạt các đánh giá để cho phép hiển thị hoặc ẩn bên ngoài Website.
(4) Thao tác trên từng hàng hóa: bạn có thể bật/tắt hiển thị đánh giá trên website ![]() , xóa đánh giá
, xóa đánh giá ![]() , xem hàng hóa với đường dẫn bên ngoài Website
, xem hàng hóa với đường dẫn bên ngoài Website ![]() .
.
(5) Hiển thị bình luận: bạn có thể tùy chọn cho hiển thị bao nhiêu bình luận trên 1 trang
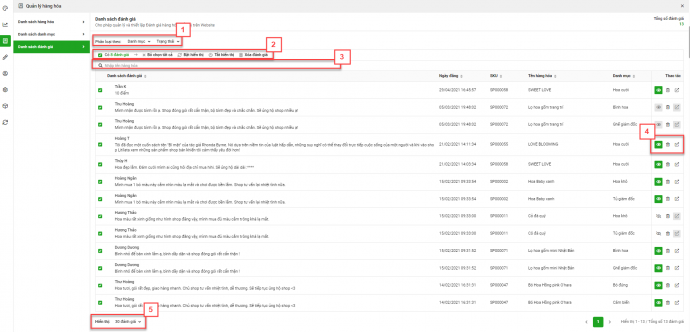
- Hỗ trợ bạn quản lý các bài viết của website dưới hình thức danh mục. Các bài viết có thể được quản lý theo nhóm nội dung, chủ đề và khi khách hàng truy cập web có thể dễ dàng tìm kiếm bài viết theo nội dung mong muốn.
4.1.1. Thiết lập danh sách bài viết
- Trên trang Tùy biến hình thức bạn kích chọn biểu tượng ![]() để di chuyển đến màn hình Quản lý bài viết (1), chọn Danh sách bài viết (2).
để di chuyển đến màn hình Quản lý bài viết (1), chọn Danh sách bài viết (2).
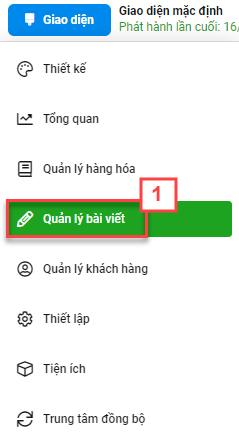
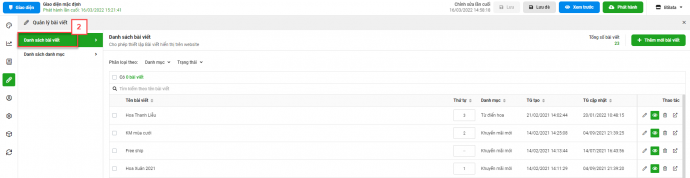
- Tại đây hệ thống hỗ trợ bạn thao tác như sau:
(1) Phân loại theo: hệ thống hỗ trợ bạn lọc theo Danh mục và Trạng thái bật/tắt hiển thị bài viết trên website
(2) Thao tác nhanh: bạn có thể chọn hàng loạt các danh mục để Bật/Tắt hiển thị bài viết ngoài Website.
(3) Tìm kiếm theo tên bài viết
(4) Tiêu đề cột: bạn có thể kích chuột vào tiêu đề cột để thay đổi thứ tự hiển thị bài viết trên trang.
(5) Hiển thị: hỗ trợ bạn tùy chọn cho phép hiển thị bao nhiêu bài viết trên 1 trang
(6) Thao tác trên bài viết: hệ thống hỗ trợ bạn cập nhật bài viết ![]() , bật/tắt hiển thị bài viết trên website
, bật/tắt hiển thị bài viết trên website ![]() , xóa bài viết
, xóa bài viết ![]() , xem trước bài viết
, xem trước bài viết ![]() .
.
(7) Thêm mới bài viết
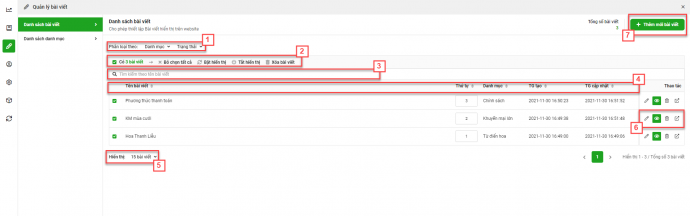
4.1.2. Thêm mới bài viết
- Để thêm mới bài viết, bạn kích chọn nút + Thêm mới bài viết.
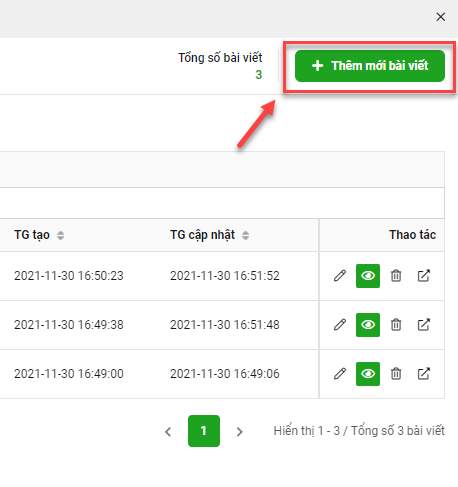
- Màn hình thêm mới bài viết hiển thị, bạn thực thao tác như sau:
(1) Chọn danh mục: bạn chọn để gắn bài viết vào 1 danh mục bài viết đã có sẵn hoặc theo tác thêm mới danh mục.
(2) Thứ tự: bạn nhập số thứ tự hiển thị của bài viết khi hiển thị trong danh mục bài viết trên website
(3) Nhập tên bài viết
(4) Tự tạo slug: cho phép thay đổi đường dẫn theo ý muốn thay vì sử dụng đường dẫn mặc định
(5) Mô tả ngắn: bạn nhập thông tin mô tả ngắn cho bài viết, nội dung này sẽ hiển thị ngoài tổng quan bài viết khi xem trên website
(6) Nhập nội dung bài viết
(7) Thiết lập thông tin SEO cho bài viết: cho phép thiết lập SEO cơ bản cho hàng hóa như: Title, Keywords, Meta Descriptions.
(8) Ảnh đại diện: bạn có thể chọn ảnh đại diện cho bài viết, khi xuất hiện trên website khi chưa kích vào xem nội dung chi tiết thì bài viết sẽ hiển thị dưới dạng ảnh đại diện cùng với tên bài viết và mô tả ngắn.

(Màn hình thiết lập)
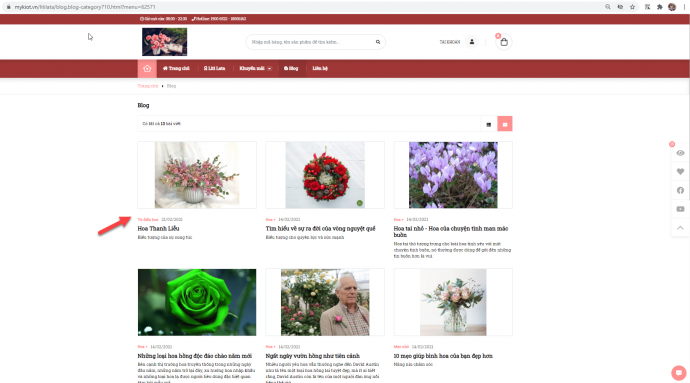
(Hiển thị trên website)
4.2.1. Thiết lập Danh sách danh mục
- Trên trang Tùy biến hình thức bạn kích chọn biểu tượng ![]() để di chuyển đến màn hình Quản lý bài viết (1), chọn Danh sách danh mục (2).
để di chuyển đến màn hình Quản lý bài viết (1), chọn Danh sách danh mục (2).
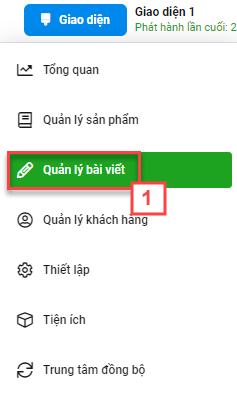
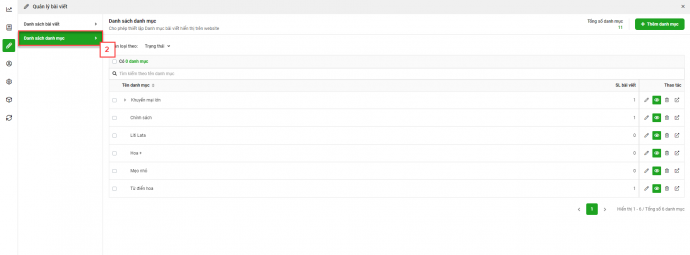
- Tại đây hệ thống cho phép bạn thực hiện các thao tác:
(1) Phân loại theo: bạn có thể lọc bài viết theo Trạng thái
(2) Thao tác nhanh: cho phép bạn thao tác Bật/Tắt nhanh với hàng loạt danh mục bài viết
(3) Tìm kiếm theo Tên danh mục
(4) Tiêu đề cột: bạn có thể kích vào tiêu đề cột để thay đổi thứ tự hiển thị danh mục bàn viết trên trang.
(5) Thao tác chi tiết trên 1 danh mục bài viết: bạn có thể Sửa danh mục bài viết, Bật/Tắt hiển thị danh mục bài viết, Xóa danh mục bài viết, Xem trước danh mục bài viết.
(6) Thêm mới danh mục bài viết: cho phép bạn thêm mới 1 danh mục bài viết.
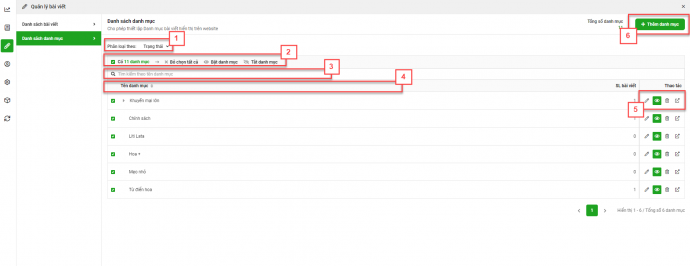
4.2.2. Thiết lập chi tiết Danh mục bài viết
- Từ màn hình Danh sách danh mục bạn chọn nút + Thêm danh mục (1).
- Hệ thống hiển thị màn hình thêm mới danh mục bài viết, bạn nhập thông tin Tên danh mục (2.1). Trường hợp bạn muốn quản lý dưới dạng danh mục cha con bạn sẽ chọn tên Danh mục cha (2.2), sau đó chọn Lưu (3) để hoàn tất thao tác.
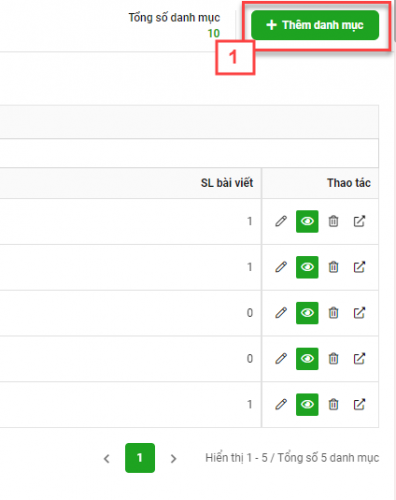
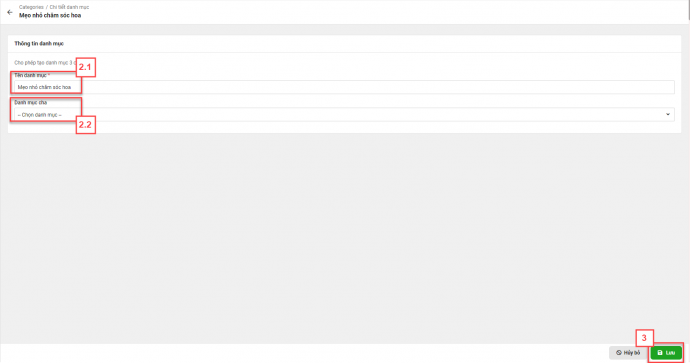
- My Kiot hỗ trợ tính năng Quản lý khách hàng giúp bạn có thể quản lý được các Đơn hàng và Thông tin khách hàng đã đăng ký trên website một cách tổng hợp. Khách hàng khi truy cập website của gian hàng có thể đăng ký tài khoản bằng tài khoản Gmail với thao tác đơn giản và nhanh chóng.
- Trên trang quản trị My Kiot, bạn có thể quản lý danh sách các đơn được đặt hàng từ Website một cách dễ dàng, nhanh chóng, tập trung.
- Tại màn hình trang quản trị bạn chọn Đơn hàng. Tại đây, danh sách đơn hàng khách đặt trên website sẽ hiển thị các thông tin cơ bản. Các thông tin bao gồm:
- Mã ĐH
- Tên khách hàng
- Chi nhánh
- Thời gian
- Số điện thoại
- Trạng thái
- Tổng tiền hàng
- Thu khác
- Tổng cộng
- Bạn có thể thực hiện các thao tác như:
(1) Lọc theo: hệ thống hỗ trợ bạn lọc theo Trạng thái đơn đã đồng bộ/chưa đồng bộ về KiotViet
(2) Tìm kiếm đơn đặt hàng
(3) Xem chi tiết thông tin đơn hàng
(4) Thay đổi thứ tự sắp xếp đơn trên danh sách: hệ thống hỗ trợ bạn thay đổi thứ tự hiển thị đơn hàng trên danh sách bằng cách kích chuột vào tiêu đề của cột.
(5) Thao tác đồng bộ lại đơn hàng: Khi kích chọn biểu tượng này hệ thống sẽ hỗ trợ đồng bộ trạng thái mới nhất của đơn hàng từ KiotViet.
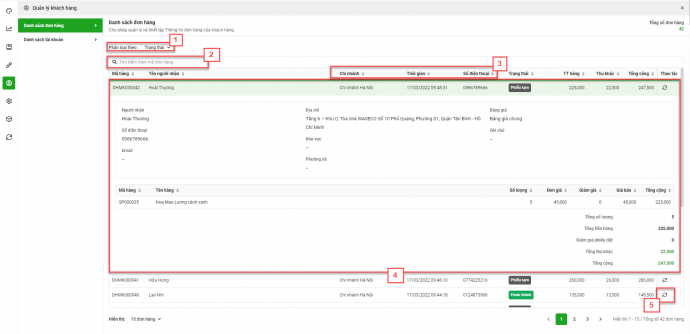
- Khách hàng khi truy cập website của gian hàng có thể đăng ký tài khoản bằng tài khoản Gmail với thao tác đơn giản và nhanh chóng.
5.2.1. Thao tác đăng ký và sử dụng tài khoản
- Tại trang chủ của website khách hàng kích chọn biểu tượng ![]() (1), chọn Đăng nhập bằng Google (2)
(1), chọn Đăng nhập bằng Google (2)
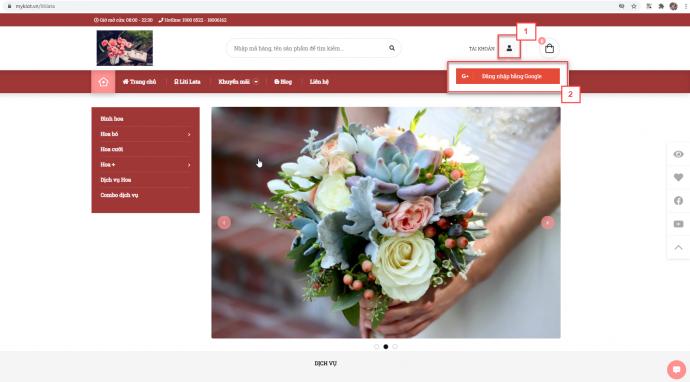
- Hệ thống hiển thị màn hình chọn tài khoản Gmail, khách hàng chọn tài khoản muốn đăng ký.
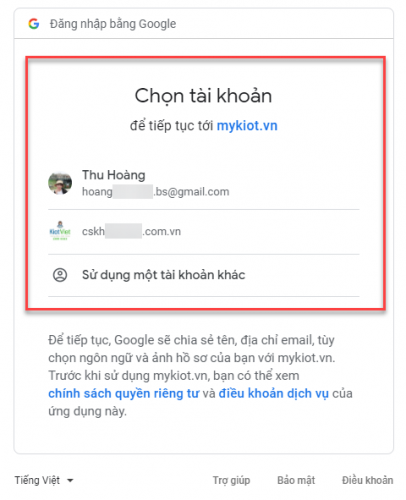
- Màn hình website hiển thị Tên tài khoản Gmail của khách hàng như vậy là đã hoàn tất bước đăng ký tài khoản.
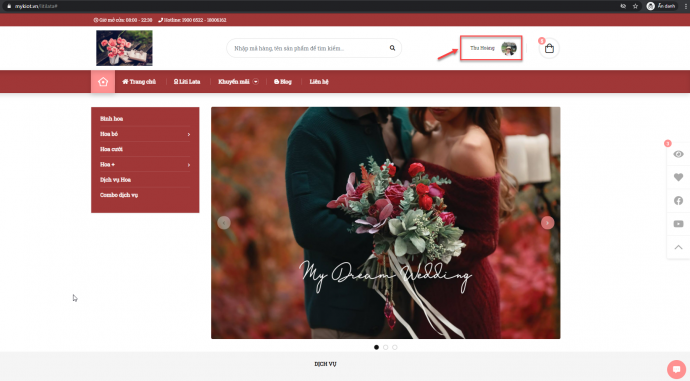
- Sau khi đăng ký tài khoản thành công trên website khách hàng có thể:
(1) Quản lý Thông tin tài khoản: Cho phép khách hàng xem lại và cập nhật các thông tin tài khoản của khách trên website.
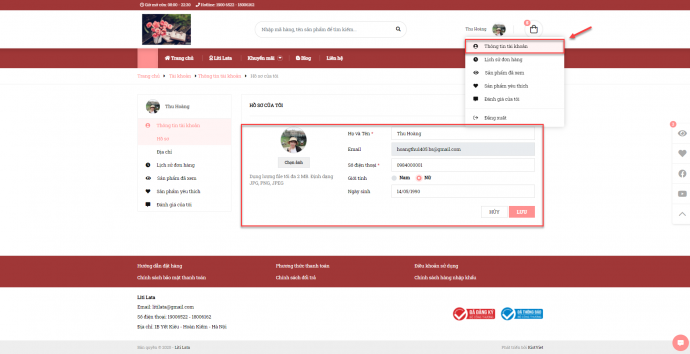
(2) Thêm địa chỉ nhận hàng: với 1 tài khoản khách hàng có thể thêm tối đa 10 tài khoản nhận hàng trên website.

(3) Lịch sử đơn hàng: cho phép khách hàng xem lại toàn bộ các đơn hàng đã phát sinh giao dịch qua website với các trạng thái đơn tương ứng. Khi kích chọn vào mã đơn hàng khách cũng có thể xem lại thông tin chi tiết của đơn.
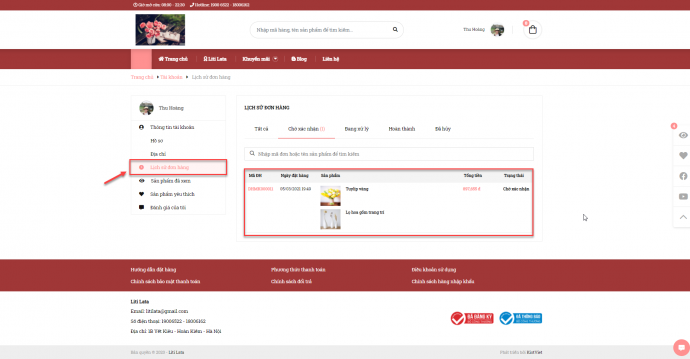
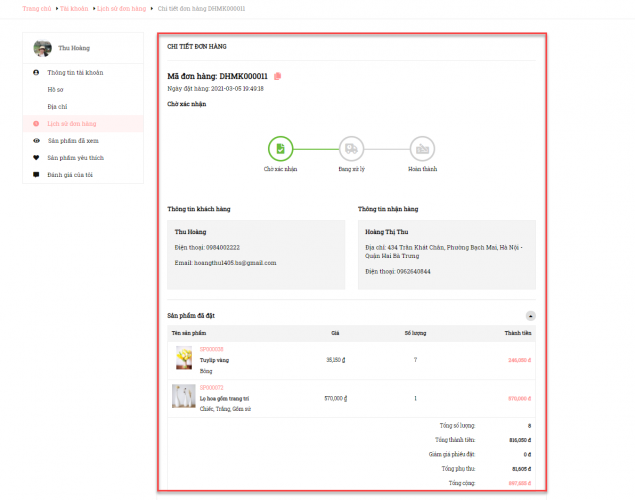
(4) Sản phẩm đã xem: hệ thống hiển thị danh sách tất cả những hàng hóa khách hàng đã từng xem trên website.
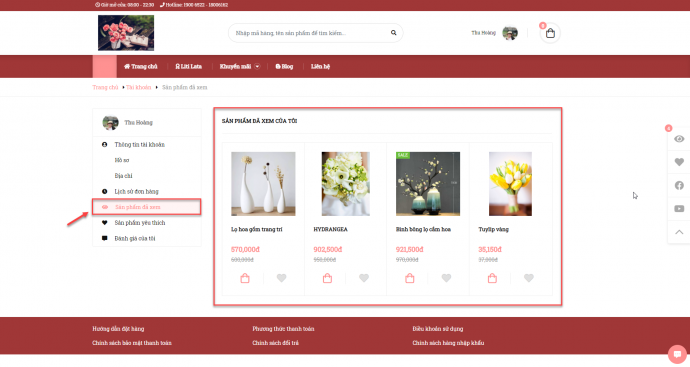
(5) Sản phẩm yêu thích: hệ thống hiển thị danh sách tất cả những hàng hóa khách hàng yêu thích trên website.
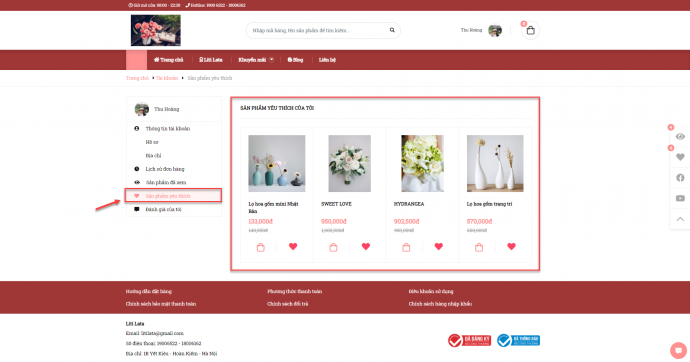
(6) Đánh giá của tôi: hệ thống tổng hợp những đánh giá của khách hàng với sản phẩm trên website.
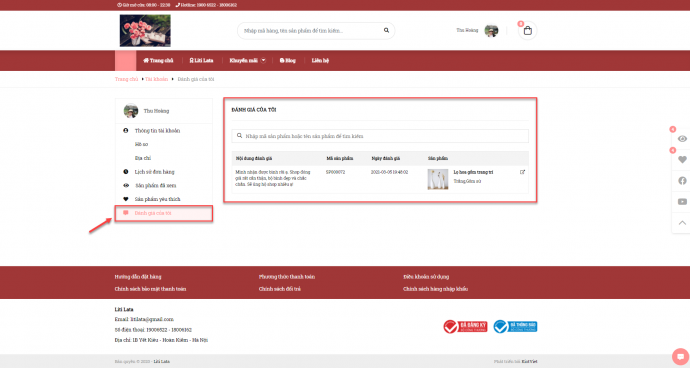
(7) Đăng xuất: khách hàng có thể đăng xuất tải khoản khỏi website.

5.2.2. Quản lý thông tin Tài khoản khách hàng
- Từ trang quản trị My Kiot bạn chọn Tài khoản. Hệ thống hiển thị danh sách những tài khoản khách hàng đã đăng ký trên website của gian hàng.
- Tại đây bạn có thể thực hiện:
(1) Lọc theo: lọc danh sách tài khoản theo trạng thái Đang hoạt động/Ngừng hoạt động.
(2) Thao tác nhanh với nhiều tài khoản: Bạn có thể tích chọn hàng nhiều tài khoản sau đó thực hiện Khóa/Mở hàng loạt cho các tài khoản đó.
(3) Tìm kiếm: tìm kiếm thông tin tài khoản theo tên, số điện thoại, email.
(4) Xem thông tin và chỉnh sửa thông tin từng tài khoản
(5) Thay đổi thứ tự sắp xếp tài khoản trên danh sách: hệ thống hỗ trợ bạn thay đổi thứ tự hiển thị tài khoản trên danh sách bằng cách kích chuột vào tiêu đề của cột.

- Bạn có thể xem các thông tin chi tiết tài khoản khách hàng như:
- Thông tin
- Sổ địa chỉ
- Lịch sử đặt hàng
- Lịch sử đánh giá
- Chỉnh sửa: trên màn hình tài khoản khách hàng bạn kích chọn Chỉnh sửa, hệ thống hiển thị bảng thông tin và cho phép bạn cập nhật một số thông tin cơ bản của khách hàng.
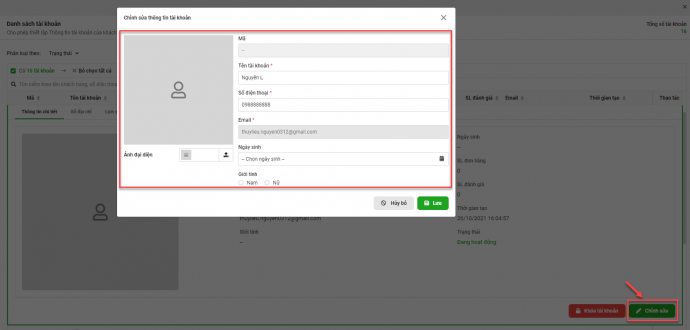
(6) Khóa tài khoản: khi gian hàng khóa tài khoản sẽ chặn việc tiếp tục đăng nhập tài khoản đó trên website của gian hàng.
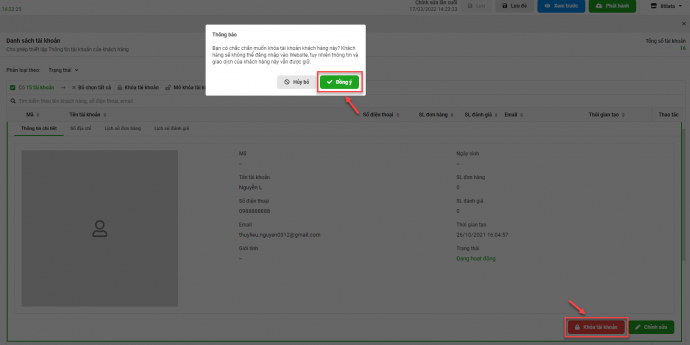
- Với trường hợp tài khoản chưa đăng nhập, đang đăng nhập và đang đăng nhập chuẩn bị đặt hàng mà tài khoản bị gian hàng khóa thì hệ thống sẽ hiển thị popup thông báo.
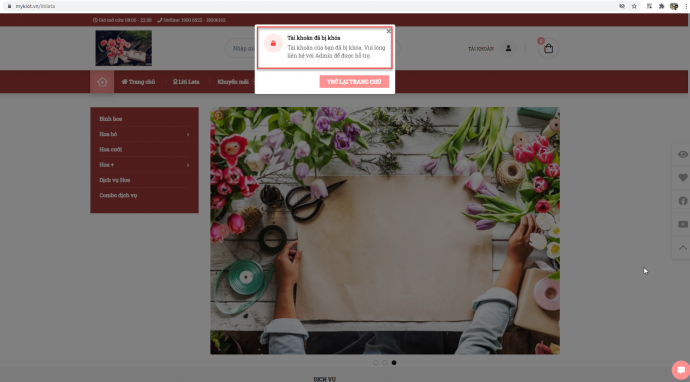
- Khách hàng vẫn có thể kích nút Trở lại trang chủ và truy cập web, đặt hàng được bình thường với vai trò khách hàng công cộng.
- Gian hàng cũng có thể mở khóa cho tài khoản của khách hàng, lúc này trên website khách hàng đăng nhập tài khoản bình thường.
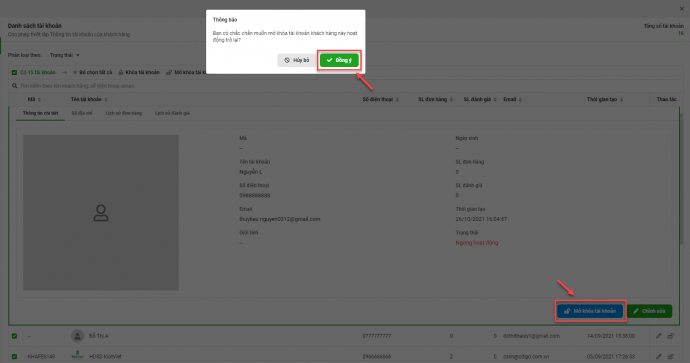
- Hỗ trợ bạn thiết lập các thông tin về quá trình Đặt hàng của khách trên website, thiết lập các Thông tin của gian hàng và các thông tin Pháp lý Footer của gian hàng trên website.
- Từ trang Tùy biến hình thức bạn kích chọn biểu tượng ![]() Thiết lập (1), chọn Thiết lập chung (2).
Thiết lập (1), chọn Thiết lập chung (2).
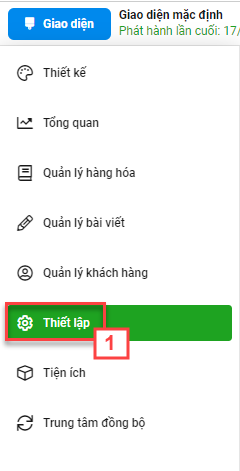
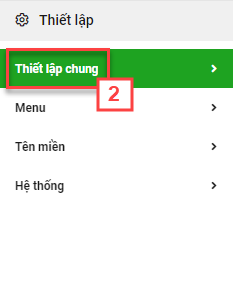
6.1.1. Đặt hàng
- Thiết lập tác động chung tới quá trình đặt hàng của khách hàng trên website.
- Cho phép đặt hàng khi hết tồn kho: Tính năng này được mặc định đồng bộ theo thiết lập trên KiotViet trong mục Thiết lập cửa hàng.
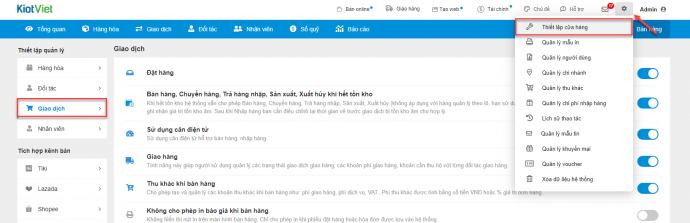
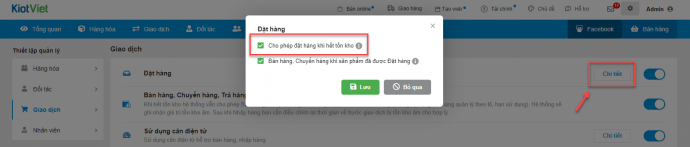
Để kiểm tra phần thông tin này trên My Kiot trên màn hình Thiết lập chung bạn chọn Đặt hàng.

Nếu tính năng ở trạng thái Đã bật thì khi khách hàng truy cập website vẫn có thể đặt hàng kể cả khi tồn kho trên gian hàng đã hết, đồng thời có hiển thị thêm thông báo về trạng thái tồn kho để khách hàng nắm thông tin.
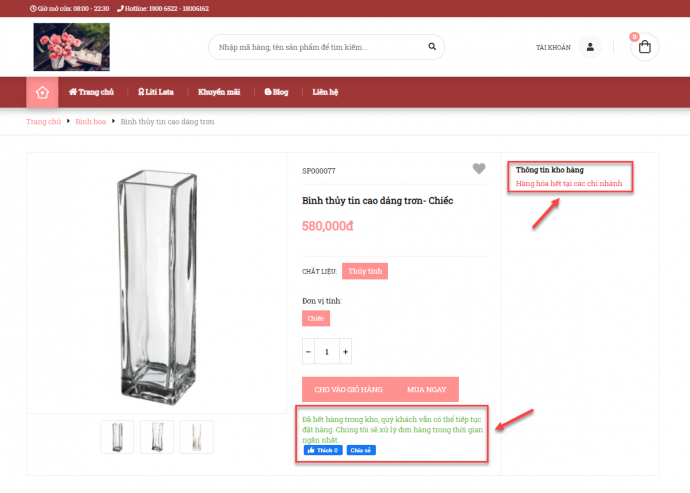
- Quản lý khách hàng theo chi nhánh: Tính năng này được mặc định đồng bộ theo thiết lập trên KiotViet trong mục Thiết lập cửa hàng.
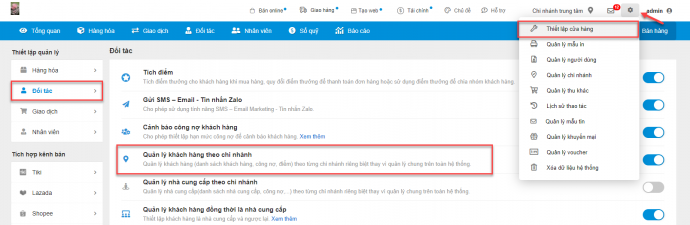
Để kiểm tra phần thông tin này trên My Kiot trên màn hình Thiết lập chung bạn chọn Đặt hàng.
Khi tính năng này được Bật lên thì các thông tin cá nhân, công nợ, điểm… của khách hàng được quản lý riêng trên từng chi nhánh. Nêu khách hàng của bạn đã có giao dịch, việc bật tắt tính năng này cần phải được cân nhắc kỹ vì hệ thống sẽ thay đổi hoàn toàn cách quản lý khách hàng.
Khi tính năng này được Tắt thì thông tin của khách hàng sẽ được quản lý chung trên toàn hệ thống gian hàng bạn.
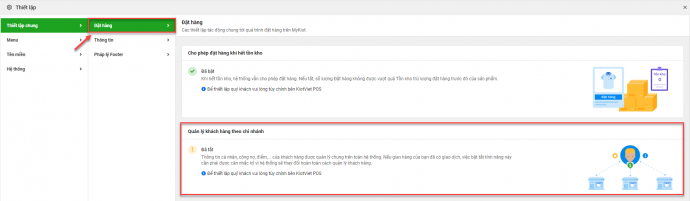
- Thiết lập nhận hàng: Cho phép lựa chọn hiển thị linh hoạt 2 chế độ nhận hàng trên trang thanh toán khi khách đặt hàng trên website.
Để kiểm tra phần thông tin này trên My Kiot trên màn hình Thiết lập chung bạn chọn Đặt hàng.
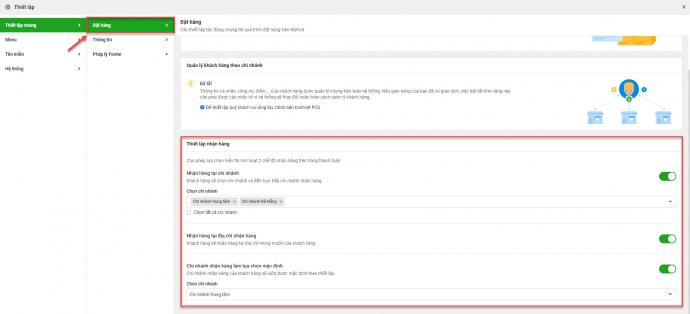
(Màn hình thiết lập)
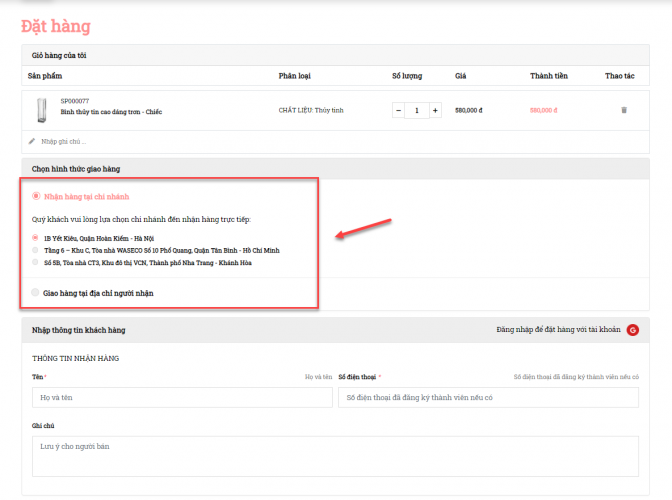
(Hiển thị trên web)
- Sau khi thiết lập xong các thông tin bạn chọn Lưu để hoàn thất thao tác.
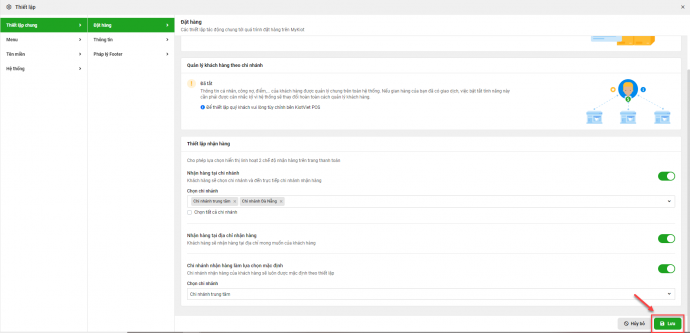
6.1.2. Thông tin
- Thiết lập các thông tin chi tiết về gian hàng, hiển thị trên trang Giới thiệu hoặc Liên hệ hoặc tại một số vị trí hiển thị khác trên website.
- Từ màn hình Thiết lập chung bạn chọn Thông tin.
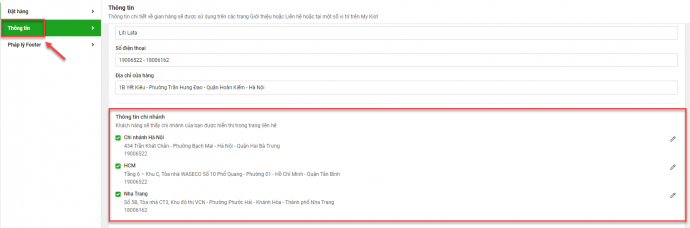
- Thông tin Tên và Địa chỉ chi nhánh, hiện đang được đồng bộ từ mục Quản lý chi nhánh trên KiotViet.
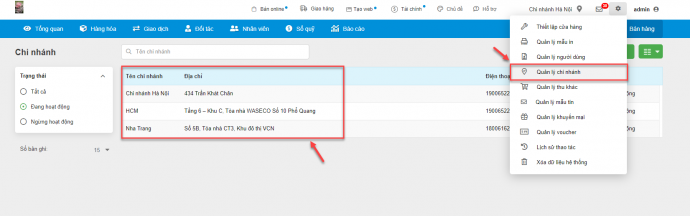
- Để hỗ trợ định vị vị trí các chi nhánh khi hiển thị trên trang Liên hệ của website, hệ thống hỗ trợ nhúng đoạn mã HTML của Google Maps.
- Trên trang Google Maps, bạn tìm kiếm địa điểm theo địa chỉ mong muốn (1), chọn Chia sẻ (2), chọn Nhúng bản đồ (3), rồi Sao chép HTML (4). Tại mục Thông tin chi nhánh trên My Kiot, bạn chọn biểu tượng ![]() (5), nhập đoạn mã tại mục Nhúng bán đồ (6) rồi chọn Lưu (7).
(5), nhập đoạn mã tại mục Nhúng bán đồ (6) rồi chọn Lưu (7).
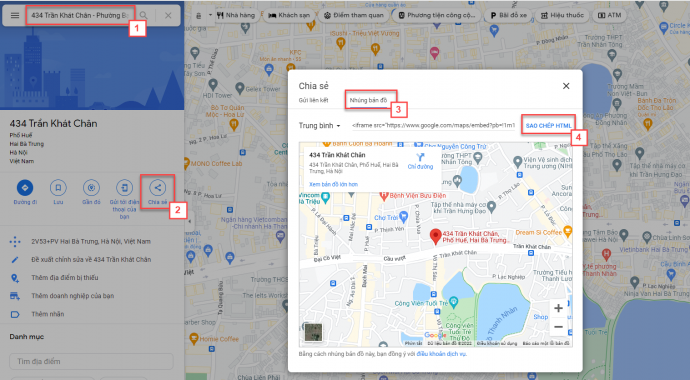
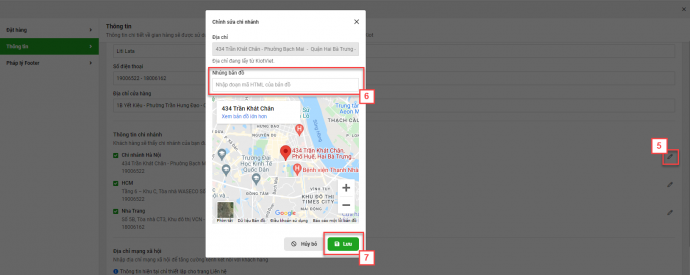
- Sau khi thiết lập xong hệ thống hiển thị trên website như sau:
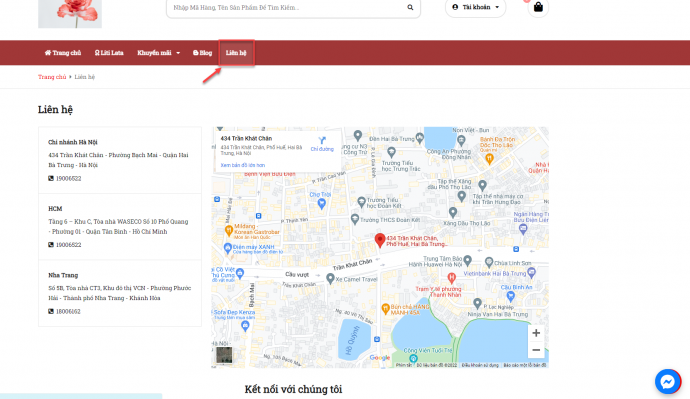
6.1.3. Pháp lý Footer
- Thiết lập các thông tin pháp lý được hiển thị dưới chân trang (Footer)
- Từ màn hình Thiết lập chung bạn chọn Pháp lý Footer và thiết lập các mục bao gồm:
- Thông tin cơ bản
- Thông tin chính sách
- Thông tin khác
- Thông tin Bộ công thương
- Thông tin bản quyền
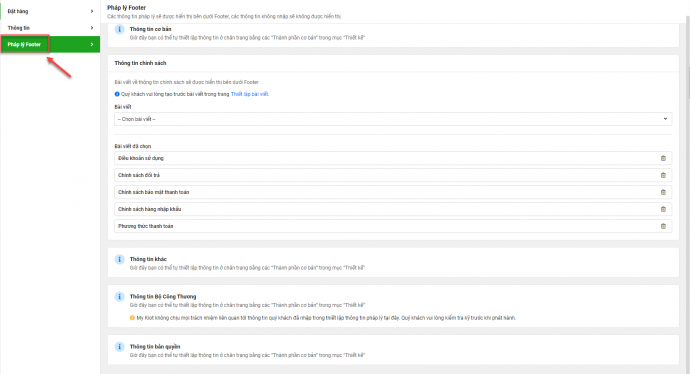
(Màn hình thiết lập)
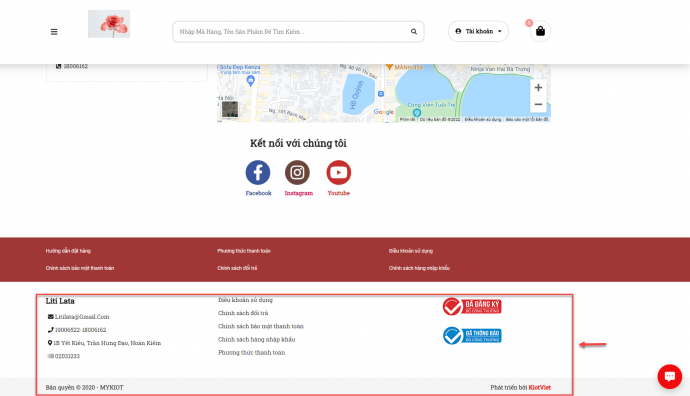
(Hiển thị trên web)
- Thiết lập Menu là công cụ điều hướng dành cho khách hàng khi truy cập website của gian hàng. Một menu đẹp và dễ sử dụng sẽ góp phần làm cho website được thu hút và giữ chân khách hàng lâu hơn. Đối với một website thì việc thiết lập menu đóng vai trò rất quan trọng trong cấu trúc và giúp trang web trở nên hoàn thiện hơn.
- Tính năng Thiết lập Menu trên My Kiot giúp bạn có thể tùy biến nội dung các menu hiển thị trên website của gian hàng. Theo cấu trúc website hiện tại của My Kiot có 6 vị trí menu bao gồm: Menu Đầu trang, Menu Dính đầu trang, Menu Ngang phụ, Menu Ngang, Menu Dọc và Menu Chân trang.
6.2.1. Các vị trí hiển thị Menu
- Menu Đầu trang: Là menu xuất hiện ở vị trí đầu tiên trên cùng của website. Menu này thường được thể hiện ngắn gọn các thông tin cơ bản của gian hàng.

- Menu Dính đầu trang: Là menu xuất hiện gần vị trí Logo của website khi khách hàng thao tác cuộn trang chủ xuống. Menu này thường được sử dụng để hiển thị các thông tin như Danh mục hàng hóa của gian hàng.
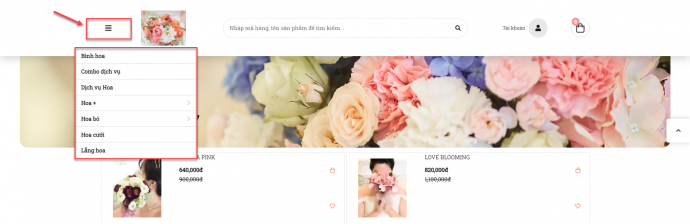
- Menu Ngang phụ: Là menu được hiển thị vị trí đầu tiên trước Menu Ngang. Menu này thường được sử dụng để hiển thị các thông tin như Danh mục hàng hóa hoặc các thông tin khác của Website. Ở phiên bản cập nhật lần này My Kiot đã hỗ trợ bạn có thể tùy biến cách độc lập Menu ngang phụ để không còn phụ thuộc vào tùy biến của Menu Ngang
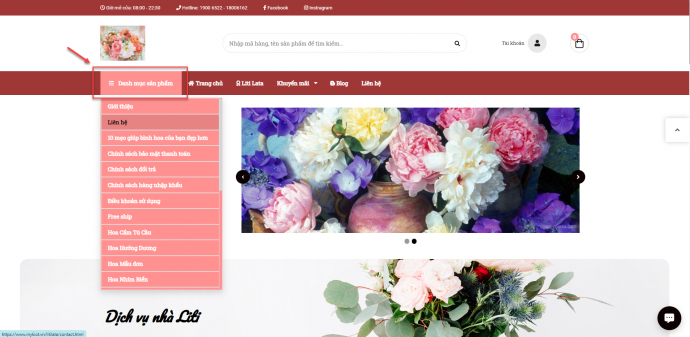
- Menu Ngang: Là menu được sử dụng phổ biến và xuất hiện ở hầu hết trên các website. Menu này luôn mặc định xuất hiện trên website của gian hàng.
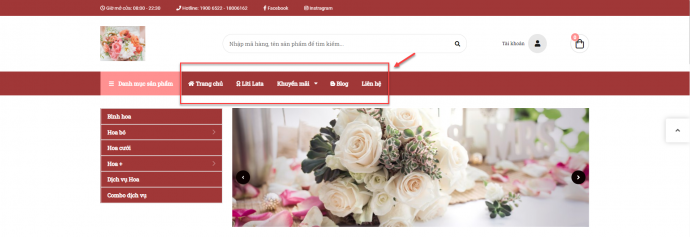
- Menu Dọc: Là menu được sử dụng phổ biến nhất và xuất hiện trên hầu hết các website. Vị trí hiển thị của menu này thường ở đầu trang và nằm ngay dưới Menu Ngang.
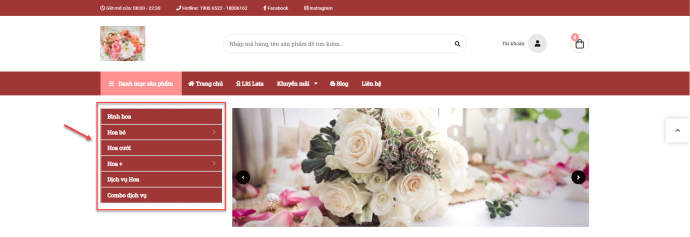
- Menu Chân trang: Là menu xuất hiện ở vị trí gần cuối trang chủ website. Menu này thường được sử dụng thể hiện các thông tin về chính sách của gian hàng.

6.2.2. Thêm mới Menu
- Để thêm mới Menu, trên trang Tùy biến hình thức bạn chọn biểu tượng ![]() (1), kích chọn Menu (2), tại màn hình Thiết lập Menu chọn nút
(1), kích chọn Menu (2), tại màn hình Thiết lập Menu chọn nút ![]() (3).
(3).

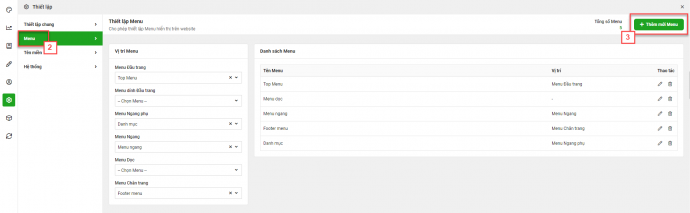
- Bạn nhập các thông tin trên màn hình thiết lập, bao gồm:
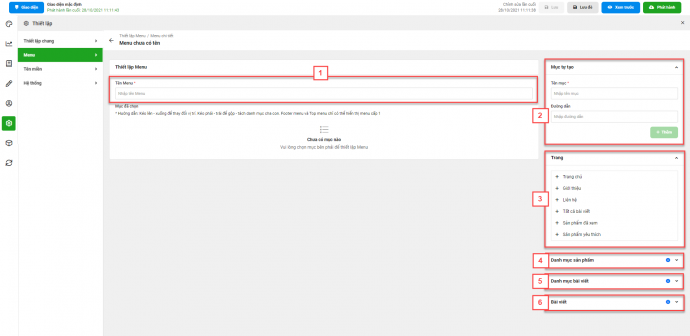
(1) Tên menu: Thông tin bắt buộc nhập
(2) Mục tự tạo: Bạn có thể tự đặt tên mục, đây là thông tin bắt buộc và gán 1 link URL bất kì. Khi kích Thêm vào menu thì mục được tạo thành công và thêm vào danh sách mục đã chọn.
(3) Trang: bạn kích chọn biểu tượng + để thêm 1 trang vào danh sách mục đã chọn. Danh sách này chứa các trang thông tin mặc định do hệ thống ghi nhận, bao gồm:
(3.1) Trang chủ: dẫn khách hàng đến trang chủ của website
(3.2) Giới thiệu: dẫn khách hàng đến trang Giới thiệu của website
(3.3) Liên hệ: dẫn khách hàng đến trang Liên hệ của website
(3.4) Tất cả bài viết: dẫn khách hàng đến trang hiển thị toàn bộ các bài viết của website
(3.5) Sản phẩm đã xem: dẫn khách hàng đến trang các sản phẩm khách đã xem. Thông tin được lưu theo bộ nhớ đệm của trình duyệt và thiết bị người dùng sử dụng.
(3.6) Sản phẩm yêu thích: dẫn khách hàng đến trang các sản phẩm đã được khách ấn biểu tượng yêu thích trên sản phẩm. Thông tin được lưu theo bộ nhớ đệm của trình duyệt và thiết bị người dùng sử dụng.
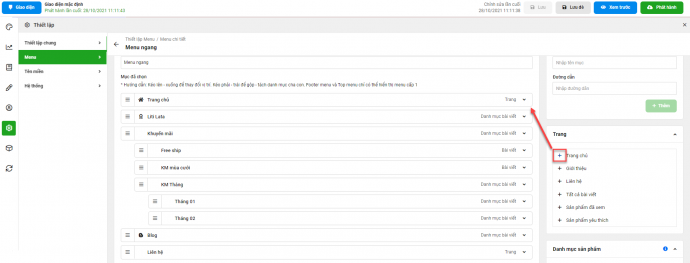
(4) Danh mục sản phẩm: bạn kích chọn biểu tượng + để thêm Danh mục sản phẩm vào danh sách mục đã chọn. Các danh mục sản phẩm phải ở trạng thái “Hiển thị”.
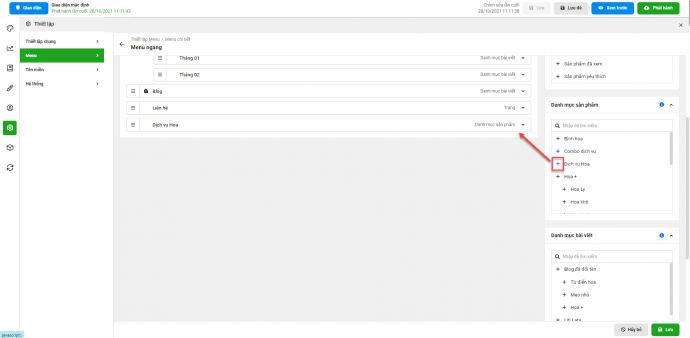
(5) Danh mục bài viết: bạn kích chọn biểu tượng + để thêm 1 danh mục bài viết vào danh sách mục đã chọn. Danh mục cần được tạo tại mục 4.2. Danh sách Danh mục và ở trạng thái “Hiển thị”.
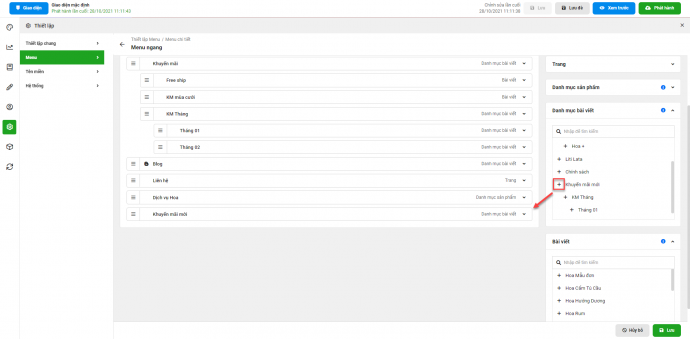
(6) Bài viết: bạn kích chọn biểu tượng + để thêm 1 bài viết vào danh sách mục đã chọn. Bài viết cần được tạo tại mục 4.1. Bài viết và ở trạng thái “Hiển thị”.
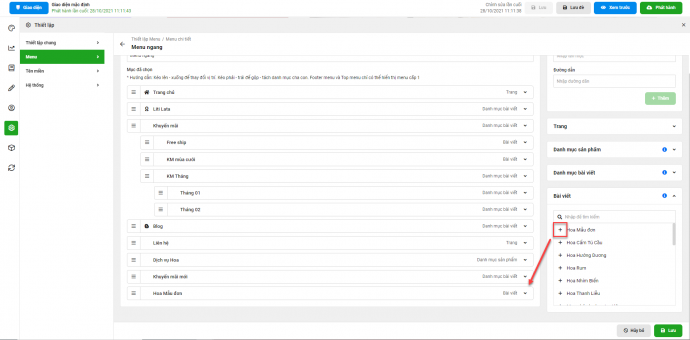
- Lưu ý: Với mục Bài viết và Danh mục sản phẩm sau khi bạn thiết lập xong menu mà bài viết hay danh mục cập nhật trạng thái thành ẩn/ xóa thì sẽ không hiển thị trên website, trong menu đã thiết lập sẽ có cảnh báo để bạn nhận biết và cân nhắc về việc cập nhật lại menu.
- Sau khi chọn 1 mục vào danh sách Mục đã chọn bạn có thể:
- Thực hiện thao tác kéo thả lên xuống để thay đổi vị trí và cấp cho các mục trên menu.
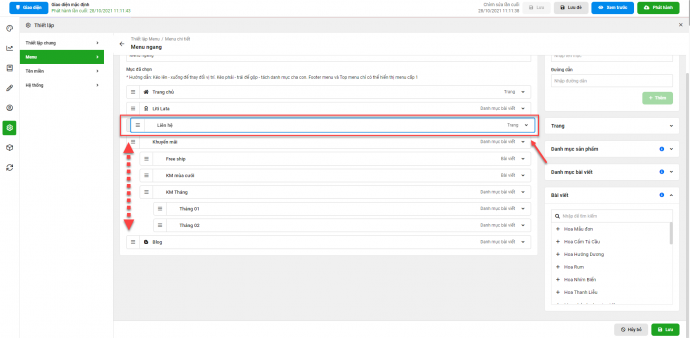
- Lưu ý: Với Top Menu và Footer Menu hiện chỉ hỗ trợ hiển thị menu cấp 1
- Thiết lập chi tiết trên 1 mục của Menu bằng cách chọn biểu tượng

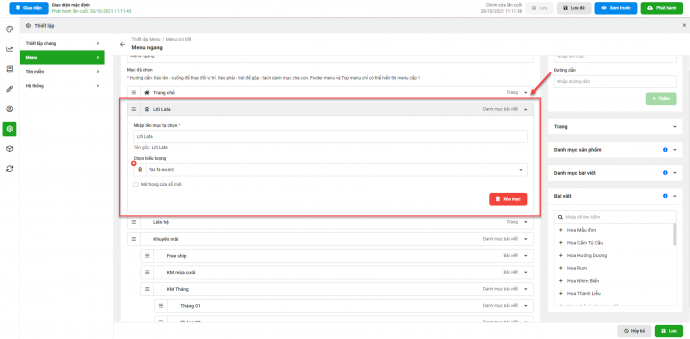
- Bạn chọn nút Lưu để hoàn tất thao tác.
- Sau khi thêm mới bạn sẽ có Danh sách Menu
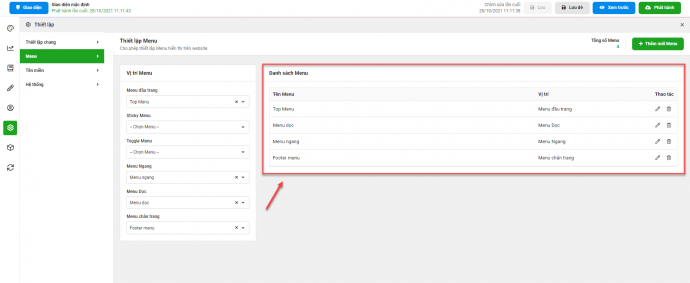
- Bạn kích chọn biểu tượng ![]() để cập nhật thông tin cho menu.
để cập nhật thông tin cho menu.
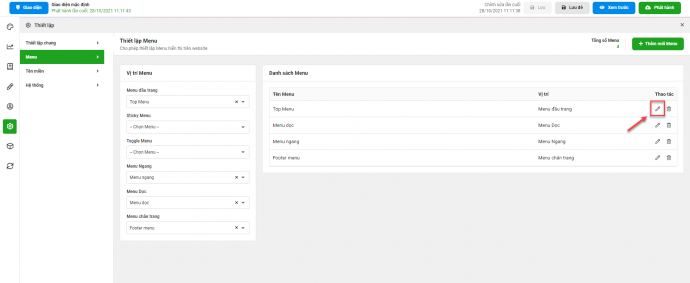
- Bạn kích chọn biểu tượng ![]() (1), chọn Đồng ý (2) để xóa menu.
(1), chọn Đồng ý (2) để xóa menu.
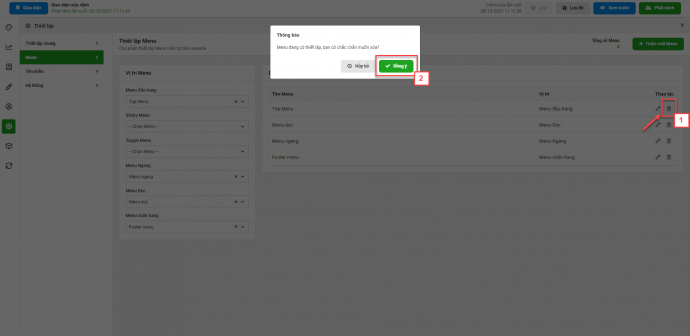
- Sau khi có danh sách menu, bạn tiến hành chọn Vị trí menu
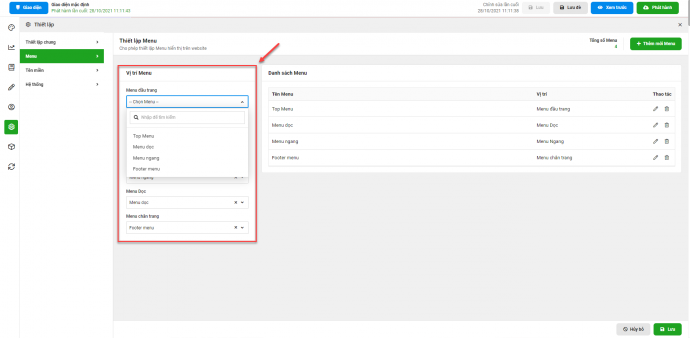
- Lưu ý:
- Mỗi vị trí trên website sẽ chứa được 1 menu
- Mỗi menu có thể được dùng ở 1 hoặc cả 6 vị trí
- Nếu menu được chọn ở nhiều vị trí thì chỉ có vị trí Menu dính đầu trang, Menu ngang phụ, Menu Dọc và Menu Ngang hiển thị tối đa 3 cấp menu, 2 vị trí còn lại là Menu Đầu trang, Menu Chân trang chỉ hiển thị 1 cấp.
- Bạn kích Lưu để hoàn tất thao tác Thiết lập Menu.
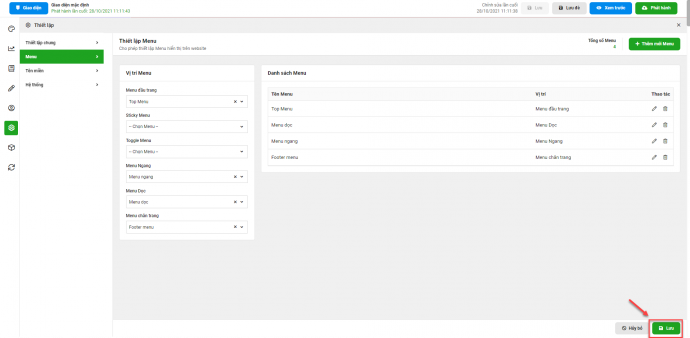
- Thiết lập Domain là tính năng cho phép gian hàng trỏ Domain riêng về My Kiot nhằm thay thế địa chỉ mặc định của My Kiot cung cấp dưới định dạng: https://www.mykiot.vn/abc.
- Chủ gian hàng cần có tên miền trước khi thực hiện các thao tác dưới đây, để mua tên miền, người dùng có thể liên hệ tới các đối tác cung cấp như “Mắt bão”, “Z.com”.
- Domain không được trùng với www.mykiot.vn và admin.mykiot.vn, nếu không sẽ hiển thị thông báo lỗi
- Trên trang Tùy biến hình thức bạn chọn biểu tượng ![]() (1), chọn Tên miền (2) -> trên thông tin Tên miền tùy chỉnh, bạn nhập tên miền muốn thay đổi (3) -> kích chọn Tiếp tục (4)
(1), chọn Tên miền (2) -> trên thông tin Tên miền tùy chỉnh, bạn nhập tên miền muốn thay đổi (3) -> kích chọn Tiếp tục (4)
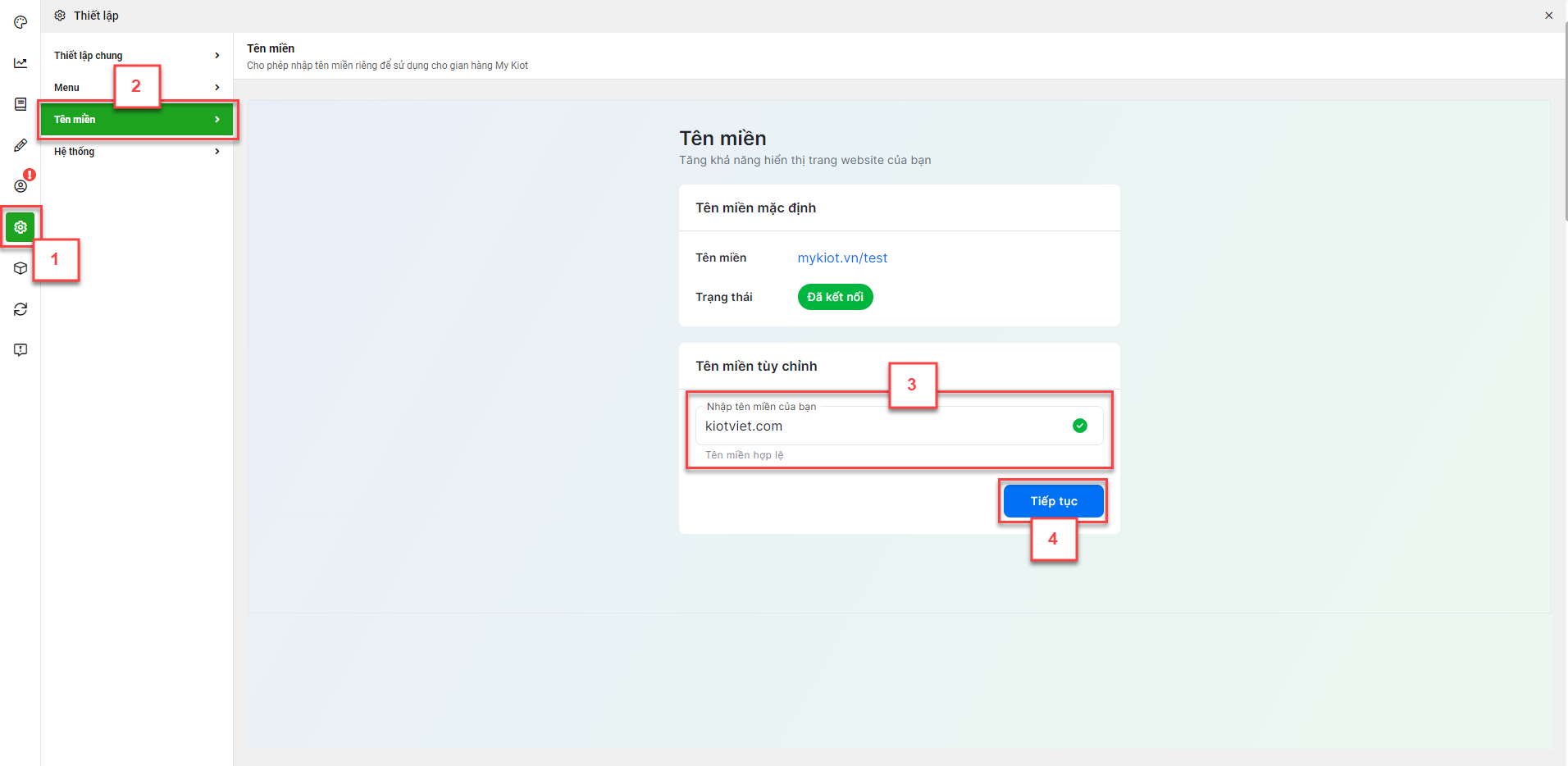
- Với tên miền hợp lệ, hệ thống sẽ trả về giá trị IP, bạn kích Sao chép (4) để dễ dàng dán thông tin vào mục DNS trên trang quản trị domain của đơn vị cung cấp tên miền.
- Sau khi địa chỉ IP của tên miền được thay đổi thành công (5) -> bạn kích Kết nối (6)
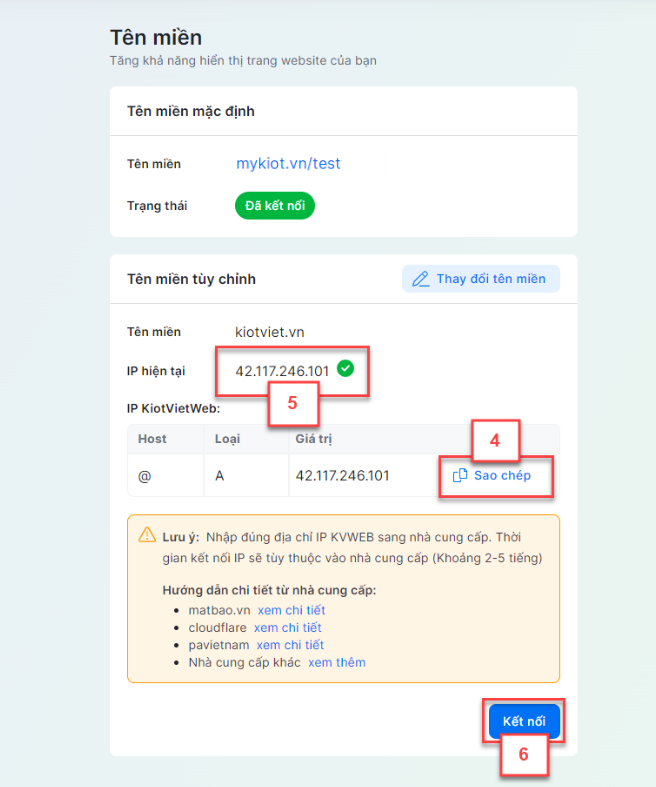
- Hệ thống tiến hành thiết lập tên miền, màn hình hiển thị thời gian đếm ngược:
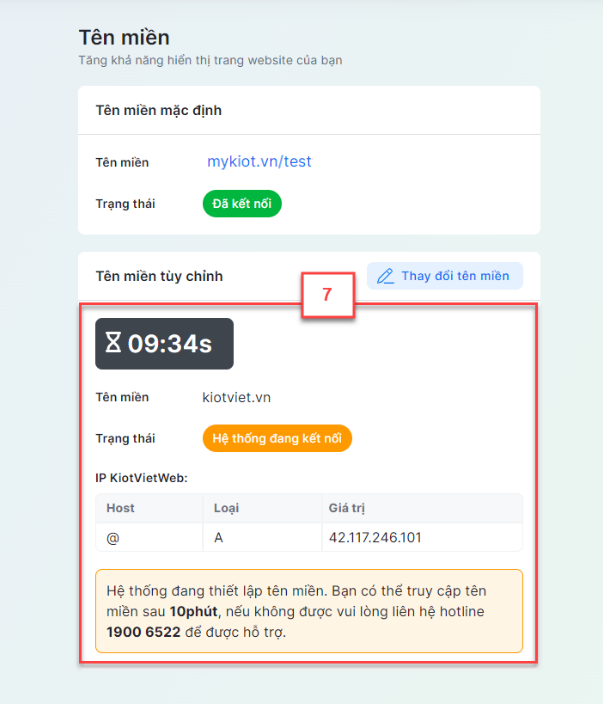
- Thiết lập thành công hiển thị như sau:
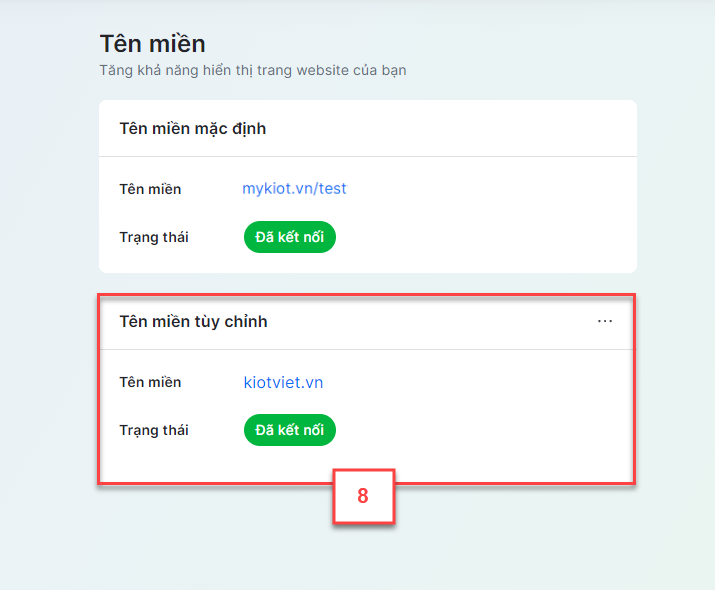
- Để hủy kết nối với tên miền tùy chỉnh, bạn kích chọn
 -> Hủy kết nối
-> Hủy kết nối
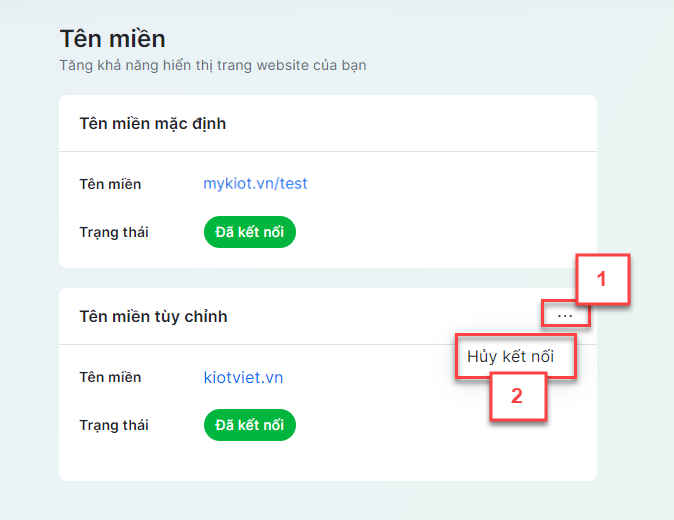
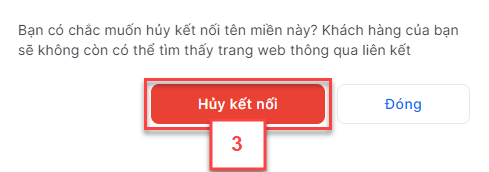
- Lưu ý:
- Sau khi nhập tên miền, hệ thống hiển thị thông báo lỗi và không cho thiết lập với các trường hợp:
- Tên miền không đúng định dạng.
- Tên miền đã được sử dụng trên gian hàng khác.
- Tên miền chưa được đăng ký.
- Tên miền đã được sử dụng.
- Nếu địa chỉ IP của tên miền khác với địa chỉ IP của MyKiot, màn hình Tên miền sẽ hiển thị
 và ẩn nút Kết nối
và ẩn nút Kết nối

- Nếu thiết lập tên miền không thành công -> hệ thống sẽ hiển thị thông tin như sau:

- Khi chưa thiết lập tên miền tùy chỉnh thành công, bạn có thể thay đổi tên miền:
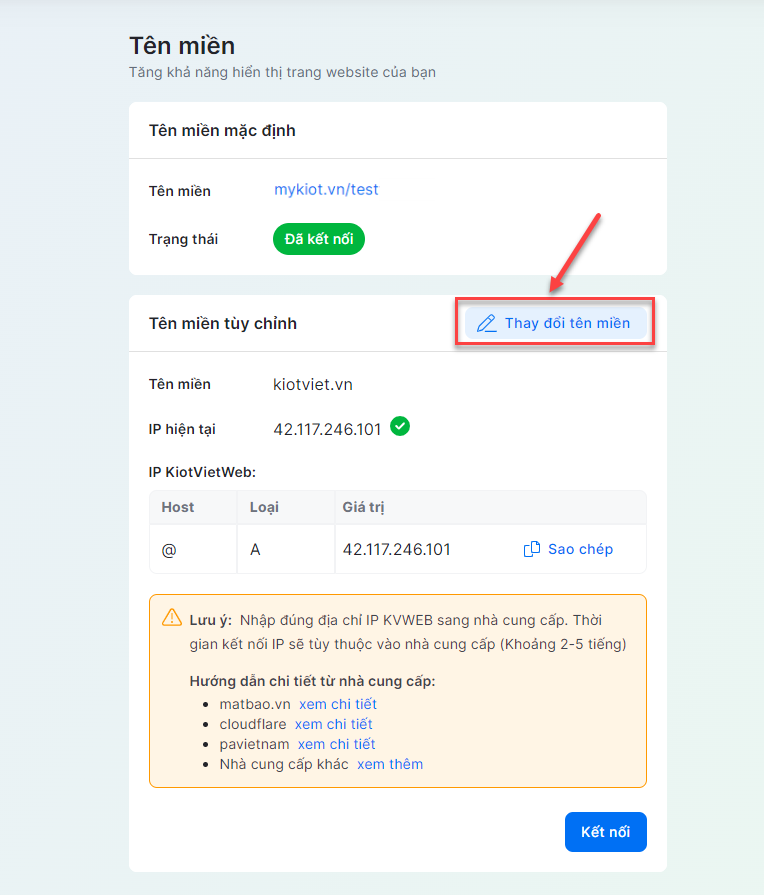
- Sau khi kích hoạt thành công, giao diện của website trước đó (nếu có) sẽ thay đổi thành giao diện của My Kiot.
6.4.1. Thiết lập dịch vụ My Kiot
- Trong quá trình sử dụng nếu gian hàng muốn Tạm dừng hoặc Kích hoạt sử dụng dịch vụ My Kiot, trên trang Tùy biến hình thức bạn chọn biểu tượng ![]() Thiết lập (1), kích chọn Hệ thống (2).
Thiết lập (1), kích chọn Hệ thống (2).
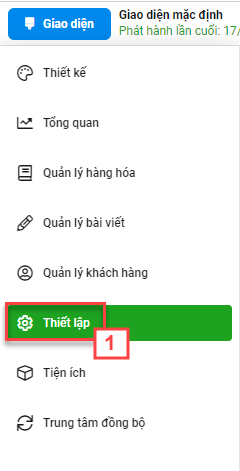
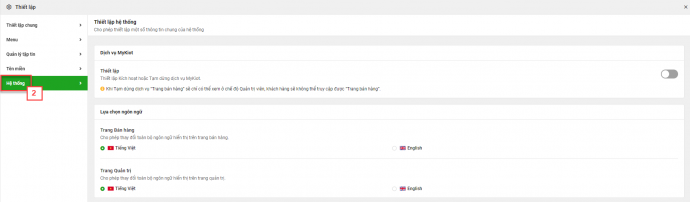
- Tại phần thiết lập Dịch vụ My Kiot (3) bạn kích ![]() -> chọn OK (4) để tạm dừng dịch vụ My Kiot. Hoặc kích
-> chọn OK (4) để tạm dừng dịch vụ My Kiot. Hoặc kích ![]() -> chọn OK để kích hoạt dịch vụ, chọ Lưu (5) để hoàn tất thao tác.
-> chọn OK để kích hoạt dịch vụ, chọ Lưu (5) để hoàn tất thao tác.
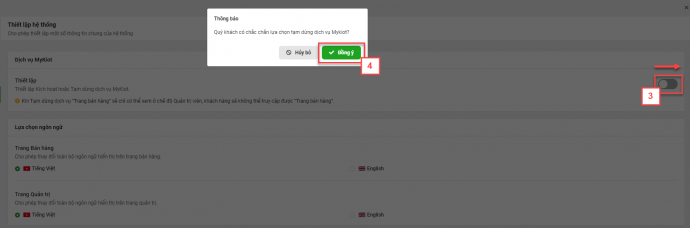

- Nếu website đang Tạm dừng dịch vụ My Kiot thì:
- Trên trang Tùy biến hình thức: hệ thống sẽ hiển thị thông báo ở tất cả các màn hình.
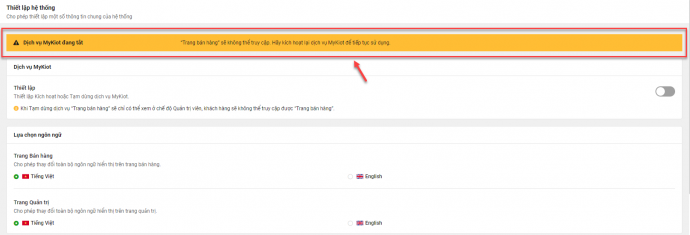
- Trên website: khách hàng công cộng khi truy cập website sẽ hiển thị thông báo “Website đang tạm ngừng dịch vụ”.
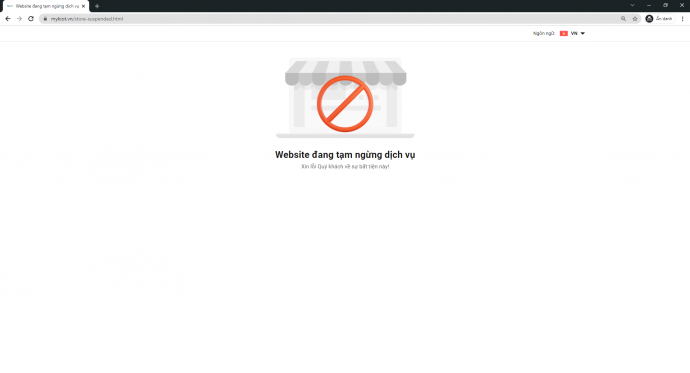
Bạn vẫn có thể xem trang với vai trò Quản trị viên.
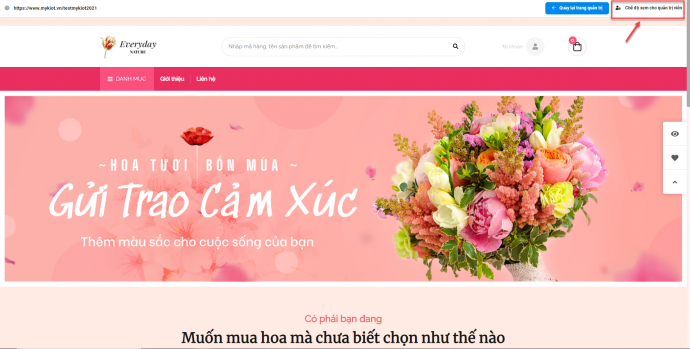
6.4.2. Lựa chọn ngôn ngữ
- Cho phép bạn thay đổi ngôn ngữ hiển thị trên website hoặc trang quản trị. My Kiot hỗ trợ 2 ngôn ngữ tiếng Anh và tiếng Việt.
- Trên trang Tùy biến hình thức bạn chọn biểu tượng ![]() Thiết lập (1), kích chọn Hệ thống (2) và thiết lập ngôn ngữ bạn mong muốn (3), chọn Lưu (4) để hoàn tất thao tác
Thiết lập (1), kích chọn Hệ thống (2) và thiết lập ngôn ngữ bạn mong muốn (3), chọn Lưu (4) để hoàn tất thao tác
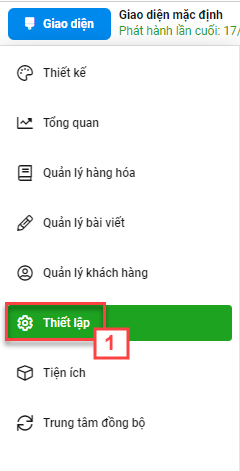
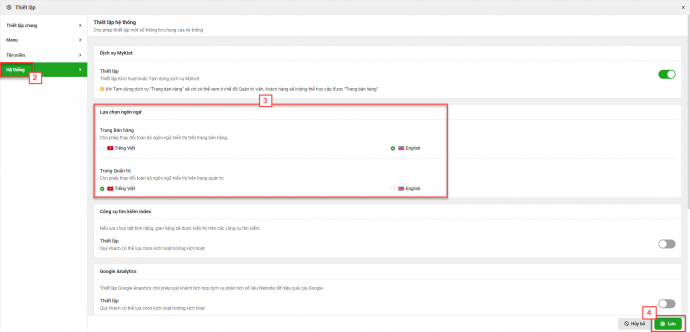
6.4.3. Công cụ tìm kiếm Index
- Các thông tin tại thiết lập SEO cũng sẽ được sử dụng để miêu tả gian hàng của bạn khi tìm kiếm website qua các công cụ tìm kiếm, chia sẻ trên mạng xã hội hoặc qua các công cụ Chat tốt hơn. Do vậy My Kiot khuyến khích bạn hoàn thành thiết lập này.
- Trên trang Tùy biến hình thức bạn chọn biểu tượng ![]() Thiết lập (1), kích chọn Hệ thống (2), chọn
Thiết lập (1), kích chọn Hệ thống (2), chọn ![]() (3) để bật tính năng, thiết lập các thông tin Tiêu đề trang, Từ khóa Meta và Nội dung Meta miêu tả (4), sau đó kích Lưu (5) để hoàn tất thao tác.
(3) để bật tính năng, thiết lập các thông tin Tiêu đề trang, Từ khóa Meta và Nội dung Meta miêu tả (4), sau đó kích Lưu (5) để hoàn tất thao tác.
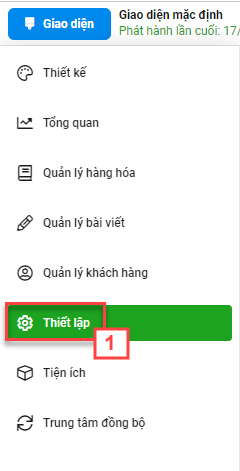
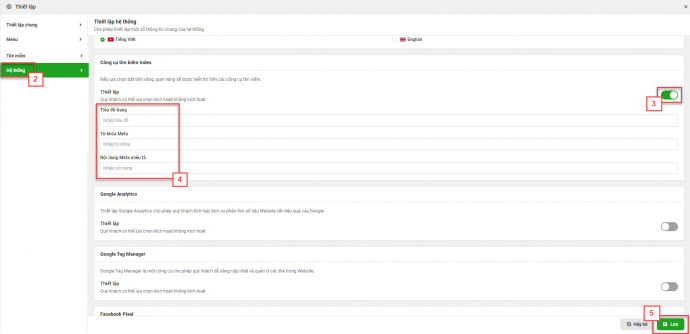
6.4.4. Google Analytics
- Google Analytics cho phép bạn tích hợp dịch vụ phân tích số liệu Website rất hiệu quả của Google.
- Trên trang Tùy biến hình thức bạn chọn biểu tượng ![]() Thiết lập (1), kích chọn Hệ thống (2), chọn
Thiết lập (1), kích chọn Hệ thống (2), chọn ![]() (3) để bật tính năng.
(3) để bật tính năng.
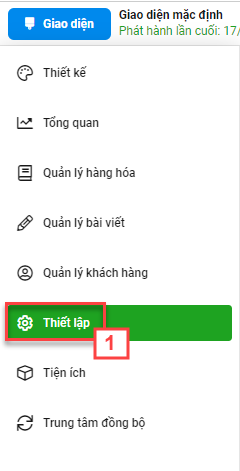
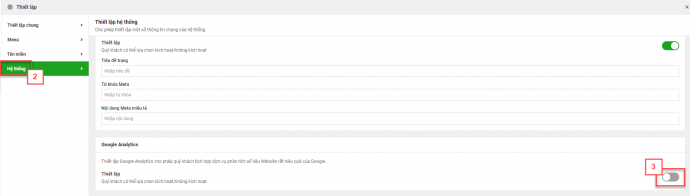
- Bạn thực hiện theo các bước sau để thiết lập Google Analytics:
- Bước 1: Bạn truy cập theo đường link: http://www.google.com.vn/analytics/, hệ thống sẽ dẫn bạn đến màn hình để truy cập vào trang Google Analytics.
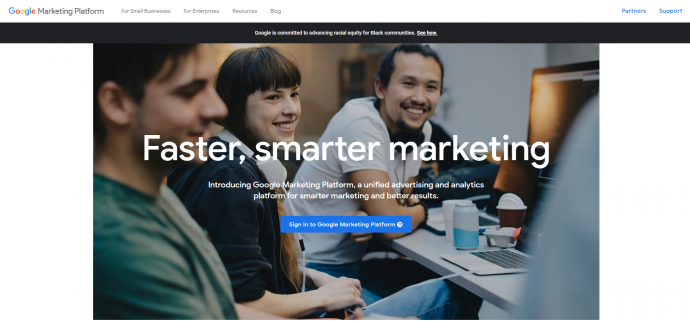
- Bước 2: Bạn kích chọn
 . Nếu gian hàng chưa từng đăng ký tài khoản, hệ thống sẽ hiển thị màn hình nhập thông tin Email của bạn (1)
. Nếu gian hàng chưa từng đăng ký tài khoản, hệ thống sẽ hiển thị màn hình nhập thông tin Email của bạn (1)
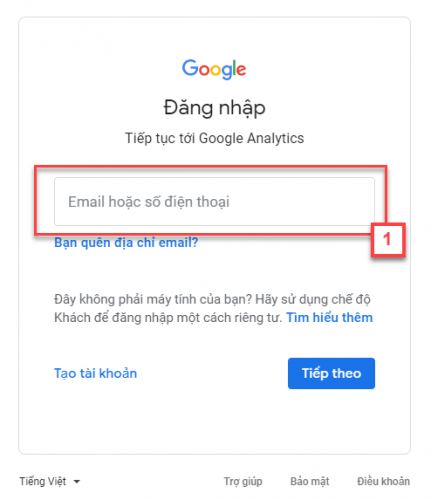
- Sau đó chọn nút ![]() (2) trên màn hình thiết lập tài khoản Google Anlytics.
(2) trên màn hình thiết lập tài khoản Google Anlytics.
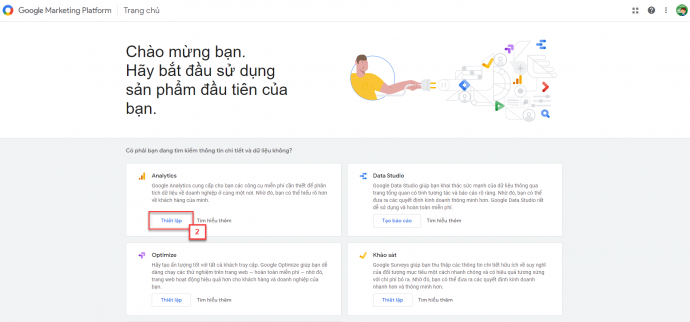
- Chọn ![]() (3), sau đó điền đầy đủ có thông tin thiết lập.
(3), sau đó điền đầy đủ có thông tin thiết lập.
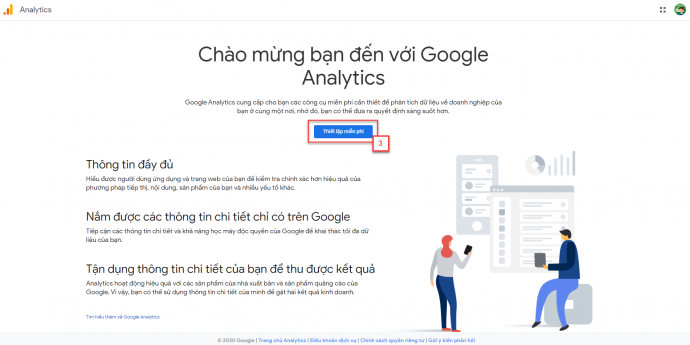
- Sau khi hoàn tất các bước thiết lập, trên trang quản trị tài khoản Analytics bạn copy thông tin Mã theo dõi (4) và page vào mục Nhập Google Analytics ID (5) tại trang quản trị web My Kiot của gian hàng, chọn Lưu (6) để hoàn tất thao tác.

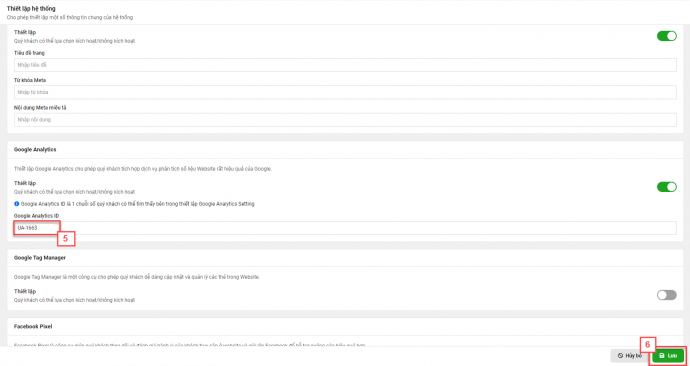
- Thiết lập thành công, trang quản trị Google Analytics sẽ hiển thị như sau:
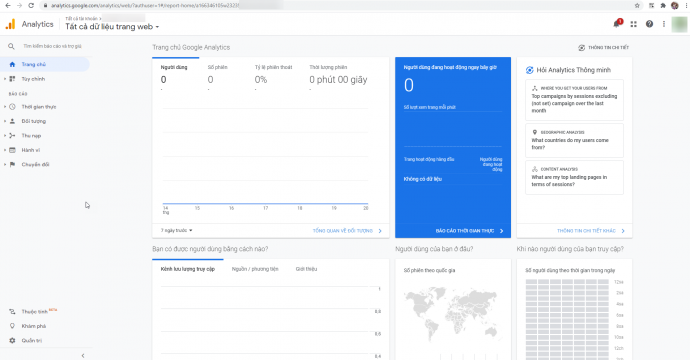
6.4.5. Google Tag Manager
- Google Tag Manager (GMT) là một công cụ cho phép bạn dễ dàng cập nhật và quản lý các thẻ trong Website như: thẻ theo dõi Website (Google Analytics), thẻ hỗ trợ chạy quảng cáo (Google Ads, Facebook Pixel), hay những thẻ tối ưu chuyển đổi (Google Optimize, Hotjar, Crazy Egg).
- Trên trang Tùy biến hình thức bạn chọn biểu tượng ![]() Thiết lập (1), kích chọn Hệ thống (2), chọn
Thiết lập (1), kích chọn Hệ thống (2), chọn ![]() (3) để bật tính năng.
(3) để bật tính năng.

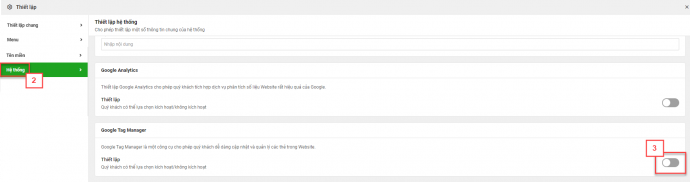
- Bạn thực hiện theo những bước sau để thiết lập Google Tag Manager:
- Bước 1: Bạn truy cập vào đường link: https://tagmanager.google.com/, hệ thống sẽ dẫn bạn đến màn hình Quản lý thẻ, bạn thực hiện tạo tài khoản (1), điền đầy đủ các thông tin như form yêu cầu (2).
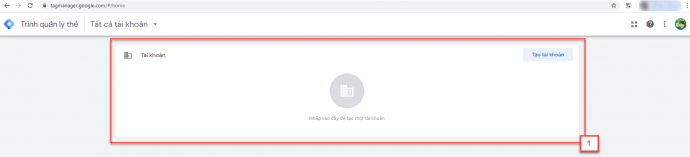
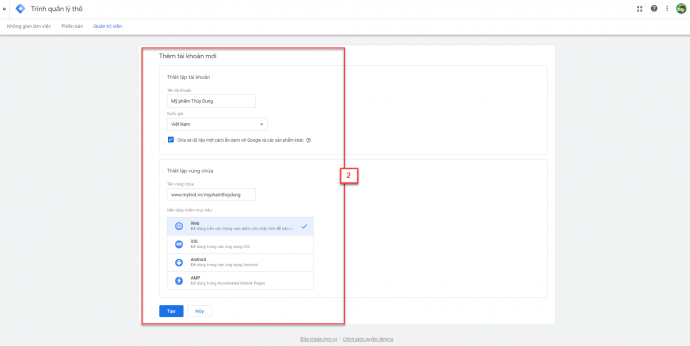
- Bước 2: Tại màn hình Thỏa thuận điều khoản dịch vụ Trình quản lý thẻ của Google bạn tích Tôi cũng chấp nhận Điều khoản xử lý dữ liệu theo yêu cầu của GDPR (1), sau đó chọn nút Có (2).
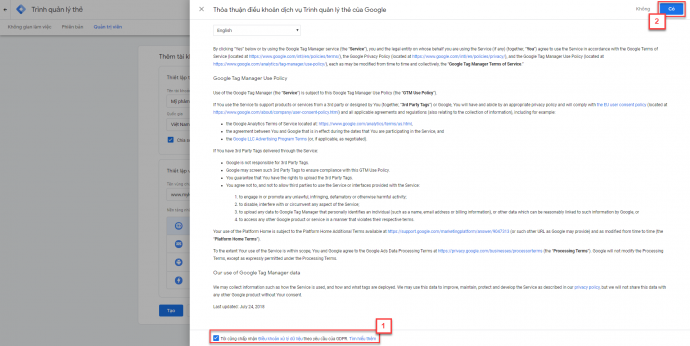
- Bước 3: Lúc này, Google Tag Manager sẽ cung cấp đoạn mã (1), bạn nhập đoạn mã vào trang quản trị My Kiot tại mục Nhập mã Google Tag Manager (2) và chọn Lưu (3) để hoàn tất thao tác.
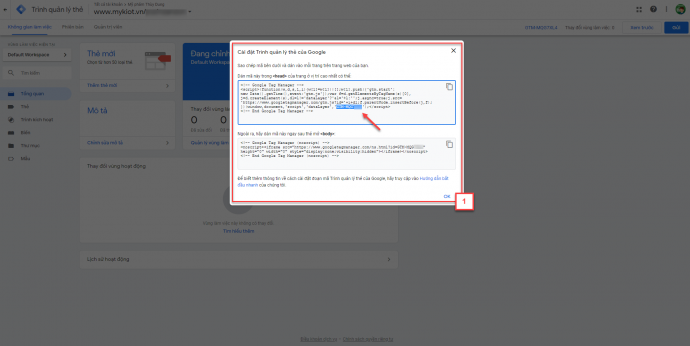
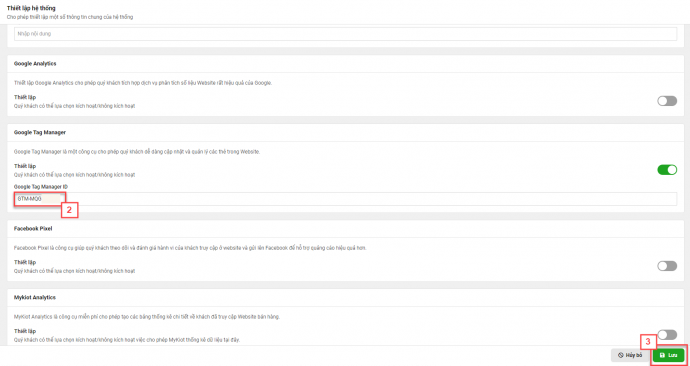
- Để biết web đã nhận mã GTM thành công hay chưa, bạn có thể cài đặt Google Tag Assistant cho trình duyệt Chrome để kiểm tra. Nếu Google Tag Assistant báo xanh, vậy là đã cài đặt Google Tag Manager thành công.
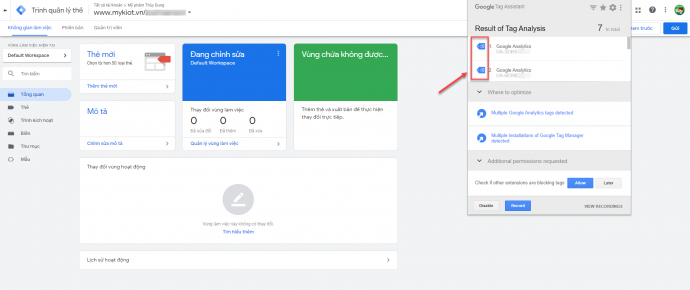
6.4.6. Facebook Pixel
- Facebook Pixel là công cụ giúp bạn theo dõi và đánh giá hành vi của khách hàng truy cập ở website và gửi lên Facebook để hỗ trợ quảng cáo hiệu quả hơn.
- Trên trang Tùy biến hình thức bạn chọn biểu tượng ![]() Thiết lập (1), kích chọn Hệ thống (2), chọn
Thiết lập (1), kích chọn Hệ thống (2), chọn ![]() (3) để bật tính năng.
(3) để bật tính năng.
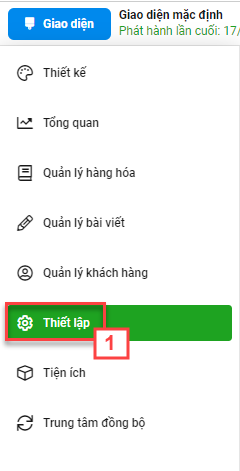
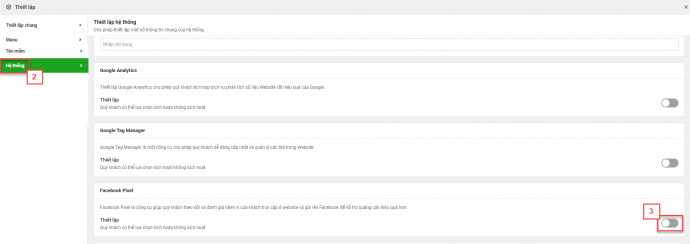
- Bạn thực hiện theo những bước sau để thiết lập Facebook Pixel:
- Bước 1: Truy cập link: https://www.facebook.com/events_manager2
- Bước 2: Chọn Kết nối nguồn dữ liệu (1), tích chọn mục Web (2) làm nguồn để bắt đầu.
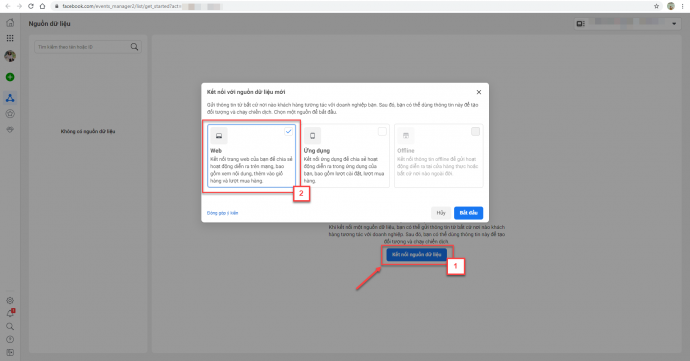
- Bước 3: Chọn phương thức kết nối Facebook Pixel (1), chọn Kết nối (2).
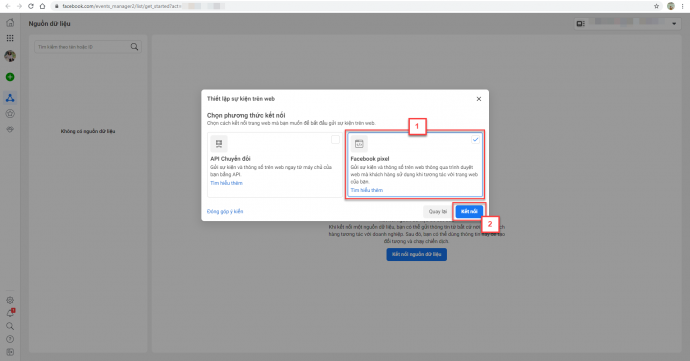
- Bước 4: Đặt tên cho Pixel và nhập đường link web của gian hàng (1) để kết nối hoạt động trên trang web bằng Facebook Pixel, chọn Tiếp tục (2).
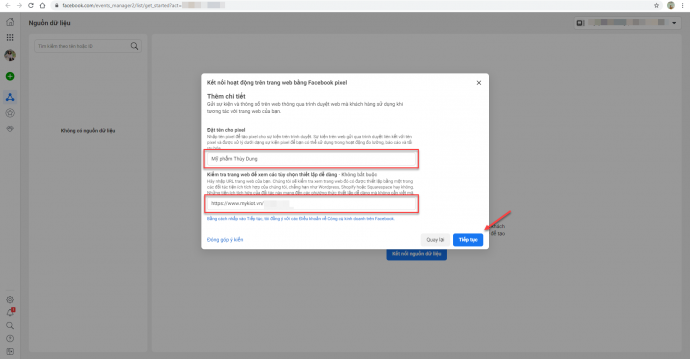
- Bước 5: Hệ thống hiện popup Dùng pixel để kết nối hoạt động trên trang web, nếu bạn chưa muốn chọn 1 trong 2 cách cài đặt pixel mà popup gợi ý bạn có thể tắt popup, sau đó copy mã ID pixel đã được tạo (1), đưa vào mục Thiết lập Facebook Pixel (2) trên trang quản trị My Kiot và chọn Lưu (3) để hoàn tất thao tác.
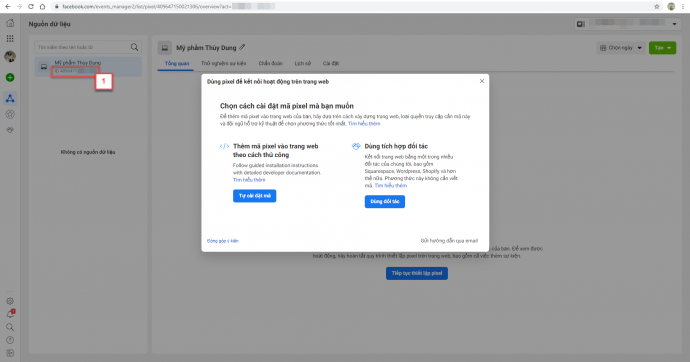
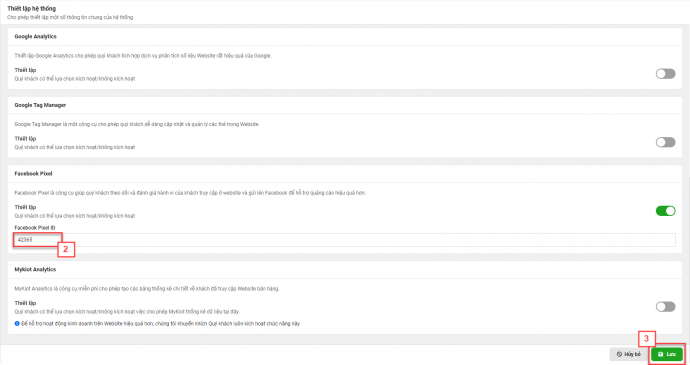
- Sau khi thiết lập và thực hiện liên kết, Facebook Pixel sẽ thực hiện các phân tích, đo lường hành vi của khách hàng trên website và trả về các báo cáo thông kê.
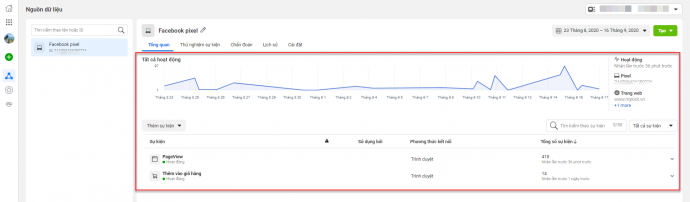
- Bạn cũng có thể vận dụng thêm chức năng thêm sự kiện trên Trình quản lý sự kiện để có thêm các phân tích khác nhau liên quan đến hành vi của khách hàng trên website.
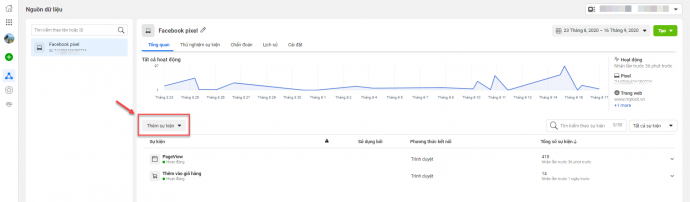
6.4.7. My Kiot Analytics
- My Kiot Analytics là công cụ miễn phí cho phép tạo các bảng thống kê chi tiết về khách hàng công cộng đã truy cập Website của cửa hàng. Bạn có thể lựa chọn kích hoạt/không kích hoạt việc cho phép My Kiot thống kê dữ liệu tại đây.
- Để hỗ trợ hoạt động kinh doanh trên Website hiệu quả hơn, My Kiot khuyến khích bạn luôn kích hoạt chức năng này.
- Trên trang Tùy biến hình thức bạn chọn biểu tượng ![]() Thiết lập (1), kích chọn Hệ thống (2), chọn
Thiết lập (1), kích chọn Hệ thống (2), chọn ![]() (3) để bật tính năng và chọn Lưu (4) để hoàn tất thao tác.
(3) để bật tính năng và chọn Lưu (4) để hoàn tất thao tác.


- Sau khi bật tính năng xong, tại màn hình Tổng quan hệ thống sẽ hỗ trợ hiển thị các biểu đồ phân tích và thống kê các dữ liệu liên quan đến hành vi của khách hàng trên website gian hàng.
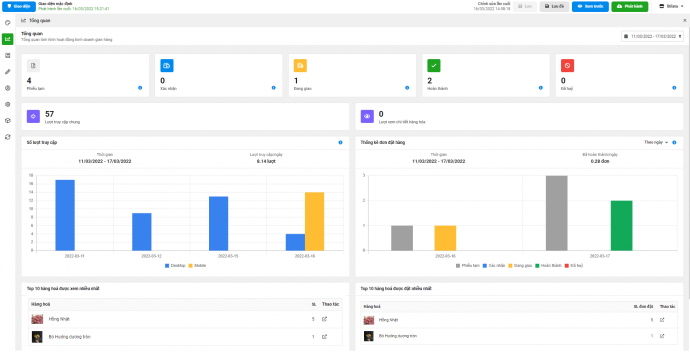
- Tính năng hỗ trợ bạn Bật/Tắt một số tiện ích khác trên website.
- Từ màn hình Tùy biến hình thức, bạn kích chọn biểu tượng ![]() Tiện ích, hệ thống gợi ý cho bạn các tiện ích mở rộng.
Tiện ích, hệ thống gợi ý cho bạn các tiện ích mở rộng.
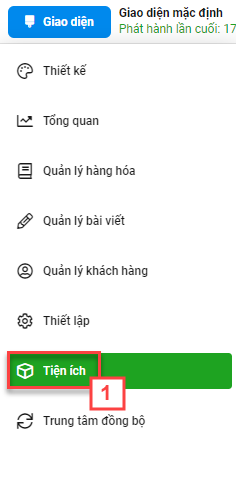
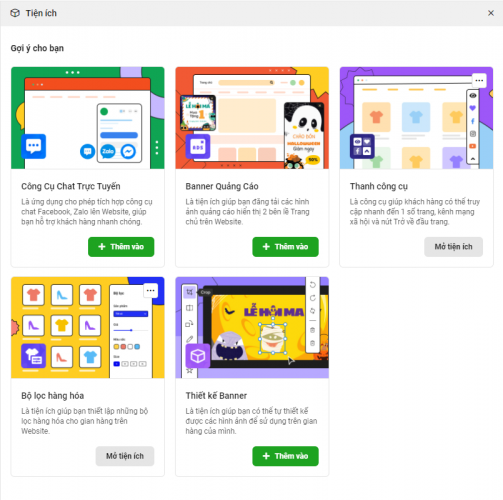
- Tiện ích cho phép bạn tích hợp công cụ chat Facebook, Zalo lên website giúp tăng tương tác giữa khách hàng và gian hàng.
- Để thiết lập, tại màn hình Tiện ích bạn kích chọn Mở tiện ích
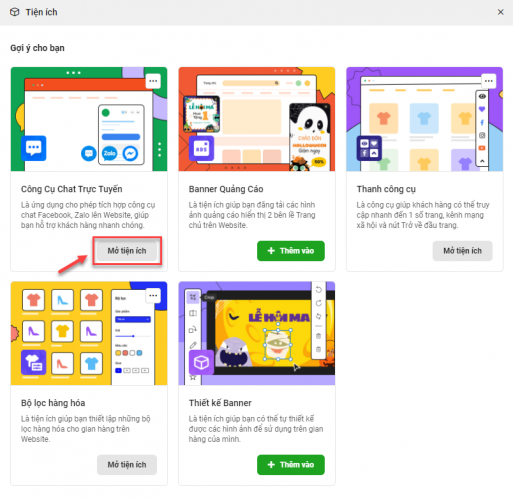
- Hệ thống hiển thị màn hình Thiết lập thiết lập công cụ chat trực tuyến, tại đây bạn thực hiện thiết lập các thông tin tại tab Nội dung.
- Tại tab Nội dung bạn thực hiện Bật ![]() hoặc Tắt
hoặc Tắt ![]() các công cụ chat trực tuyến.
các công cụ chat trực tuyến.
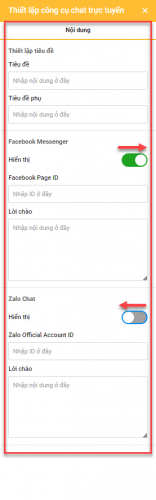
- Khi gian hàng đồng thời thiết lập cả 2 công cụ chat là Facbook Messenger và Zalo Chat hệ thống hỗ trợ thêm mục dùng để thiết lập lời chào, bao gồm 2 phần Tiêu đề chính và Tiêu đề phụ.
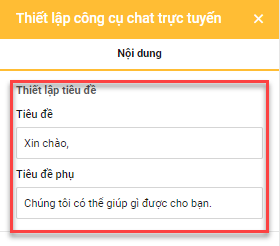
(Thao tác thiết lập)
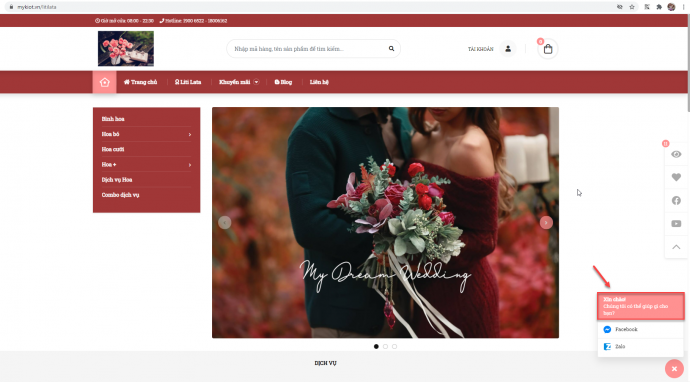
(Hiển thị trên web)
- Để tích hợp công cụ chat trực tuyến Facebook Messenger Tại màn hình Facebook fanpage bạn chọn Cài đặt.
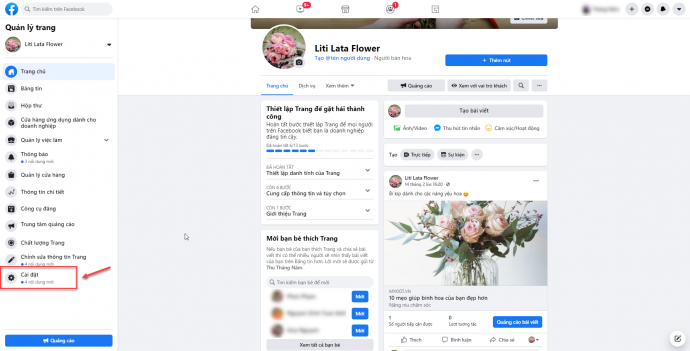
- Sau đó kích chọn Nhắn tin nâng cao (1), nhập đầy đủ link trang web của gian hàng tại mục Miền được đưa vào danh sách hợp lệ (2), chọn Lưu (3).
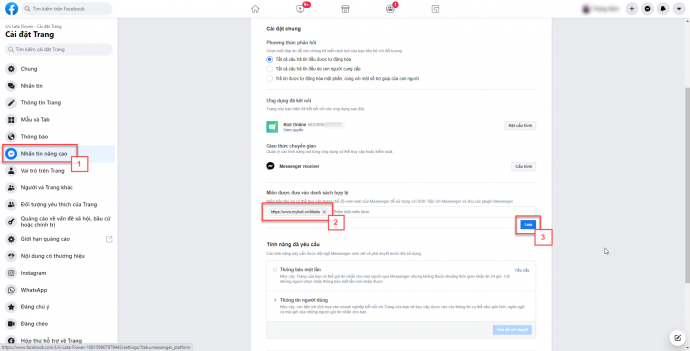
- Bạn tiếp tục trở về màn hình chính của Facebook fanpage -> chọn Xem thêm (1) -> chọn Giới thiệu (2) và lấy mã tại ID trang (3).
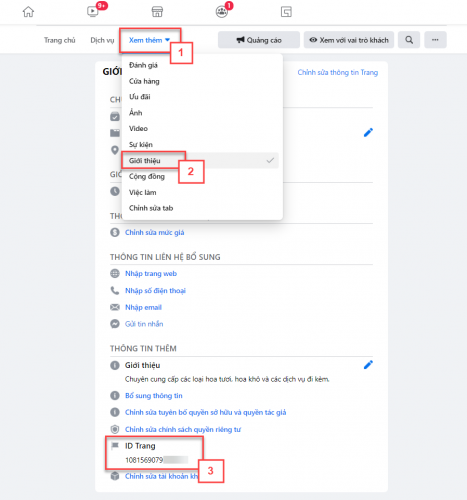
- Trên trang quản trị My Kiot:
- Bạn nhập mã Page ID đã lấy trên fanpage vào Liên kết Messenger bằng Facebook Page ID
- Bạn có thể nhập Lời chào
- Kích Lưu để ghi nhận thông tin
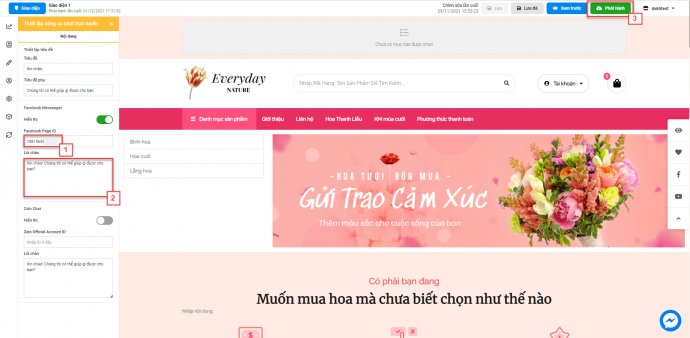
- Đây là câu chào khi khách hàng kích vào Message trên Website

- Để tích hợp công cụ chat trực tuyến Zalo chat, trên trang Zalo Official Account bạn chọn Quản lý (1) -> chọn Thông tin tài khoản (2) sau đó copy chuỗi số tại mục Official Account ID (3).
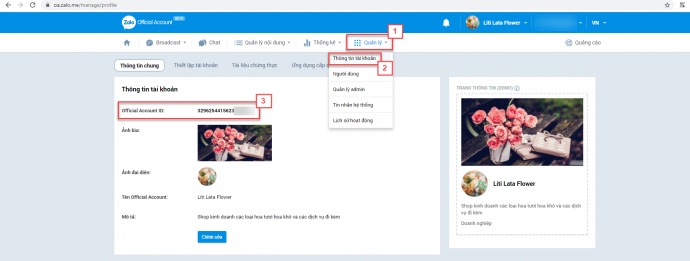
- Nhập chuỗi ID vào mục Zalo Official Account ID (1)
- Nhập Lời chào (2)
- Kích Phát hành để hoàn tất thao tác.
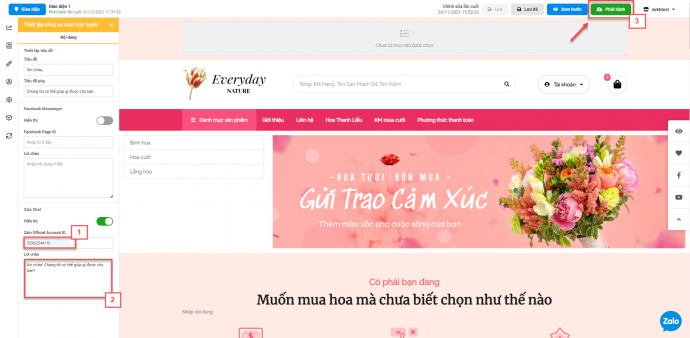
- Với tính năng Zalo Chat khi khách hàng truy cập web và chọn vào biểu tượng chat hệ thống sẽ tự động chuyển sang màn hình ở tab mới, lúc này khách hàng cần nút ![]() quét mã QR code để bắt đầu cuộc hội thoại với gian hàng.
quét mã QR code để bắt đầu cuộc hội thoại với gian hàng.
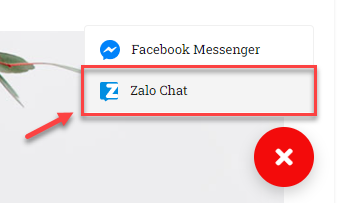
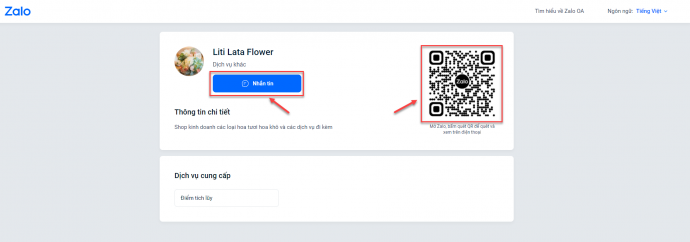
- Khi không muốn sử dụng tiện ích trên web nữa, tại màn hình danh sách tiện ích bạn chọn biểu tượng ![]() , chọn Xóa khỏi trang web của bạn.
, chọn Xóa khỏi trang web của bạn.
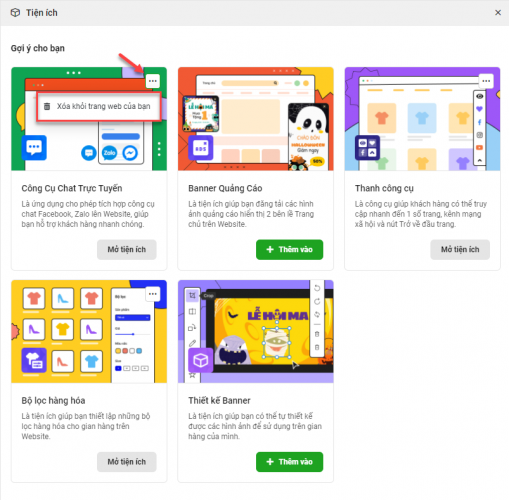
- Ngoài Banner chính, My Kiot hỗ trợ bạn tạo thêm các Banner quảng cáo chạy dọc cạnh trái và cạnh phải của website. Banner này thường được sử dụng với mục đích quảng cáo và dẫn dắt khách hàng đến chi tiết của chiến dịch quảng cáo đó khi kích vào banners.
- Để thiết lập, tại màn hình Tiện ích bạn kích chọn Mở tiện ích
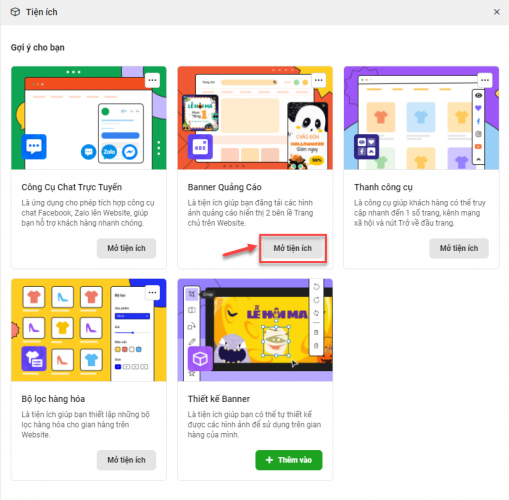
- Hệ thống hiển thị màn hình Thiết lập Banners quảng cáo (Ads Banner), tại đây bạn thực hiện thiết lập các thông tin.
- Tại tab Nội dung bạn thực hiện Bật ![]() hoặc Tắt
hoặc Tắt ![]() hiển thị Banner Trái và Phải.
hiển thị Banner Trái và Phải.

- Bạn thực hiện thiết lập các thông tin:
(1) Ảnh: Chọn biểu tượng ![]() để tải lên ảnh cho Banner trái và Banner phải.
để tải lên ảnh cho Banner trái và Banner phải.
Định dạng ảnh cho phép là jpg, jpeg, png, Gif, với kích thước khuyến cáo là 120px * 600px.
(2) Alt: Nhập để phục vụ tốt hơn cho việc SEO
(3) Tiêu đề: Nhập để phục vụ tốt hơn cho việc SEO
(4) Nhập đường dẫn: Nhập đường dẫn tại đây để sử dụng khi khách hàng truy cập web kích vào banner sẽ đi tới trang theo đường dẫn này
(5) Mở trang mới: Nếu tích vào đây, khi khách truy cập web và kích vào banner thì hệ thống sẽ mở trang tại 1 tab mới trên trình duyệt
(6) No follow: Nếu tích vào đây, các con Bot của công cụ tìm kiếm sẽ mặc định bỏ qua liên kết được gắn.
- Tại tab Phong cách bạn thực hiện thiết lập Vị trí và Căn lề cho Banner Trái và Banner Phải.
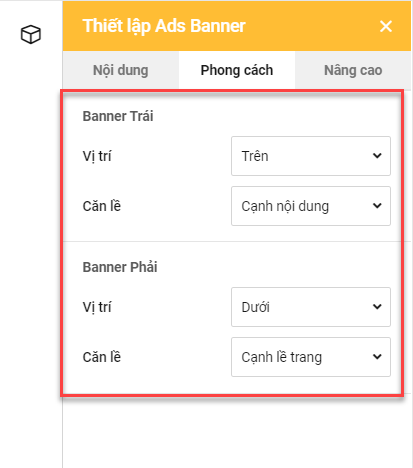
- Tại tab Nâng cao bạn tùy chọn khoảng cách lề Trái, Phải, Trên, Dưới của banner.
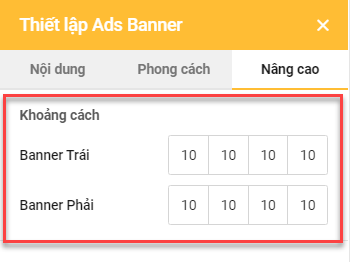
- Sau khi thiết lập Banner xong bạn kích nút Lưu (1) rồi Phát hành (2) để hoàn tất thao tác.
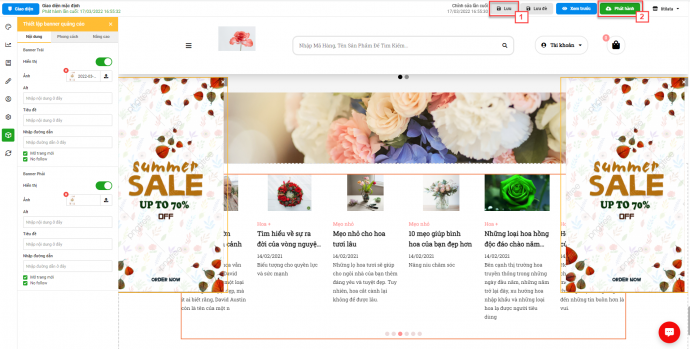
- Trên website hiển thị như sau:
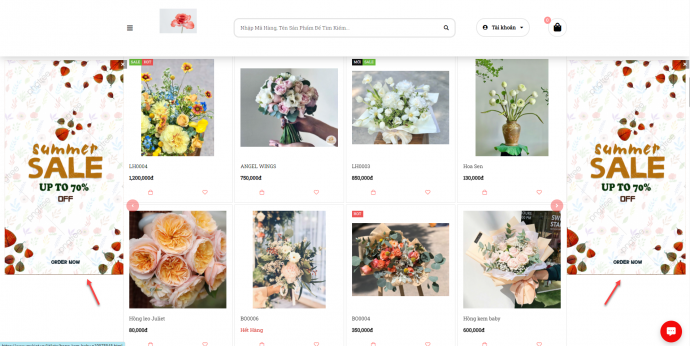
- Khi không muốn sử dụng tiện ích trên web nữa, tại màn hình danh sách tiện ích bạn chọn biểu tượng ![]() , chọn Xóa khỏi trang web của bạn.
, chọn Xóa khỏi trang web của bạn.

- Đây là cụm chức năng thiết lập để khách hàng có thể sử dụng điều hướng đến một số thông tin của gian hàng khi truy cập website bao gồm các tính năng Bật/Tắt icon Sản phẩm đã xem, Sản phẩm yêu thích, biểu tượng các trang mạng xã hội và Trở về đầu trang.
- Để thiết lập, tại màn hình Tiện ích bạn kích chọn Mở tiện ích
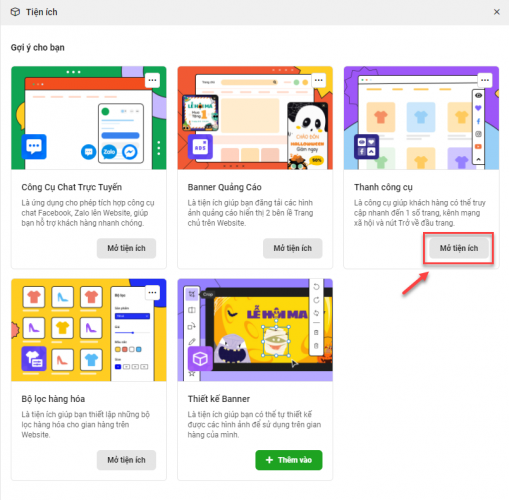
- Hệ thống hiển thị màn hình thiết lập Thanh công cụ, tại đây bạn thực hiện thiết lập các thông tin.
- Tại tab Nội dung bạn thực hiện Bật ![]() hoặc Tắt
hoặc Tắt ![]() hiển thị Thanh công cụ cùng với các icon điều hướng chức năng trên trang.
hiển thị Thanh công cụ cùng với các icon điều hướng chức năng trên trang.
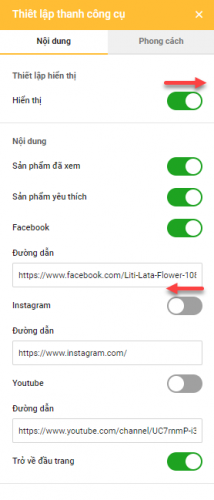
- Tại tab Phong cách bạn tùy chọn Vị trí hiển thị của Thanh công cụ. Hiện My Kiot đang hỗ trợ 3 vị trí Trái, Phải và Dưới.
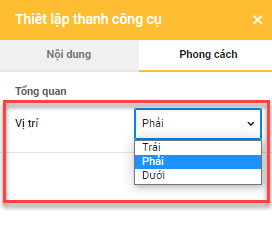
- Sau khi thiết lập xong bạn kích chọn nút Lưu (1) rồi Phát hành (2) để hoàn tất thao tác.
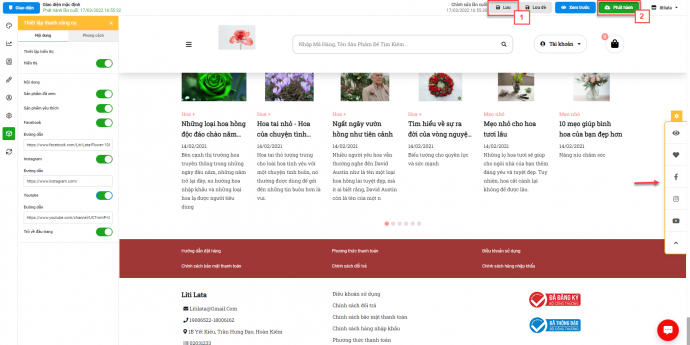
- Trên website hiển thị như sau:
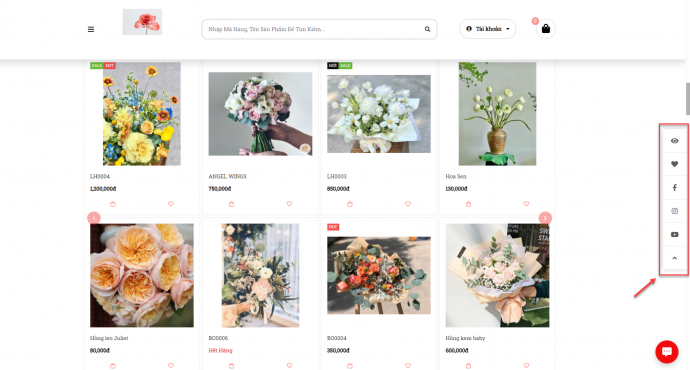
- Khi không muốn sử dụng tiện ích trên web nữa, tại màn hình danh sách tiện ích bạn chọn biểu tượng ![]() , chọn Xóa khỏi trang web của bạn.
, chọn Xóa khỏi trang web của bạn.
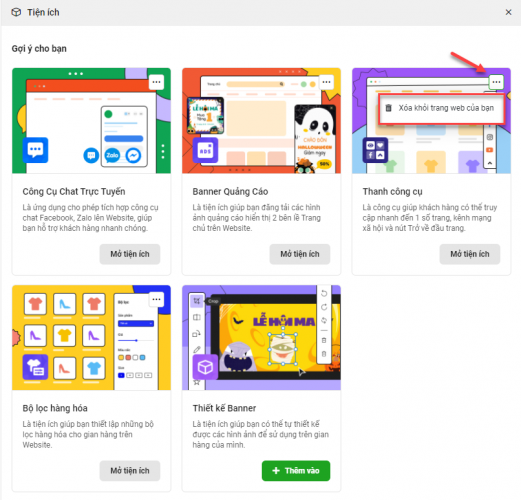
- Thiết lập này cho phép cài đặt hiển thị bộ lọc khoảng giá trên website khi vào trang chi tiết sản phẩm, giúp khách hàng khi truy cập web có thể tìm kiếm sản phẩm hàng hóa được nhanh và chính xác hơn.
- Để thiết lập, tại màn hình Tiện ích bạn kích chọn Mở tiện ích
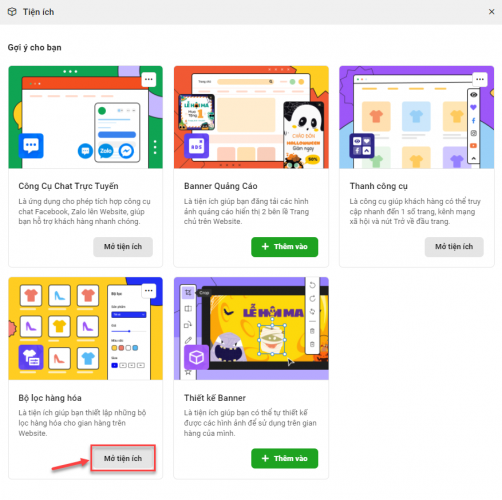
- Hệ thống hiển thị màn hình thiết lập Bộ lọc hàng hóa, tại đây bạn kích chọn nút + Thêm khoảng giá (1), nhập các thông tin Giá thấp nhất, Giá cao nhất và Tên khoảng giá (2), sau đó kích Lưu (3) để hoàn tất thao tác.
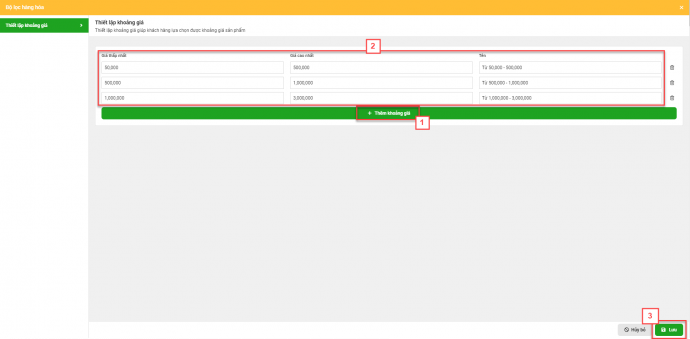
- Sau khi thiết lập trên website sẽ hiển thị như sau:

- Khi không muốn sử dụng tiện ích trên web nữa, tại màn hình danh sách tiện ích bạn chọn biểu tượng ![]() , chọn Xóa khỏi trang web của bạn.
, chọn Xóa khỏi trang web của bạn.
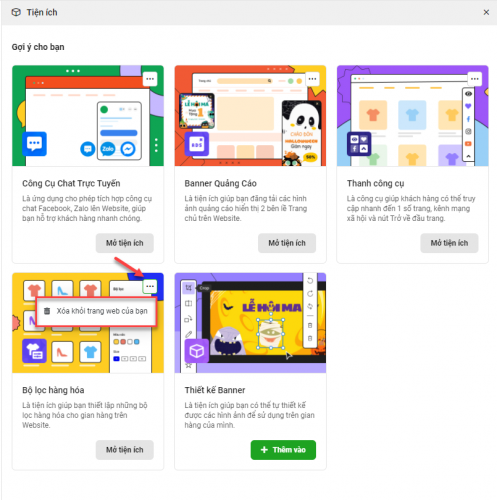
- Tiện ích giúp bạn có thể tự thiết kế được các hình ảnh sử dụng trên website của mình một cách thuận tiện, đa dạng và chuyên nghiệp.
- Để thiết lập, tại màn hình Tiện ích bạn kích chọn Mở tiện ích.
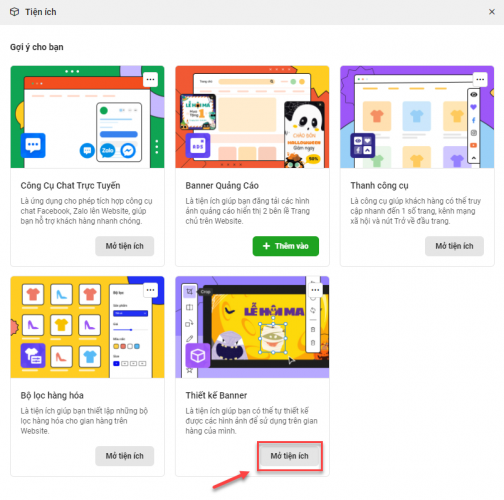
- Hệ thống hiển thị màn hình chi tiết Thiết kế Banner với đa dạng các công cụ hỗ trợ cho việc chỉnh sửa hoặc thiết kế 1 hình ảnh.
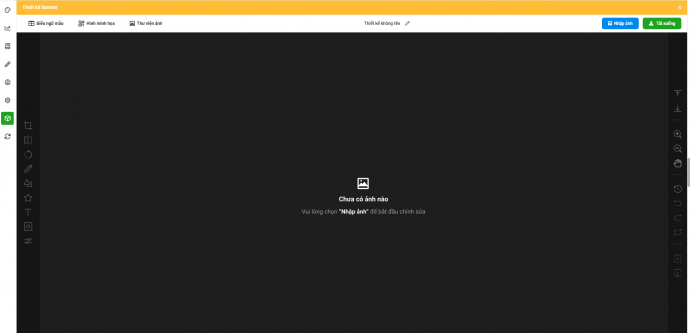
- Nếu bạn muốn sử dụng các hình mẫu, ảnh minh họa có sẵn, My Kiot hỗ trợ cung cấp kho hình ảnh mẫu với rất nhiều các biểu ngữ, icon hoặc hình ảnh được lưu trong thư viện để bạn có thể tùy chọn. Trên màn hình Thiết kế Banner bạn lựa chọn Biểu ngữ mẫu, Hình minh họa hoặc Thư viện ảnh.
- Biểu ngữ mẫu: Tại màn hình Thiết kế Banner bạn kích chọn
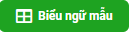 , hệ thống hiển thị danh sách các biểu ngữ mẫu My Kiot đã thiết kế và thường được sử dụng cho các vị trí như Banner chính và Banner quảng cáo trên website
, hệ thống hiển thị danh sách các biểu ngữ mẫu My Kiot đã thiết kế và thường được sử dụng cho các vị trí như Banner chính và Banner quảng cáo trên website

- Hình minh họa: Tại màn hình Thiết kế Banner bạn kích chọn
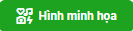 , hệ thống hiển thị kho ảnh, sticker được đội ngũ My Kiot thiết kế. Bạn có thể lựa chọn linh hoạt đính kèm trên các biểu ngữ, banner và các hình ảnh khác trong quá trình thiết kế.
, hệ thống hiển thị kho ảnh, sticker được đội ngũ My Kiot thiết kế. Bạn có thể lựa chọn linh hoạt đính kèm trên các biểu ngữ, banner và các hình ảnh khác trong quá trình thiết kế.
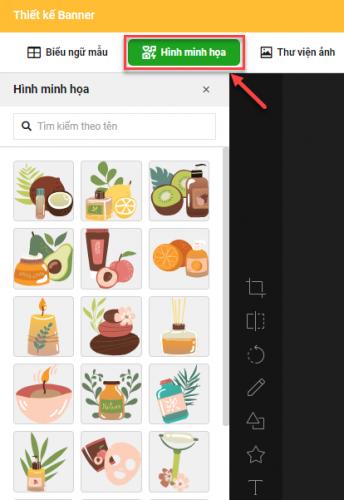
- Thư viện ảnh: Tại màn hình Thiết kế Banner bạn kích chọn
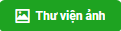 , hệ thống hiển thị kho hình ảnh với những hình ảnh được đội ngũ My Kiot thiết kế hoặc sưu tầm tại Thư viện dữ liệu cùng với kho hình ảnh do bạn tải lên tại Dữ liệu của tôi.
, hệ thống hiển thị kho hình ảnh với những hình ảnh được đội ngũ My Kiot thiết kế hoặc sưu tầm tại Thư viện dữ liệu cùng với kho hình ảnh do bạn tải lên tại Dữ liệu của tôi.
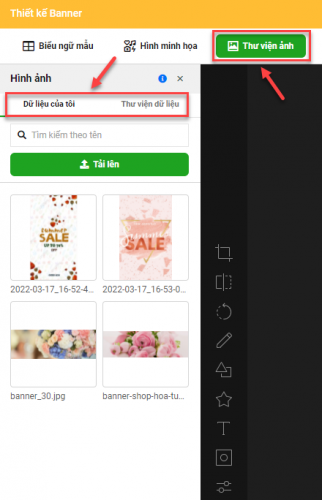
- Nếu bạn muốn sử dụng hình ảnh đang có trên thiết bị máy tính cho việc thiết kế, trên màn hình Thiết kế Banner kích chọn ![]() (1), chọn hình ảnh trên thiết bị (2), chọn Open (3).
(1), chọn hình ảnh trên thiết bị (2), chọn Open (3).
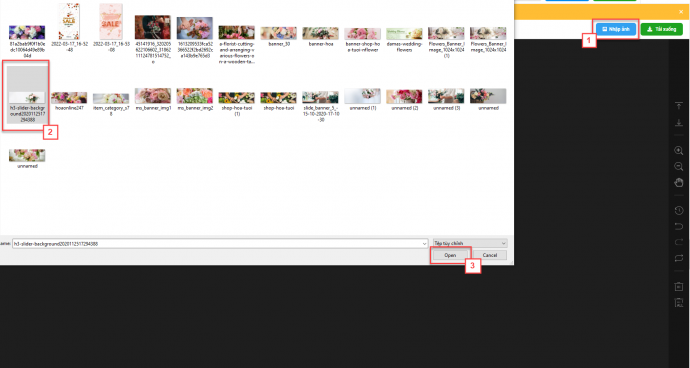
- Nếu bạn muốn lưu hình ảnh vừa thiết kế để sử dụng sau, hệ thống hỗ trợ tải hình ảnh đó xuống Máy tính hoặc lưu lại tại mục Quản lý tệp tin. Trên màn hình Thiết lập Banner bạn chọn ![]() (1), sau đó lựa chọn Máy tính hoặc Quản lý tệp tin (2).
(1), sau đó lựa chọn Máy tính hoặc Quản lý tệp tin (2).

- Bạn có thể Sửa và Lưu tên cho các hình ảnh sau khi thiết kế bằng cách kích chọn ![]() .
.

- Sau khi đưa hình ảnh cần thiết kế lên màn hình hệ thống hỗ trợ các công cụ chỉnh sửa giúp bạn tùy chỉnh hình ảnh theo mong muốn.
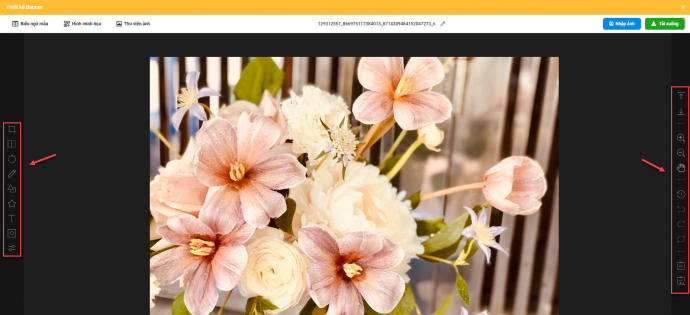
- Khi không muốn sử dụng tiện ích này nữa, tại màn hình danh sách tiện ích bạn chọn biểu tượng ![]() , chọn Xóa khỏi trang web của bạn.
, chọn Xóa khỏi trang web của bạn.
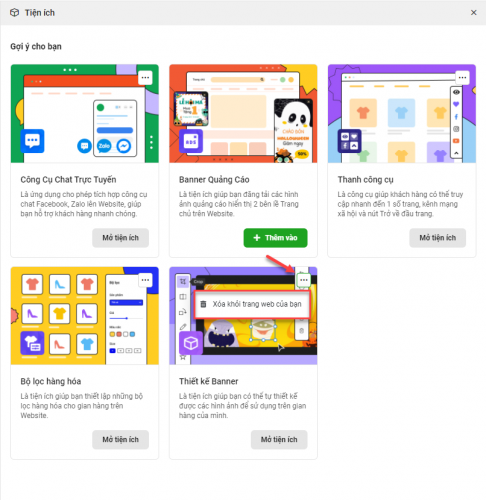
- Tại màn hình Tùy biến hình thức, bạn kích chọn biểu tượng ![]() Trung tâm đồng bộ
Trung tâm đồng bộ
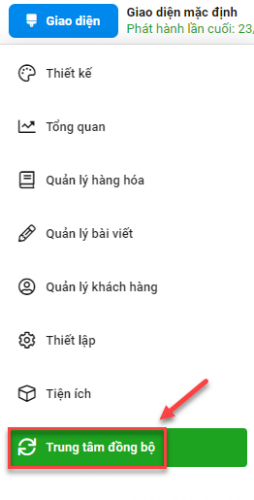
8.1.1. Cấu hình đồng bộ
- Tính năng cho phép người dùng thiết lập các thông tin Chi nhánh đồng bộ tồn kho, đơn Đặt hàng, lựa chọn đồng bộ Thu khác và Thiết lập lựa chọn sử dụng Mô tả chi tiết, Thiết lập công thức tính cho số lượng tồn kho hiển thị trên website.
- Từ màn hình Đồng bộ dữ liệu chọn Cấu hình đồng bộ.
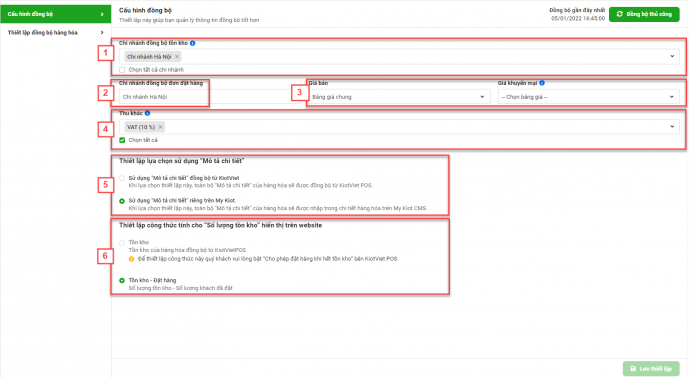
(1) Thiết lập Chi nhánh đồng bộ tồn kho
Là công cụ cho phép gian hàng lựa chọn tồn kho trên website sẽ được lấy từ chi nhánh nào của gian hàng KiotViet.
(2) Thiết lập Chi nhánh đồng bộ đơn đặt hàng
Là công cụ cho phép gian hàng lưạ chọn 01 chi nhánh để đồng bộ đơn hàng từ website về KiotViet với hình thức là đơn “Đặt hàng” phiếu tạm.
Các chi nhánh hiển thị trong danh sách có thể chọn là chi nhánh ở trạng thái “Đang hoạt động” trên KiotViet
(3) Thiết lập Đồng bộ giá bán
Là công cụ cho phép gian hàng lựa chọn bảng giá từ KiotViet đồng bộ sang My Kiot dùng để làm giá bán và giá khuyến mại cho hàng hóa trên website
Tại đây, gian hàng có thể chọn Bảng giá bán (Bắt buộc) và Bảng giá khuyến mại (Không bắt buộc).
Bảng giá được lựa chọn đồng bộ phải thỏa mãn các điều kiện: trạng thái Áp dụng, còn hiệu lực và được áp dụng ở chi nhánh được chọn trong thiết lập “Chi nhánh đồng bộ đơn đặt hàng”
(4) Thu khác
Là công cụ cho phép gian hàng lựa chọn khoản thu khác (phụ thu) đã tạo trên KiotViet để đồng bộ sang My Kiot. Khoản thu khác này được tự động đưa vào giá trị tổng cộng của đơn hàng.
Thường các gian hàng sẽ sử dụng thu khác để thu thêm các khoản như: VAT, Phí dịch vụ, Phí gói quà…
Các khoản thu khác hiển thị tại màn hình này khi được tạo trên KiotViet cần ở trạng thái “Đang thu” và “Tự động đưa vào hóa đơn”
(5) Thiết lập lựa chọn sử dụng “Mô tả chi tiết”
Là công cụ cho phép gian hàng lựa chọn sử dụng mô tả chi tiết hàng hóa đồng bộ từ KiotViet hay mô tả chi tiết hàng hóa tạo trên trên My Kiot
- Sử dụng “Mô tả chi tiết” đồng bộ từ KiotViet: Khi lựa chọn thiết lập này, toàn bộ “Mô tả chi tiết” của sản phẩm sẽ được đồng bộ từ KiotViet lên, khi người dùng có thao tác thêm mới hàng hóa có mô tả, hoặc cập nhật nội dung mô tả hàng hóa.
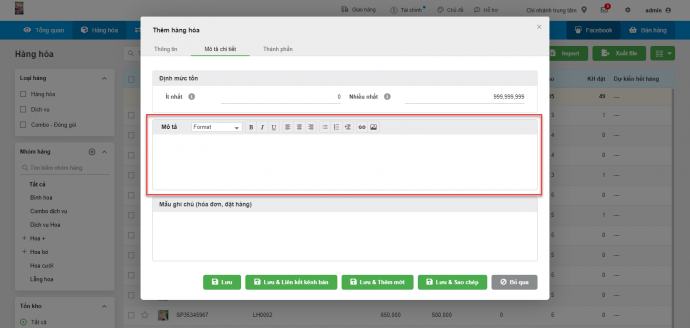
- Sử dụng “Mô tả chi tiết” riêng trên My Kiot: Khi lựa chọn thiết lập này, toàn bộ “Mô tả chi tiết” của sản phẩm sẽ được nhập trong chi tiết sản phẩm tại màn hình Hàng hóa trên trang quản trị My Kiot.
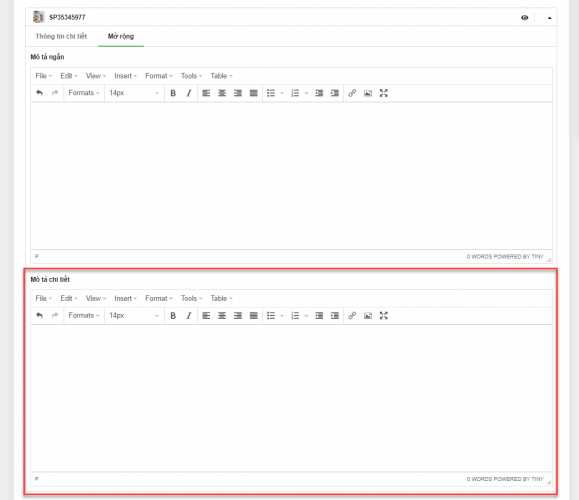
(6) Thiết lập công thức tính cho “Số lượng tồn kho” hiển thị trên website:
Là công cụ cho phép bạn tùy chọn cách tính tồn kho đồng bộ từ KiotViet lên My Kiot.
- Tồn kho: Hệ thống sẽ đồng bộ theo số lượng tồn kho hàng hóa đang có trên KiotViet lên website.
- Tồn kho – Đặt hàng: Hệ thống sẽ đồng bộ số lượng hàng hóa sau khi đã trừ đi số lượng hàng được khách hàng đặt mà gian hàng đang chờ xử lý.
- Kích Lưu thiết lập để hoàn tất thao tác.
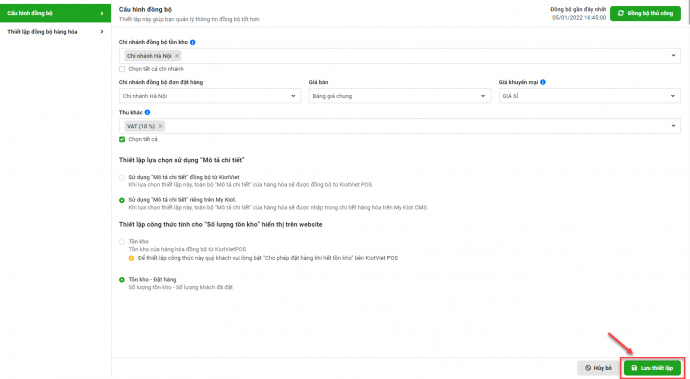
8.1.2. Thiết lập đồng bộ sản phẩm
- Tính năng hỗ trợ gian hàng kiểm soát việc đồng bộ hàng hóa từ KiotViet sang My Kiot được chi tiết và hiệu quả hơn.
- Từ màn hình Trung tâm đồng bộ bạn chọn Thiết lập đồng bộ sản phẩm. My Kiot hiển thị danh sách tất cả các danh mục và sản phẩm đồng bộ từ KiotViet.
- Lưu ý: Các sản phẩm hiển thị ở màn hình này phải ở trạng thái Kinh doanh và Được bán trực tiếp trên KiotViet.
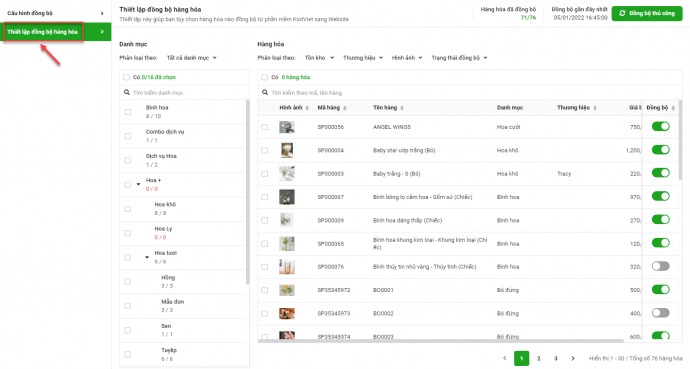
- Tại đây, gian hàng có thể thấy được danh sách tất cả nhóm danh mục 3 cấp, với thứ tự hiển thị giống như ở KiotViet và hiển thị được số lượng mã hàng trong từng danh mục. My Kiot cho phép bạn thực hiện Bật/Tắt đồng bộ hàng hóa theo 2 cách:
- Cách 1: Thao tác với hàng loạt sản phẩm
Trên màn hình Thiết lập đồng bộ sản phẩm, tại cột Danh mục bạn Chọn/Bỏ chọn 1 hoặc nhiều danh mục sản phẩm (1), khi chọn danh mục nào thì sản phẩm được danh mục đó được chọn theo. Sau đó kích chọn biểu tượng Bật đồng bộ hoặc Tắt đồng bộ (2).
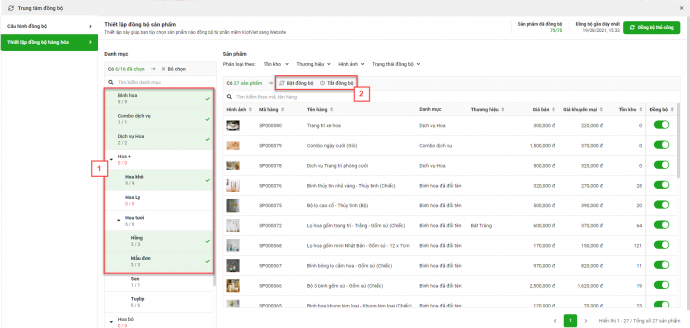
Khi chọn nhóm danh mục hệ thống sẽ hiển thị số lượng danh mục đã chọn và số lượng sản phẩm tương ứng với các danh mục đó, bạn có thể kích Bỏ chọn với tất cả những danh mục đã chọn.
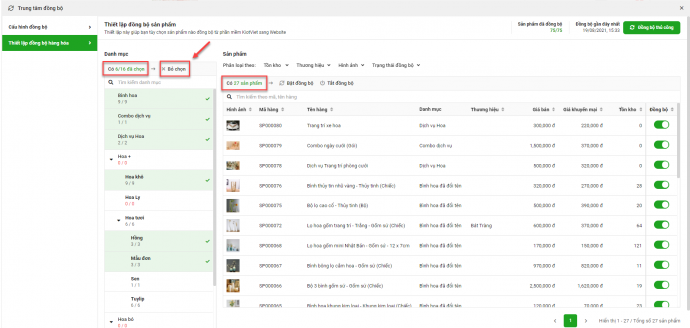
- Cách 2: Thao tác với từng sản phẩm
Trên danh sách sản phẩm hiển thị, tại cột Đồng bộ bạn kích ![]() để bật đồng bộ và kích
để bật đồng bộ và kích ![]() để tắt đồng bộ cho từng sản phẩm hàng hóa.
để tắt đồng bộ cho từng sản phẩm hàng hóa.
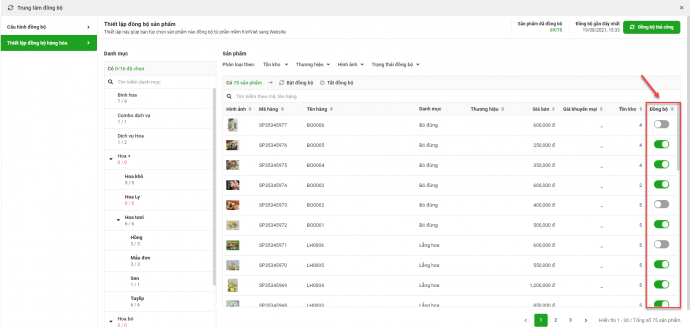
- Hệ thống cũng hỗ trợ bạn lọc danh sách sản phẩm theo các tiêu chí: Tồn kho, Thương hiệu, Hình ảnh và Trạng thái đồng bộ
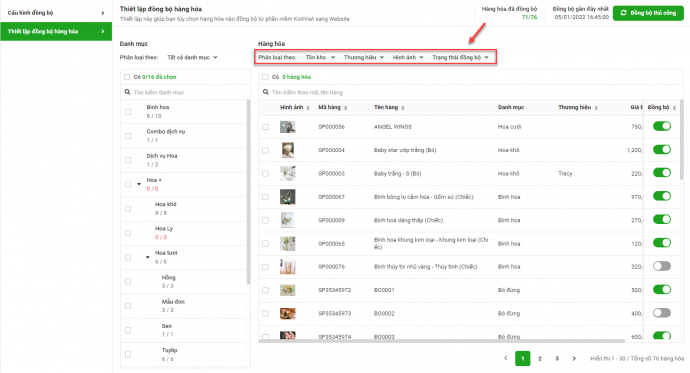
- Bạn có thể tìm kiếm theo Tên danh mục hoặc theo Mã, tên hàng.
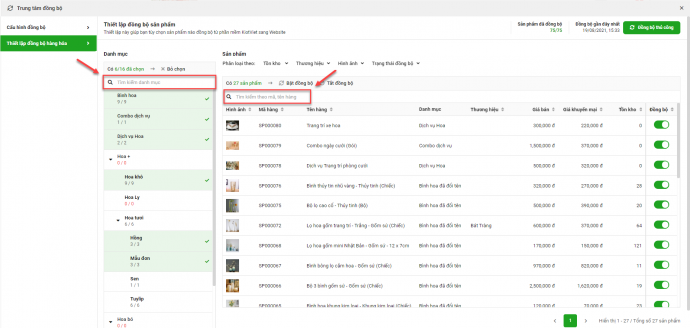
- Đồng thời dễ dàng kiểm tra được tổng số Sản phẩm đã đồng bộ và thời gian Đồng bộ gần đây nhất. Bạn cũng có thể kích nút Đồng bộ thủ công để cập nhật dữ liệu mới nhất từ KiotViet trong quá trình thiết lập.
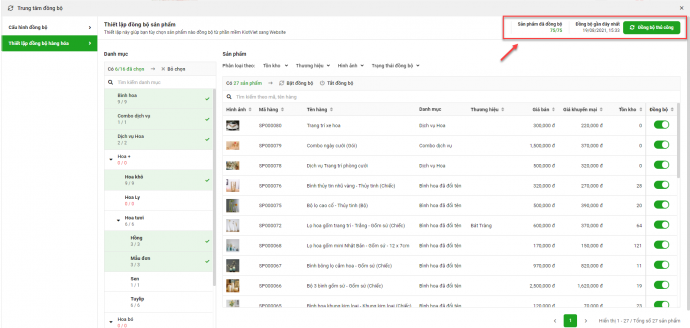
- Tính năng hỗ trợ bạn tạo ra các nguồn cấp dữ liệu sản phẩm để đẩy lên các kênh quảng cáo như Google hoặc Facebook. Giúp sản phẩm trên gian hàng bạn được tiếp cận với nhiều đối tượng khách hàng tiềm năng hơn.
- Từ màn hình Trung tâm đồng bộ chọn Nguồn cấp dữ liệu.
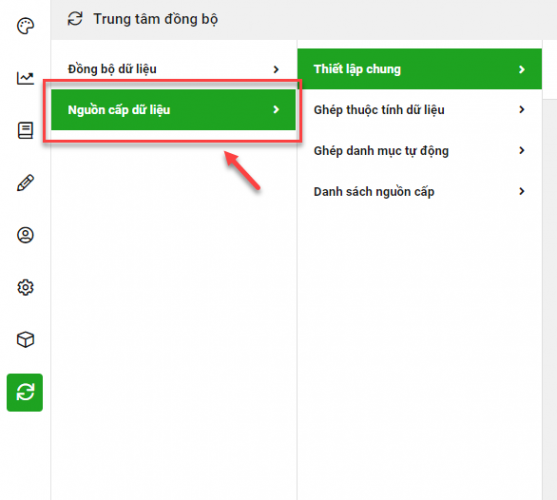
8.2.1. Thiết lập chung
- Màn hình cho phép bạn gắn được mã thẻ HTML mà Google cung cấp để xác minh website của bạn trên Google. Đối với Facebook bạn không cần thực hiện bước gắn mã xác minh này.
- Từ màn hình Thiết lập chung bạn bật sáng biểu tượng ![]() (1).
(1).

- Hệ thống hiển thị mục nhập mã thẻ HTML, bạn sao chép đoạn mã được Google cung cấp riêng cho website của bạn (2) để đưa vào phần Mã thẻ (3), chọn Lưu (4) để hoàn tất thao tác.
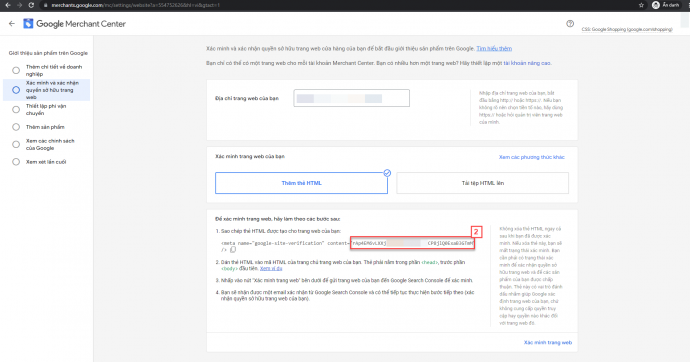

- Sau khi gắn mã thẻ thành công trên My Kiot, quay trở lại trang Google Merchant Center, phần Thông tin doanh nghiệp, khi bạn bấm Xác minh trang web, nếu báo “Đã xác minh” là bạn đã thực hiện thành công thao tác.
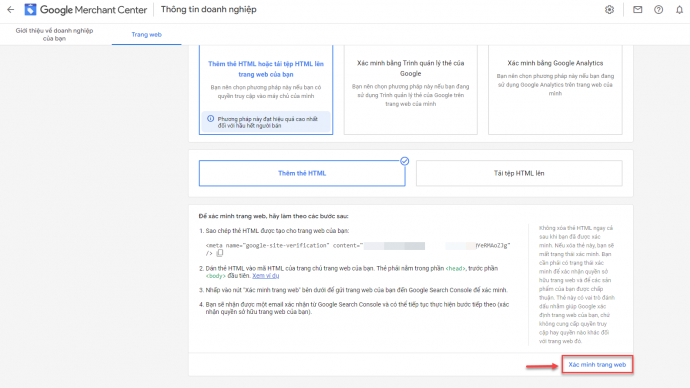
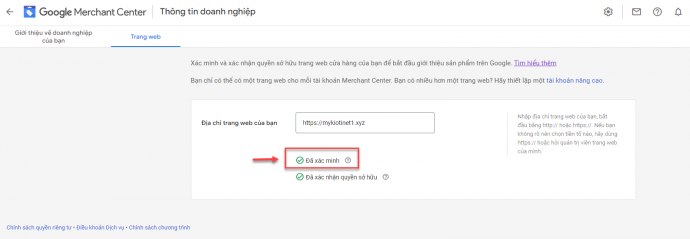
8.2.2. Ghép thuộc tính dữ liệu
- Màn hình hiển thị thông tin các thuộc tính của sản phẩm mà My Kiot đang hỗ trợ ghép với thuộc tính của các kênh quảng cáo. Hệ thống ưu tiên ghép các thuộc tính là thông tin bắt buộc cần có trên các kênh quảng cáo hoặc 1 số thuộc tính tùy chọn của sản phẩm.
- Từ màn hình Trung tâm đồng bộ bạn chọn Nguồn cấp dữ liệu, chọn Ghép thuộc tính dữ liệu.
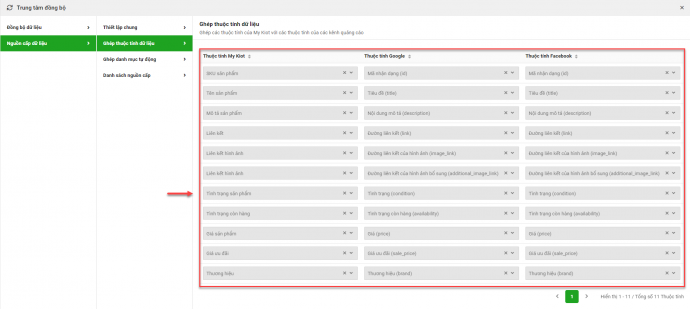
8.2.3. Ghép danh mục tự động
- Màn hình hiển thị thông tin các Danh mục hàng hóa của gian hàng mà My Kiot đã thực hiện ghép với các danh mục của các kênh quảng cáo.
- Từ màn hình Trung tâm đồng bộ, bạn chọn Nguồn cấp dữ liệu, chọn Ghép danh mục tự động. Tại đây, các danh mục đã được mặc định chọn chế độ do kênh quảng cáo Google hoặc Facebook tự phân loại.
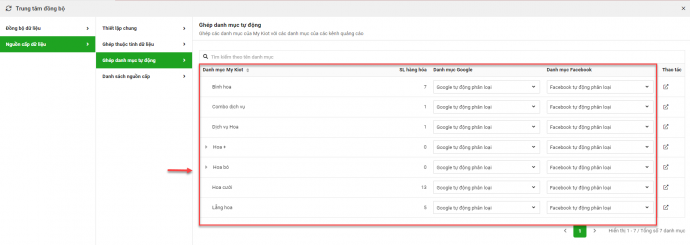
- Bạn có thể tùy chọn lại danh mục trên các kênh quảng cáo theo mong muốn. Những danh mục này được My Kiot lấy theo danh sách danh mục trên các kênh quảng cáo và được cập nhật khi có thay đổi mới. Với thao tác ghép danh mục tự động, hệ thống giúp bạn có thể nhanh chóng ghép những hàng hóa với danh mục hàng trên các kênh quảng cáo khi tạo nguồn cấp.
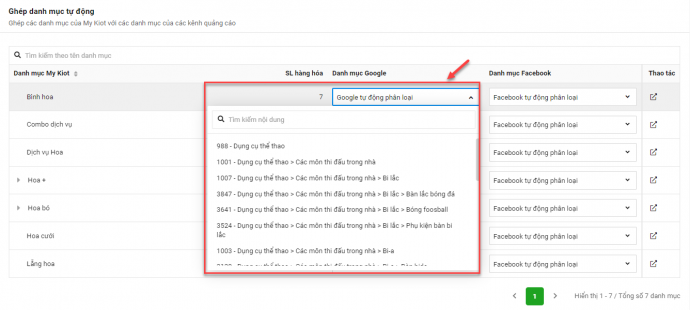
8.2.4. Danh sách nguồn cấp
- Màn hình cho phép bạn tạo các nguồn cấp mới để tải dữ liệu sản phẩm lên các kênh quảng cáo.
- Từ màn hình Trung tâm đồng bộ, bạn chọn Nguồn cấp dữ liệu, chọn Danh sách nguồn cấp. Tại đây bạn kích chọn nút ![]() để tiến hành tạo nguồn cấp mới.
để tiến hành tạo nguồn cấp mới.
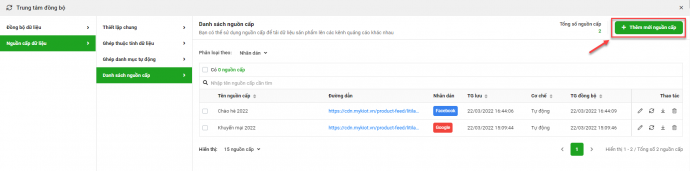
- Hệ thống hiển thị popup Chọn loại nguồn cấp dữ liệu, bạn kích chọn 1 loại nguồn cấp là Google hoặc Facebook.
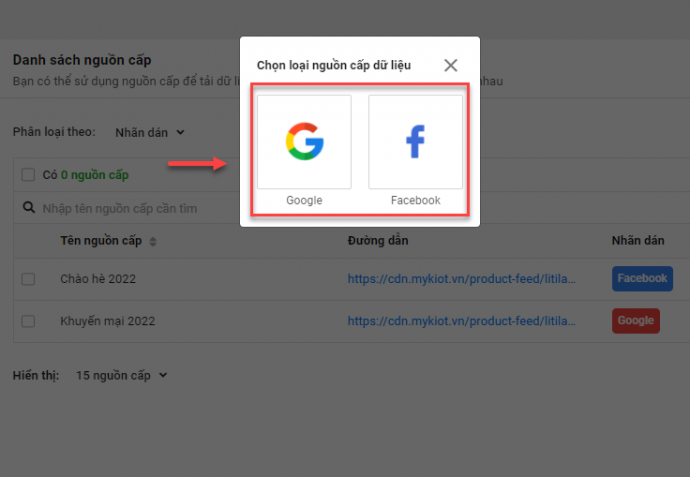
- Màn hình chi tiết nguồn cấp dữ liệu hiển thị, bạn nhập các thông tin bao gồm:
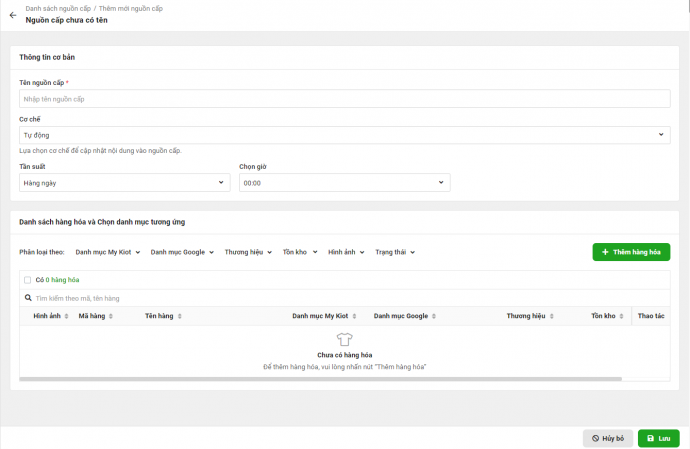
(1) Tên nguồn cấp: Thông tin bắt buộc cần có, bạn có thể tùy chọn cách đặt tên nguồn cấp theo mong muốn sao cho thuận tiện quản lý nhất.
(2) Cơ chế: Hệ thống hỗ trợ 2 cơ chế đồng bộ dữ liệu hàng hóa từ KiotViet lên nguồn cấp của My Kiot là Thủ công và Tự động
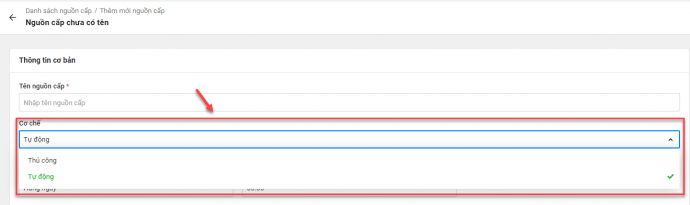
(2.1) Thủ công: Nếu lựa chọn cơ chế này, khi sản phẩm có cập nhật mới trên KiotViet bạn sẽ cần thao tác đồng bộ dữ liệu thủ công cho nguồn cấp dữ liệu mà bạn mong muốn bằng cách kích chọn biểu tượng ![]() tại mỗi nguồn cấp trong Danh sách nguồn cấp.
tại mỗi nguồn cấp trong Danh sách nguồn cấp.
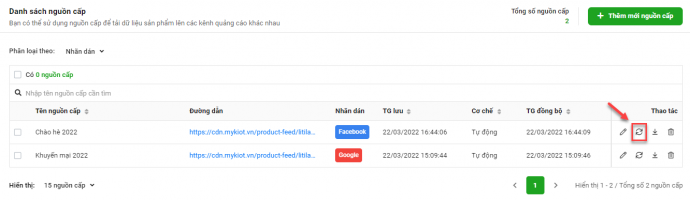
(2.2) Tự động: Nếu lựa chọn cơ chế này, bạn cần thiết lập thêm tần suất mong muốn để hệ thống tự động cập nhật thông tin của sản phẩm.
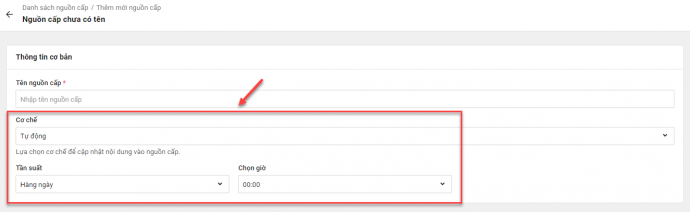
(3) Thêm hàng hóa cho nguồn cấp: Bạn kích chọn biểu tượng ![]() , hệ thống hỗ trợ 2 hình thức thêm theo Hàng hóa hoặc thêm theo Danh mục hàng hóa.
, hệ thống hỗ trợ 2 hình thức thêm theo Hàng hóa hoặc thêm theo Danh mục hàng hóa.
(3.1) Theo hình thức Hàng hóa: Hiển thị popup danh sách hàng hóa có trên website, bạn có thể tích chọn 1 hoặc chọn cùng lúc nhiều hàng hóa (1), sau đó chọn ![]() (2) để thêm hàng vào nguồn cấp.
(2) để thêm hàng vào nguồn cấp.
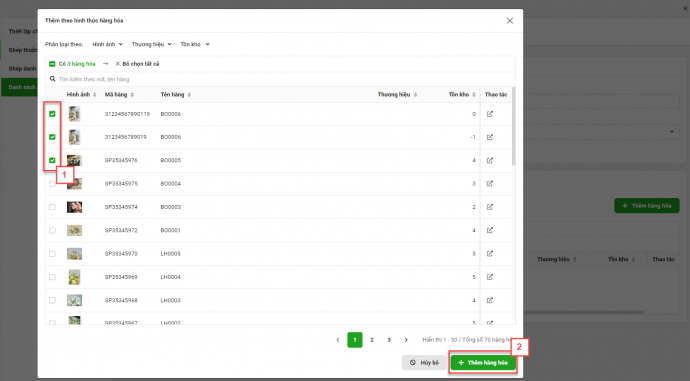
(3.2.) Theo hình thức Danh mục hàng hóa: Popup hiển thị danh sách các danh mục hàng hóa có trên website, bạn tích chọn 1 hoặc cùng lúc nhiều danh mục (1), chọn nút ![]() (2) để thêm hàng loạt hàng hóa có trong những danh mục đó vào nguồn cấp.
(2) để thêm hàng loạt hàng hóa có trong những danh mục đó vào nguồn cấp.
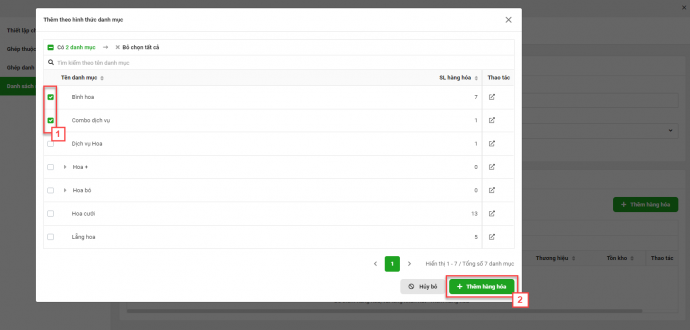
- Khi tạo nguồn cấp, hệ thống không bắt buộc bạn phải thêm ngay hàng hóa, bạn có thể bổ sung sau khi tạo thành công nguồn cấp.
- Thao tác thêm đầy đủ các thông tin cho nguồn cấp xong, bạn chọn Lưu để hoàn tất thao tác.
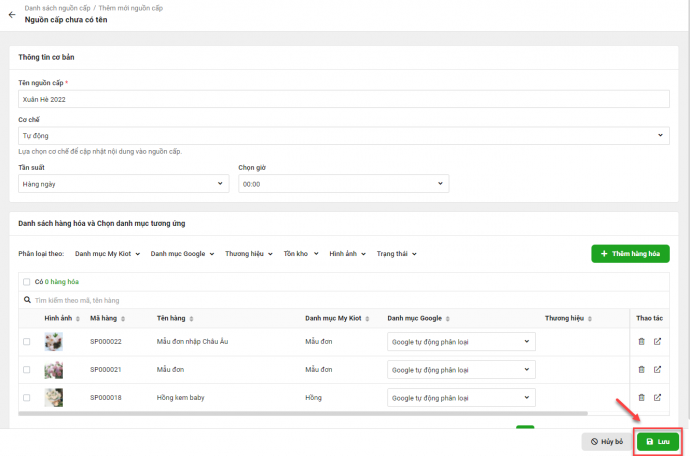
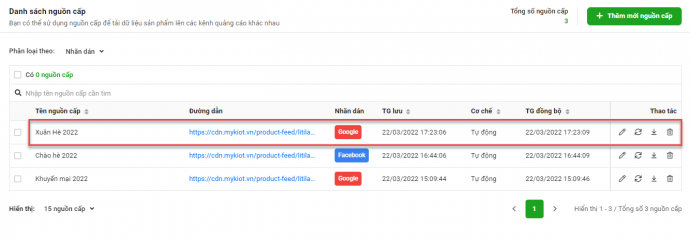
- Sau khi có nguồn cấp, My Kiot hỗ trợ 2 cách để tải nguồn cấp dữ liệu lên các kênh quảng cáo là Link nguồn cấp và tải File nguồn cấp.
- Link nguồn cấp: Trên màn hình Danh sách nguồn cấp cột Đường dẫn, bạn kích chuột vào link của nguồn cấp mong muốn tải dữ liệu lên kênh quảng cáo để sao chép link.

- Tải xuống File nguồn cấp: Trên màn hình Danh sách nguồn cấp, tại cột Thao tác, kích chọn biểu tượng
 để tải xuống File nguồn cấp.
để tải xuống File nguồn cấp.
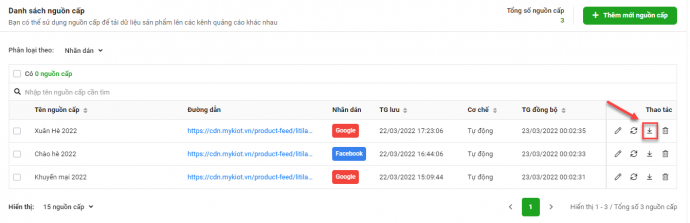
Trên màn hình kênh quảng cáo:
- Kênh Google: Tại màn hình Google Merchant Center, mục Sản phẩm, chọn Nguồn cấp dữ liệu, chọn nút
 Thêm nguồn cấp dữ liệu chính.
Thêm nguồn cấp dữ liệu chính.
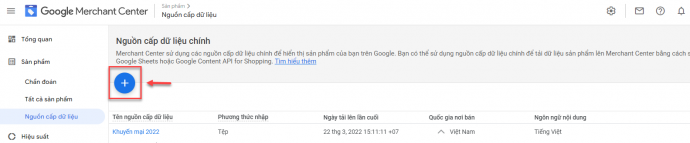
- Tại màn hình Nguồn cấp dữ liệu chính mới bạn thực hiện các bước kênh bán yêu cầu. Tại bước chọn Tên và Phương thức nhập bạn đặt Tên nguồn cấp, chọn cách thiết lập nguồn cấp dữ liệu:
- Nếu bạn sử dụng Link nguồn cấp thì tích chọn mục Tìm nạp theo lịch biểu, chọn Tiếp tục.
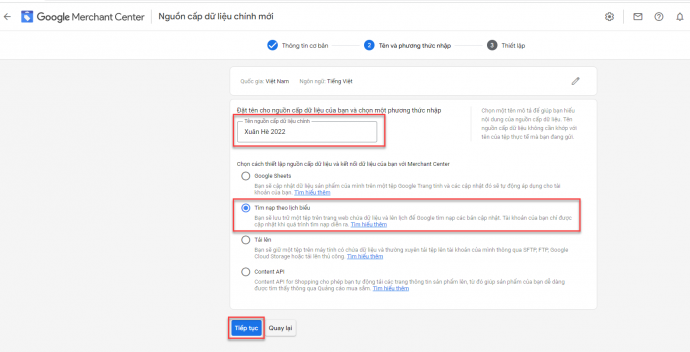
Màn hình chi tiết nạp lịch biểu bạn điền lần lượt các thông tin theo form. Nhập link nguồn cấp đã tạo bên My Kiot vào mục URL tệp, chọn Tạo nguồn cấp dữ liệu.
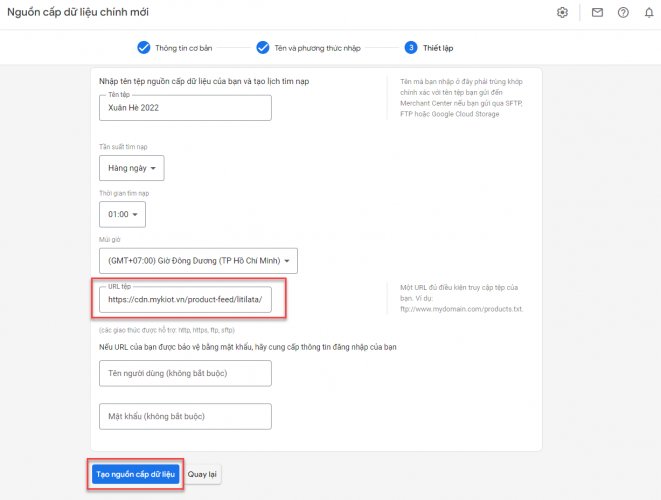
- Nếu bạn sử dụng File nguồn cấp thì tích chọn mục Tải lên, chọn Tiếp tục.
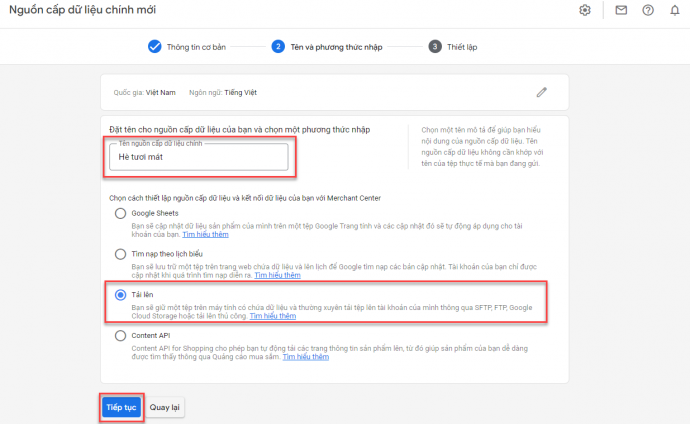
Nhập tên tệp nguồn cấp dữ liệu của bạn, chọn tệp tải lên, sau đó chọn Tạo nguồn cấp dữ liệu để hoàn tất thao tác.

Sau khi tạo nguồn cấp thành công, sẽ mất một khoảng thời gian để kênh quảng cáo xử lý dữ liệu. Khi hoàn tất quá trình xử lý, hệ thống hiển thị màn hình như sau:
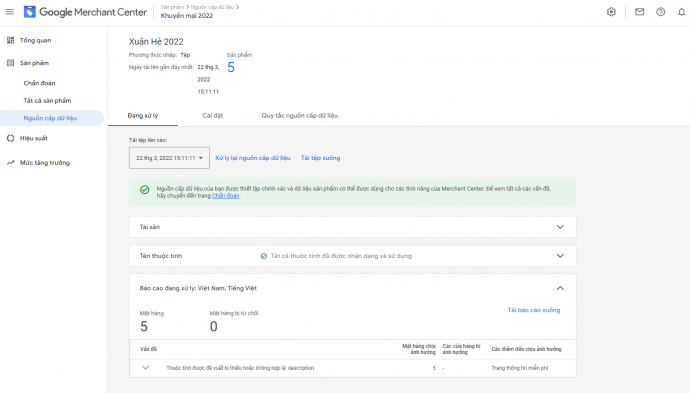
- Kênh Facebook: Tại màn hình quản lý Trang, bạn kích chọn Cửa hàng, chọn Quản lý danh mục của bạn. Tại mục Danh mục, bạn chọn Nguồn cấp dữ liệu, chọn nút
 và chọn Thêm nhiều mặt hàng.
và chọn Thêm nhiều mặt hàng.

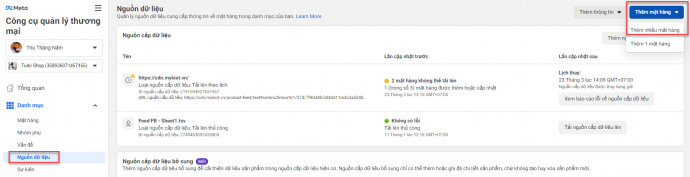
Tại màn hình chi tiết Thêm mặt hàng bạn chọn Data feed, kích Tiếp.
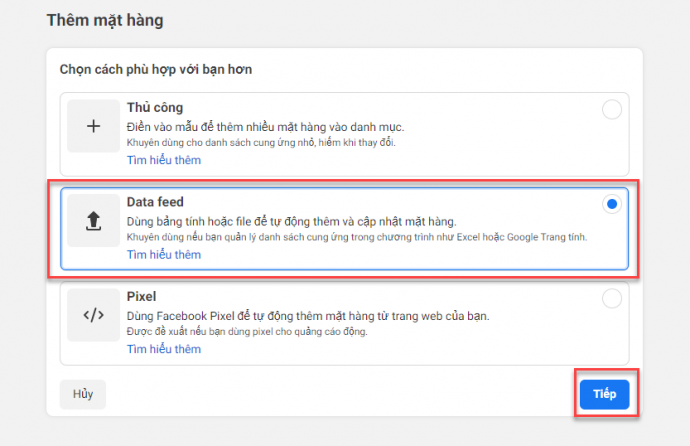
- Nếu bạn sử dụng File nguồn cấp, tại màn hình Chọn Phương thức tải lên bạn chọn Tải file lên, chọn Tiếp, sau đó chọn File nguồn cấp đã xuất ra từ My Kiot.
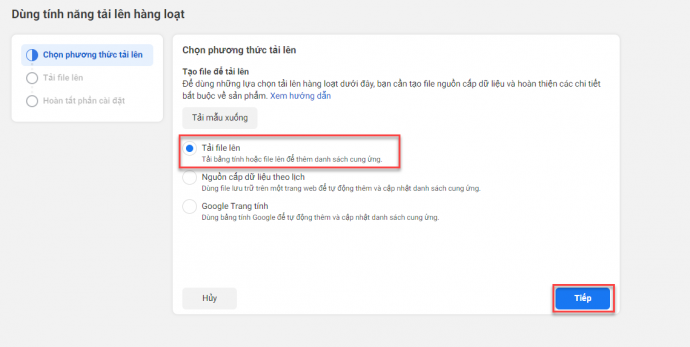
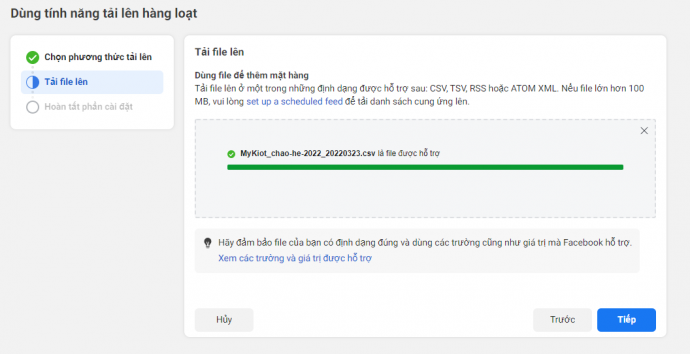
- Nếu bạn sử dụng Link nguồn cấp, tại màn hình Chọn Phương thức tải lên bạn chọn Nguồn cấp dữ liệu theo lịch, chọn Tiếp, sau đó nhập link nguồn cấp đã sao chép từ My Kiot và điền vào mục Nhập URL.
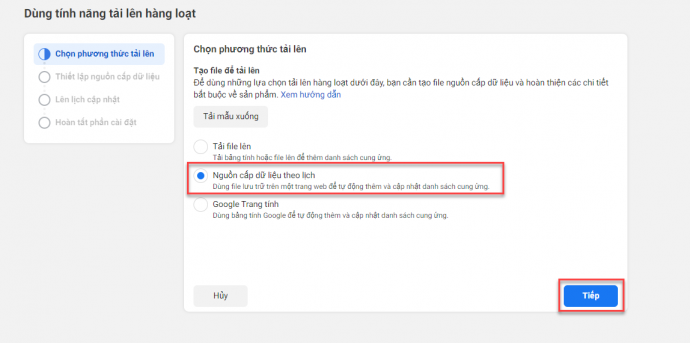
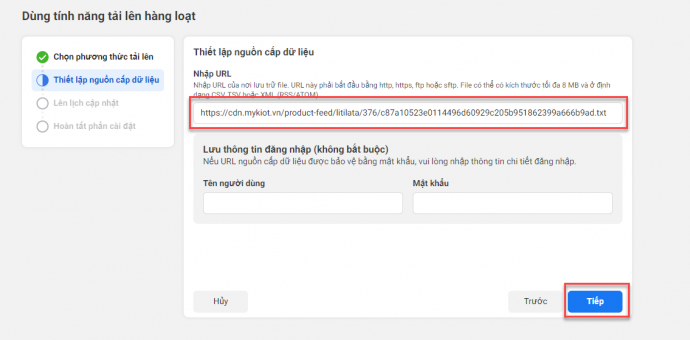
Sau khi tạo nguồn cấp thành công, sẽ mất một khoảng thời gian để kênh quảng cáo xử lý dữ liệu. Khi hoàn tất quá trình xử lý, hệ thống hiển thị màn hình như sau:
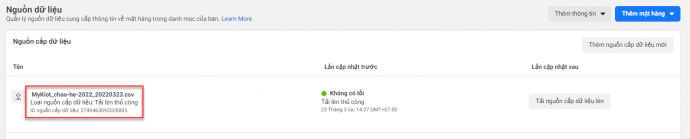
- Là công cụ hỗ trợ bạn dễ dàng điều chỉnh và tự do sáng tạo nên những giao diện của website. Với nhiều thiết lập chi tiết giúp giao diện được cá nhân hóa tối đa và phù hợp với nhận diện Thương hiệu cũng như các chiến lược kinh doanh của cửa hàng.
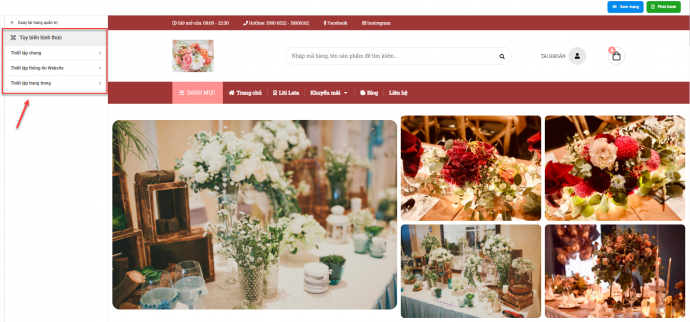
- Công cụ giúp bạn có thể thiết lập màu sắc chủ đạo, màu nền và phông chữ cho website, giúp trang web của bạn trở nên bắt mắt hơn.
(1) Màu sắc chủ đạo thứ nhất (Primary Color)
(2) Màu sắc chủ đạo thứ hai (Secondary Color)
(3) Màu nền trang
(4) Phông chữ
- Để thiết lập, từ màn hình Thiết lập chung bạn thực hiện lựa chọn màu sắc bằng cách di chuyển lựa chọn trên bảng màu hoặc nhập trực tiếp mã màu, chọn Phát hành để hoàn tất thao tác.
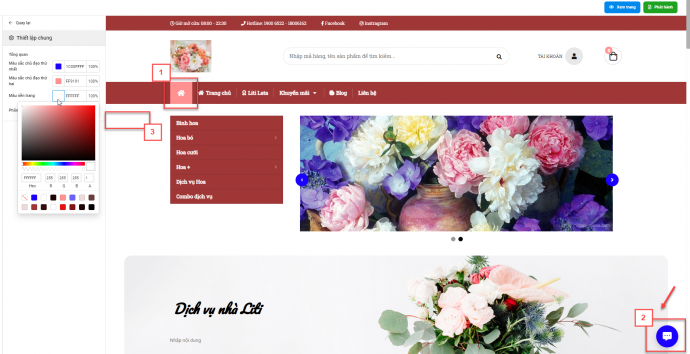
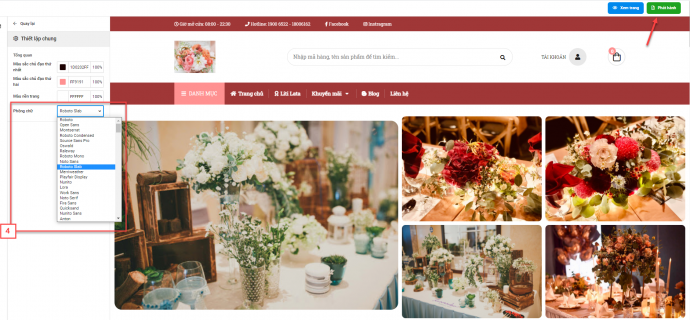
- Công cụ hỗ trợ bạn thiết lập biểu tượng cho website. Từ màn hình Thiết lập thông tin website bạn chọn biểu tượng ![]() để tải hình ảnh mong muốn đặt làm biểu tượng cho trang web.
để tải hình ảnh mong muốn đặt làm biểu tượng cho trang web.
- Hình ảnh sử dụng với định dạng hiển thị tốt nhất là: png, gif. Kích cỡ (khuyên dùng) 512 x 512px.
- Sau khi chọn hình ảnh xong kích chọn nút Phát hành để hoàn tất thao tác.
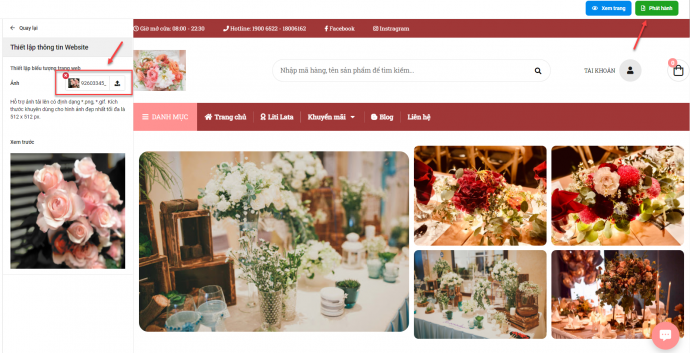
- Công cụ hỗ trợ bạn thiết lập các hiển thị chi tiết bên trong trang Danh sách bài viết, Chi tiết sản phẩm và Danh sách sản phẩm.
9.3.1. Danh sách bài viết
- Công cụ hỗ trợ bạn thiết lập kiểu hiển thị bài viết với 2 kiểu là Danh sách và Dạng lưới. Trong đó, với Dạ lưới bạn có thể tùy chọn số lượng bài viết hiển thị trên 1 hàng là 2, 3, 4, 5 hoặc 6 bài viết.
- Sau khi thiết lập xong bạn chọn nút Phát hành để hoàn tất thao tác.
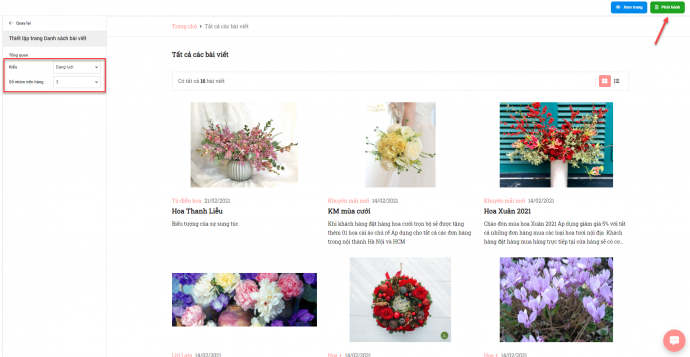
9.3.2. Chi tiết sản phẩm
- Tính năng cho phép bạn thực hiện thiết lập chi tiết một số thông tin của sản phẩm khi hiển thị trên website.
- Để thiết lập, tại màn hình Thiết lập trang Chi tiết sản phẩm bạn thực hiện Bật/Tắt hiển thị các thông tin:
(1) Thông tin kho hàng
(2) Số lượng tồn kho
(3) Thành phần combo
(4) Mô tả chi tiết
(5) Đánh giá sản phẩm
(6) Sản phẩm cùng loại
(7) Thiết lập hiển thị thuộc tính
(7) Phong cách
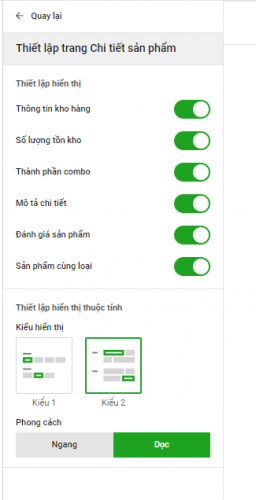
- Sau khi thiết lập, thông tin hiển thị trên website như sau:
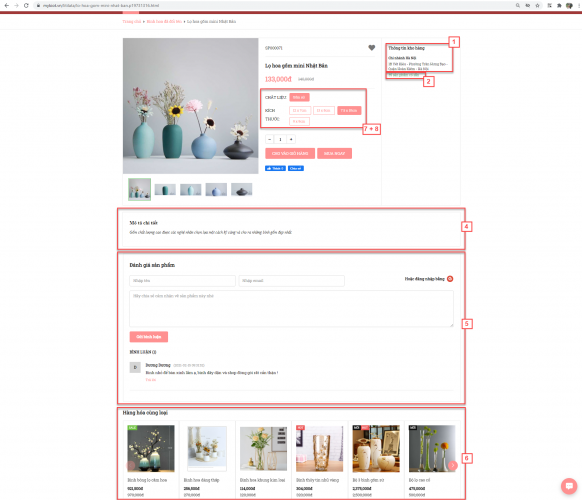
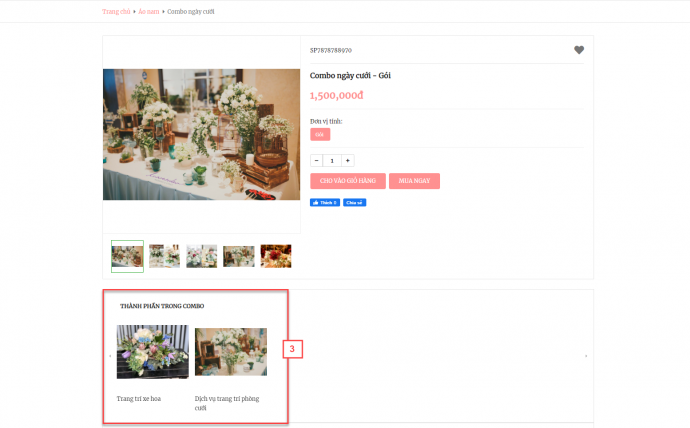
9.3.3. Danh sách sản phẩm
- Công cụ hỗ trợ bạn thiết lập số lượng sản phẩm hiển thị trên 1 dòng khi xuất hiện trên website, cách tải trang và thiết lập thanh bên.
- Để thiết lập, tại màn hình Thiết lập trang danh sách sản phẩm bạn thực hiện các thao tác:
(1) Thiết lập hiển thị: Bạn có thể chọn kiểu sắp xếp hàng hóa và thiết lập cột hiển thị. My Kiot hỗ trợ 5 hình thức cột hiển thị là 2, 3, 4, 5 hoặc 6 cột sản phẩm trên website.
(2) Thiết lập cách tải trang: My Kiot hỗ trợ 2 cách là Tải vô tận và Phân trang
(3) Thiết lập thanh bên: Bạn thực hiện bật/tắt hiển thị thanh bên cùng một số bộ lọc trên màn hình website
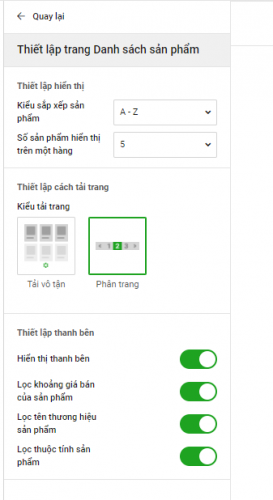
- Sau khi thiết lập, danh sách sản phẩm hiển thị trên website như sau:
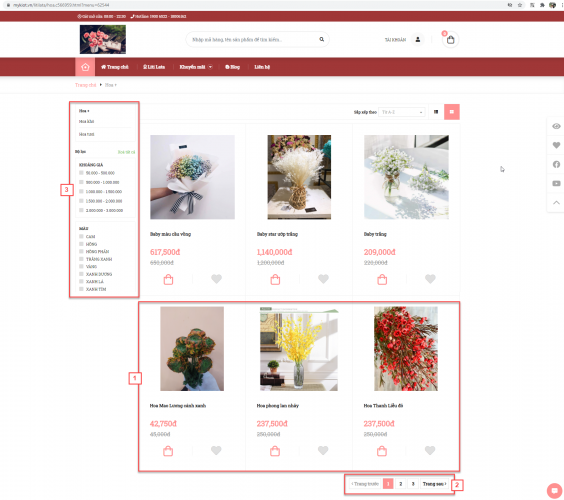
- Quản lý tập tin là tính năng hỗ trợ bạn quản lý tập trung toàn bộ các tải nguyên như hình ảnh, Gif sử dụng cho website với kho dữ liệu được đội ngũ My Kiot thiết kế hoặc sưu tầm, cùng với tính năng cho phép bạn tải lên các hình ảnh từ thiết bị máy tính.
- Dữ liệu trong mục Quản lý tập tin bạn có thể sử dụng cách linh hoạt trên nhiều mục của website trong quá trình tùy biến hình thức cho trang.
- Trong quá trình tùy biến hình thức cho website, khi chọn vào biểu tượng ![]() hệ thống hiển thị màn hình Quản lý tập tin.
hệ thống hiển thị màn hình Quản lý tập tin.
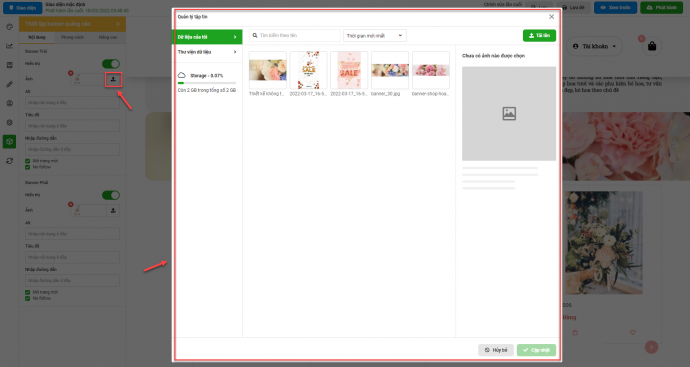
- Dữ liệu của tôi: Hệ thống hỗ trợ bạn tài lên dữ liệu hình ảnh, gif mà bạn mong muốn sử dụng cho website. My Kiot hỗ trợ lên tới 2GB dung lượng lưu trữ tại đây.
Để tải dữ liệu lên, từ màn hình Quản lý tập tin bạn chọn nút (1), kích
(1), kích  (2), chọn/kéo thả dữ liệu cần tải lên trên máy tính của bạn (3), kích nút Open (4).
(2), chọn/kéo thả dữ liệu cần tải lên trên máy tính của bạn (3), kích nút Open (4).
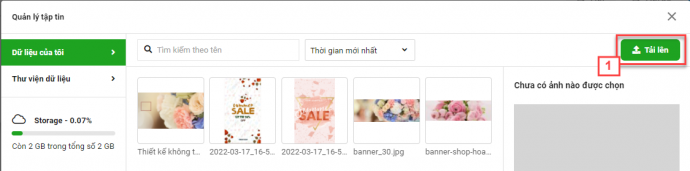
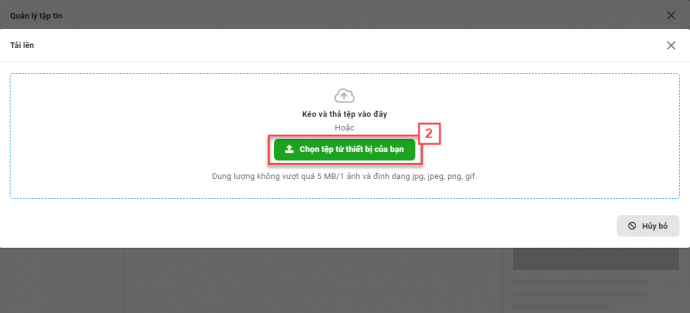
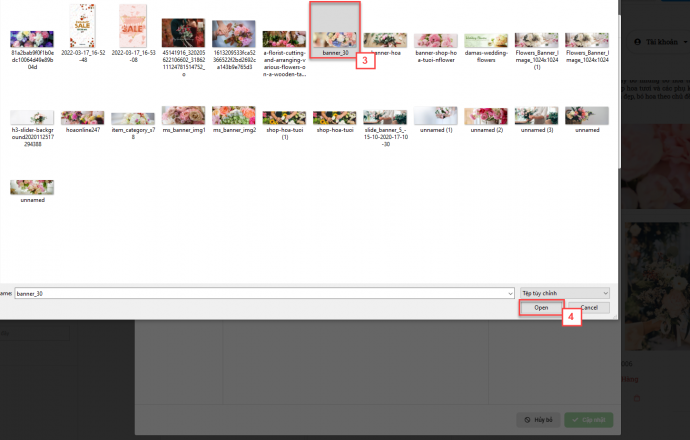
Hệ thống sẽ hiển thị popup theo dõi tiến trình tải ảnh lên My Kiot. Ảnh tải thành công hiển thị tích ![]() , trường hợp ảnh tải không thành công hiển thị
, trường hợp ảnh tải không thành công hiển thị ![]() .
.
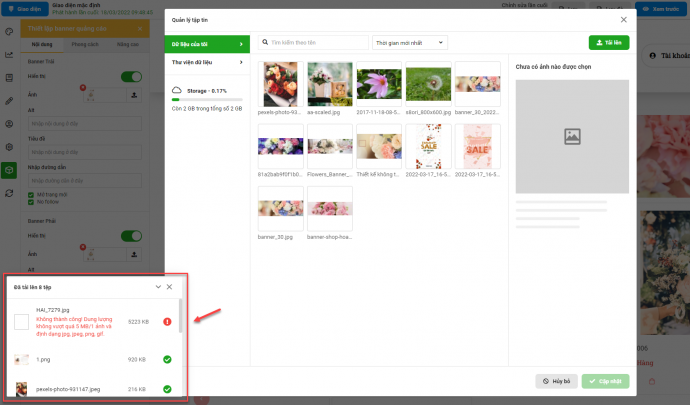
- Lưu ý: Dung lượng hình ảnh tải lên không vượt quá 5 MB và phải thuộc định dạng jpg, jpeg, png, gif.
Với các ảnh tải lên thành công, hệ thống hiển thị danh sách hàng tại màn hình Quản lý tệp tin. Bạn có thể chọn vào 1 hình ảnh, kích Cập nhật để áp dụng cho vị trí trên trang web mà bạn mong muốn.
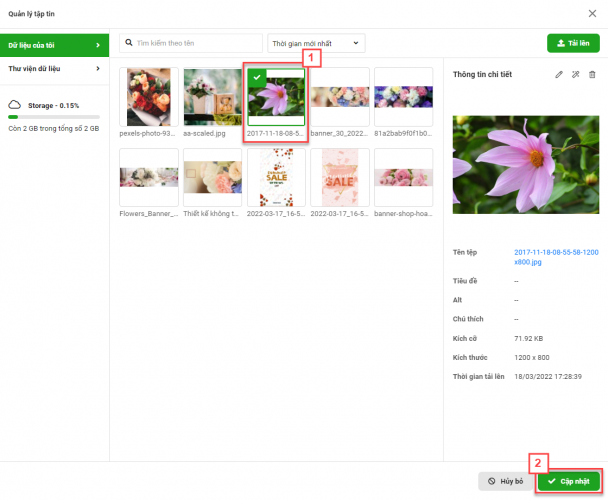
Khi chọn vào 1 hình ảnh, hệ thống cũng hiển thị thông tin chi tiết của ảnh đó. Bạn thực hiện các thao tác:
(1) Chỉnh sửa thông tin: Hệ thống hỗ trợ bạn đặt Tiêu đề, nhập Alt và Chú thích cho hình ảnh

(2) Sửa hình ảnh: Khi kích chọn biểu tượng ![]() , hệ thống sẽ hiển thị màn hình Thiết kế Banner và bạn có thể tùy chỉnh hình ảnh theo mong muốn.
, hệ thống sẽ hiển thị màn hình Thiết kế Banner và bạn có thể tùy chỉnh hình ảnh theo mong muốn.
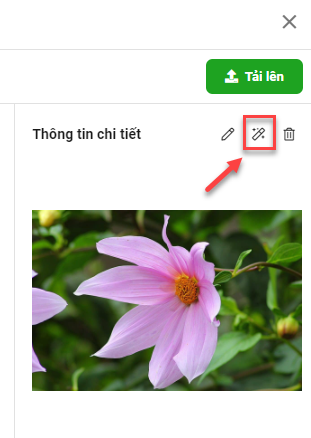

Nếu biểu tượng sửa hình ảnh bị mờ ![]() , bạn cần vào màn hình Tiện ích để mở lại tính năng Thiết kế Banner.
, bạn cần vào màn hình Tiện ích để mở lại tính năng Thiết kế Banner.
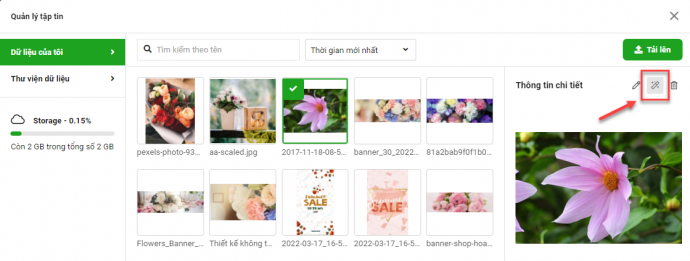
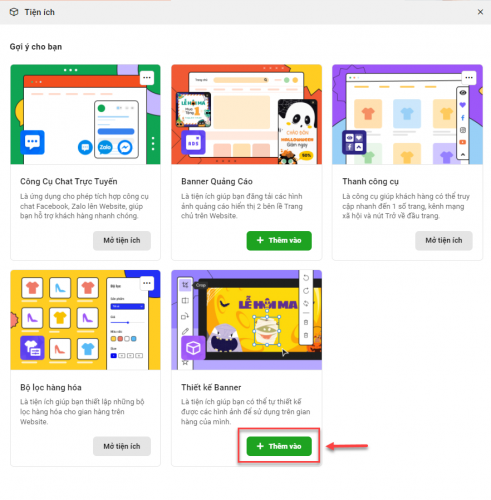
(3) Xóa: Bạn chọn biểu tượng ![]() để thực hiện xóa 1 hàng hóa.
để thực hiện xóa 1 hàng hóa.
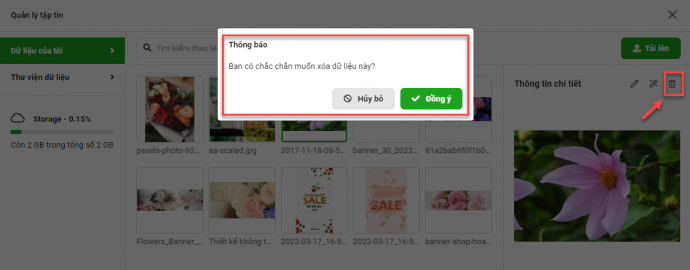
Hệ thống hỗ trợ bạn tìm kiếm hình ảnh theo Tên hoặc tùy chọn sắp xếp thứ tự hiển thị hình ảnh trong danh sách.
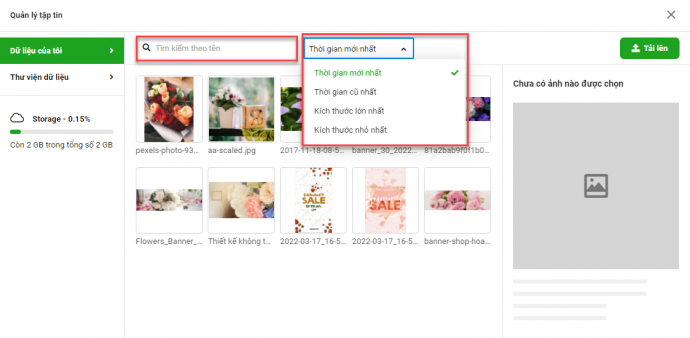
- Thư viện dữ liệu: Hệ thống cung cấp 1 kho hình ảnh do đội ngũ My Kiot thiết kế hoặc sưu tầm với đa dạng các chủ đề phù hợp với các ngành hàng kinh doanh của cửa hàng. Bạn có thể chọn hình ảnh (1), kích Cập nhật (2) để sử dụng hình ảnh đó cho vị trí của website trong quá trình tùy biến giao diện.
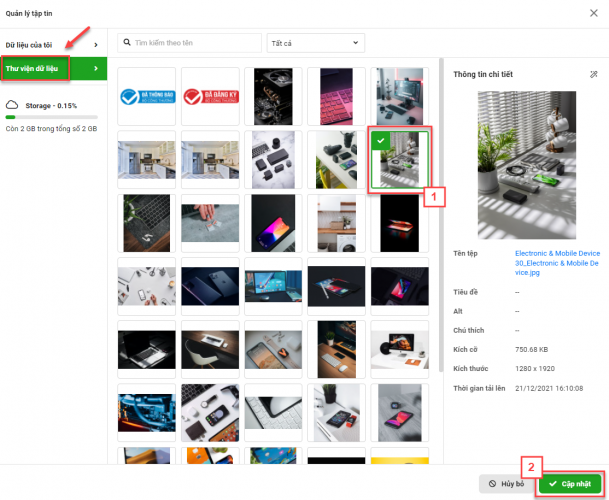
- Bạn cũng có thể chỉnh sửa 1 hình ảnh trong Thư viện dữ liệu bằng cách chọn biểu tượng ![]() , hệ thống sẽ hiển thị màn hình Thiết kế Banner để bạn thao tác.
, hệ thống sẽ hiển thị màn hình Thiết kế Banner để bạn thao tác.
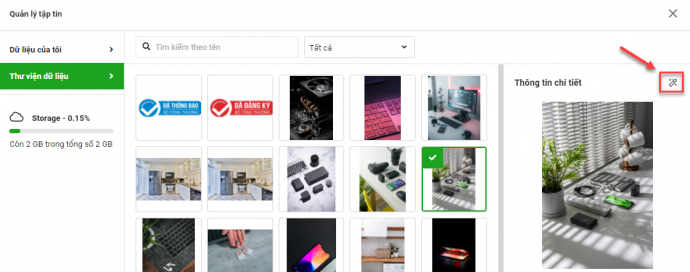

- Nếu biểu tượng sửa hình ảnh bị mờ ![]() , bạn cần vào màn hình Tiện ích để mở lại tính năng Thiết kế Banner.
, bạn cần vào màn hình Tiện ích để mở lại tính năng Thiết kế Banner.
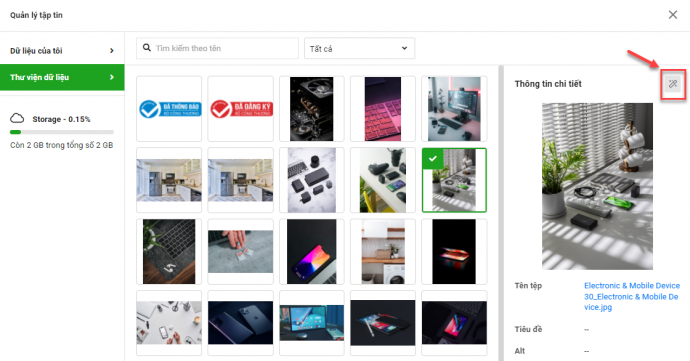
- Bạn có thể kiểm tra trạng thái của gian hàng bằng cách chọn biểu tượng tên gian hàng trên trang quản trị My Kiot.
- Hiệu lực: hiển thị số ngày còn lại của trạng thái Phát hành.
- Tình trạng: là trạng thái mà gian hàng được cấp quyền truy cập cho khách hàng công cộng. Để Phát hành chủ gian hàng cần ký hợp đồng mua theo tháng với KiotViet.

Trường hợp gian hàng chưa ký hợp đồng sử dụng tính năng My Kiot thì tại phần Tình trạng sẽ ở trạng thái Chưa phát hành.
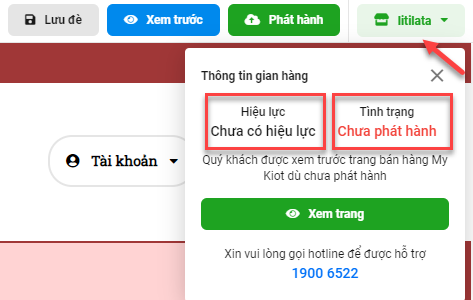
- Trường hợp website chưa phát hành thì khách hàng công cộng sẽ không thể truy cập vào web. Tuy nhiên, bạn vẫn có thể vào Trang quản trị My Kiot, tại phần trạng thái trang kích chọn biểu tượng ![]() để truy cập trang web ở chế độ xem dành riêng cho chủ gian hàng.
để truy cập trang web ở chế độ xem dành riêng cho chủ gian hàng.
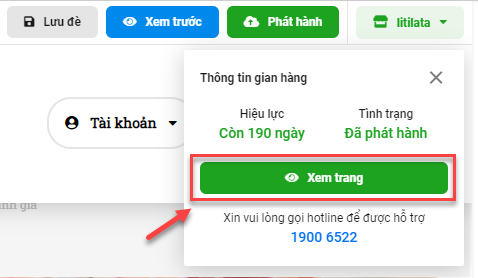

- Khi gian hàng My Kiot được phát hành, khách hàng có thể truy cập website của gian hàng để tiến hành đặt hàng.
- Khách hàng có thể chọn vào biểu tượng giỏ hàng ![]() để xem thông tin nhanh và đưa hàng hóa vào giỏ hàng hoặc chọn mua hàng hóa.
để xem thông tin nhanh và đưa hàng hóa vào giỏ hàng hoặc chọn mua hàng hóa.
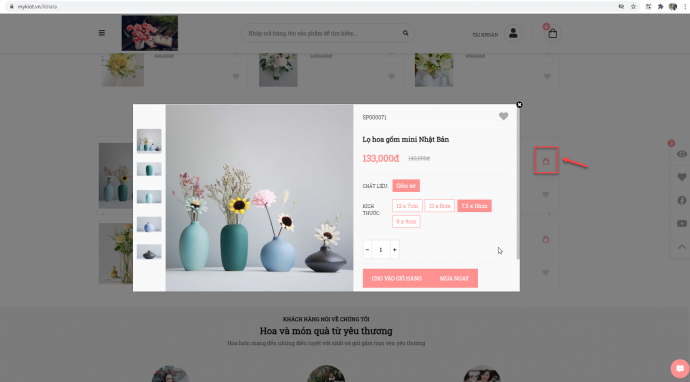
- Hoặc kích chọn trực tiếp vào hàng hóa (1) để xem thông tin chi tiết và nhập số lượng (2) -> Cho vào giỏ hàng (3) -> hệ thống hiện thông báo thành công và có thông tin hàng hóa trong giỏ hàng (4).
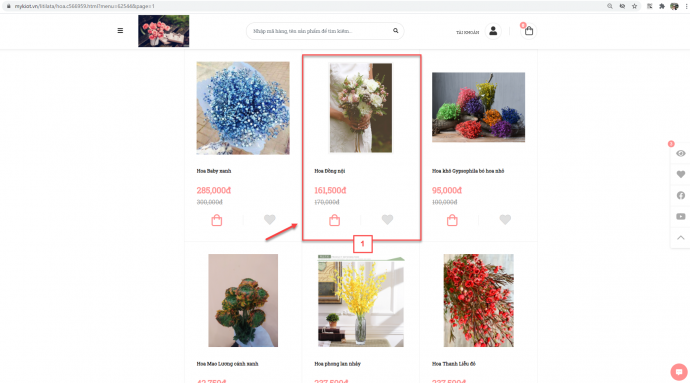
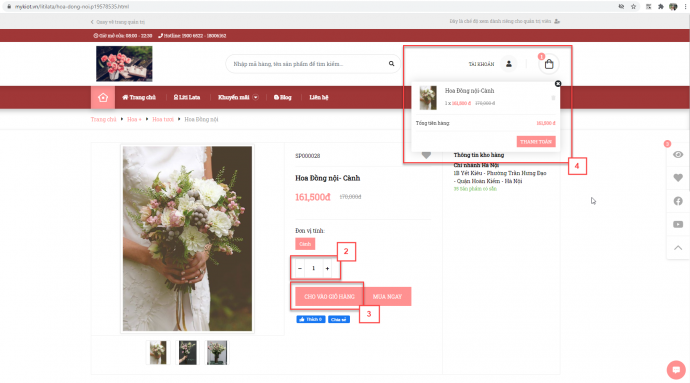
- Khách hàng có thể Mua ngay (1) nếu đã lựa chọn xong sản phẩm. Hệ thống sẽ chuyển đến màn hình Đặt hàng (2).
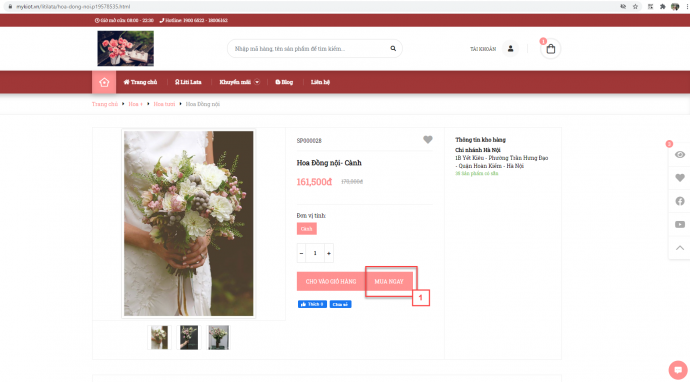
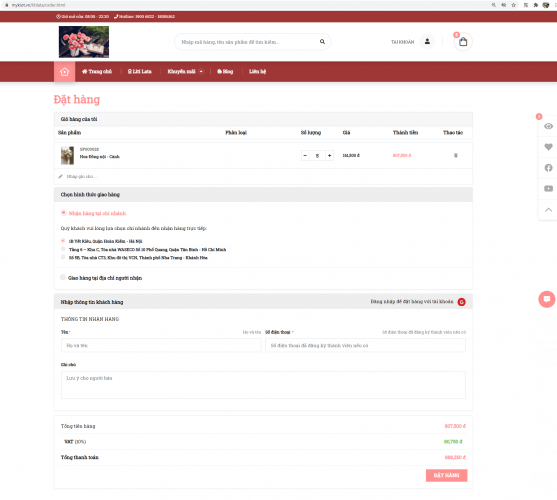
- Tại màn hình này khách hàng ghi nhận thông tin khách hàng bao gồm:
(1) Giỏ hàng của tôi: thông tin chi tiết các hàng hóa khách hàng đã cho vào giỏ hàng. Khách hàng có thể thay đổi lại số lượng từng mặt hàng hoặc xóa khỏi giỏ hàng
(2) Chọn hình thức giao hàng: Khách hàng lựa chọn 1 trong 2 phương thức: Nhận hàng tại chi nhánh hoặc Giao hàng tại địa chỉ nhận hàng và điền thông tin
(3) Kích Đặt hàng để xác nhận thông tin đơn hàng
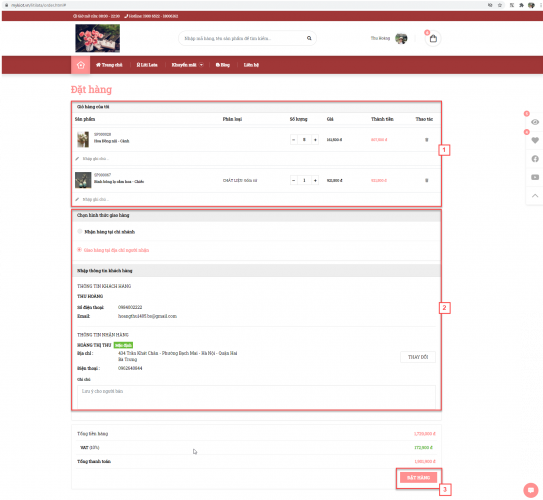
- Hệ thống hiện thông báo đặt hàng thành công:

- Lúc này đơn đặt hàng cũng lập tức được đồng bộ về KiotViet, bạn có thể quay trở lại trang quản lý gian hàng KiotViet vào Giao dịch (1) chọn Đặt hàng (2) và kiểm tra thông tin của đơn đặt hàng.
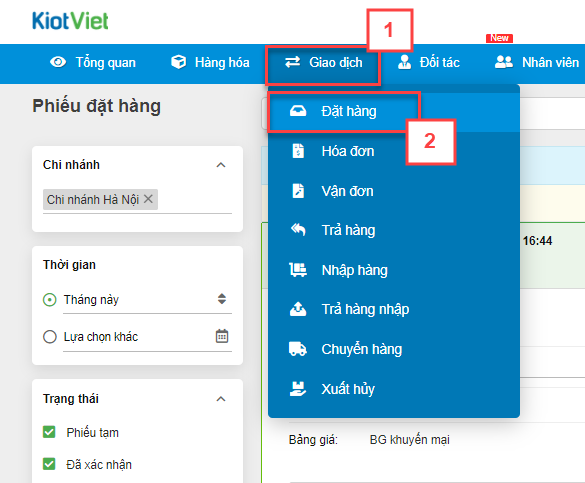
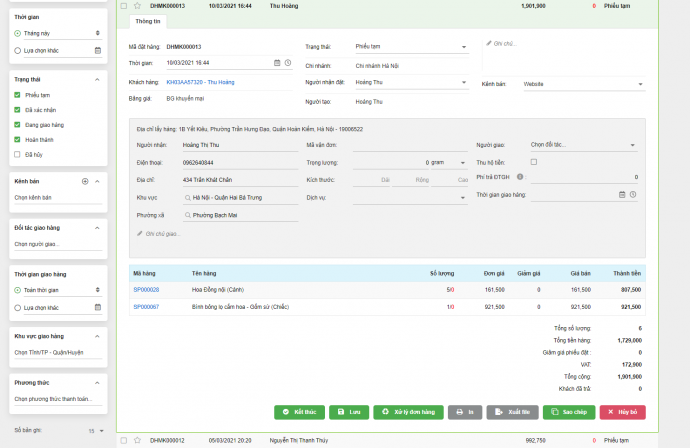
- Lưu ý: Bạn cần bật 2 tính năng Đặt hàng và Giao hàng trong trang Thiết lập cửa hàng,là điều kiện cơ bản để đơn hàng có thể được đồng bộ thành công từ My Kiot và KiotViet.
- Ngoài thao tác đặt hàng, trên My Kiot, khách hàng có thể:
(1) Xem danh sách sản phẩm đã xem, sản phẩm yêu thích, đến trang Fanpage hay kênh Youtube của gian hàng.
(2) Chat trực tuyến với gian hàng qua Fanpage hoặc Zalo chat.
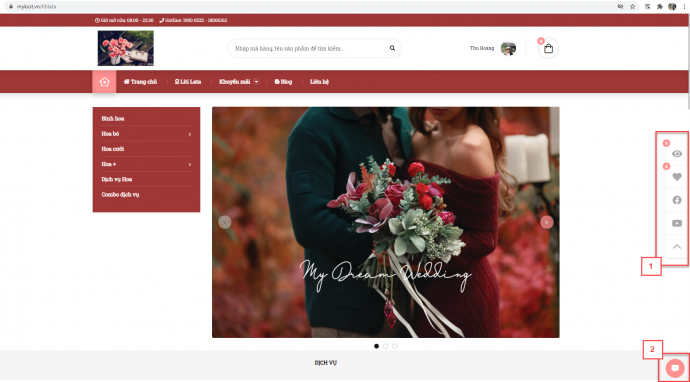
(3) Thu phóng hình ảnh để xem chi tiết sản phẩm kỹ hơn khi khách hàng kích vào hình ảnh sản phẩm và sử dụng scroll (con lăn) chuột:
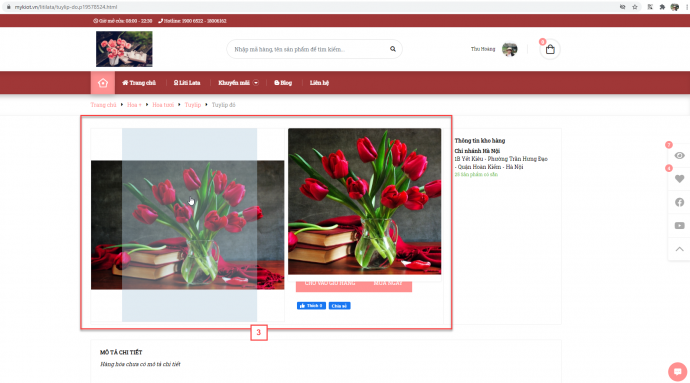
Như vậy, KiotViet đã thực hiện xong phần hướng dẫn sử dụng website My Kiot.
Mọi thắc mắc xin liên hệ tổng đài tư vấn bán hàng 1800 6162, tổng đài hỗ trợ phần mềm 1900 6522 hoặc email cho chúng tôi tại địa chỉ: hotro@kiotviet.com để được hỗ trợ và giải đáp.
Chúc Quý khách thành công!
Tài liệu được cập nhật mới nhất ngày 05/05/2023
KiotViet - Phần mềm quản lý bán hàng phổ biến nhất
- Với 300.000 nhà kinh doanh sử dụng
- Chỉ từ: 6.000đ/ ngày




