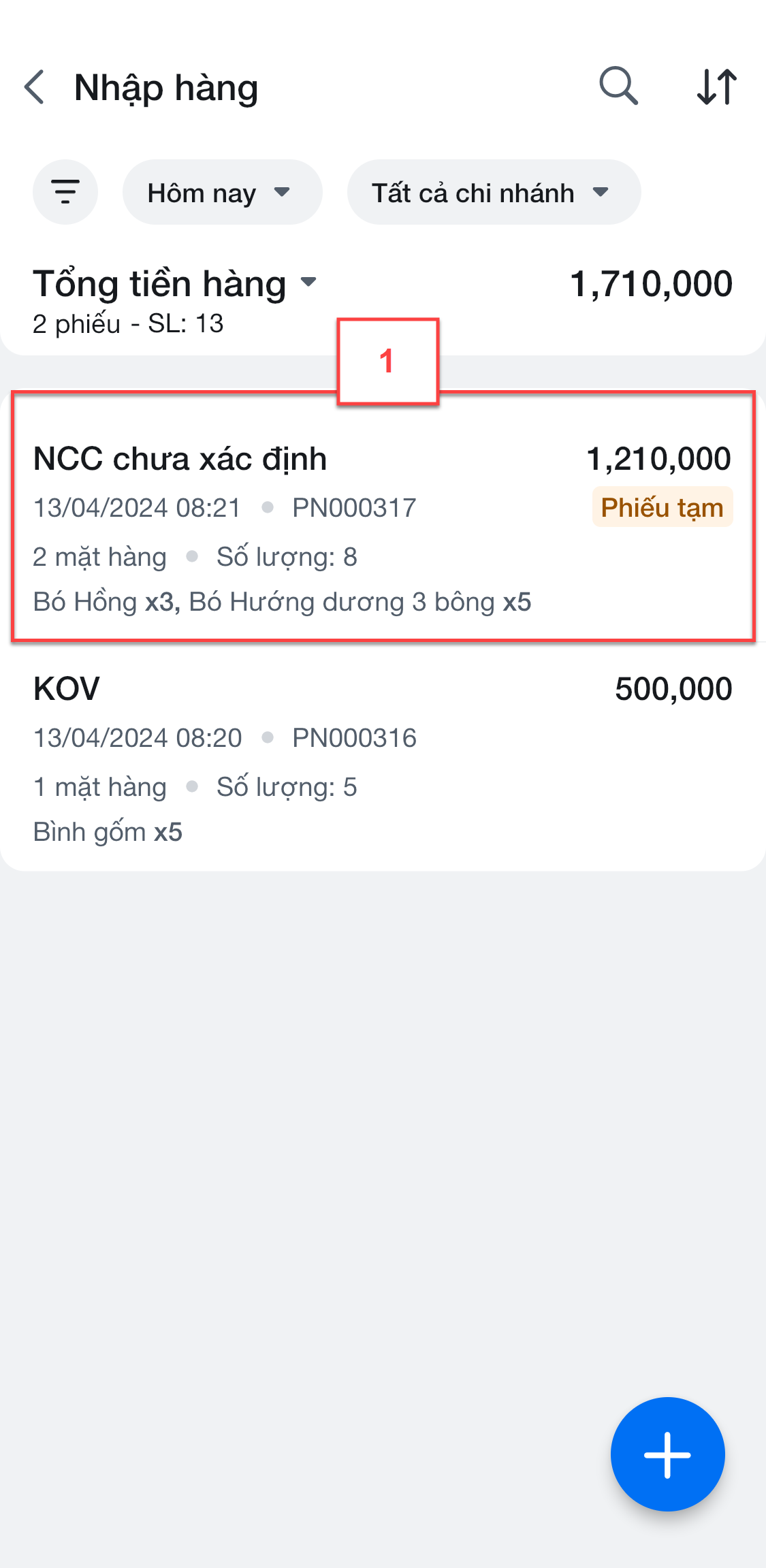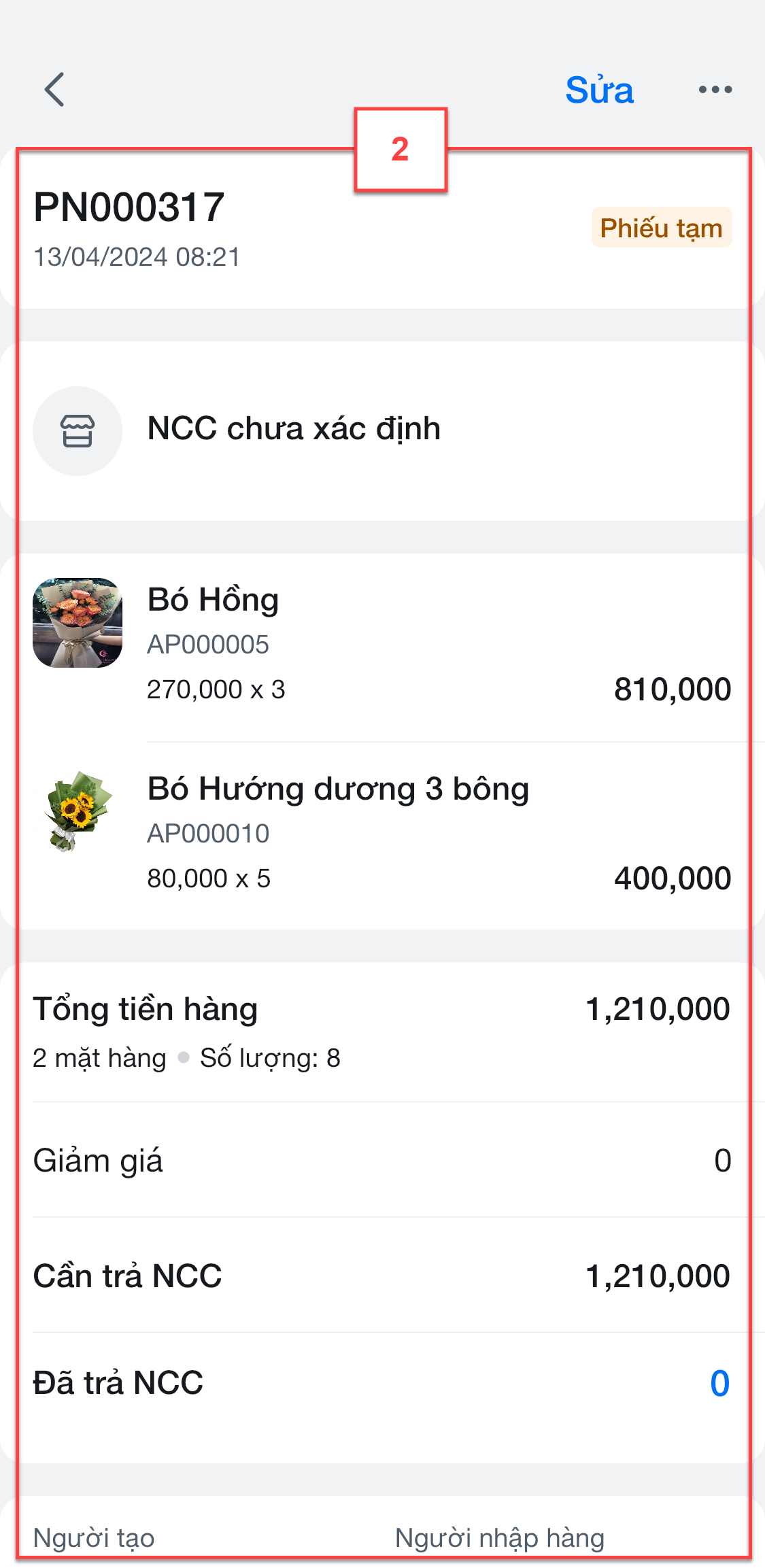Xem mục lục
Nhập hàng
Hướng dẫn sử dụng quản lý Nhập hàng
Đây là tính năng trên ứng dụng KiotViet ![]() giúp người dùng theo dõi được các giao dịch nhập hàng qua các thao tác: tạo mới, cập nhật, xem danh sách, xem chi tiết, tìm kiếm/lọc, sắp xếp. Cụ thể như sau:
giúp người dùng theo dõi được các giao dịch nhập hàng qua các thao tác: tạo mới, cập nhật, xem danh sách, xem chi tiết, tìm kiếm/lọc, sắp xếp. Cụ thể như sau:
- Trên menu Nhiều hơn (1), bạn chạm Nhập hàng (2)
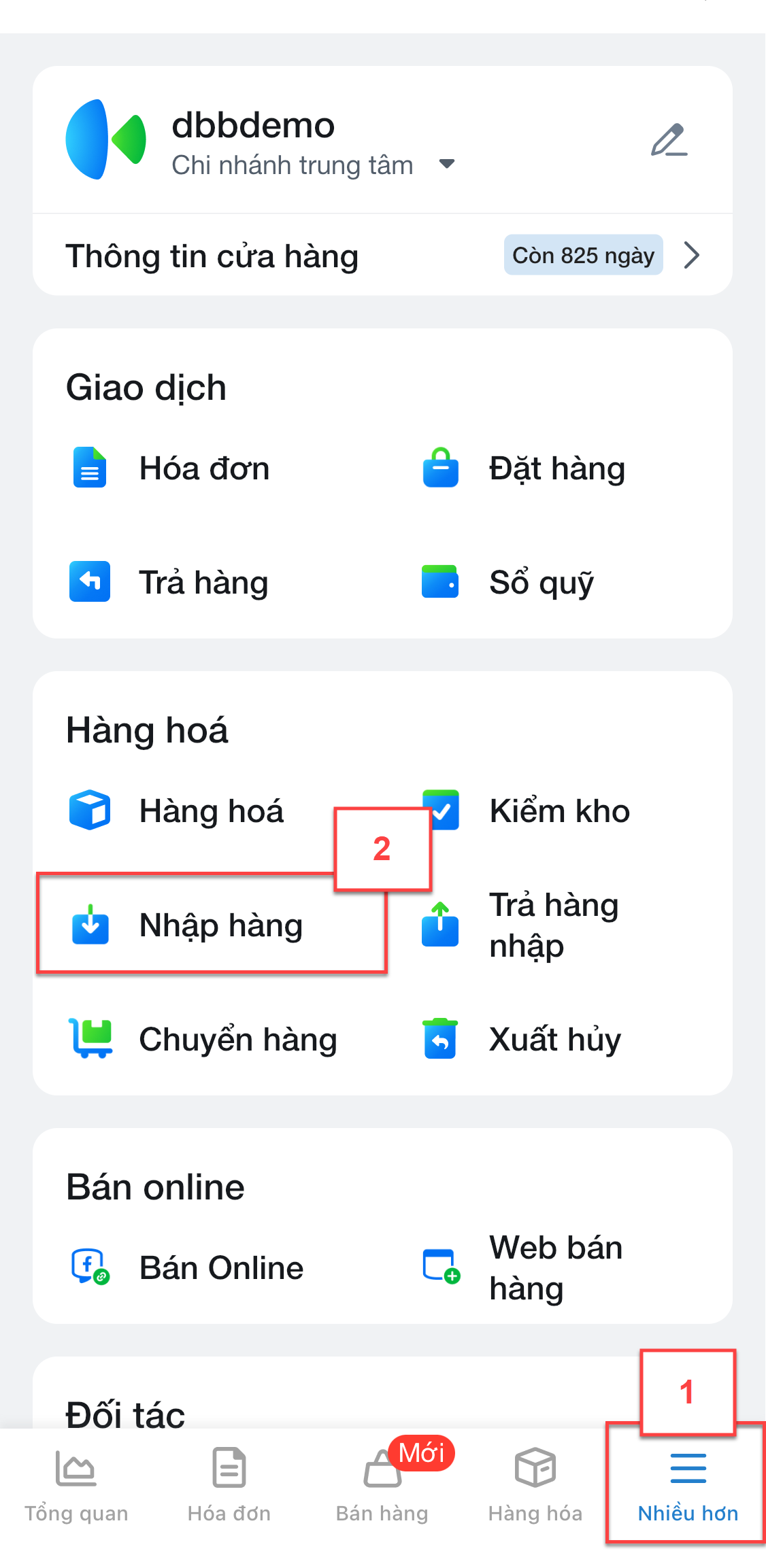
- Tại màn hình Nhập hàng, bạn chạm vào biểu tượng ![]() (3 -> trên màn hình Tạo phiếu nhập, bạn thao tác nhập hàng hóa theo các cách: tìm kiếm và chọn hàng nhập (4.1) /chọn nhóm hàng(4.2)/ thêm mới hàng hóa (4.3)/ quét mã vạch (4.4)
(3 -> trên màn hình Tạo phiếu nhập, bạn thao tác nhập hàng hóa theo các cách: tìm kiếm và chọn hàng nhập (4.1) /chọn nhóm hàng(4.2)/ thêm mới hàng hóa (4.3)/ quét mã vạch (4.4)
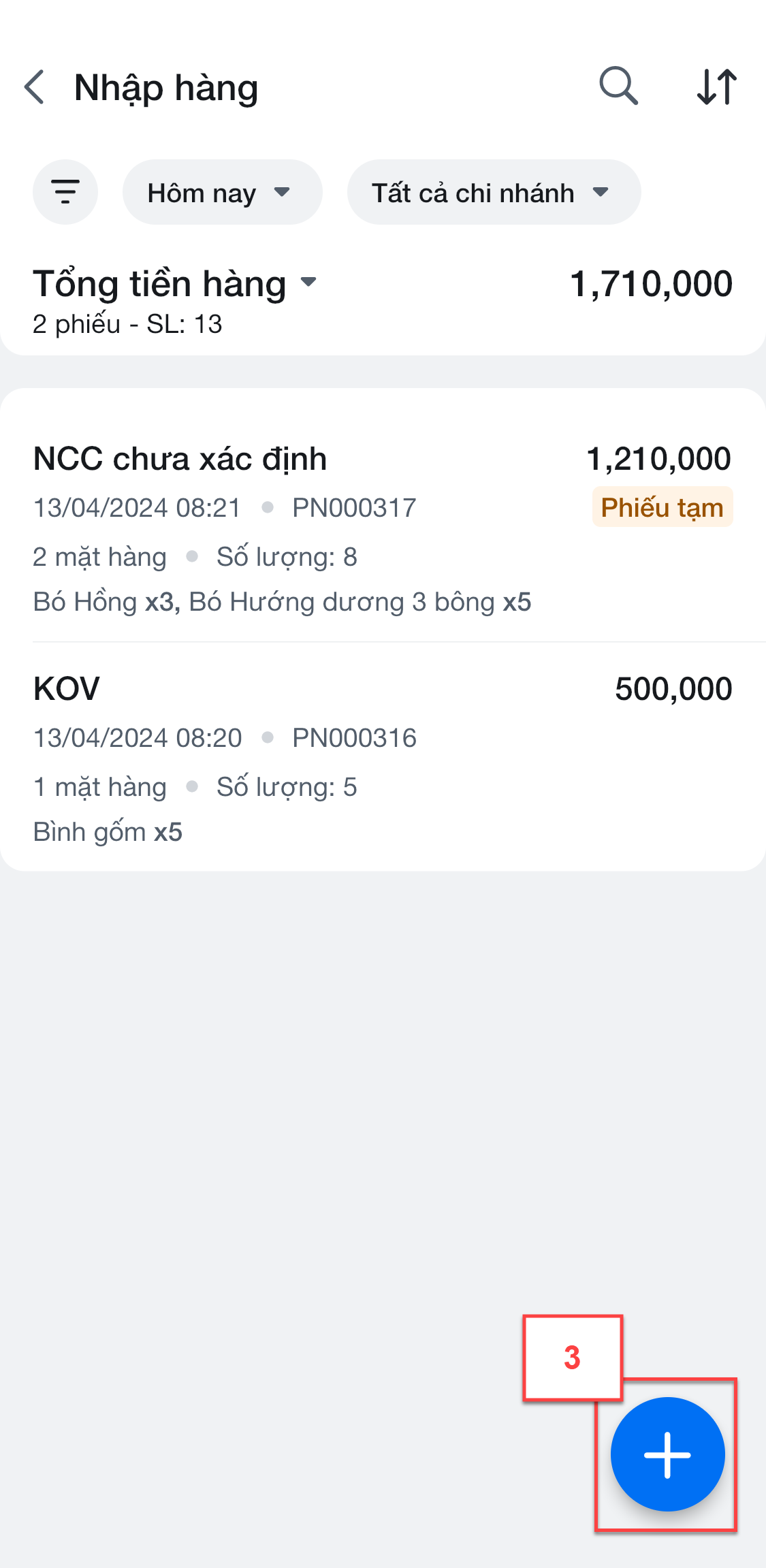
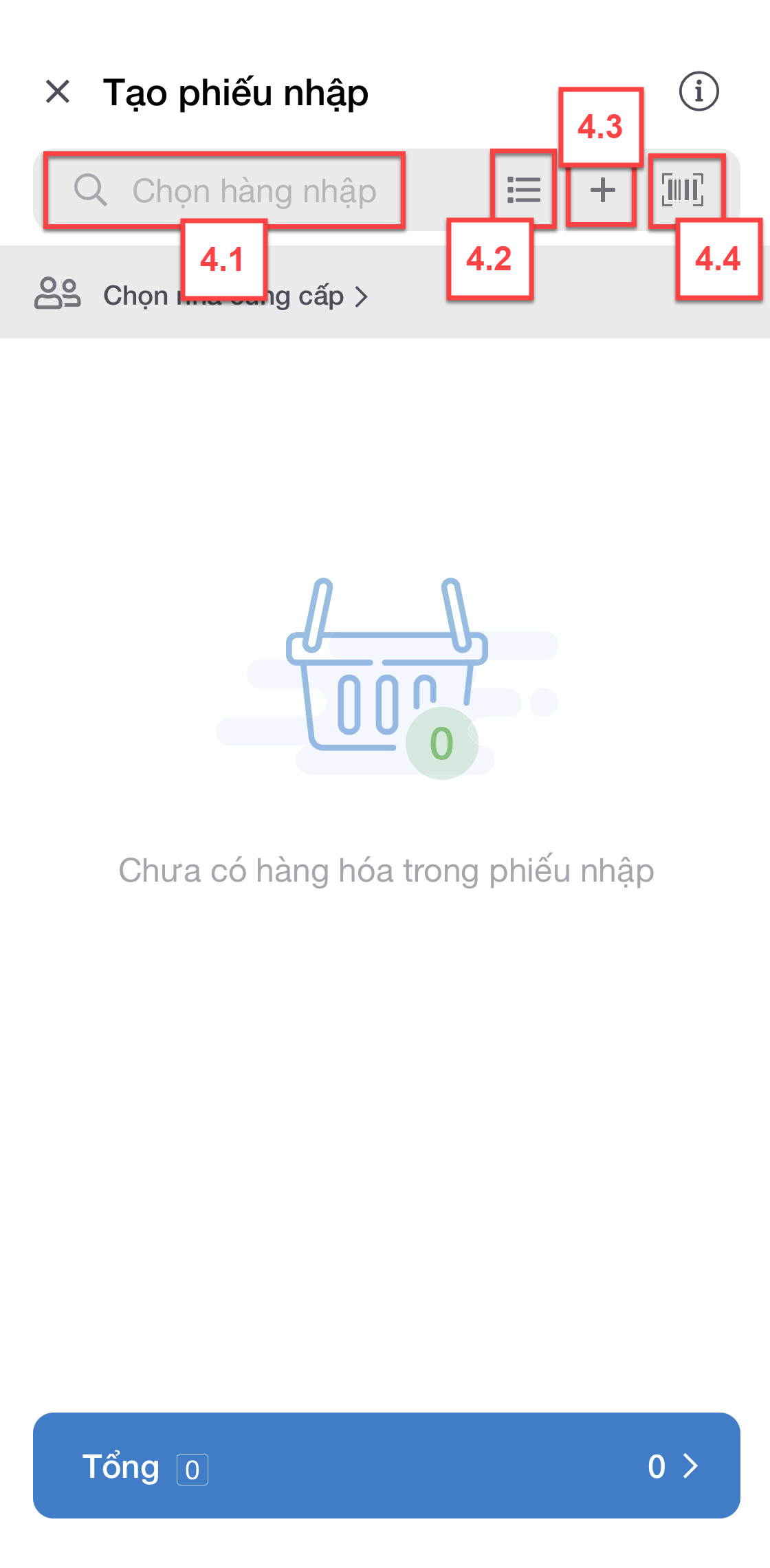
- Nếu bạn Tìm kiếm và chọn hàng nhập (4.1) -> sau khi tìm kiếm hàng hóa, hệ thống chuyển đến màn hình chi tiết hàng hóa, bạn nhập thông tin hàng hóa cần nhập bao gồm: Số lượng, Đơn giá, Giảm giá, Ghi chú (5) -> chạm Xong để ghi nhận tiếp hàng hóa khác (nếu cần) (6)
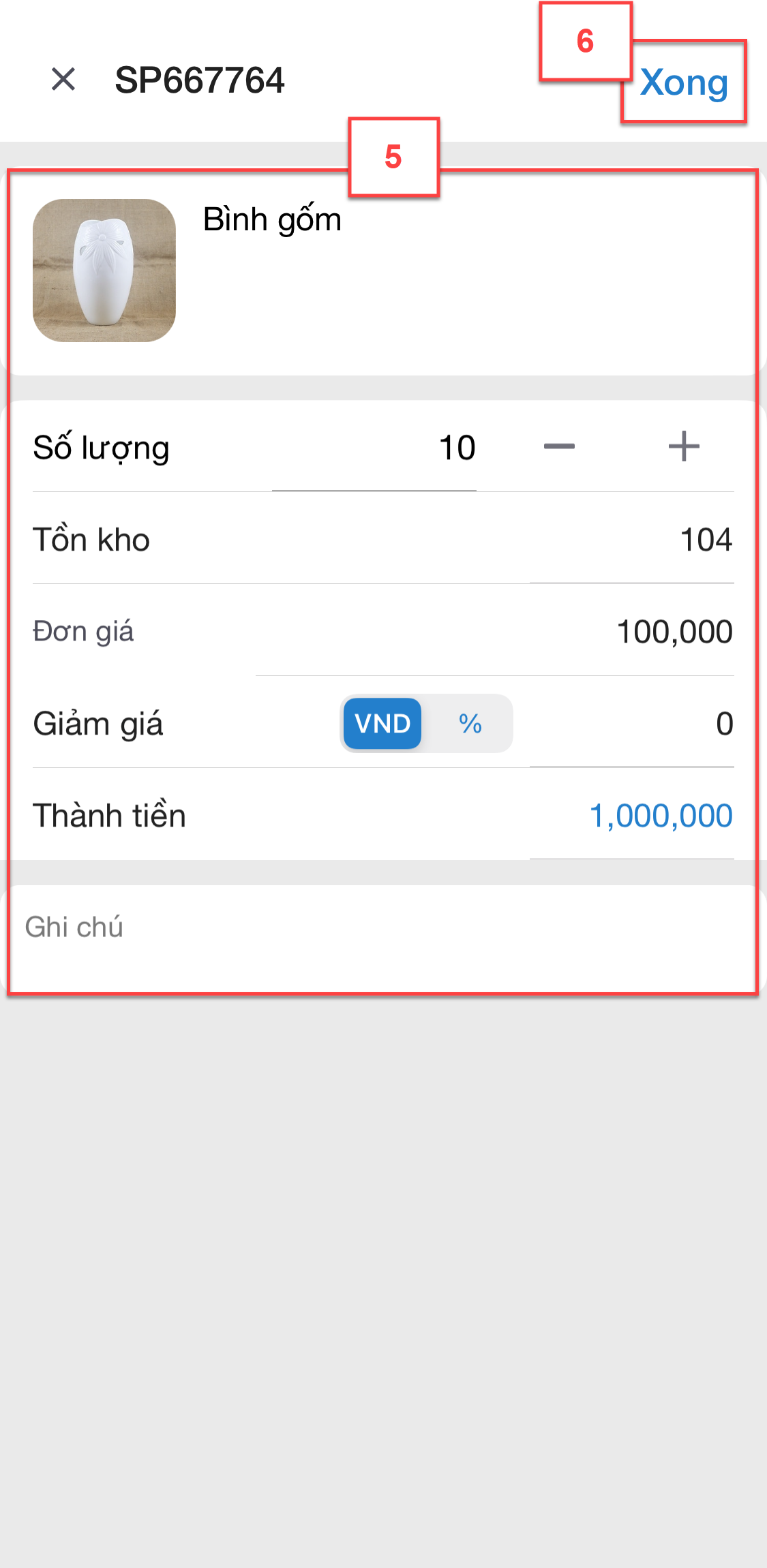
- Nếu bạn chọn
 (4.2) -> hệ thống chuyển đến màn hình Chọn nhóm hàng, bạn chạm vào nhóm tương ứng cần nhập hàng (5)
(4.2) -> hệ thống chuyển đến màn hình Chọn nhóm hàng, bạn chạm vào nhóm tương ứng cần nhập hàng (5)
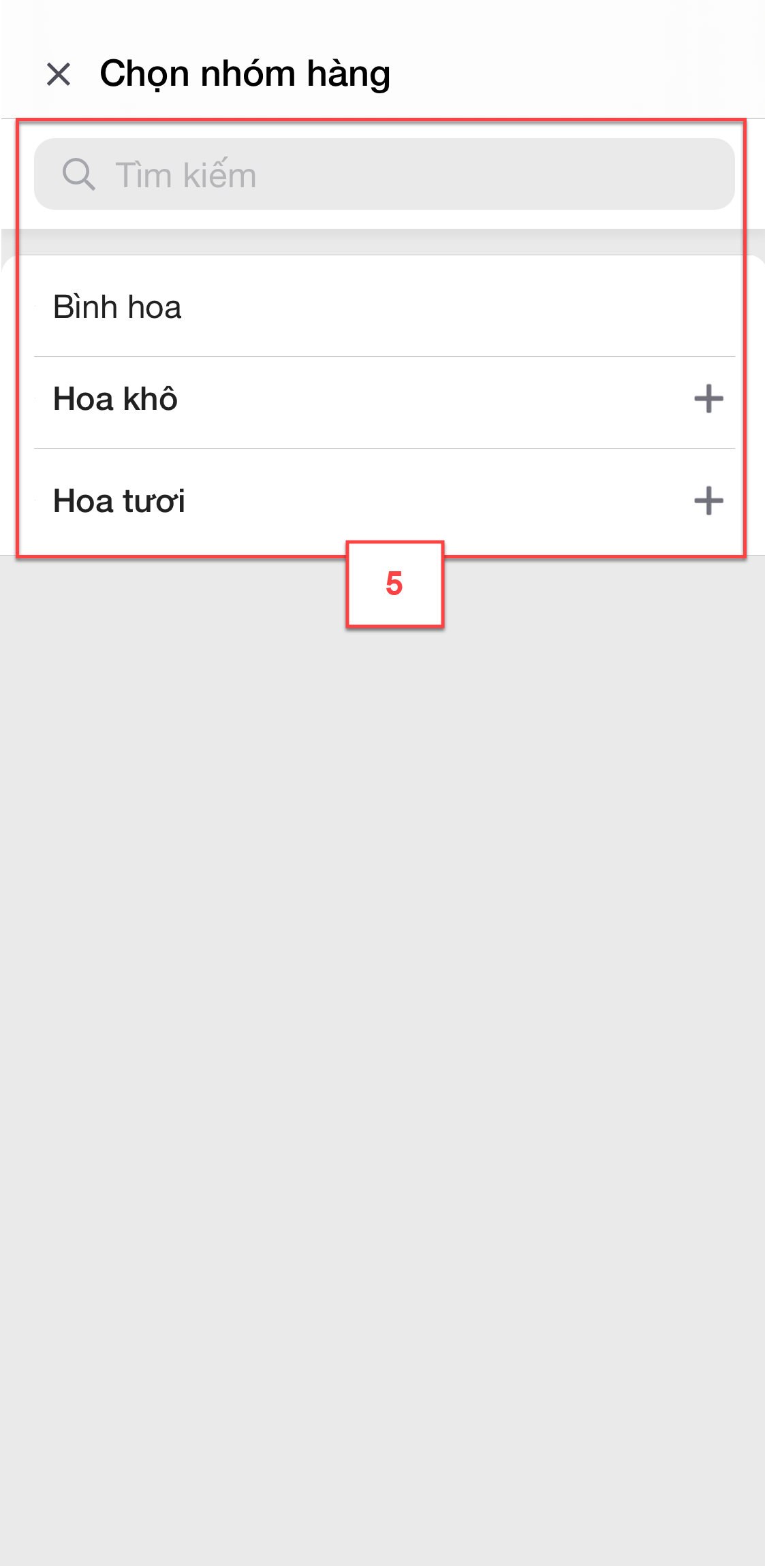
- Nếu bạn chọn
 (4.3) -> hệ thống hiện chức năng Thêm mới hàng hóa, bạn chạm để chuyển đến màn hình Thêm hàng hóa (5) -> bạn điền thông tin hàng hóa (6) -> chạm Lưu (7)
(4.3) -> hệ thống hiện chức năng Thêm mới hàng hóa, bạn chạm để chuyển đến màn hình Thêm hàng hóa (5) -> bạn điền thông tin hàng hóa (6) -> chạm Lưu (7)
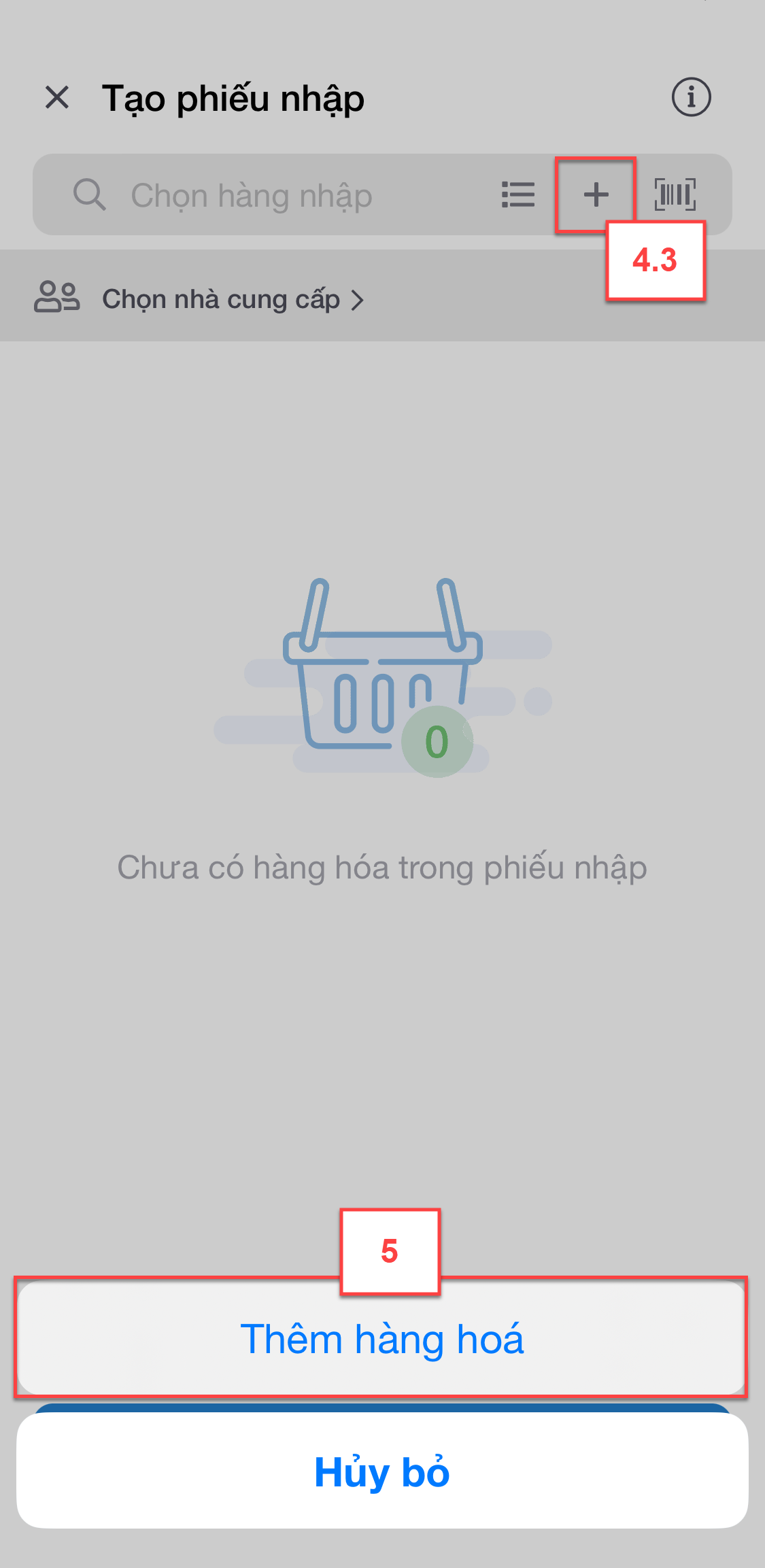
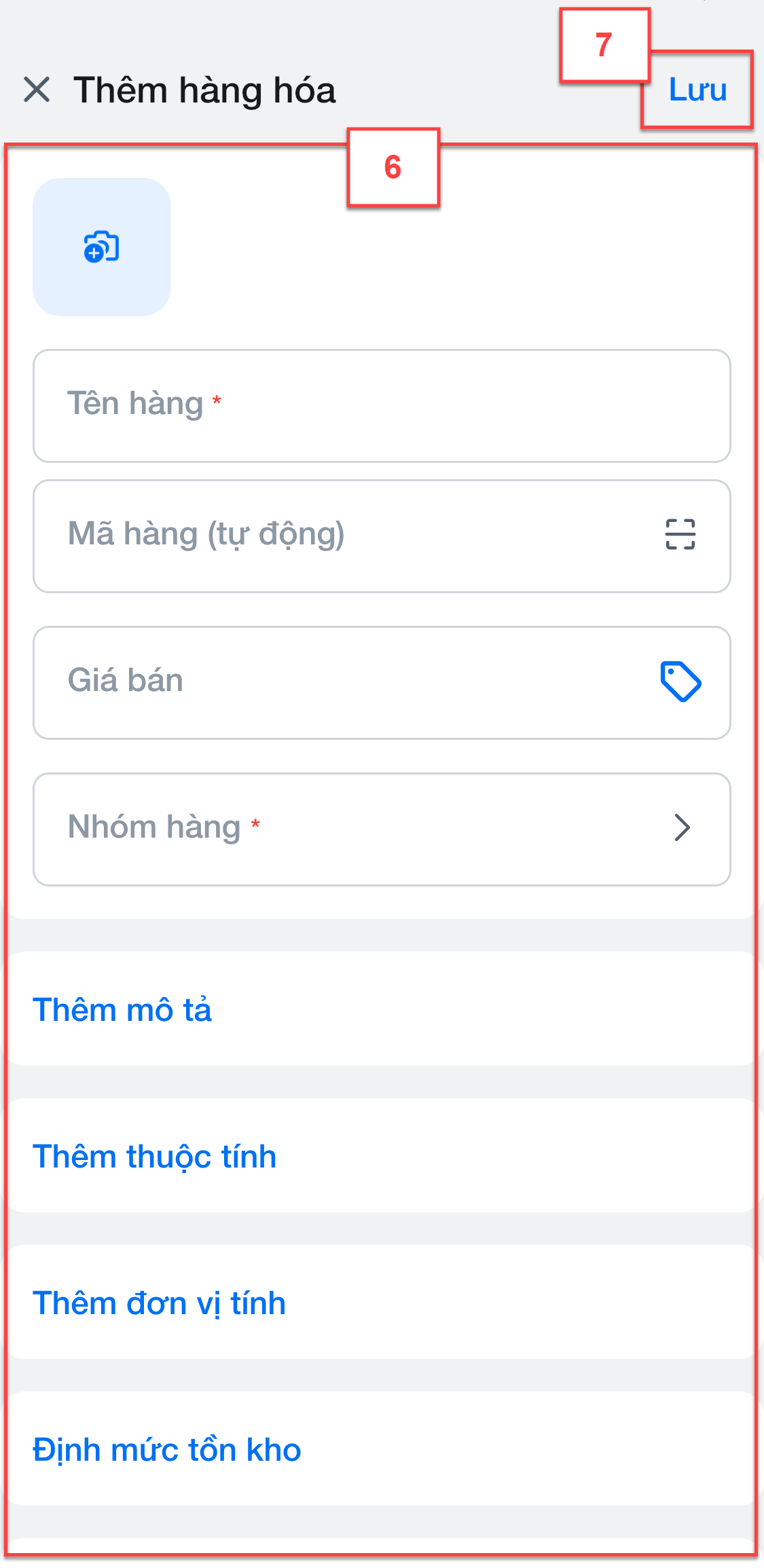
- Nếu bạn chọn
 (4.2) -> hệ thống chuyển đến màn hình Quét mã vạch, bạn đặt mã vạch vào trong khung để quét (5)
(4.2) -> hệ thống chuyển đến màn hình Quét mã vạch, bạn đặt mã vạch vào trong khung để quét (5)
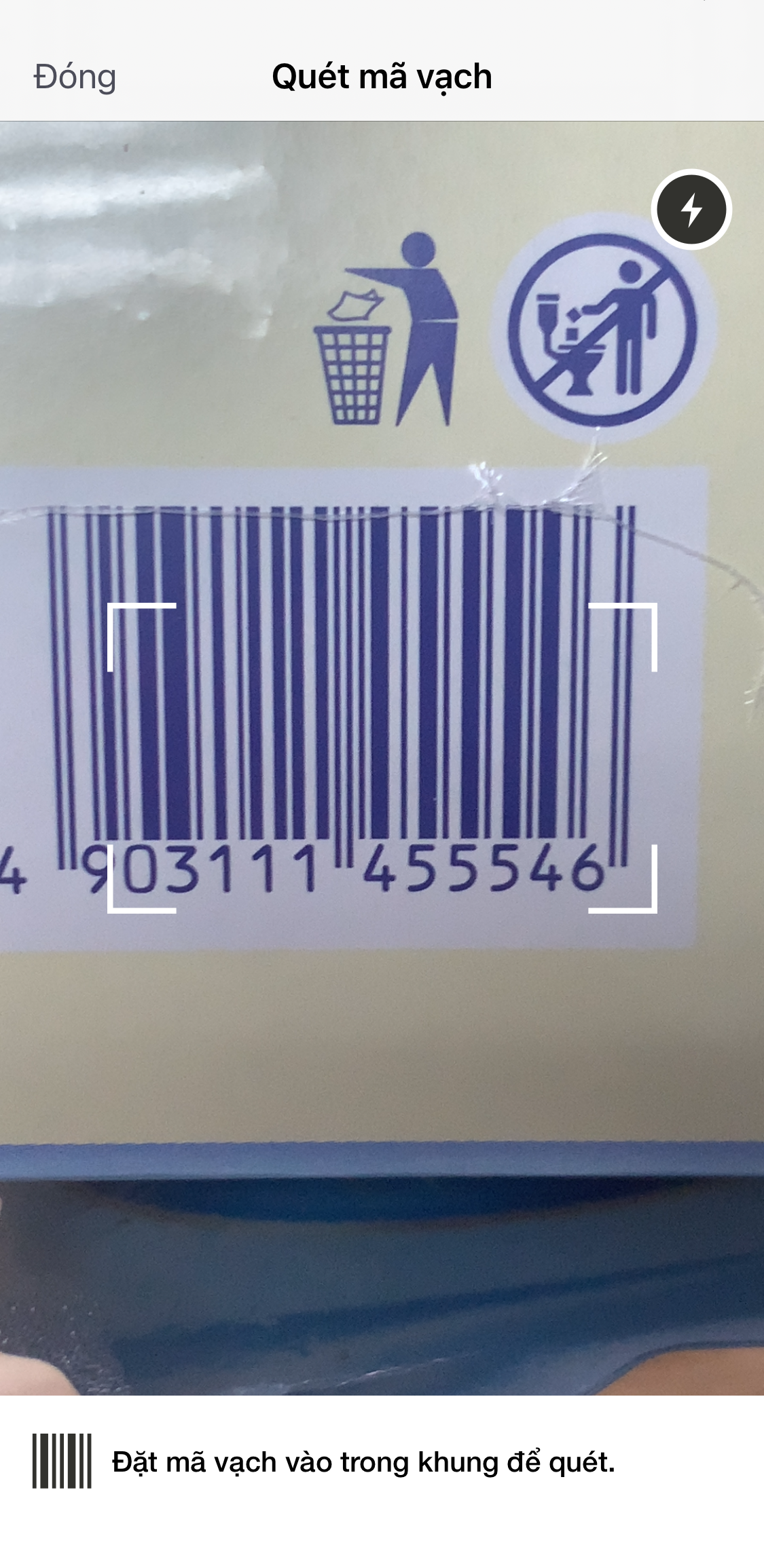
- Hệ thống hỗ trợ thay đổi đơn giá hoặc nhập giảm giá cho từng hàng nhập, thao tác cụ thể như sau:
- Thay đổi đơn giá: bạn chạm vào ô Đơn giá để điền giá trị nhập hàng
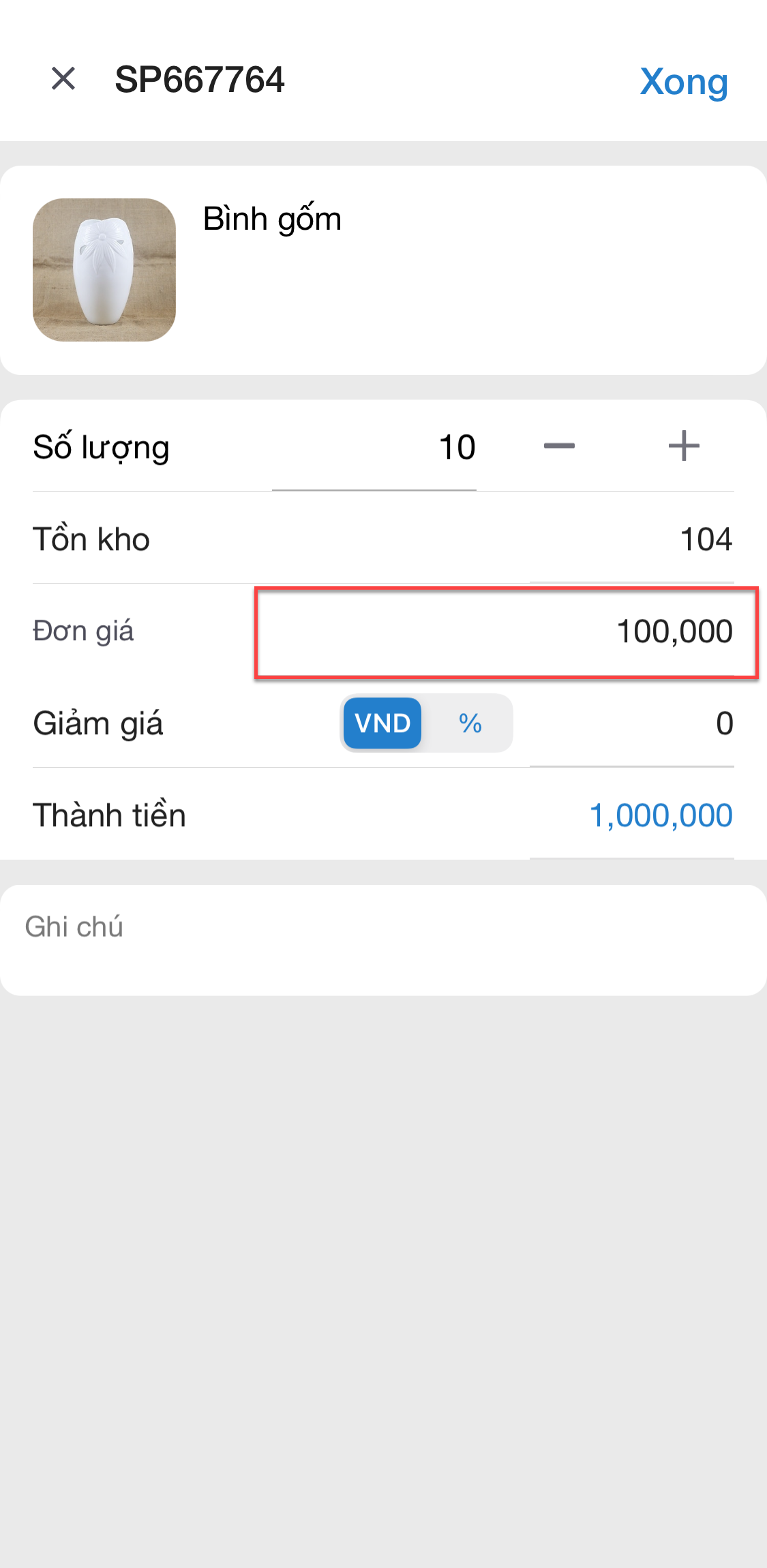
- Giảm giá: Bạn có thể giảm giá cho hàng hóa theo Số tiền hoặc % bằng cách chạm vào VNĐ/% (1), sau đó điền giá trị giảm giá vào ô bên cạnh (2)
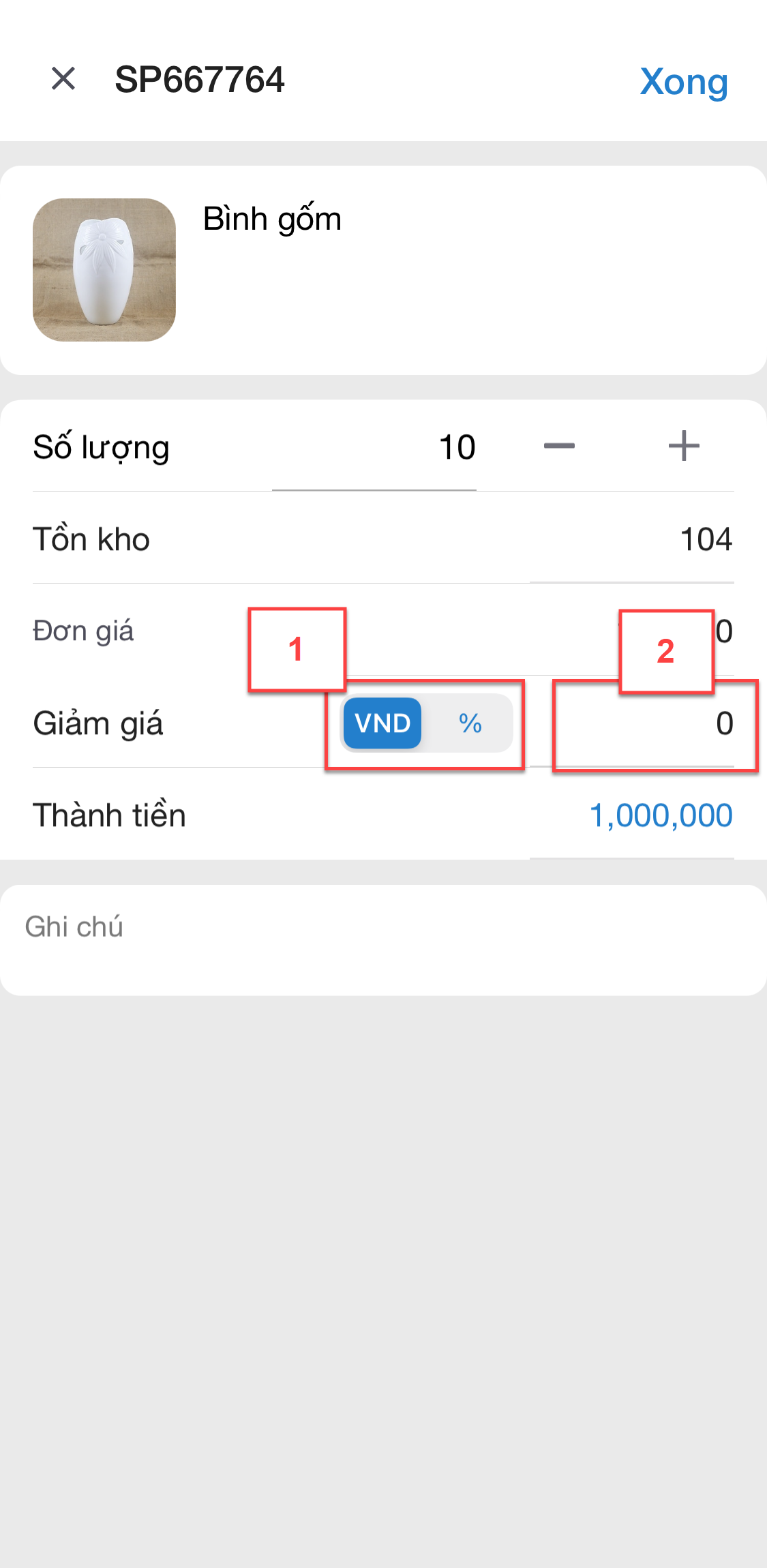
- Để chỉnh sửa thông tin chung trên phiếu nhập, bạn chạm vào biểu tượng ![]() (1) -> thay đổi thông tin (2) -> chạm vào biểu tượng
(1) -> thay đổi thông tin (2) -> chạm vào biểu tượng ![]() để trở lại màn hình Tạo phiếu nhập (3)
để trở lại màn hình Tạo phiếu nhập (3)
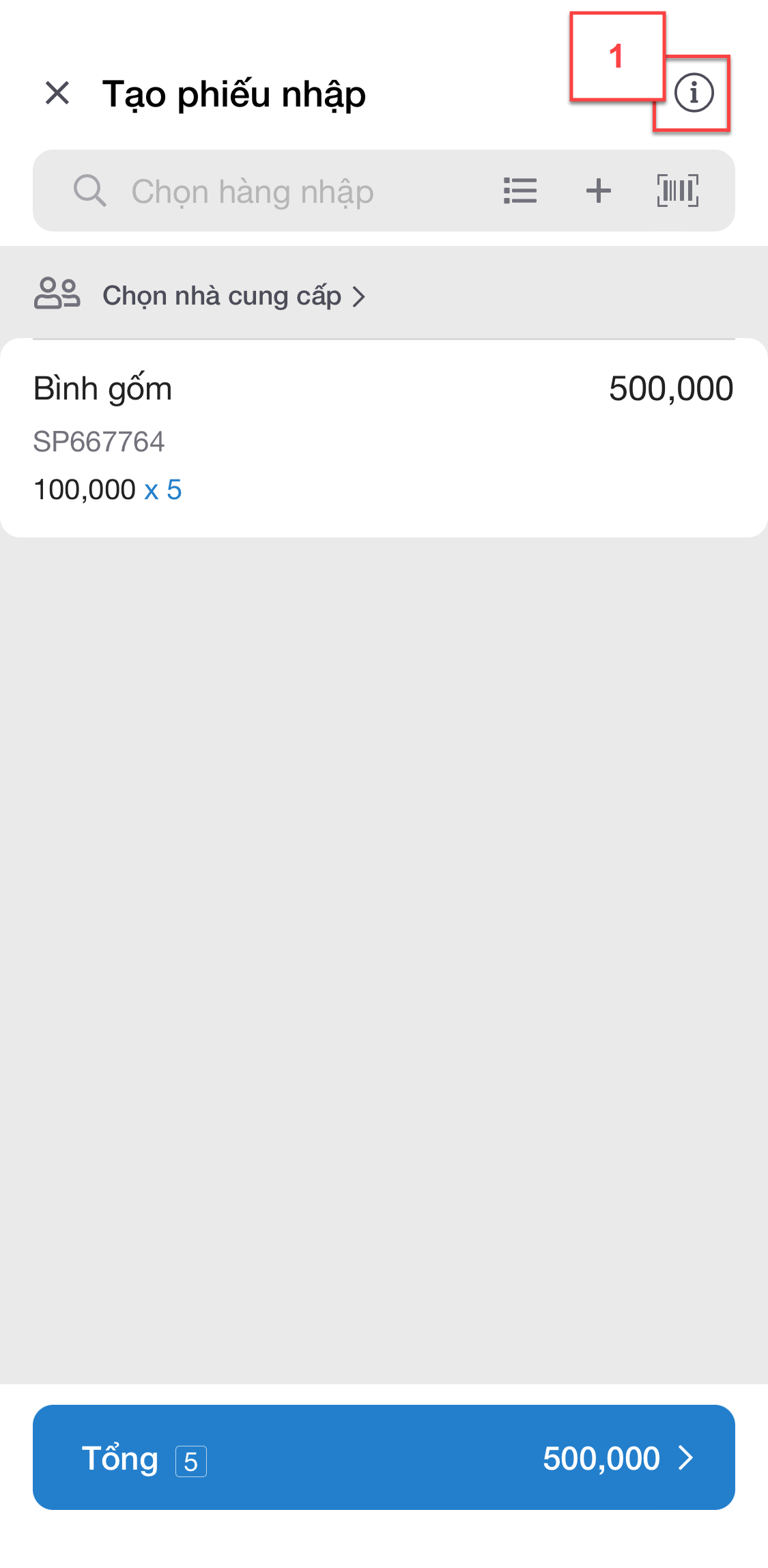
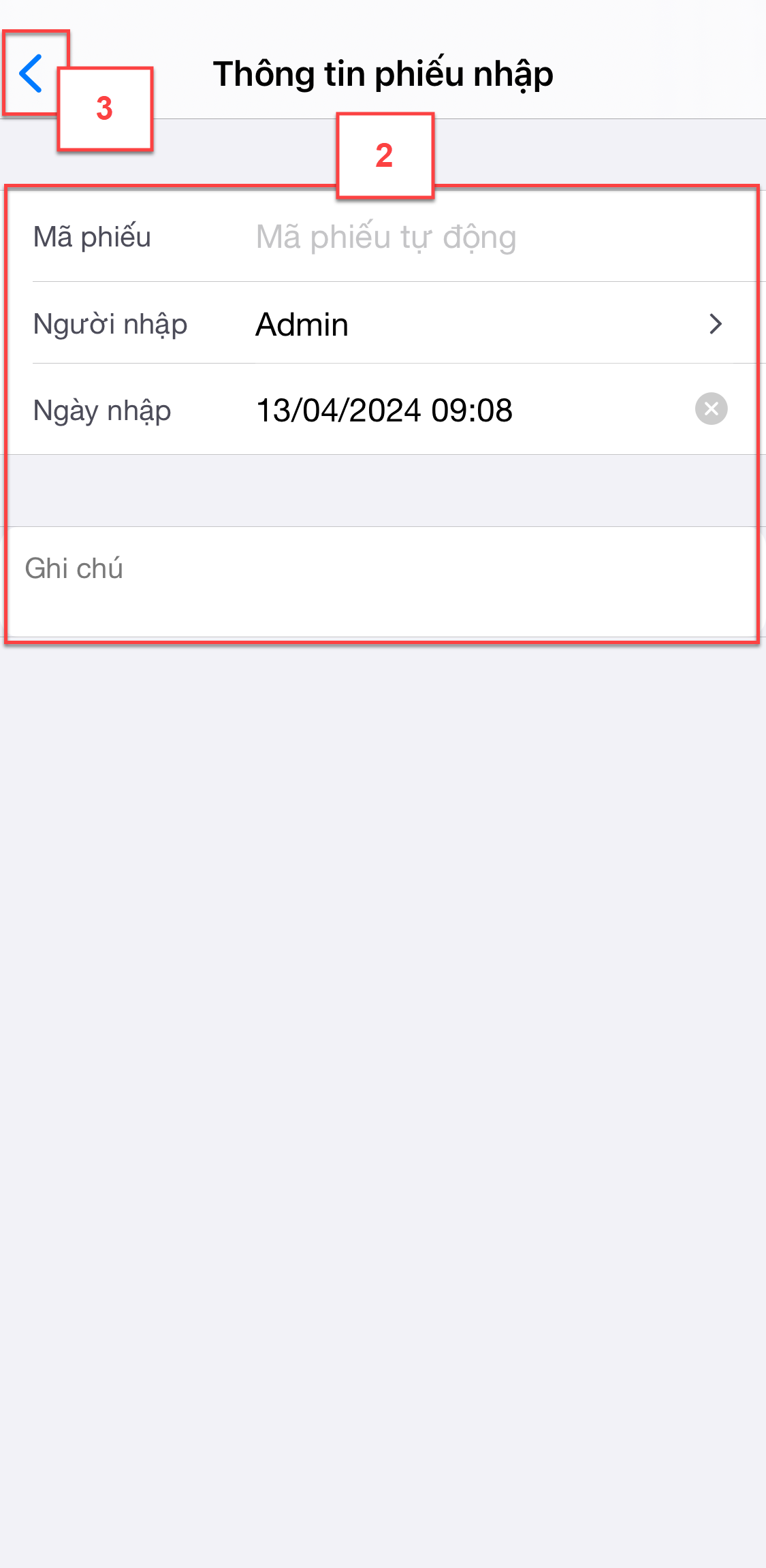
- Để nhập thông tin nhà cung cấp, bạn chạm Chọn nhà cung cấp (1) -> Tìm và chọn nhà cung cấp (2)
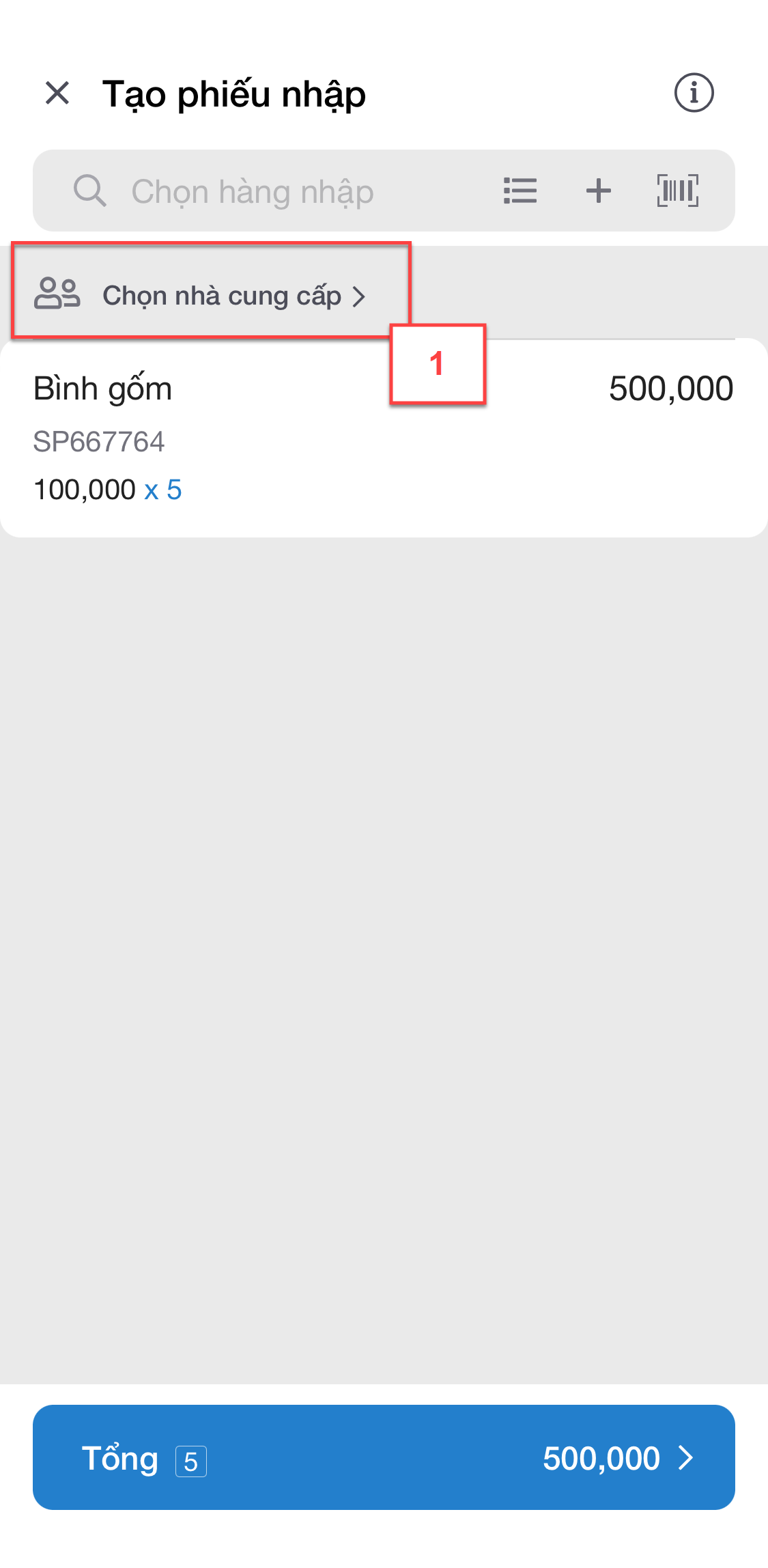
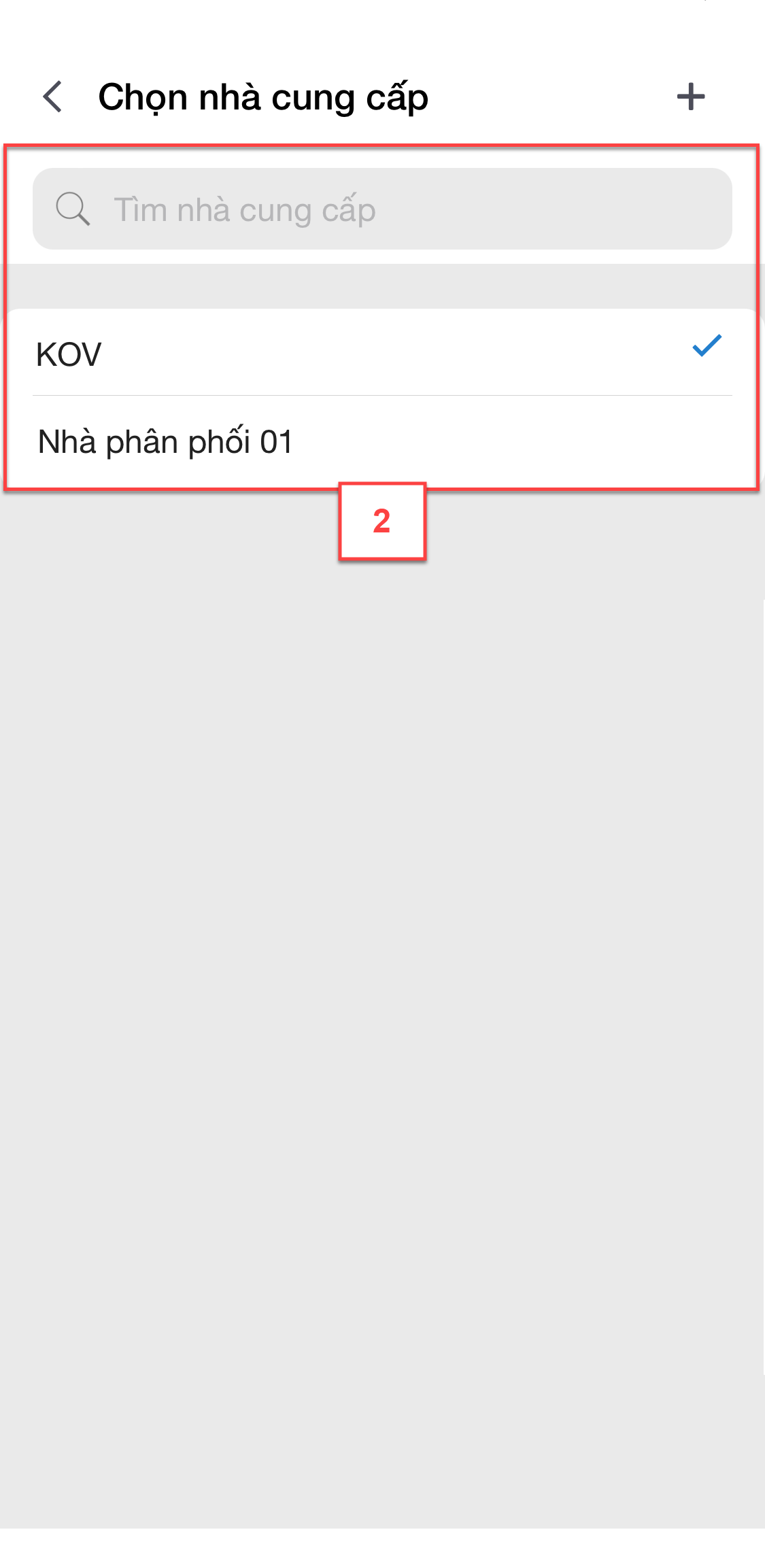
- Nếu nhà cung cấp chưa được tạo trên phần mềm, bạn chạm
 để thêm thông tin (1) -> điền thông tin của nhà cung cấp (2) -> chạm Lưu (3)
để thêm thông tin (1) -> điền thông tin của nhà cung cấp (2) -> chạm Lưu (3)
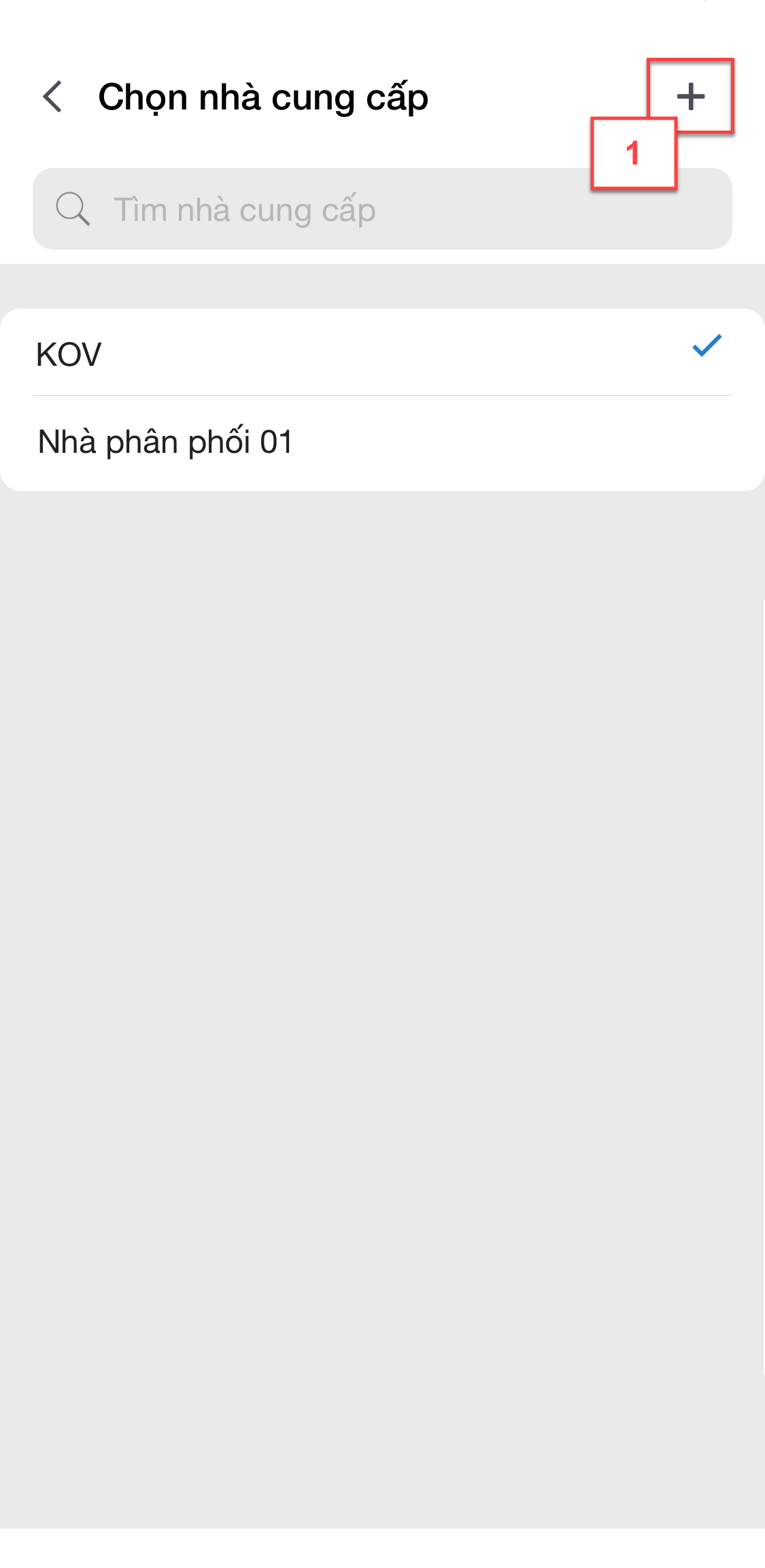
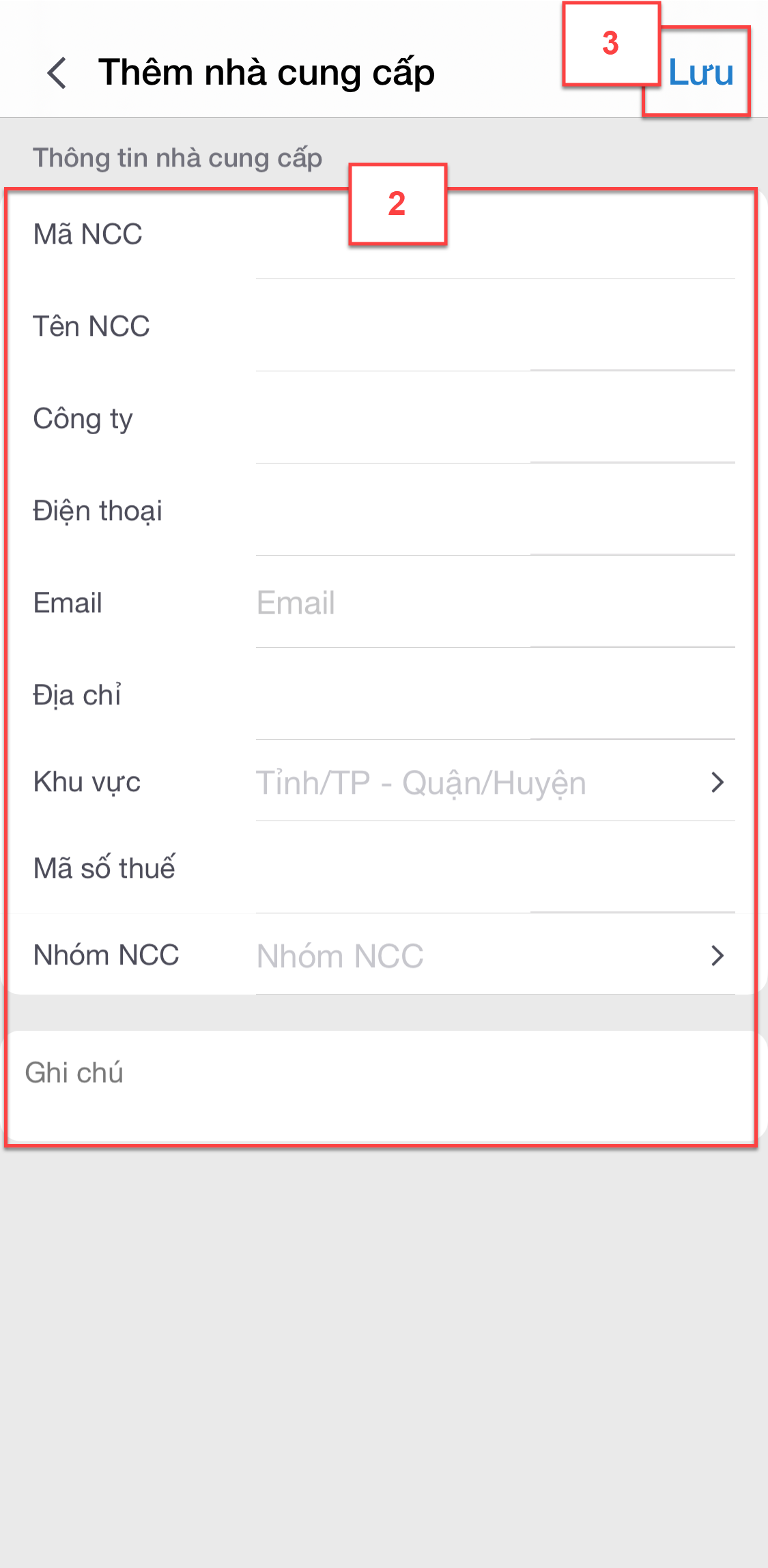
- Để chuyển sang màn hình Thanh toán phiếu nhập hàng, bạn chạm vào góc dưới bên phải màn hình (1) -> nhập thông tin thanh toán (2) -> chạm Hoàn thành (3) hoặc Lưu tạm nếu chưa nhập xong.
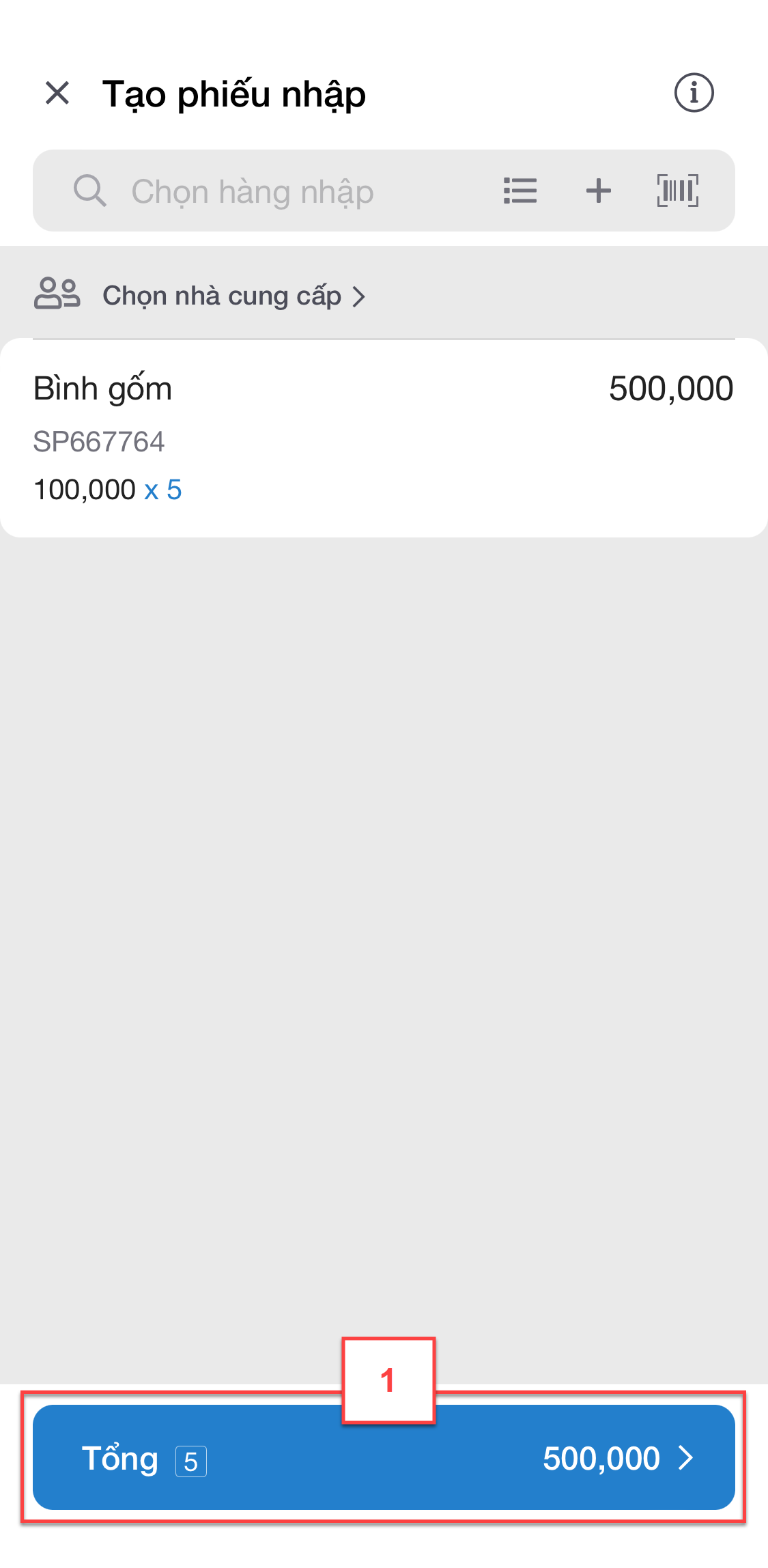
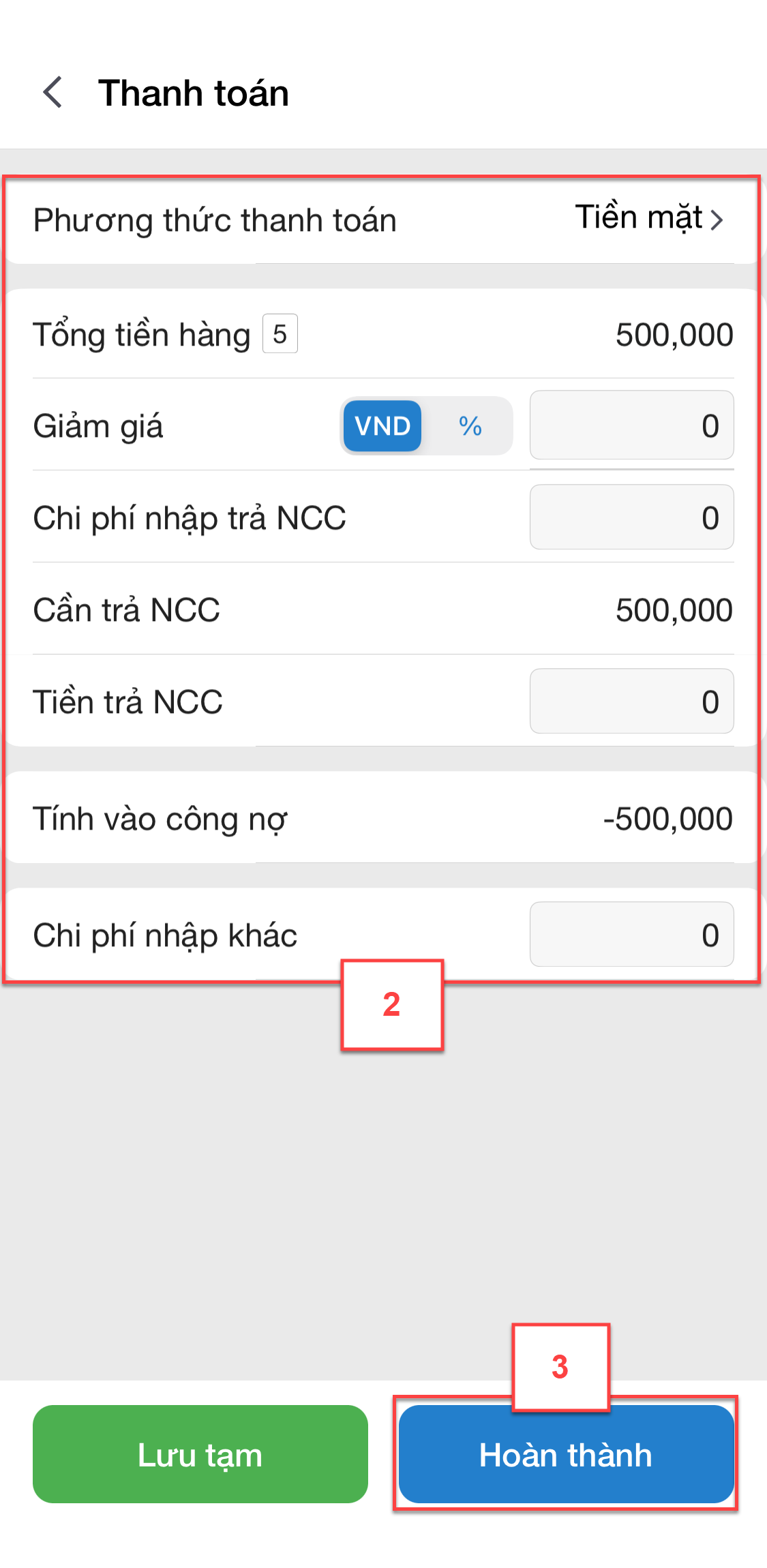
- Nếu phiếu nhập hàng được nhà cung cấp giảm giá, trên ô Giảm giá bạn có thể giảm giá cho hàng hóa theo Số tiền hoặc % bằng cách chạm vào VNĐ/% (1), sau đó điền giá trị giảm giá vào ô bên cạnh (2)
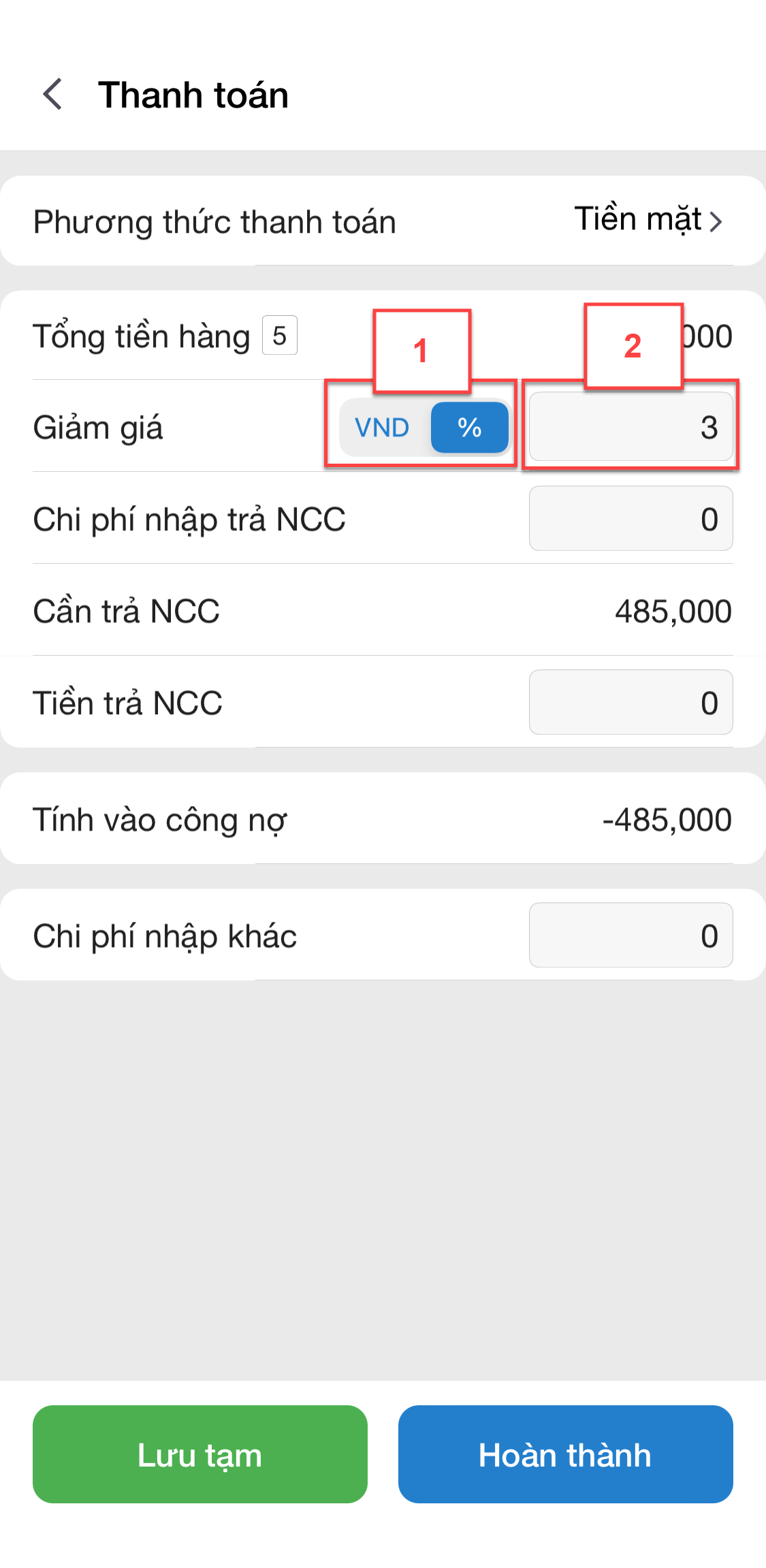
- Lưu ý:
- Hệ thống mặc định phương thức thanh toán theo tiền mặt, để thay đổi phương thức thanh toán, bạn chạm vào Tiền mặt (1) -> chọn Thẻ/Chuyển khoản (2) -> chạm để Chọn tài khoản nhận (3) -> chọn tài khoản (4)
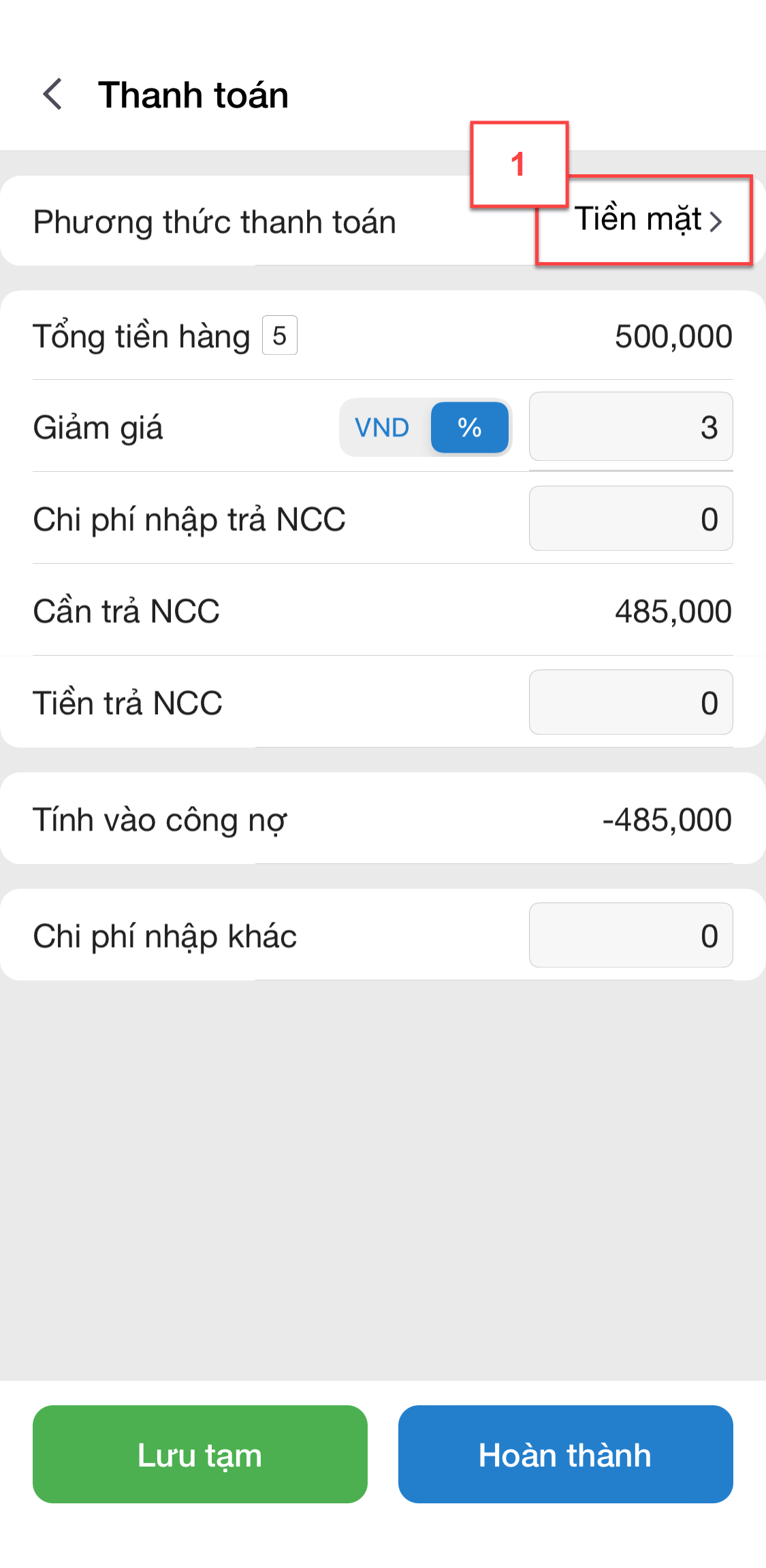
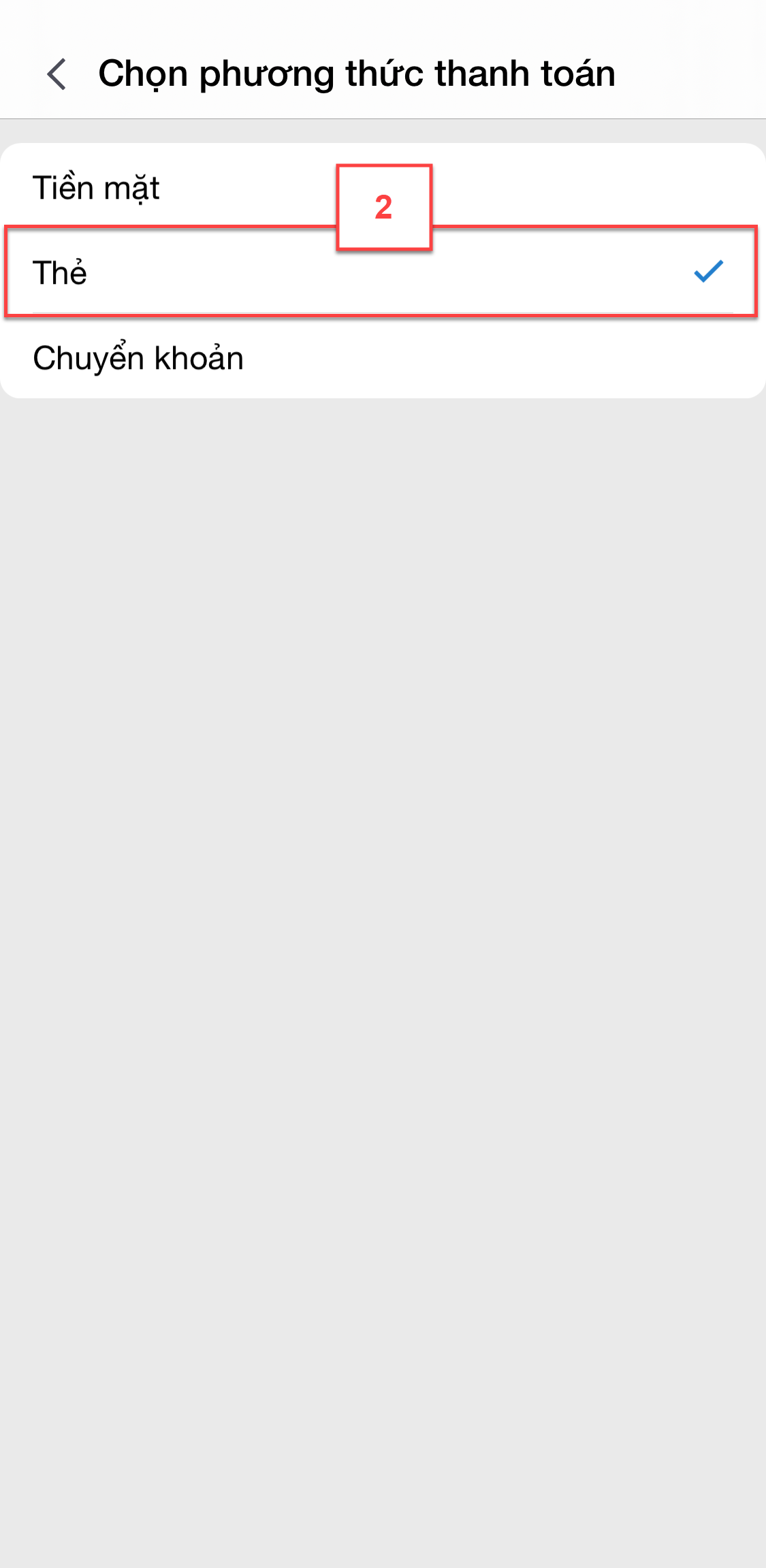
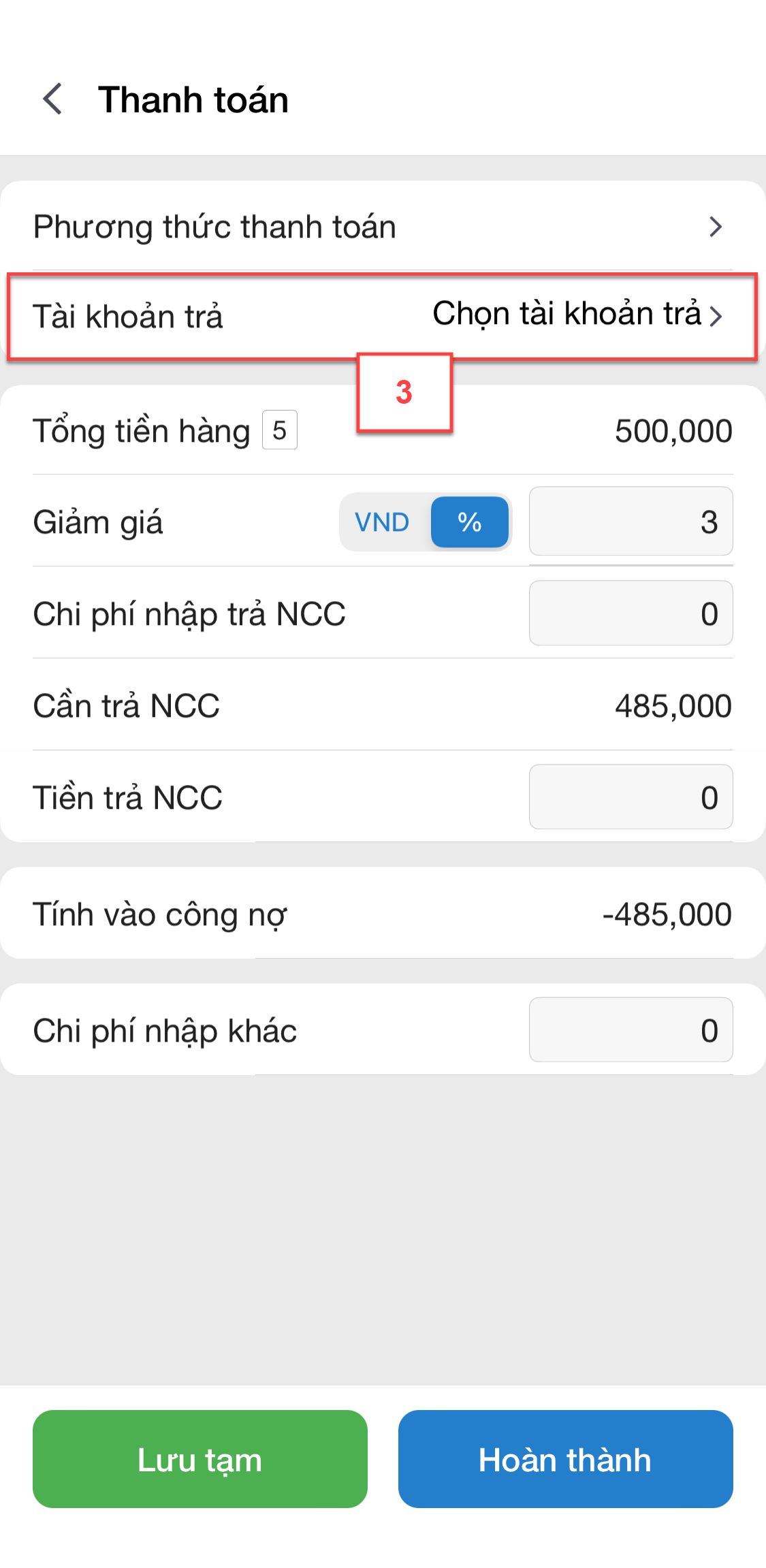
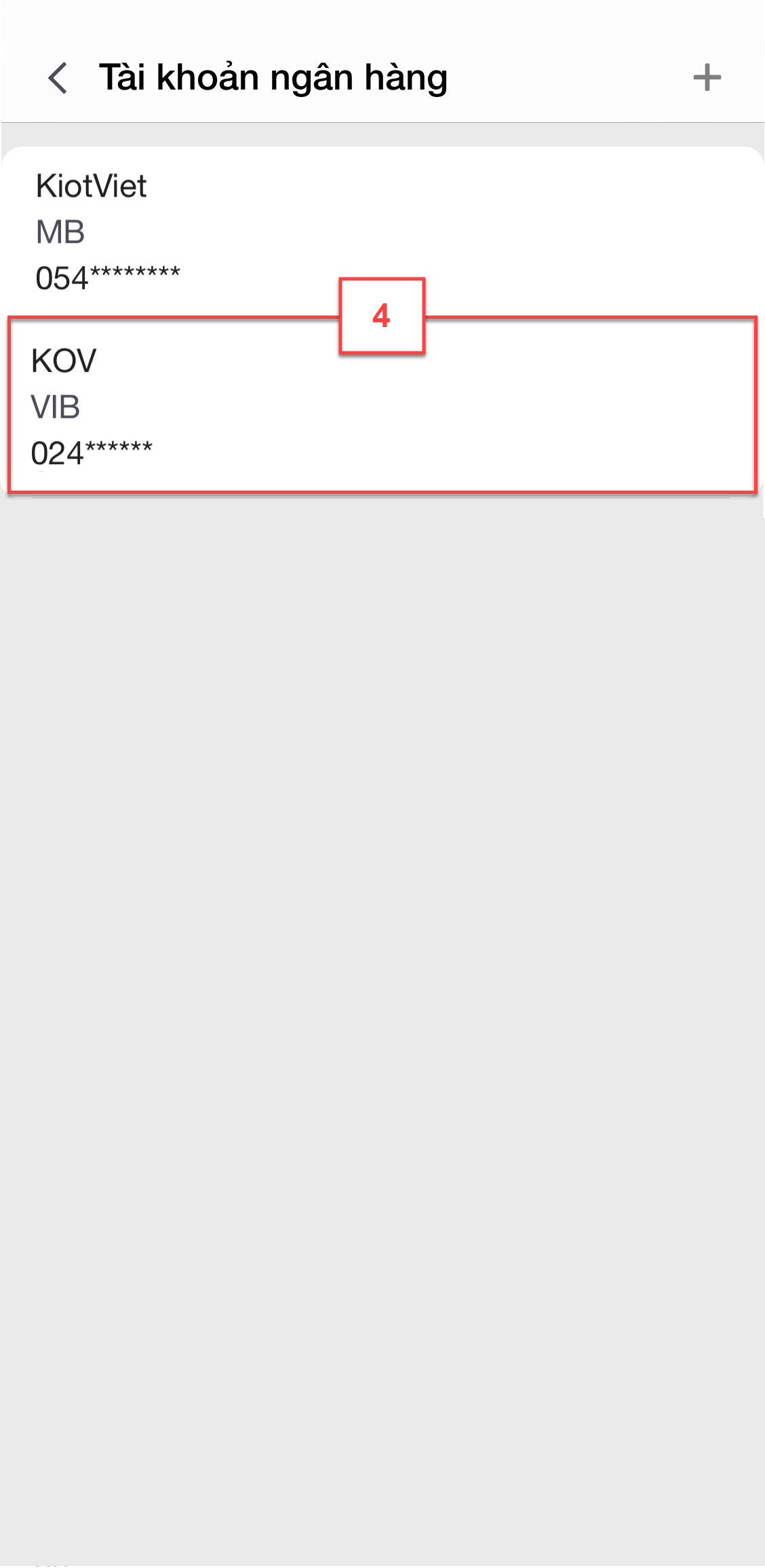
- Nếu phiếu nhập hàng có chi phí nhập hàng ngoài tổng tiền hàng cần trả cho nhà cung cấp, bạn chạm vào ô Chi phí nhập trả NCC (1) -> chọn loại chi phí (2) -> chạm Áp dụng (3) -> hệ thống quay trở về màn hình Thanh toán
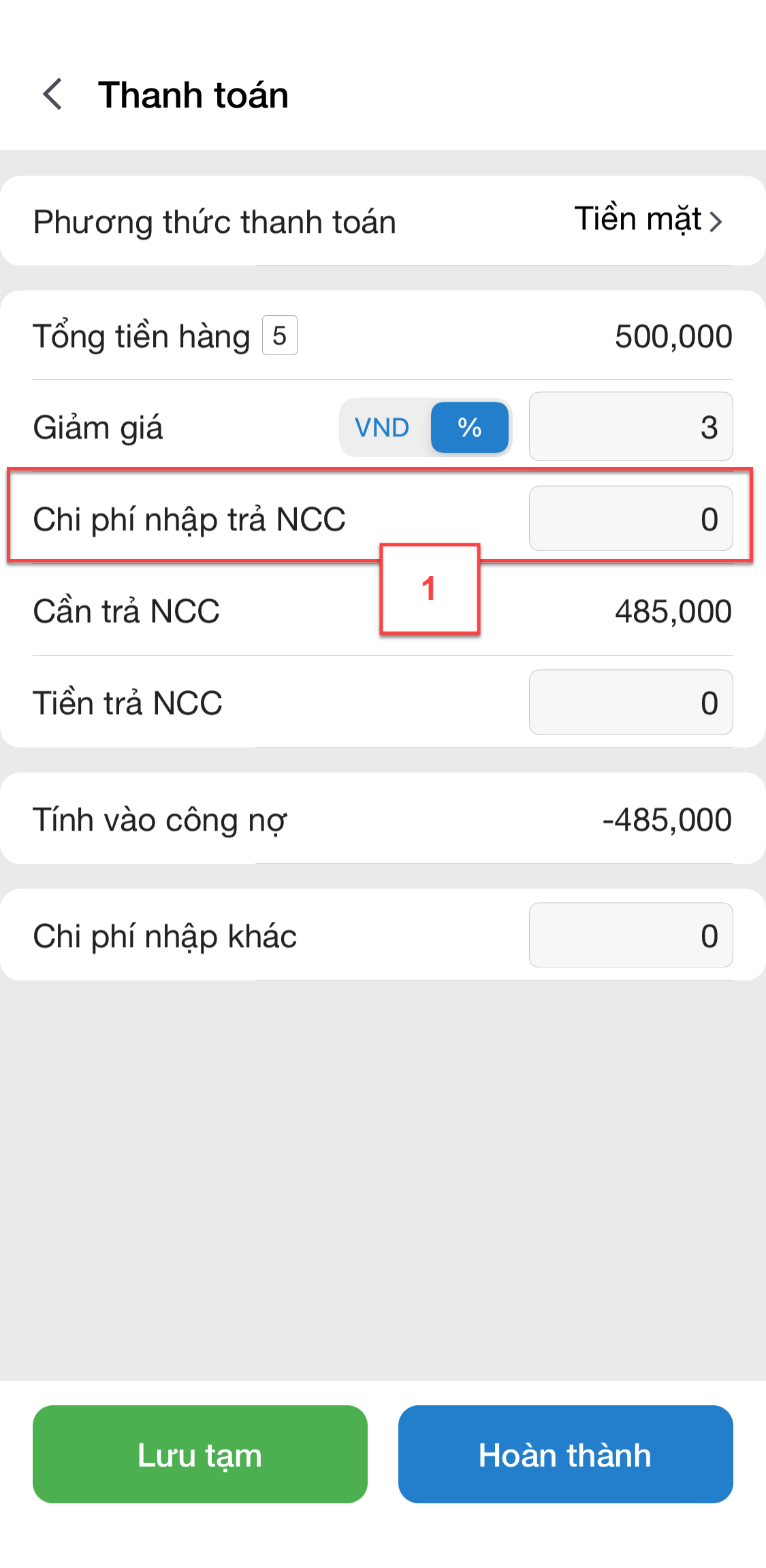
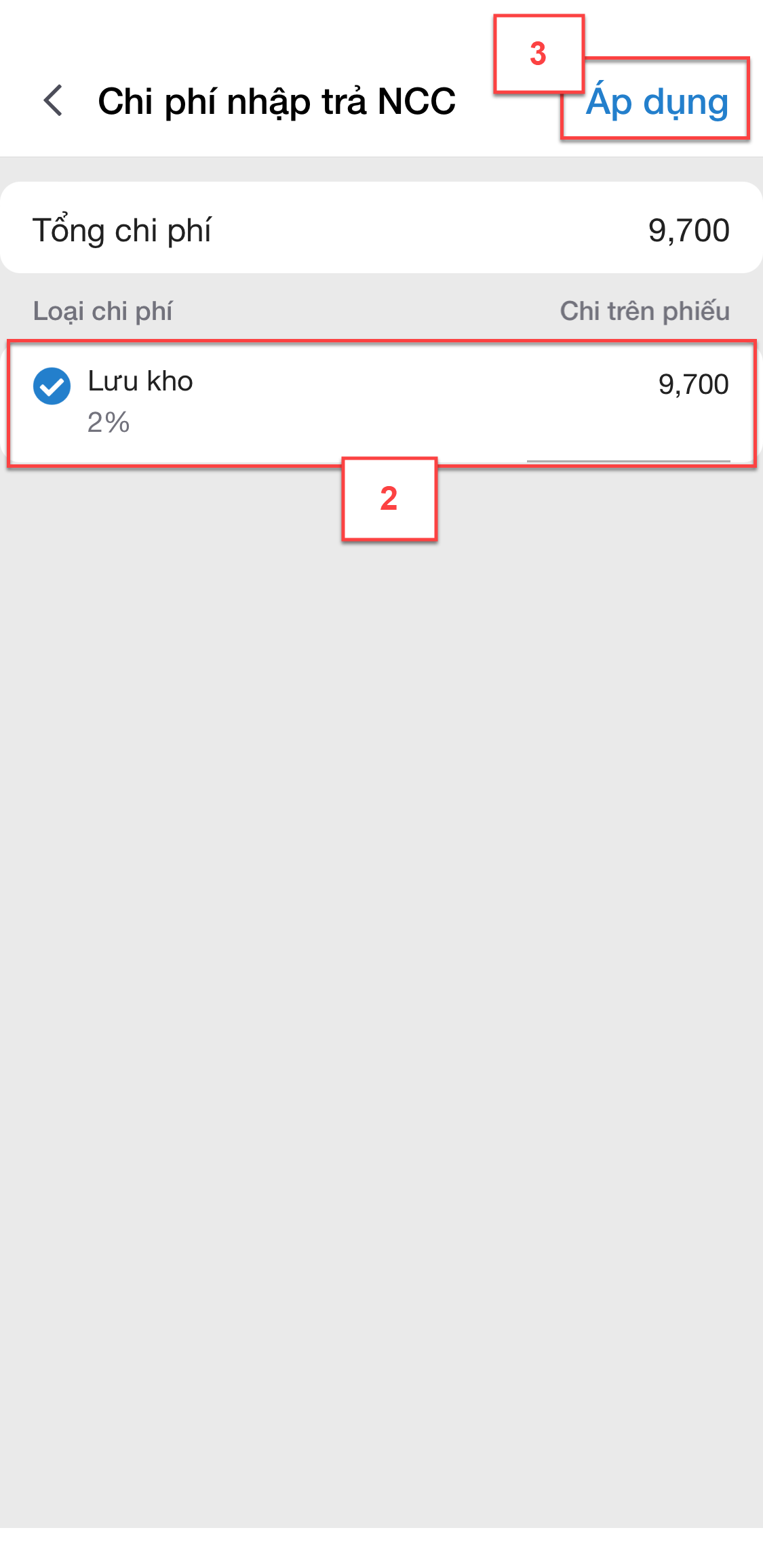
- Lưu ý: Nếu bạn cần thay đổi giá trị chi phí nhập trả NCC, bạn chạm vào ô Chi trên phiếu (1) và điền giá trị theo VNĐ hoặc theo % (2) -> chạm Lưu (3)
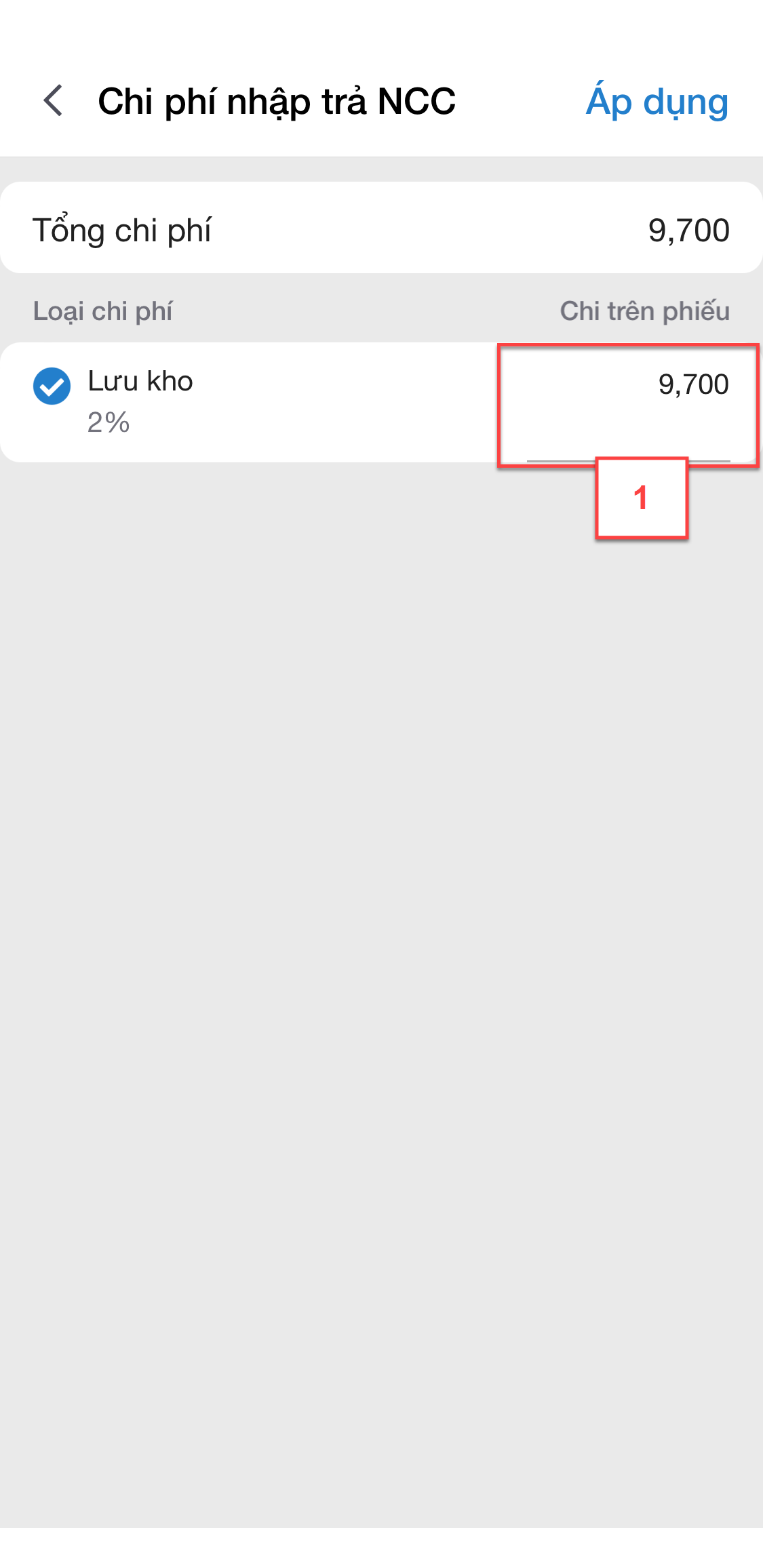
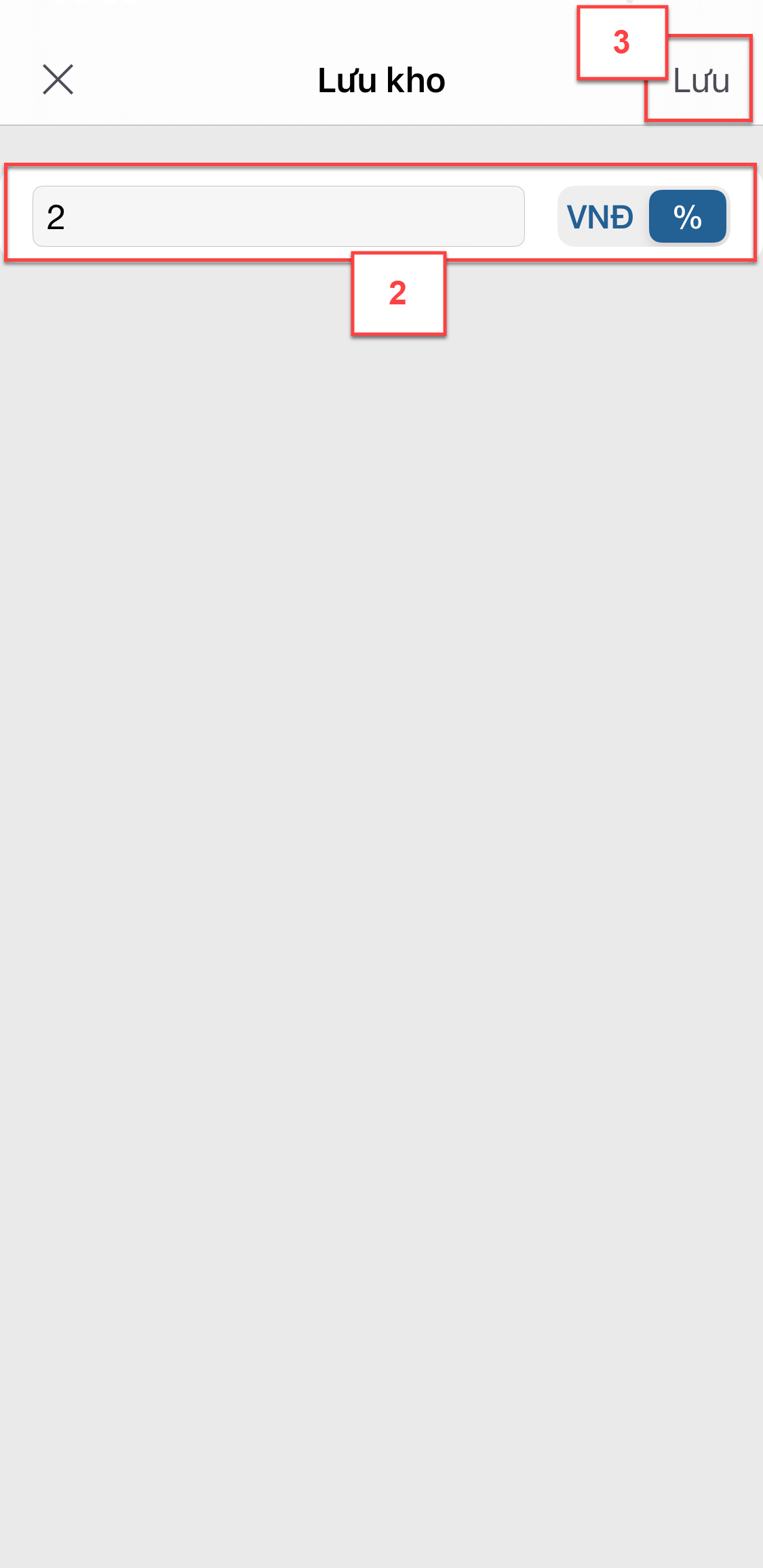
- Nếu phiếu nhập hàng có chi phí nhập hàng khác ngoài tiền cần trả cho nhà cung cấp, bạn chạm vào ô Chi phí nhập khác (1) -> chọn loại chi phí (2) -> chạm Áp dụng (3) -> hệ thống quay trở về màn hình Thanh toán
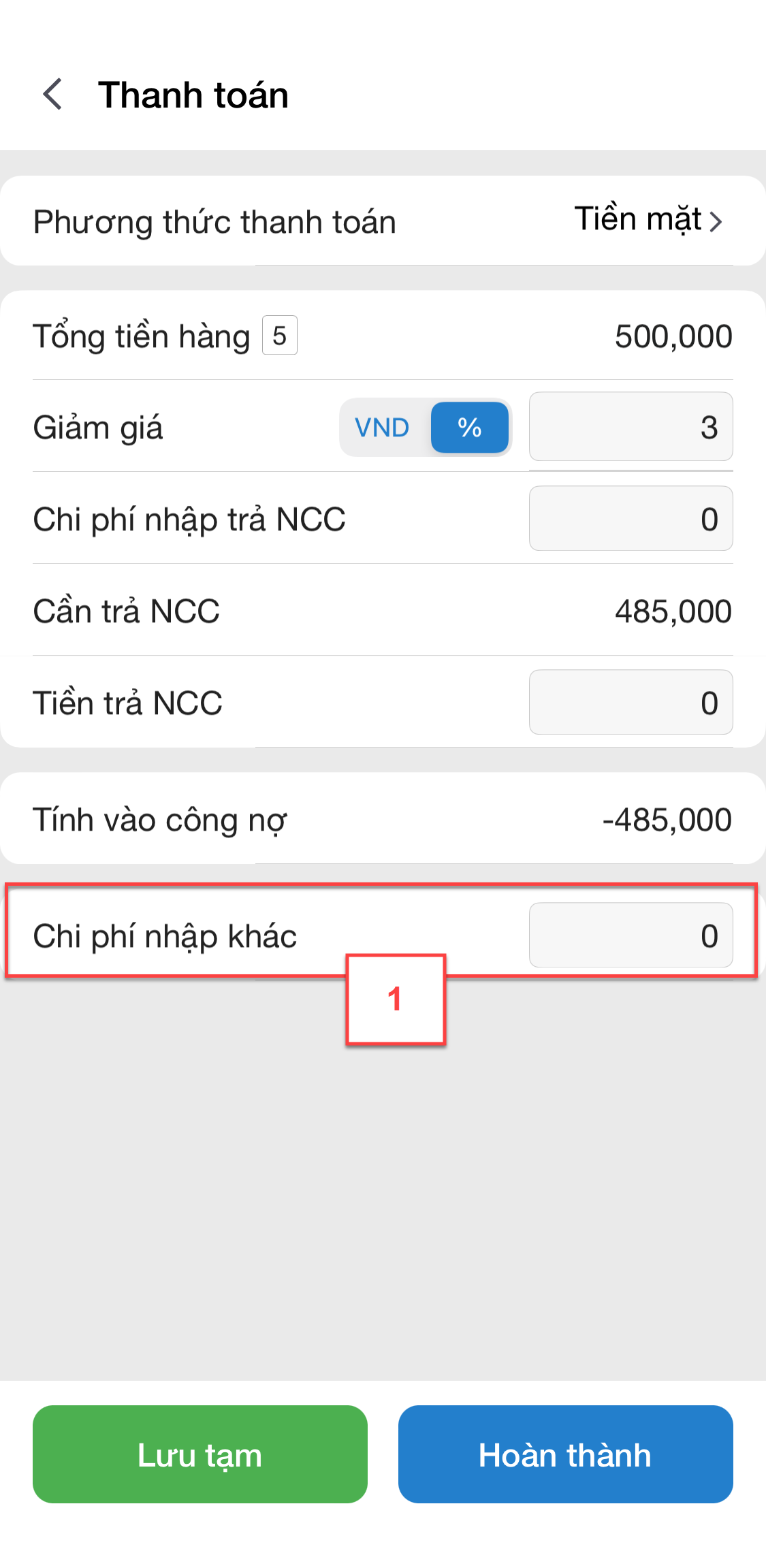
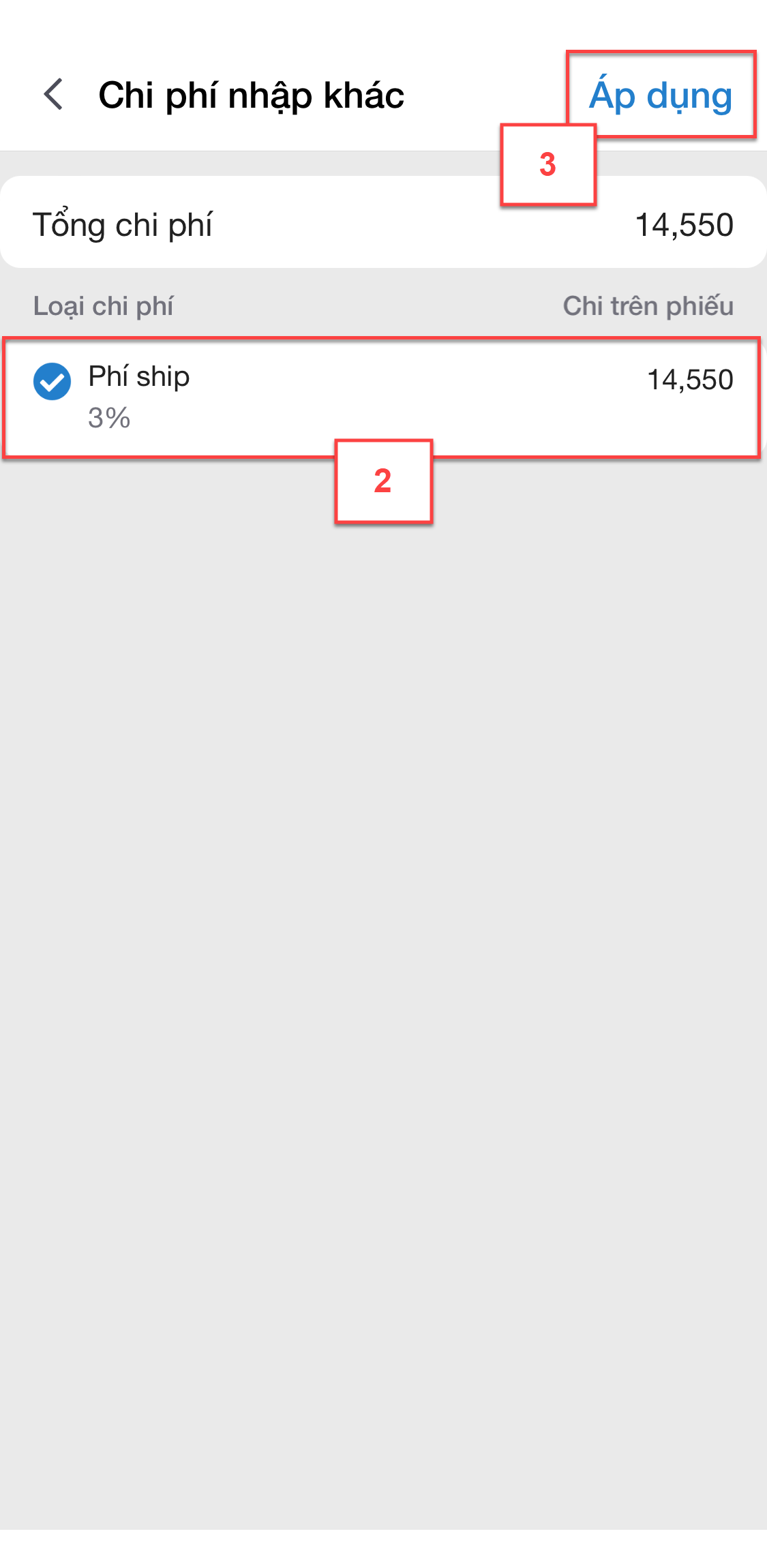
- Lưu ý: Nếu bạn cần thay đổi giá trị chi phí nhập khác, bạn chạm vào ô Chi trên phiếu (1) và điền giá trị theo VNĐ hoặc theo % (2) -> chạm Lưu (3)
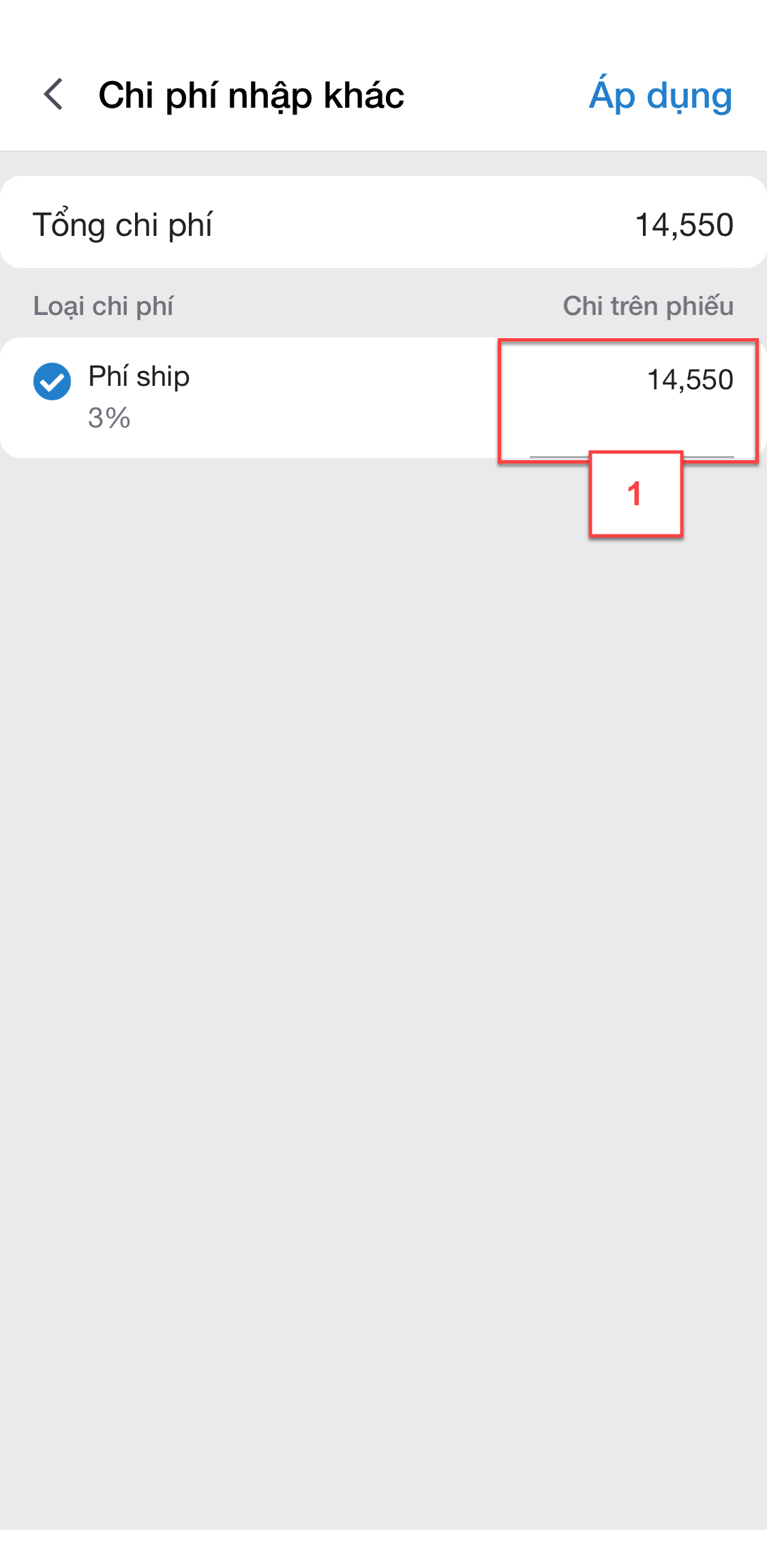
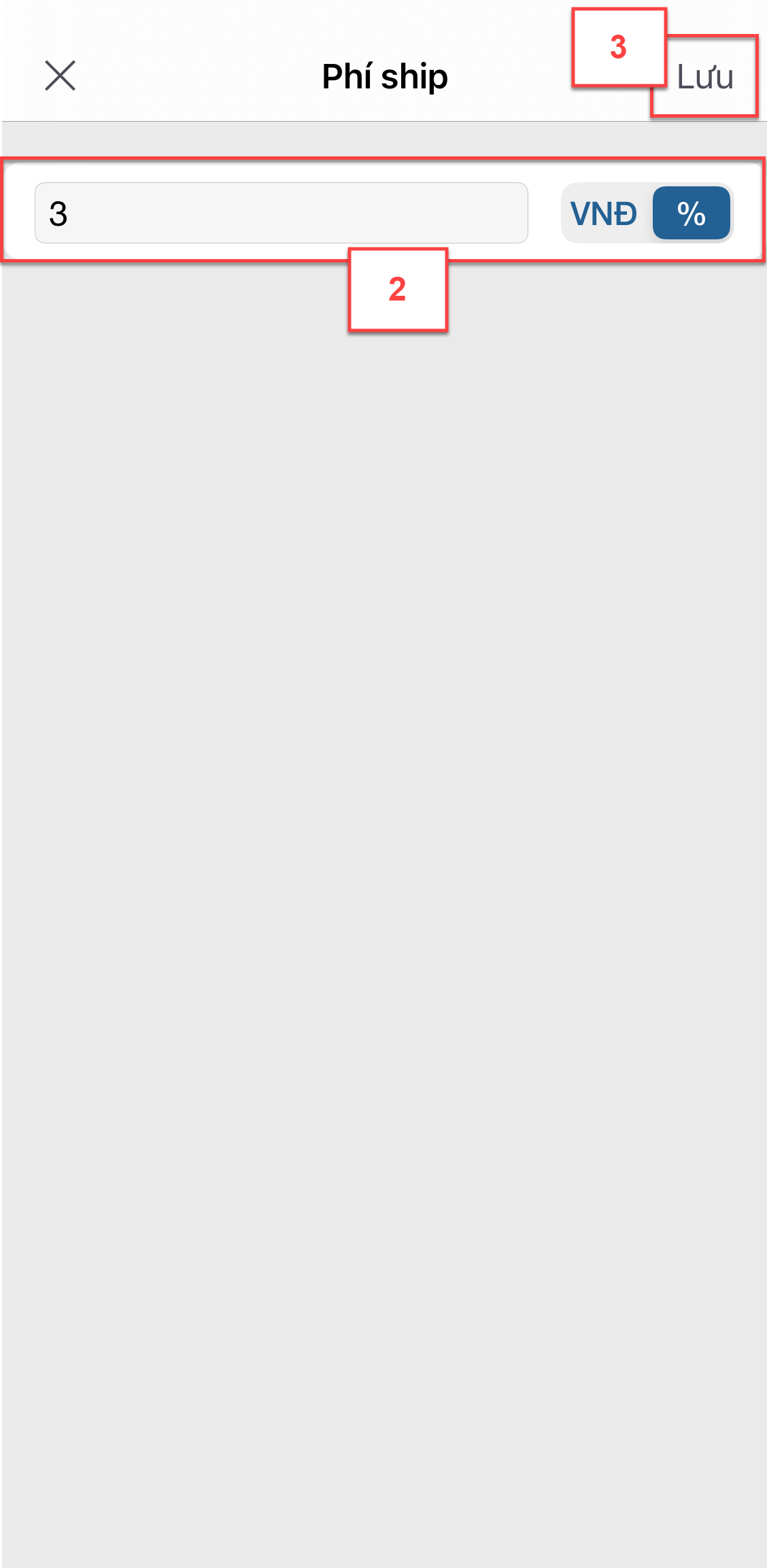
- Hệ thống chỉ hỗ trợ cập nhật thông tin phiếu nhập hàng ở trạng thái Phiếu tạm (1)
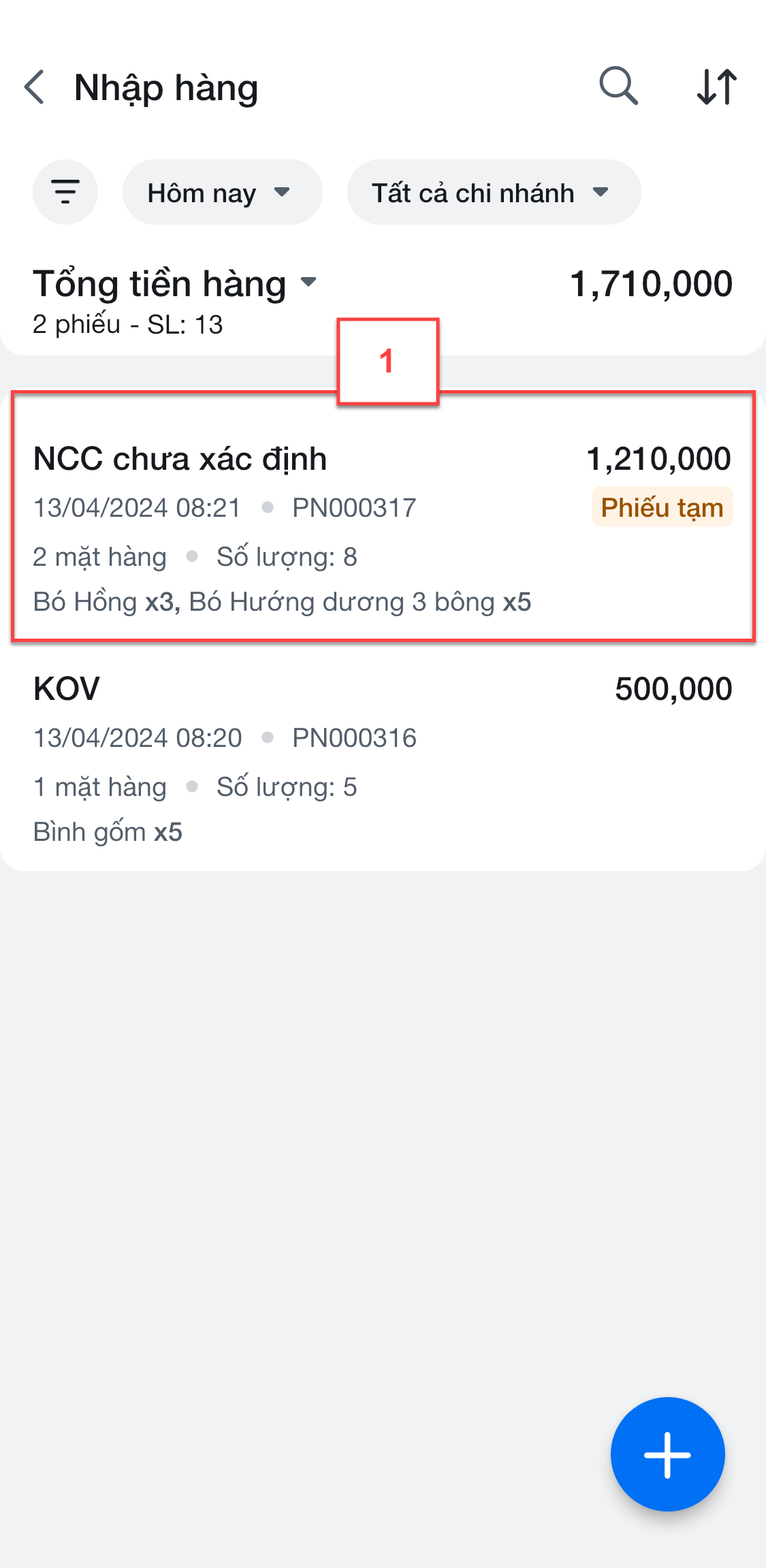
- Để cập nhật thông tin, bạn chạm vào Sửa (2) -> thay đổi thông tin (3) -> chạm Hoàn thành hoặc Lưu tạm nếu chưa nhập xong (4)
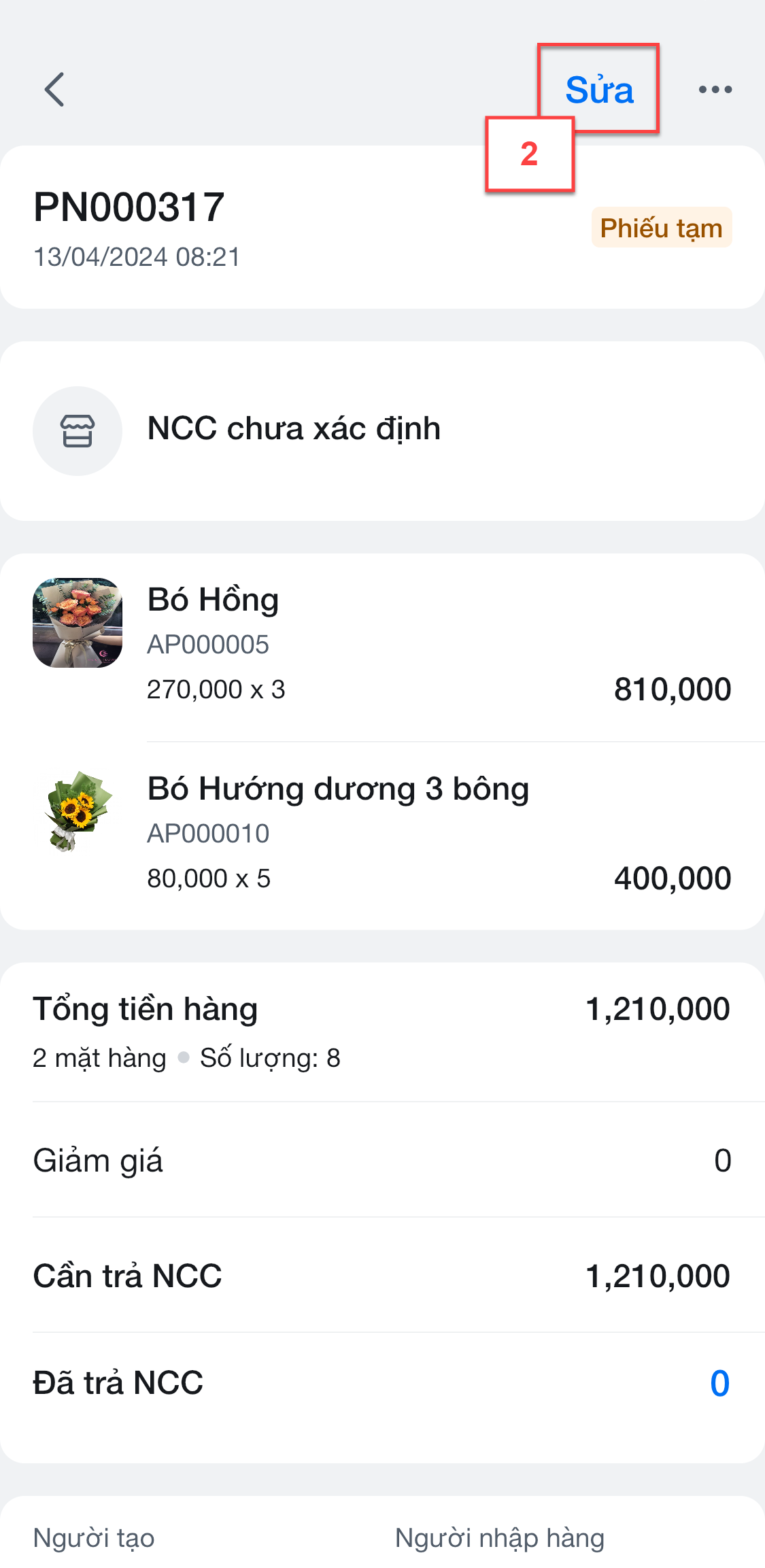
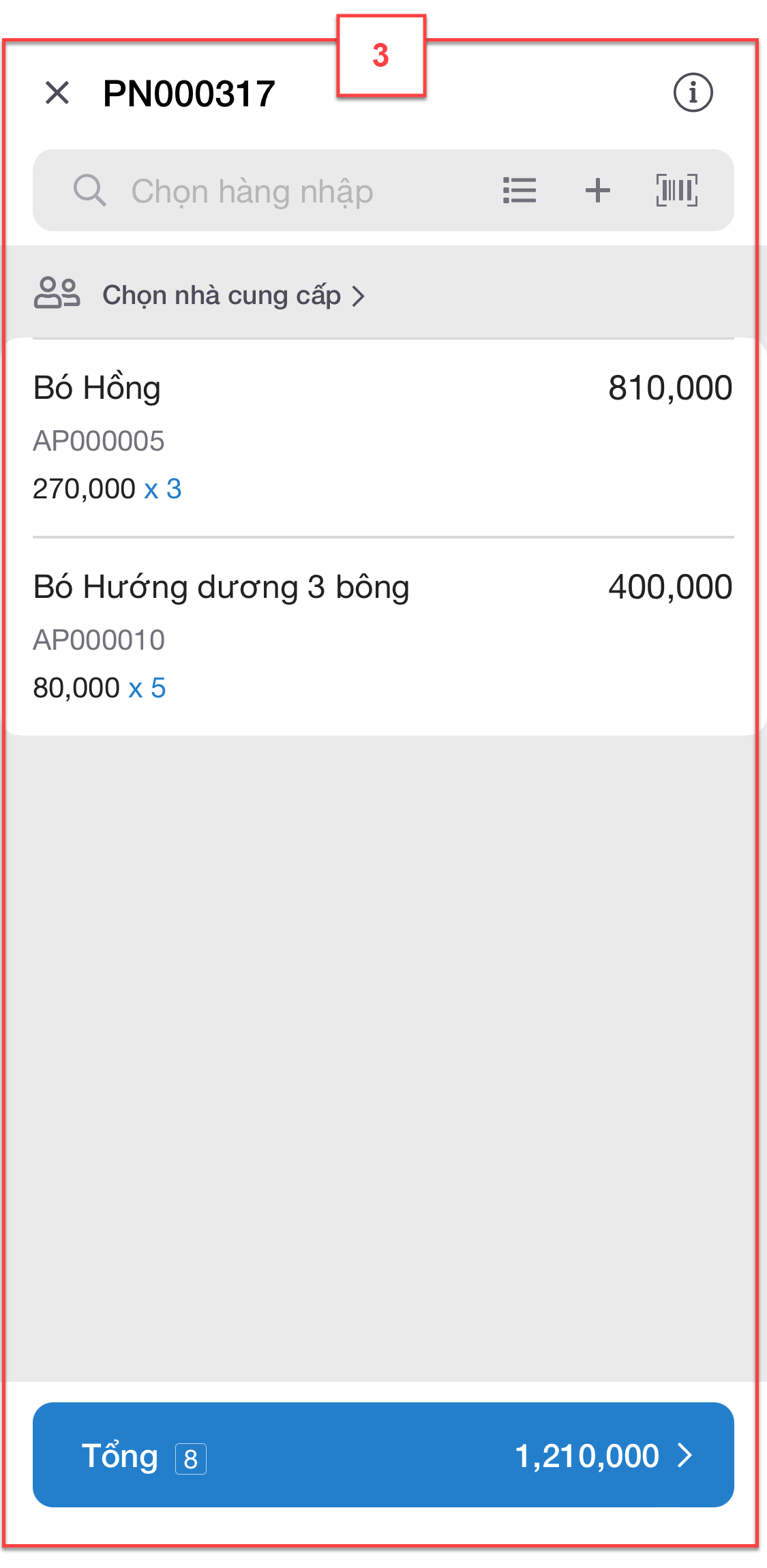
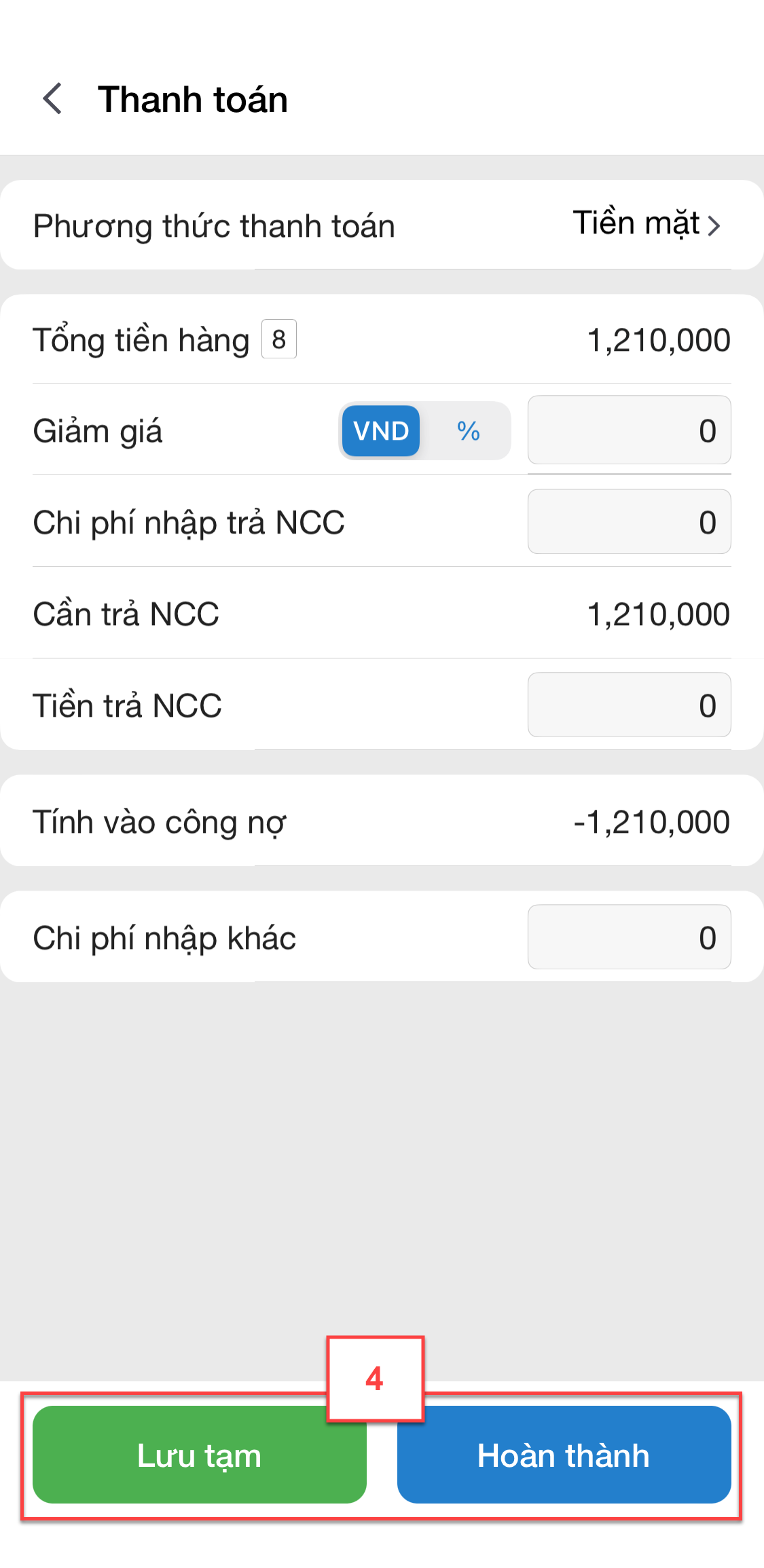
- Trên menu Nhiều hơn (1), bạn chạm Nhập hàng (2)
- Hệ thống sẽ hiển thị danh sách phiếu nhập hàng (3)
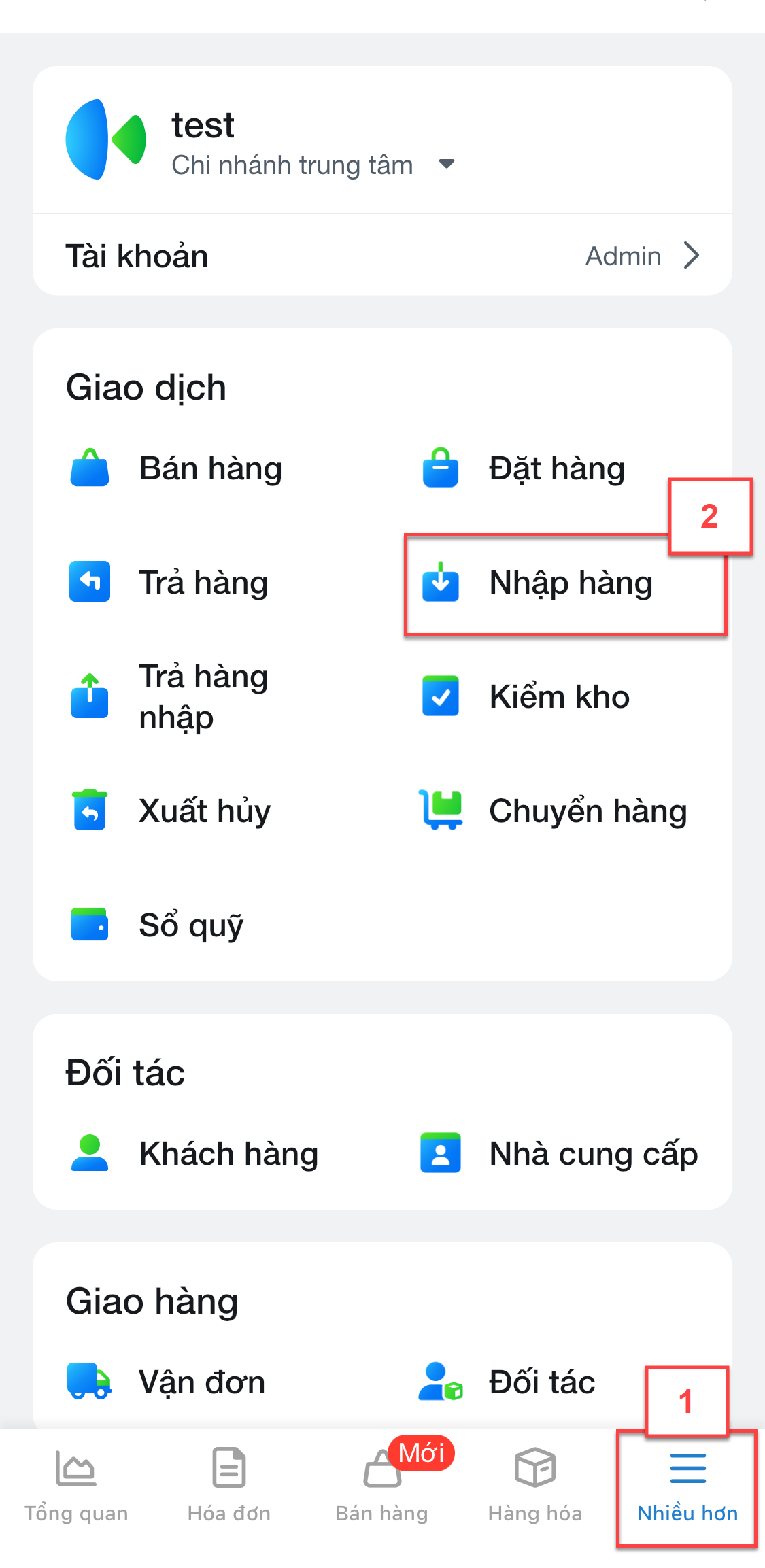
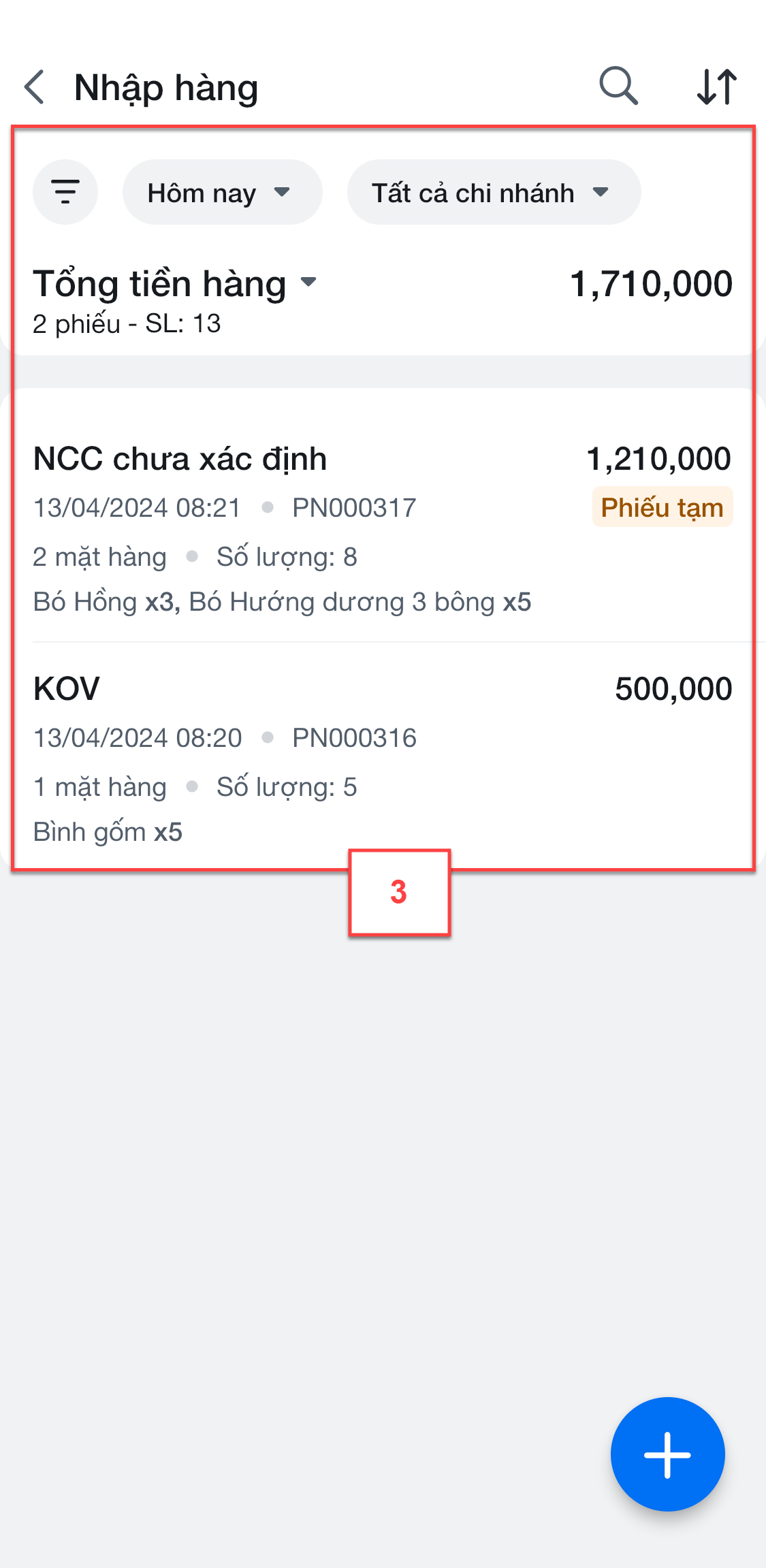
- Trên màn hình danh sách phiếu nhập hàng, chạm vào phiếu nhập hàng cần xem nội dung chi tiết (1)
- Hệ thống hiện thông tin chi tiết của phiếu nhập hàng (2)
Hệ thống hỗ trợ 2 cách hủy phiếu nhập hàng
- Cách 1:
- Trên màn hình Nhập hàng -> tại Phiếu nhập cần hủy vuốt sang trái -> chọn Hủy (1)
- Chạm Đồng ý để xác nhận hủy (2)
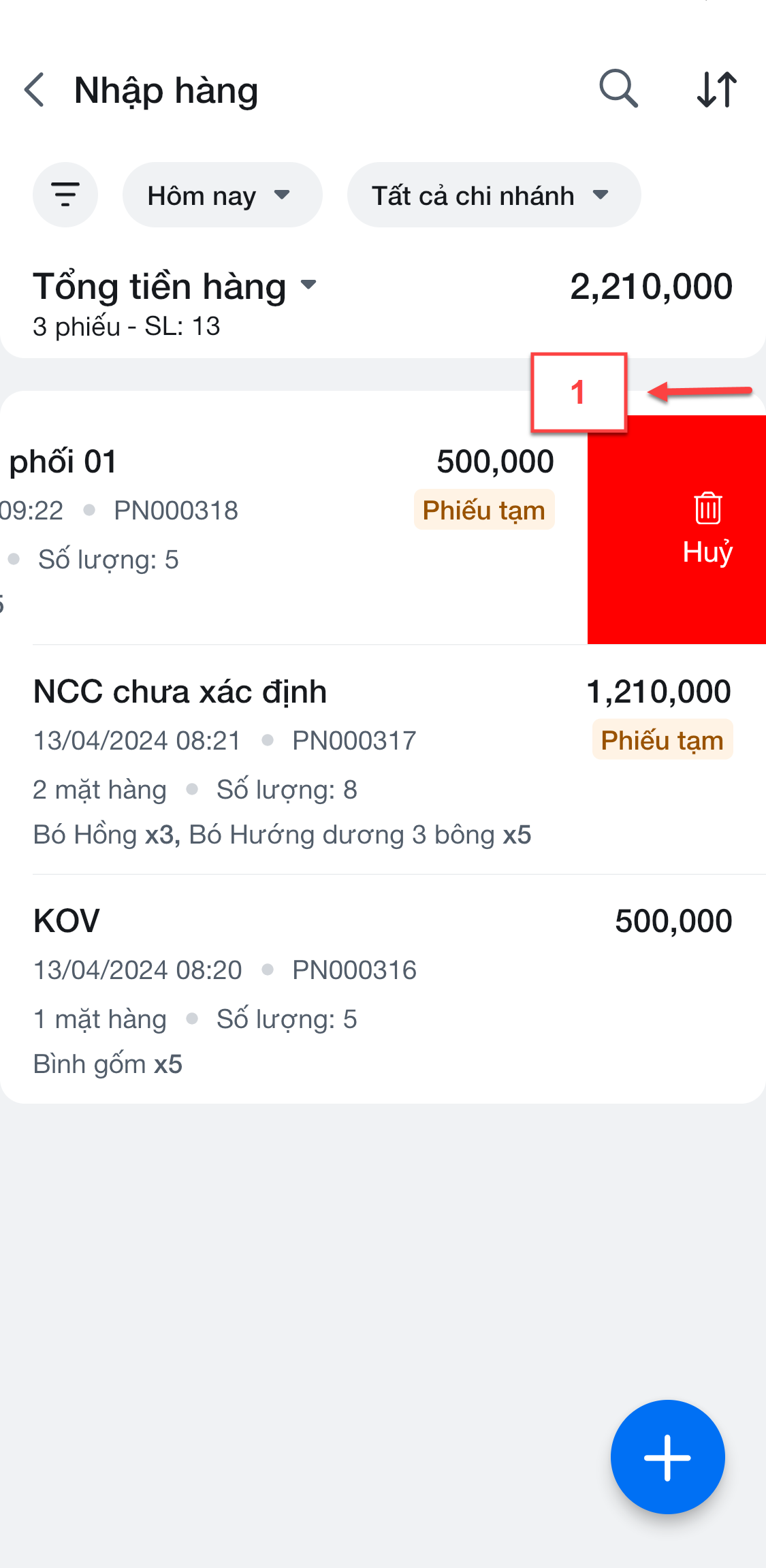
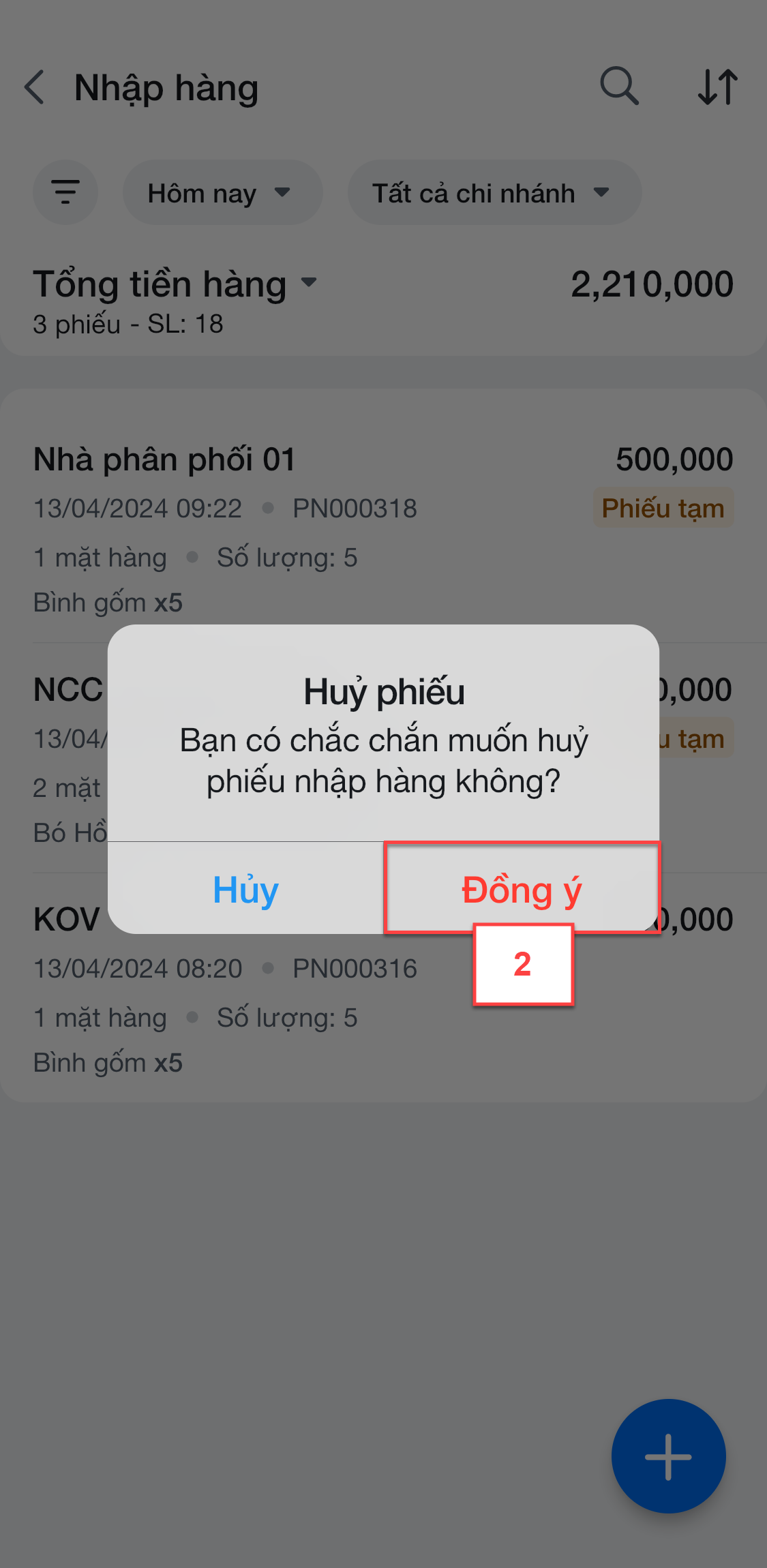
- Cách 2:
- Tại màn hình chi tiết phiếu nhập hàng, bạn chạm vào biểu tượng
 (1) -> chạm Hủy phiếu (2)
(1) -> chạm Hủy phiếu (2) - Chạm Đồng ý để xác nhận thông tin (3)
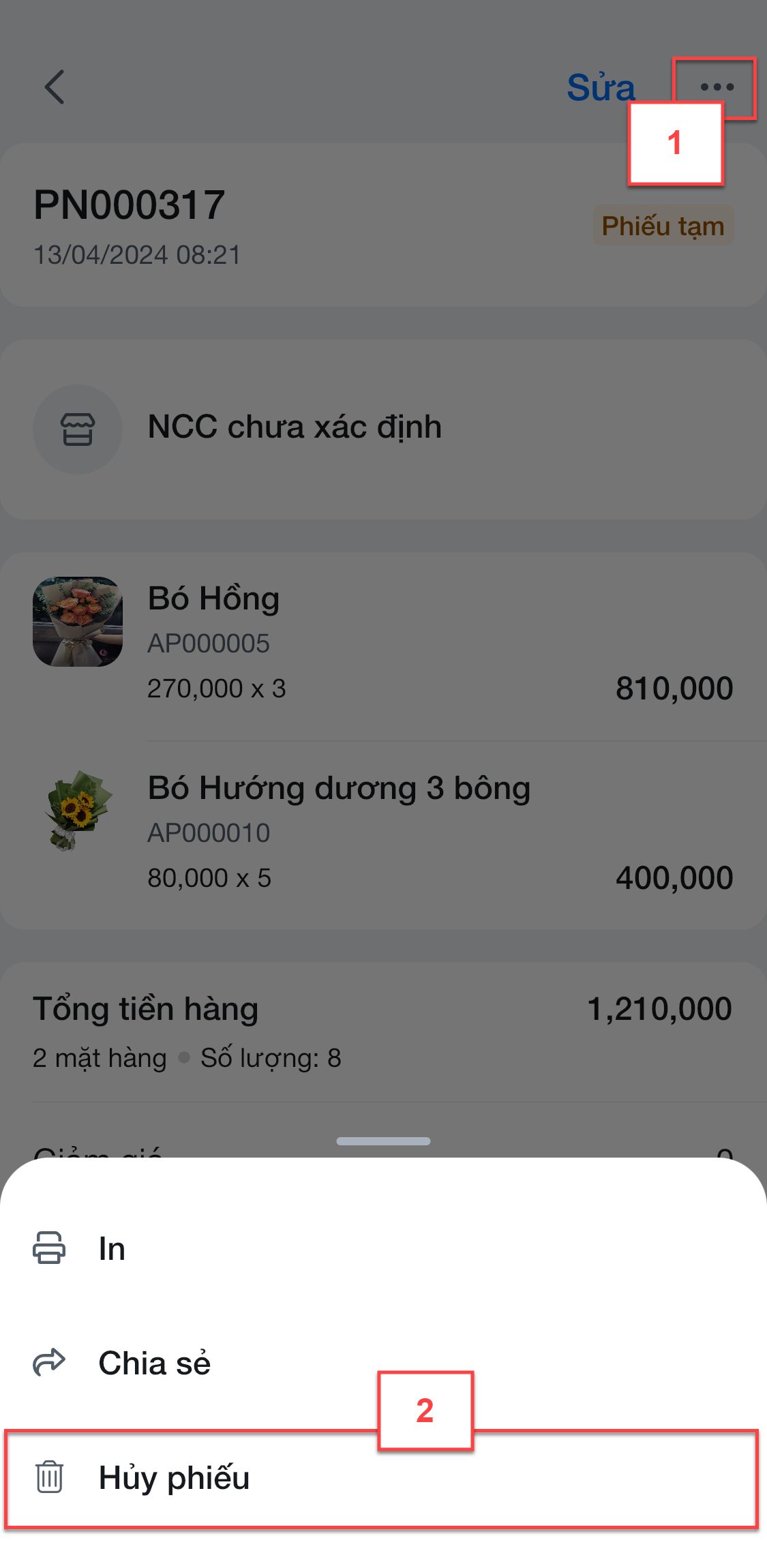

- Nếu bạn Thiết lập máy in trong Thiết lập cửa hàng, hệ thống hỗ trợ in phiếu nhập hàng.
- Trên chi tiết phiếu nhập, bạn chạm vào biểu tượng ![]() (1) -> chọn In (2)
(1) -> chọn In (2)
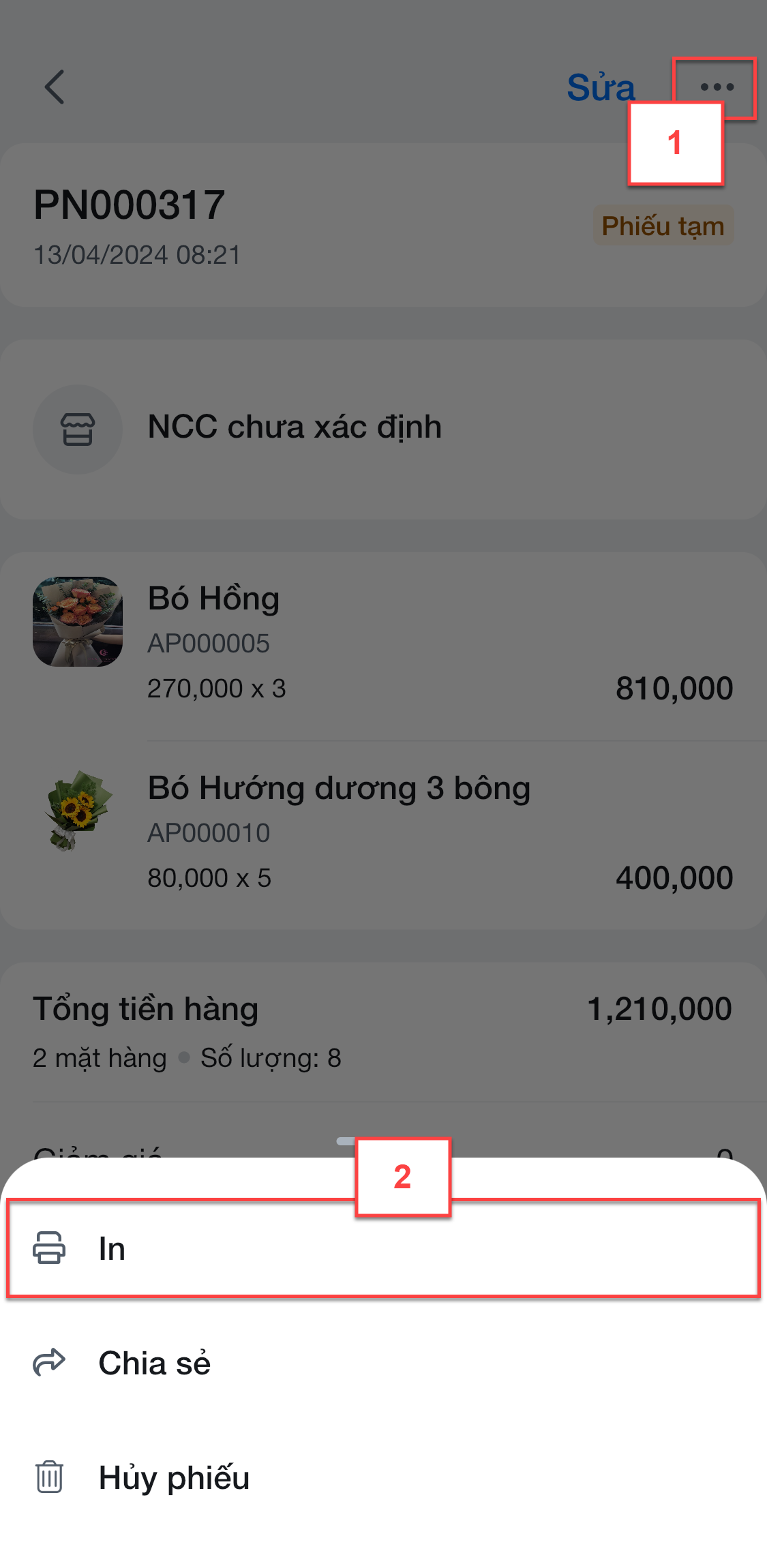
- Hệ thống chuyển sang màn hình Xem trước. Bạn chọn số liên cần in (3), sau đó chạm nút In (4).
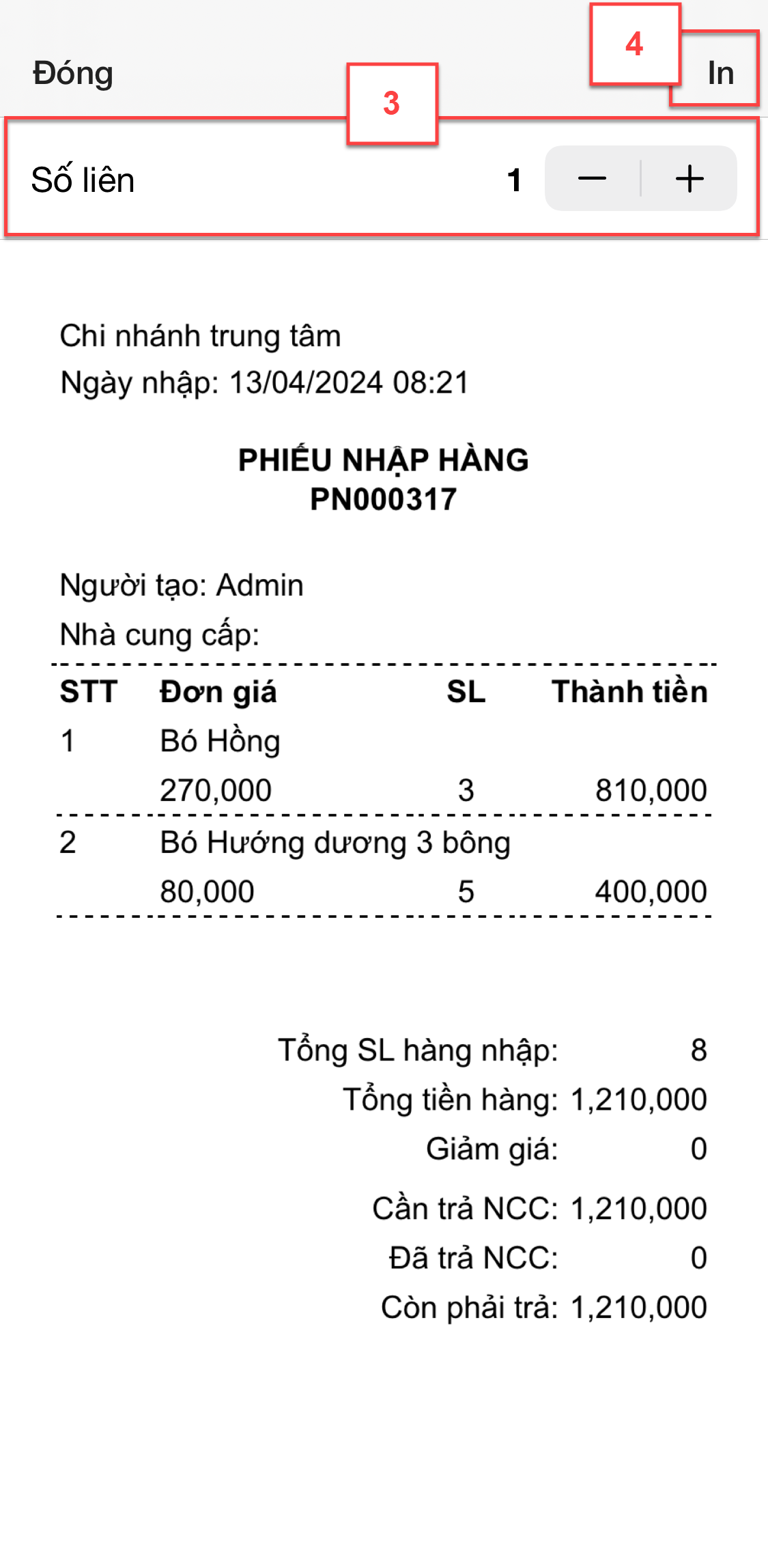
- Trường hợp có nhiều mẫu in mà ứng dụng thiết lập cho phép chọn mẫu trước khi in, sau khi chọn In, hệ thống sẽ hiển thị pop-up chọn mẫu in, bạn chạm vào Mẫu cần in ra (1) -> chạm In (2) để chuyển sang màn hình xem trước mẫu in như trên.

- Để chia sẻ hình ảnh phiếu nhập hàng qua các công cụ mạng xã hội, trên màn hình thông tin chi tiết, bạn chạm vào biểu tượng ![]() (1) -> chọn Chia sẻ (2)
(1) -> chọn Chia sẻ (2)

- Hệ thống sẽ chuyển sang màn hình để xem trước hình ảnh hóa đơn. Bạn chạm ![]() (3) -> chọn các công cụ muốn sao chép, chia sẻ hình ảnh (4)
(3) -> chọn các công cụ muốn sao chép, chia sẻ hình ảnh (4)
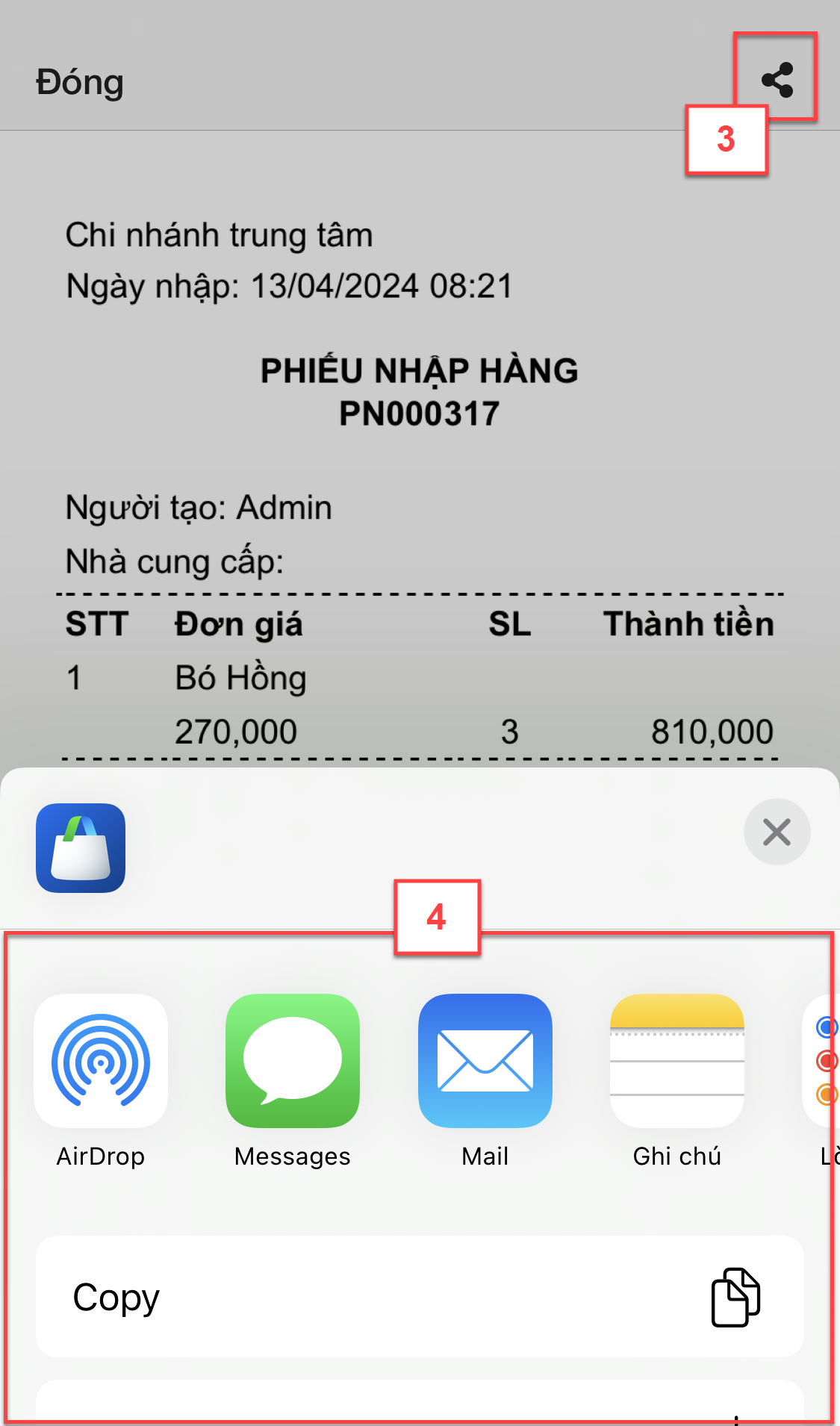
- Trường hợp có nhiều mẫu in, sau khi chọn Chia sẻ, hệ thống sẽ hiển thị pop-up chọn mẫu in, bạn chạm vào Mẫu cần chia sẻ (1) -> chạm Chia sẻ (2) để chuyển sang màn hình xem trước như trên.

- Hệ thống hỗ trợ trả hàng nhập theo phiếu nhập ở trạng thái Đã nhập hàng với các hàng hóa thường.
- Trên chi tiết phiếu nhập, bạn chạm ![]() (1) -> nhập số lượng hàng cần trả (2) -> thay đổi thông tin chung về Mã phiếu trả, Người nhận trả, Ngày trả, Ghi chú (3) (nếu cần) -> chạm Thanh toán (4)
(1) -> nhập số lượng hàng cần trả (2) -> thay đổi thông tin chung về Mã phiếu trả, Người nhận trả, Ngày trả, Ghi chú (3) (nếu cần) -> chạm Thanh toán (4)
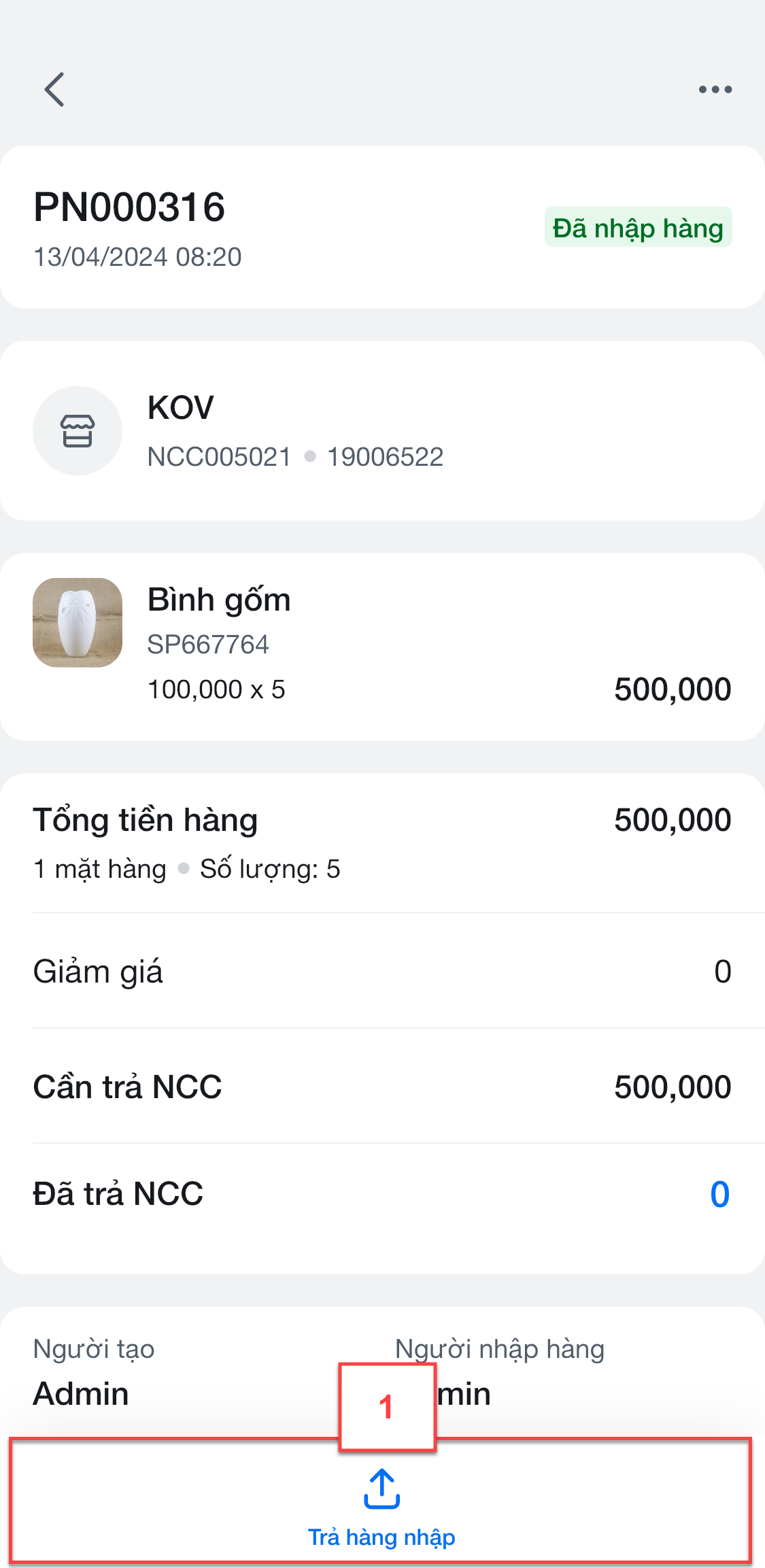
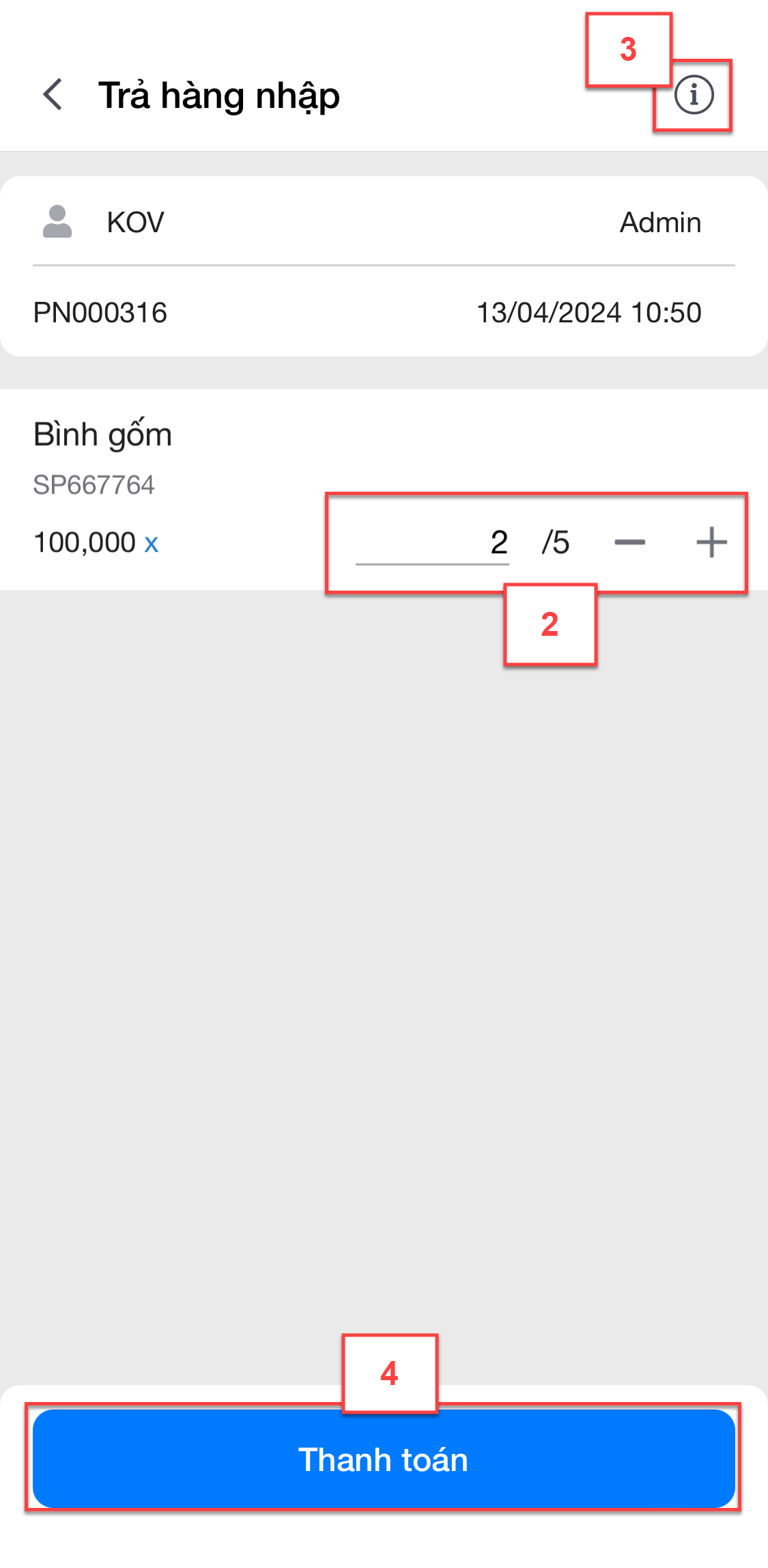
- Màn hình Thông tin phiếu trả như sau:
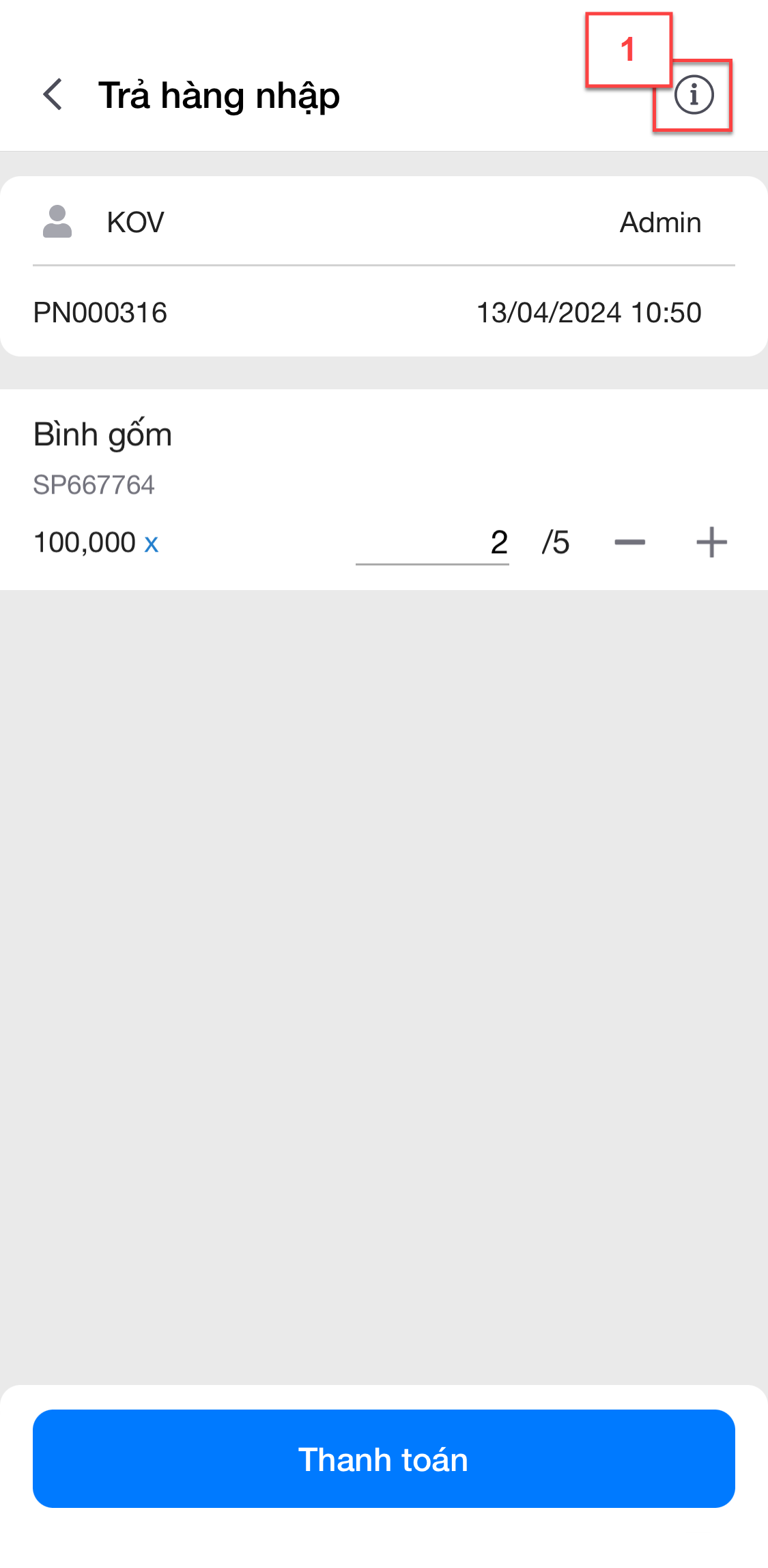
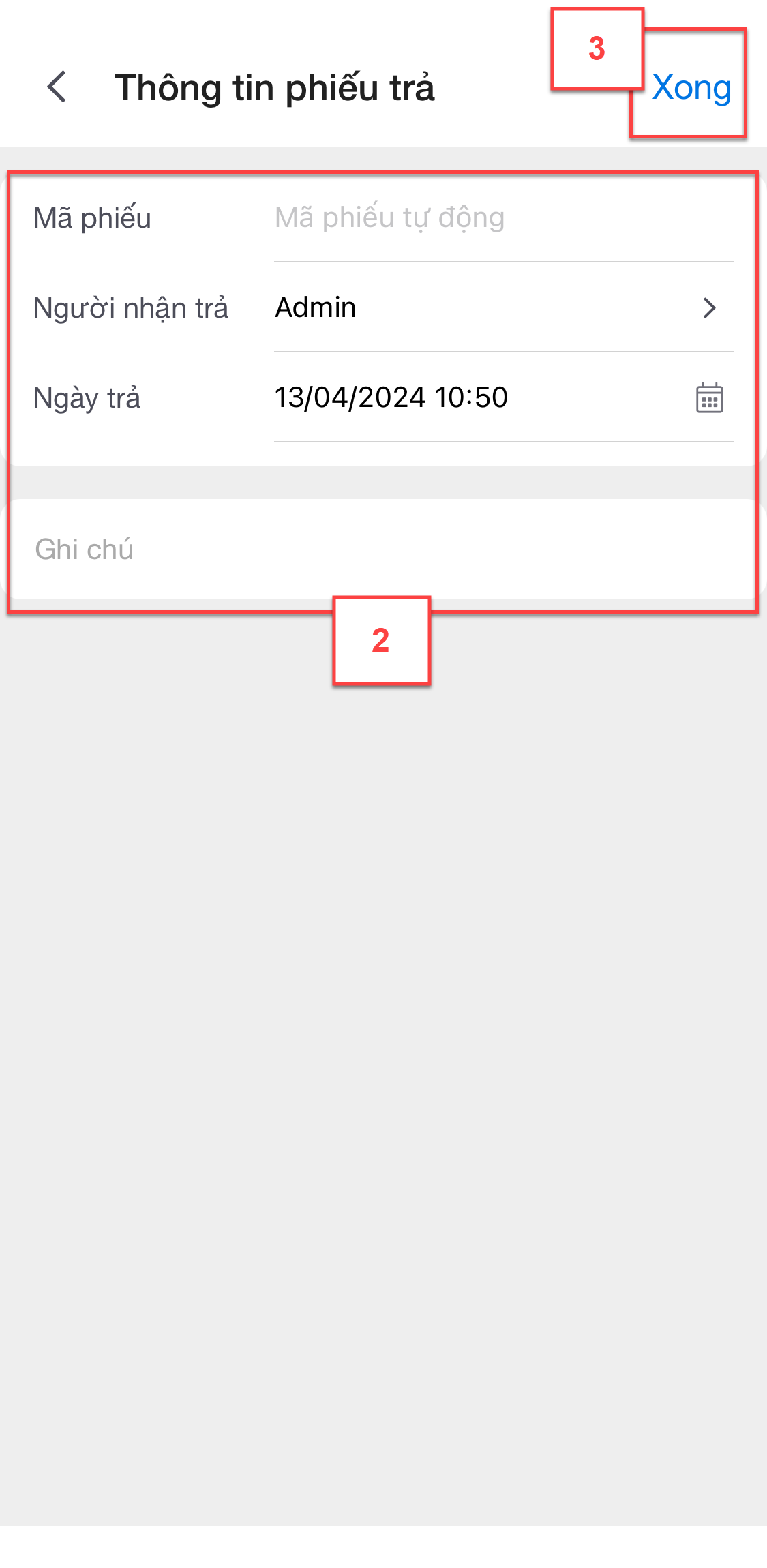
- Bạn tiếp tục nhập thông tin thanh toán (5) -> chạm Hoàn thành (6) nếu chắc chắn trả hàng nhập hoặc Lưu tạm nếu đang soạn thảo.
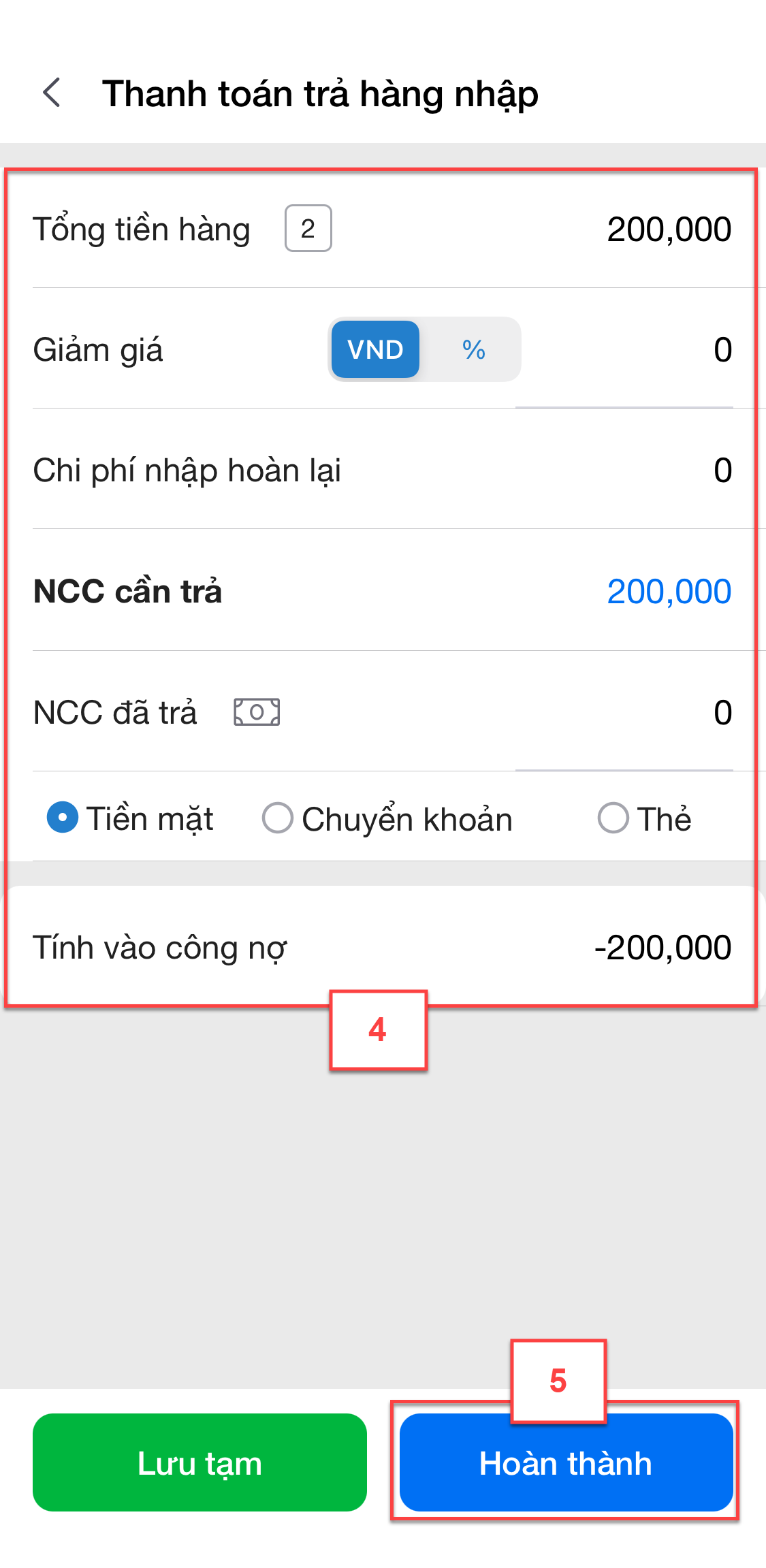
- Hệ thống hỗ trợ tìm kiếm phiếu nhập hàng theo các điều kiện: Mã phiếu nhập, Tên hoặc mã hàng, Serial/IMEI hoặc Lô, hạn sử dụng (tương ứng với từng gian hàng), Tên hoặc mã NCC, Ghi chú.
- Để tìm kiếm thông tin, bạn chạm vào biểu tượng ![]() (1) -> nhập từ khóa cần tìm (2) hoặc quét mã vạch
(1) -> nhập từ khóa cần tìm (2) hoặc quét mã vạch ![]() (3) -> chọn tiêu chí tương ứng (4) -> chạm Tìm (5) -> ứng dụng hiển thị kết quả tìm kiếm (6)
(3) -> chọn tiêu chí tương ứng (4) -> chạm Tìm (5) -> ứng dụng hiển thị kết quả tìm kiếm (6)
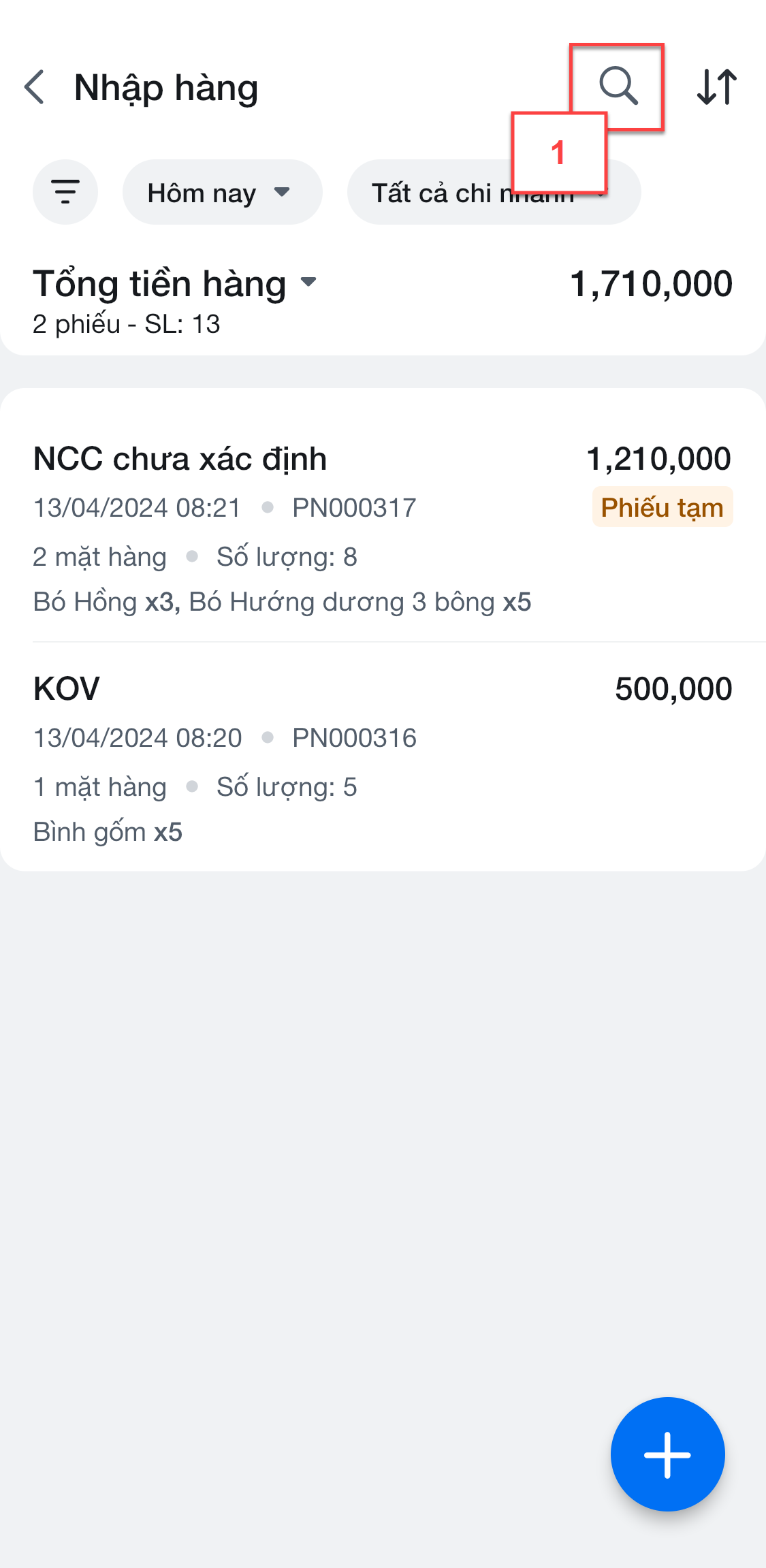
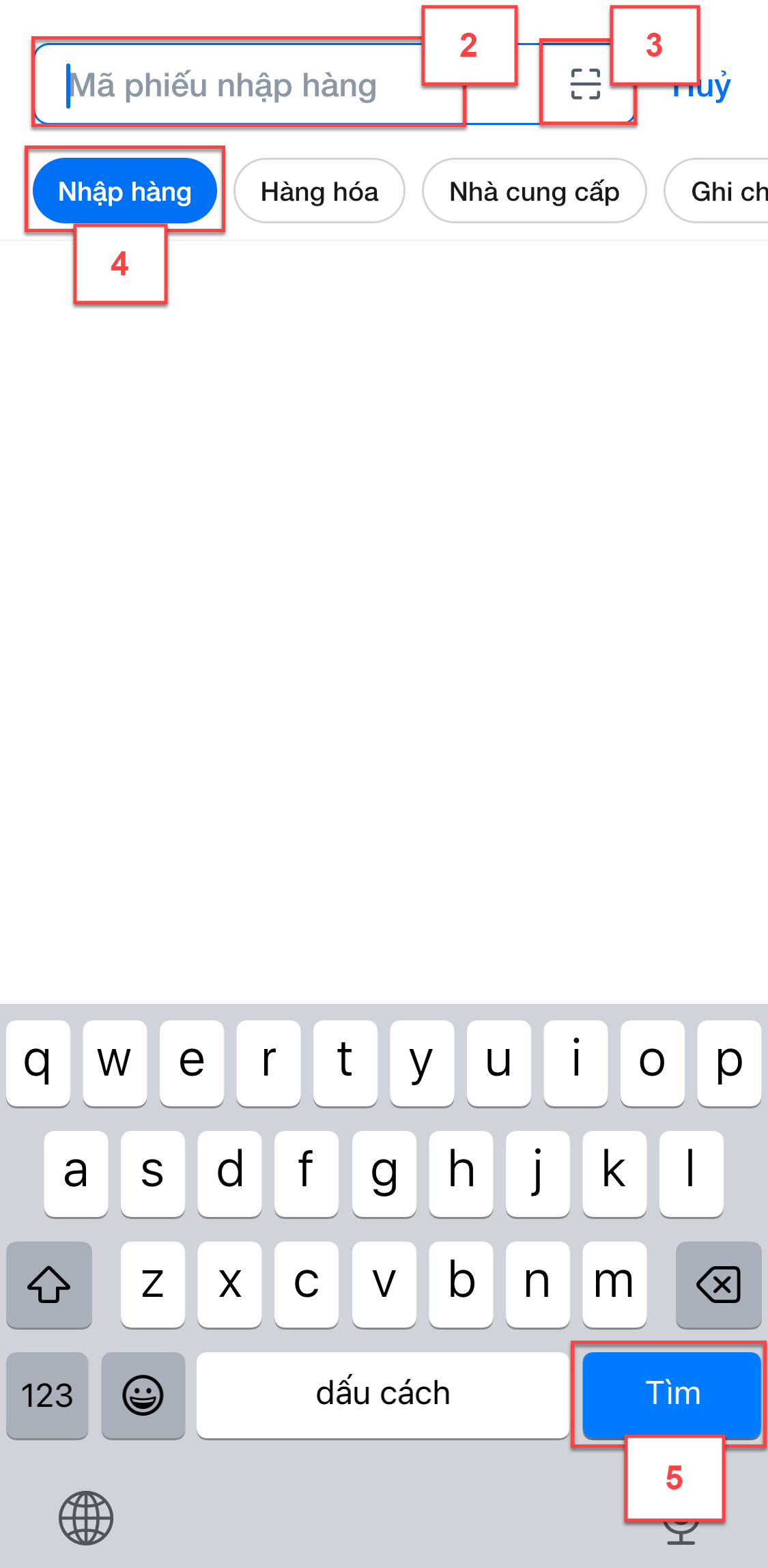
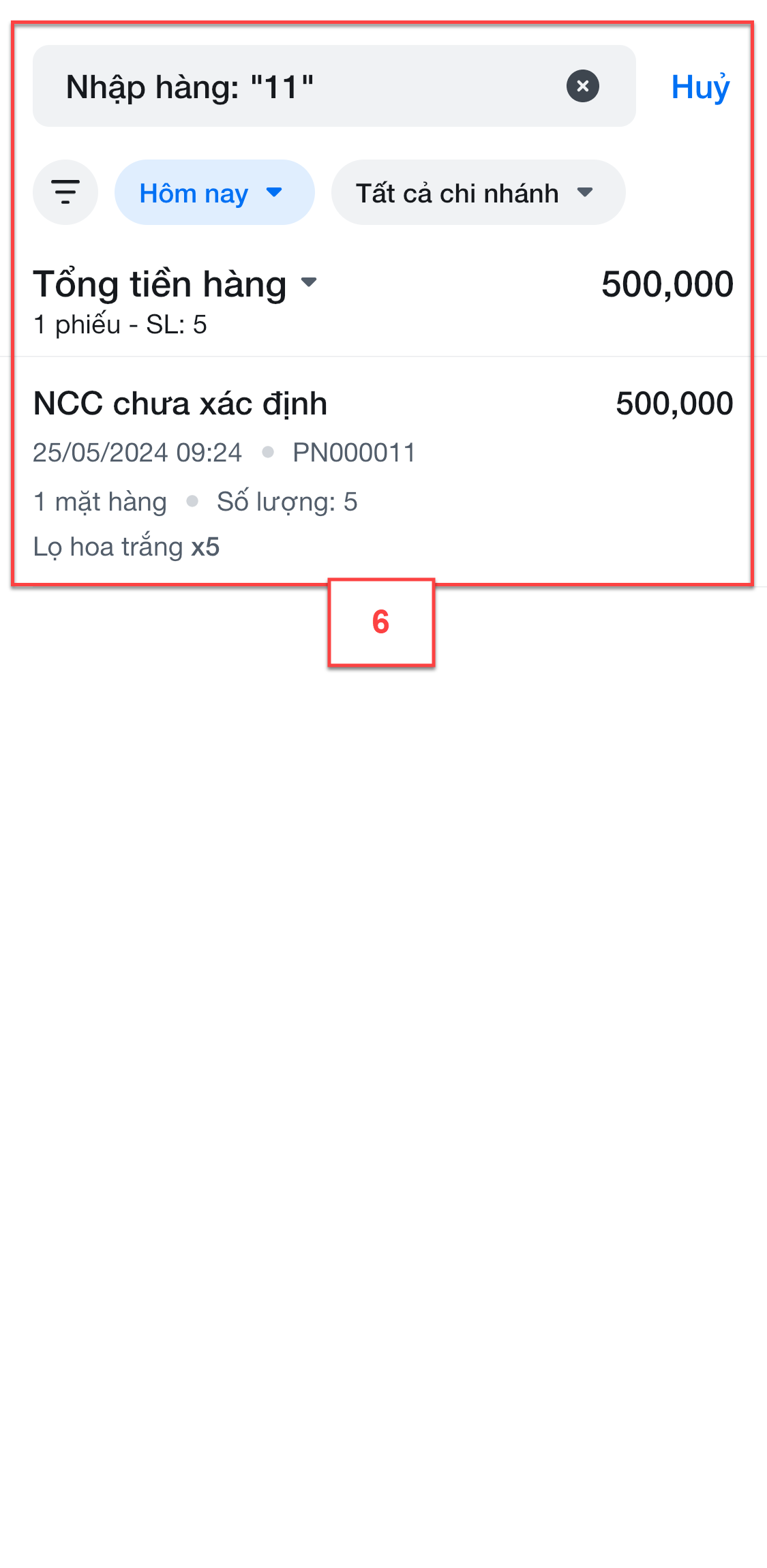
- Ứng dụng hỗ trợ tính năng gợi ý nhanh theo từ khóa tìm kiếm:
- Áp dụng với các tiêu chí:
- Hàng hóa: Các ký tự có chứa trong Tên, mã hàng, mã vạch, serial/IMEI, Lô, hạn sử dụng
- Nhập hàng: Trùng với hậu tố của mã phiếu.
- Tối đa 25 kết quả.
- Sau khi chọn 1 gợi ý:
- Ứng dụng hiển thị danh sách kết quả.
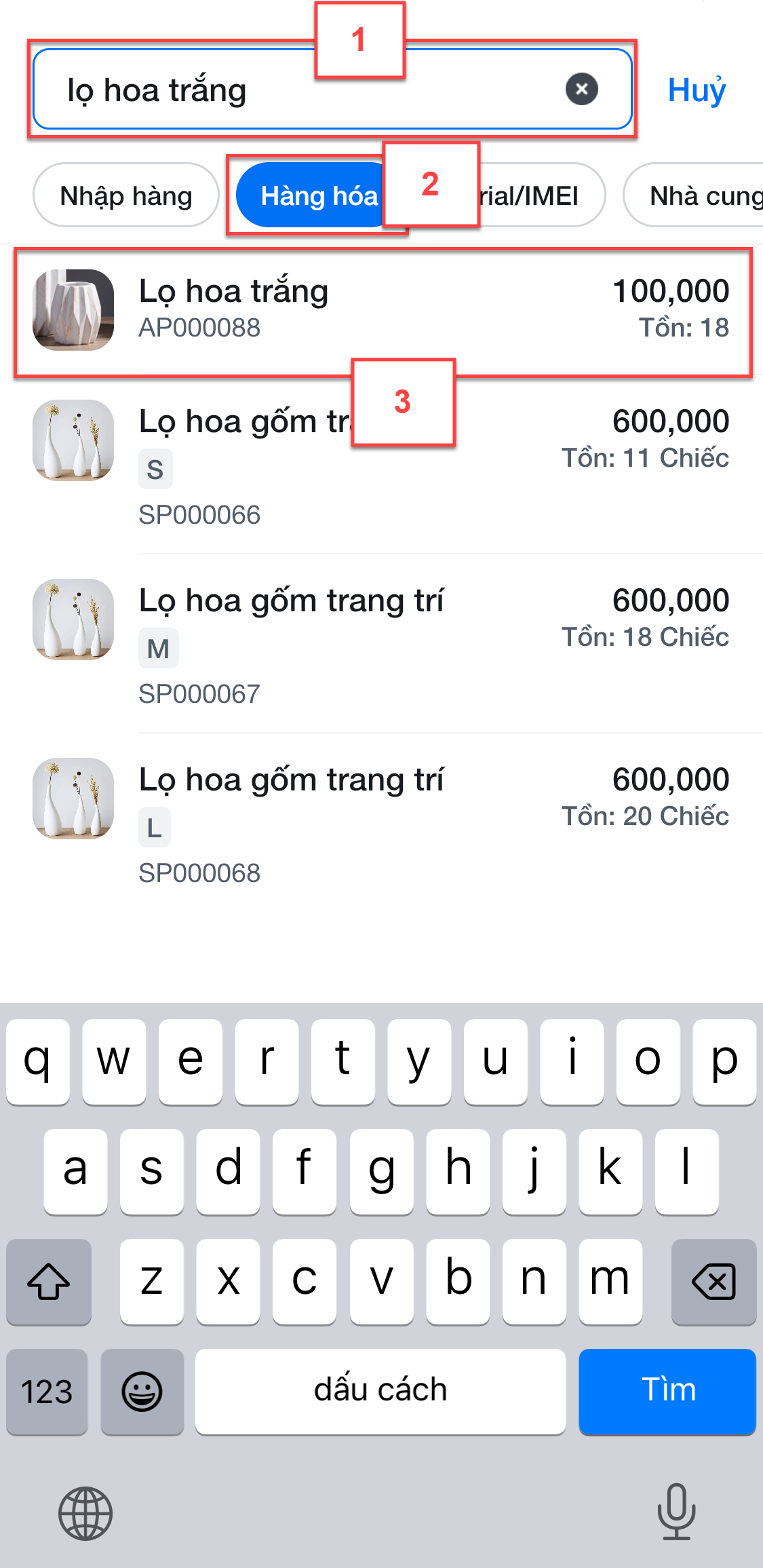

- Riêng với tiêu chí Nhập hàng -> ứng dụng chuyển sang màn hình chi tiết phiếu nhập.
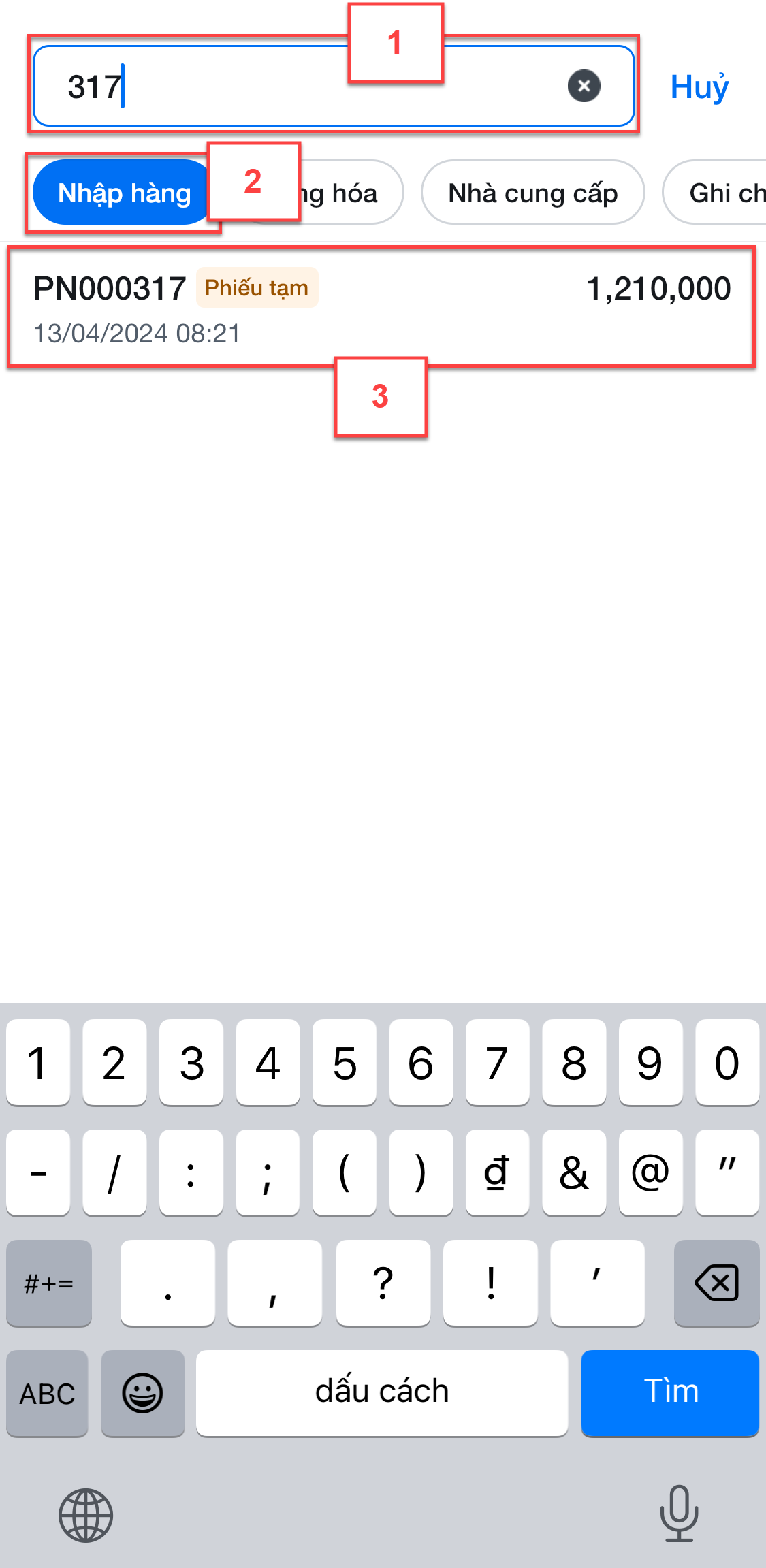
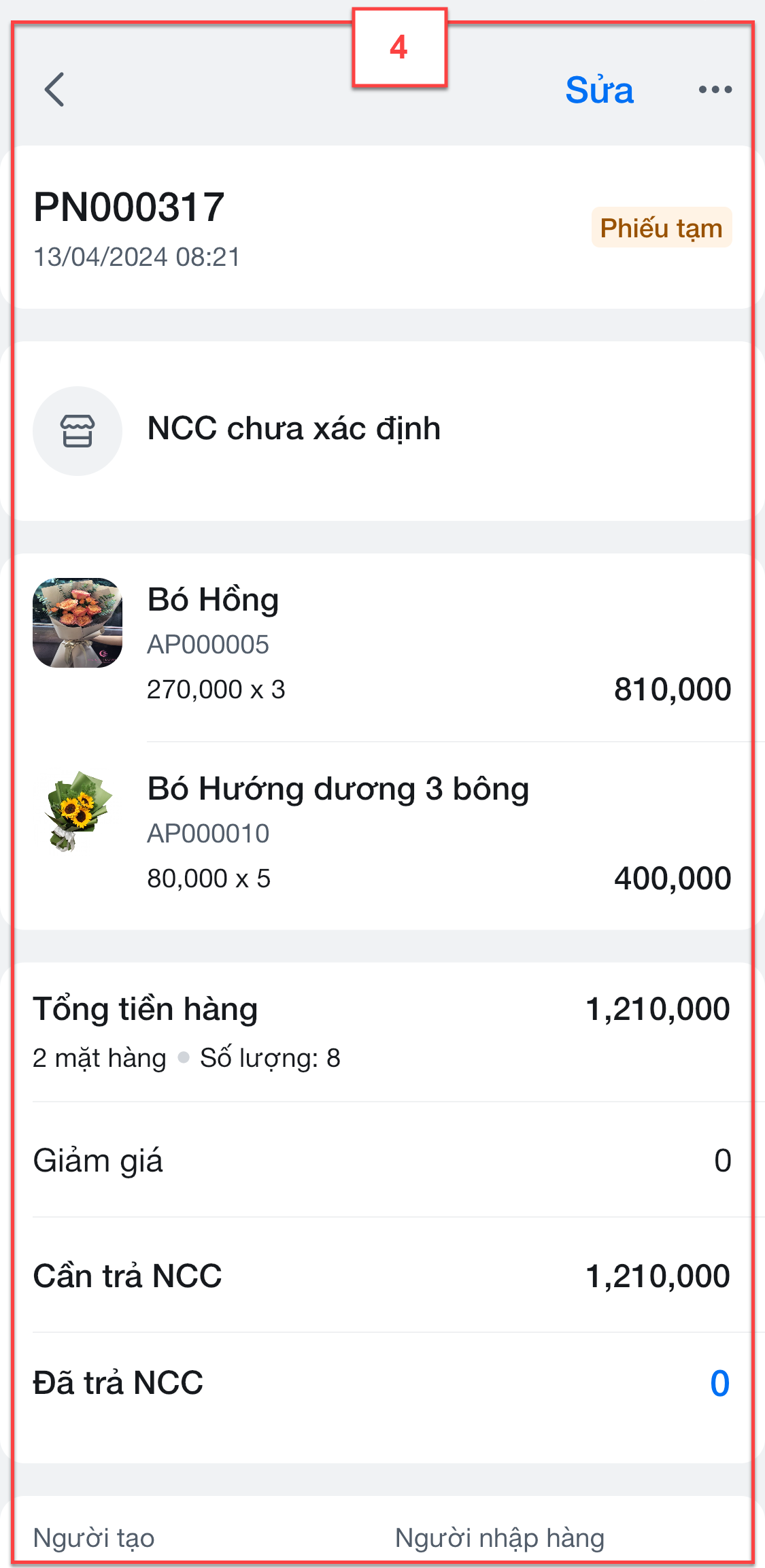
- Lưu ý: Kết quả gợi ý là tất cả dữ liệu của tiêu chí đang chọn trên gian hàng. Như vậy, ngoài tiêu chí Nhập hàng, kết quả gợi ý của các tiêu chí khác có thể KHÔNG có phiếu nhập tương ứng.
Hệ thống hỗ trợ lọc hóa đơn theo các điều kiện: Thời gian; Chi nhánh; Trạng thái; Loại chi khác; Người tạo; Người nhập.
- Lọc theo thời gian:
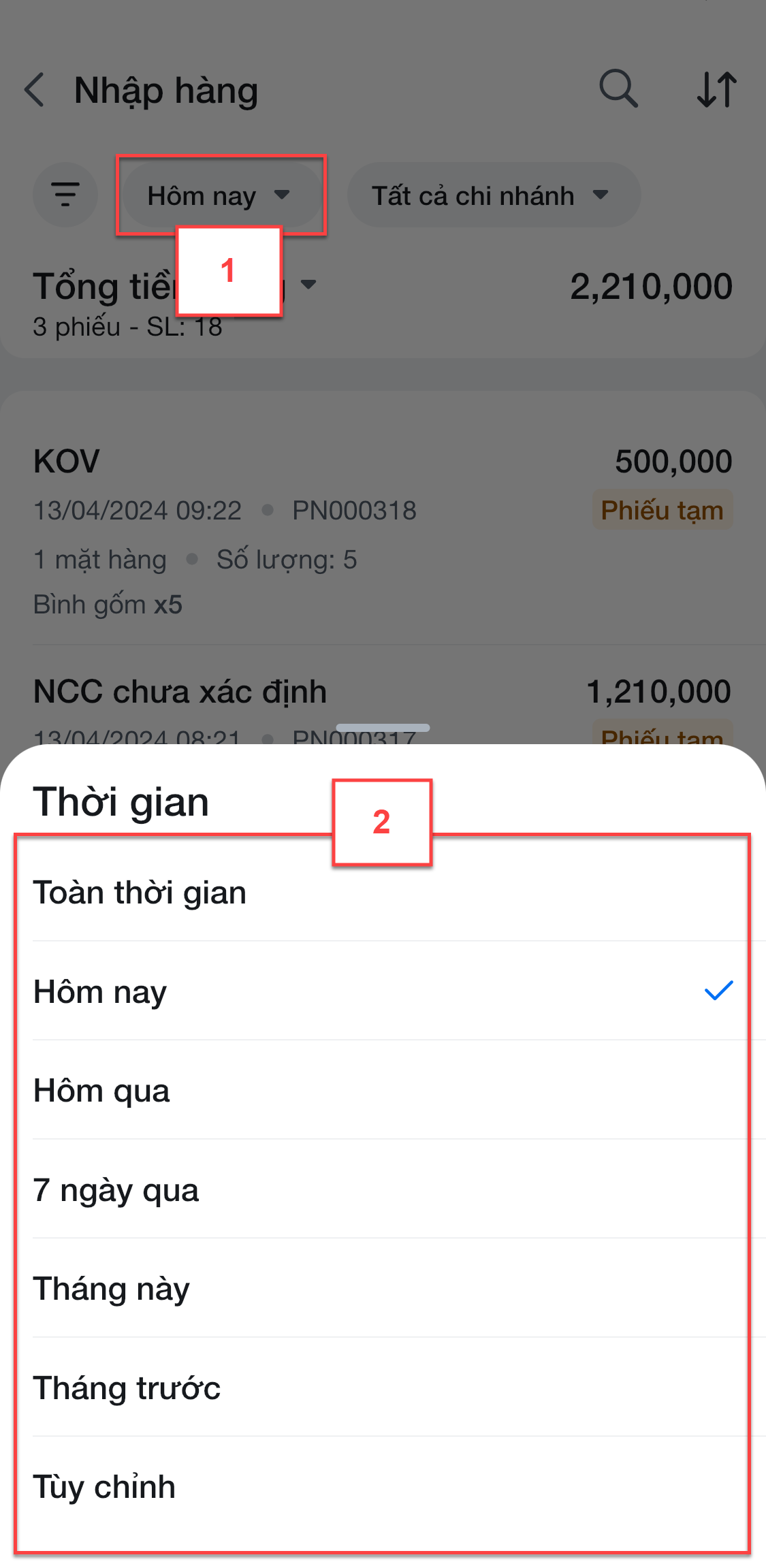
- Lọc theo chi nhánh:
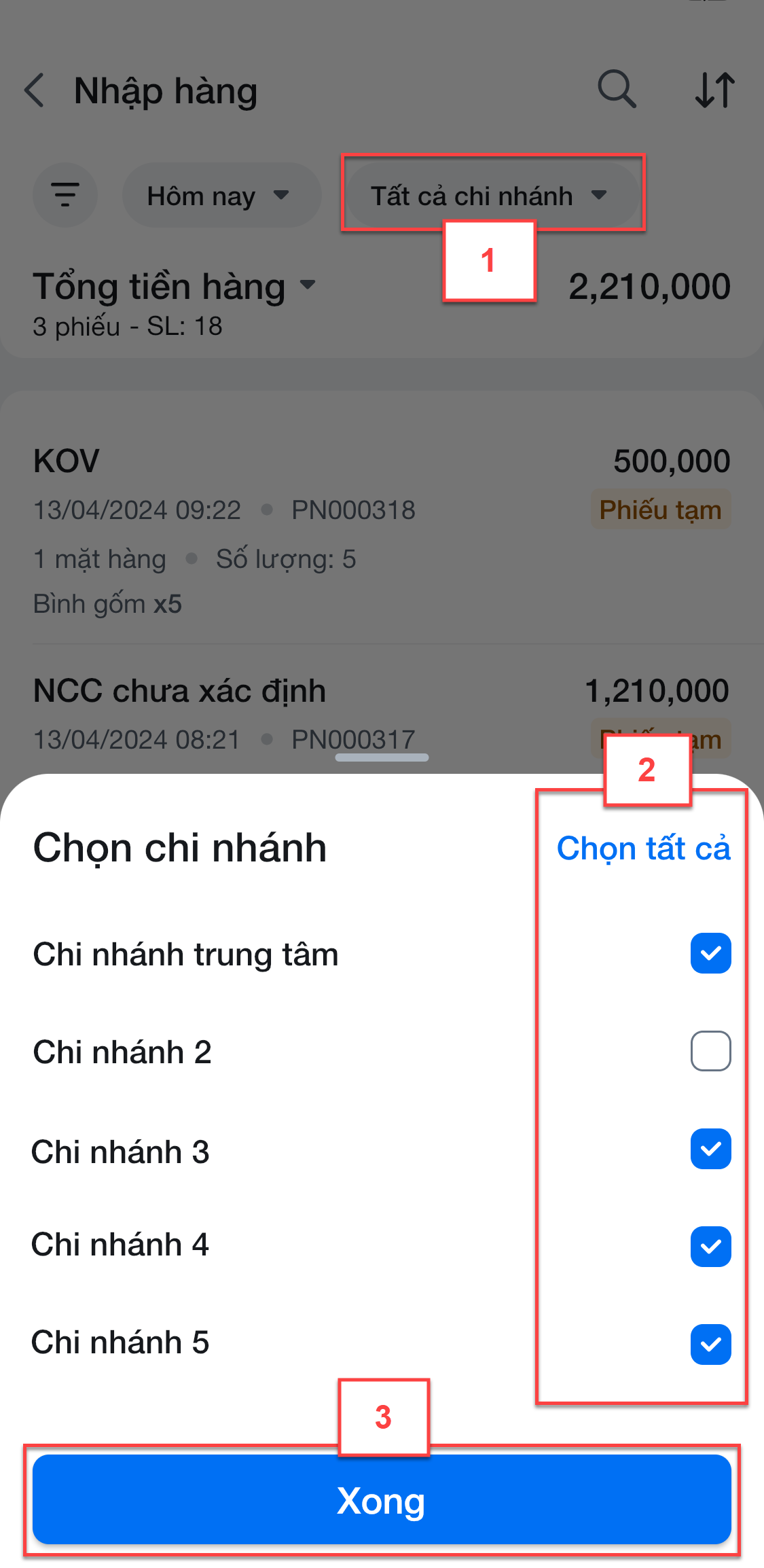
- Lọc theo các tiêu chí khác, bạn chọn vào biểu tượng ![]() :
:
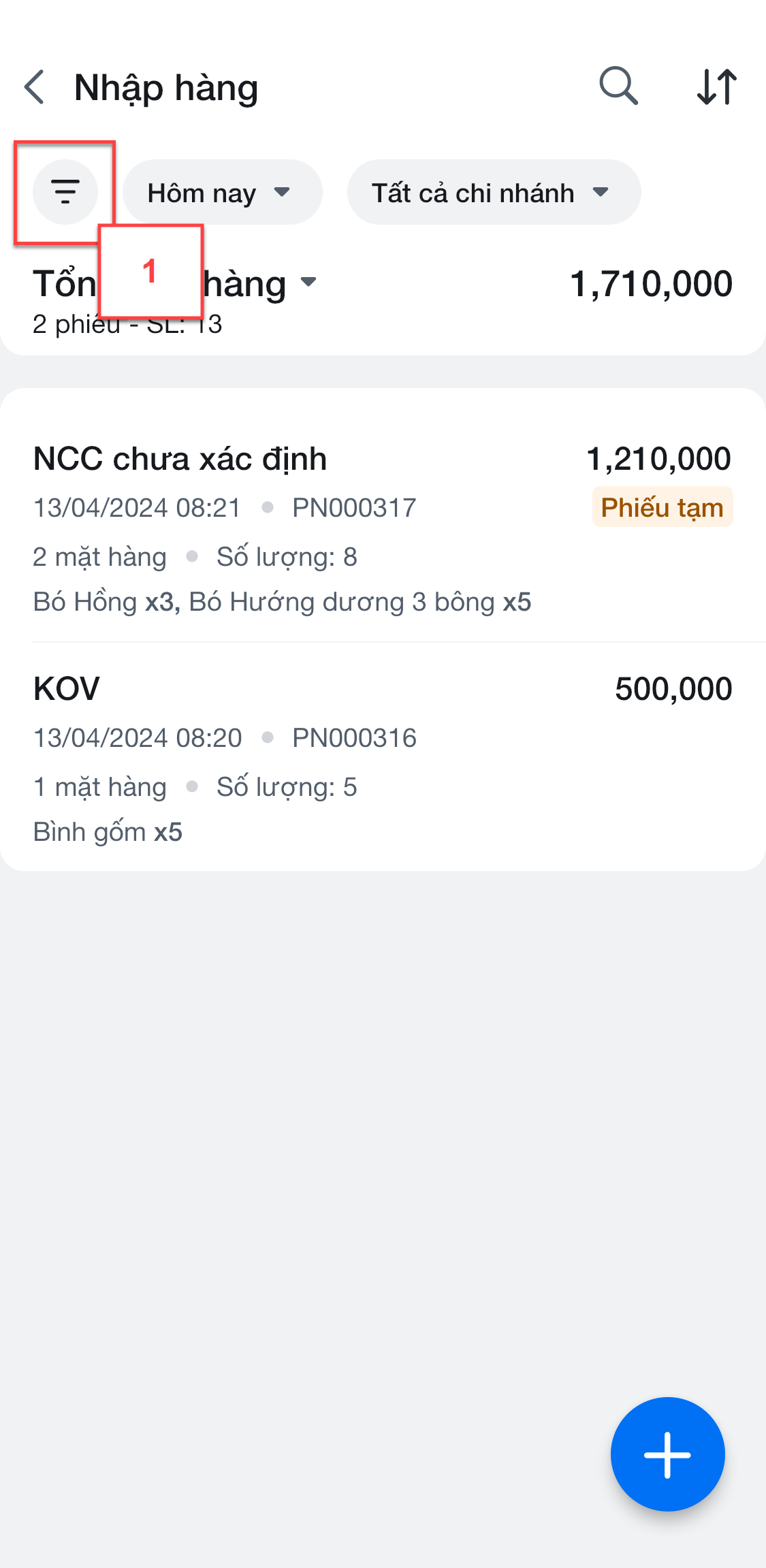
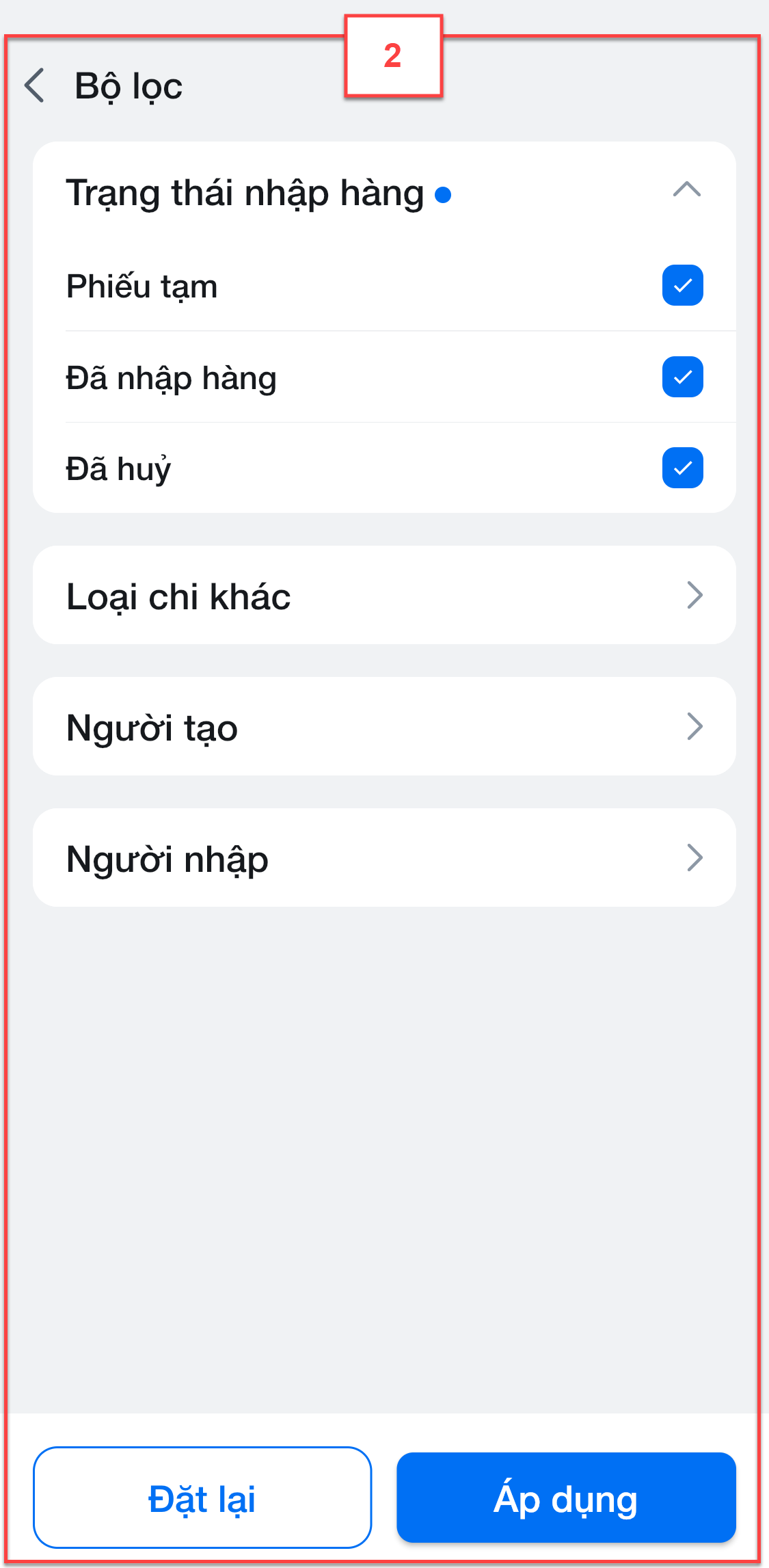
- Để lọc dữ liệu, bạn tích chọn các tiêu chí -> chọn Áp dụng
- Để quay về bộ lọc mặc định của ứng dụng -> bạn chọn Đặt lại
- Với các tiêu chí lọc có thay đổi khác lựa chọn mặc định của ứng dụng -> hiển thị dấu hiệu nhận biết
 trên tên tiêu chí:
trên tên tiêu chí:
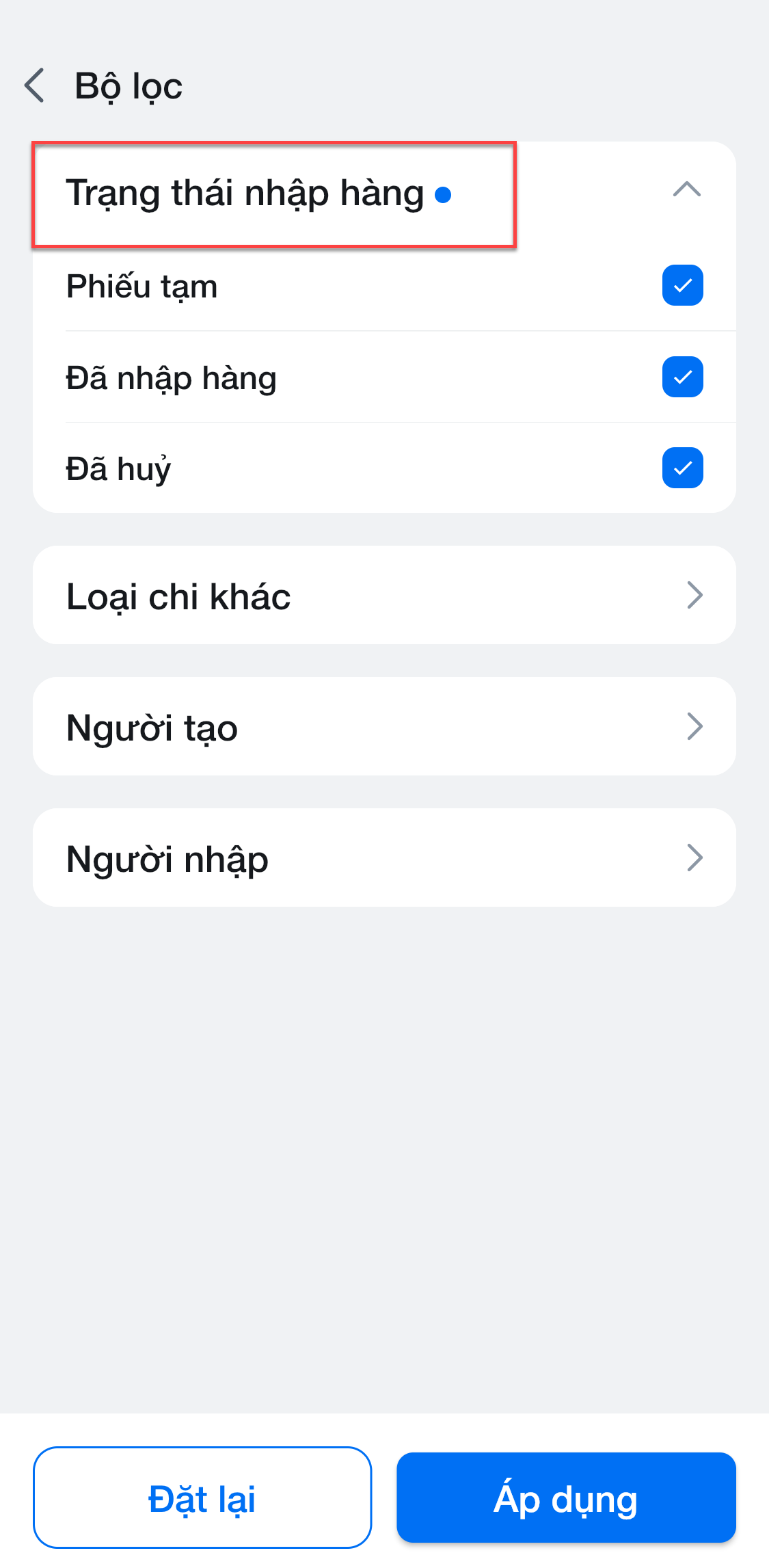
- Lưu ý: Với các tiêu chí lọc có biểu tượng
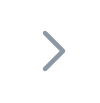 (1), bạn chạm để chuyển sang danh sách chi tiết -> tích chọn thông tin (2) -> chạm Xong (3)
(1), bạn chạm để chuyển sang danh sách chi tiết -> tích chọn thông tin (2) -> chạm Xong (3)
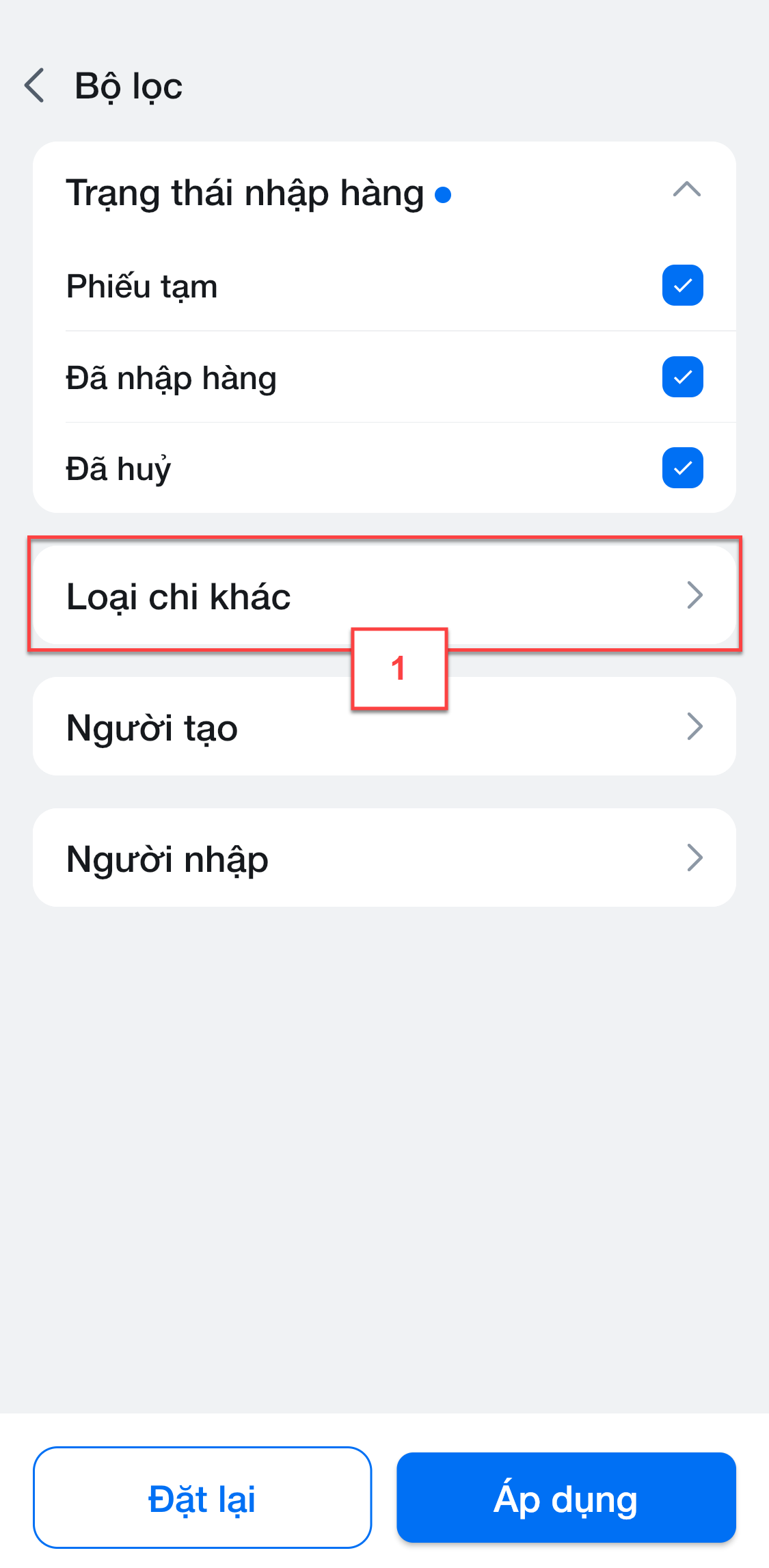
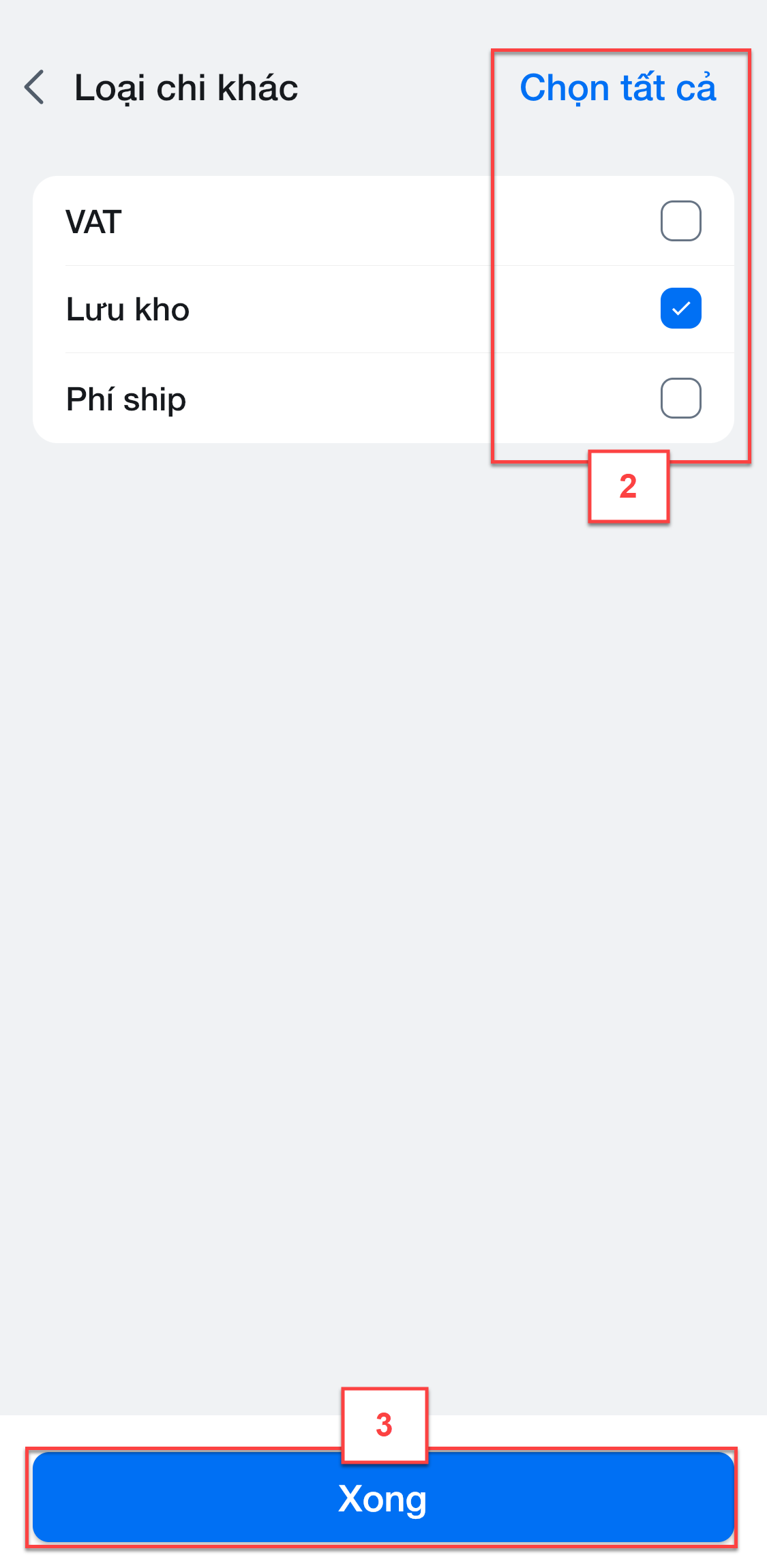
- Để sắp xếp các phiếu nhập hàng, bạn chạm vào biểu tượng ![]() (1)
(1)
- Tùy theo trình tự cần sắp xếp, bạn chạm vào Mới nhất hoặc Cũ nhất (2)
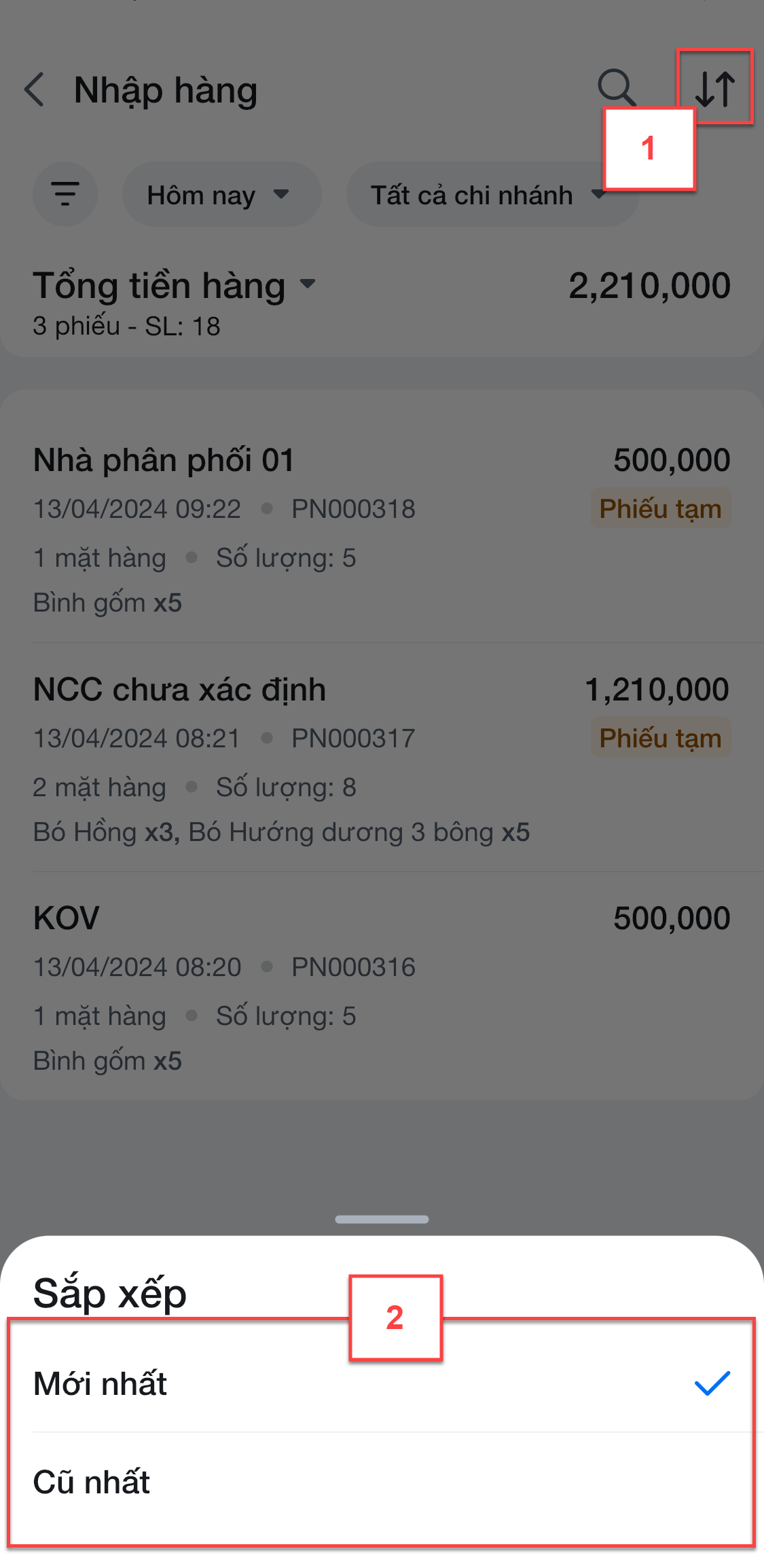
- Hệ thống hỗ trợ tùy chọn hiển thị số tiền theo Tổng tiền hàng, Giảm giá, Tổng đã GG, Chi phí nhập trả NCC, Cần trả NCC, Đã trả NCC, Chi phí nhập khác của phiếu nhập hàng, để chọn kiểu hiển thị, bạn chạm vào tiêu chí góc trên bên trái màn hình danh sách Nhập hàng (1) -> chọn thông tin cần hiển thị (2)
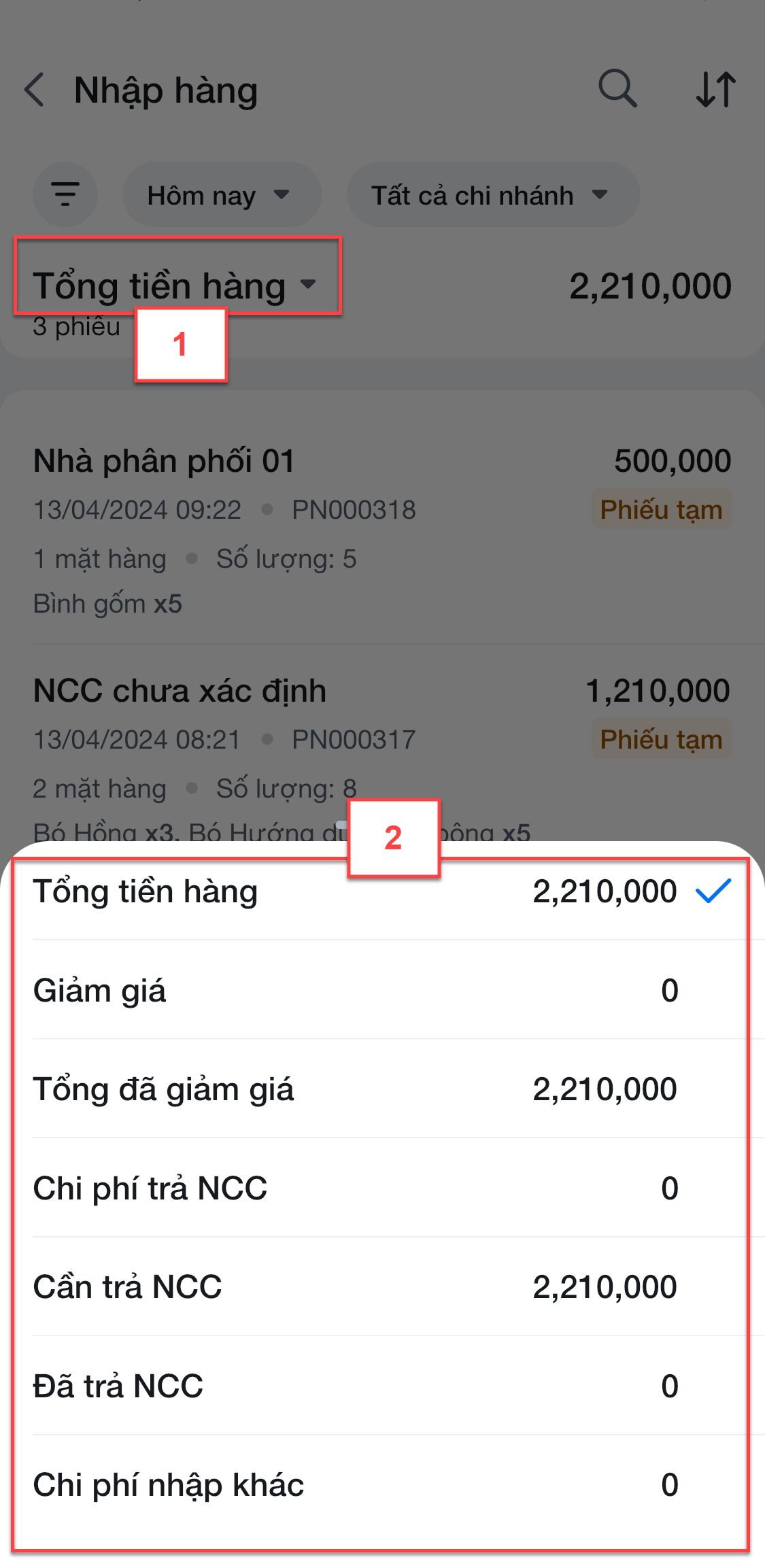
Như vậy, KiotViet đã thực hiện xong phần hướng dẫn sử dụng quản lý giao dịch Nhập hàng trên mobile.
Mọi thắc mắc xin liên hệ tổng đài tư vấn bán hàng 1800 6162, tổng đài hỗ trợ phần mềm 1900 6522 hoặc email cho chúng tôi tại địa chỉ: hotro@kiotviet.com để được hỗ trợ và giải đáp.
Chúc Quý khách thành công!
Tài liệu được cập nhật mới nhất ngày 25/05/2024
KiotViet - Phần mềm quản lý bán hàng phổ biến nhất
- Với 300.000 nhà kinh doanh sử dụng
- Chỉ từ: 6.000đ/ ngày