Xem mục lục
Đặt phòng online
Hướng dẫn sử dụng
Đặt phòng online
Để hỗ trợ cửa hàng nhận đặt phòng từ khách hàng tự động, tăng sự chuyên nghiệp, đơn giản hóa thao tác cho nhân viên, KiotViet ra mắt tính năng Đặt phòng online.
- Tại màn hình Quản lý, từ menu Thiết lập (1), bạn chọn Thiết lập gian hàng (2)
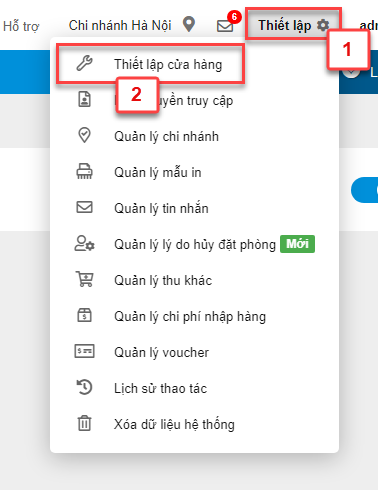
- Trong khối Thiết lập cửa hàng bạn chọn Đặt phòng online (3), kích vào biểu tượng ![]() để bật tính năng Khách hàng tạo đặt phòng và gửi thông tin về màn hình lễ tân (4) -> hệ thống hiện thông báo lưu thiết lập thành công.
để bật tính năng Khách hàng tạo đặt phòng và gửi thông tin về màn hình lễ tân (4) -> hệ thống hiện thông báo lưu thiết lập thành công.
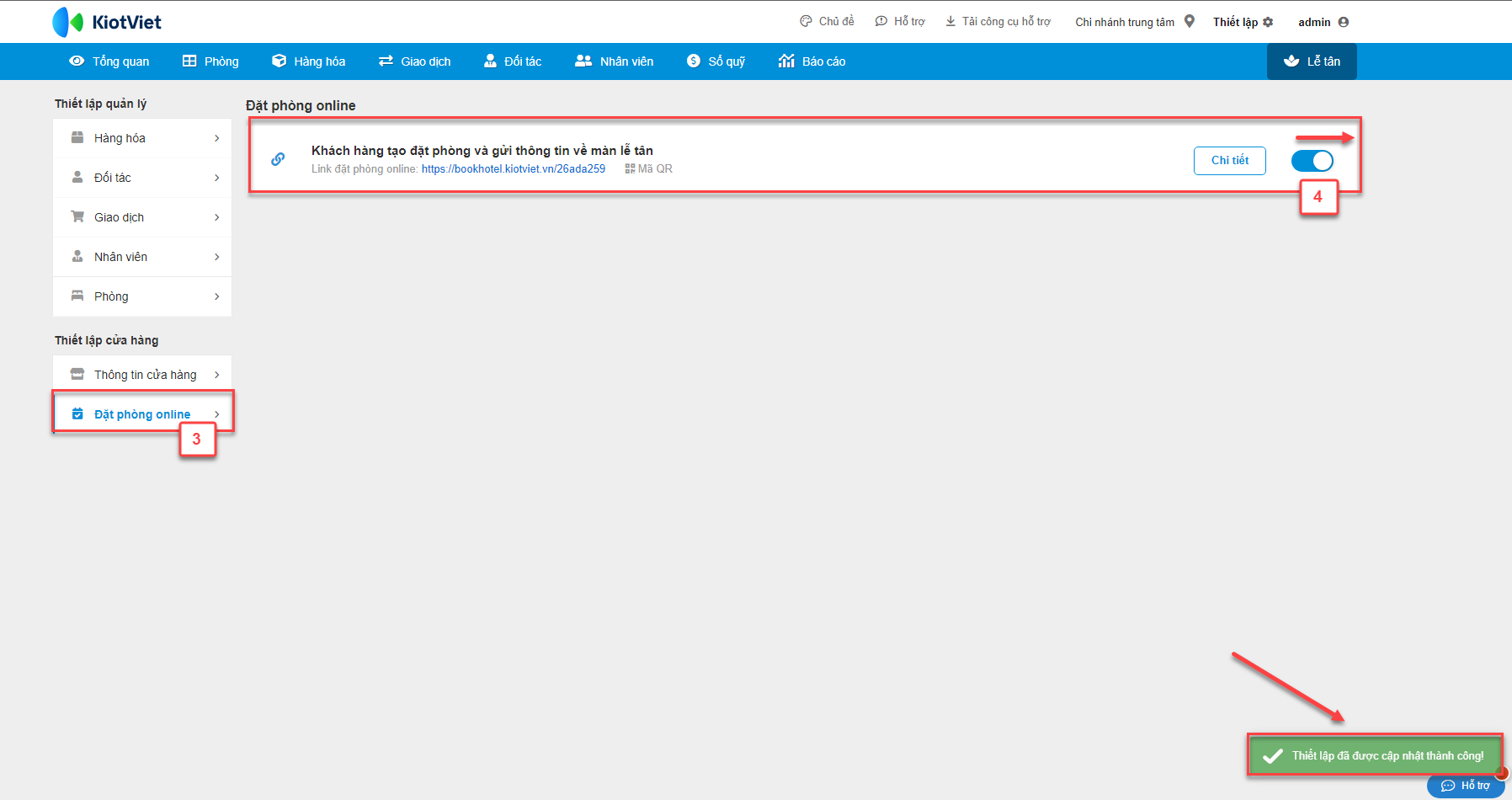
- Để thiết lập chi tiết cho trang đặt phòng, bạn bấm Chi tiết (5) -> Pop-up Thiết lập trang đặt phòng hiện lên, bạn thiết lập thông tin chi tiết (6) -> chọn Lưu (7)
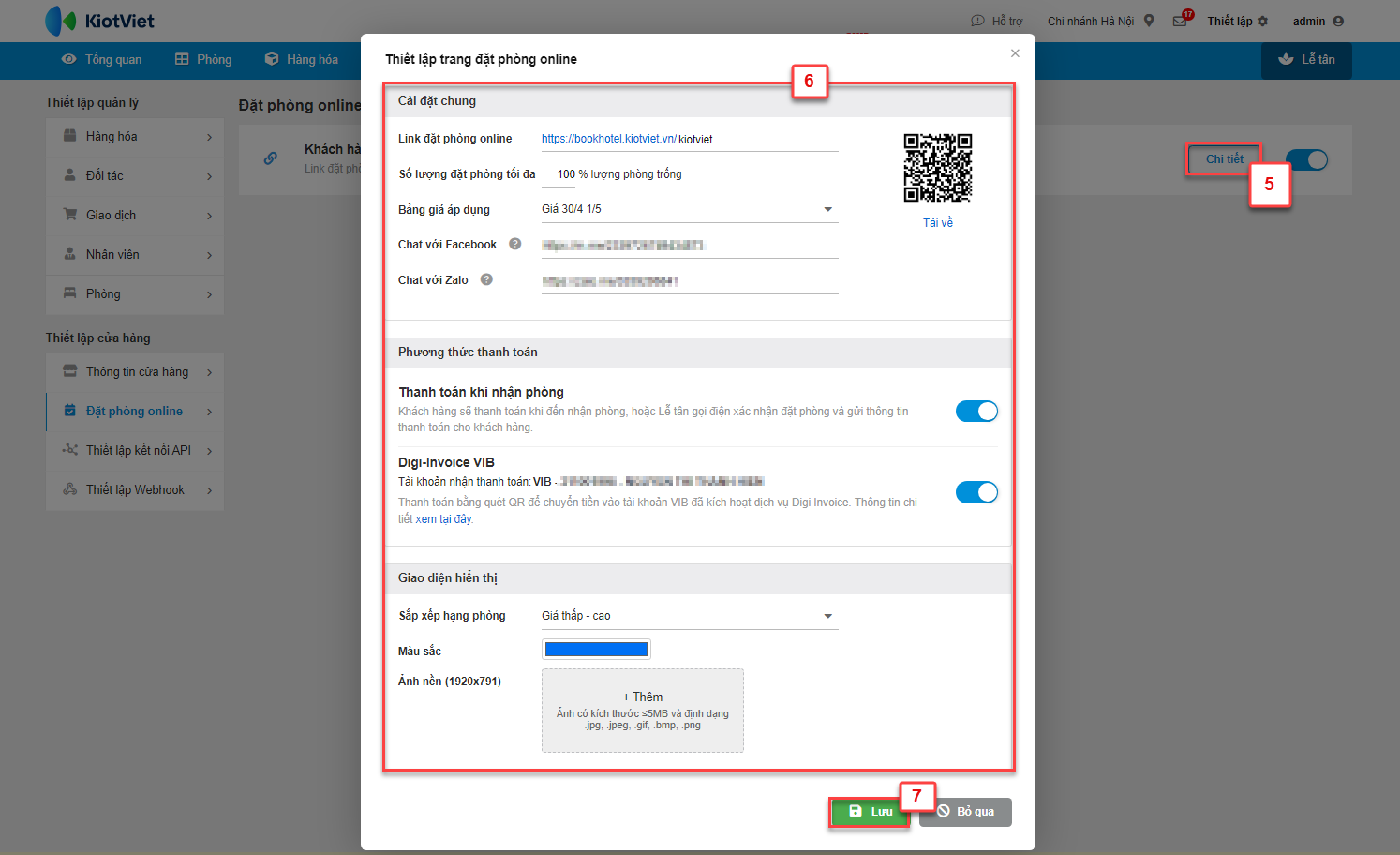
- Cài đặt chung:
- Link đặt phòng online:
- Bạn có thể sử dụng link hoặc mã QR để chia sẻ lên các trang mạng xã hội thông báo tới khách hàng của mình. Khách hàng chỉ cần truy cập link hoặc quét mã QR để tự thao tác đặt phòng.
- Hệ thống hỗ trợ chỉnh sửa link đặt phòng với các điều kiện:
- Cho phép nhập các ký tự chữ, số, hoặc dấu (.), dấu (_) dấu (-), không chứa ký tự đặt biệt.
- Tối đa 50 ký tự.
- Không trùng lặp với gian hàng khác trên hệ thống
- Số lượng đặt phòng tối đa:
- Sử dụng cài đặt này nếu bạn muốn giới hạn tỷ lệ phòng có thể đặt từ trang đặt phòng online trên tổng số phòng đang trống.
- Ví dụ hạng phòng A khách sạn đang có 10 phòng trống, chỉ muốn khách đặt online nhìn thấy còn 02 phòng trống để đặt sẽ cài đặt giá trị này là 20%.
- Bảng giá áp dụng: Lựa chọn bảng giá bạn muốn áp dụng cho khách đặt phòng online.
- Chat với Facebook/Zalo: Link hộp thư Messenger hoặc Tài khoản Zalo để khách hàng có thể liên hệ.
- Link đặt phòng online:
- Phương thức thanh toán: Bật hoặc tắt 2 tùy chọn cho phép khách hàng thanh toán khi đặt phòng hoặc thanh toán chuyển khoản qua tài khoản ngân hàng VIB đăng ký dịch vụ Digi Invoice trên gian hàng.
- Giao diện hiển thị:
- Sắp xếp hạng phòng: Sắp xếp thứ tự hiển thị của hạng phòng trên trang đặt phòng online theo 1 trong 3 cách: theo giá của hạng phòng từ thấp đến cao, theo tên hạng phòng từ A-Z hoặc theo thời gian tạo của hạng phòng từ mới đến cũ
- Màu sắc: chọn màu sắc chủ đạo hiển thị trên trang đặt phòng online
- Ảnh nền: Cho phép tải lên 01 ảnh có kích thước ≤5MB và định dạng .jpg, .jpeg, .gif, .bmp, .png
- Để thực hiện việc đặt phòng online, khách hàng của cửa hàng truy cập vào link hoặc quét mã QR cửa hàng đã gửi trong Thiết lập trang đặt phòng. Khách hàng có thể kiểm tra phòng trống và đặt phòng linh hoạt, nhanh chóng trên máy tính hoặc điện thoại.
- Giao diện trên máy tính

- Giao diện trên điện thoại

- Để đặt phòng qua trang đặt phòng online khách hàng cần thực hiện lần lượt các bước: Tìm phòng trống -> Chọn phòng đặt -> Xác nhận đặt phòng -> Hoàn tất đặt phòng. Thao tác đặt phòng cụ thể như sau:
- Khách hàng điều chỉnh các thông tin đặt phòng mong muốn bao gồm: hình thức đặt phòng, thời gian nhận trả phòng mong muốn và số lượng khách đặt (1), sau đó chọn Tìm phòng(2)
- Giao diện trên máy tính
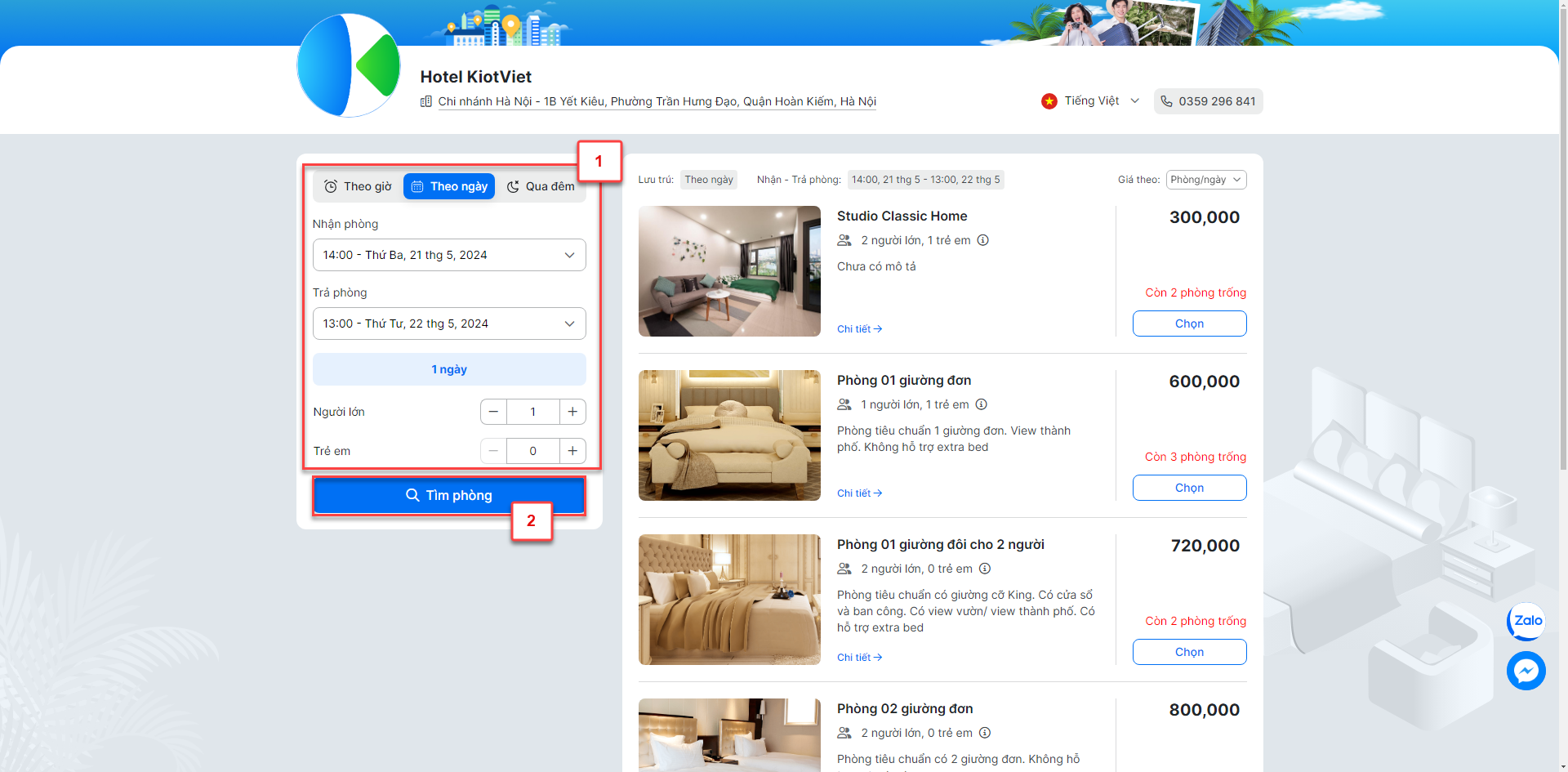
- Giao diện trên điện thoại

- Hệ thống sẽ hiển thị số phòng còn trống của từng Hạng phòng theo thông tin đặt khách hàng lựa chọn trước đó.
- Giao diện trên máy tính:
- Chọn Chi tiết (1) hoặc chọn vào hình ảnh để xem hình ảnh và mô tả đầy đủ của từng hạng phòng

- Nếu đang chọn hiển thị tiền phòng theo Tổng giá tiền (2.1) thay vì giá phòng mỗi ngày, khi đưa chuột vào biểu tượng (2.2) bạn có thể xem chi tiết giá phòng từng ngày theo thời gian chọn đặt

- Bấm Chọn (3) để chọn phòng muốn đặt, bấm - , + hoặc kích vào để điền số lượng phòng muốn đặt (4)

- Nếu có phòng đang được chọn, hệ thống sẽ hiển thị thông tin chi tiết đặt phòng và tính toán số tiền tạm tính (5).
- Sau khi chọn xong phòng cần đặt, khách hàng chọn Đi tiếp (6)
- Giao diện trên điện thoại
- Chạm vào hình ảnh(1) để xem hình ảnh và mô tả đầy đủ của từng hạng phòng


- Nếu đang chọn hiển thị tiền phòng theo Tổng giá tiền (2.1) thay vì giá phòng mỗi ngày, chạm 1 lần vào biểu tượng (2.2) để xem chi tiết giá phòng từng ngày theo thời gian chọn đặt
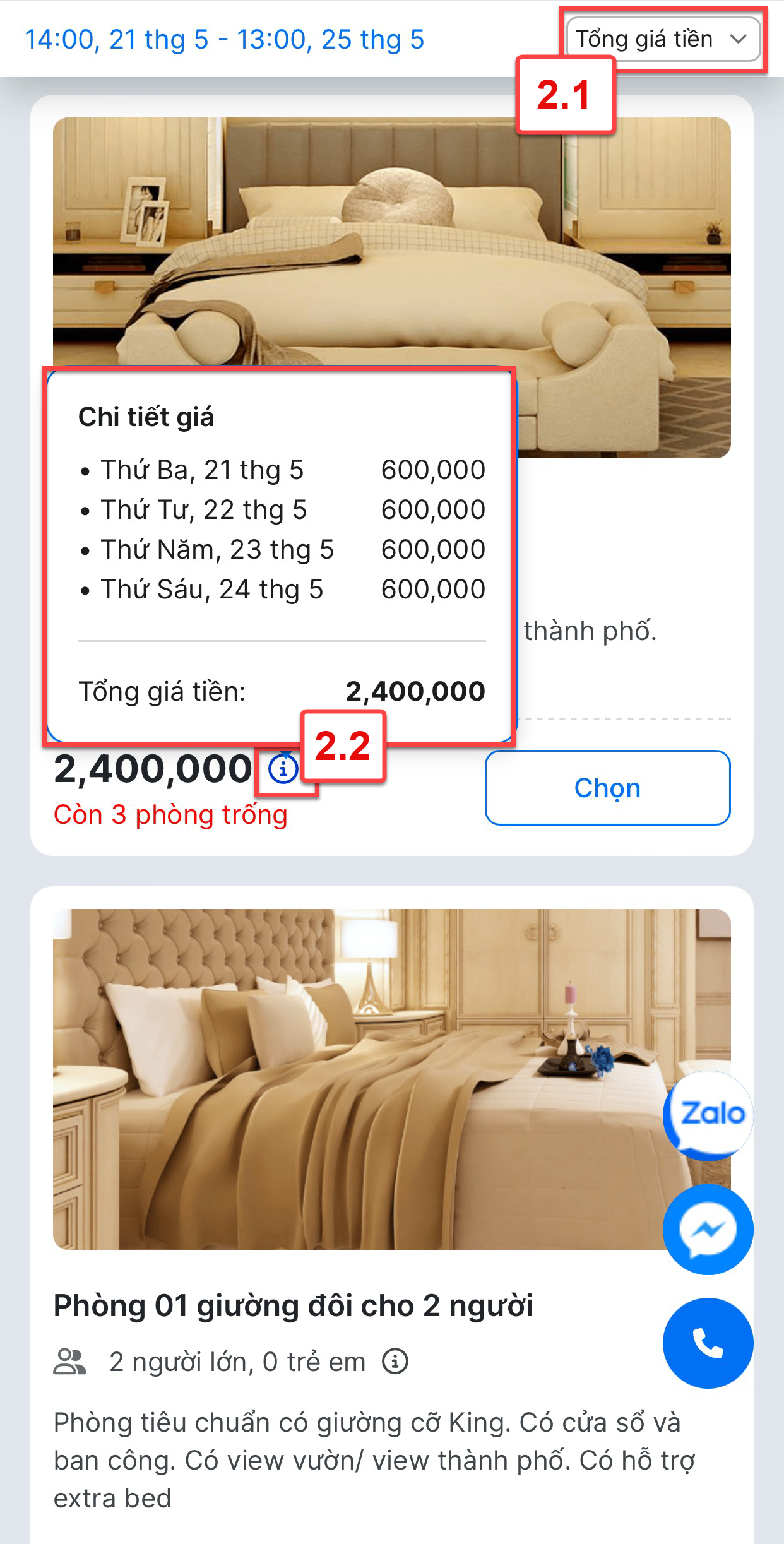
- Bấm Chọn (3) để chọn phòng muốn đặt, bấm - , + hoặc kích vào để điền số lượng phòng muốn đặt (4)
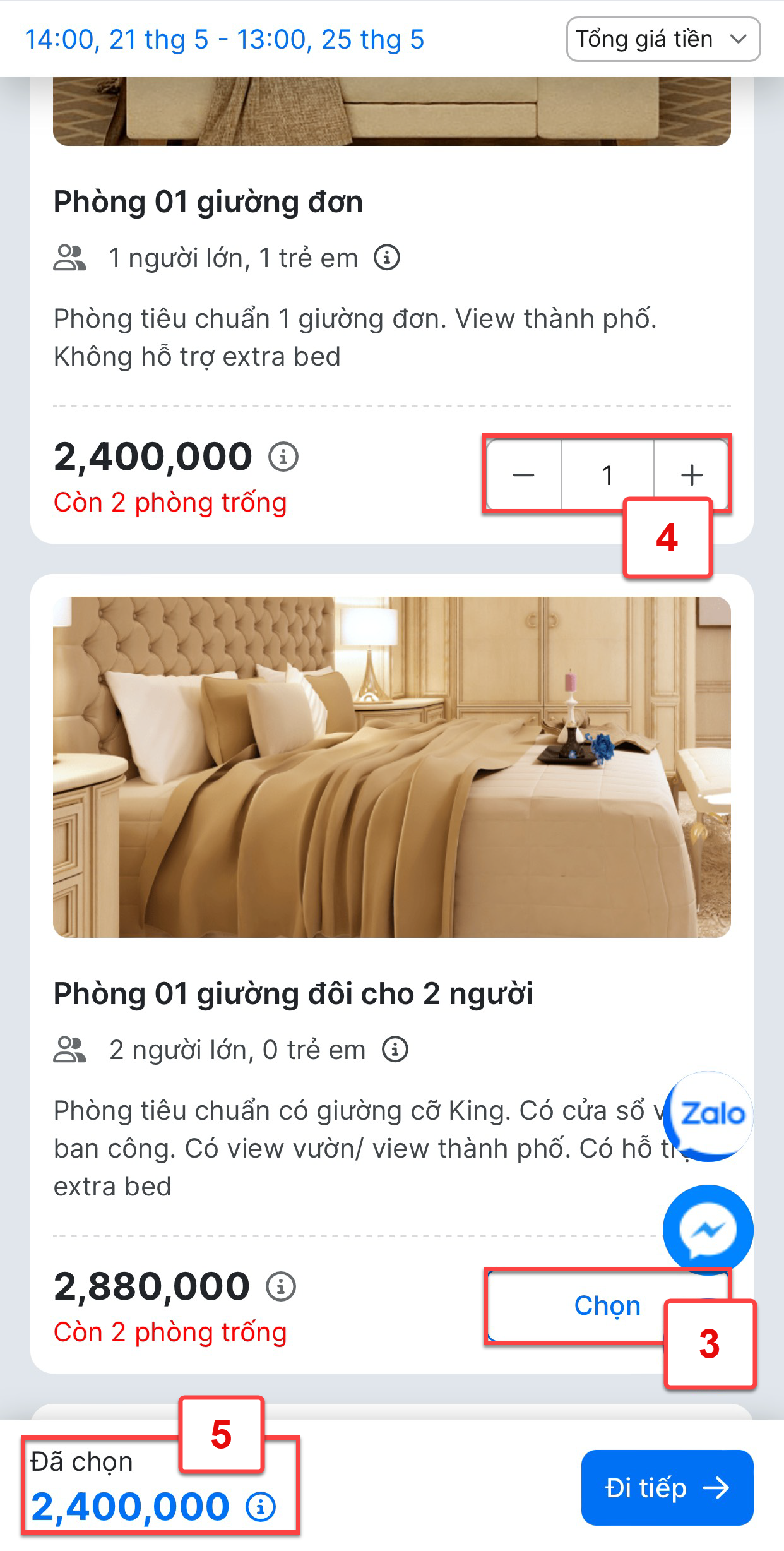
- Nếu có phòng đang được chọn, hệ thống sẽ tính toán số tiền tạm tính (5), khách hàng chạm
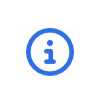 (6) để xem thông tin Chi tiết đặt phòng.
(6) để xem thông tin Chi tiết đặt phòng.

- Sau khi chọn xong phòng cần đặt, khách hàng chọn Đi tiếp (7)
- Khách hàng nhập thông tin liên hệ (1), kiểm tra thông tin phòng đặt (2) và thông tin thanh toán (3). Nếu cần thay đổi thông tin phòng đặt, khách hàng chọn ![]() (4) để trở lại giao diện Tìm phòng, hoặc Hoàn tất đặt phòng (5) để gửi thông tin đặt phòng đến gian hàng.
(4) để trở lại giao diện Tìm phòng, hoặc Hoàn tất đặt phòng (5) để gửi thông tin đặt phòng đến gian hàng.
- Giao diện trên máy tính

- Giao diện trên điện thoại:

- Nếu chọn phương thức thanh toán là chuyển khoản, khách hàng cần thực hiện thêm bước thanh toán trước khi hoàn tất đặt phòng
- Giao diện trên máy tính
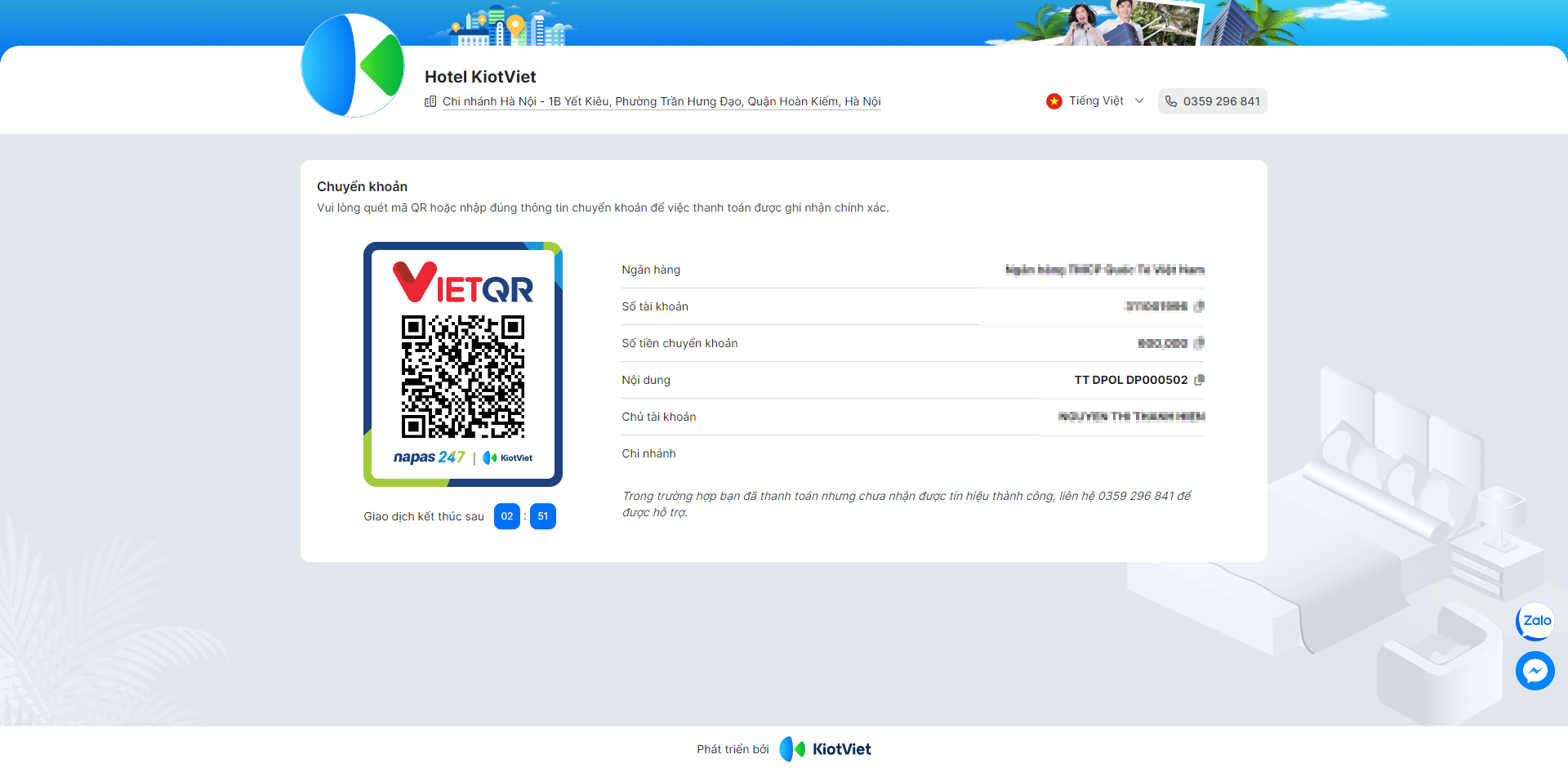
- Giao diện trên điện thoại:
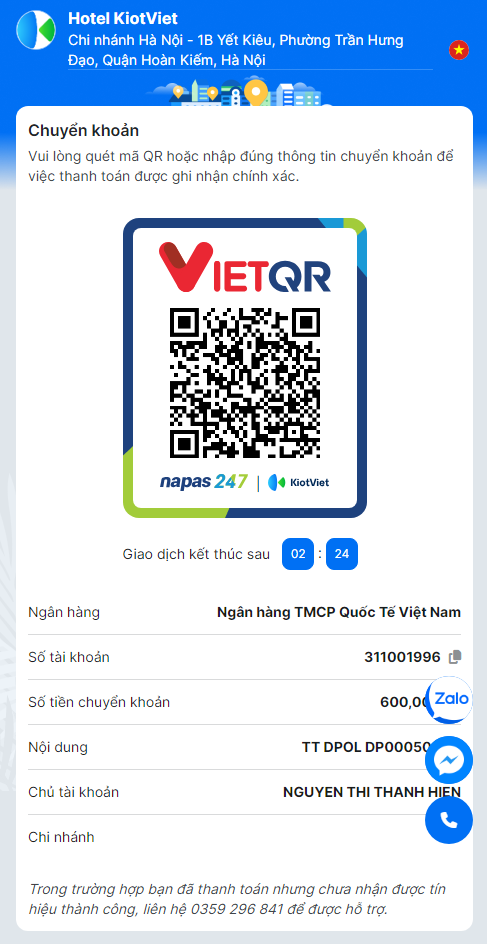
- Nếu đặt phòng thành công, đặt phòng sẽ chuyển sang trạng thái chờ xác nhận và thông tin chờ thanh toán / đã thanh toán (khi khách chọn thanh toán chuyển khoản) kèm mã đặt phòng của khách hàng
- Đặt phòng thanh toán hình thức chuyển khoản:

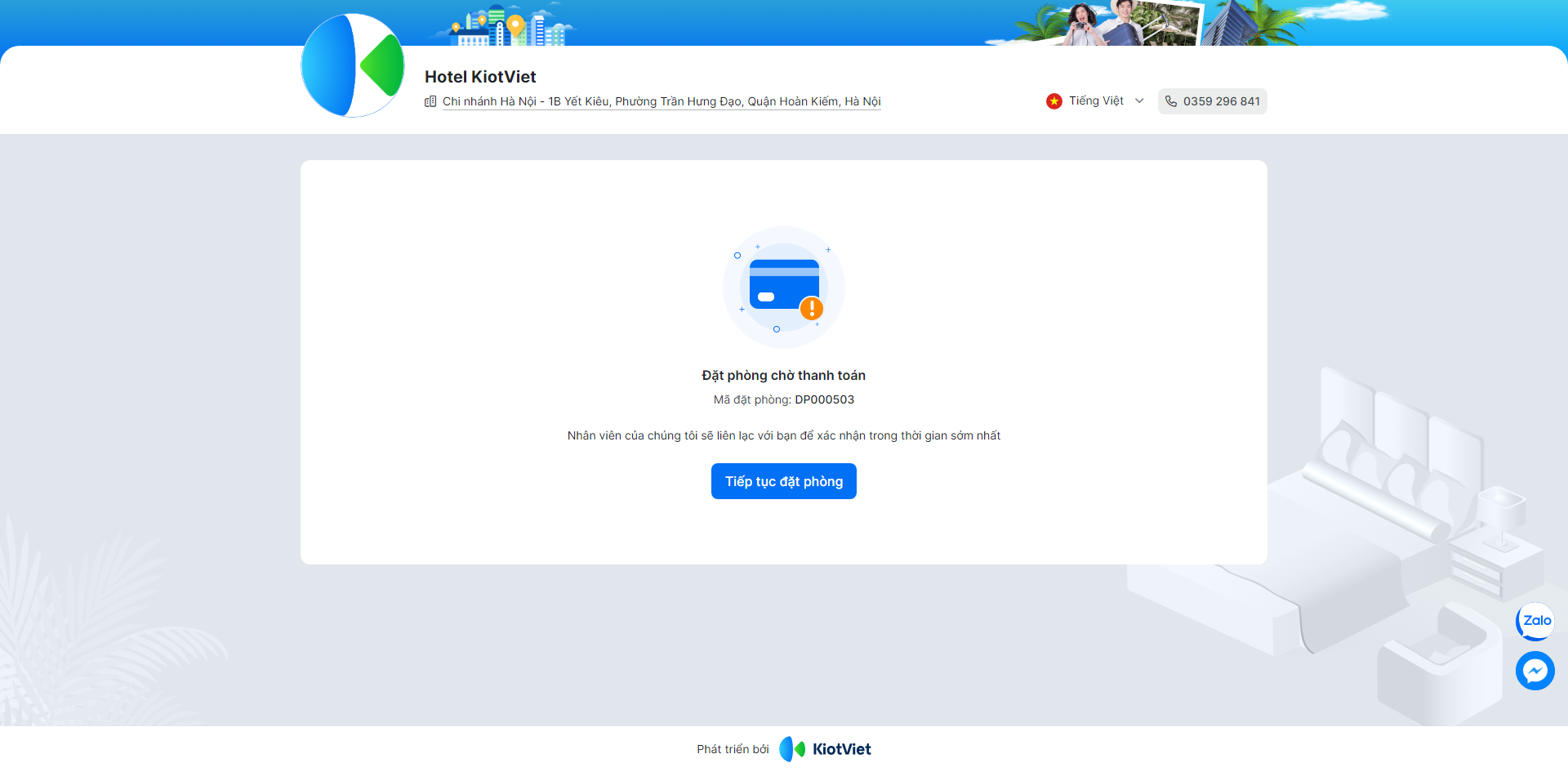
- Đặt phòng thanh toán khi nhận phòng:
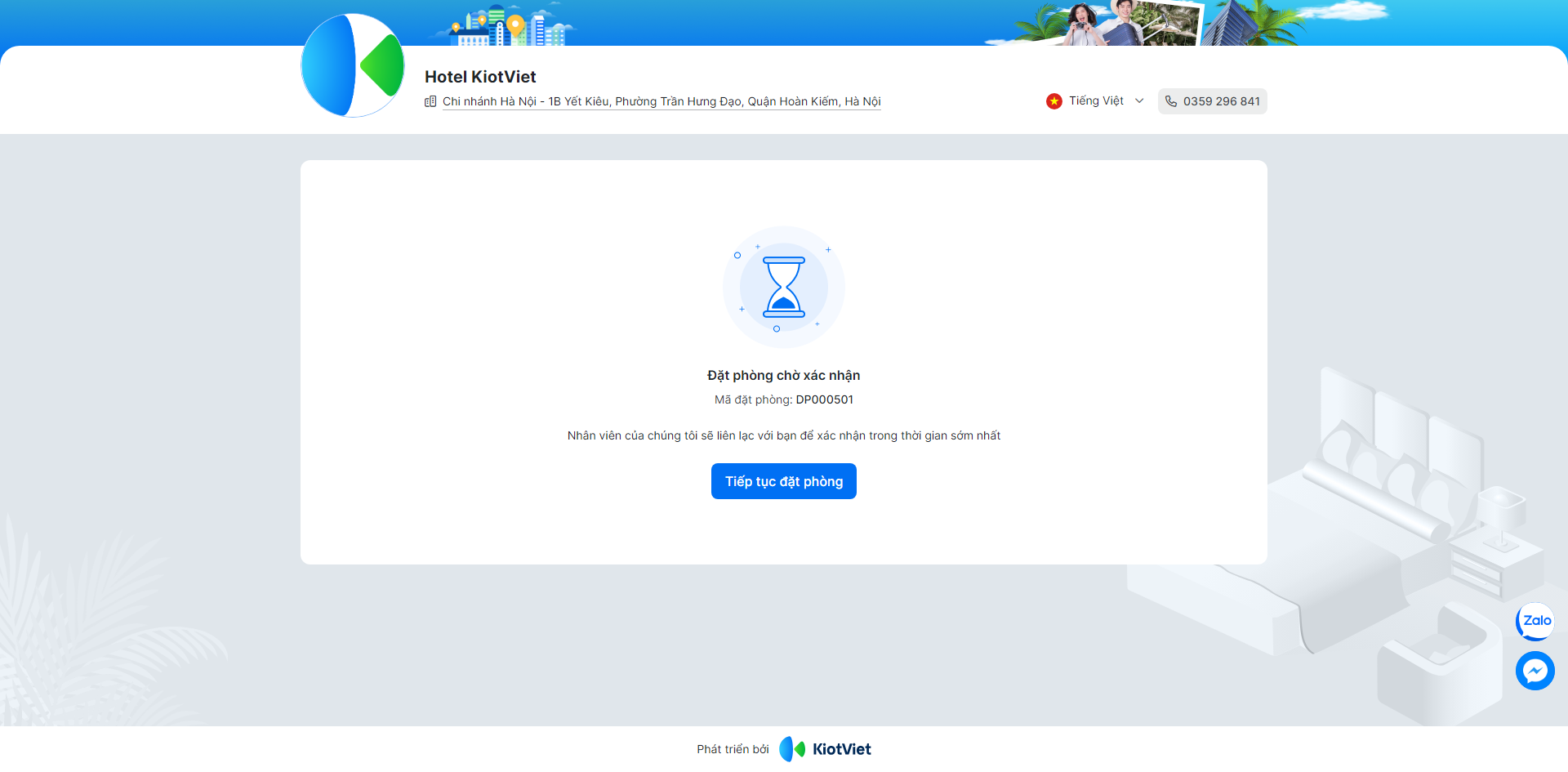
- Nếu phòng khách hàng chọn không còn trống tại thời điểm thao tác hoàn tất đặt phòng, hệ thống hiện pop-up thông báo lỗi. Lúc này, khách hàng cần trở lại giao diện tìm phòng để tìm và đặt phòng khác
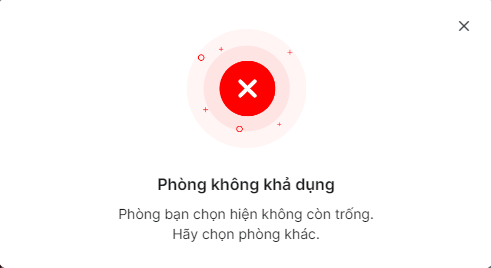
- Ngay khi khách hàng đặt lịch thành công, màn hình Lễ tân sẽ hiển thị thông báo mới và có dấu đỏ cạnh menu Chờ xác nhận để nhân viên Lễ tân chú ý
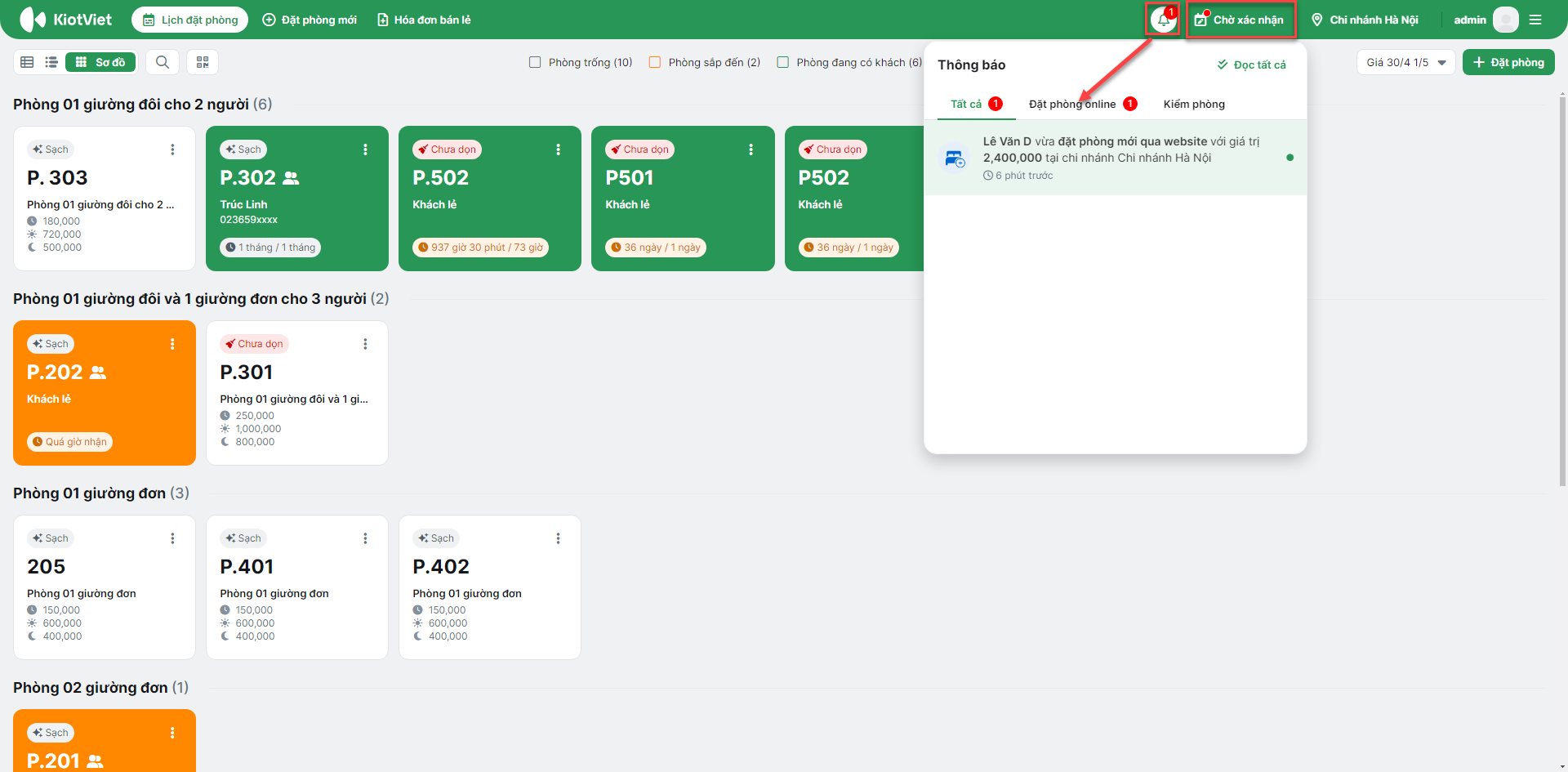
- Thao tác kích chọn vào Chờ xác nhận, hệ thống sẽ mở pop-up danh sách các Khách đặt online, tại đây bạn có thể xác nhận nhanh các đặt phòng, điều chỉnh thông tin đặt phòng và hủy đặt phòng

- Nếu kích chọn từ thông báo hay điều chỉnh đặt phòng
 trên pop-up Khách đặt online à phần mềm mở ra màn hình chi tiết phòng đặt, tại đây bạn có thể điều chỉnh các thông tin trên đặt phòng hoặc chọn Xác nhận đặt phòng để mở pop-up Xác nhận đặt phòng.
trên pop-up Khách đặt online à phần mềm mở ra màn hình chi tiết phòng đặt, tại đây bạn có thể điều chỉnh các thông tin trên đặt phòng hoặc chọn Xác nhận đặt phòng để mở pop-up Xác nhận đặt phòng.
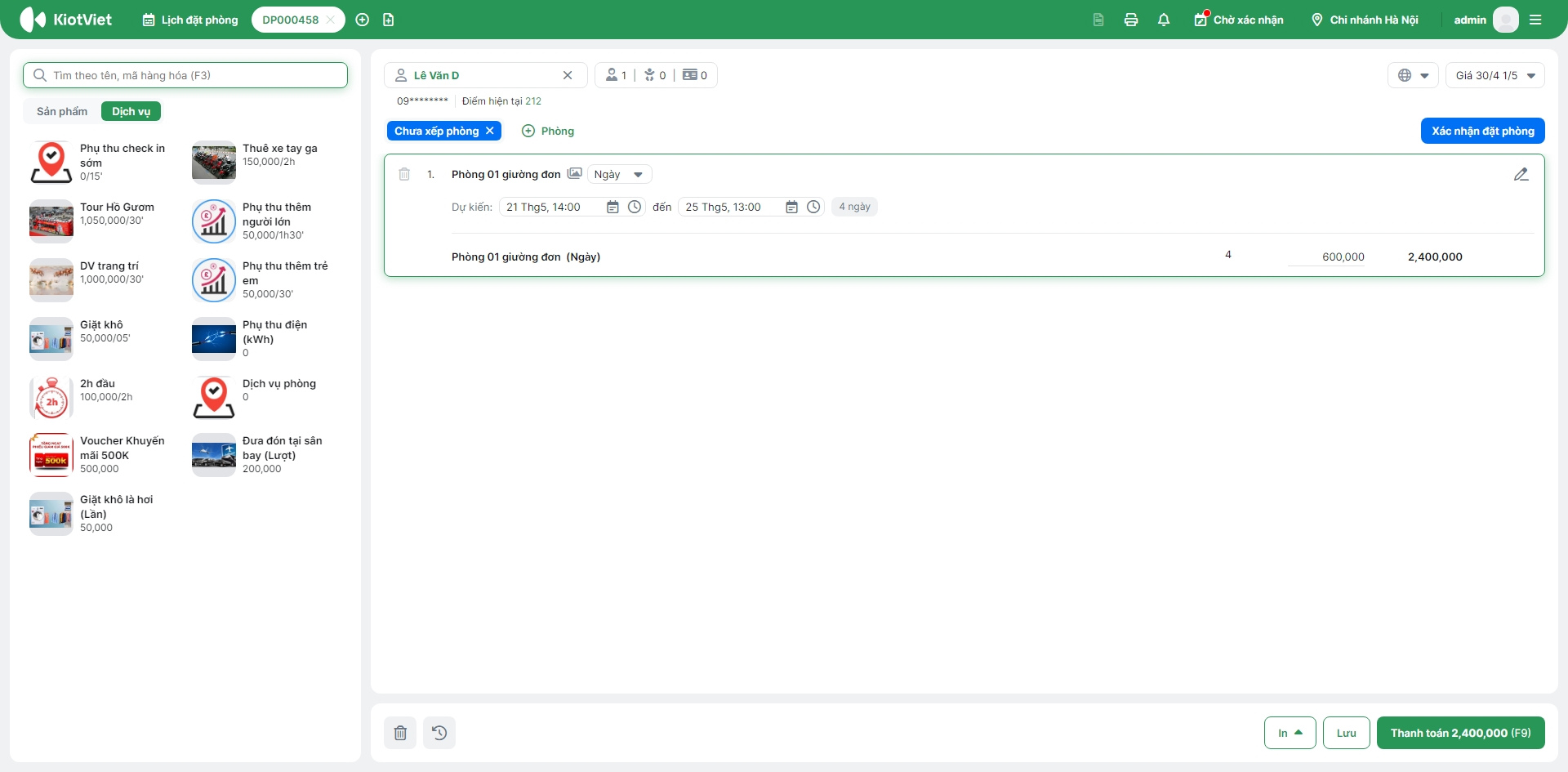
- Nếu kích chọn xác nhận đặt phòng
 trên pop-up Khách đặt online hoặc chọn Xác nhận đặt phòng (1) khi xem chi tiết phòng đặt của đặt phòng Chờ xác nhận / Chưa xếp phòng -> phần mềm mở pop-up Xác nhận đặt phòng. Tại đây bạn chọn phòng cho đặt phòng (2), xác nhận lại giờ nhận trả phòng của khách (3) và bấm Xác nhận(4) để lưu lại thông tin.
trên pop-up Khách đặt online hoặc chọn Xác nhận đặt phòng (1) khi xem chi tiết phòng đặt của đặt phòng Chờ xác nhận / Chưa xếp phòng -> phần mềm mở pop-up Xác nhận đặt phòng. Tại đây bạn chọn phòng cho đặt phòng (2), xác nhận lại giờ nhận trả phòng của khách (3) và bấm Xác nhận(4) để lưu lại thông tin.
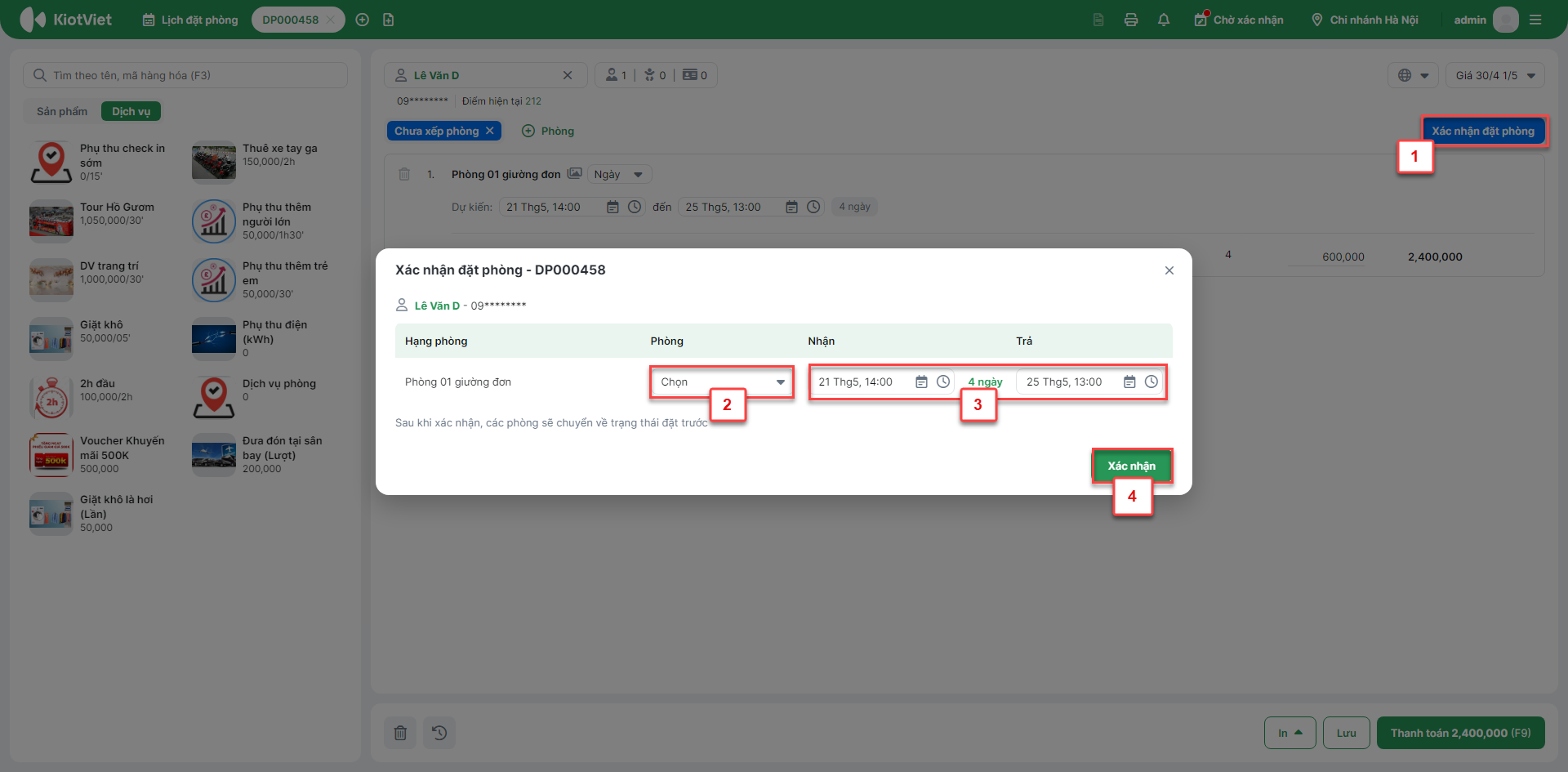
Sau khi xác nhận lịch hẹn thì lịch đó sẽ chuyển sang trạng thái Đã đặt trước trên màn hình xem lịch và ẩn khỏi danh sách chờ xác nhận. Đặt phòng sau đó sẽ được tiếp tục xử lý như các đặt phòng khác của khách sạn
- Nếu kích chọn hủy đặt phòng
 , phần mềm mở ra pop-up Hủy đặt phòng, bạn chọn lý do hủy hoặc ghi chú lý do hủy(1), sau đó bấm Đồng ý (2) để đặt phòng chuyển sang trạng thái Đã hủy
, phần mềm mở ra pop-up Hủy đặt phòng, bạn chọn lý do hủy hoặc ghi chú lý do hủy(1), sau đó bấm Đồng ý (2) để đặt phòng chuyển sang trạng thái Đã hủy
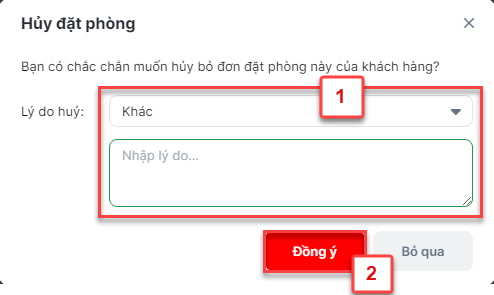
- Ngoài ra, trên Lịch đặt phòng dạng Danh sách hoặc Lưới thời gian cũng có bộ lọc cho trạng thái Chờ xác nhận để tiện theo dõi và quản lý


- Ngay khi khách hàng đặt phòng thành công, nếu trên app đang cài đặt bật thông báo cho Đặt phòng Online, bạn sẽ nhận được thông báo có đặt phòng mới qua website
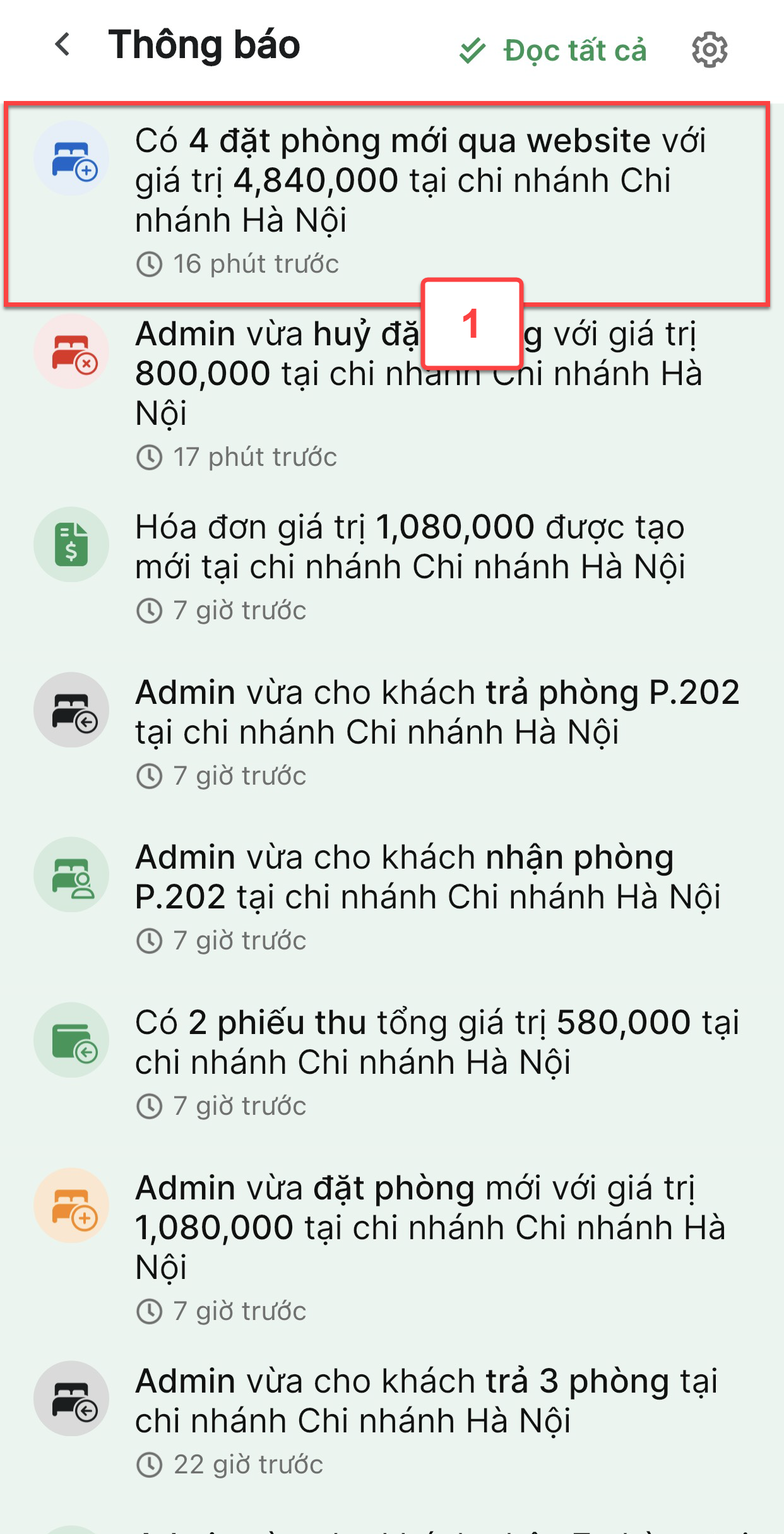
- Thao tác chạm vào thông báo(1), ứng dụng sẽ mở màn hình danh sách các Đặt phòng online(2), tại đây bạn chạm chọn từng đặt phòng để điều chỉnh thông tin(3) nếu cần và xác nhận đặt phòng(4)
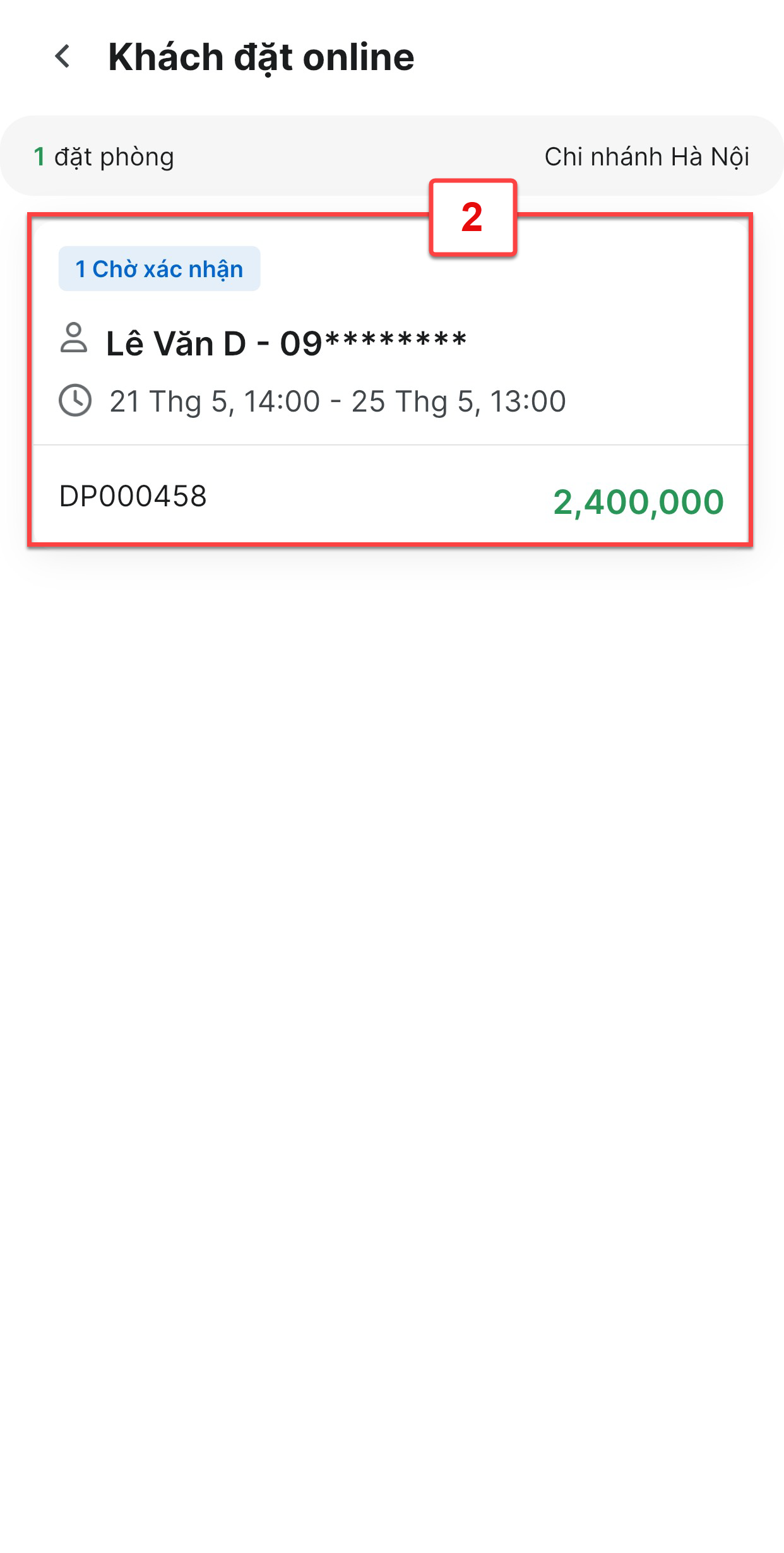

- Trên màn hình Xác nhận đặt phòng, bạn chọn phòng nhận đặt (là phòng trống thuộc hạng phòng và theo thời gian nhận trả khách đã đặt) và chỉnh sửa lại thời gian khách lưu trú nếu cần(5) -> Xác nhận (6)

- Sau khi xác nhận lịch hẹn thì lịch đó sẽ chuyển sang trạng thái Đã đặt trước. Đặt phòng sau đó sẽ được tiếp tục xử lý như các đặt phòng khác của khách sạn.
- Ngoài ra, trên màn hình Đặt phòng dạng Danh sách hoặc Lưới thời gian cũng hiển thị các đặt phòng trạng thái Chờ xác nhận, bộ lọc cũng có trạng thái riêng Chờ xác nhận để tiện theo dõi và quản lý


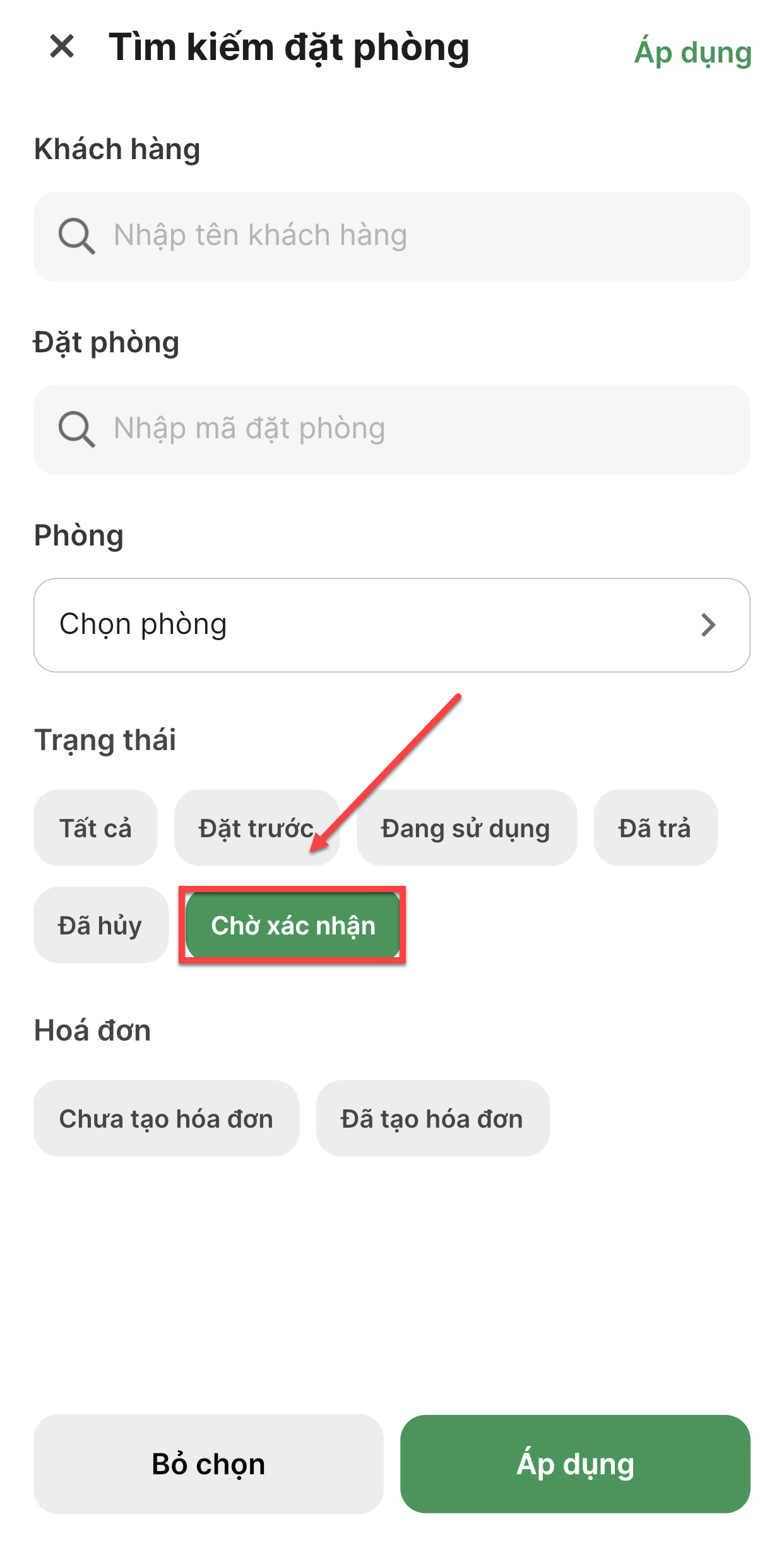
Như vậy, KiotViet đã thực hiện xong phần hướng dẫn sử dụng Đặt phòng online.
Mọi thắc mắc xin liên hệ tổng đài tư vấn bán hàng 1800 6162, tổng đài hỗ trợ phần mềm 1900 6522 hoặc email cho chúng tôi tại địa chỉ: hotro@kiotviet.com để được hỗ trợ và giải đáp.
Chúc Quý khách thành công!
Tài liệu được cập nhật mới nhất ngày 28/06/2024
KiotViet - Phần mềm quản lý bán hàng phổ biến nhất
- Với 300.000 nhà kinh doanh sử dụng
- Chỉ từ: 6.000đ/ ngày




