Máy in hóa đơn
(Ngành Bán buôn, Bán lẻ)
I. Giới thiệu chung
Tài liệu này cung cấp hướng dẫn chi tiết để lắp đặt và thiết lập các dòng máy in hóa đơn nhiệt phổ biến do KiotViet cung cấp, bao gồm KV804, ZY307, và các dòng máy in tương tự (khổ giấy 80mm). Hướng dẫn bao gồm cả phương thức kết nối qua cổng USB và mạng LAN, giúp bạn dễ dàng tích hợp máy in vào hệ thống bán hàng của mình.
3 Lợi ích nổi bật của tính năng:
- Tích hợp nhanh chóng và đơn giản: Giúp chủ cửa hàng và nhân viên dễ dàng tự lắp đặt máy in hóa đơn mà không cần kiến thức kỹ thuật phức tạp, tiết kiệm thời gian và chi phí thiết lập ban đầu.
- In ấn ổn định và chuyên nghiệp: Hỗ trợ nhân viên thu ngân in hóa đơn nhanh chóng, rõ nét ngay sau khi thanh toán, nâng cao trải nghiệm của khách hàng và đảm bảo tính chính xác trong giao dịch.
- Linh hoạt trong mô hình vận hành: Giúp quản lý cửa hàng lựa chọn phương thức kết nối phù hợp, từ việc kết nối trực tiếp một thiết bị qua USB cho đến việc cho phép nhiều thiết bị (máy tính, máy POS) cùng in qua mạng LAN, tối ưu hóa quy trình làm việc.
II. Các Thao Tác Cơ Bản
Để dễ hình dung, các ví dụ dưới đây sẽ minh họa những tình huống bán hàng thực tế.
1. Giới thiệu máy in KV804
- Tình huống: Trước khi lắp đặt, bạn cần nắm rõ các thông số, ưu điểm và phụ kiện đi kèm của máy in hóa đơn.
- Thông tin thiết bị:
- Thông số kỹ thuật:
- Công nghệ in: In nhiệt trực tiếp.
- Khổ giấy: Giấy in nhiệt K80 (80mm).
- Tốc độ in: 260mm/giây.
- Tính năng: Tự động cắt giấy.
- Kết nối: USB + LAN.
- Tương thích: Kết nối với ngăn kéo đựng tiền qua cổng RJ11.
- Cảm biến: Hết giấy, gần hết giấy, nắp đang mở, kẹt dao cắt, kẹt giấy.
- Thông số kỹ thuật:

- Ưu điểm nổi bật:
- Tốc độ vượt trội: Tốc độ in lên đến 260mm/s giúp giảm đáng kể thời gian chờ đợi của khách hàng.
- Bền bỉ và tin cậy: Dao cắt tự động có độ bền cao, hoạt động mượt mà, hạn chế tình trạng kẹt giấy.
- Giám sát thông minh: Hệ thống cảm biến giúp nhân viên chủ động thay giấy và xử lý sự cố kịp thời.

- Phụ kiện đi kèm:
- 1 cuộn giấy in thử K80.
- 1 dây cáp USB.
- 1 dây nguồn.

2. Thao tác lắp đặt máy in
- Tình huống: Khi bạn vừa mua một máy in hóa đơn mới và cần thực hiện các bước lắp đặt cơ bản.
- Thao tác thực hiện:
- Mở nắp máy in.

- Đặt cuộn giấy in nhiệt K80 vào máy sao cho mặt giấy in hướng lên trên.

- Kéo một đoạn giấy thừa ra ngoài rồi đóng nắp máy lại.

- Kết nối máy in với nguồn điện và bật công tắc nguồn.

- Để kiểm tra, bạn tắt nguồn, giữ nút Feed, đồng thời bật lại nguồn. Giữ cho đến khi nháy đèn, thì giữ thêm 1s rồi thả tay. Máy sẽ tự động in ra các thông số kỹ thuật nếu bạn đã lắp giấy đúng.


3. Cài đặt máy in qua USB
- Tình huống: Bạn muốn kết nối máy in trực tiếp với một máy tính bán hàng. Đây là phương thức kết nối đơn giản và phổ biến nhất.
- Thao tác thực hiện:
- Kết nối vật lý: Cắm đầu USB vuông vào máy in và đầu USB dẹt vào máy tính.

- Tải Driver: Tải Driver cho máy in: Tại đây
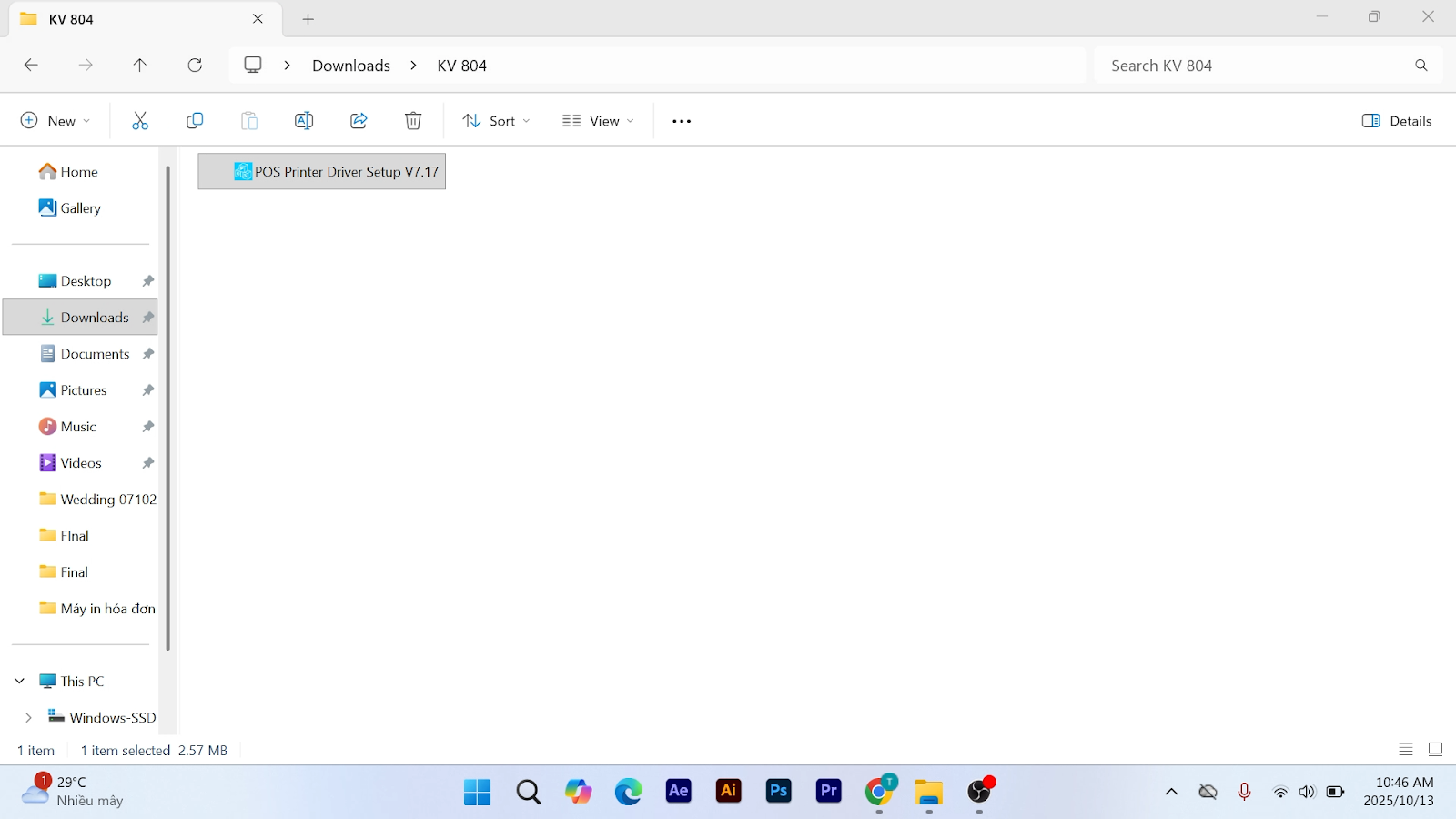
- Cài đặt Driver:
- Chạy file cài đặt vừa tải về, sau đó chọn Next -> Install -> Finish.

- Khi cửa sổ cấu hình “POS Printer Driver” hiện ra, bạn thiết lập như sau:
- OS: Chọn phiên bản Windows của bạn (ví dụ: Windows 10/11).
- Printer Interface: Chọn USB.
- Printer: Chọn BP-T3 (đại diện cho máy in K80 có cắt giấy tự động).
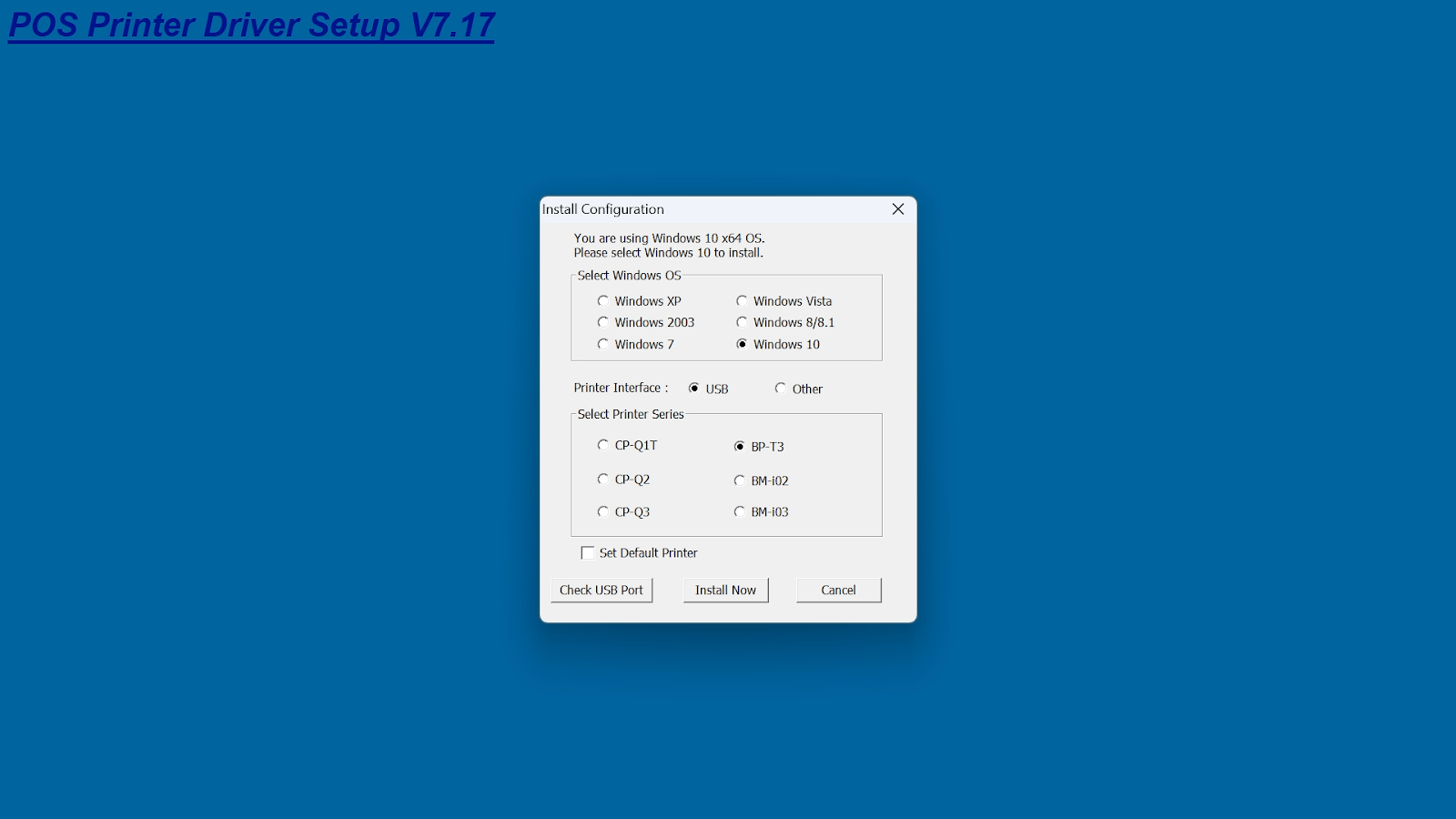
- Nhấn nút Check USB Port. Máy in sẽ tự động in ra một phiếu nhỏ ghi cổng kết nối (ví dụ: USB005) để xác nhận.
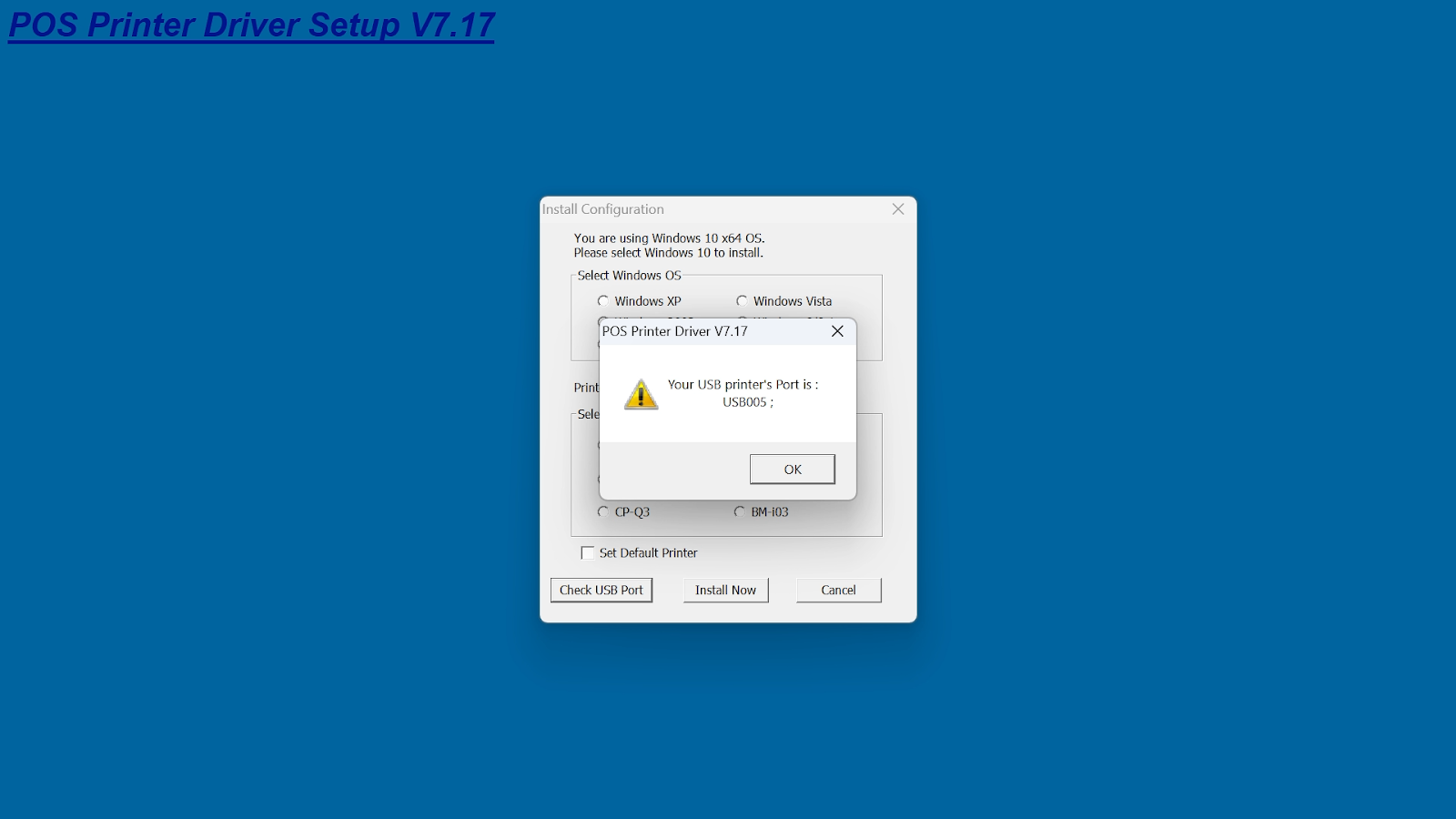
- Nhấn Install Now. Khi được hỏi có muốn in trang thử (Print Test Page) không, chọn No để hoàn tất.
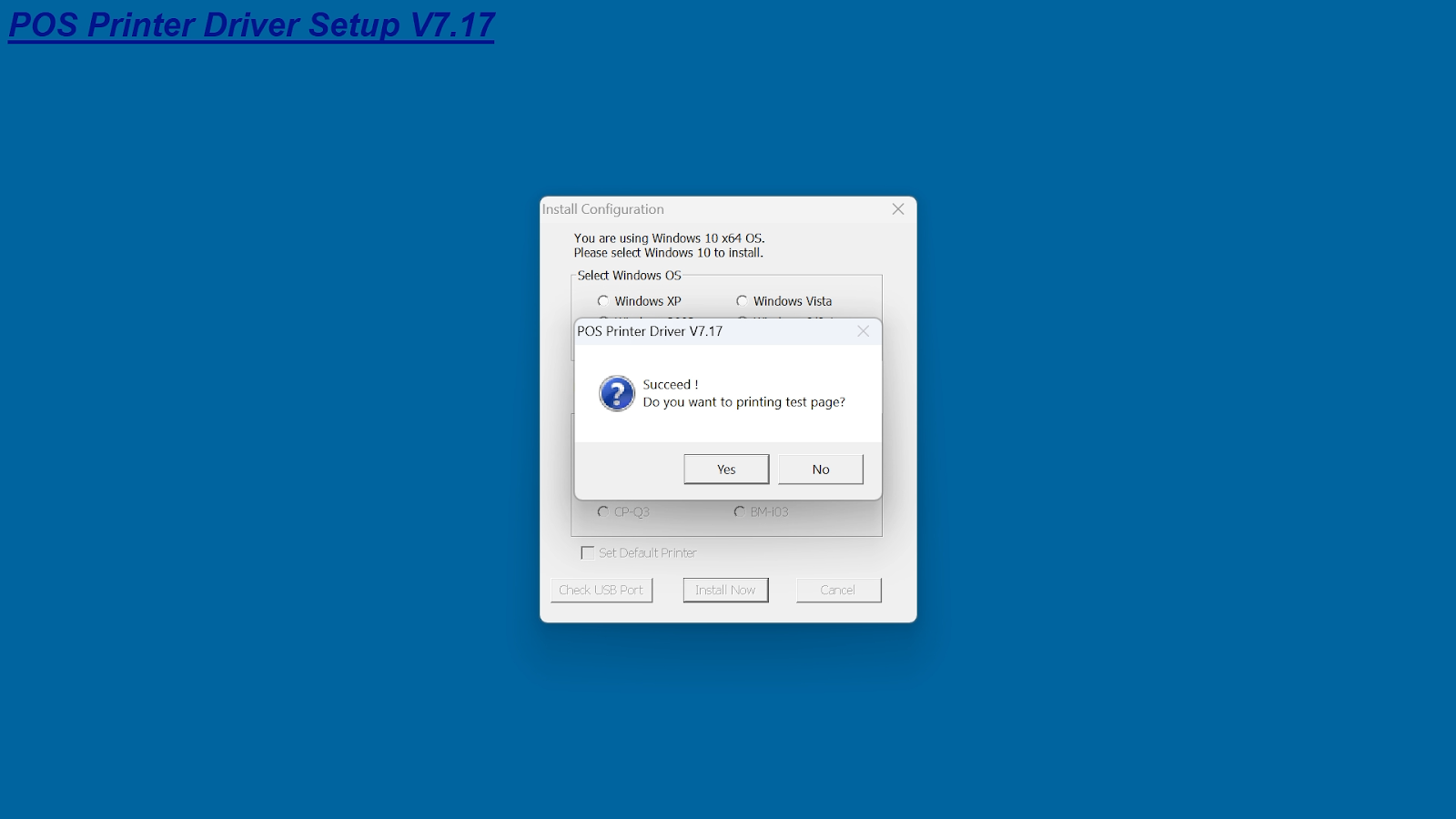
4. Tối ưu khổ giấy
- Tình huống: Sau khi cài đặt thành công, bạn cần thực hiện in thử một hóa đơn thực tế và cấu hình để tiết kiệm giấy in.
- Thao tác thực hiện:
- In hóa đơn:
- Trên màn hình bán hàng KiotViet, thêm sản phẩm và nhấn Thanh toán.
- In hóa đơn:
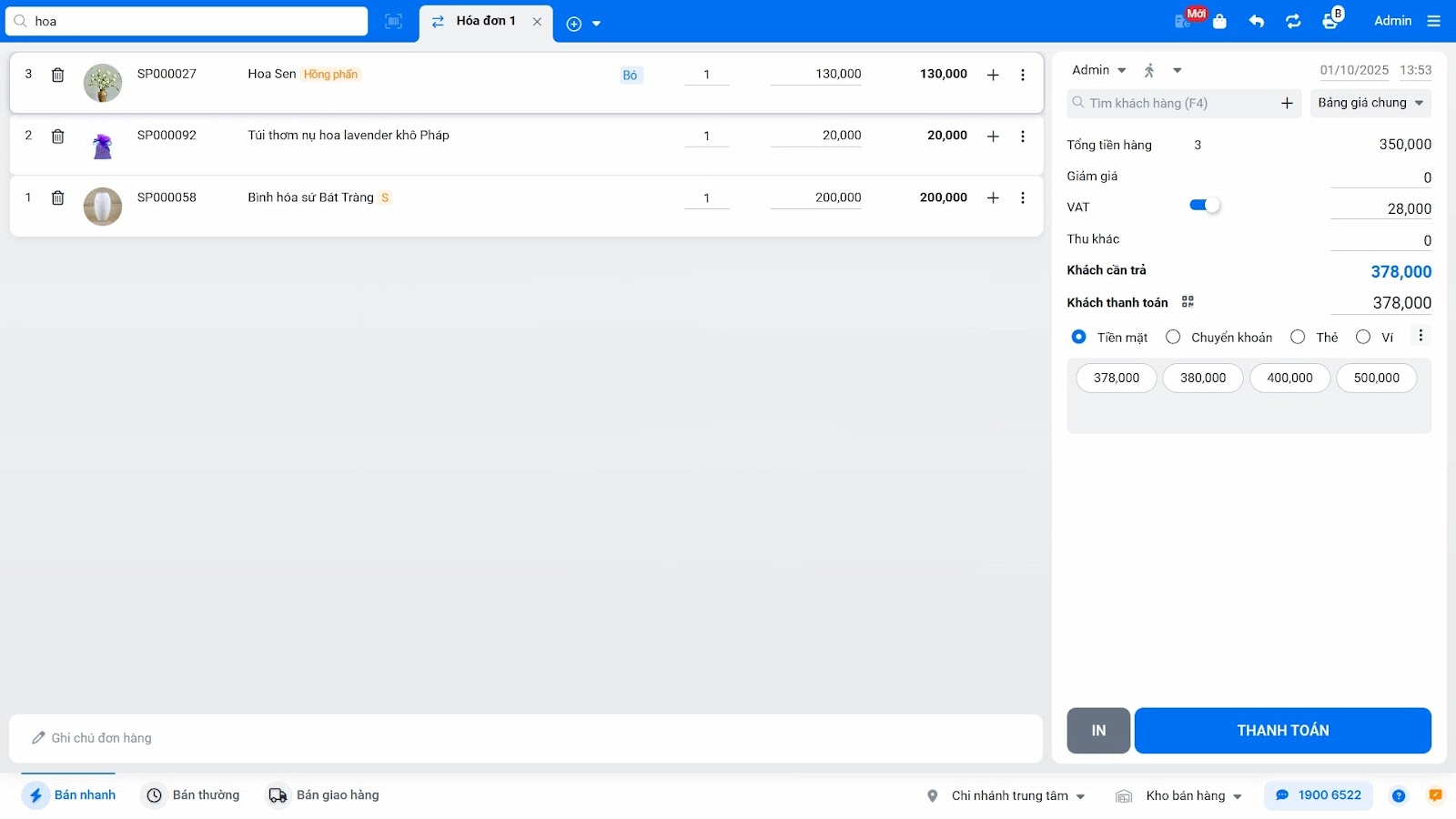
- Cửa sổ xem trước hóa đơn sẽ hiện ra. Tại mục Máy in đích (Destination), đảm bảo bạn đã chọn đúng máy in BP-T3.
- Nhấn In (Print). Hóa đơn sẽ được in ra thành công.
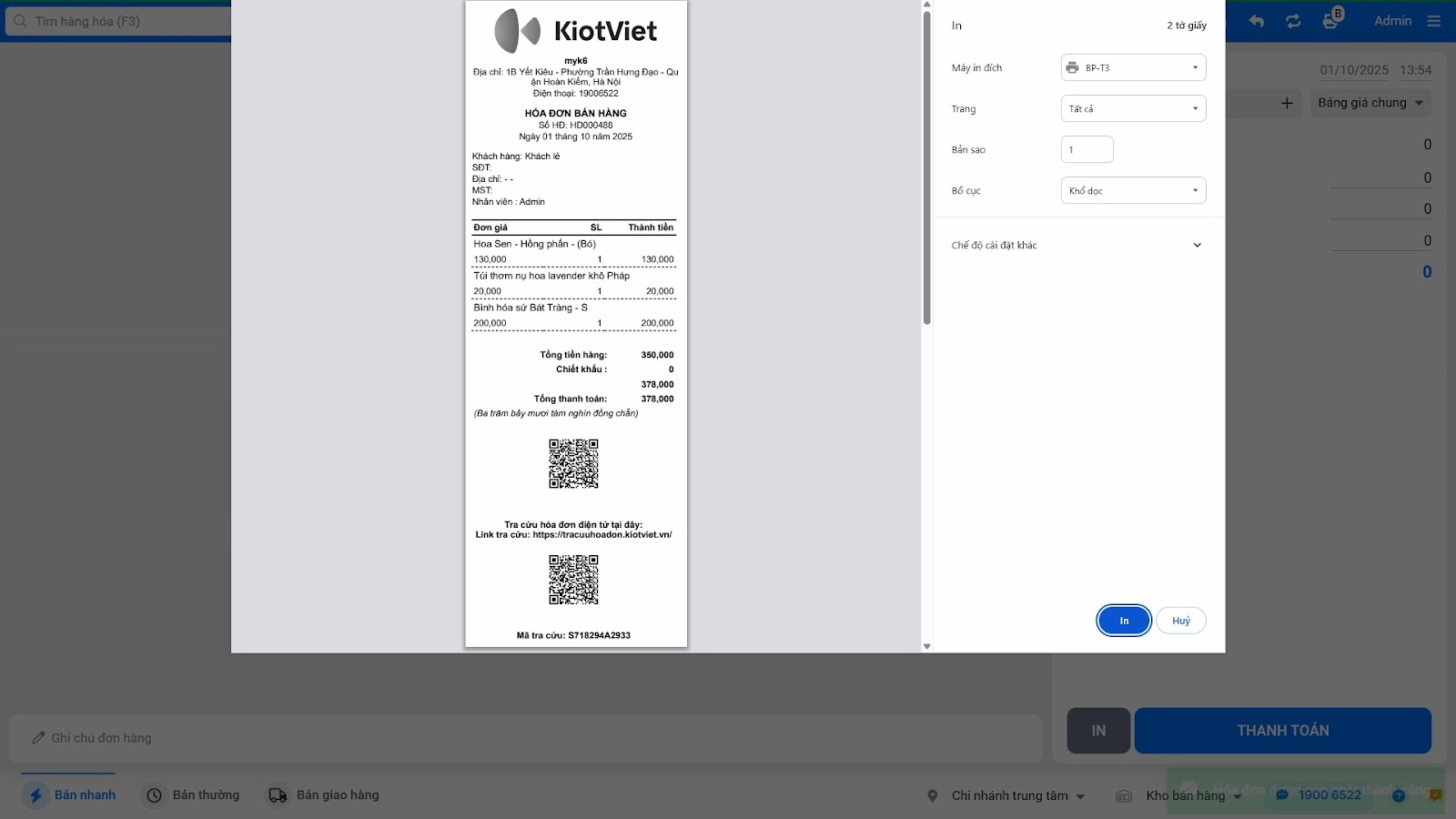
- Tối ưu khổ giấy (Quan trọng):
- Trong cửa sổ xem trước hóa đơn, nhấn vào Chế độ cài đặt khác (More settings).
- Bỏ tích ở tùy chọn Đầu trang và chân trang (Headers and footers).
- Tại mục Lề (Margins), chọn Không (None).
- Các thiết lập này sẽ được lưu lại cho những lần in sau, giúp hóa đơn chuyên nghiệp hơn và tiết kiệm giấy.
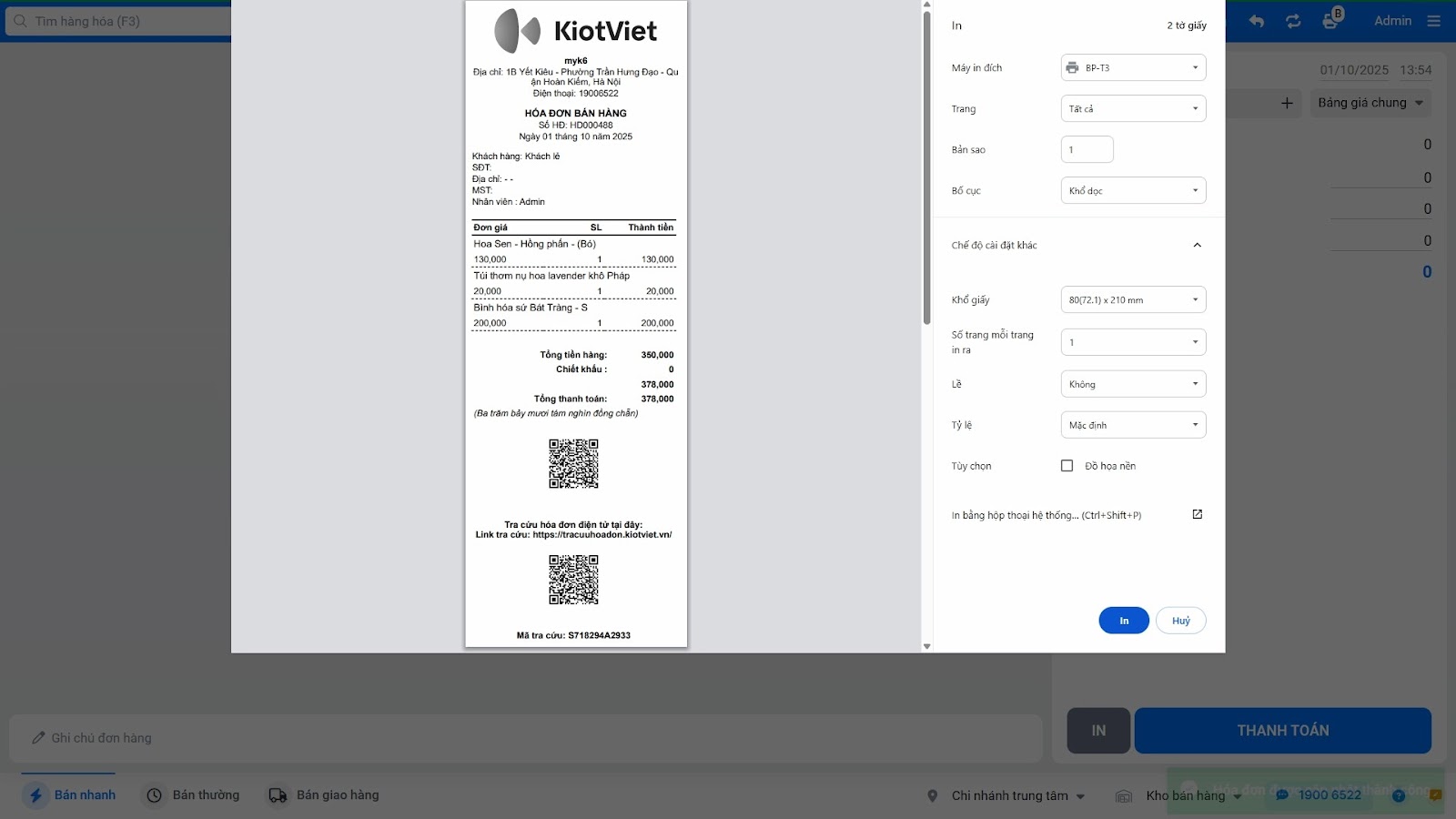
III. Các Tính Năng Nâng Cao
1. Cài đặt máy in qua LAN
- Tình huống: Bạn muốn nhiều thiết bị trong cùng mạng (máy tính, máy POS) có thể cùng in hóa đơn ra một máy in duy nhất.
- Thao tác thực hiện:
A. Cấu hình IP cố định cho máy in: - Bước 1: Kiểm tra dải IP mạng LAN: Xác định dải IP của mạng nội bộ.
VD: ở trên máy tính bạn bấm Window → gõ CMD → gõ “ipconfig” → bạn tìm đến dòng “Ipv4 Address…” để biết dải IP (Ví dụ: 192.168.0.x) của mạng LAN.
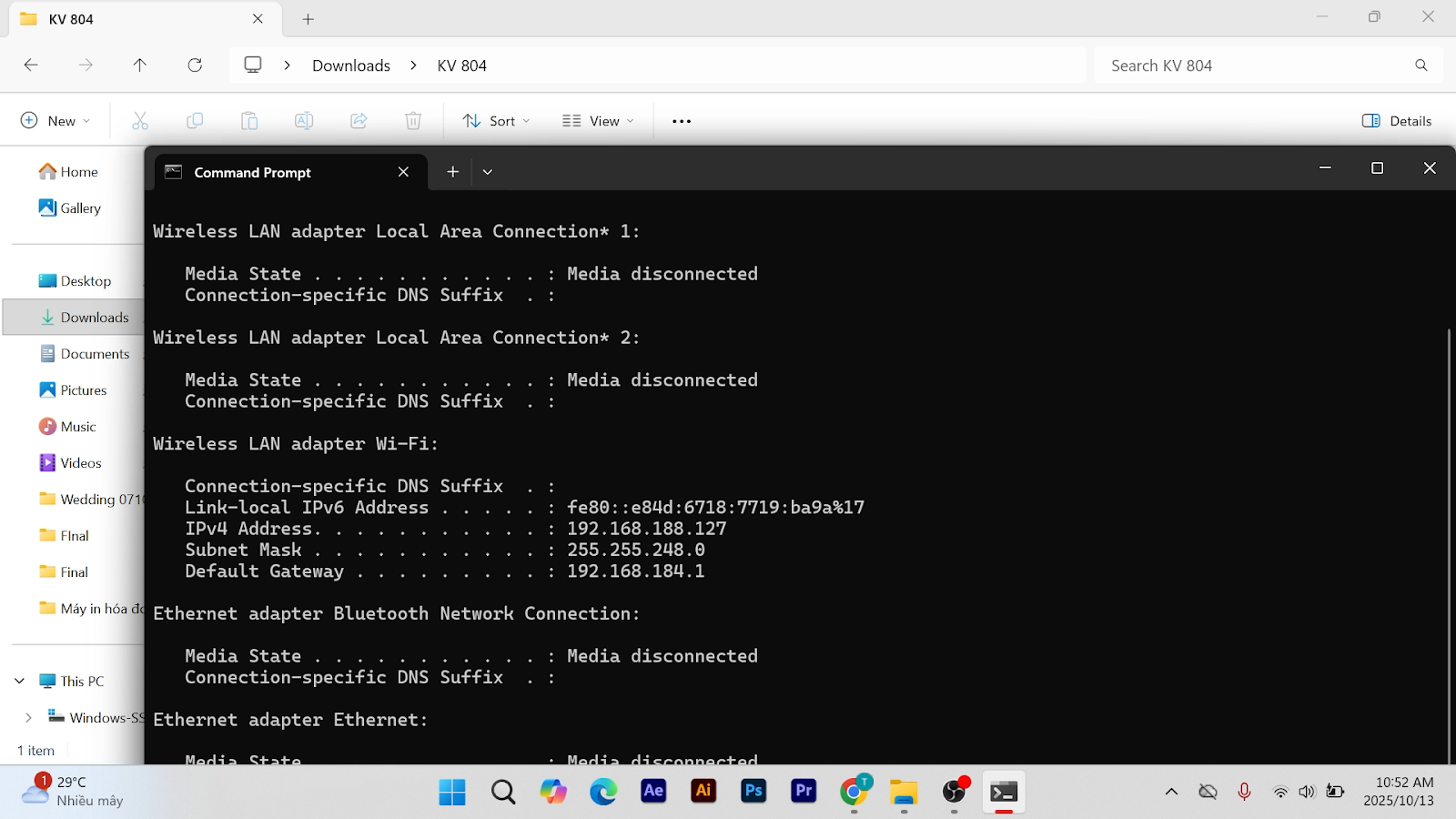
- Bước 2: Kết nối máy in và máy tính: Dùng dây LAN kết nối trực tiếp máy in với máy tính.

- Bước 3: Đổi IP cố định cho máy tính theo IP của máy in: Tạm thời đổi IP của máy tính sang cùng lớp mạng với IP mặc định của máy in (thông tin IP mặc định có thể xem bằng cách in giấy test: tắt nguồn, giữ nút Feed và bật nguồn).
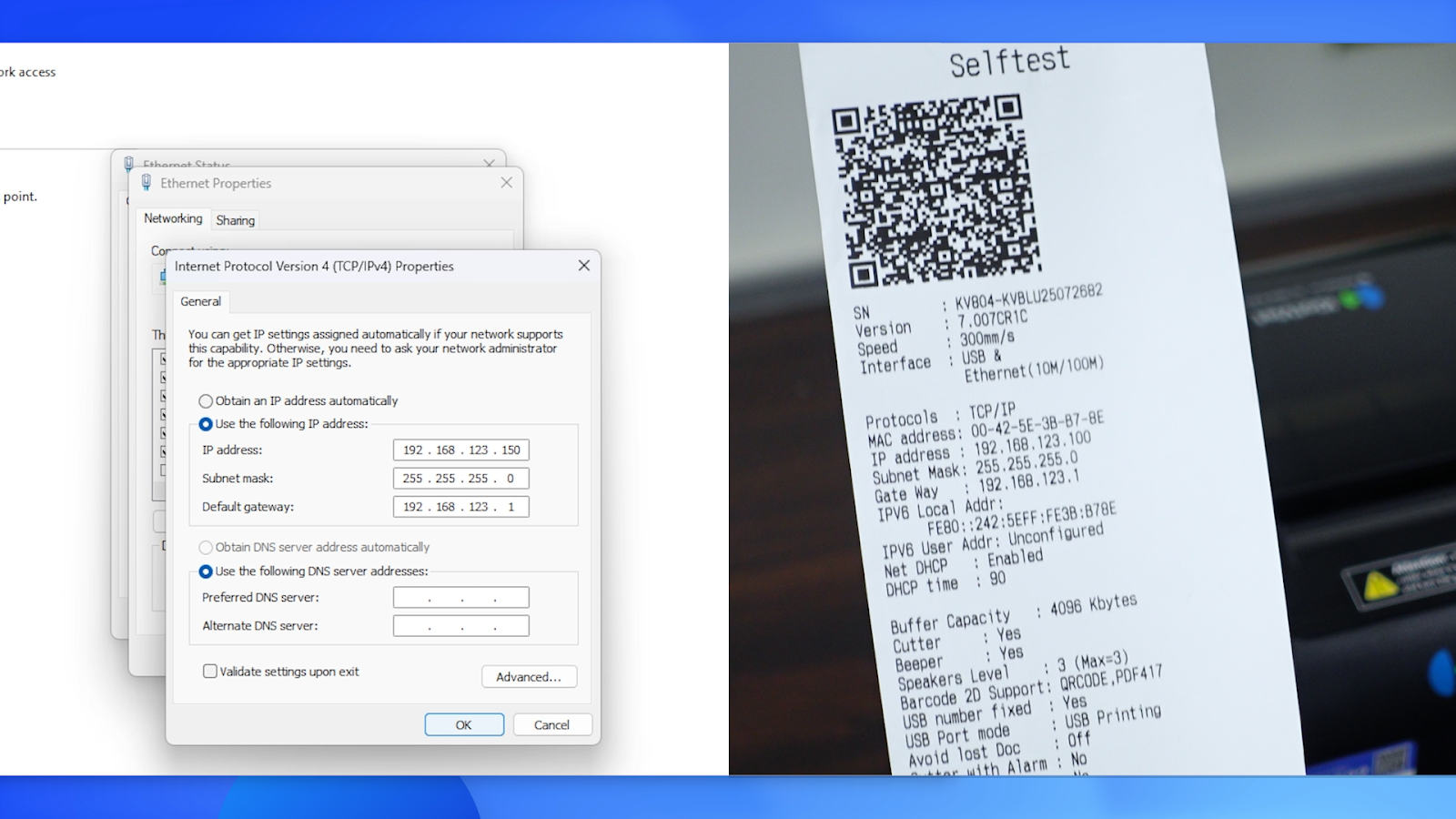
- Bước 4: Thiết lập IP cố định cho máy in: Mở trình duyệt web, truy cập vào IP mặc định của máy in.
Trong trang cấu hình, đổi IP của máy in sang một IP cố định thuộc dải mạng LAN của cửa hàng (ví dụ: 192.168.0.220) và lưu lại.
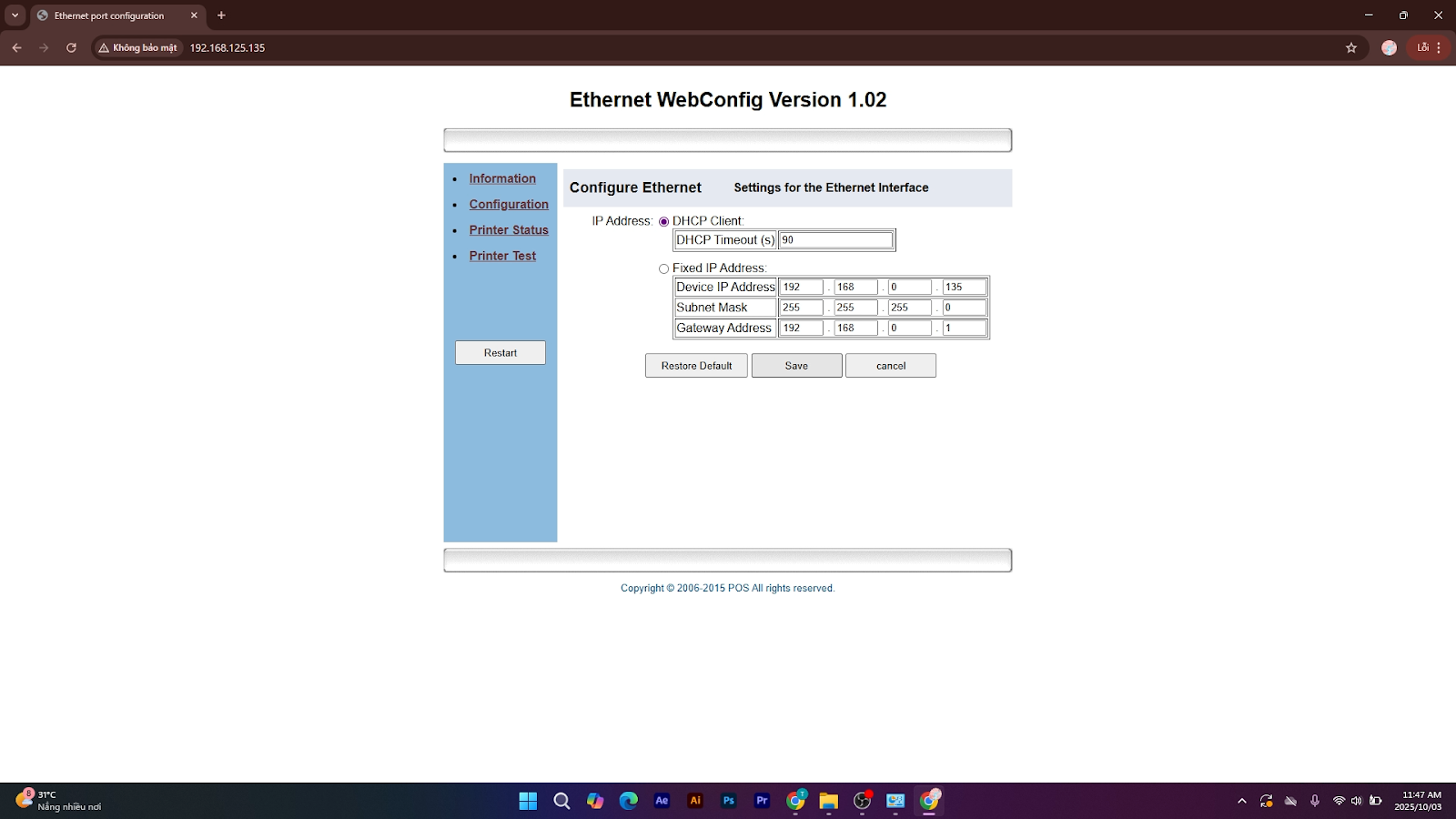
- Bước 5: Thiết lập lại IP động cho máy tính: Đổi IP máy tính về chế độ tự động để truy cập internet bình thường. Sau khi cố định IP cho máy in thành công bạn kết nối máy in vào router mạng của cửa hàng.

- B. Kết nối máy in với máy tính qua địa chỉ IP
- Tình huống: Sau khi máy in đã có IP cố định, bạn cần cấu hình trên máy tính để có thể ra lệnh in qua mạng.
- Thao tác thực hiện:
Cài đặt Driver:
- Chạy file cài đặt vừa tải về, sau đó chọn Next -> Install -> Finish.
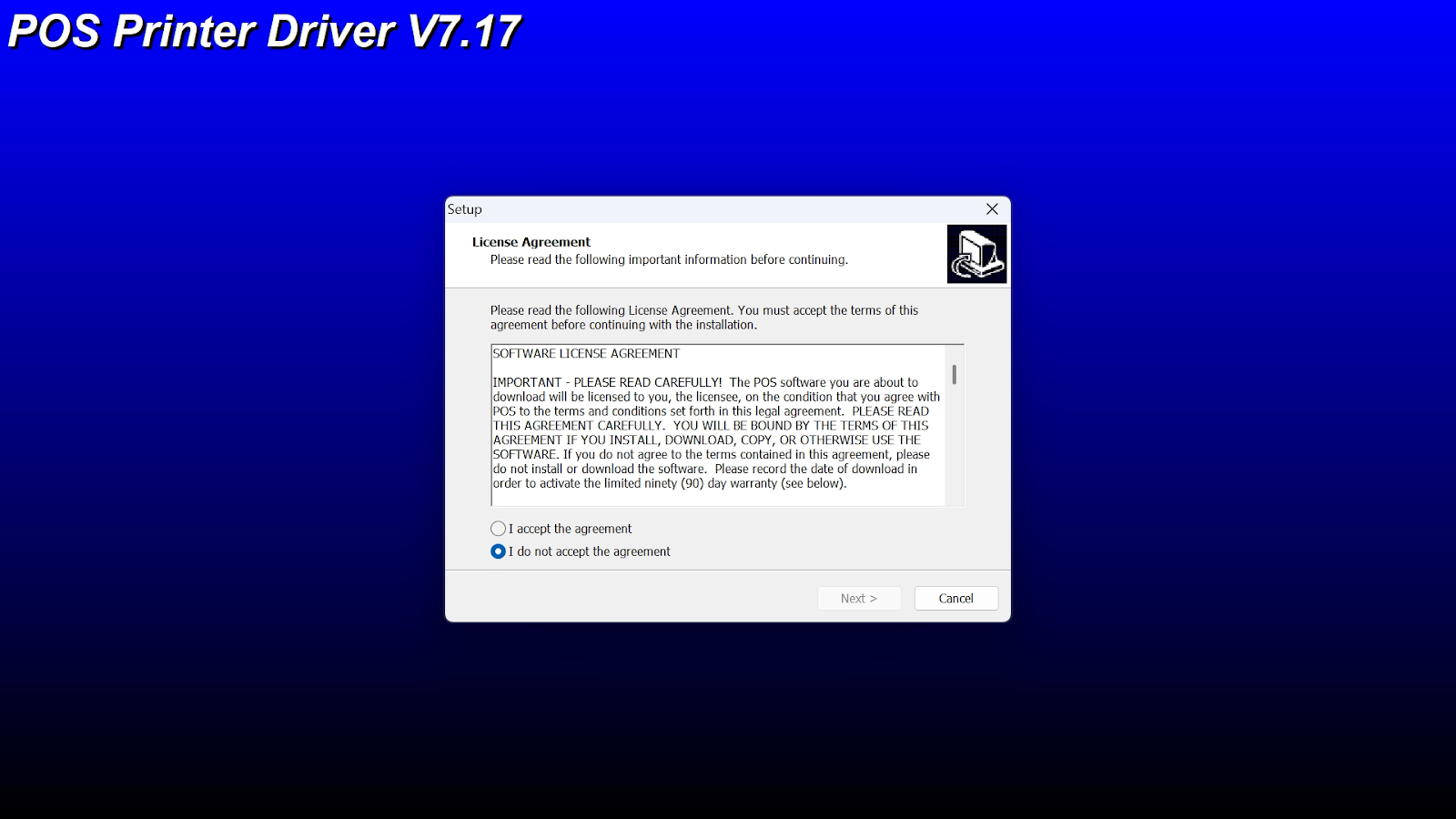
- Khi cửa sổ cấu hình “POS Printer Driver” hiện ra, bạn thiết lập như sau:
- Select Window OS: Chọn phiên bản Windows của bạn (ví dụ: Windows 10/11).
- Printer Interface: Chọn Other.
- Printer: Chọn BP-T3 (đại diện cho máy in K80 có cắt giấy tự động).
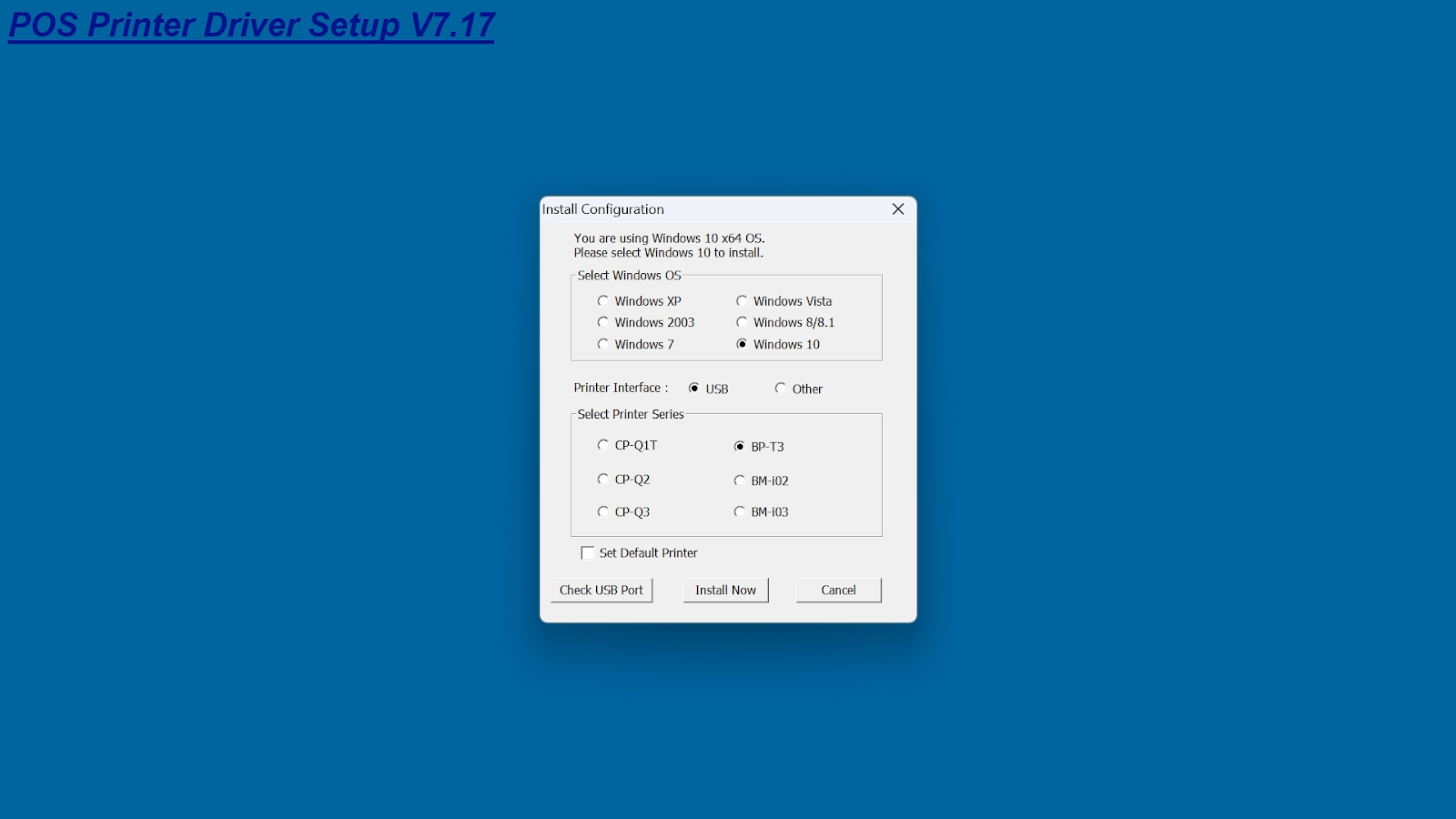
- Nhấn Install Now. Khi được hỏi có muốn in trang thử (Print Test Page) không, chọn Yes để hoàn tất.

- Vào Control Panel -> View devices and printers.
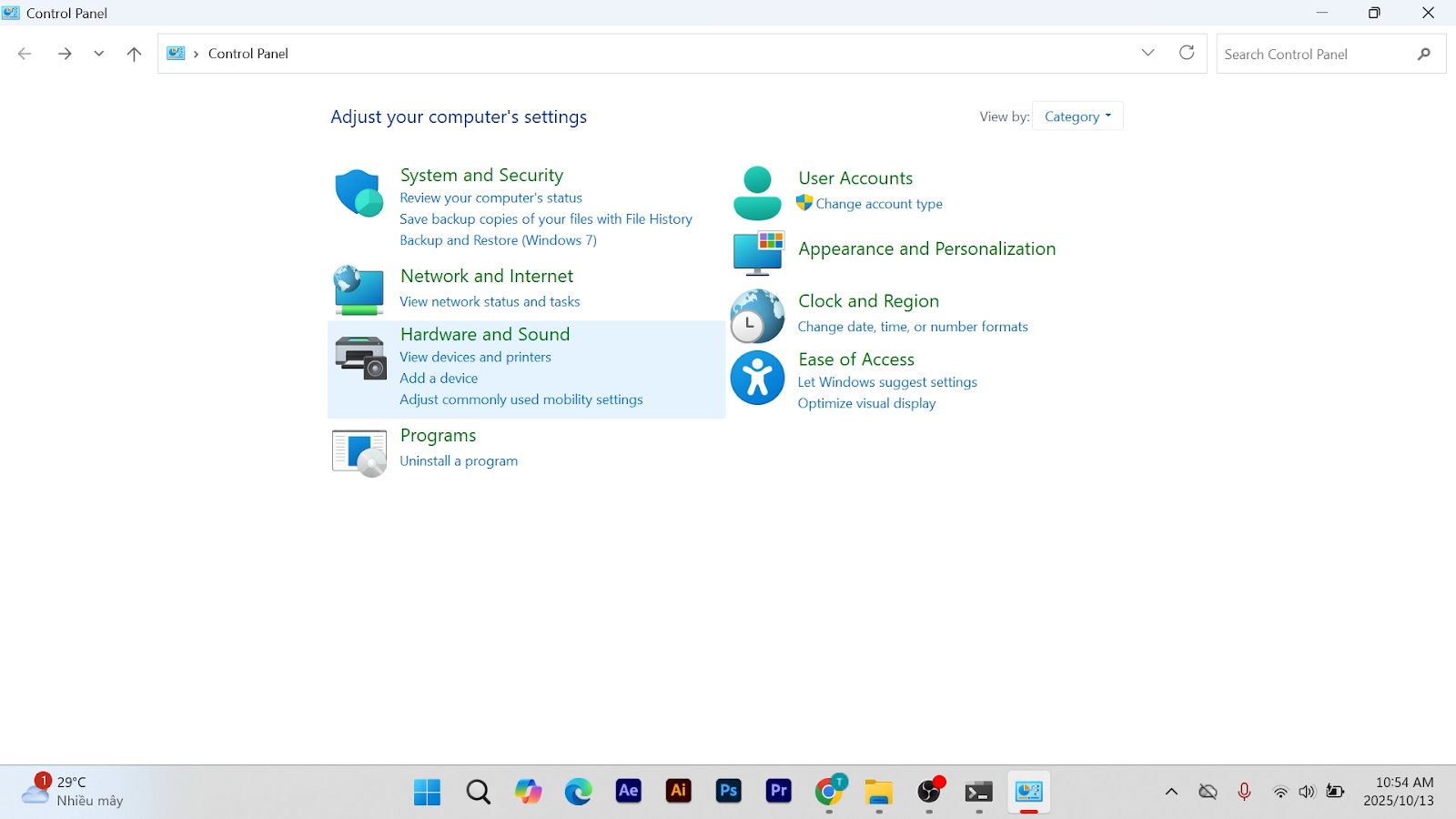
- Nhấn chuột phải vào máy in đã cài, chọn Printer Properties.
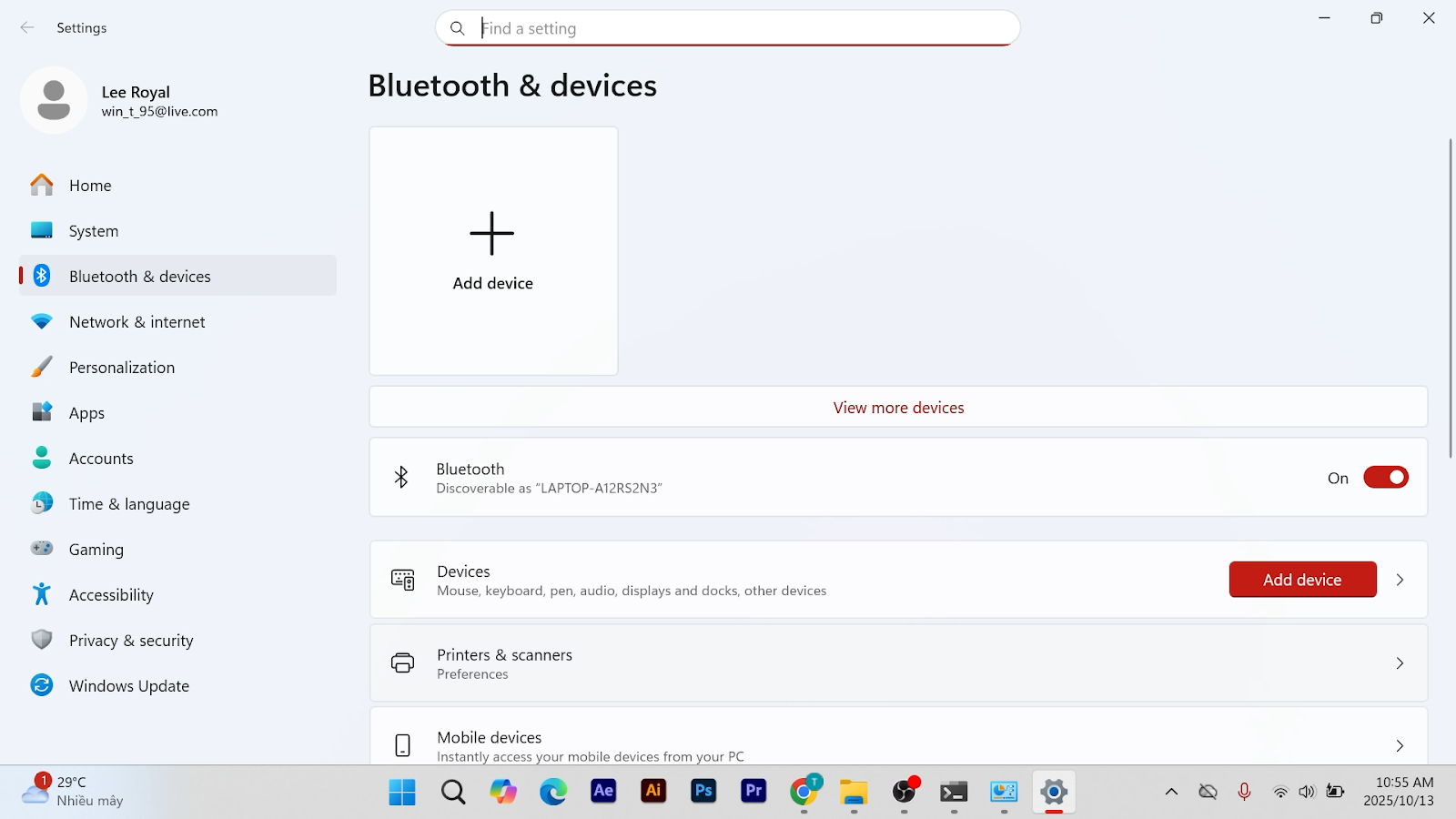
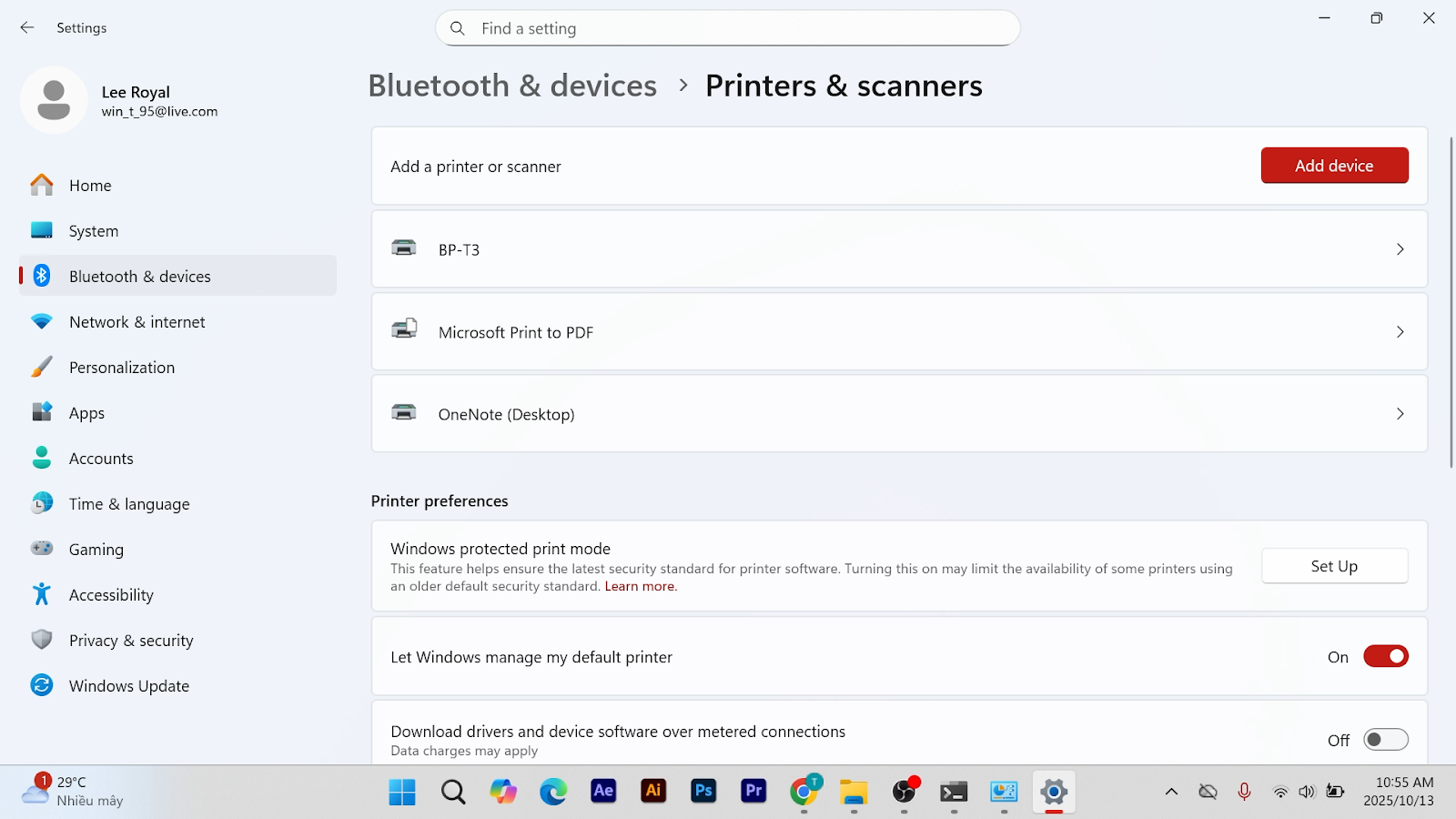
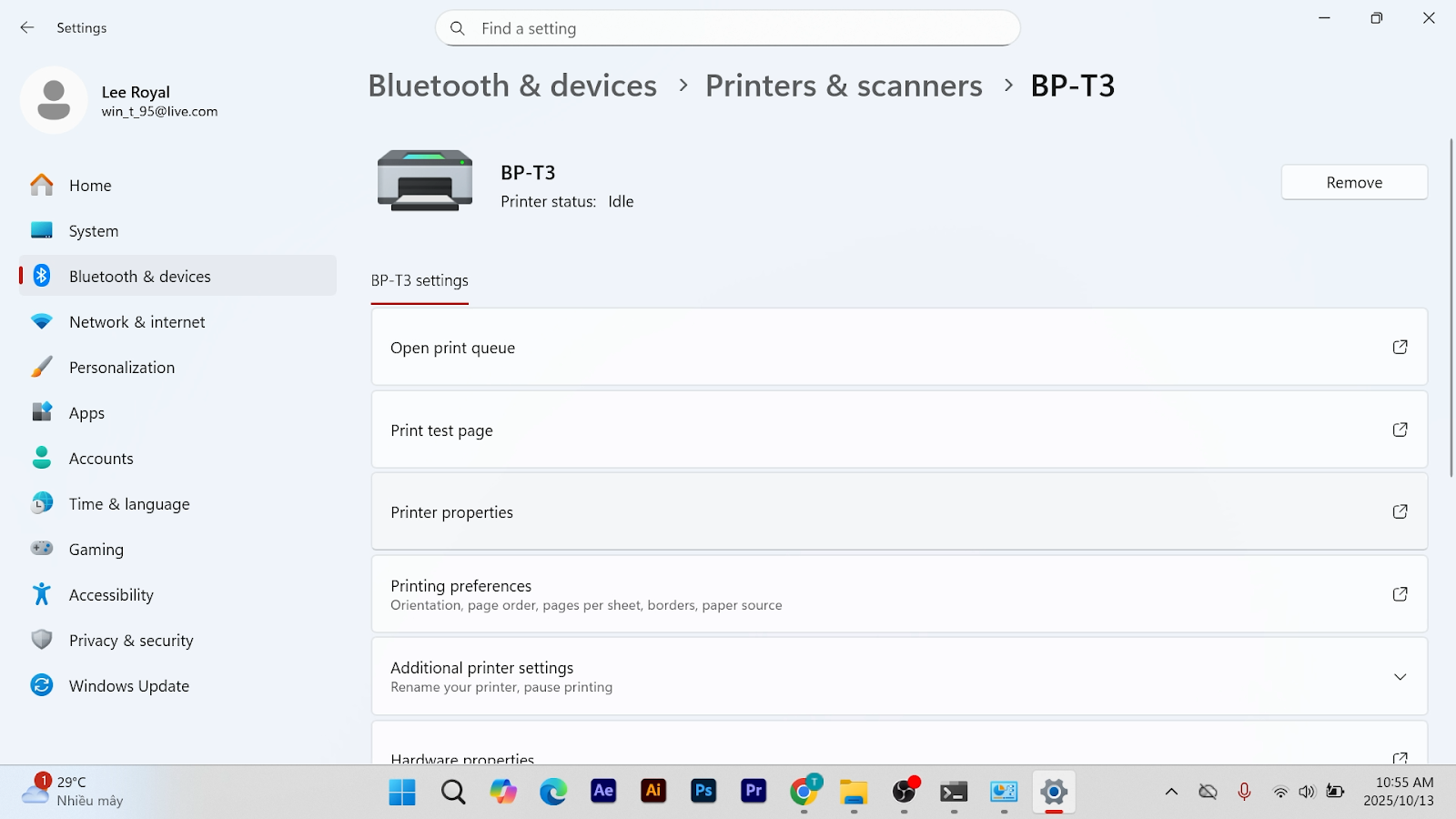
- Chuyển qua tab Ports -> Add Port… -> Standard TCP/IP Port -> New Port….
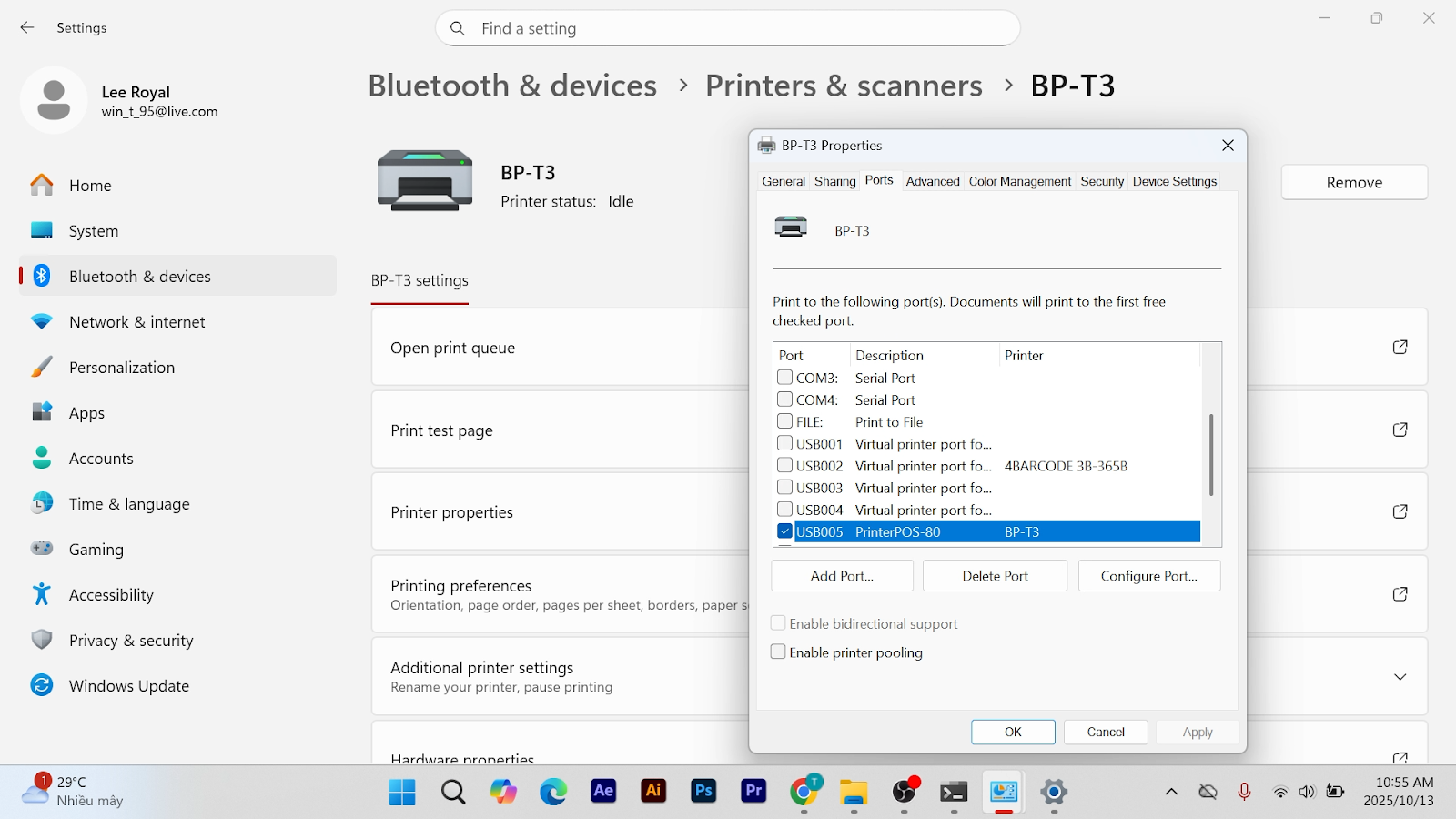
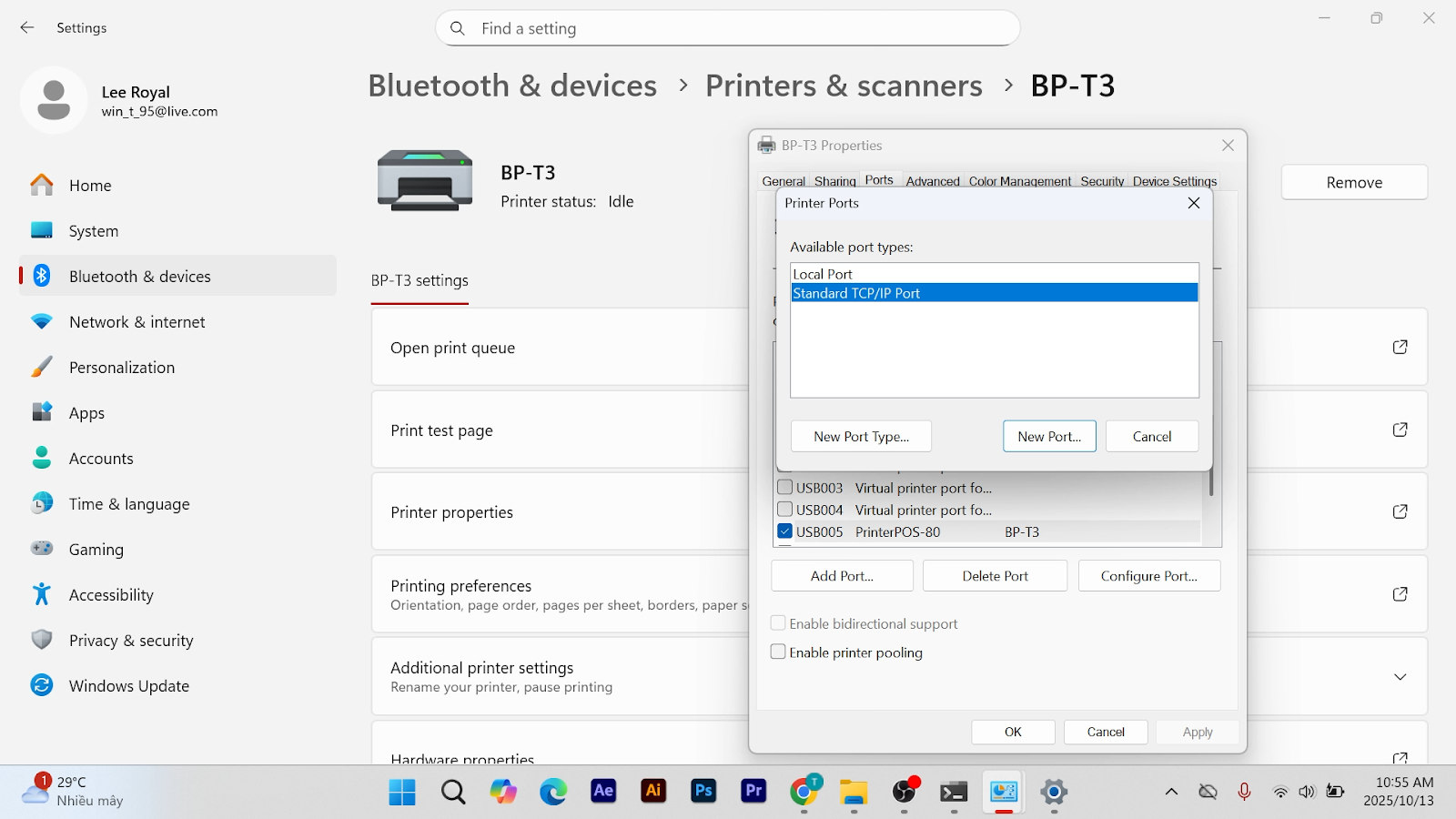
- Nhập địa chỉ IP cố định của máy in (ví dụ: 192.168.0.220) và làm theo các bước hướng dẫn để hoàn tất.
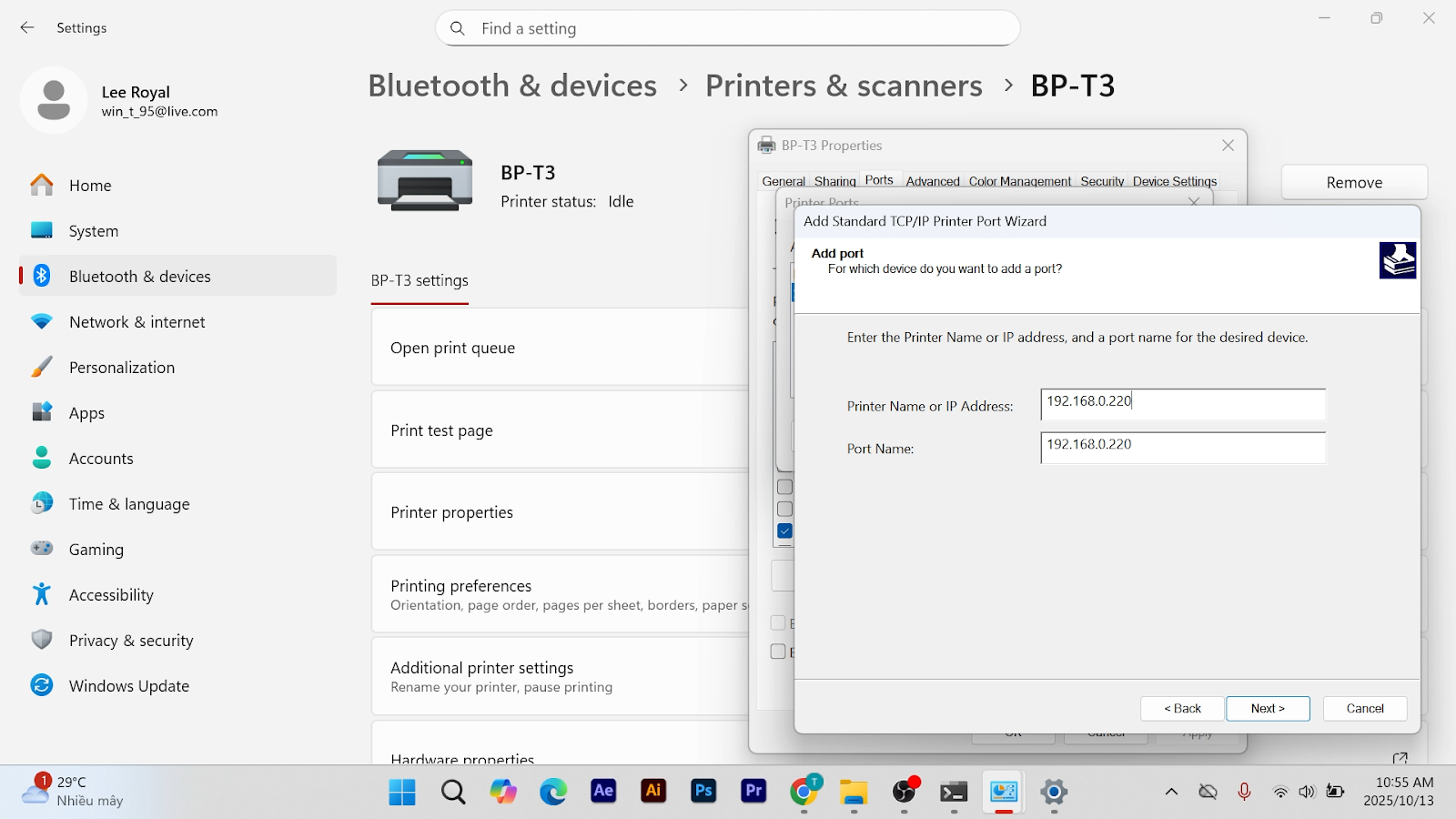
2. Cài đặt in không xem trước
- Tình huống: Bạn muốn bỏ qua cửa sổ xem trước của trình duyệt mỗi khi in hóa đơn để tăng tốc độ thanh toán, đặc biệt hữu ích trong giờ cao điểm.
- Lưu ý: Trước khi thực hiện, hãy đảm bảo bạn đã chọn đúng máy in và cấu hình khổ giấy mặc định trên trình duyệt.
- Thao tác thực hiện:
- Bước 1: Tắt hoàn toàn trình duyệt
- Bạn cần chắc chắn trình duyệt (ví dụ: Google Chrome, Cốc Cốc) đã được tắt hoàn toàn.
- Để kiểm tra, kích chuột phải trên thanh công cụ (taskbar) -> chọn Task Manager.
- Bước 1: Tắt hoàn toàn trình duyệt
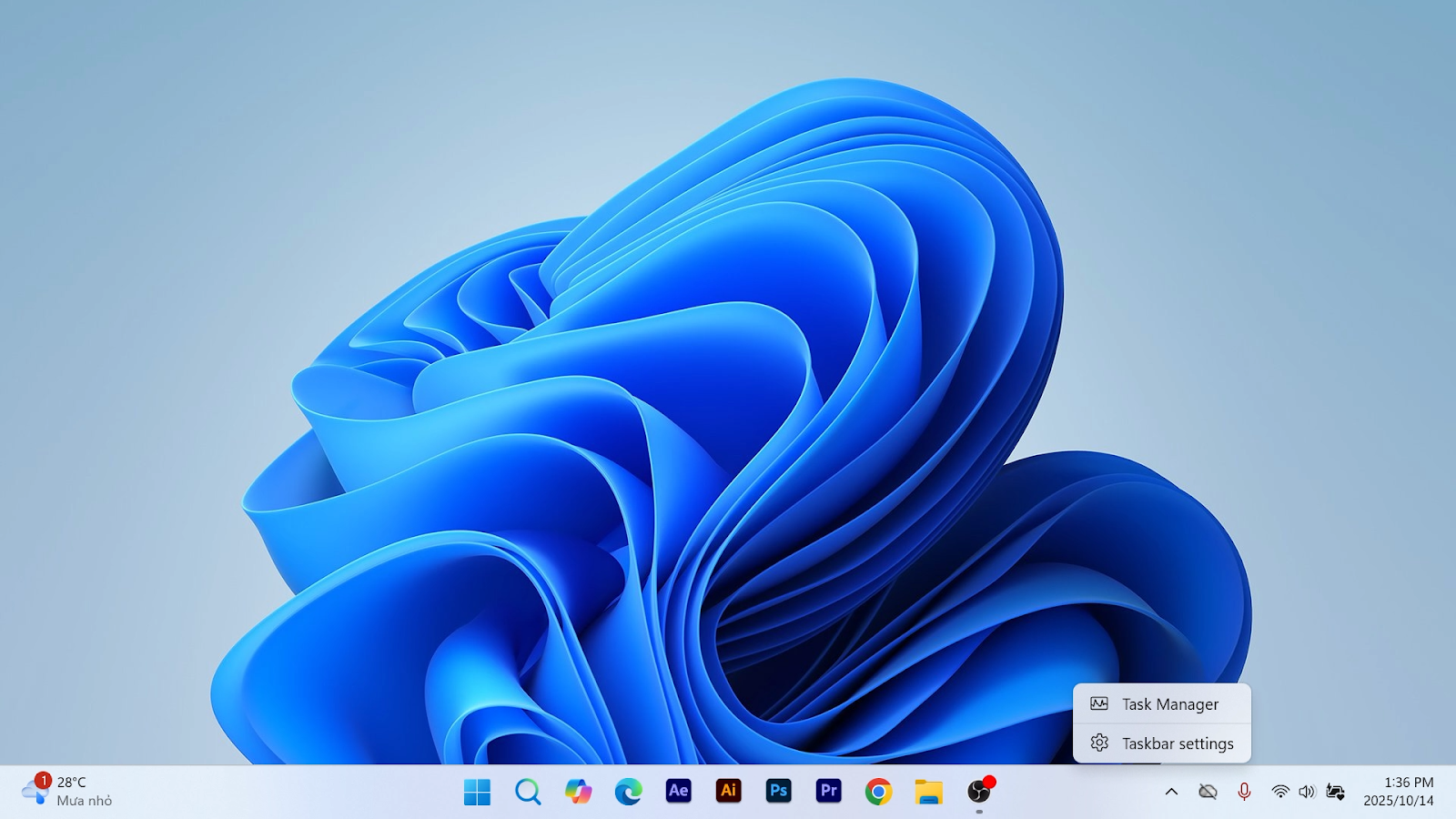
- Nếu thấy tiến trình của trình duyệt đang chạy, chọn vào nó và nhấn End task.
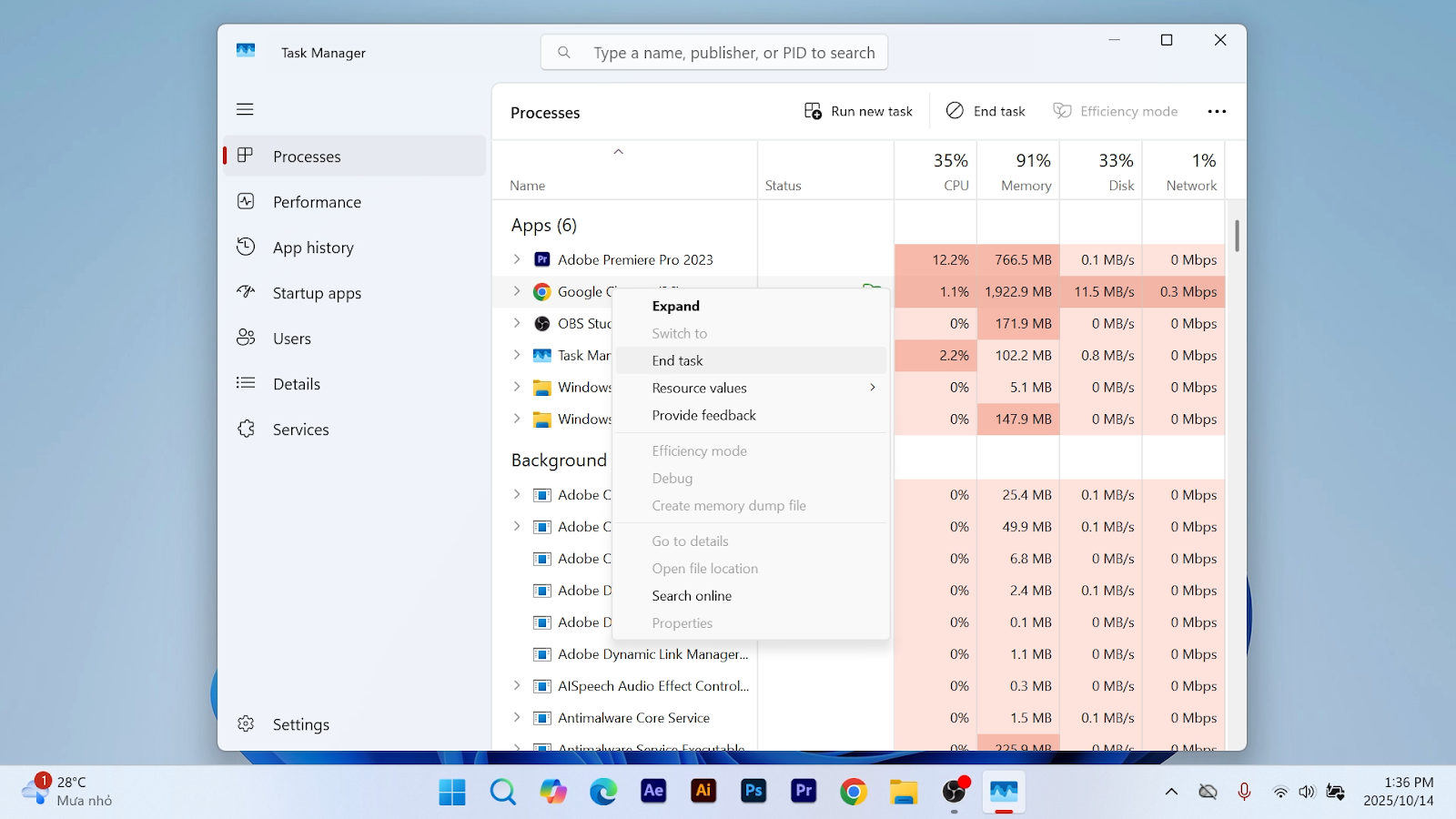
- Bước 2: Thiết lập trình duyệt
- Kích chuột phải vào biểu tượng của trình duyệt trên màn hình máy tính -> chọn Properties.
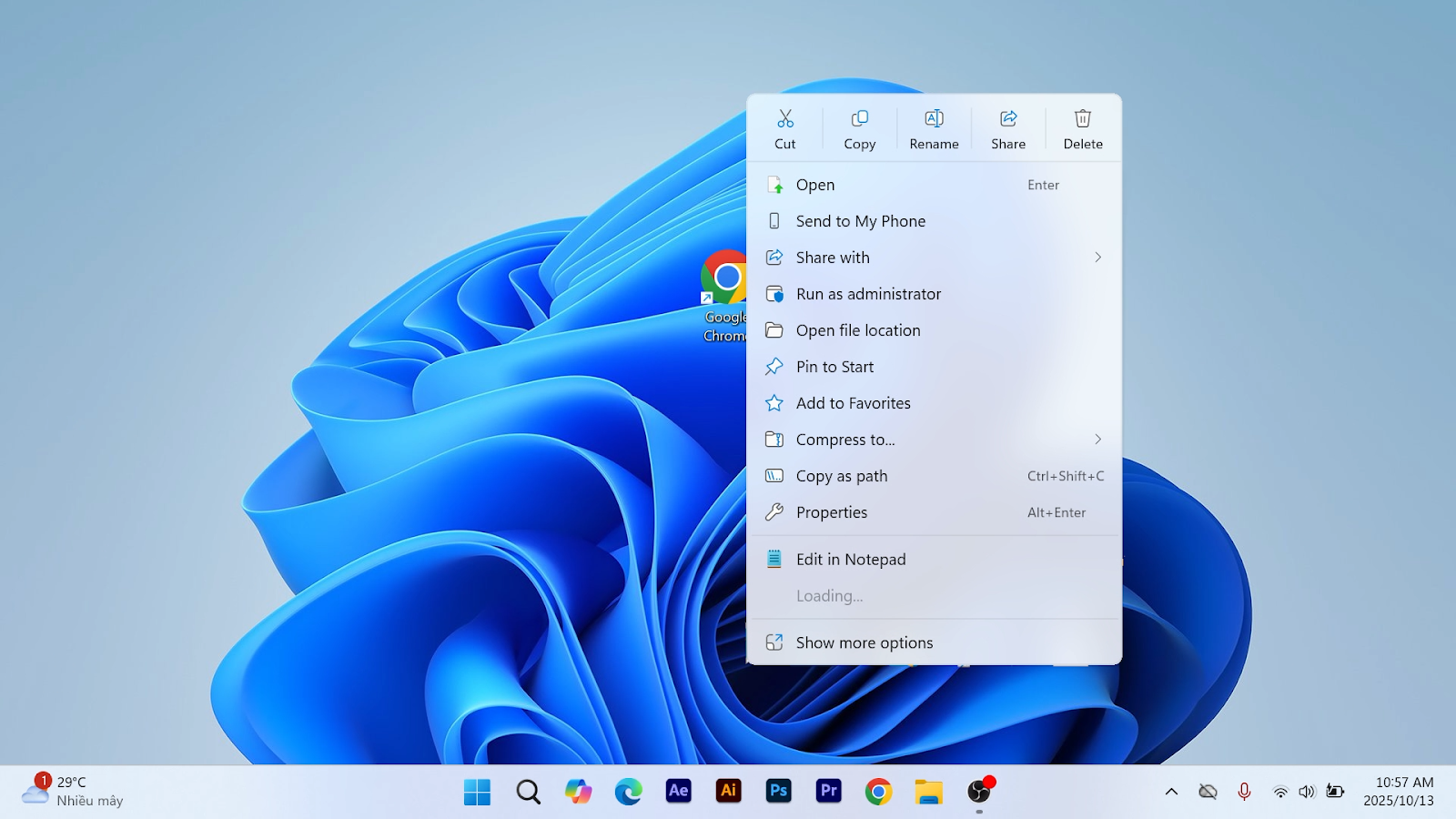
- Trong cửa sổ hiện ra, tìm đến dòng Target.
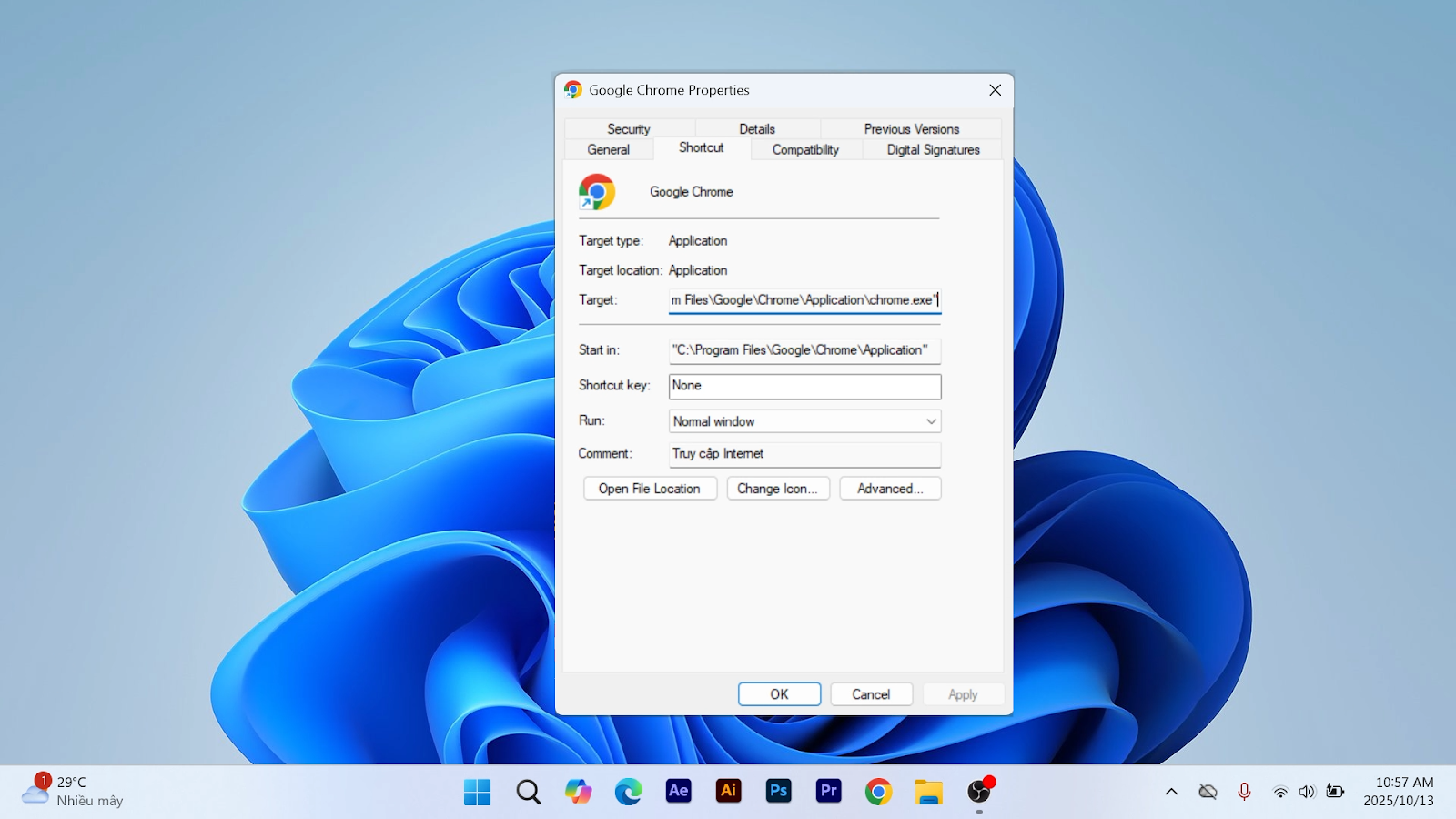
- Chèn đoạn mã sau vào cuối dòng Target (lưu ý có một dấu cách ở đầu):”” –kiosk-printing”
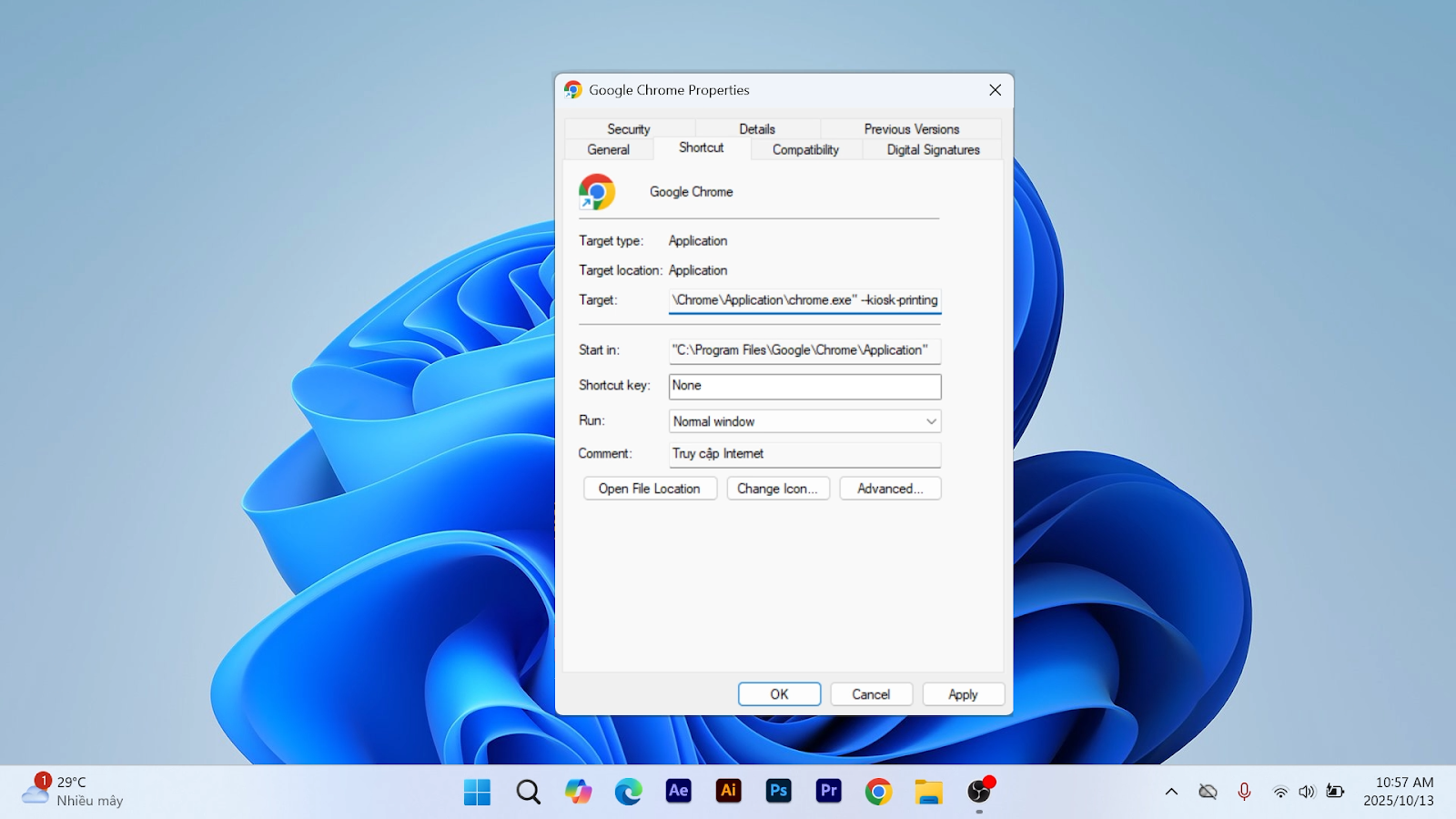
- Nhấn Apply. Nếu có hộp thoại yêu cầu quyền admin, chọn Continue, sau đó nhấn OK để hoàn tất.
IV. Thao tác trên Điện thoại
- Tình huống: Bạn muốn in hóa đơn từ ứng dụng KiotViet trên điện thoại ra máy in mạng. Tình huống này yêu cầu bạn đã hoàn thành việc cấu hình IP cố định cho máy in cùng dải mạng với điện thoại.
- Thao tác trên ứng dụng KiotViet:
- Vào menu Nhiều hơn -> Ứng dụng & thiết bị → Cài đặt máy in hóa đơn.
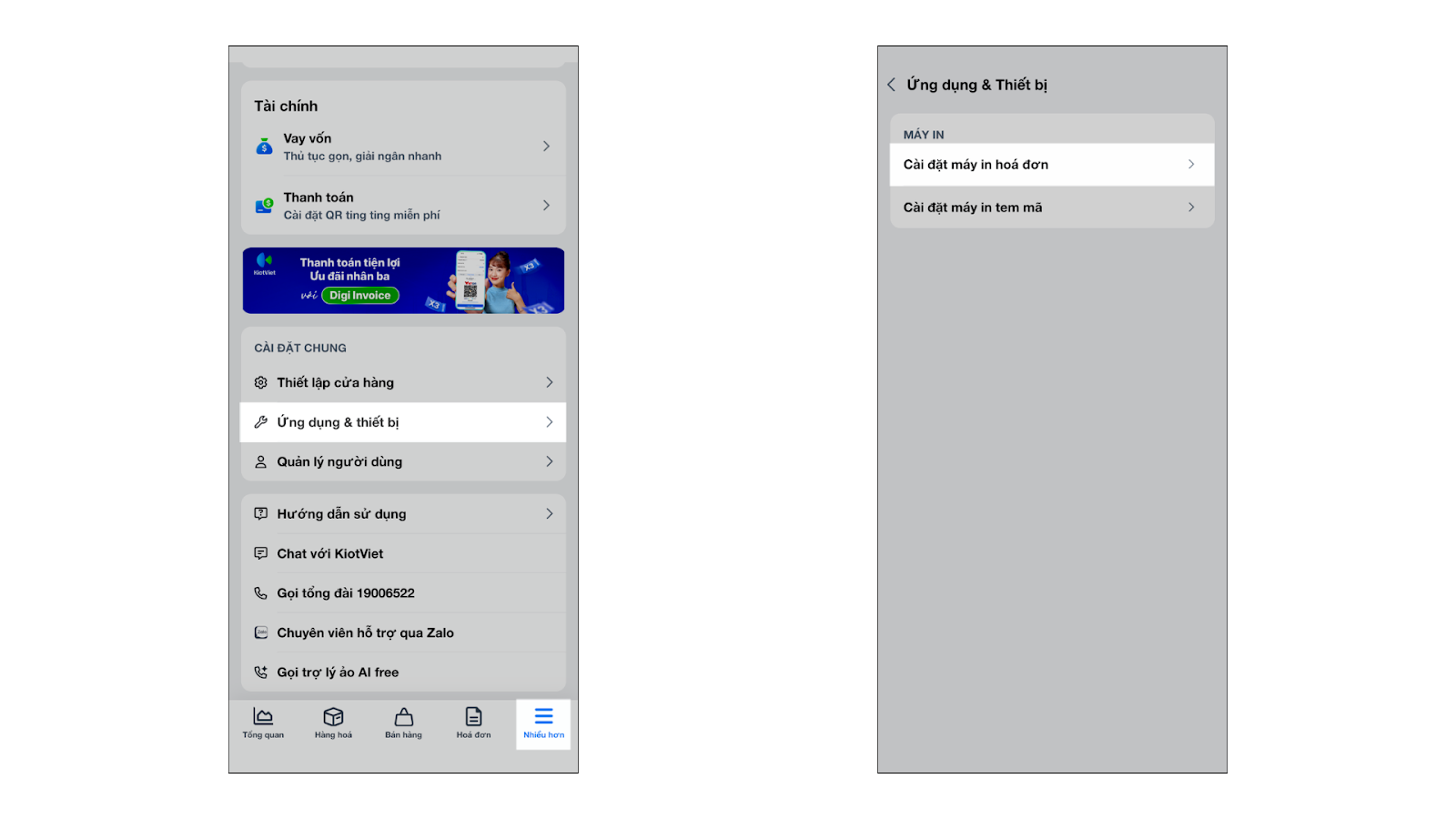
- Bật Thiết lập máy in → Nhấn nút Thêm mới → Nhấn +.
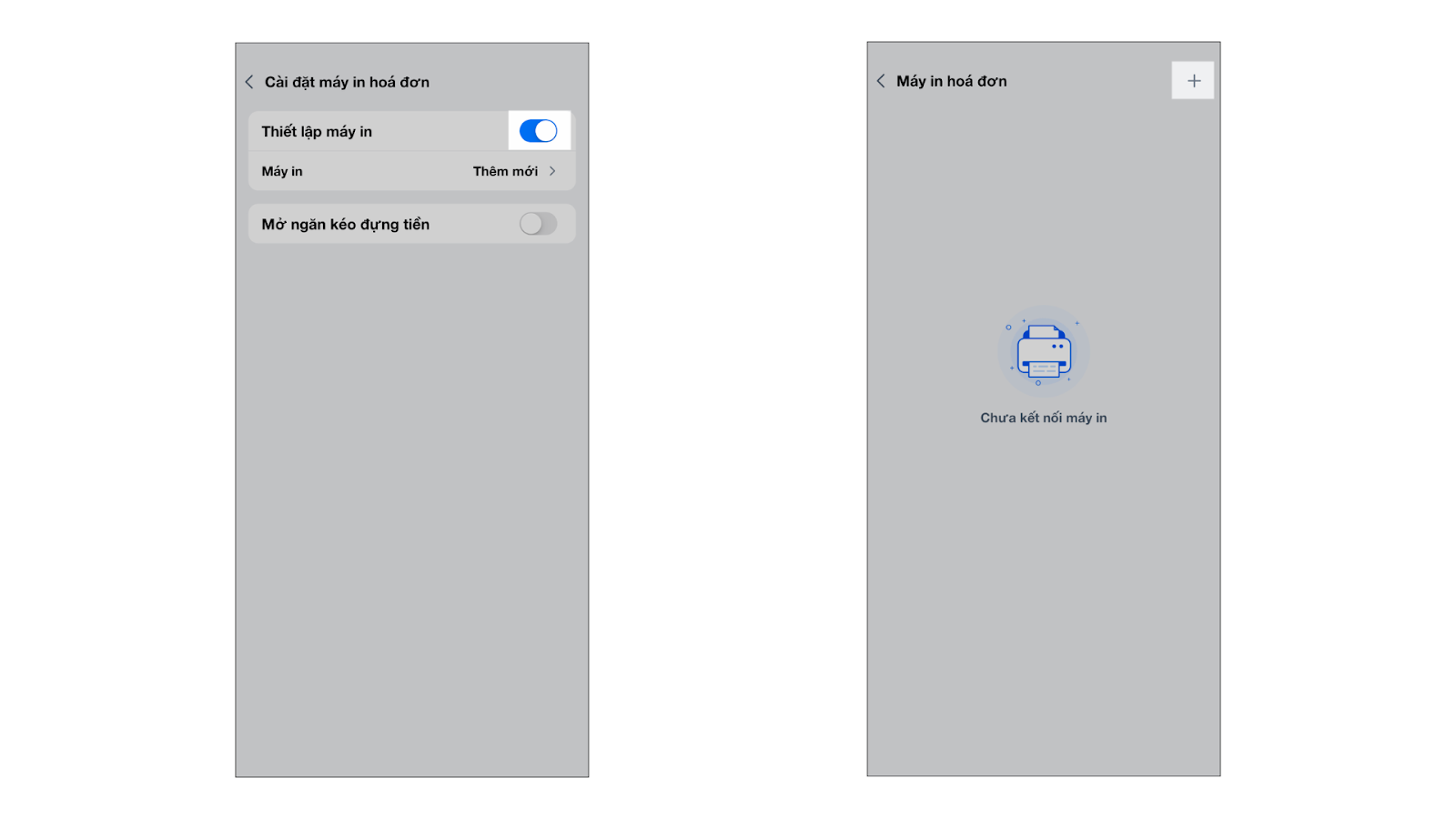
- Chọn dòng máy in tương ứng (với máy in KV804 chọn BP-T3) và nhấn Quét IP. Hệ thống sẽ dò tìm và hiển thị địa chỉ IP cố định của máy in.
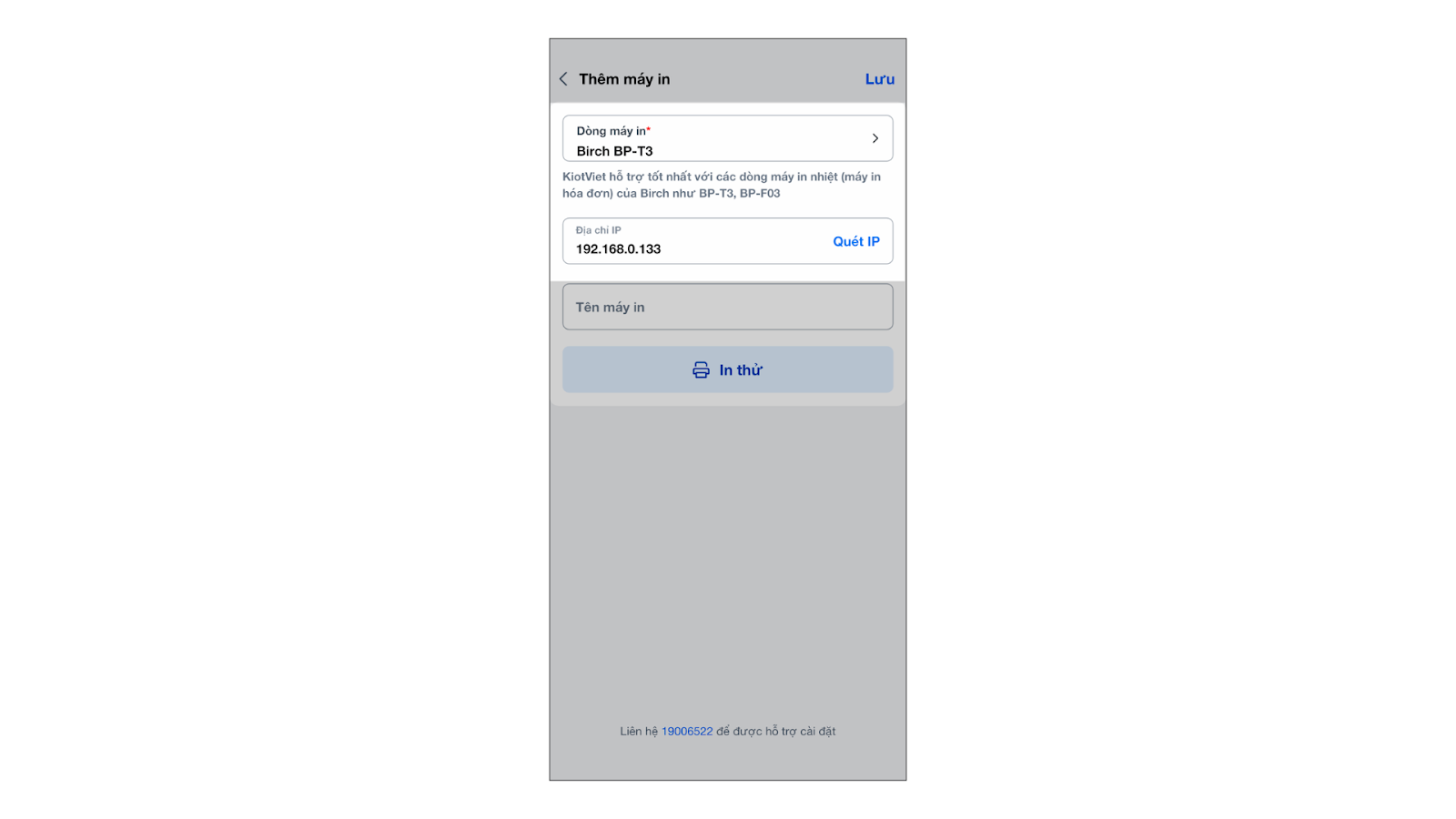
- Chọn đúng IP và lưu lại để hoàn tất kết nối.
V. Thao tác trên Máy POS
- Tình huống: Bạn cần thêm máy in mạng vào ứng dụng KiotViet trên máy POS để in hóa đơn. Tình huống này yêu cầu bạn đã hoàn thành việc cấu hình IP cố định cho máy in cùng dải mạng với máy POS.
- Thao tác trên ứng dụng KiotViet:
- Vào menu -> Cài đặt → Cài đặt máy in → Bật Sử dụng máy in.
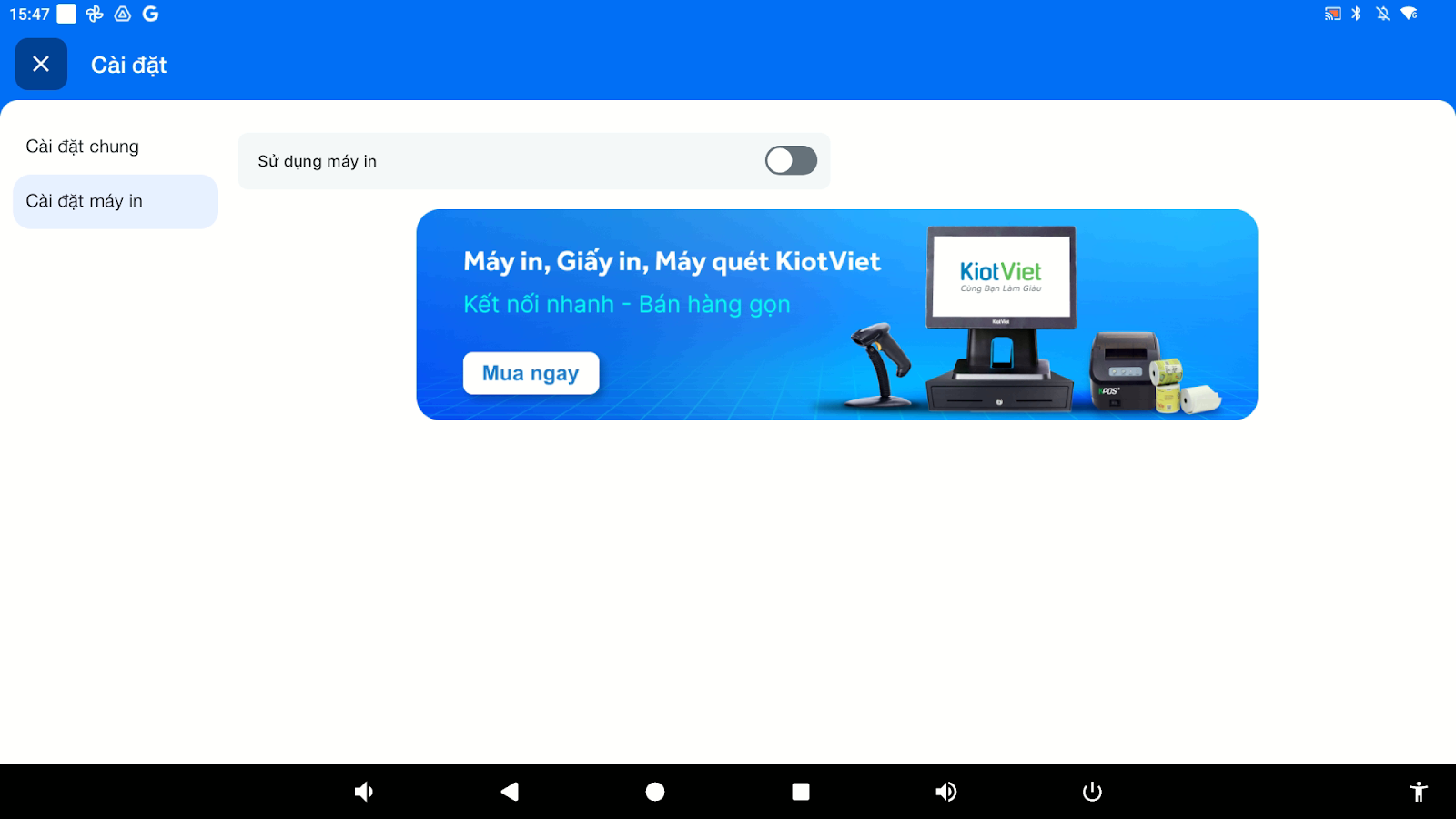
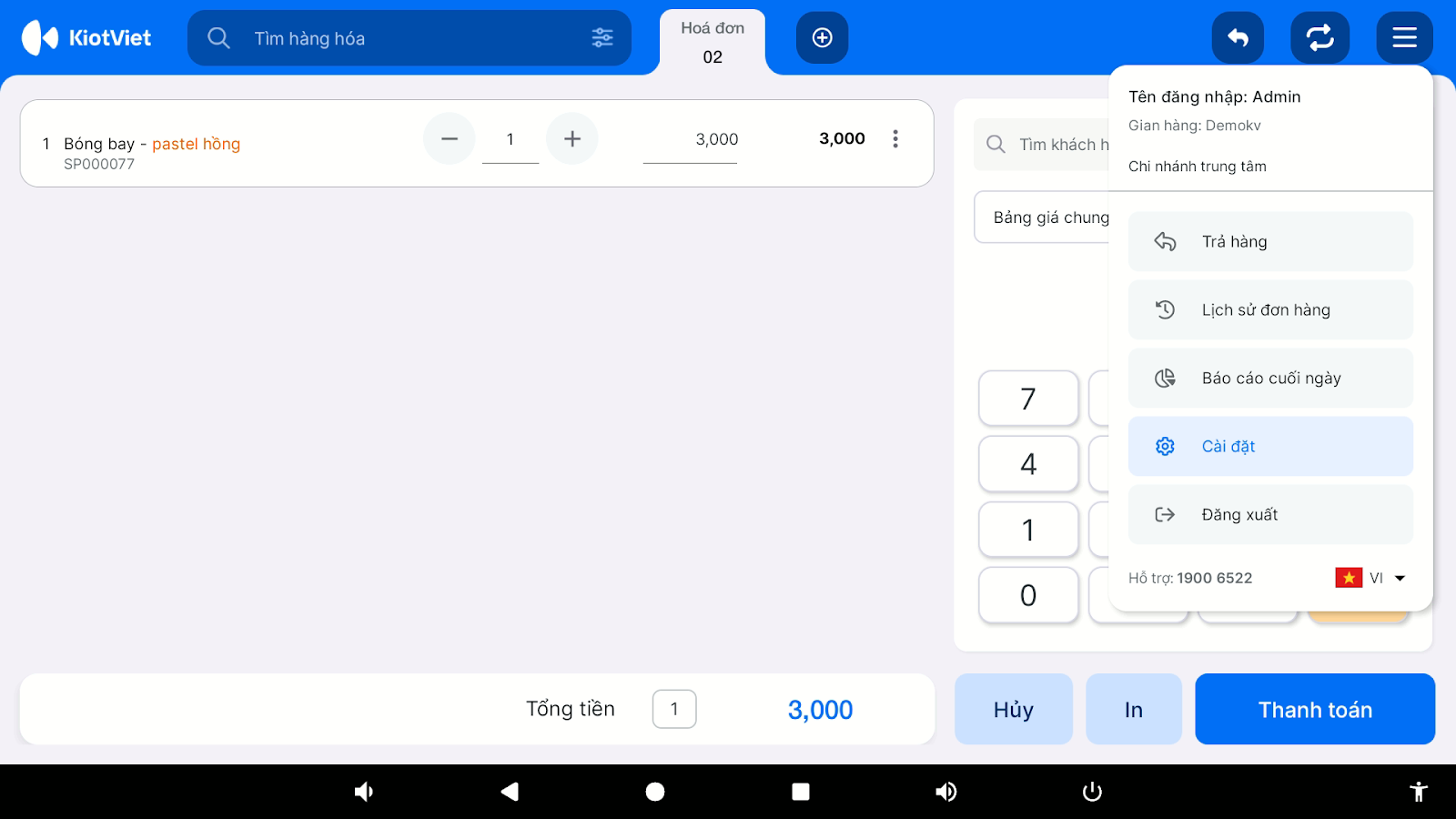
- Nhấn nút + Thêm máy in.

- Chọn kiểu kết nối là WLAN/Wifi và nhấn Scan IP.
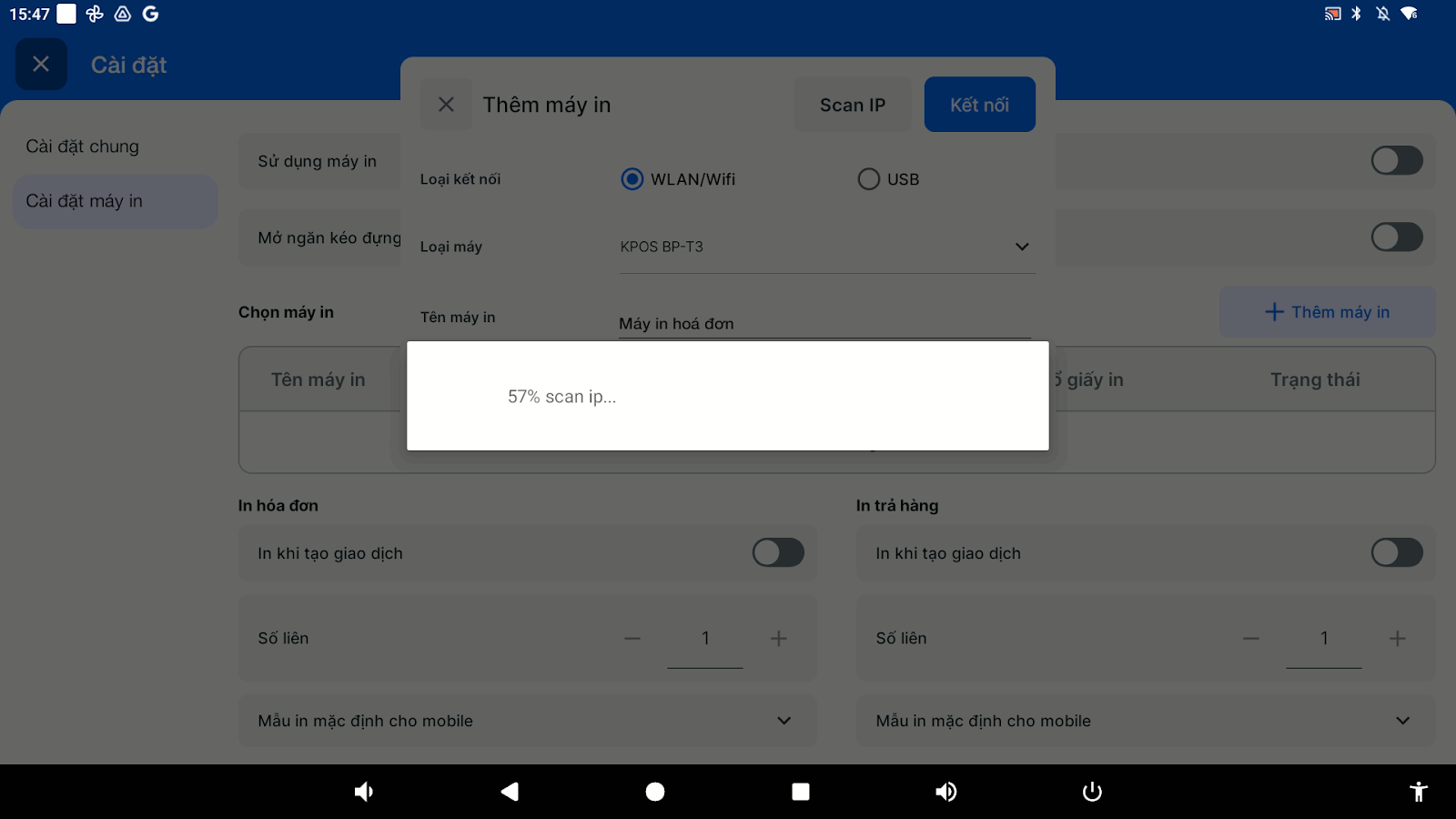
- Hệ thống sẽ dò tìm IP của máy in. Bạn chọn đúng địa chỉ IP và kết nối.
– Kết nối máy in qua USB:
Thao tác thực hiện tương tự Kết nối máy in mạng qua mạng LAN, bạn chỉ cần cắm dây USB và Chọn kết nối là USB trong phần Thiết lập.
Cảm ơn bạn đã theo dõi bài viết!
- Để tìm hiểu thêm về các nghiệp vụ quản lý bán hàng, mời bạn xem bài viết:
Tổng quan Các nhóm Giải pháp của KiotViet - Để tham khảo thêm các video hướng dẫn sử dụng, mời bạn theo dõi kênh YouTube:
HDSD – Phần mềm KiotViet
Chúc bạn kinh doanh hiệu quả cùng KiotViet!




