Xem mục lục
Cài đặt máy in Hóa đơn
Hướng dẫn cài đặt máy in Hóa đơn
Hiện tại, KiotViet cung cấp các dòng máy in nhiệt như: KPOS BPT3 và KPOS SGT – 88IV sử dụng với khổ giấy 80mm. Tài liệu này nhằm hướng dẫn người dùng thao tác lắp đặt, thiết lập máy in hóa đơn qua các kết nối USB và mạng LAN một cách dễ dàng và thuận tiện nhất.
1.
Thao tác lắp đặt máy in bao gồm các bước sau:
- Bước 1: Bạn chuẩn bị cuộn giấy khổ 80mm (k80) phù hợp với máy in hóa đơn.

- Bước 2: Mở nắp máy in hóa đơn.

- Bước 3: Đặt cuộn giấy in hóa đơn vào máy in hóa đơn.
Bạn tiến hành đặt cuộn giấy in hóa đơn sao cho mặt giấy nằm hướng lên phía trên.


- Bước 4: Đóng nắp máy in hóa đơn.
Bạn cần kéo thừa lên trên một đoạn giấy sau đó mới đóng nắp máy in hóa đơn.
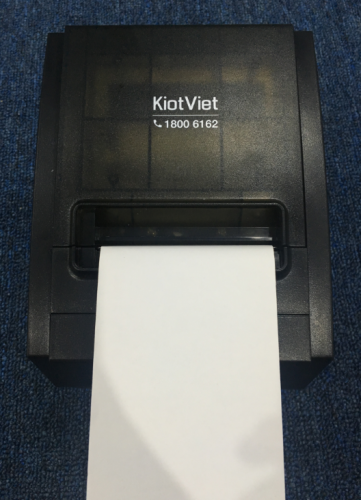
- Bước 5: Kết nối máy in hóa đơn với máy tính và nguồn điện.
- Bạn cần kết nối máy in với máy tính qua dây USB
- Kết nối máy in với nguồn điện bằng dây nguồn, sau khi kết nối thành công đèn nguồn (Power) sẽ sáng xanh.
- Bước 6: Tiến hành in test tự động.
- Bạn giữ nút Feed phía trước than máy và bật nút nguồn máy in, sau 3 – 5 giây bạn buông tay đang giữ nút Feed ra. Nếu bạn lắp đúng máy in hóa đơn thì máy sẽ tự động đẩy giấy ra và in nội dung thông số của máy in hóa đơn.
- Lưu ý: Nếu máy in phát ra tiếng kêu hoặc không in ra nội dung thì giấy đã bị đặt sai cách, bạn vui lòng kiểm tra lại cách lắp giấy sao cho đúng với hướng dẫn bên trên.
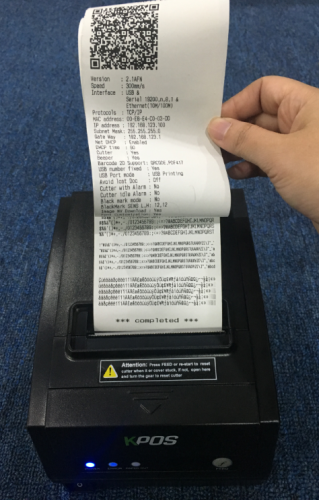
2.
2.1. Kết nối máy in qua cổng USB
- Bước 1: Tải (Driver BPT3, SGT88IV) hoặc sử dụng đĩa Driver tương ứng đi kèm của máy in hóa đơn.
- Bước 2: Tiến hành cài đặt Driver.
- Chạy File Driver (1) -> kích Yes (2)
- Lưu ý: Tùy theo hệ điều hành của máy tính, pop-up sẽ hiển thị nút Run thay vì nút Yes.
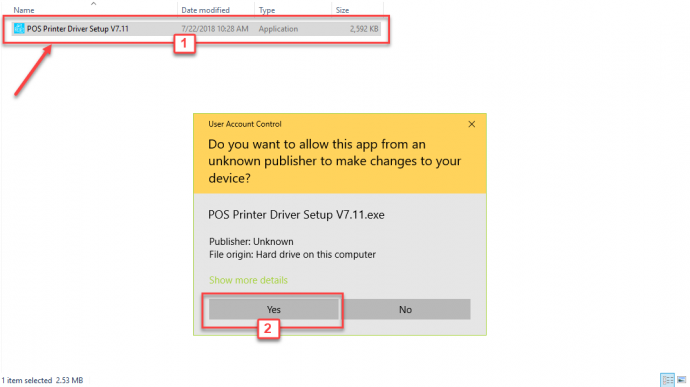
- Kích I accept the agreement (3) -> chọn Next (4)
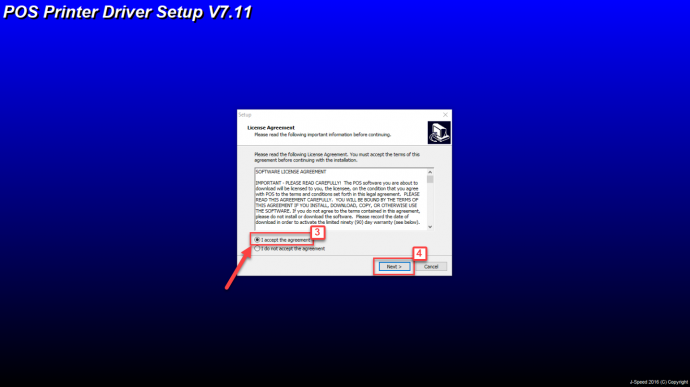
- Kích Next cho đến khi xuất hiện nút Install (5)
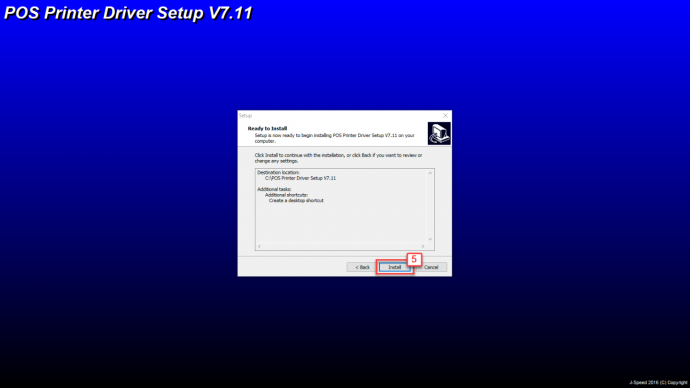
- Kích Finish (6)
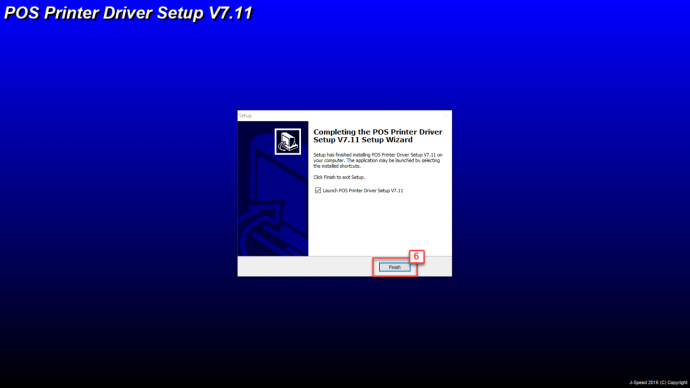
- Pop-up tiếp theo hiện lên bạn kích chọn model máy in tương ứng (7) -> tích Set Default Printer (8) nếu muốn chọn làm máy in mặc định.
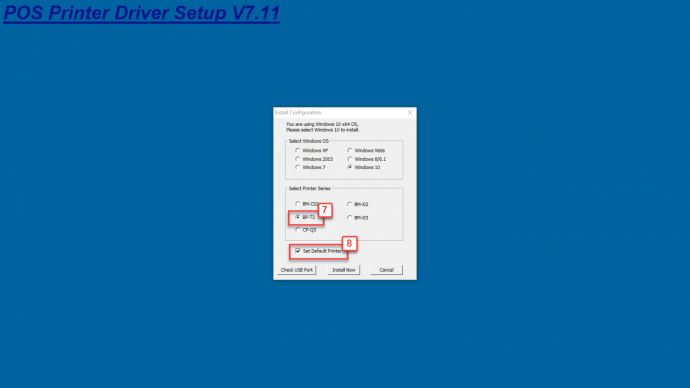
- Kích Check USB Port (9) để kiểm tra đúng cổng USB của máy in đang kết nối, pop-up mới hiện lên thông báo cổng USB, bạn ghi nhớ số cổng và kích OK (10).
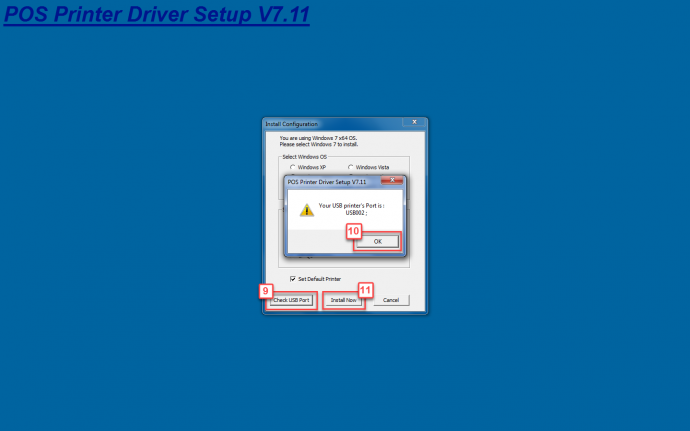
- Kích Install Now (11) để kết thúc quá trình cài đặt Driver
- Bước 3: Thiết lập cấu hình máy in hóa đơn.
- Kích biểu tượng
 (12) dưới góc trái màn hình máy tính, gõ tìm kiếm “Control Panel” (13) rồi kích chọn truy cập Control Panel (14).
(12) dưới góc trái màn hình máy tính, gõ tìm kiếm “Control Panel” (13) rồi kích chọn truy cập Control Panel (14).
- Kích biểu tượng
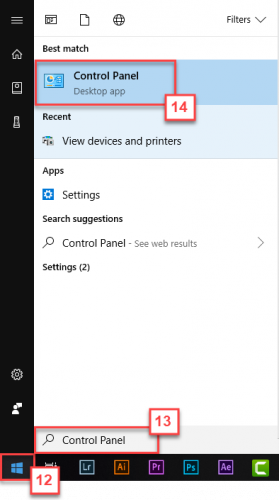
- Trong cửa sổ Control Panel, kích chọn View devices and printers (15)

- Kích chuột phải đến máy in cần cấu hình (16), chọn Printer Properties (17)
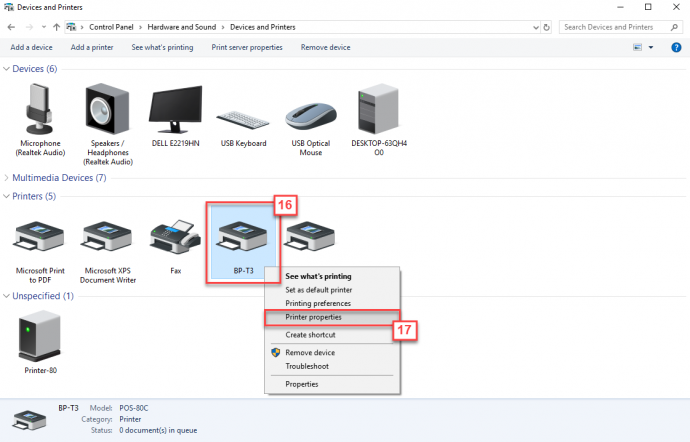
- Trên pop-up Properties, bạn kích chọn Port (18), tích đúng cổng USB tương ứng đã kiểm tra trước đó (19), kích chọn Apply (20) và OK (21)
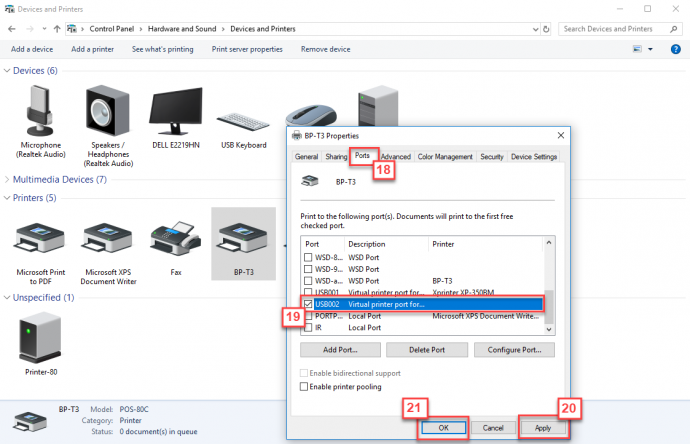
2.2. Kết nối máy in qua cổng LAN
- Bước 1: Kiểm tra IP của máy tính và IP hiện tại của máy in.
- Kích biểu tượng
 (1) dưới góc trái màn hình máy tính, gõ tìm kiếm “run” (2) rồi kích chọn truy cập Run (3).
(1) dưới góc trái màn hình máy tính, gõ tìm kiếm “run” (2) rồi kích chọn truy cập Run (3).
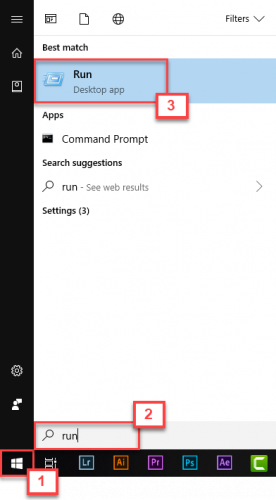
- Trong cửa sổ Run hiện lên gõ “cmd” (4) rồi kích OK (5)
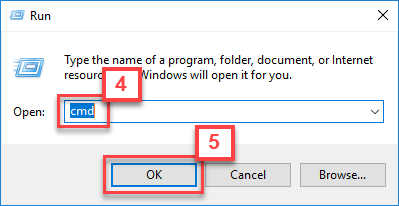
- Ứng dụng Cmd hiện lên, bạn gõ “ipconfig” rồi nhấn enter, trên màn hình sẽ trả lại thông tin địa chỉ IP hiện tại của máy tính đang sử dụng (6).
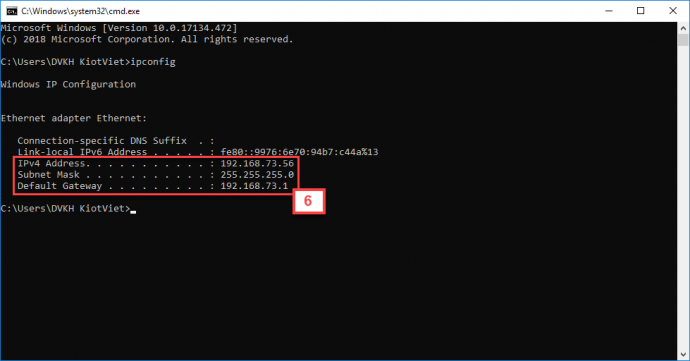
- Bạn tắt máy in (7), nhấn và giữ tay vào nút FEED (8), bật máy in (vẫn giữ tay ở nút FEED) sau 4s thì thả tay ở nút FEED và nhấn nhanh lại thêm một lần nữa.
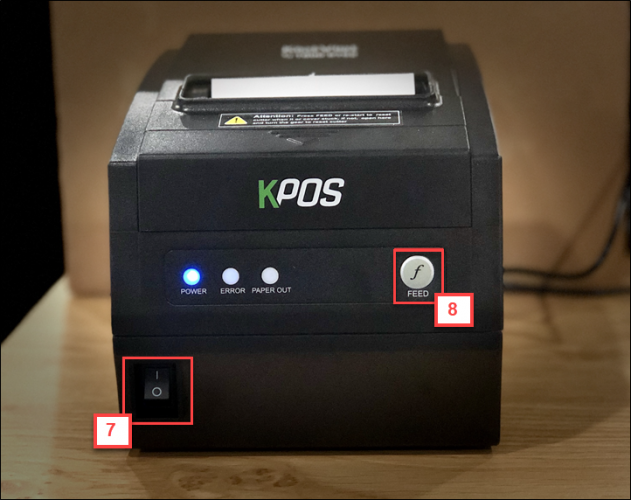
- Nếu máy in chạy ra đoạn giấy chỉ có dòng chữ “hexadecinal dump” (9) thì thao tác lấy IP thất bại, bạn cần thao tác lại các bước trên.

- Nếu thao tác thành công, máy in sẽ chạy ra đoạn giấy có chứa địa chỉ IP hiện tại của máy in (10).
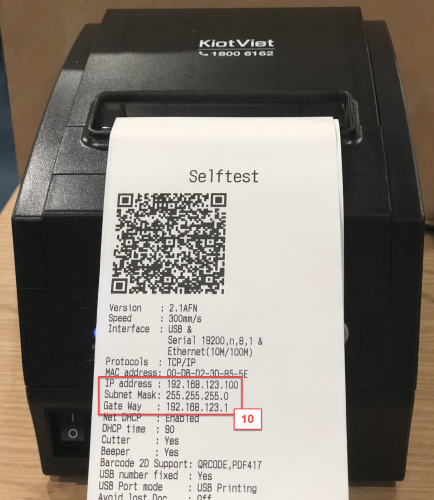
- Bước 2: Cấu hình IP máy in.
- Kết nối dây mạng từ cổng mạng LAN trên mặt sau của máy in (11) tới cổng mạng LAN của máy tính (12)
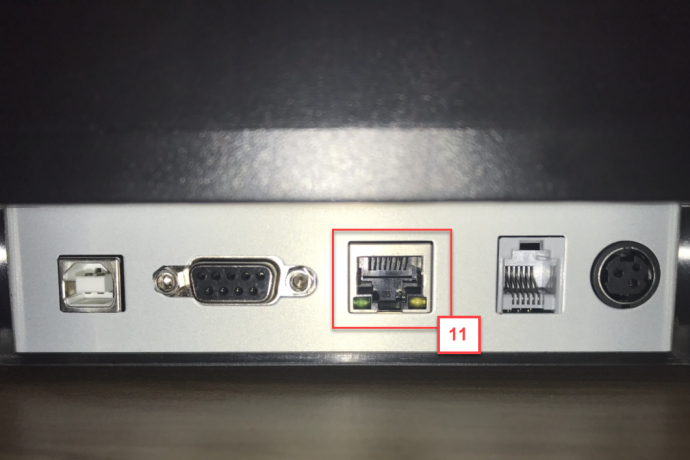
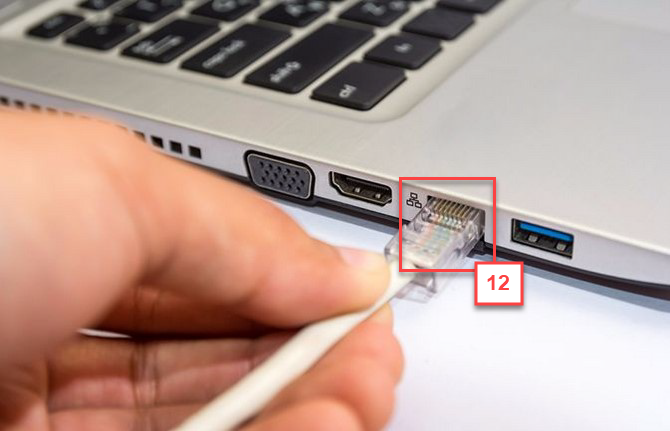
- Trên góc phải bên dưới màn hình máy tính, chuột phải vào biểu tượng mạng (13) và kích chọn Open Network & Internet settings (14)
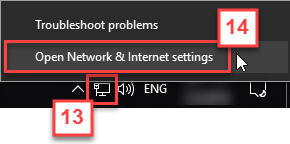
- Trong cửa sổ Network & Internet, kích chọn Network and Sharing Center (15) sau đó chọn Ethernet (16), chọn Properties (17) và kích đúp vào Internet Protocol Version 4 (TCP/IPv4) (18) chọn User the following IP address (19) nhập địa chỉ IP (20) cùng lớp với địa chỉ IP của máy in đã lấy được ở bước 1 rồi kích chọn OK (21).
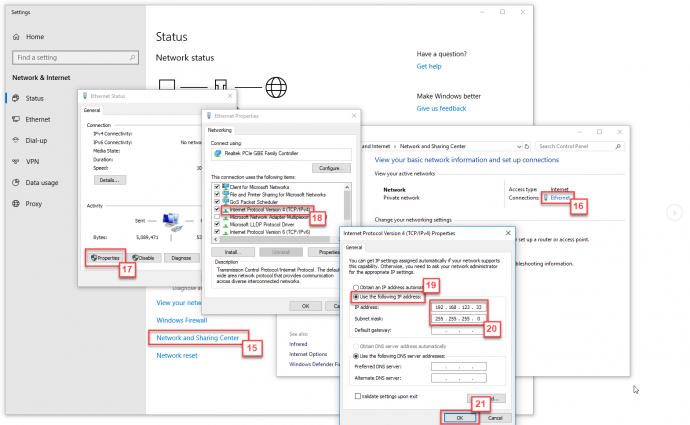
- Mở trình duyệt, nhập IP hiện tại của máy in lên thanh địa chỉ (22) để truy cập vào thiết lập máy in. Chọn Configuration (23), tích vào Fixed IP Address (24) điền địa chỉ IP mới cho máy in cùng lớp với địa chỉ IP máy tính đã lấy được ở bước 1 sau đó chọn Save (25) và OK (26).
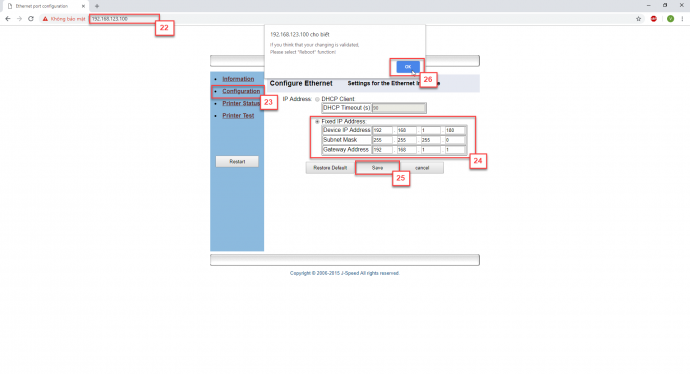
- Quay lại cửa sổ Network & Internet ở thao tác bên trên, kích đúp vào Internet Protocol Version 4 (TCP/IPv4) (26) chọn Obtain an IP address automatically (27) rồi kích chọn OK (28). Sau đó, bạn thao tác rút đầu mạng đang ở cổng LAN máy tính kết nối tới Modem mạng. Như vậy, bạn đã thiết lập thành công IP mới cho máy in cùng lớp với IP máy tính đang sử dụng.

- Bước 3: Kết nối máy in.
- Kích biểu tượng
 (29) dưới góc trái màn hình máy tính, gõ tìm kiếm “Control Panel” (30) rồi kích chọn truy cập Control Panel (31).
(29) dưới góc trái màn hình máy tính, gõ tìm kiếm “Control Panel” (30) rồi kích chọn truy cập Control Panel (31).
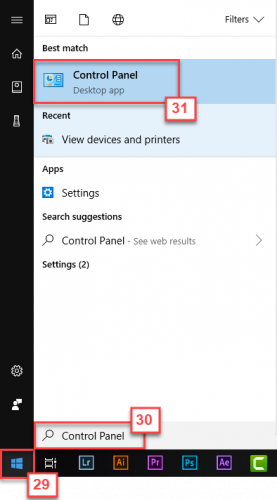
- Trong cửa sổ Control Panel, kích chọn View devices and printers (32)
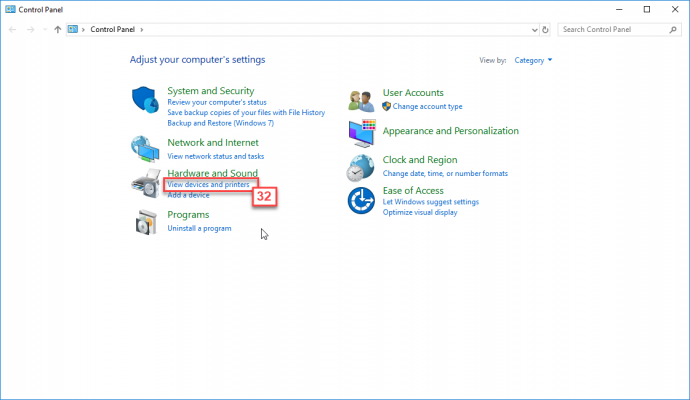
- Kích chuột phải đến máy in cần cấu hình (33), chọn Printer Properties (34)
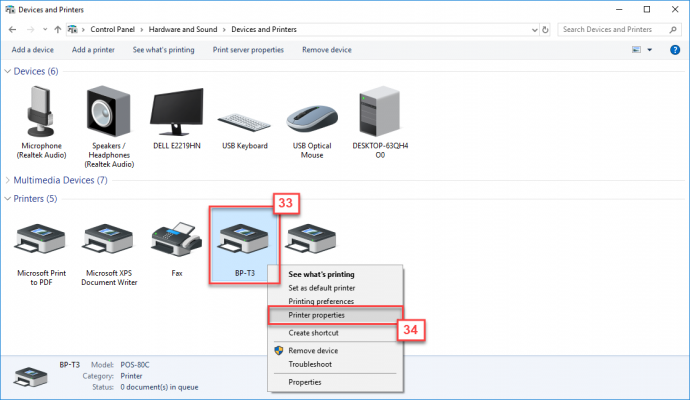
- Trên pop-up Properties, bạn kích chọn Port (35) -> Add Port... (36) -> Standard TCP/IP Port (37) -> New Port... (38)
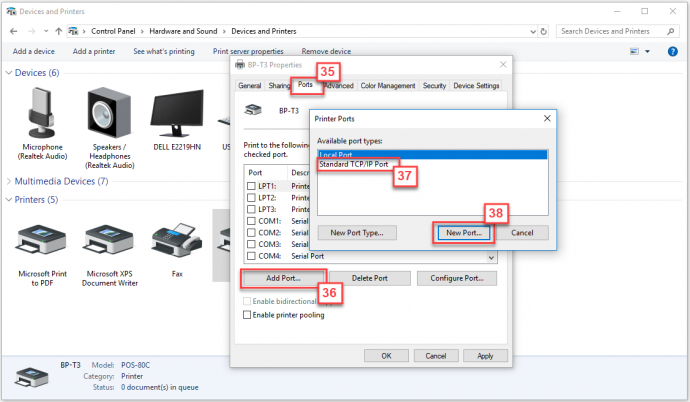
- Tiếp theo, bạn chọn Next > (39) và điền địa chỉ IP của máy in đã thiết lập ở bước 2 (40) sau đó tiếp tục chọn Next > (41) rồi đợi trong giây lát để máy tính mở cổng kết nối tới IP máy in.
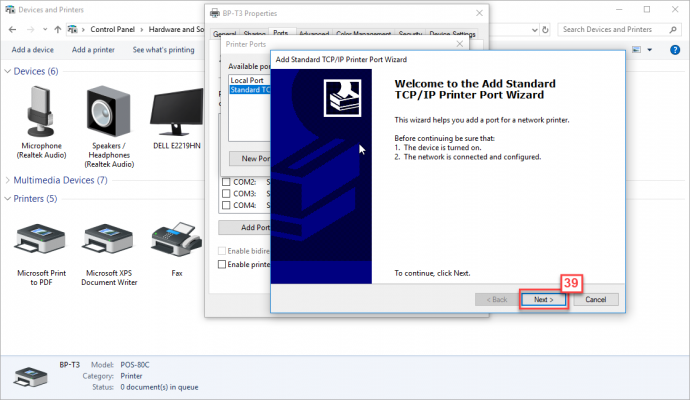
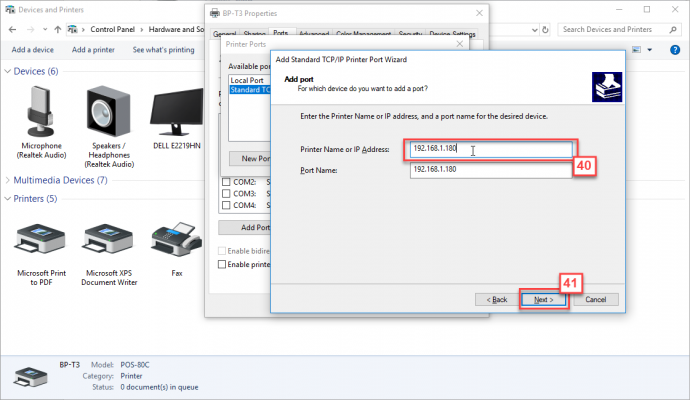
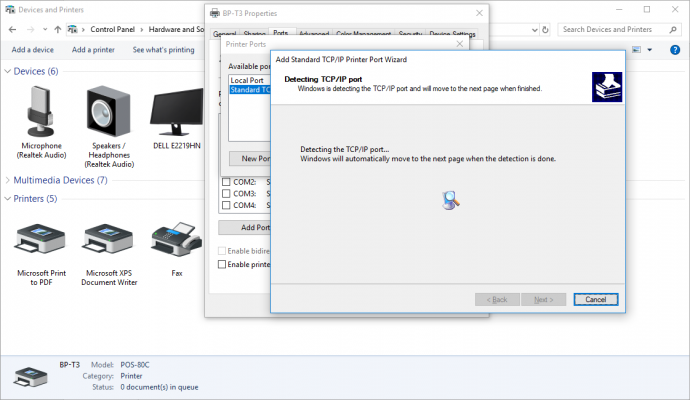
- Sau khi máy tính quét xong, bạn tiếp tục chọn Next > (42) -> Finish (43) -> Close (44) -> Apply (45) để hoàn thành kết nối.
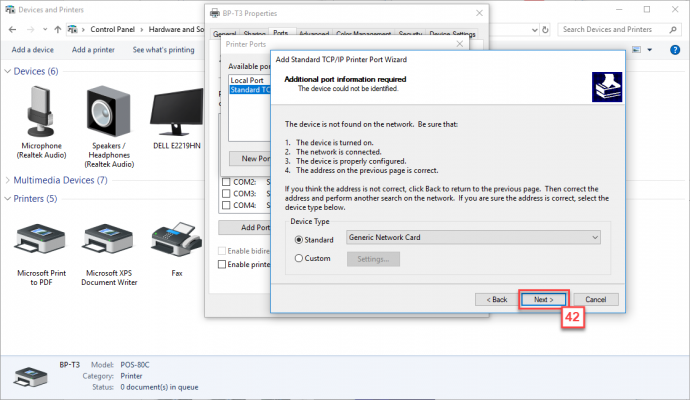
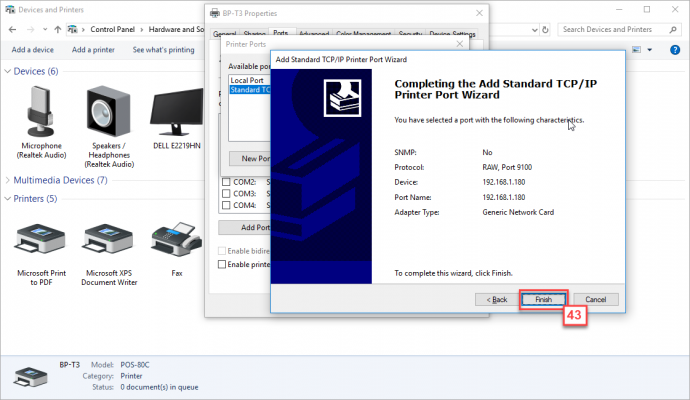
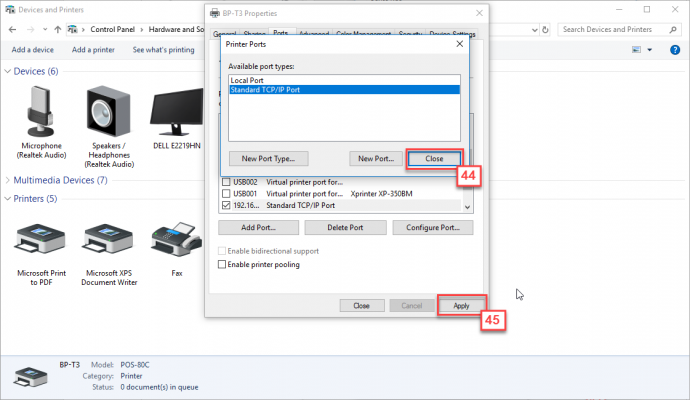
3.
3.1. Thao tác in hoá đơn trên màn hình bán hàng.
- Trên màn hình bán hàng, bật chế độ Tự động in hoá đơn và thiết lập Số bản in (Liên) hoá đơn muốn in ra rồi ấn Xong (46) để lưu lại thiết lập.
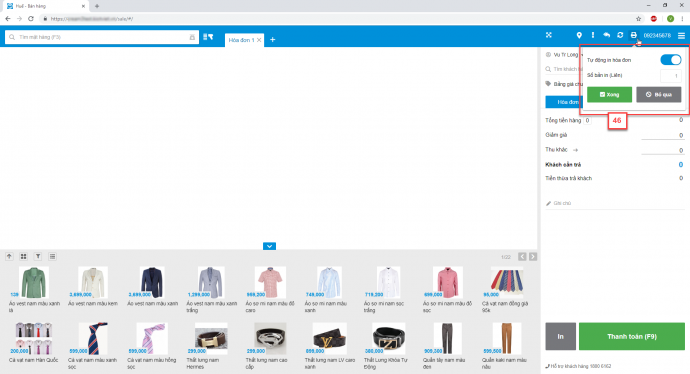
- Sau khi bạn ấn thanh toán, màn hình bán hàng sẽ hiển thị giao diện xem trước mẫu in. Bạn lựa chọn đúng máy in muốn sử dụng, để thay đổi máy in chọn Thay đổi (47) sau đó chọn tới máy in muốn sử dụng (48).
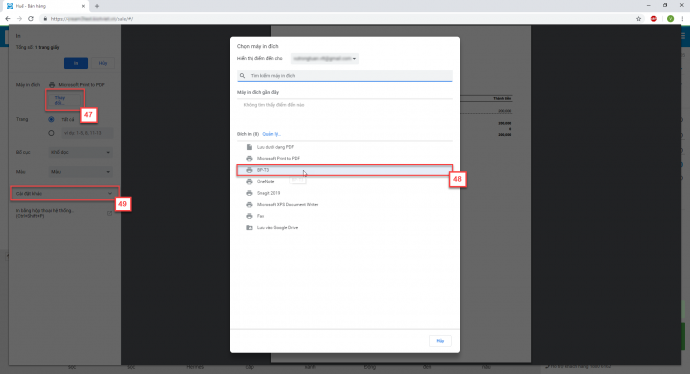
- Tiếp theo, bạn chọn vào Cài đặt khác (49) sau đó thiết lập các thông số Lề: Tối thiểu (50) và Bỏ chọn lựa chọn Đầu trang và chân trang (51). Cuối cùng chọn In (52) để in và kết thúc thao tác.
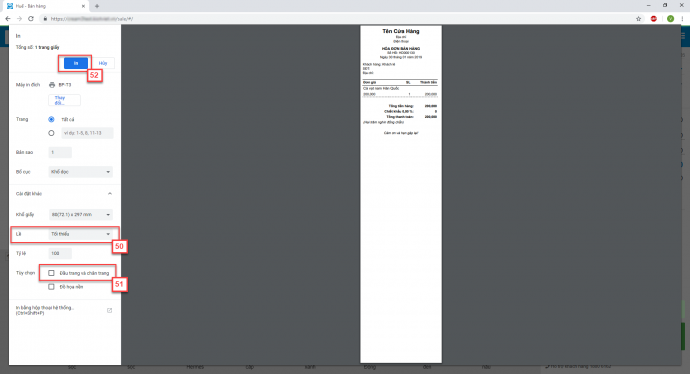
3.2. Thao tác in lại hoá đơn trên giao diện quản lý.
- Trên giao diện quản lý, bạn có thể lựa chọn in lại một hoặc nhiều giao dịch. Để in các giao dịch bạn tích chọn các giao dịch muốn in (53) sau đó chọn vào nút chức năng Thao tác (54) và lựa chọn In (55).
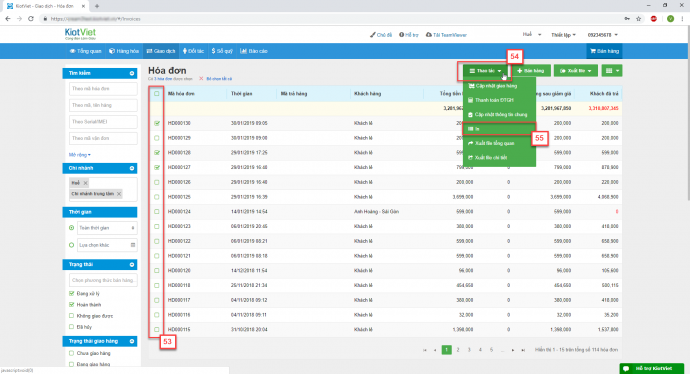
- Sau đó, màn hình hiển thị xem trước mẫu in sẽ xuất hiện, bạn thao tác thiết lập và chọn In (56) giống như thao tác in hoá đơn trên màn hình bán hàng để kết thúc thao tác.
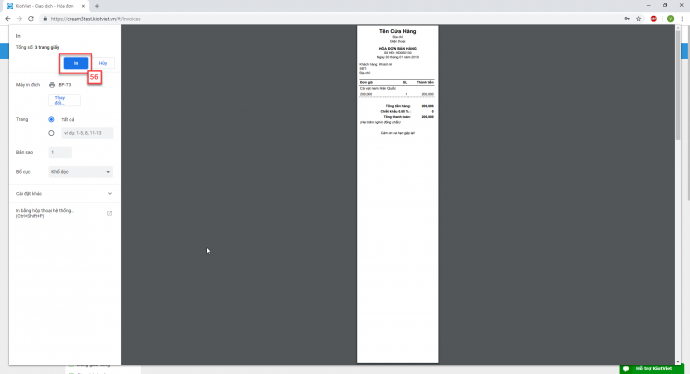
Như vậy, KiotViet đã thực hiện xong phần hướng dẫn cài đặt máy in Hóa đơn.
Mọi thắc mắc xin liên hệ tổng đài tư vấn bán hàng 1800 6162, tổng đài hỗ trợ phần mềm 1900 6522 hoặc email cho chúng tôi tại địa chỉ: hotro@kiotviet.com để được hỗ trợ và giải đáp.
Chúc Quý khách thành công!
Tài liệu được cập nhật mới nhất ngày 01/02/2019
KiotViet - Phần mềm quản lý bán hàng phổ biến nhất
- Với 300.000 nhà kinh doanh sử dụng
- Chỉ từ: 8.000đ/ ngày




