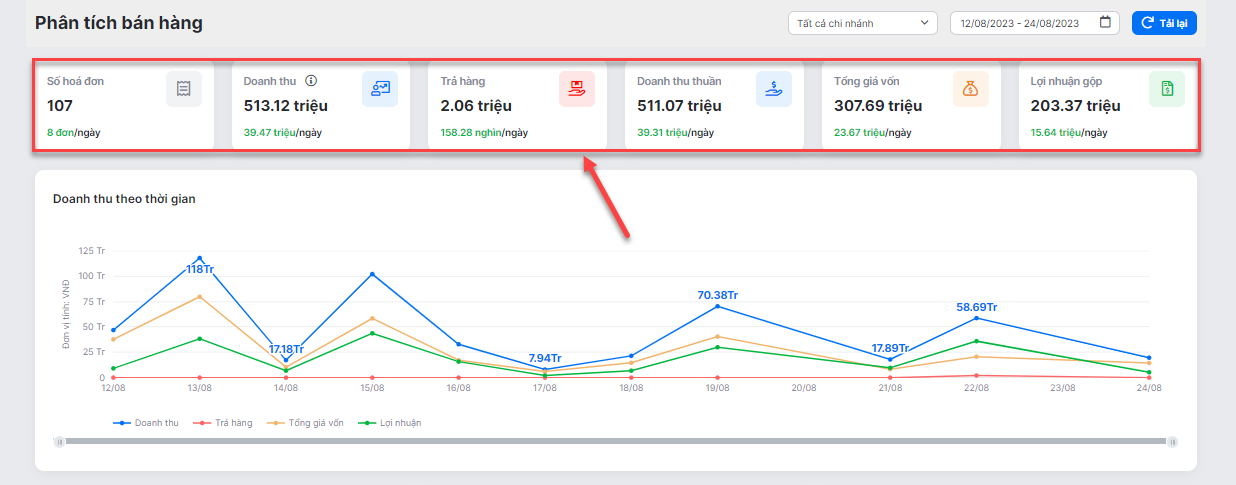Xem mục lục
Phân tích
Hướng dẫn sử dụng
Tính năng Phân tích
- Nhằm hỗ trợ các gian hàng nắm bắt nhanh thị hiếu tiêu dùng, nâng cao hiệu quả kinh doanh thông qua các số liệu về bán hàng, hàng hóa, khách hàng, tài chính, KiotViet ra mắt tính năng Phân tích.
- Cụ thể như sau:
- Phân tích bán hàng giúp theo dõi các thông tin xoay quanh hoạt động bán hàng của cửa hàng, tình trạng của các đơn hàng phát sinh và trả hàng trong khoảng thời gian và chi nhánh nhất định. Chủ cửa hàng có thể nắm bắt được xu hướng kinh doanh theo các yếu tố khác nhau, từ đây biết được điểm bất thường trong quá trình kinh doanh để đưa ra phương án cải tiến kịp thời.

- Với tài khoản người dùng được phân quyền Phân tích -> Bán hàng (trong Thiết lập -> Quản lý người dùng) -> hệ thống sẽ hiển thị dữ liệu phân tích được lấy từ các hóa đơn và phiếu trả hàng được thực hiện tại các chi nhánh người dùng có quyền.
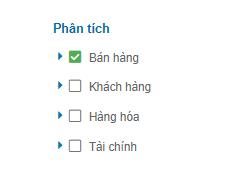
- Trạng thái của hóa đơn, phiếu trả hàng và chi nhánh như sau:
- Hóa đơn: có trạng thái Đang xử lý và Hoàn thành.
- Trả hàng: có trạng thái Đã trả.
- Chi nhánh: có trạng thái đang hoạt động và ngừng hoạt động.

- Hiển thị phía trên cùng, góc phải màn hình.
- Mặc định chọn:
- Thời gian: 1 tháng (kể từ ngày hôm qua trở về trước).
- Chi nhánh: Tất cả các chi nhánh người dùng được phân quyền.
- Cho phép người dùng chọn khoảng thời gian và chi nhánh muốn hiển thị dữ liệu trên các biểu đồ.
- Thao tác chọn thời gian: bạn có thể:
- Chọn nhanh các giá trị thời gian.
- Điền giá trị từ ngày đến ngày.
- Chọn theo lịch.
- Kích Áp dụng để xem dữ liệu

- Thao tác chọn chi nhánh:
- Bạn tích chọn 1 hoặc nhiều chi nhánh cần xem dữ liệu.
- Chọn tất cả hoặc Không chọn chi nhánh: hệ thống hiển thị dữ liệu của tất cả các chi nhánh được phân quyền.
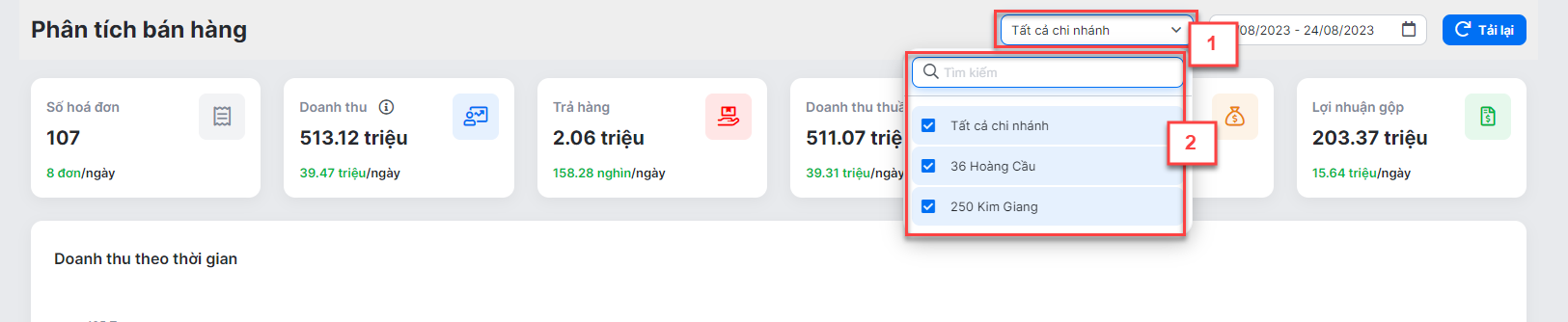
- Hiển thị dựa theo bộ lọc thời gian và chi nhánh, đồng thời theo đối tượng được chọn ở các biểu đồ khác (nếu có)
- Mỗi chỉ số tổng quan được ghi nhận với 2 thông tin:
- Số liệu tổng.

- Trung bình mỗi ngày.

- Chi tiết các chỉ số như sau:
- Hóa đơn:
- Tổng số hóa đơn.
- Số lượng hóa đơn trung bình phát sinh mỗi ngày.
- Doanh thu:
- Là Tổng doanh thu trong khoảng thời gian đã chọn.
- Doanh thu trung bình mỗi ngày = Doanh thu/ Số ngày có phát sinh giao dịch trong khoảng thời gian đã chọn.
- Trả hàng:
- Là Tổng giá trị trả hàng trong khoảng thời gian đã chọn.
- Giá trị trả hàng trung bình mỗi ngày = Trả hàng / Số ngày có phát sinh giao dịch trong khoảng thời gian đã chọn.
- Doanh thu thuần:
- Tổng doanh thu thuần = Tổng doanh thu – Tổng giá trị trả hàng.
- Doanh thu thuần trung bình mỗi ngày = Doanh thu thuần / Số ngày có phát sinh giao dịch trong khoảng thời gian đã chọn.
- Tổng giá vốn:
- Tổng giá vốn = Tổng giá vốn hàng bán - Tổng giá vốn hàng trả.
- Giá vốn trung bình mỗi ngày = Tổng giá vốn / Số ngày có phát sinh giao dịch trong khoảng thời gian đã chọn.
- Lợi nhuận gộp:
- Tổng lợi nhuận = Tổng doanh thu thuần - Tổng giá vốn.
- Lợi nhuận trung bình mỗi ngày = Lợi nhuận / Số ngày có phát sinh giao dịch trong khoảng thời gian đã chọn.
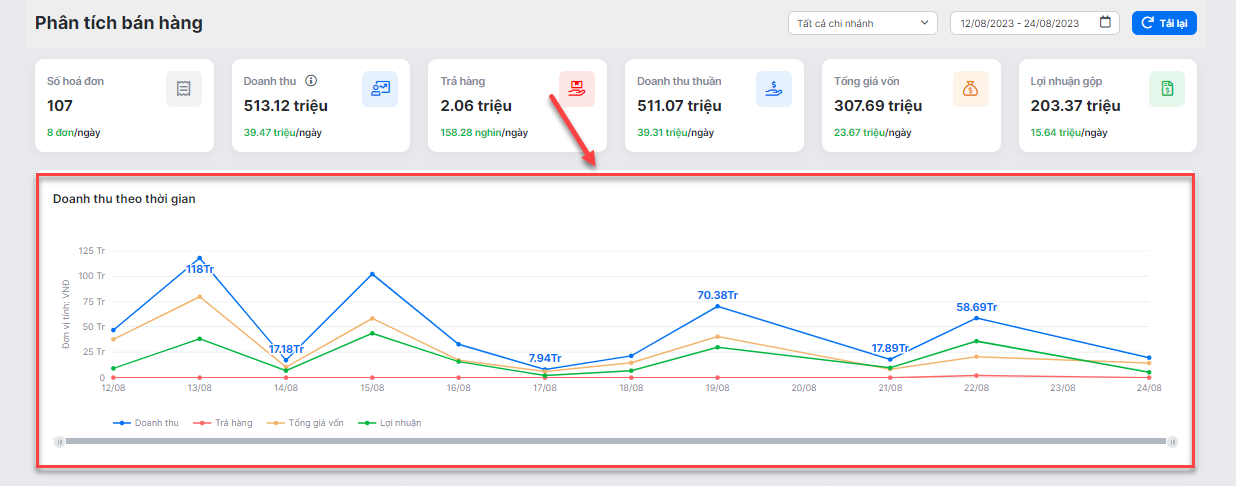
- Thể hiện biến động của các chỉ số kinh doanh theo thời gian, bao gồm: Doanh thu, Trả hàng, Tổng giá vốn, Lợi nhuận.
- Khi bạn đưa chuột vào một cột thời gian -> hệ thống hiển thị thông tin các chỉ số trên biểu đồ.
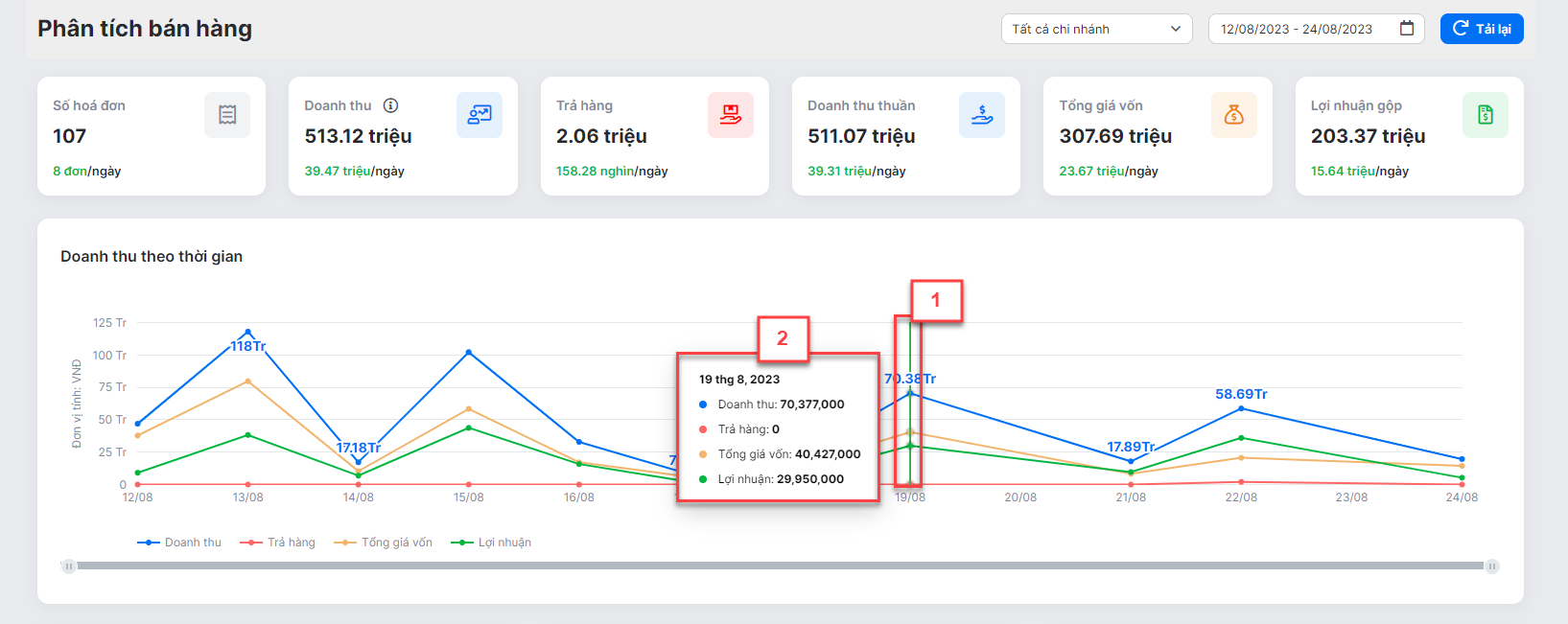
- Bạn có thể thay đổi khoảng thời gian xem dữ liệu khi di chuyển vị trí ![]()
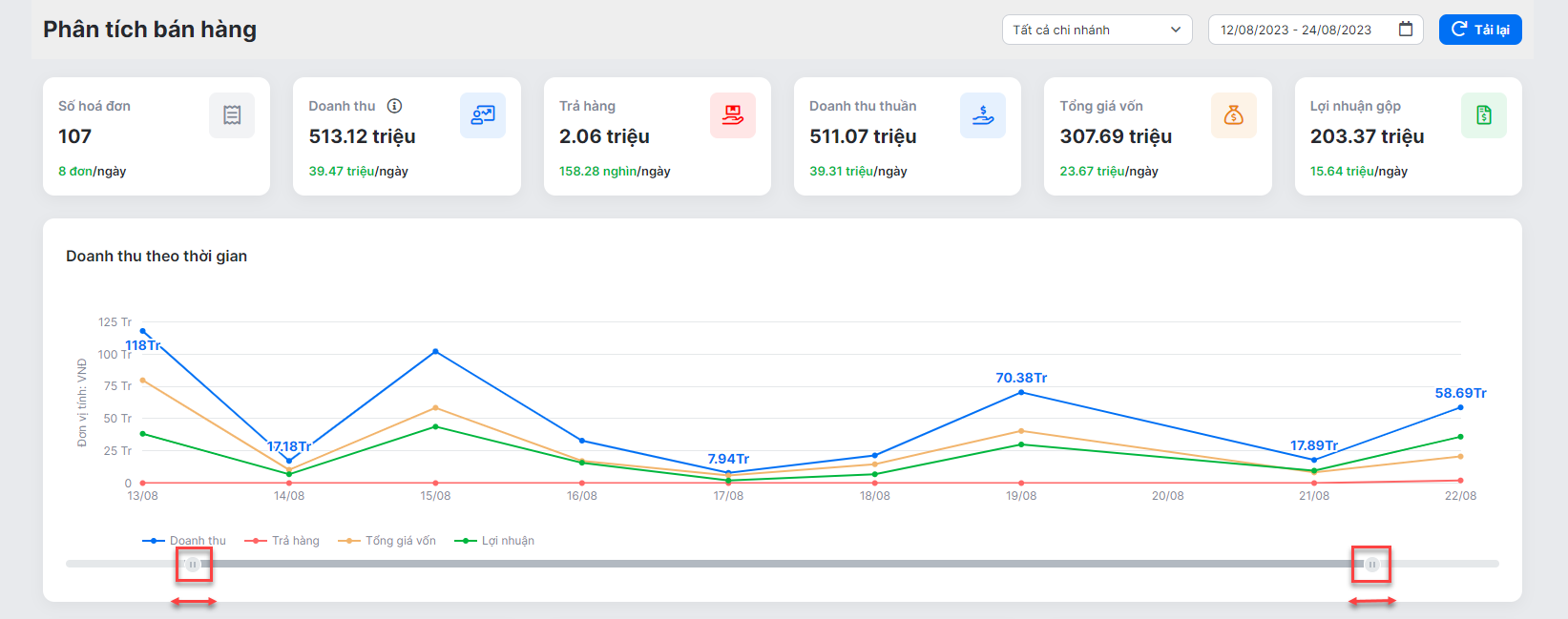
- Khi chọn vào một cột thời gian cụ thể, toàn bộ các biểu đồ và chỉ số khác trong màn hình này được tải lại dữ liệu, hiển thị giá trị theo đúng ngày đã chọn.
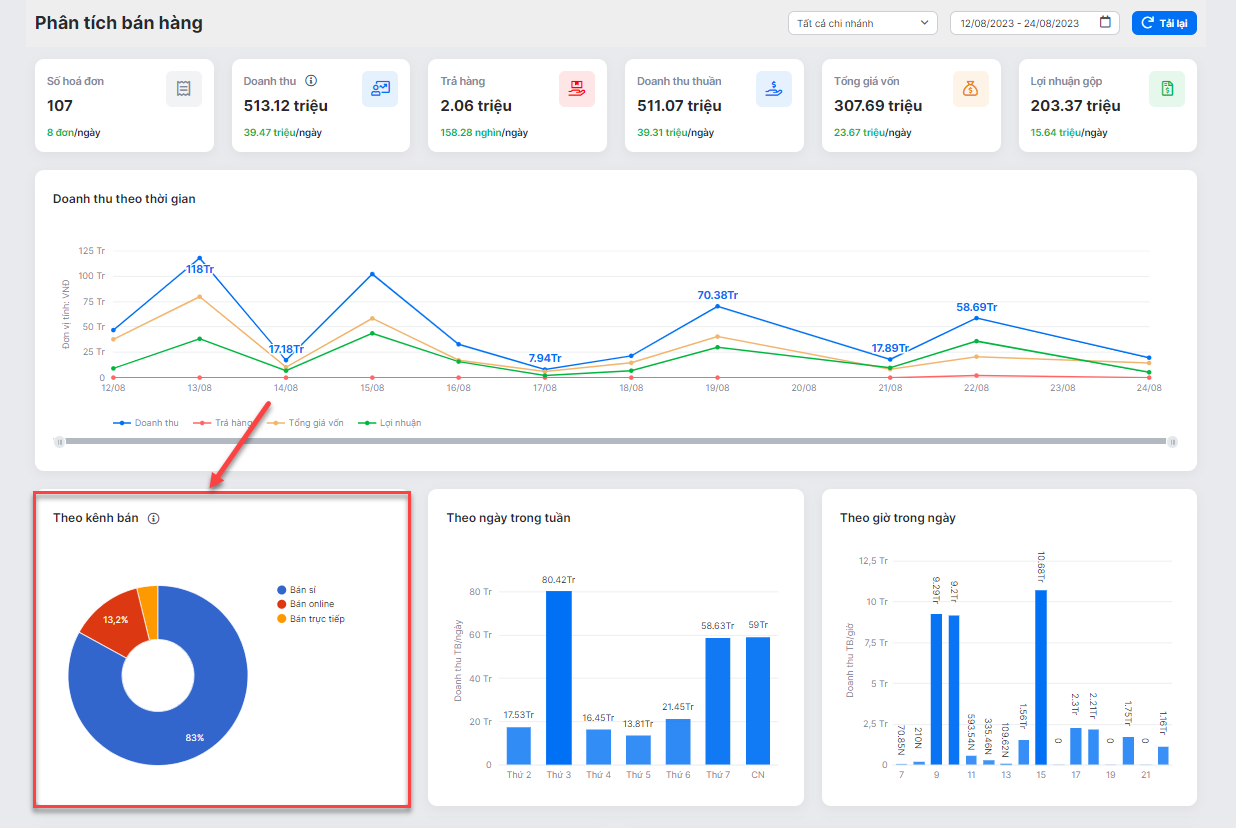
- Biểu đồ dạng vòng (Doughnut chart)
- Thể hiện cơ cấu doanh thu của cửa hàng theo từng kênh bán.
- Điều kiện hiển thị: Cửa hàng có từ 2 kênh bán trở lên.
- Cách hiển thị: Hệ thống không hiển thị thông tin với kênh bán không phát sinh giao dịch trong khoảng thời gian đã chọn.
- Khi bạn đưa chuột vào một kênh bán trên biểu đồ -> hệ thống hiển thị doanh thu của kênh bán cần xem.
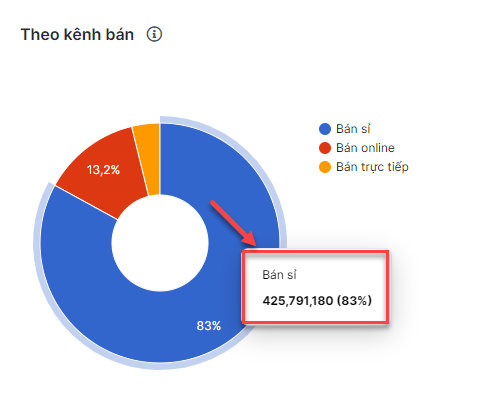
- Khi chọn vào một kênh bán cụ thể, toàn bộ các biểu đồ và chỉ số khác trong màn hình này tải lại dữ liệu, hiển thị giá trị theo đúng kênh bán đã chọn.

- Biểu đồ dạng cột (Column chart)
- Thể hiện doanh thu trung bình phát sinh mỗi ngày trong thời gian và chi nhánh đã chọn.
- Theo từng Thứ trong tuần: Doanh thu trung bình Thứ n = Tổng doanh thu trong Thứ n/ Tổng số ngày Thứ n.
- Theo từng khung giờ: Doanh thu trung bình khung giờ m = Tổng doanh thu trong khung giờ m/ Tổng số khung giờ m.
- Hệ thống không hiển thị thông tin với Thứ/giờ không phát sinh giao dịch trên phần mềm.
- Khi bạn đưa chuột vào một cột trên biểu đồ -> hệ thống hiển thị doanh thu trung bình tại Thứ/giờ được chọn.
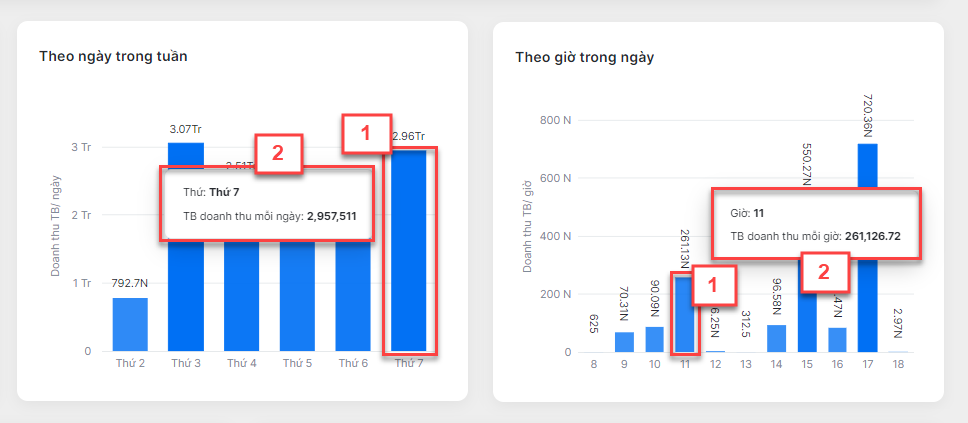
- Khi chọn vào một Thứ/giờ cụ thể, toàn bộ các biểu đồ và chỉ số khác trong màn hình này tải lại dữ liệu, hiển thị giá trị theo đúng Thứ/giờ đã chọn.
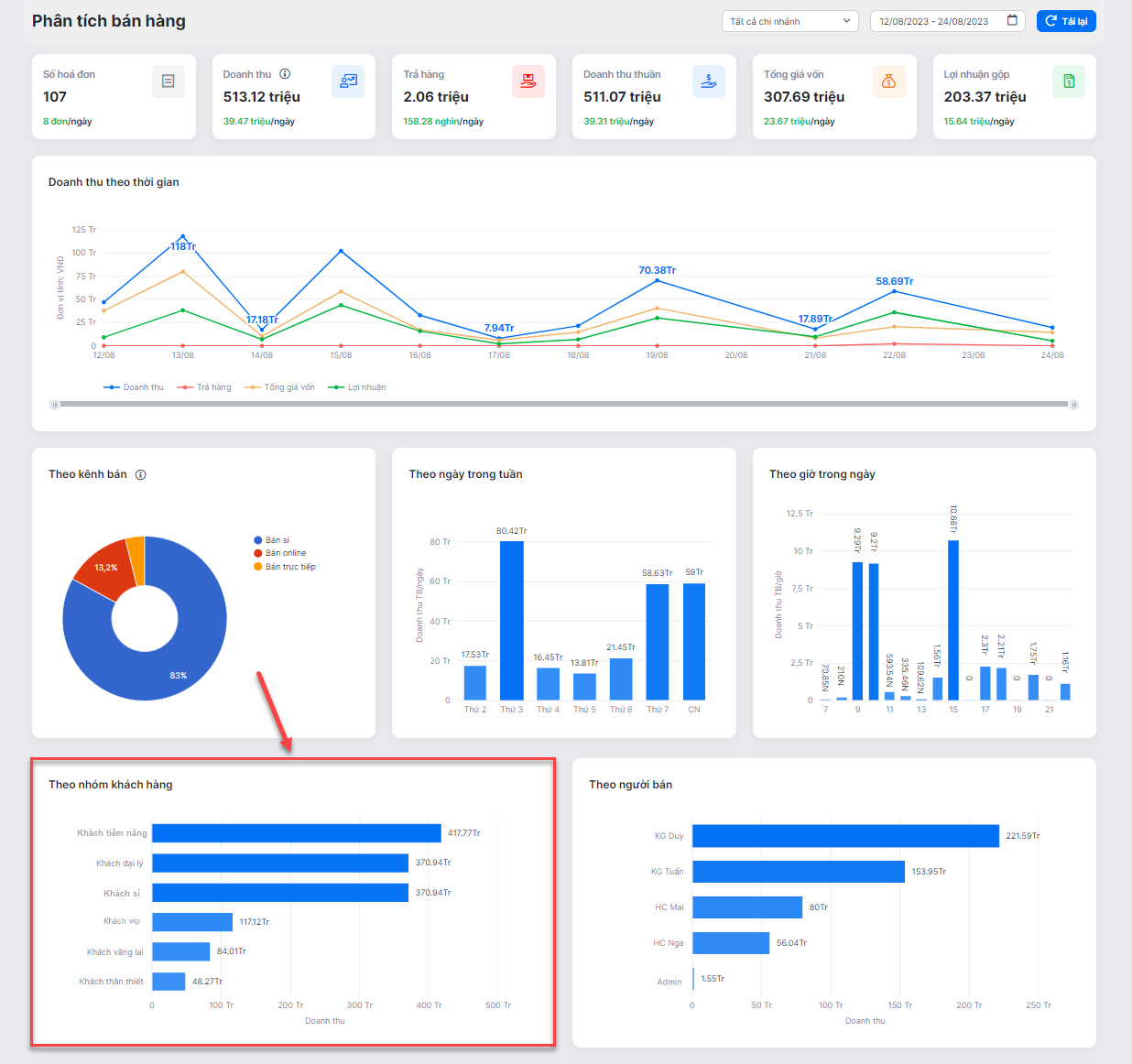
- Biểu đồ dạng cột ngang (Bar chart)
- Thể hiện doanh thu phát sinh theo từng nhóm khách hàng, trong thời gian và chi nhánh đã chọn.
- Điều kiện hiển thị: Cửa hàng có số lượng từ 2 nhóm khách hàng trở lên.
- Cách hiển thị:
- Hệ thống không hiển thị thông tin với nhóm khách hàng không phát sinh giao dịch trên phần mềm.
- Thứ tự hiển thị nhóm khách hàng được sắp xếp giảm dần theo doanh thu từ cao tới thấp.
- Khi bạn đưa chuột vào một vùng dữ liệu trên biểu đồ -> hệ thống hiển thị doanh thu của nhóm khách hàng được chọn.

- Khi chọn vào một nhóm khách hàng cụ thể, toàn bộ các biểu đồ và chỉ số khác trong màn hình này tải lại dữ liệu, hiển thị giá trị theo đúng nhóm khách đã chọn.
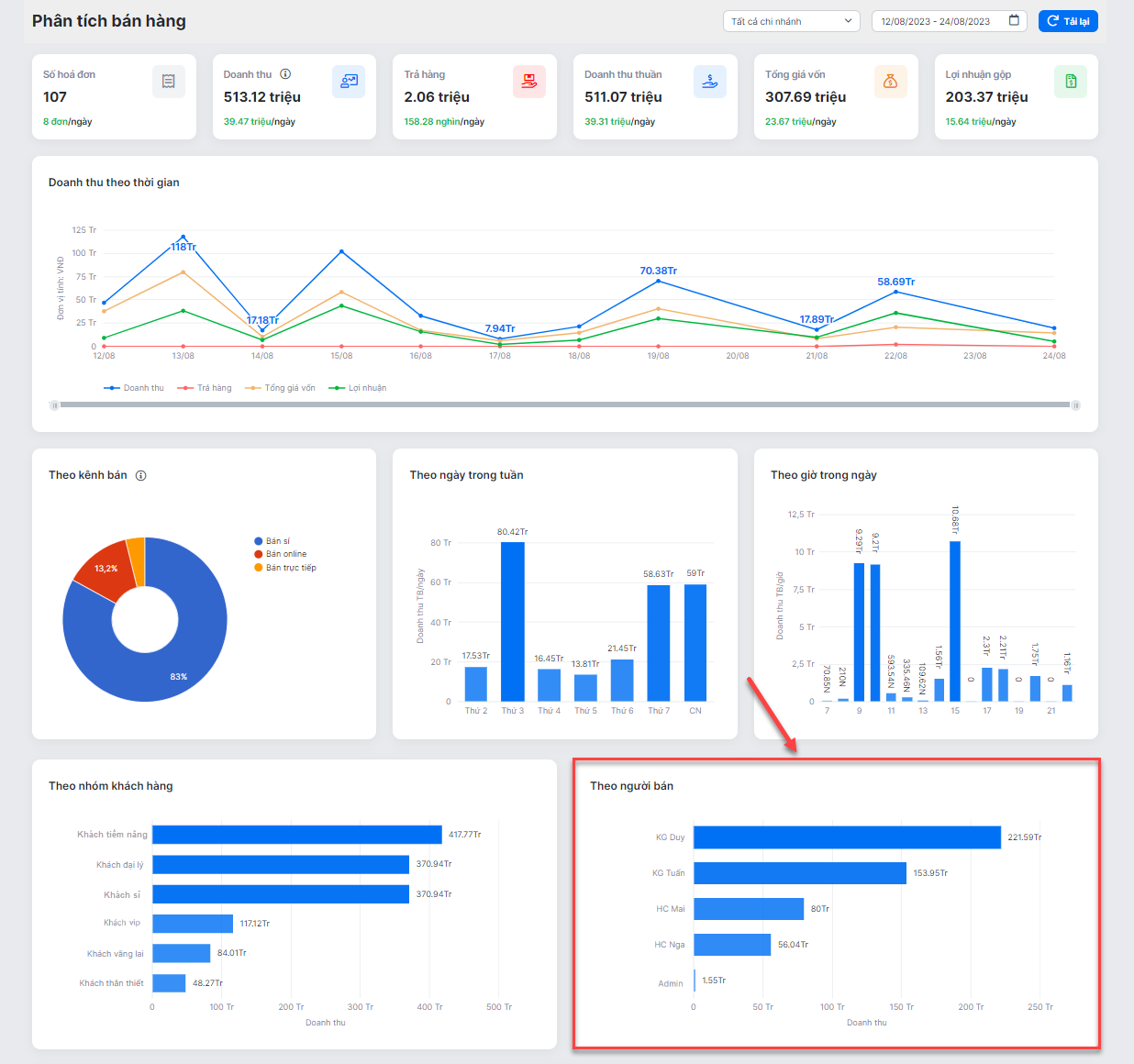
- Biểu đồ dạng cột ngang (Bar chart)
- Thể hiện doanh thu được thực hiện bởi mỗi người bán, trong thời gian và chi nhánh đã chọn.
- Điều kiện hiển thị: Cửa hàng có từ 2 người bán trở lên (bao gồm cả Admin).
- Cách hiển thị:
- Hệ thống không hiển thị thông tin với người bán không phát sinh giao dịch trên phần mềm.
- Thứ tự hiển thị người bán được sắp xếp giảm dần theo doanh thu từ cao tới thấp.
- Khi bạn đưa chuột vào một một vùng dữ liệu trên biểu đồ -> hệ thống hiển thị doanh thu của người bán được chọn.
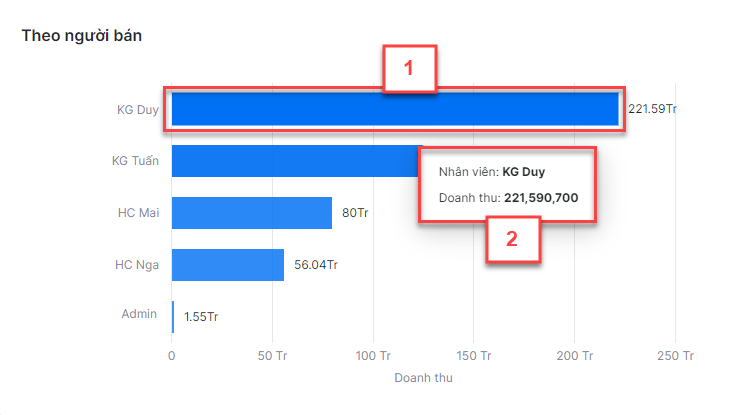
- Khi chọn vào một người bán cụ thể, toàn bộ các biểu đồ và chỉ số khác trong màn hình này tải lại dữ liệu, hiển thị giá trị theo đúng người bán đã chọn.
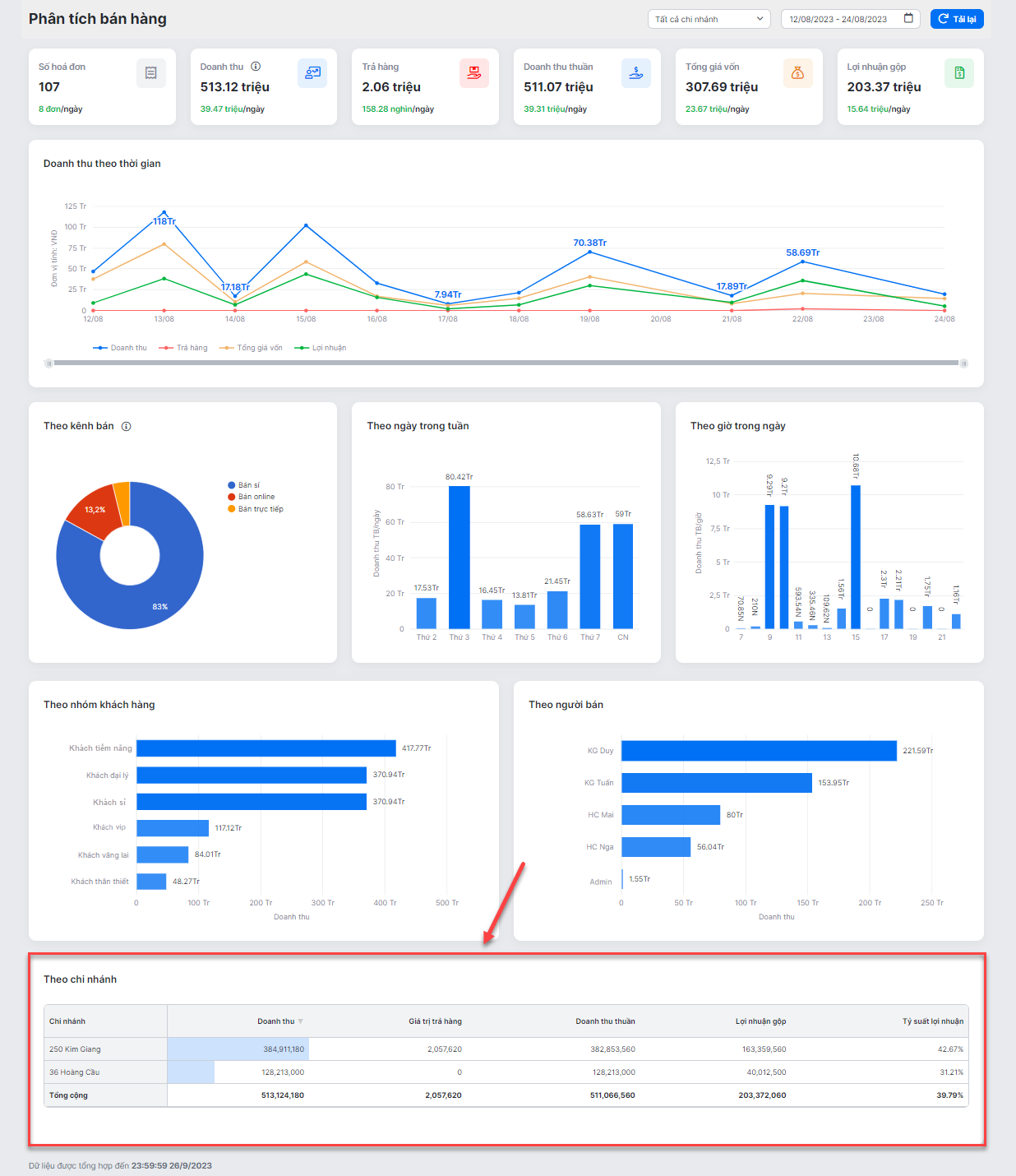
- Biểu đồ dạng cột bảng (matrix)
- Thể hiện các chỉ số kinh doanh chi tiết ở từng chi nhánh, trong thời gian và chi nhánh đã chọn.
- Điều kiện hiển thị: Cửa hàng có từ 2 chi nhánh trở lên.
- Cách hiển thị:
- Hệ thống không hiển thị thông tin với chi nhánh không phát sinh số liệu.
- Mặc định thứ tự hiển thị chi nhánh được sắp xếp giảm dần theo doanh thu từ cao tới thấp. Bạn có thể thay đổi thứ tự hiển thị khi kích vào tiêu đề mỗi cột.
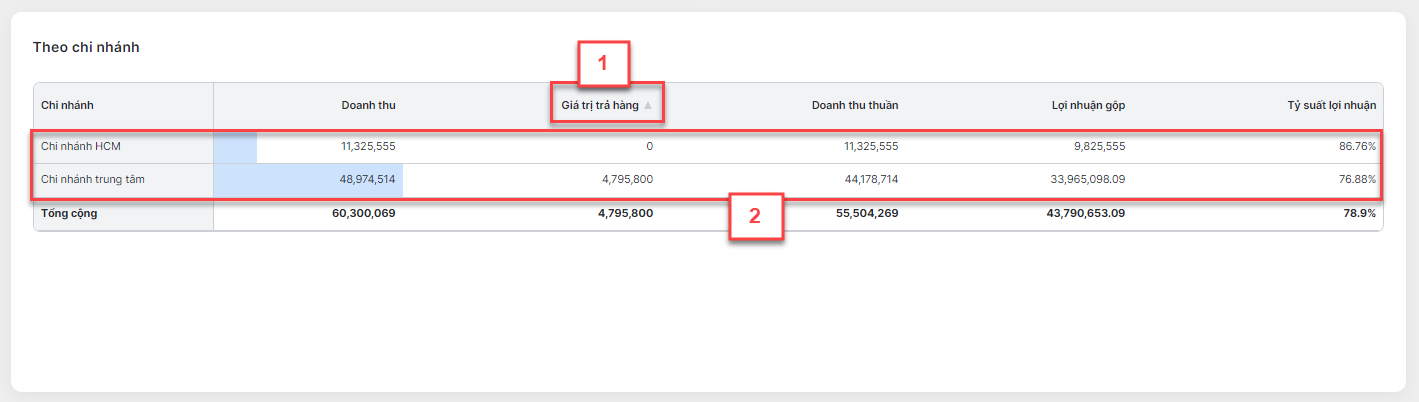
- Khi chọn vào chi nhánh cụ thể, toàn bộ các biểu đồ và chỉ số khác trong màn hình này tải lại dữ liệu, hiển thị giá trị theo đúng chi nhánh đã chọn.
- Phân tích hàng hóa giúp cửa hàng theo dõi tồn kho hàng hóa, tối ưu chi phí tồn kho dựa vào các biểu đồ thể hiện tình trạng kinh doanh theo nhóm hàng.
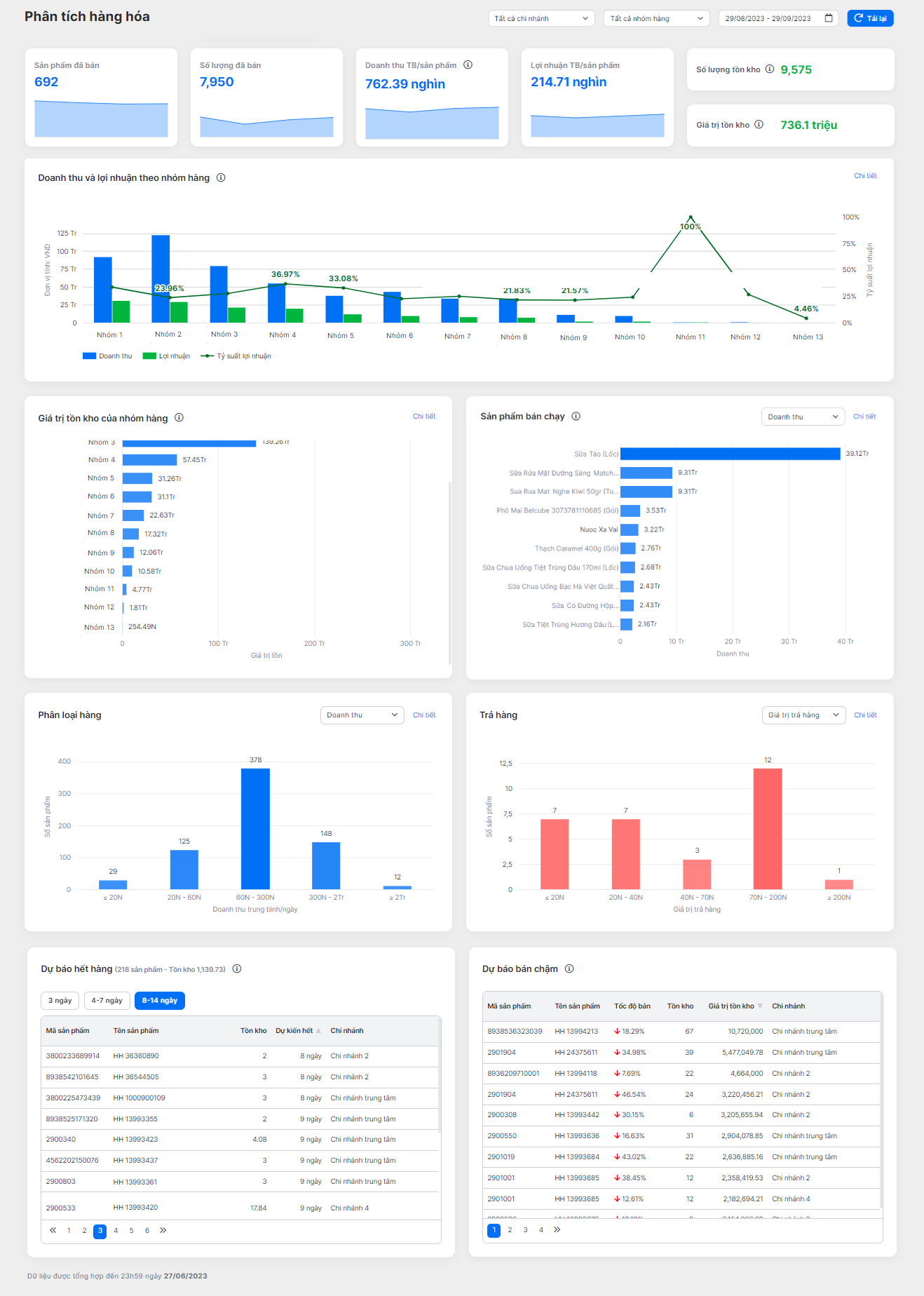
- Với tài khoản người dùng được phân quyền Phân tích -> Hàng hóa (trong Thiết lập -> Quản lý người dùng) -> hệ thống sẽ hiển thị dữ liệu phân tích hàng hóa tại các chi nhánh thuộc cửa hàng.
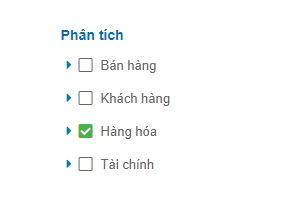
- Trạng thái của hàng hóa, hóa đơn, trả hàng và chi nhánh như sau:
- Hàng hóa: ở tất cả các trạng thái bao gồm cả hàng hóa đã xóa.
- Hóa đơn: có trạng thái Đang xử lý và Hoàn thành.
- Trả hàng: có trạng thái Đã trả.
- Chi nhánh: có trạng thái đang hoạt động và ngừng hoạt động.

- Hiển thị phía trên cùng, góc phải màn hình.
- Mặc định chọn:
- Thời gian: 1 tháng (kể từ ngày hôm qua trở về trước).
- Chi nhánh: Tất cả các chi nhánh người dùng được phân quyền.
- Nhóm hàng: Tất cả nhóm hàng.
- Cho phép người dùng chọn khoảng thời gian, chi nhánh và nhóm hàng muốn hiển thị dữ liệu trên các biểu đồ.
- Thao tác chọn thời gian: bạn có thể:
- Chọn nhanh các giá trị thời gian.
- Điền giá trị từ ngày đến ngày.
- Chọn theo lịch.
- Kích Áp dụng để xem dữ liệu
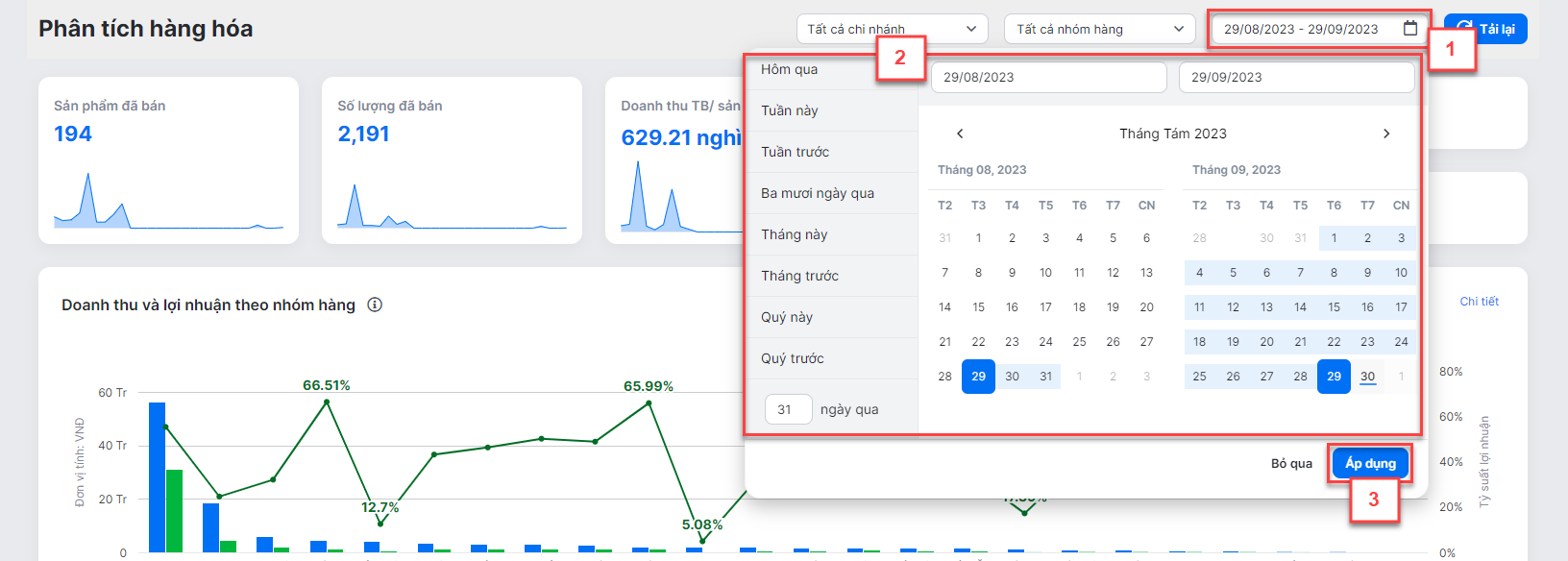
- Thao tác chọn chi nhánh:
- Bạn tích chọn 1 hoặc nhiều chi nhánh cần xem dữ liệu.
- Chọn tất cả hoặc Không chọn chi nhánh: hệ thống hiển thị dữ liệu của tất cả các chi nhánh được phân quyền.

- Thao tác chọn nhóm hàng:
- Danh sách nhóm hàng (không bao gồm nhóm hàng đã xóa), gồm cả nhóm hàng cấp 1, 2 và 3.
- Hệ thống mặc định chọn tất cả nhóm hàng. Bạn tích chọn 1 hoặc nhiều nhóm hàng cần xem dữ liệu.

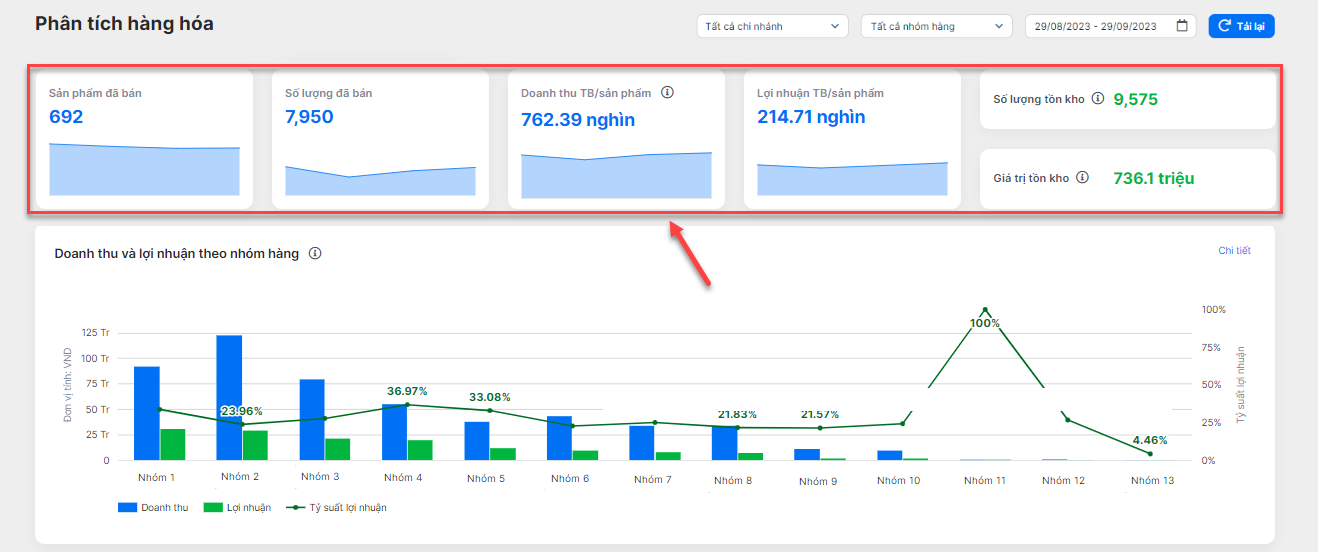
- Hiển thị dựa theo bộ lọc thời gian, chi nhánh, nhóm hàng, đồng thời theo đối tượng được chọn ở các biểu đồ khác (nếu có)
- Chi tiết các chỉ số như sau:
- Sản phẩm đã bán: Số lượng sản phẩm được bán ra trong kỳ, tính theo mã hàng.
- Số lượng đã bán: Tổng số lượng (tính theo đơn vị cơ bản) của các sản phẩm đã bán ra trong kỳ.
- Doanh thu trung bình/ Sản phẩm = Tổng Doanh thu / Số sản phẩm đã bán.
- Lợi nhuận trung bình/ sản phẩm = Tổng Lợi nhuận / Số sản phẩm đã bán.
- Số lượng tồn kho: Tổng số lượng sản phẩm tồn trong kho (tính theo đơn vị cơ bản) tới thời điểm hiện tại.
- Giá trị tồn kho: Tổng giá vốn của tất cả sản phẩm đang có trong kho (tính theo đơn vị cơ bản) tới thời điểm hiện tại.
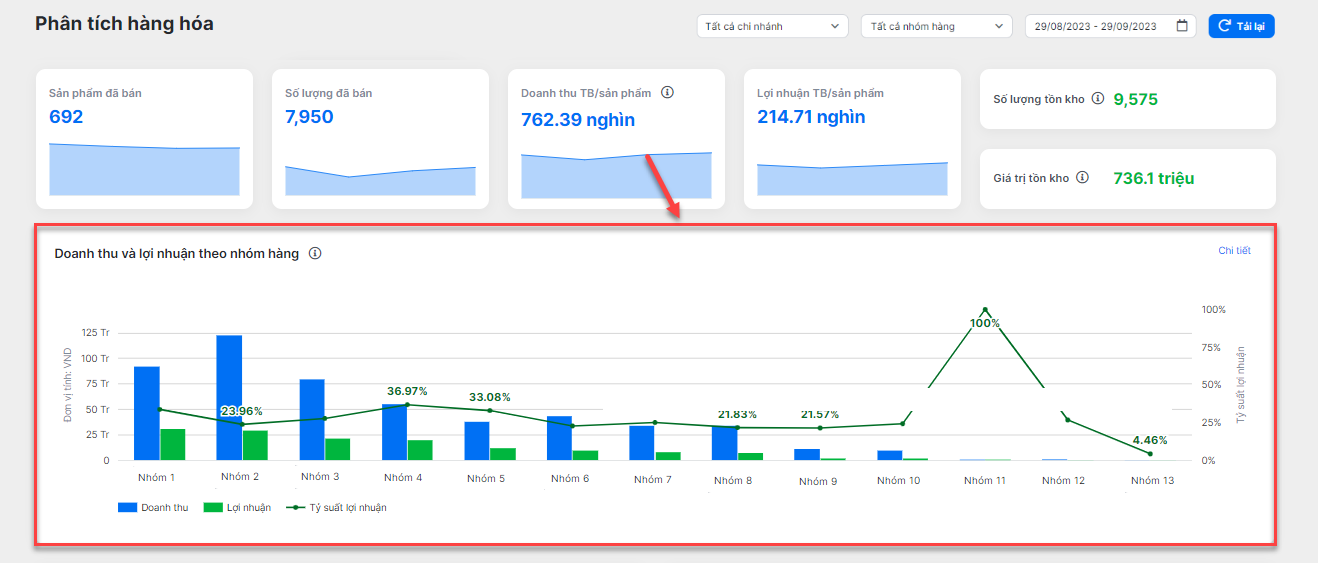
- Biểu đồ dạng kết hợp cột và đường (Column chart + line chart)
- Thể hiện số doanh thu, lợi nhuận và tỷ suất lợi nhuận theo từng nhóm hàng hóa cấp 1 theo thời gian, chi nhánh và nhóm hàng đã chọn.
- Hệ thống không hiển thị thông tin với nhóm hàng không phát sinh giao dịch trên phần mềm.
- Thứ tự hiển thị nhóm hàng được sắp xếp.
- Khi bạn đưa chuột vào một cột trên biểu đồ -> hệ thống hiển thị thông tin các chỉ số tương ứng với nhóm hàng đã chọn.
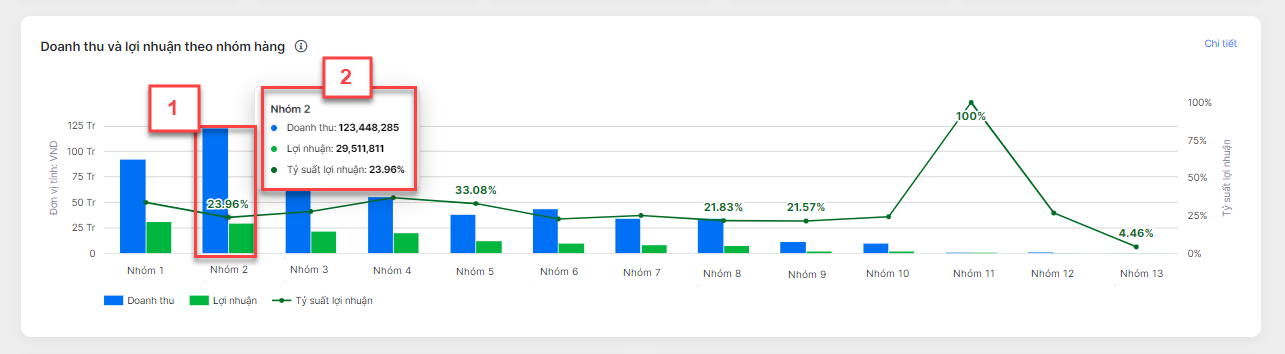
- Khi chọn vào một cột cụ thể, toàn bộ các biểu đồ và chỉ số khác trong màn hình này tải lại dữ liệu, hiển thị giá trị theo đúng nhóm hàng đã chọn.
- Ngoài ra, hệ thống còn hỗ trợ xem thông tin dưới dạng báo cáo chi tiết.
- Bạn kích Xem chi tiết để chuyển đến màn hình Chi tiết doanh thu và lợi nhuận theo hàng hóa

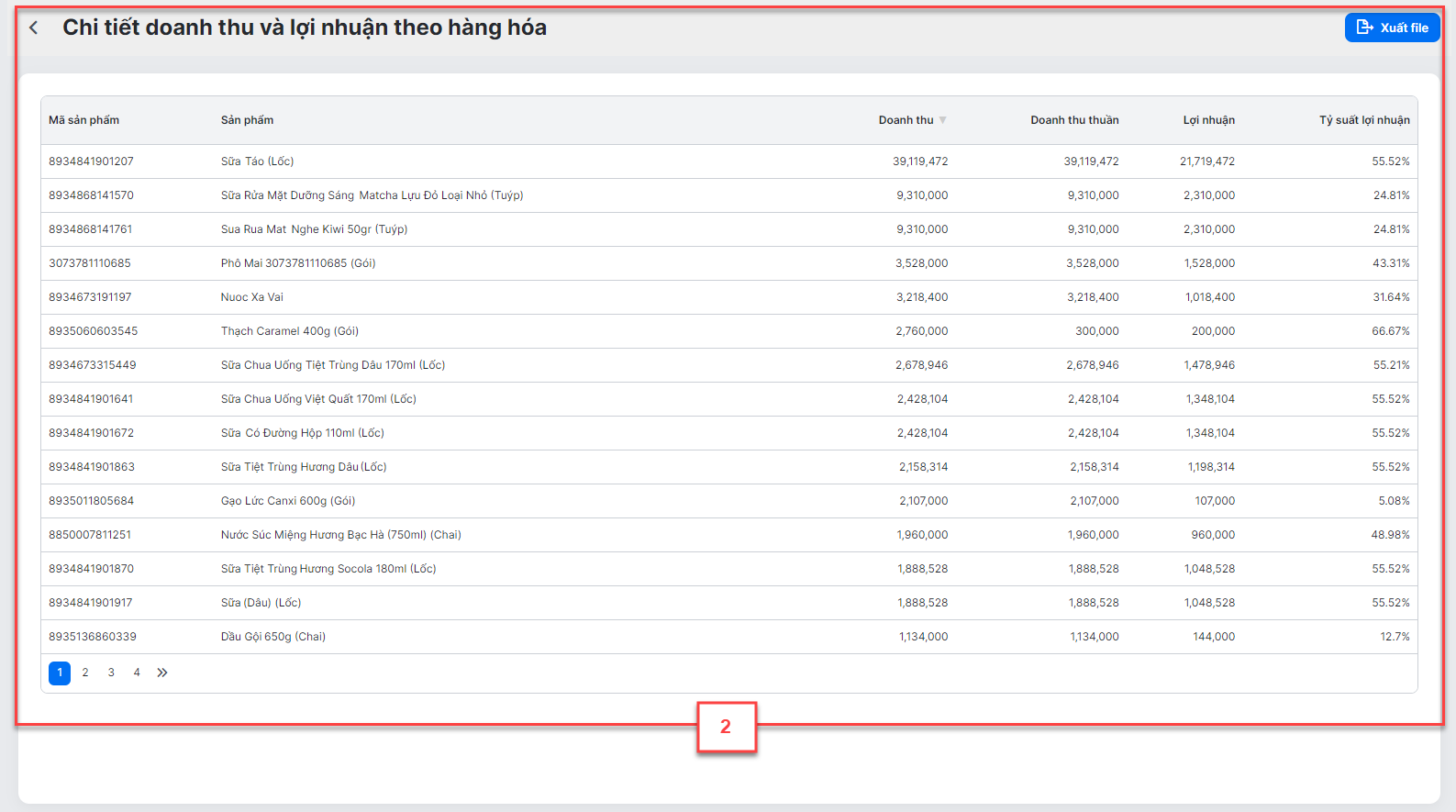
- Thông tin hàng hóa hiển thị theo đơn vị cơ bản.
- Thứ tự hiển thị hàng hóa được sắp xếp giảm dần theo Doanh thu từ cao tới thấp. Bạn có thể thay đổi thứ tự hiển thị khi kích vào tiêu đề mỗi cột.
- Để trở lại màn hình biểu đồ, bạn kích
 góc trên bên trái màn hình.
góc trên bên trái màn hình. - Để xuất file excel lưu trữ trên thiết bị, bạn kích Xuất file. Lưu ý: Ngoài các cột thông tin trên màn hình, file excel sau khi xuất có thêm cột Mã sản phẩm.
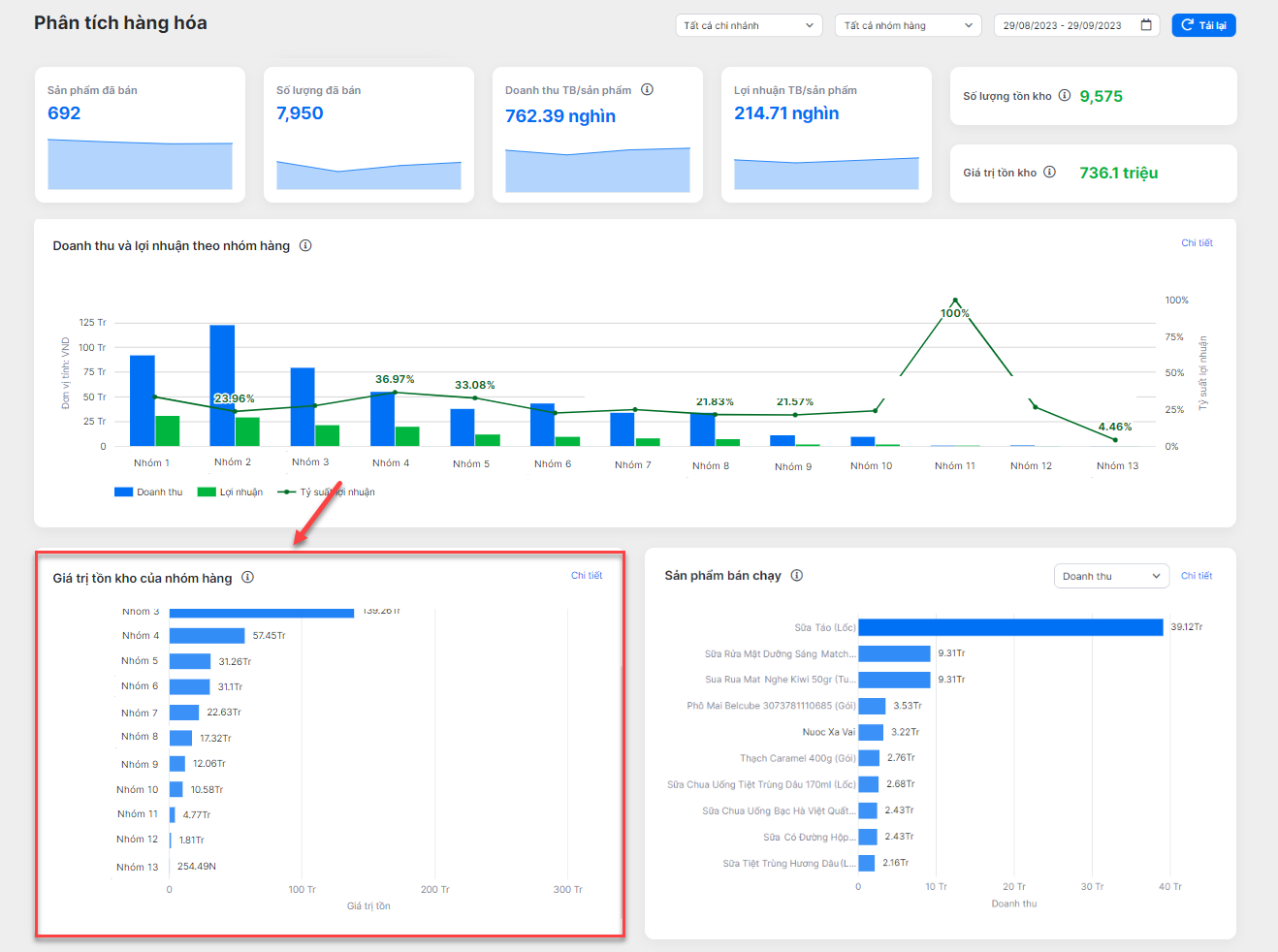
- Biểu đồ dạng cột ngang (Bar chart)
- Thể hiện giá trị tồn kho của từng nhóm hàng hóa cấp 1 tính tới thời điểm hiện tại (không tính theo bộ lọc thời gian), theo các chi nhánh đã chọn.
- Giá trị tồn kho = Số lượng hàng hóa (tính theo đơn vị cơ bản) x giá vốn.
- Giá trị tồn kho được tính trên cả sản phẩm đang kinh doanh, ngừng kinh doanh, sản phẩm có tồn kho âm.
- Không tính giá trị tồn kho trên các sản phẩm đã bị xóa.
- Thứ tự hiển thị nhóm hàng được sắp xếp theo giá trị tồn kho từ cao tới thấp.
- Khi bạn đưa chuột vào một vùng dữ liệu trên biểu đồ -> hệ thống hiển thị giá trị tồn của nhóm hàng đã chọn.
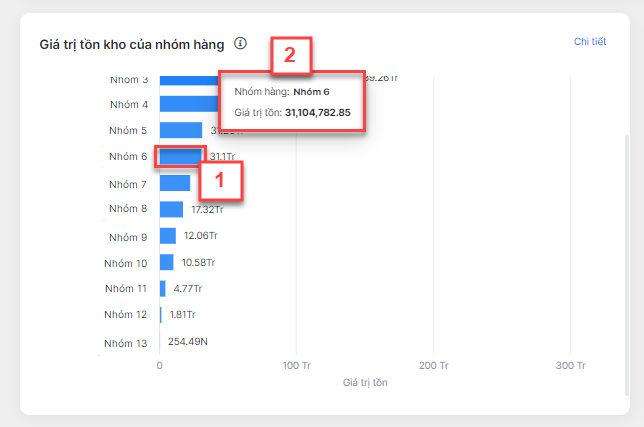
- Khi chọn vào một nhóm hàng cụ thể, toàn bộ các biểu đồ và chỉ số khác trong màn hình này tải lại dữ liệu, hiển thị giá trị theo đúng nhóm hàng đã chọn.
- Ngoài ra, hệ thống còn hỗ trợ xem thông tin dưới dạng báo cáo chi tiết.
- Bạn kích Xem chi tiết để chuyển đến màn hình Chi tiết giá trị tồn kho từng nhóm hàng
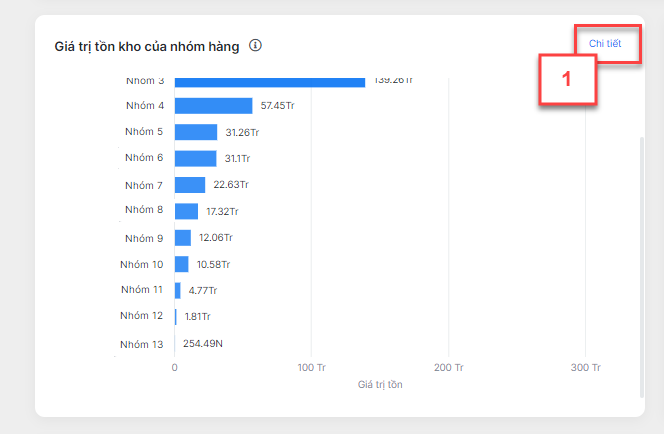
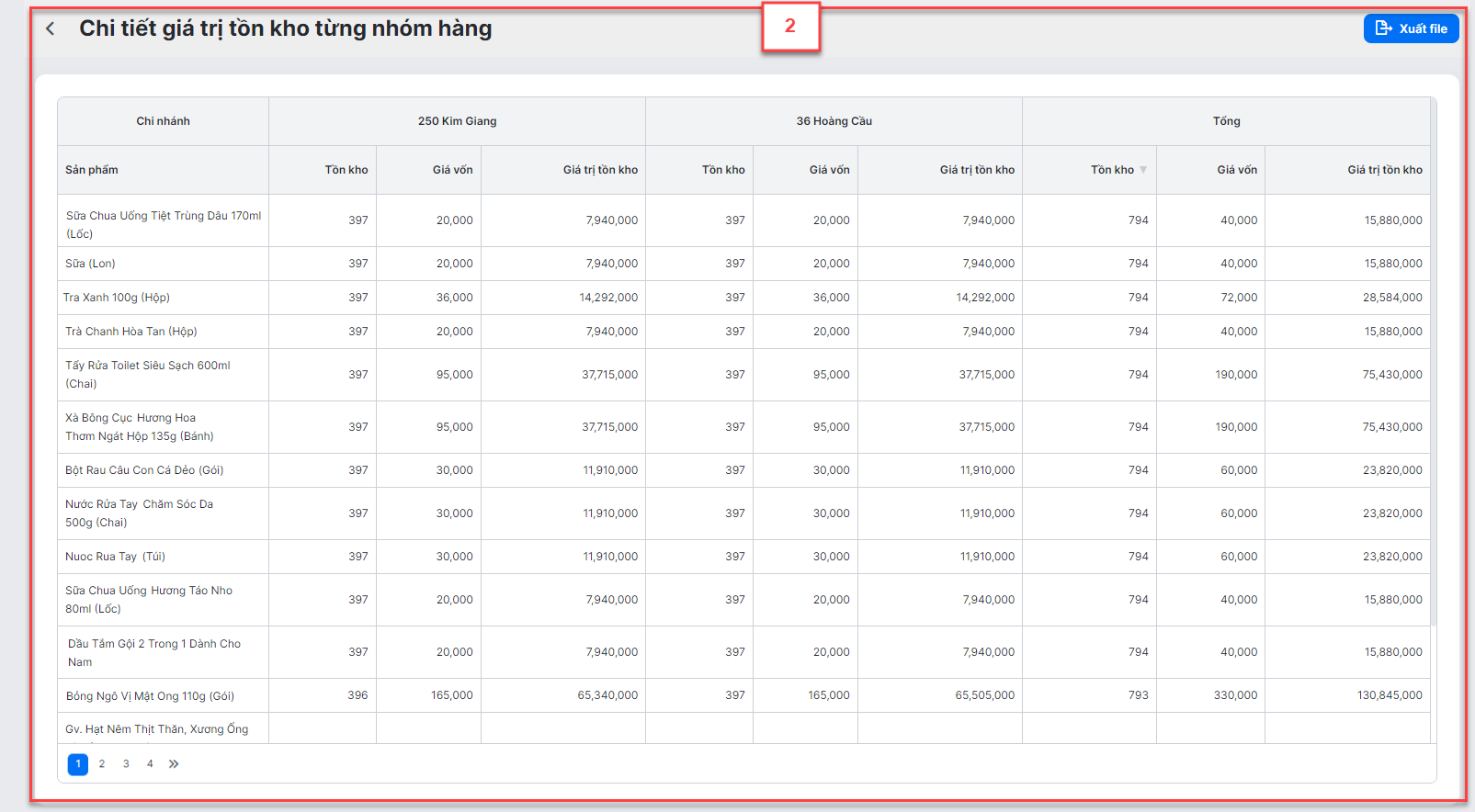
- Để trở lại màn hình biểu đồ, bạn kích
 góc trên bên trái màn hình.
góc trên bên trái màn hình. - Để xuất file excel lưu trữ trên thiết bị, bạn kích Xuất file. Lưu ý: Ngoài các cột thông tin trên màn hình, file excel sau khi xuất có thêm cột Mã sản phẩm.
3.5.1. Theo doanh thu
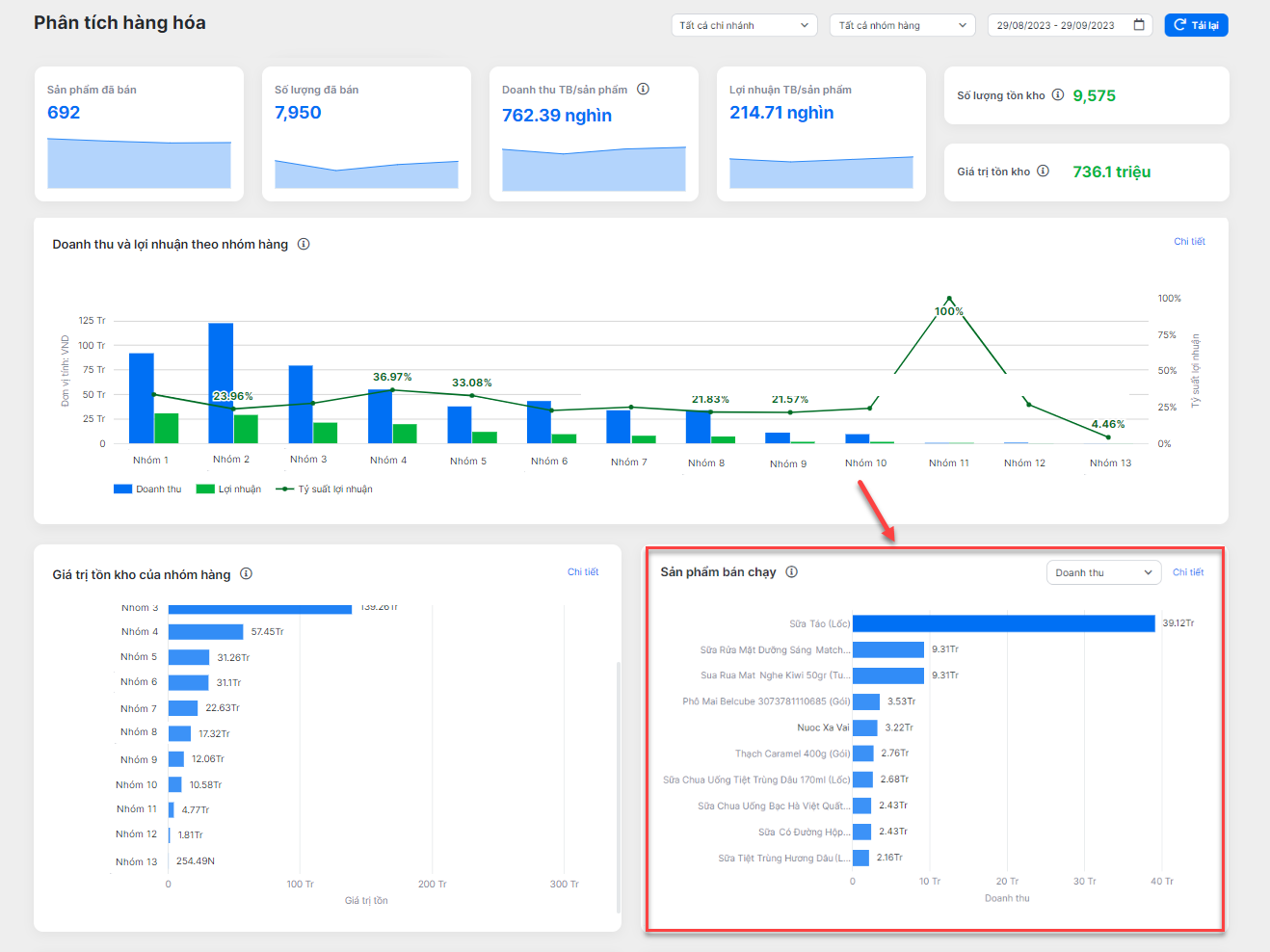
- Biểu đồ dạng cột ngang (Bar chart)
- Thể hiện top 10 sản phẩm có doanh thu cao nhất trong thời gian, chi nhánh và nhóm hàng đã chọn. Doanh thu được tính trên cả sản phẩm đang kinh doanh & ngừng kinh doanh, sản phẩm có tồn kho âm và sản phẩm đã xóa.
- Thứ tự hiển thị hàng hóa được sắp xếp theo doanh thu từ cao tới thấp.
- Khi bạn đưa chuột vào một vùng dữ liệu trên biểu đồ -> hệ thống hiển thị doanh thu của hàng hóa đã chọn.
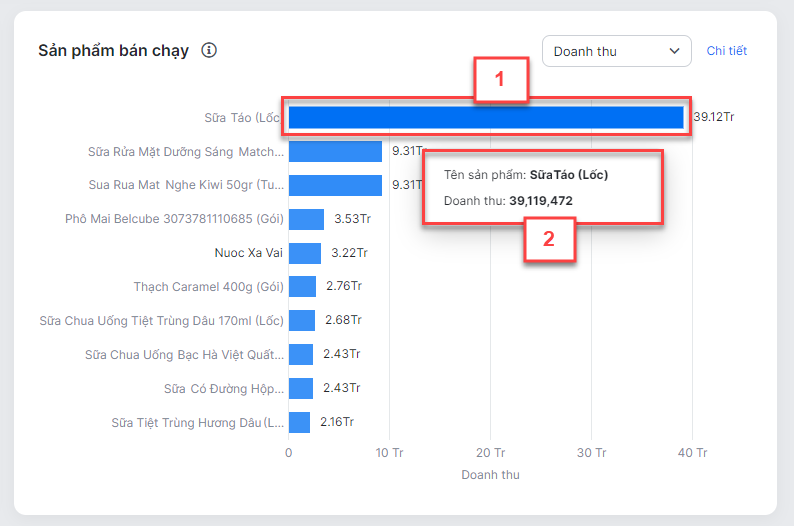
- Khi chọn vào một hàng hóa cụ thể, toàn bộ các biểu đồ và chỉ số khác trong màn hình này tải lại dữ liệu, hiển thị giá trị theo đúng hàng hóa đã chọn.
- Ngoài ra, hệ thống còn hỗ trợ xem thông tin dưới dạng báo cáo chi tiết.
- Bạn kích Xem chi tiết để chuyển đến màn hình Chi tiết số lượng bán và doanh thu.
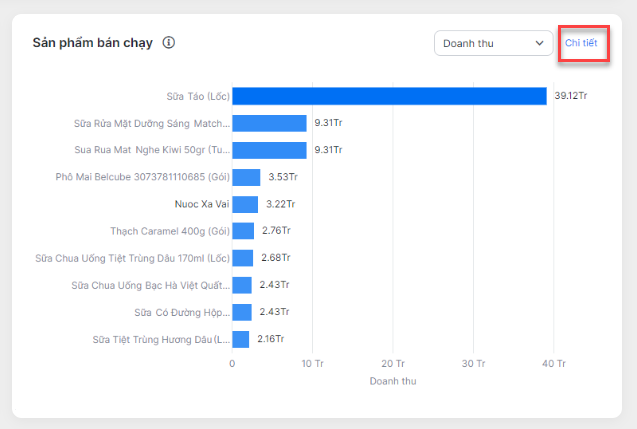
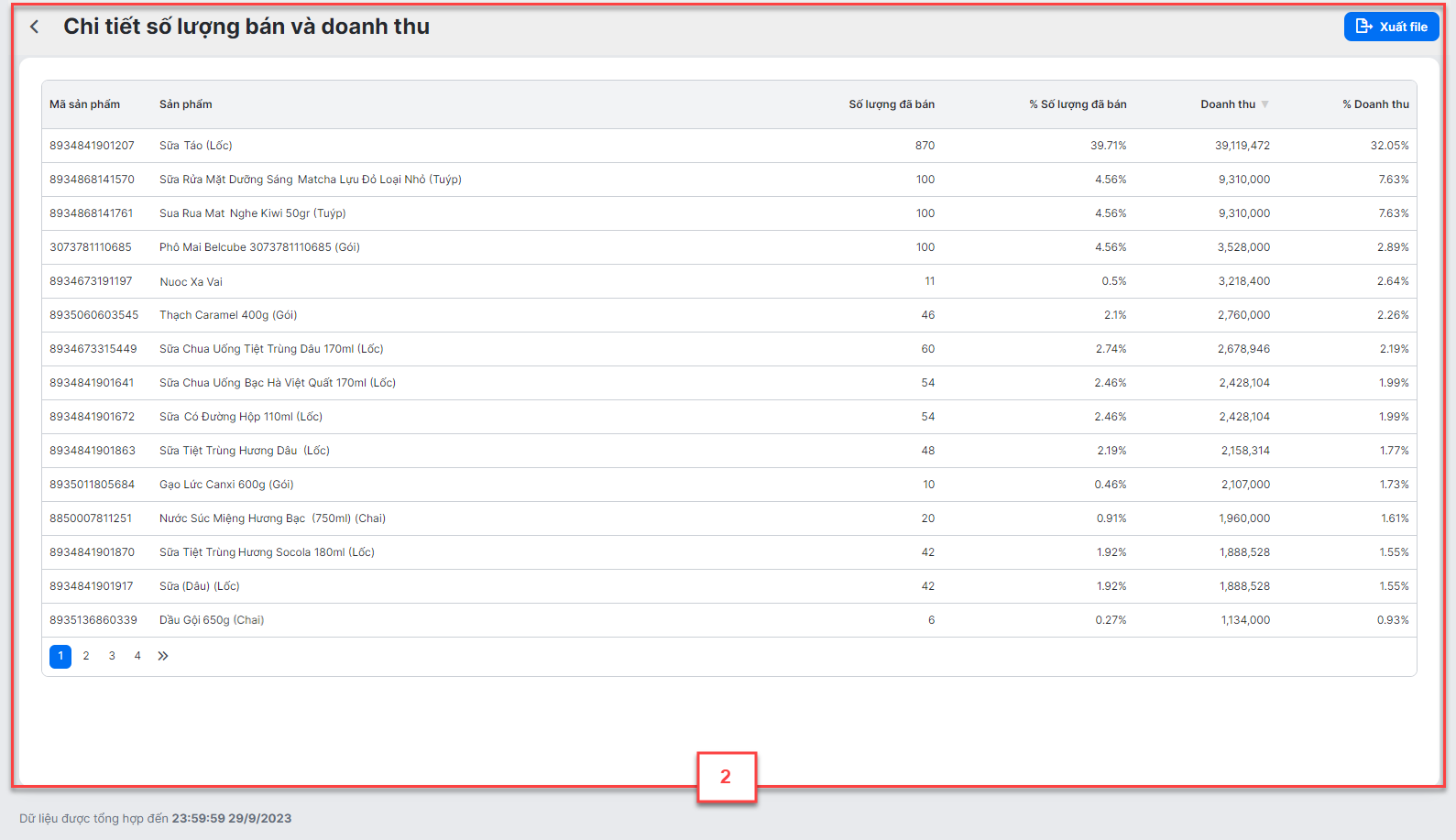
- Để trở lại màn hình biểu đồ, bạn kích
 góc trên bên trái màn hình.
góc trên bên trái màn hình. - Để xuất file excel lưu trữ trên thiết bị, bạn kích Xuất file. Lưu ý: Ngoài các cột thông tin trên màn hình, file excel sau khi xuất có thêm cột Mã sản phẩm.
3.5.2.Theo số lượng bán
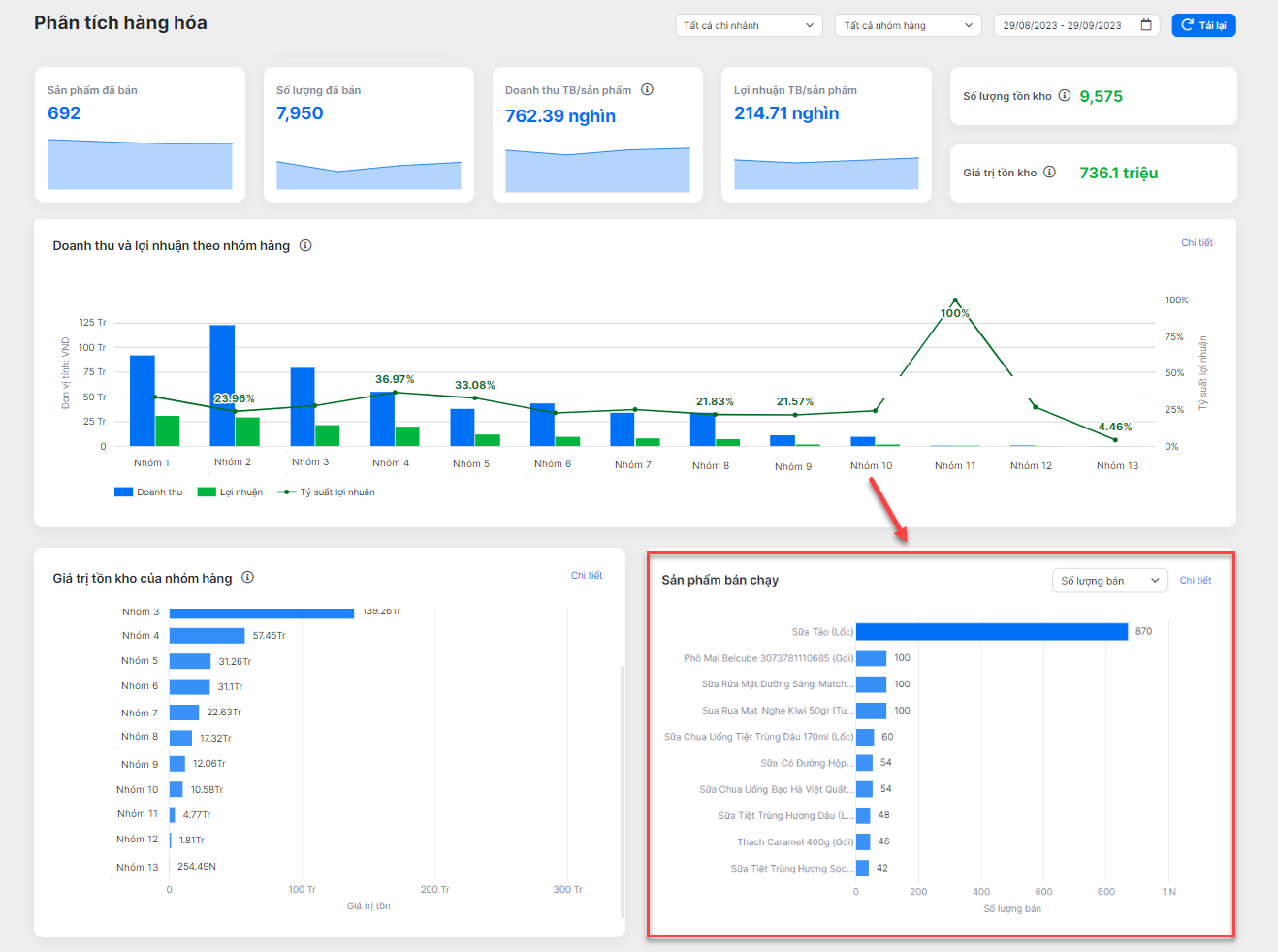
- Biểu đồ dạng cột ngang (Bar chart)
- Thể hiện top 10 sản phẩm có số lượng bán cao nhất trong thời gian, chi nhánh và nhóm hàng đã chọn. Số lượng sản phẩm bán ra được tính theo đơn vị cơ bản, bao gồm sản phẩm đang kinh doanh & ngừng kinh doanh, sản phẩm có tồn kho âm và sản phẩm đã xóa.
- Thứ tự hiển thị hàng hóa được sắp xếp theo số lượng bán từ cao tới thấp.
- Khi bạn đưa chuột vào một vùng dữ liệu trên biểu đồ -> hệ thống hiển thị số lượng bán của hàng hóa đã chọn.
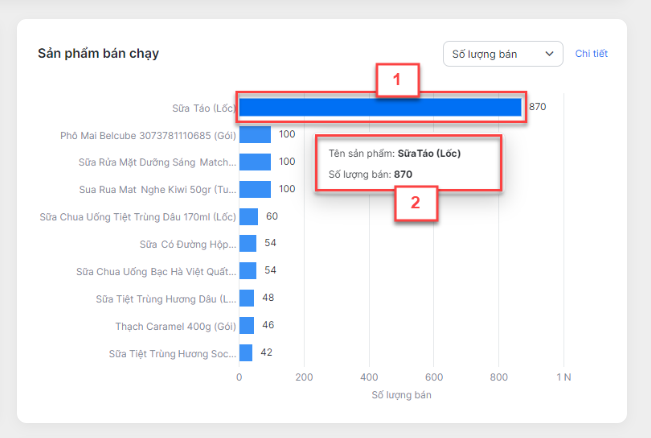
- Khi chọn vào một hàng hóa cụ thể, toàn bộ các biểu đồ và chỉ số khác trong màn hình này tải lại dữ liệu, hiển thị giá trị theo đúng hàng hóa đã chọn.
- Ngoài ra, hệ thống còn hỗ trợ xem thông tin dưới dạng báo cáo chi tiết.
- Bạn kích Xem chi tiết để chuyển đến màn hình Chi tiết số lượng bán và doanh thu.
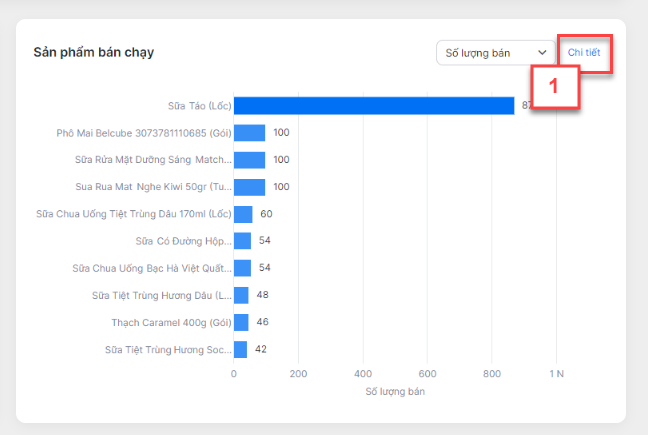
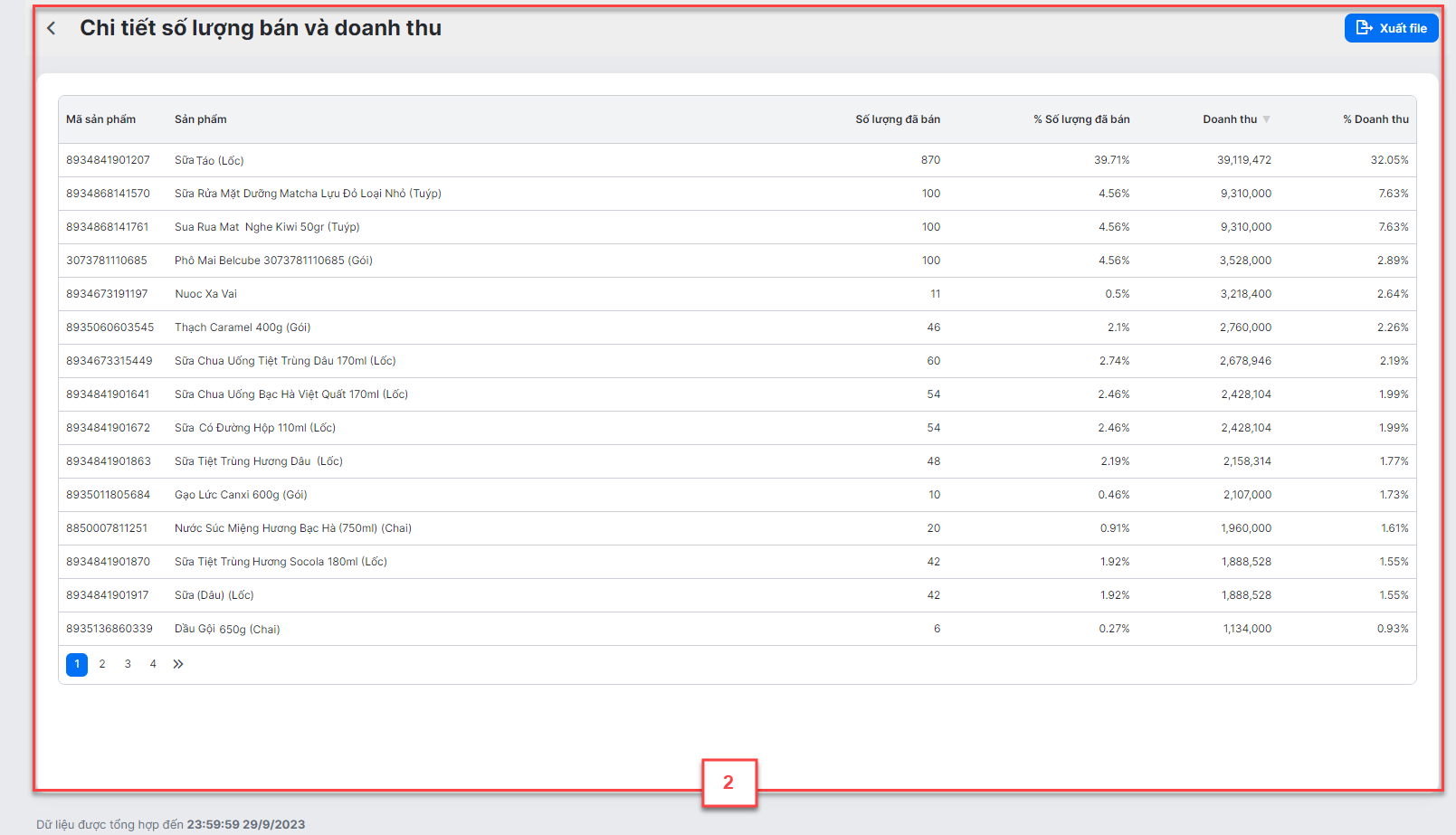
- Thứ tự sắp xếp các sản phẩm theo số lượng từ cao nhất đến giảm dần
- Để trở lại màn hình biểu đồ, bạn kích
 góc trên bên trái màn hình.
góc trên bên trái màn hình. - Để xuất file excel lưu trữ trên thiết bị, bạn kích Xuất file. Lưu ý: Ngoài các cột thông tin trên màn hình, file excel sau khi xuất có thêm cột Mã sản phẩm.
3.6.1. Theo doanh thu
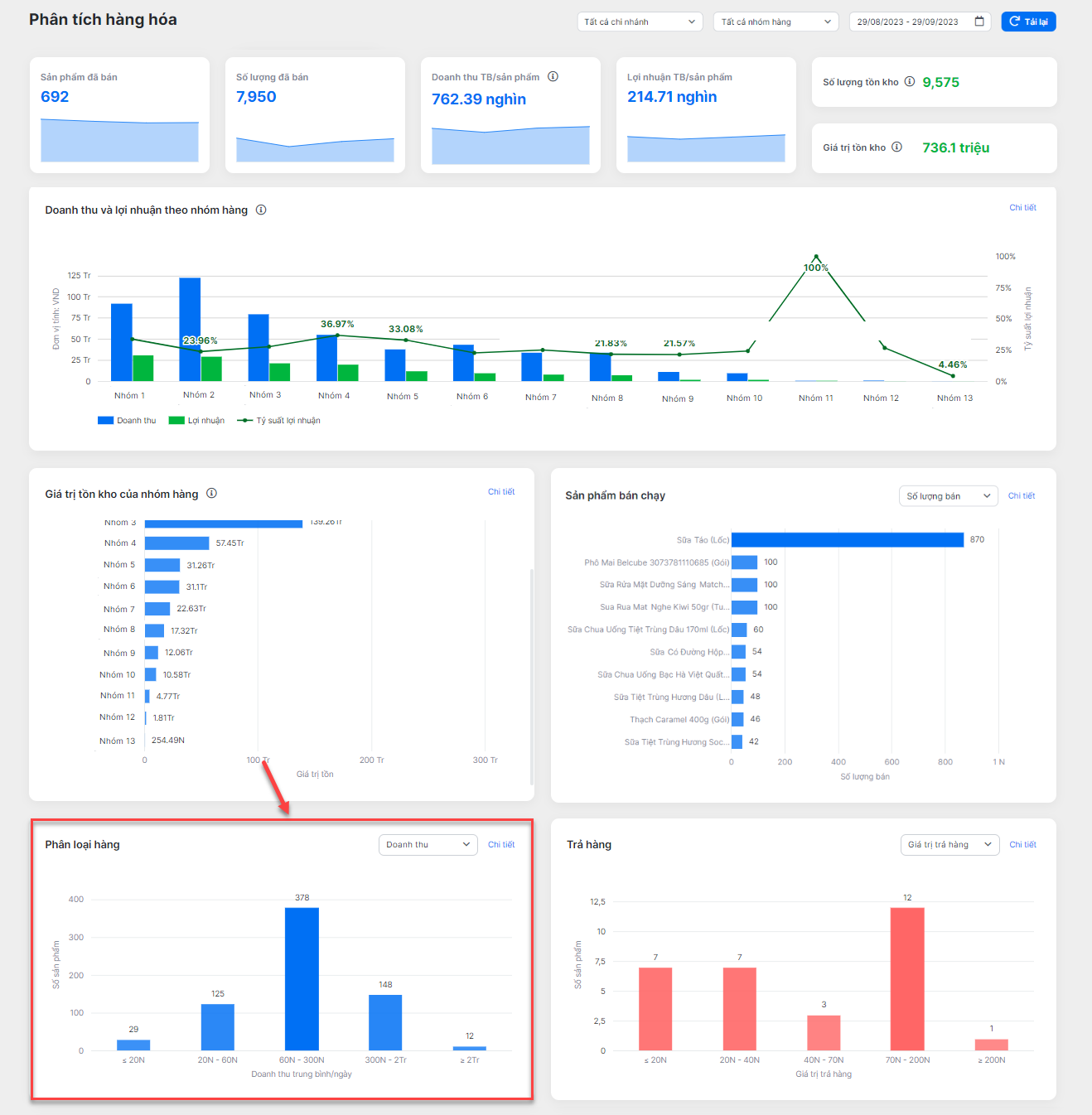
- Biểu đồ dạng cột (Column chart)
- Thể hiện số lượng sản phẩm theo từng nhóm doanh thu trung bình mỗi ngày.
- Doanh thu trung bình ngày của sản phẩm = Doanh thu của sản phẩm trong kỳ / Số ngày phát sinh giao dịch của sản phẩm.
- Khi bạn đưa chuột vào một cột trên biểu đồ -> hệ thống hiển thị số lượng sản phẩm theo khoảng doanh thu đã chọn.
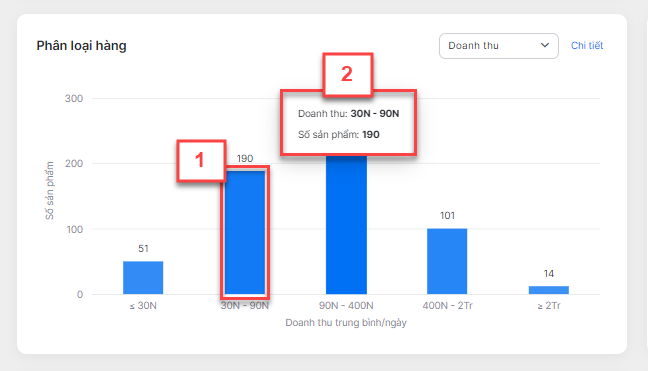
- Khi chọn vào một cột cụ thể, toàn bộ các biểu đồ và chỉ số khác trong màn hình này tải lại dữ liệu, hiển thị giá trị theo đúng tập sản phẩm thuộc khoảng doanh thu đã chọn.
- Ngoài ra, hệ thống còn hỗ trợ xem thông tin dưới dạng báo cáo chi tiết.
- Bạn kích Xem chi tiết để chuyển đến màn hình Chi tiết doanh thu và lợi nhuận theo hàng hóa
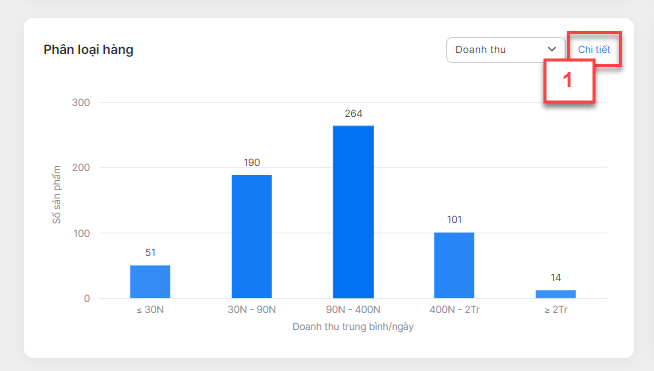
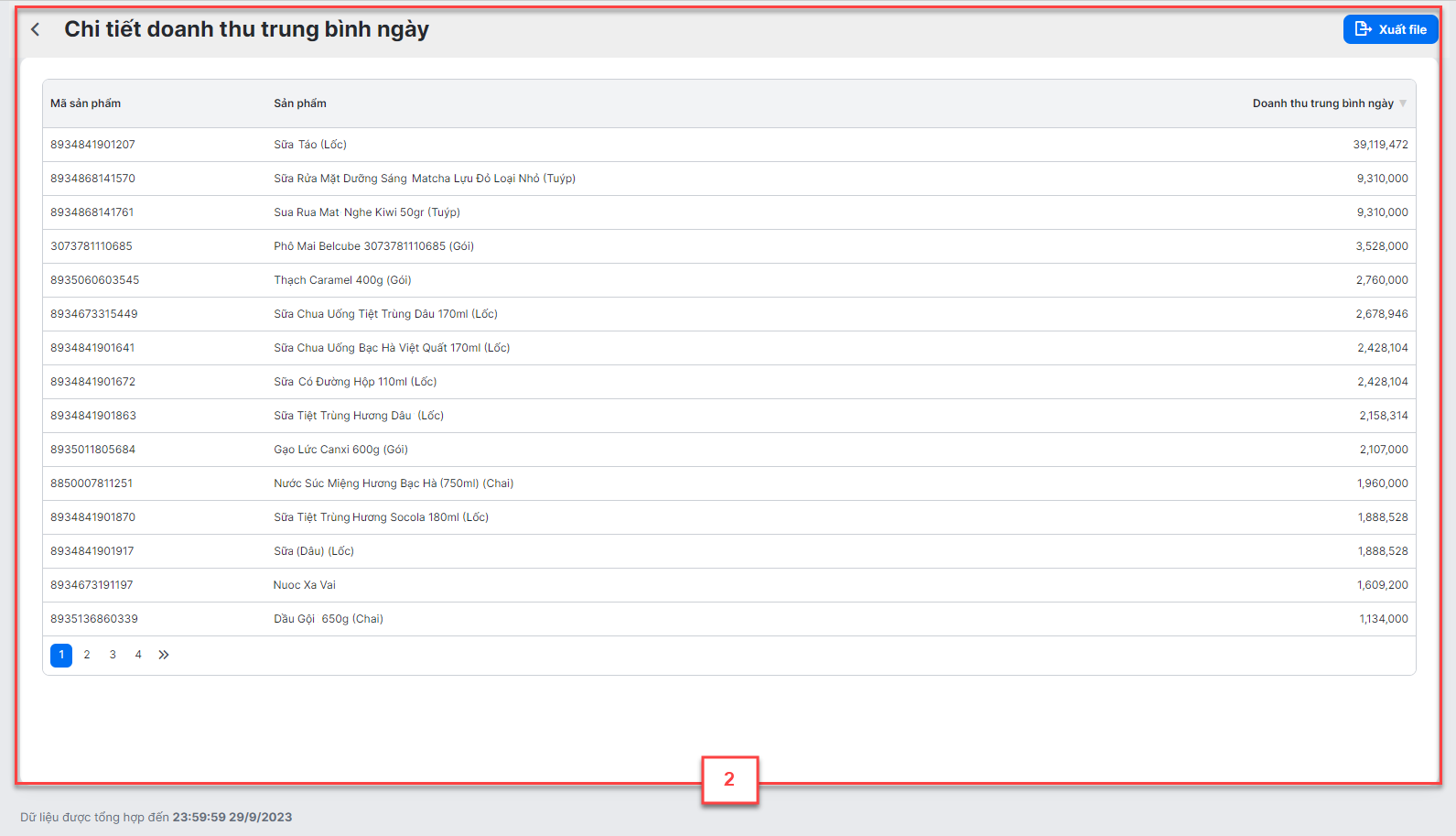
- Thông tin hàng hóa hiển thị theo đơn vị cơ bản.
- Thứ tự hiển thị hàng hóa được sắp xếp giảm dần theo Doanh thu từ cao tới thấp. Bạn có thể thay đổi thứ tự hiển thị khi kích vào tiêu đề mỗi cột.
- Để trở lại màn hình biểu đồ, bạn kích
 góc trên bên trái màn hình.
góc trên bên trái màn hình. - Để xuất file excel lưu trữ trên thiết bị, bạn kích Xuất file. Lưu ý: Ngoài các cột thông tin trên màn hình, file excel sau khi xuất có thêm cột Mã sản phẩm.
3.6.2. Theo lợi nhuận
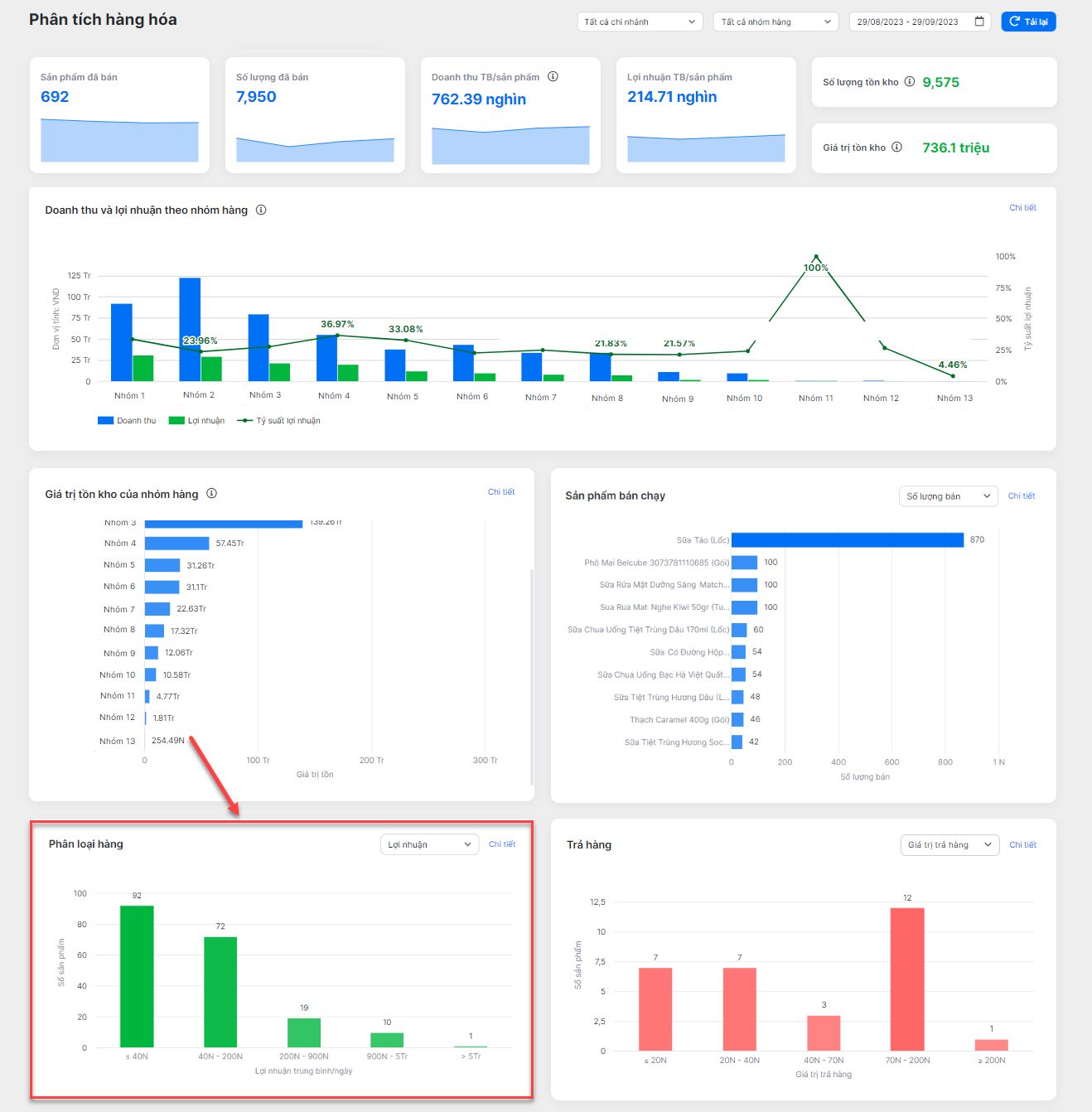
- Biểu đồ dạng cột (Column chart)
- Thể hiện số lượng sản phẩm theo từng nhóm lợi nhuận trung bình mỗi ngày.
- Lợi nhuận trung bình ngày của sản phẩm = Lợi nhuận của sản phẩm trong kỳ / số ngày phát sinh giao dịch của sản phẩm.
- Khi bạn đưa chuột vào một cột trên biểu đồ -> hệ thống hiển thị số lượng sản phẩm theo khoảng lợi nhuận đã chọn.
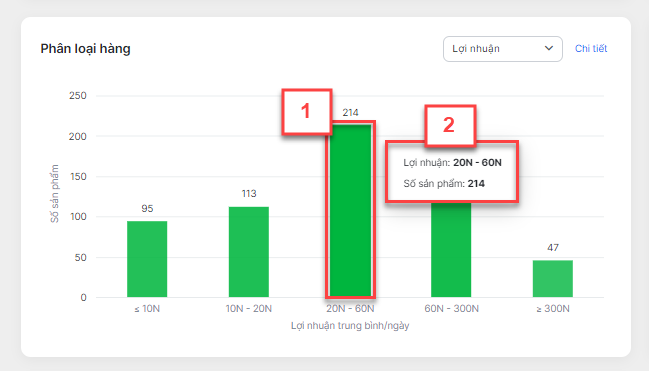
- Khi chọn vào một cột cụ thể, toàn bộ các biểu đồ và chỉ số khác trong màn hình này tải lại dữ liệu, hiển thị giá trị theo đúng tập sản phẩm thuộc khoảng lợi nhuận đã chọn.
- Ngoài ra, hệ thống còn hỗ trợ xem thông tin dưới dạng báo cáo chi tiết.
- Bạn kích Xem chi tiết để chuyển đến màn hình Chi tiết lợi nhuận trung bình ngày của từng sản phẩm
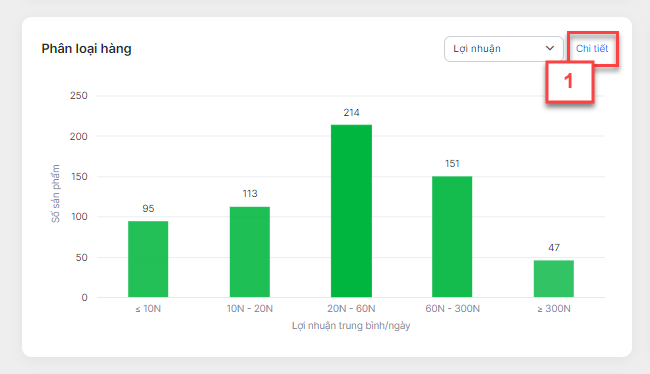
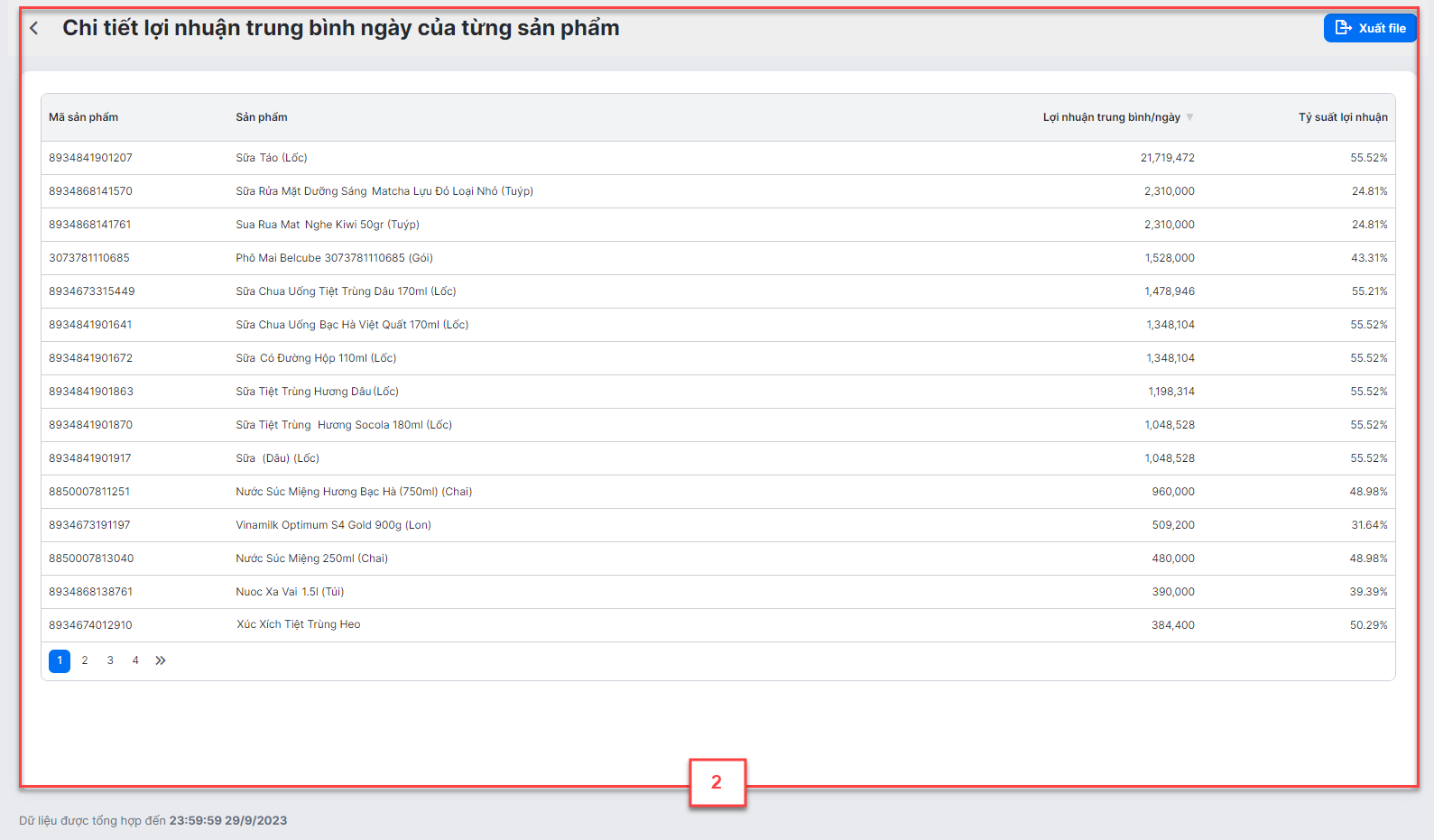
- Thông tin hàng hóa hiển thị theo đơn vị cơ bản.
- Thứ tự hiển thị hàng hóa được sắp xếp giảm dần theo Lợi nhuận trung bình ngày từ cao tới thấp. Bạn có thể thay đổi thứ tự hiển thị khi kích vào tiêu đề mỗi cột.
- Để trở lại màn hình biểu đồ, bạn kích
 góc trên bên trái màn hình.
góc trên bên trái màn hình. - Để xuất file excel lưu trữ trên thiết bị, bạn kích Xuất file. Lưu ý: Ngoài các cột thông tin trên màn hình, file excel sau khi xuất có thêm cột Mã sản phẩm.
3.6.3. Theo Tỷ suất lợi nhuận
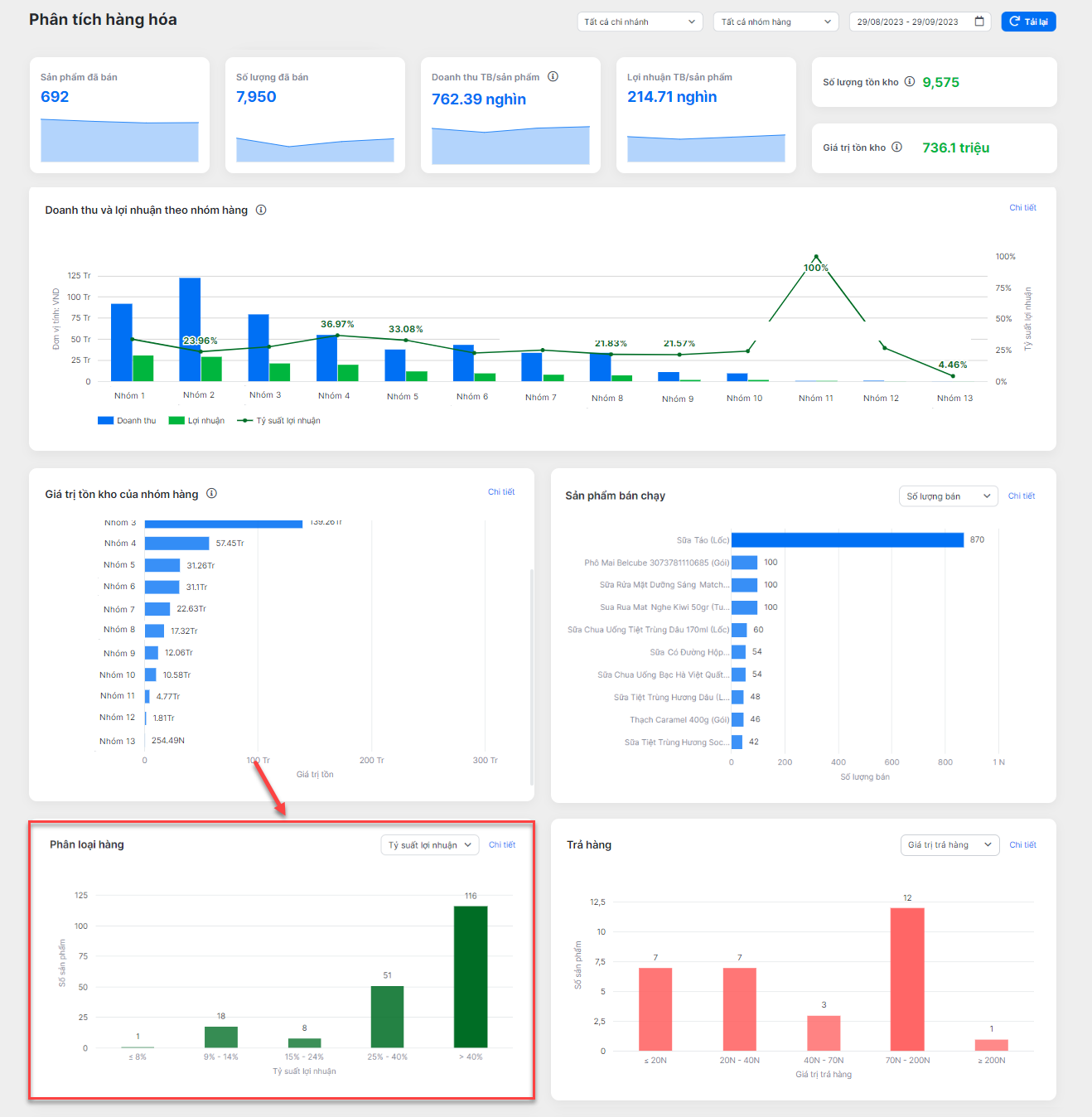
- Biểu đồ dạng cột (Column chart)
- Thể hiện số lượng sản phẩm theo từng nhóm tỷ suất lợi nhuận trên mỗi sản phẩm.
- Tỉ suất lợi nhuận của sản phẩm = Lợi nhuận của sản phẩm / Doanh thu thuần của sản phẩm.
- Khi bạn đưa chuột vào một cột trên biểu đồ -> hệ thống hiển thị số lượng sản phẩm theo khoảng tỷ suất lợi nhuận đã chọn.
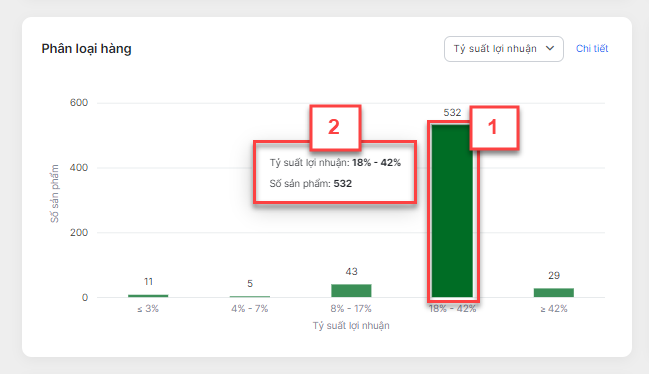
- Khi chọn vào một cột cụ thể, toàn bộ các biểu đồ và chỉ số khác trong màn hình này tải lại dữ liệu, hiển thị giá trị theo đúng tập sản phẩm thuộc khoảng doanh thu đã chọn.
- Ngoài ra, hệ thống còn hỗ trợ xem thông tin dưới dạng báo cáo chi tiết.
- Bạn kích Xem chi tiết để chuyển đến màn hình Chi tiết doanh thu và lợi nhuận theo hàng hóa
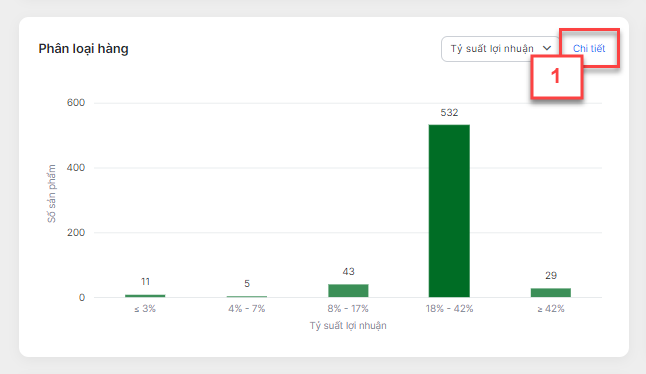
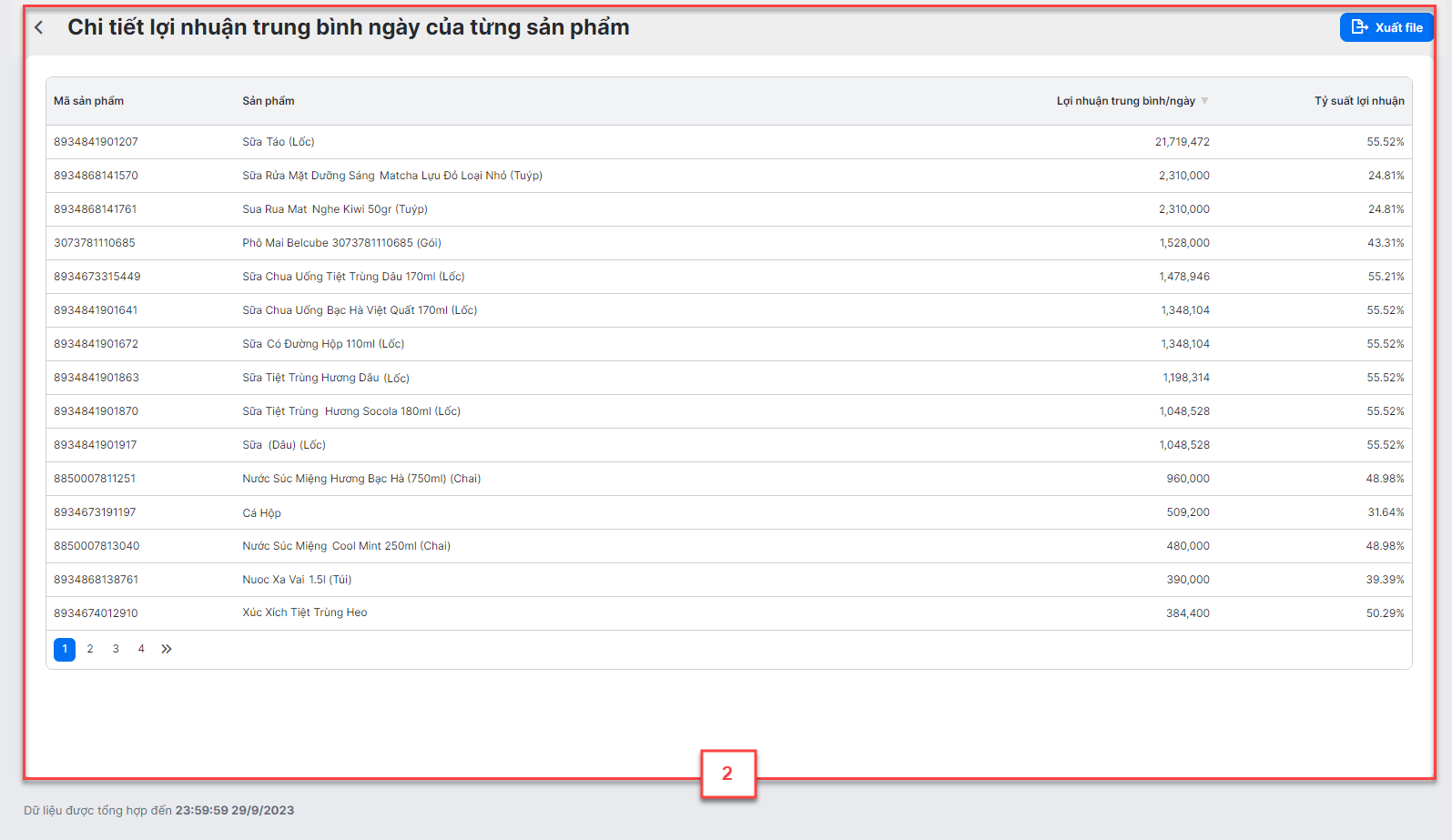
- Thông tin hàng hóa hiển thị theo đơn vị cơ bản.
- Thứ tự hiển thị hàng hóa được sắp xếp giảm dần theo Lợi nhuận trung bình ngày từ cao tới thấp. Bạn có thể thay đổi thứ tự hiển thị khi kích vào tiêu đề mỗi cột.
- Để trở lại màn hình biểu đồ, bạn kích
 góc trên bên trái màn hình.
góc trên bên trái màn hình. - Để xuất file excel lưu trữ trên thiết bị, bạn kích Xuất file. Lưu ý: Ngoài các cột thông tin trên màn hình, file excel sau khi xuất có thêm cột Mã sản phẩm.
3.7.1. Giá trị trả hàng
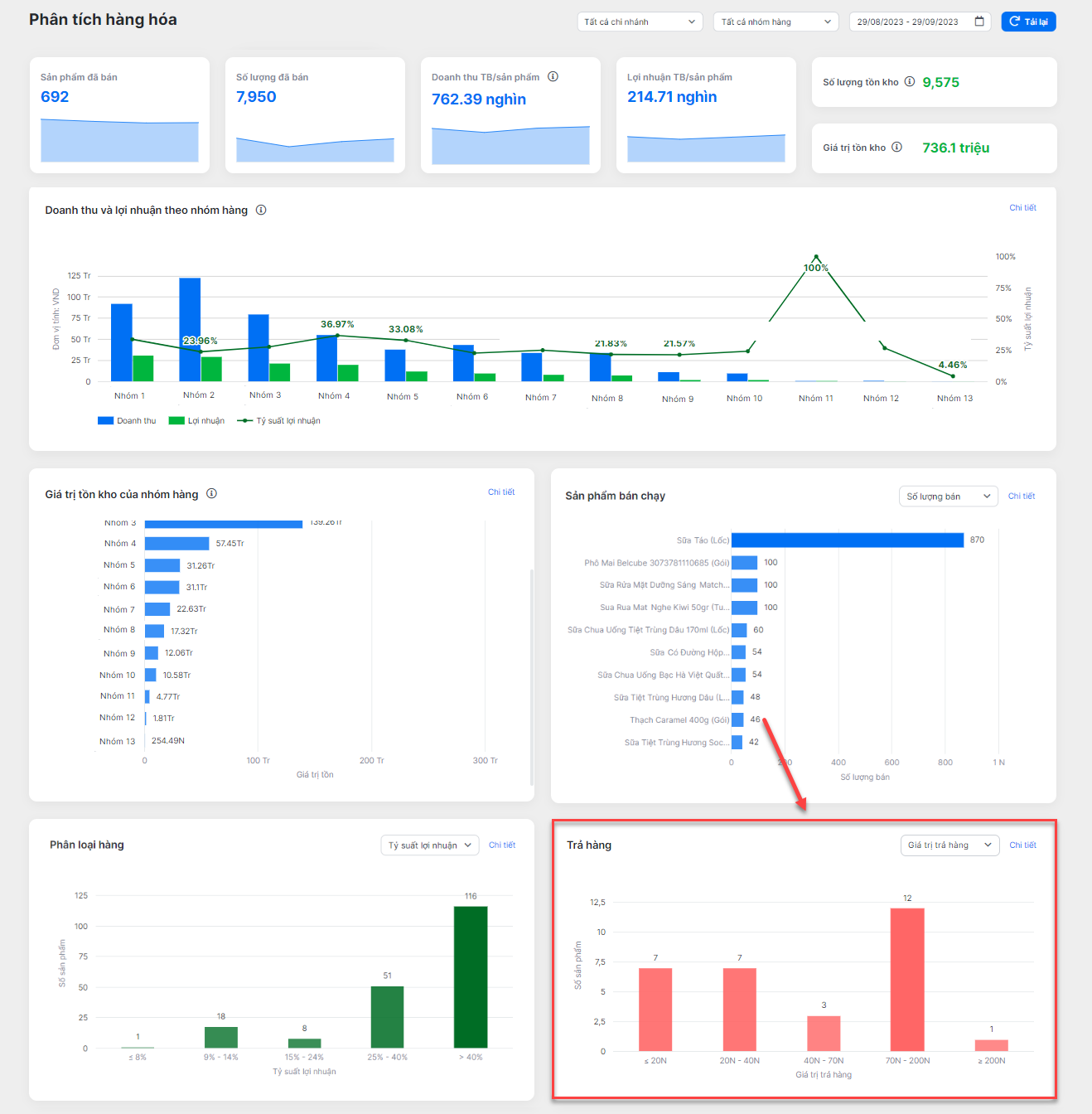
- Biểu đồ dạng cột (Column chart)
- Thể hiện số lượng sản phẩm theo từng nhóm giá trị trả hàng.
- Giá trị trả hàng của sản phẩm được xác định bằng số phiếu trả hàng có trạng thái Đã trả, chứa sản phẩm tương ứng, phát sinh trong thời gian, chi nhánh, nhóm hàng đã chọn.
- Khi bạn đưa chuột vào một cột trên biểu đồ -> hệ thống hiển thị số lượng sản phẩm theo khoảng giá trị trả hàng đã chọn.

- Khi chọn vào một cột cụ thể, toàn bộ các biểu đồ và chỉ số khác trong màn hình này tải lại dữ liệu, hiển thị giá trị theo đúng tập sản phẩm thuộc khoảng giá trị trả hàng đã chọn.
- Ngoài ra, hệ thống còn hỗ trợ xem thông tin dưới dạng báo cáo chi tiết.
- Bạn kích Xem chi tiết để chuyển đến màn hình Số lần trả hàng
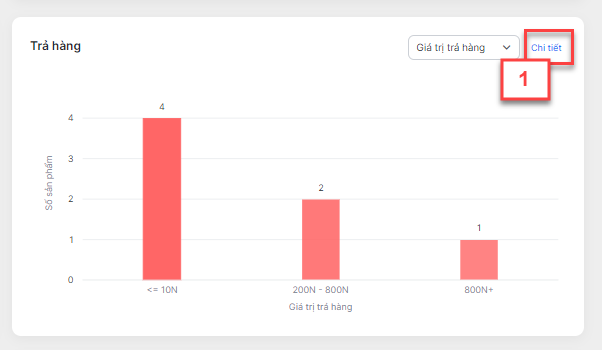
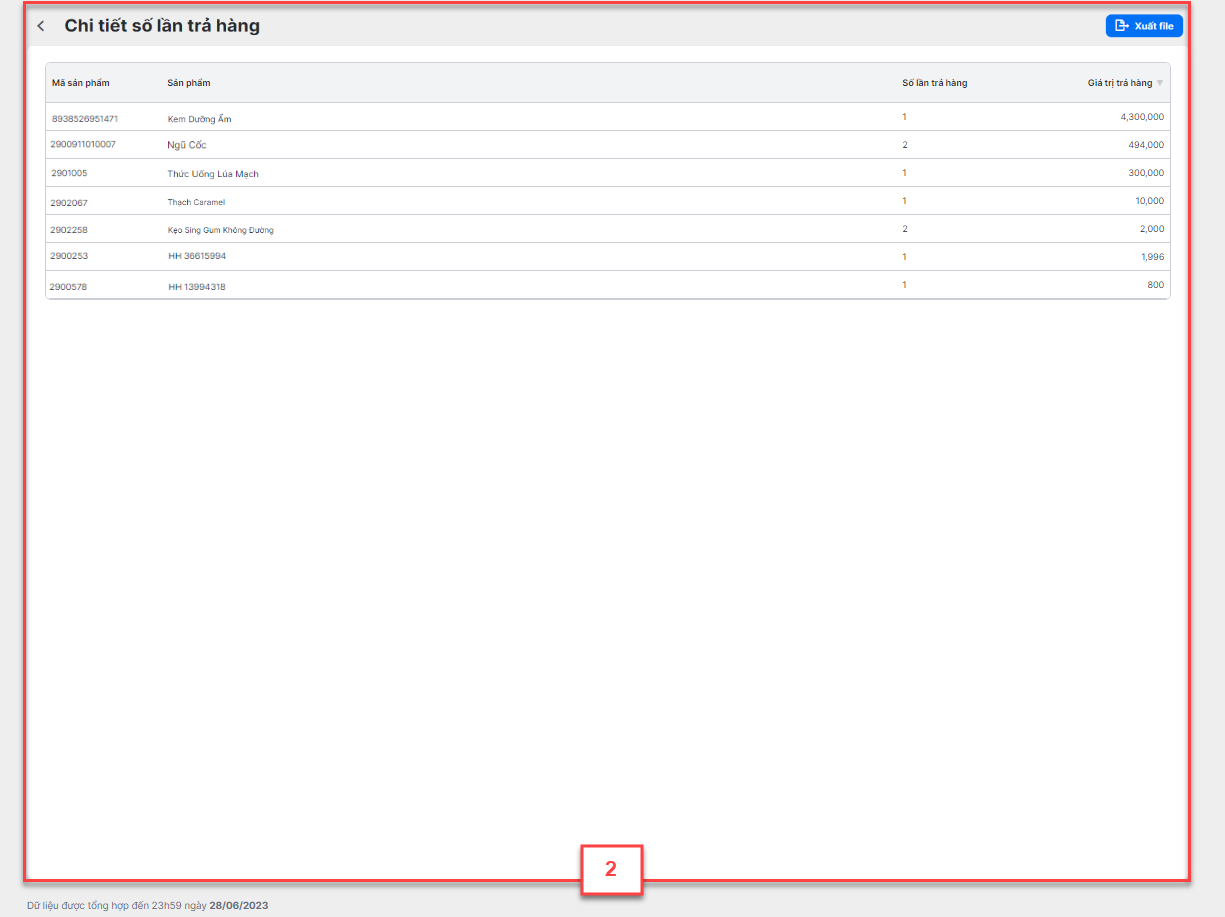
- Thông tin hàng hóa hiển thị theo đơn vị cơ bản.
- Thứ tự hiển thị hàng hóa được sắp xếp giảm dần theo Giá trị trả hàng từ cao tới thấp. Bạn có thể thay đổi thứ tự hiển thị khi kích vào tiêu đề mỗi cột.
- Để trở lại màn hình biểu đồ, bạn kích
 góc trên bên trái màn hình.
góc trên bên trái màn hình. - Để xuất file excel lưu trữ trên thiết bị, bạn kích Xuất file. Lưu ý: Ngoài các cột thông tin trên màn hình, file excel sau khi xuất có thêm cột Mã sản phẩm.
3.7.2. Số lần trả hàng

- Biểu đồ dạng cột (Column chart)
- Thể hiện số lượng sản phẩm theo từng nhóm số lần trả hàng.
- Số lần trả hàng của sản phẩm được xác định bằng số phiếu trả hàng có trạng thái Đã trả, chứa sản phẩm tương ứng, phát sinh trong thời gian, chi nhánh, nhóm hàng đã chọn.
- Số lần trả hàng của sản phẩm được xác định bằng số phiếu trả hàng có trạng thái Đã trả, chứa sản phẩm tương ứng, phát sinh trong thời gian, chi nhánh, nhóm hàng đã chọn.
- Khi bạn đưa chuột vào một cột trên biểu đồ -> hệ thống hiển thị số lượng sản phẩm theo khoảng số lần trả hàng đã chọn.
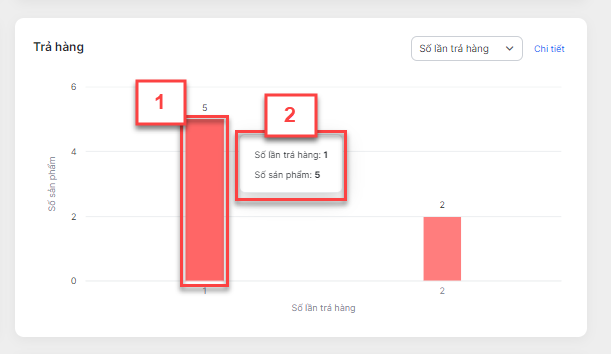
- Khi chọn vào một cột cụ thể, toàn bộ các biểu đồ và chỉ số khác trong màn hình này tải lại dữ liệu, hiển thị giá trị theo đúng tập sản phẩm thuộc khoảng số lần trả hàng đã chọn.
- Ngoài ra, hệ thống còn hỗ trợ xem thông tin dưới dạng báo cáo chi tiết.
- Bạn kích Xem chi tiết để chuyển đến màn hình Số lần trả hàng
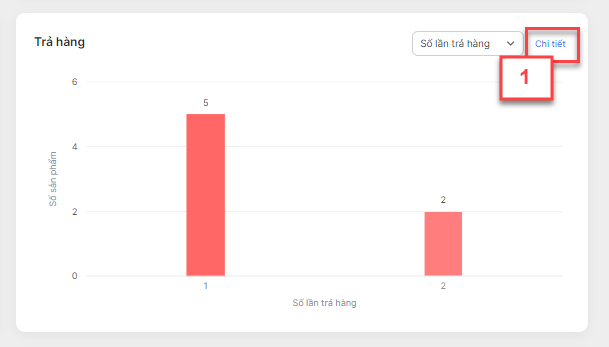
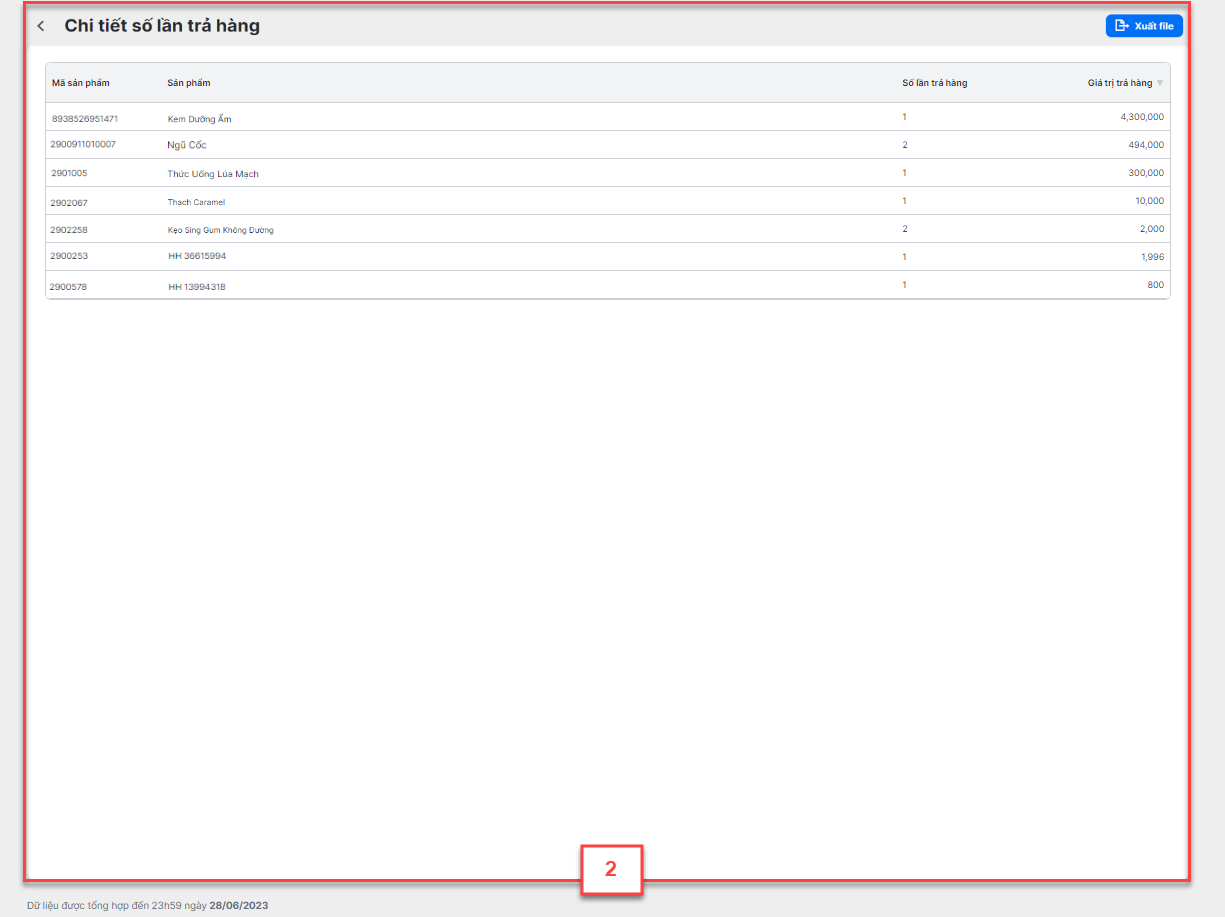
- Thông tin hàng hóa hiển thị theo đơn vị cơ bản.
- Thứ tự hiển thị hàng hóa được sắp xếp giảm dần theo Giá trị trả hàng từ cao tới thấp. Bạn có thể thay đổi thứ tự hiển thị khi kích vào tiêu đề mỗi cột.
- Để trở lại màn hình biểu đồ, bạn kích
 góc trên bên trái màn hình.
góc trên bên trái màn hình. - Để xuất file excel lưu trữ trên thiết bị, bạn kích Xuất file. Lưu ý: Ngoài các cột thông tin trên màn hình, file excel sau khi xuất có thêm cột Mã sản phẩm.
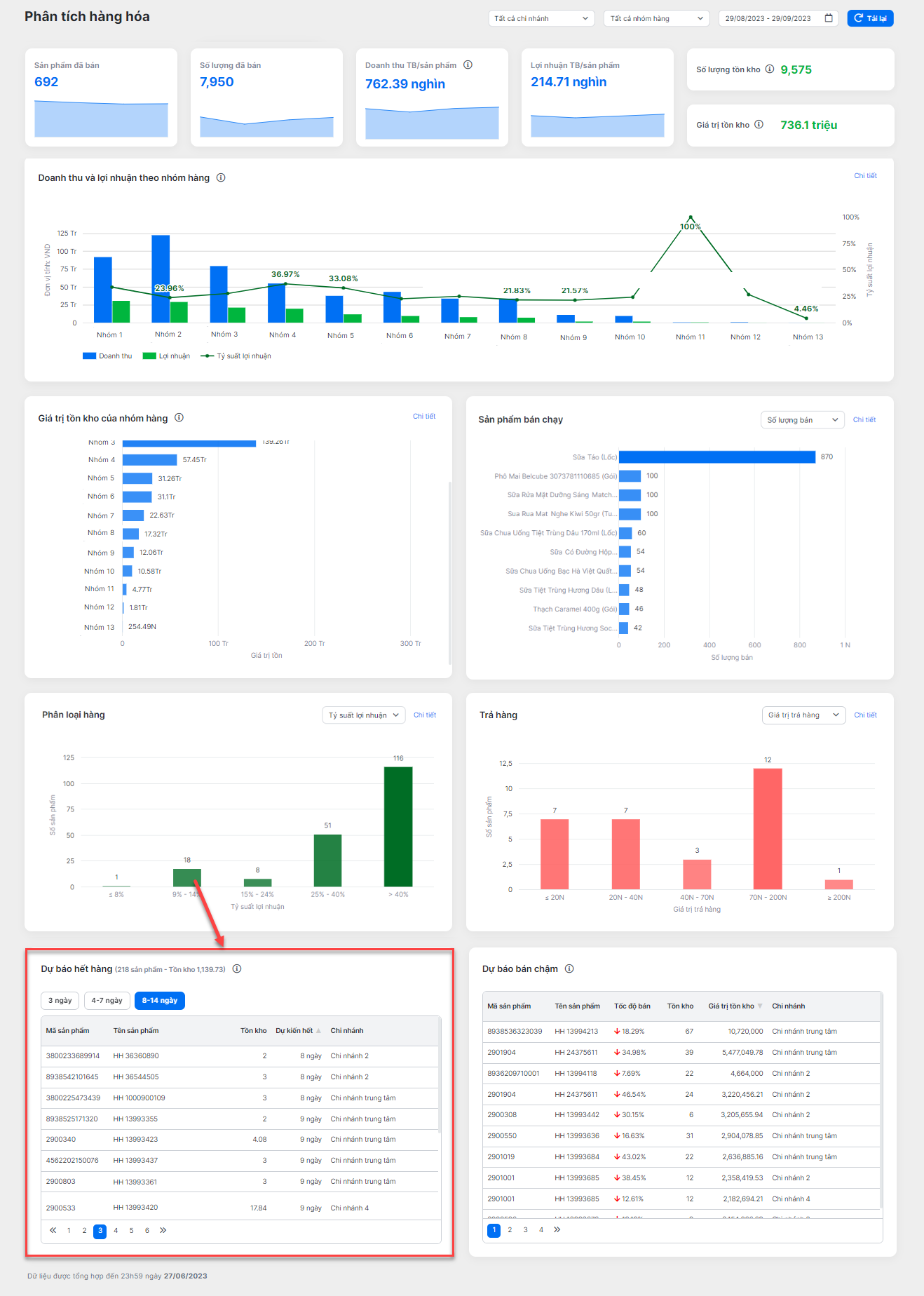
- Hiển thị dạng bảng (matrix)
- Thể hiện danh sách các sản phẩm sắp hết hàng theo đơn vị cơ bản, tính tới ngày hiện tại (không tính theo bộ lọc thời gian), theo các chi nhánh đã chọn.
- Số ngày sắp hết hàng của sản phẩm được tính theo công thức tương tự thông tin Dự kiến hết hàng trên màn hình Hàng hóa -> Danh mục.
- Không hiển thị các sản phẩm đã ngừng bán, sản phẩm có tồn kho âm và sản phẩm đã xóa.
- Không hiển thị sản phẩm không đủ căn cứ để dự đoán số ngày hết hàng.
- Hệ thống hiển thị các nhóm ngày dự kiến sản phẩm hết hàng theo các tab:
- 3 ngày: sản phẩm có dự kiến hết hàng thuộc khoảng từ 0 tới 3 ngày. Mặc định chọn.
- 4 - 7 ngày: sản phẩm có dự kiến hết hàng thuộc khoảng từ 4 tới 7 ngày.
- 8 - 14 ngày: sản phẩm có dự kiến hết hàng thuộc khoảng từ 8 tới 14 ngày.
- Mặc định thứ tự hiển thị hàng hóa được sắp xếp tăng dần theo Dự kiến hết. Bạn có thể thay đổi thứ tự hiển thị khi kích vào tiêu đề mỗi cột.
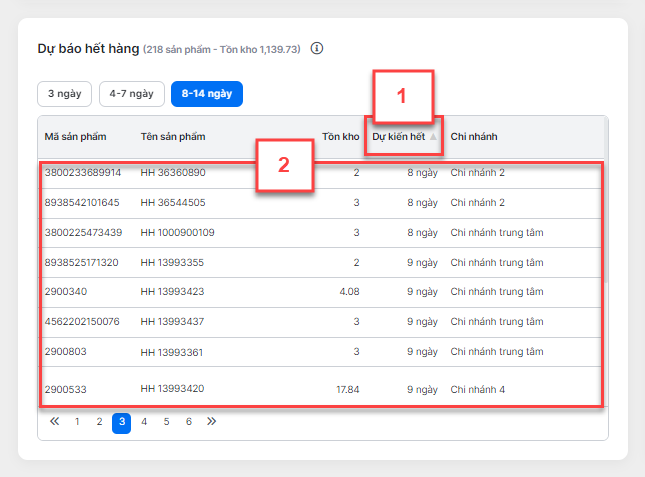
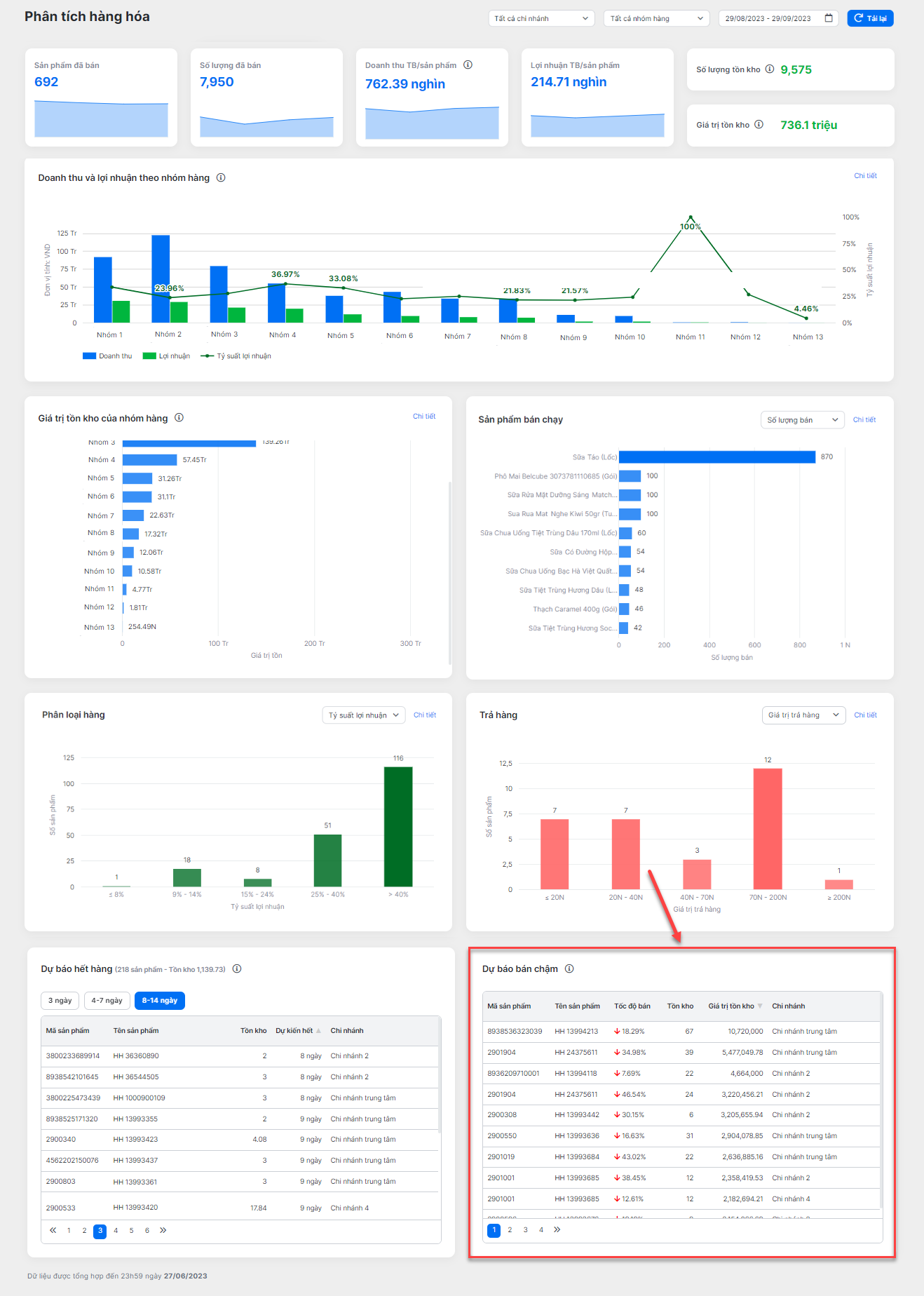
- Hiển thị dạng bảng (matrix)
- Thể hiện danh sách các sản phẩm được dự đoán là bán chậm trong vòng 7 ngày gần nhất, theo đơn vị cơ bản, tính tới ngày hiện tại (không tính theo bộ lọc thời gian), theo các chi nhánh đã chọn.
- Hệ thống xác định sản phẩm bán chậm bằng cách so sánh tốc độ bán của sản phẩm trong kỳ hiện tại với tốc độ bán trong kỳ trước đó. Nếu tốc độ bán kỳ hiện tại nhỏ hơn 30% so với kỳ trước đó thì được coi là bán chậm.
- Tốc độ bán trong kỳ của 1 sản phẩm = Số sản phẩm bán ra trong kỳ / (Tồn đầu kỳ + Nhập trong kỳ + Nhận chuyển hàng trong kỳ). Trong đó:
- Số sản phẩm bán ra trong kỳ: Tổng số lượng sản phẩm bán trong kỳ (không trừ số trả hàng).
- Tồn đầu kỳ: Số lượng tồn đầu kỳ của sản phẩm.
- Nhập trong kỳ: Số lượng hàng hóa được nhập vào trong kỳ được tính theo Phiếu nhập hàng, đã trừ số Trả hàng nhập.
- Nhập chuyển hàng trong kỳ: Số lượng sản phẩm được chuyển đến chi nhánh được tính theo phiếu chuyển hàng.
- Tốc độ bán (%) = (Tốc độ bán kỳ hiện tại /Tốc độ bán kỳ trước) - 1
- Áp dụng cách tính sản phẩm bán chậm đối với tất cả sản phẩm, bao gồm cả các sản phẩm không phát sinh giao dịch trong kỳ. Loại trừ các trường hợp sau:
- Sản phẩm đã ngừng bán.
- Sản phẩm đã xóa.
- Mặc định thứ tự hiển thị hàng hóa được sắp xếp tăng dần theo Tốc độ bán. Bạn có thể thay đổi thứ tự hiển thị khi kích vào tiêu đề mỗi cột.

Phân tích khách hàng giúp cửa hàng quản lý khách hàng chuyên sâu, theo dõi theo các thông tin cá nhân, mức độ trung thành và các số liệu mua hàng theo từng nhóm khách. Từ đây chủ cửa hàng có thể đưa ra chính sách mở rộng khách hàng hoặc chương trình chăm sóc khách hàng phù hợp với điều kiện thực tế.
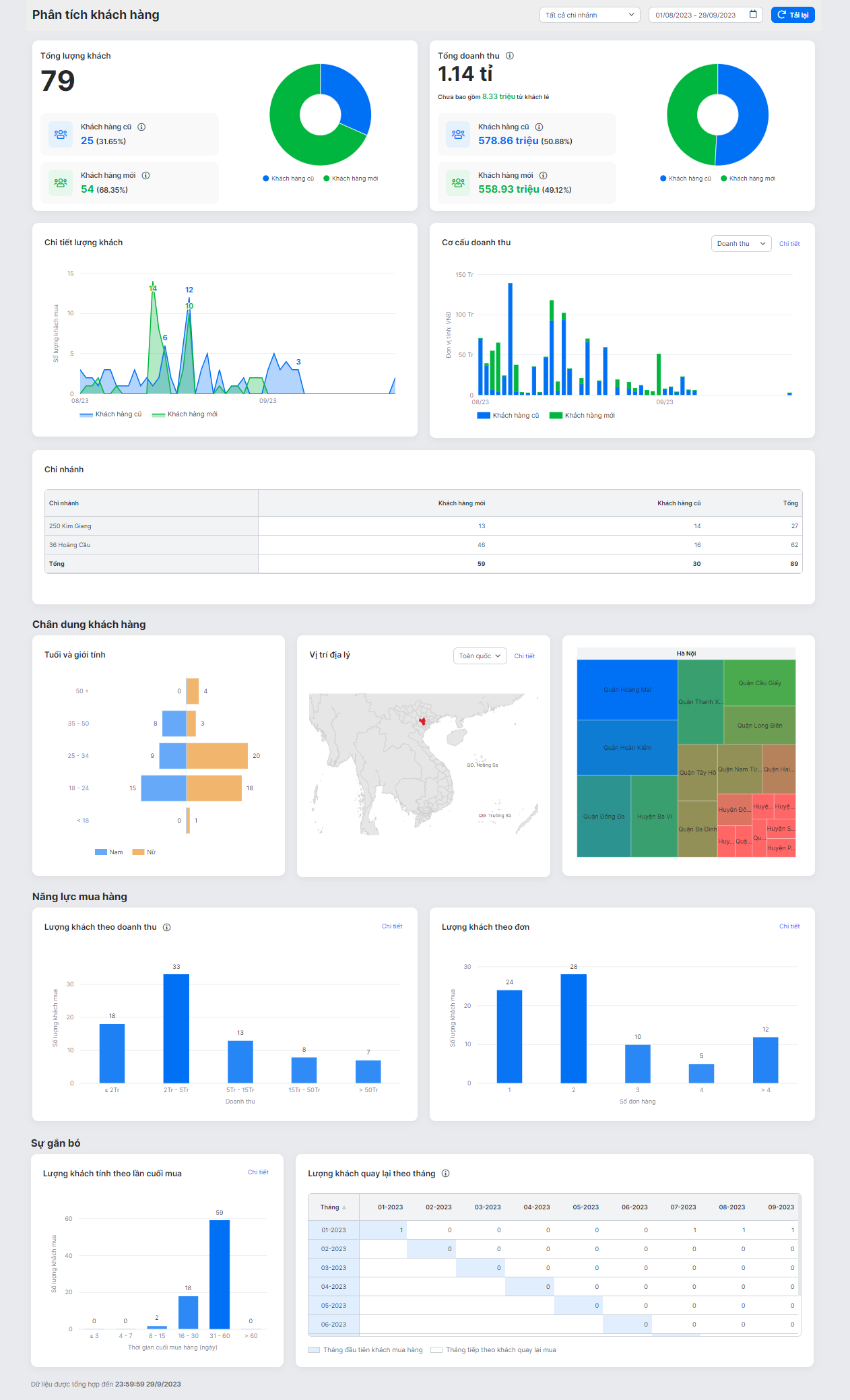
- Với tài khoản người dùng được phân quyền Phân tích -> Khách hàng (trong Thiết lập -> Quản lý người dùng) -> hệ thống sẽ hiển thị dữ liệu phân tích khách hàng được ghi nhận thông tin và có phát sinh hóa đơn (loại trừ khách lẻ không có thông tin).

- Điều kiện hiển thị của khách hàng, giao dịch và chi nhánh:
- Hóa đơn:
- Có trạng thái Đang xử lý và Hoàn thành.
- Ngày phát sinh hóa đơn được ghi nhận theo Thời gian mua hàng.
- Khách hàng:
- Khách mới: Là khách hàng có hóa đơn đầu tiên (trạng thái Đang xử lý và Hoàn thành) phát sinh trong thời gian đã chọn.
- Khách cũ: Là khách hàng có hóa đơn đầu tiên (bao gồm tất cả trạng thái) không nằm trong thời gian đã chọn.
- Số liệu của Khách hàng và Hóa đơn được tính trên cả các khách hàng đã bị xóa.
- Chi nhánh: Có trạng thái đang hoạt động và ngừng hoạt động.
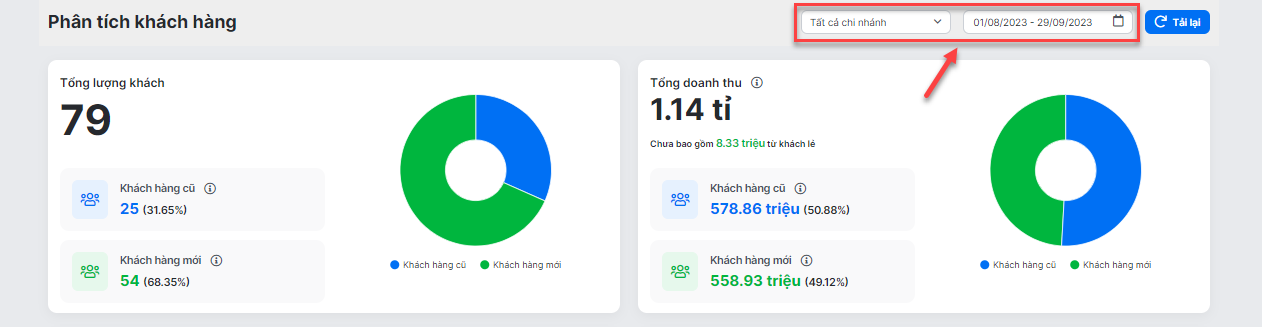
- Hiển thị phía trên cùng, góc phải màn hình.
- Mặc định chọn:
- Thời gian: 1 tháng (kể từ ngày hôm qua trở về trước).
- Chi nhánh: Tất cả các chi nhánh người dùng được phân quyền.
- Cho phép người dùng chọn khoảng thời gian và chi nhánh muốn hiển thị dữ liệu trên các biểu đồ.
- Thao tác chọn thời gian: bạn có thể:
- Chọn nhanh các giá trị thời gian.
- Điền giá trị từ ngày đến ngày.
- Chọn theo lịch.
- Kích Áp dụng để xem dữ liệu
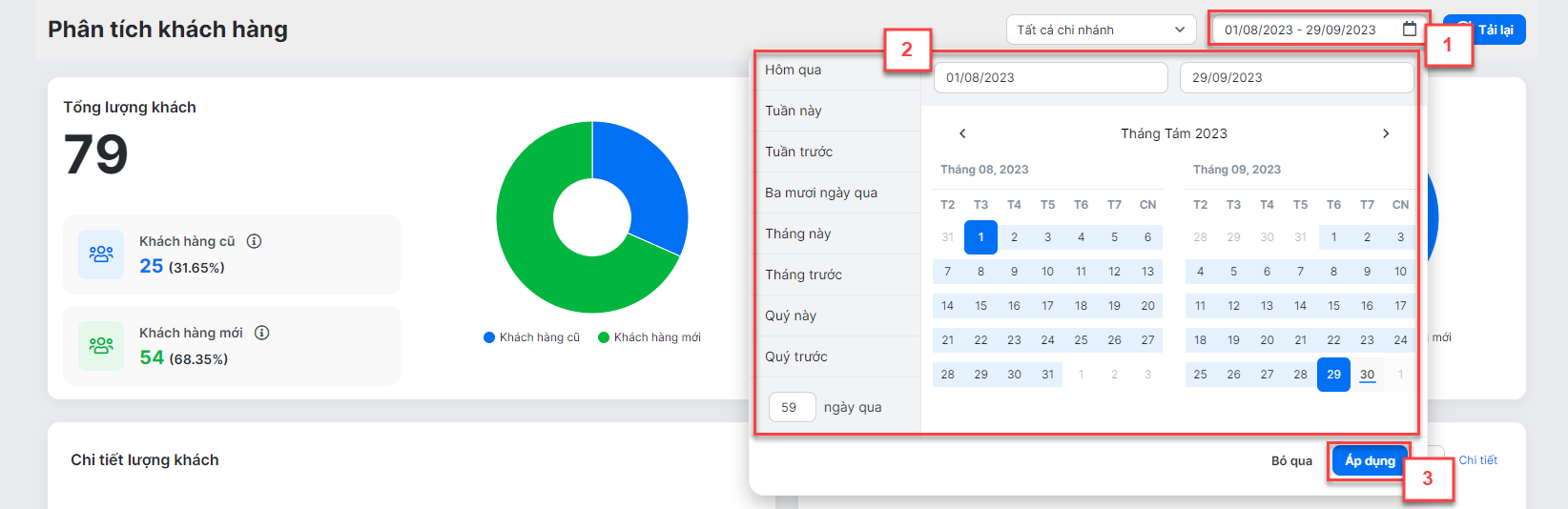
- Thao tác chọn chi nhánh:
- Bạn tích chọn 1 hoặc nhiều chi nhánh cần xem dữ liệu.
- Chọn tất cả hoặc Không chọn chi nhánh: hệ thống hiển thị dữ liệu của tất cả các chi nhánh được phân quyền.
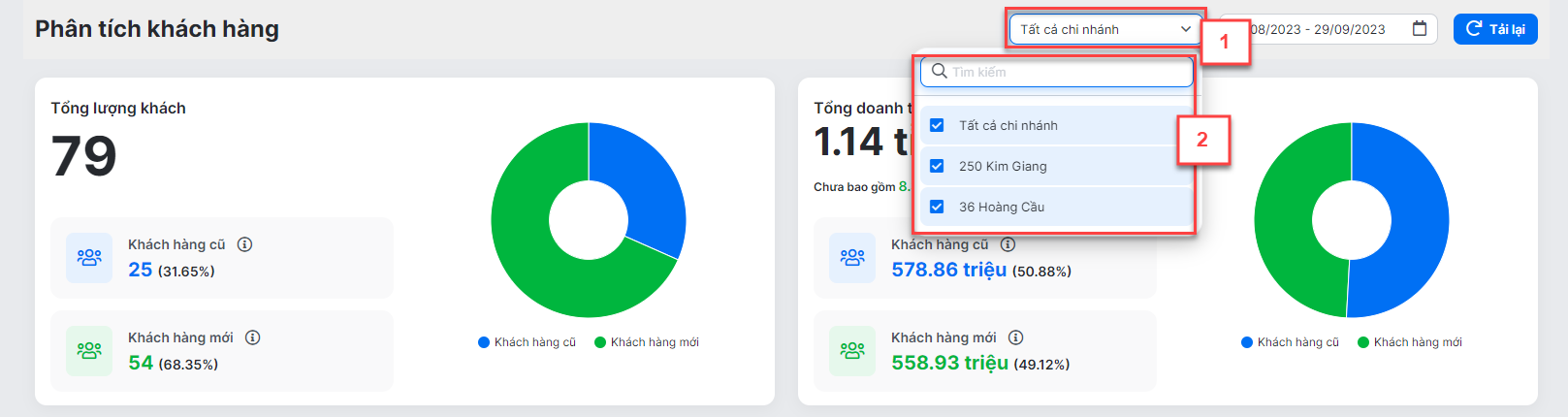
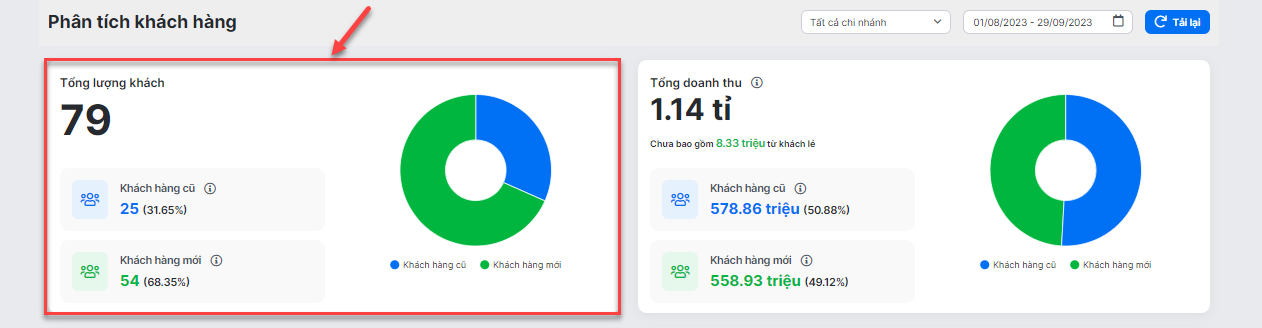
- Hiển thị số lượng khách hàng có phát sinh hóa đơn trong thời gian và chi nhánh đã chọn, gồm 2 phần:
- Thông tin
- Biểu đồ dạng vòng (Doughnut chart)
- Khi bạn đưa chuột vào một khu vực trên biểu đồ -> hệ thống hiển thị số lượng và số tỷ lệ % của loại khách hàng tương ứng.
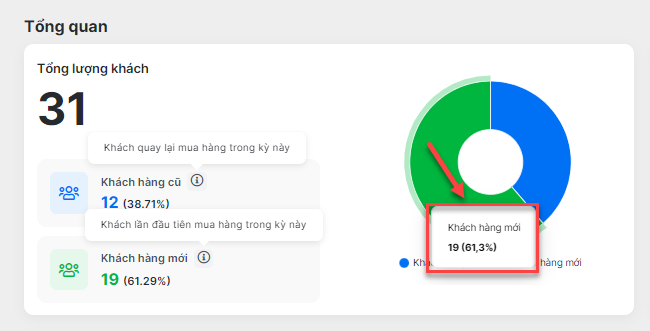
- Khi bạn chọn vào một loại khách hàng cụ thể, các biểu đồ và chỉ số khác trên màn hình KHÔNG bị ảnh hưởng trong việc hiển thị lại thông tin.
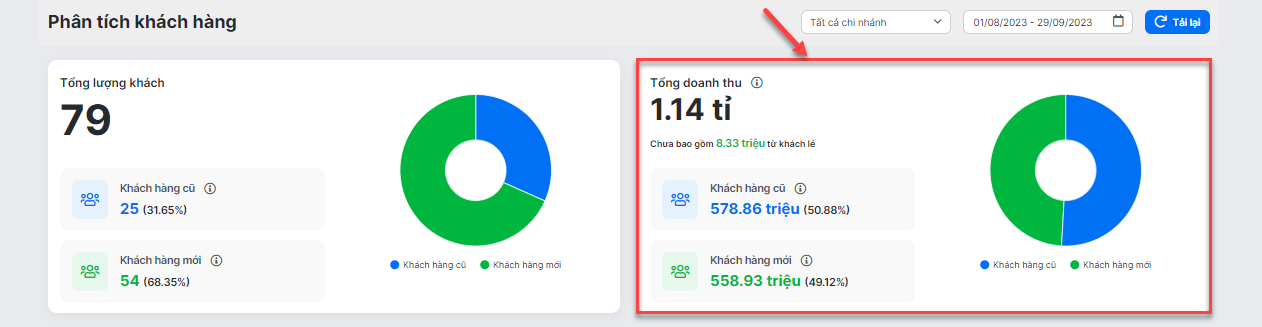
Gồm 2 phần:
- Thông tin:
- Tổng doanh thu:
- Tổng số doanh thu từ các hóa đơn có ghi nhận thông tin khách hàng trong thời gian và chi nhánh đã chọn.
- Thống kê theo Khách hàng cũ và Khách hàng mới.
- Doanh thu từ khách vãng lai: Tổng số doanh thu từ hóa đơn không ghi nhận thông tin khách hàng trong thời gian và chi nhánh đã chọn.
- Biểu đồ dạng vòng (Doughnut chart)
- Thể hiện tỷ trọng doanh thu của khách hàng cũ và khách hàng mới.
- Khi bạn đưa chuột vào một khu vực trên biểu đồ -> hệ thống hiển thị doanh thu và tỷ lệ % của loại khách hàng tương ứng.
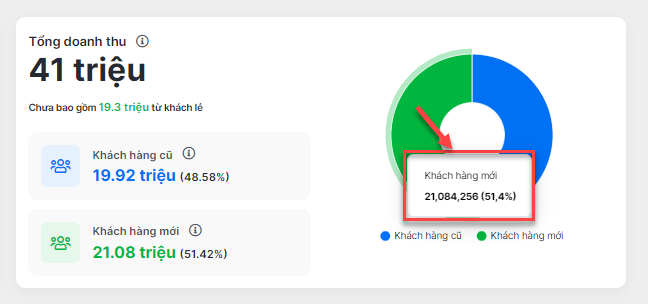
- Khi bạn chọn vào một loại khách hàng cụ thể, các biểu đồ và chỉ số khác trên màn hình KHÔNG bị ảnh hưởng trong việc hiển thị lại thông tin.
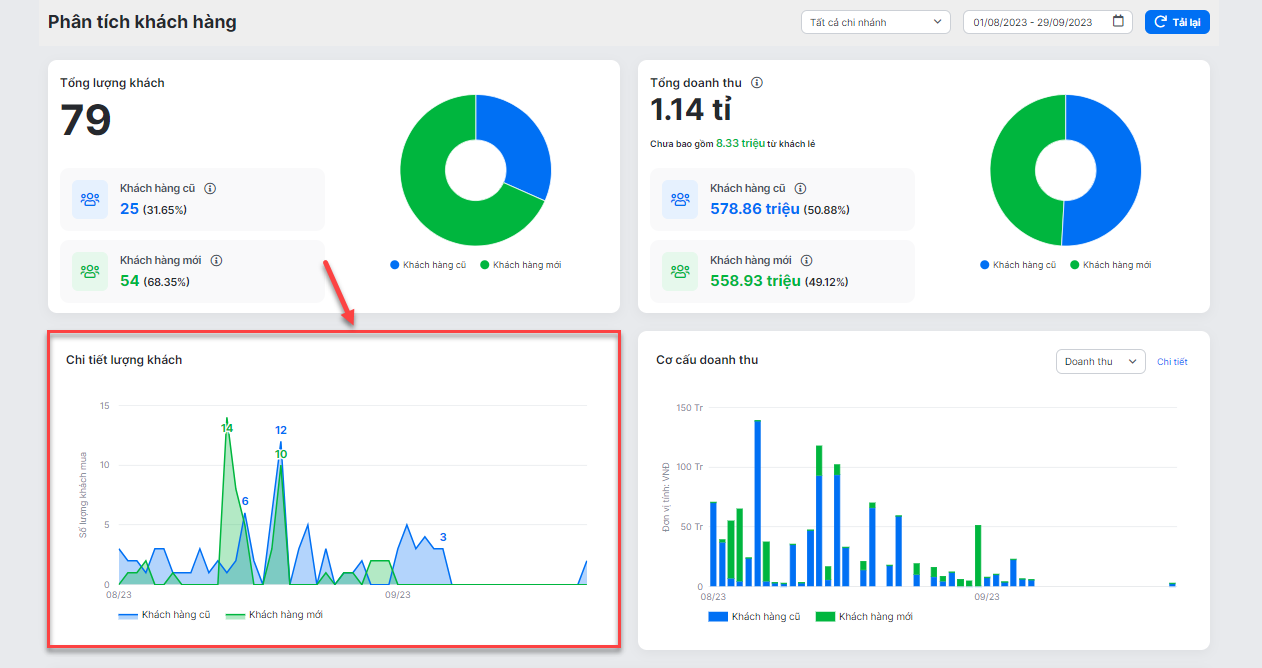
- Biểu đồ dạng vùng (Area chart).
- Thể hiện số lượng khách hàng cũ và mới của cửa hàng qua thời gian.
- Khi bạn đưa chuột vào một cột thời gian -> hệ thống hiển thị số lượng khách hàng mới và cũ của thời gian đã chọn.
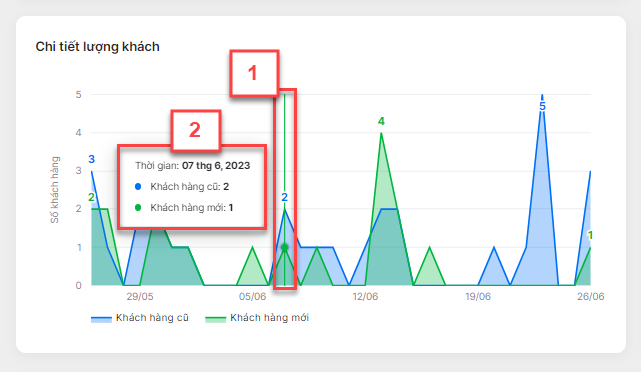
- Khi chọn vào một điểm giá trị cụ thể, toàn bộ các biểu đồ và chỉ số khác trong màn hình này tải lại dữ liệu, hiển thị giá trị theo đúng loại khách hàng và thời gian đã chọn.
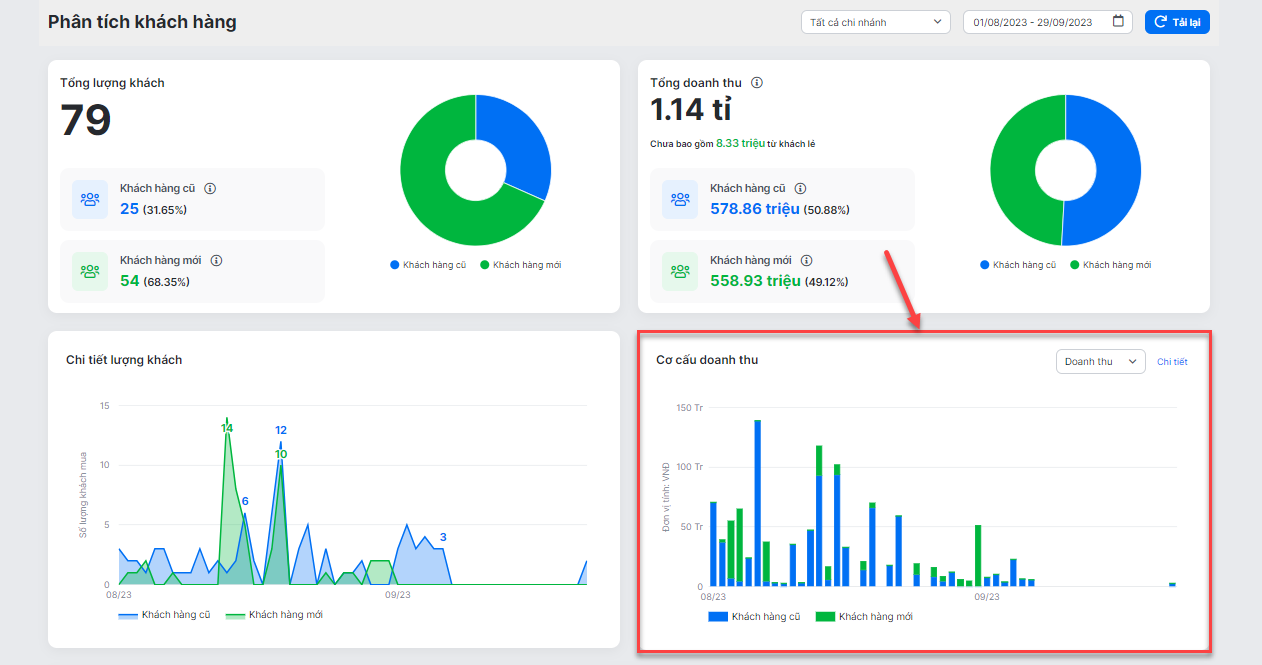
- Biểu đồ dạng cột xếp chồng (Stacked column chart).
- Thể hiện doanh thu và số lượng hóa đơn của khách hàng mới và khách hàng cũ theo thời gian và chi nhánh đã chọn.
- Bạn có thể chọn dạng hiển thị theo doanh thu hoặc theo số lượng đơn hàng bằng cách chọn vào tab tương ứng.

- Khi bạn đưa chuột vào một khu vực cụ thể trên một cột -> hệ thống hiển thị loại khách hàng và Doanh thu/ Số đơn hàng theo thời gian đã chọn.
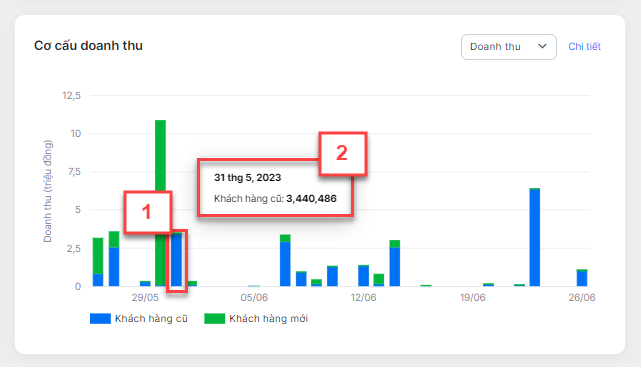
- Khi chọn vào một điểm giá trị cụ thể, toàn bộ các biểu đồ và chỉ số khác trong màn hình này tải lại dữ liệu, hiển thị giá trị theo đúng loại khách hàng và thời gian đã chọn.
- Ngoài ra, hệ thống còn hỗ trợ xem thông tin dưới dạng báo cáo chi tiết.
- Bạn kích Xem chi tiết để chuyển đến màn hình Chi tiết doanh thu
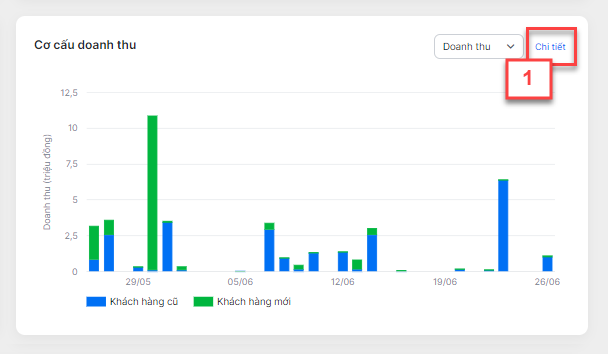
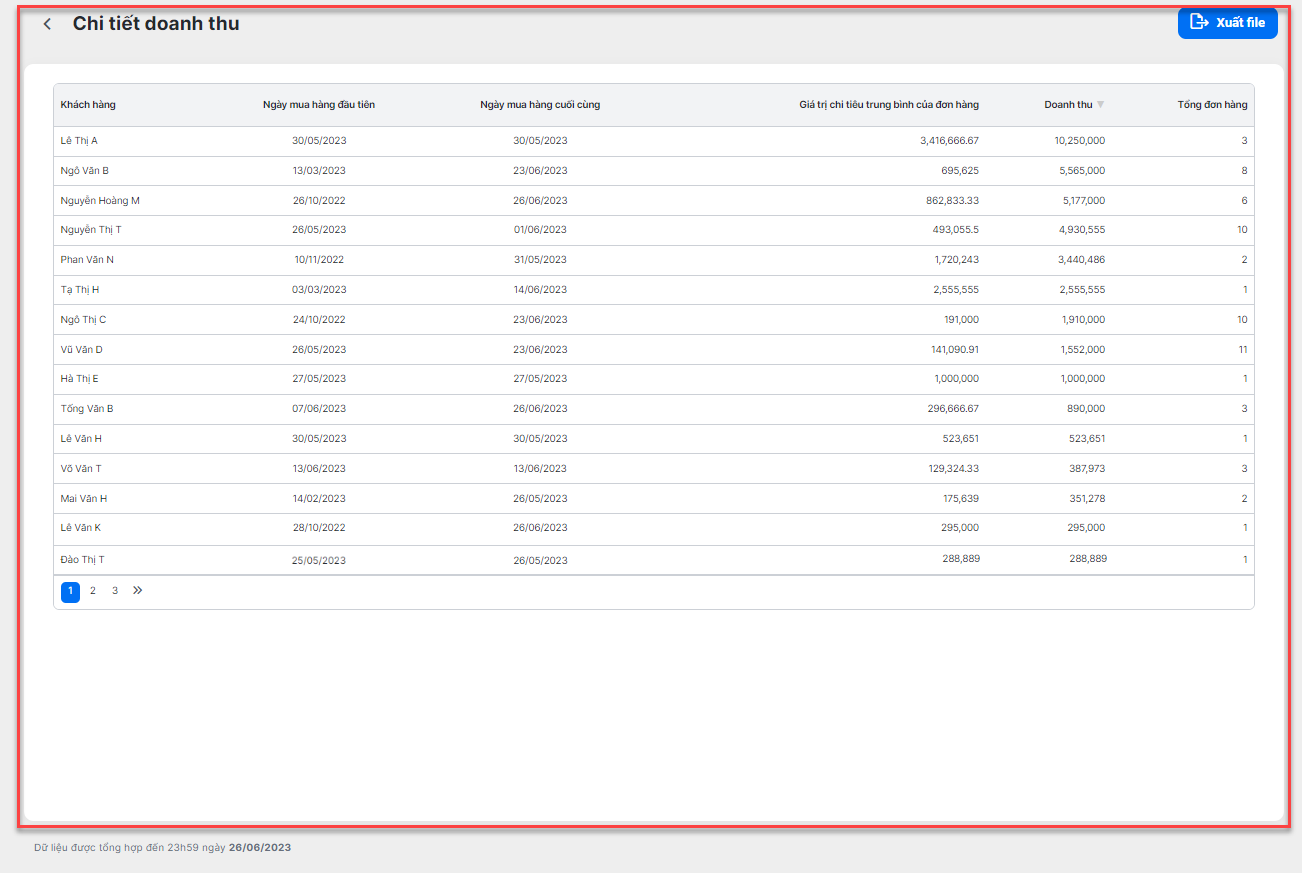
- Thứ tự hiển thị khách hàng được sắp xếp giảm dần theo Doanh thu từ cao tới thấp. Bạn có thể thay đổi thứ tự hiển thị khi kích vào tiêu đề mỗi cột.
- Để trở lại màn hình biểu đồ, bạn kích
 góc trên bên trái màn hình.
góc trên bên trái màn hình. - Để xuất file excel lưu trữ trên thiết bị, bạn kích Xuất file. Lưu ý: Ngoài các cột thông tin trên màn hình, file excel sau khi xuất có thêm cột Mã khách hàng.
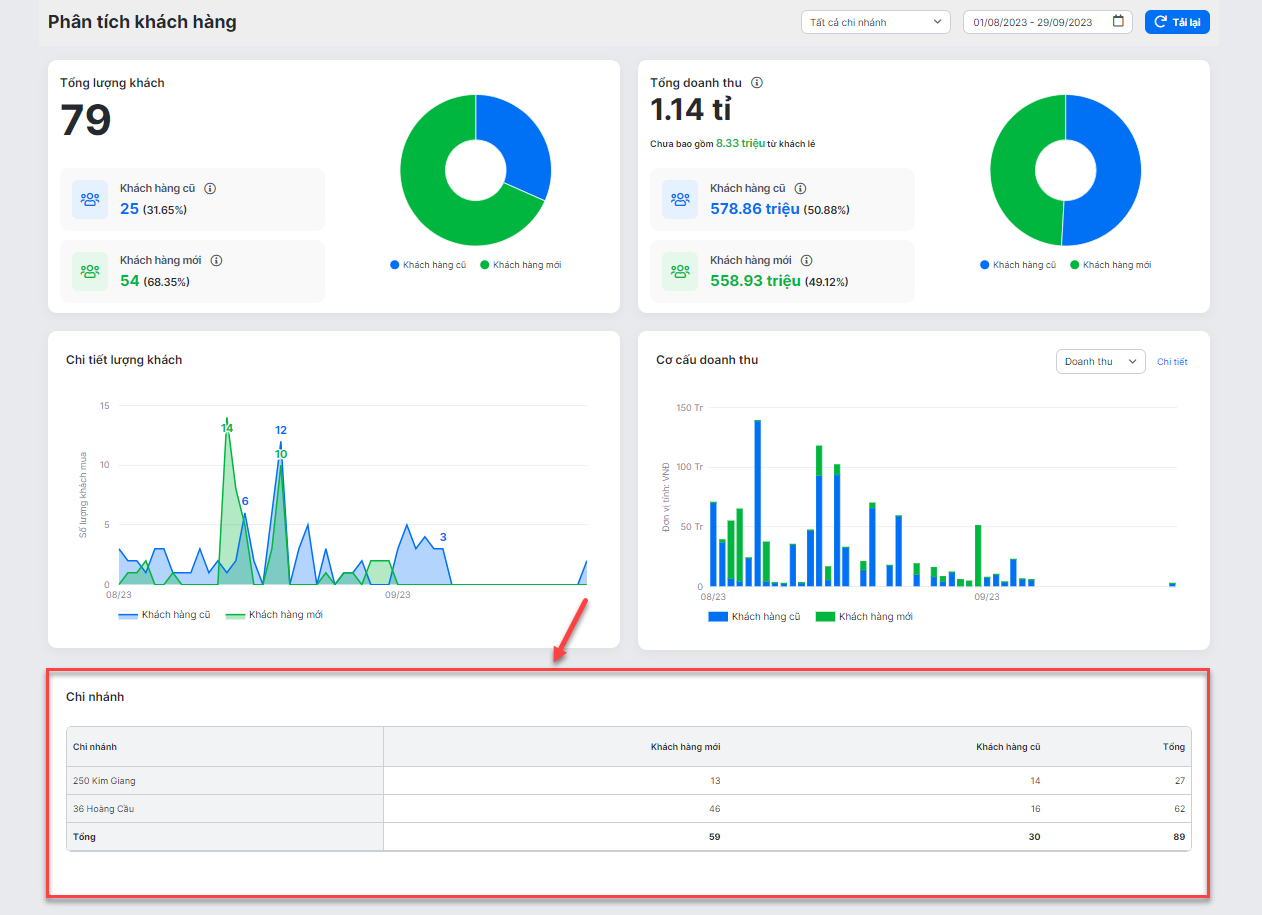
- Hiển thị dạng bảng
- Điều kiện hiển thị: Cửa hàng có từ 2 chi nhánh trở lên.
- Thể hiện số lượng khách hàng cũ và khách hàng mới trên từng chi nhánh.
- Mặc định thứ tự hiển thị chi nhánh được sắp xếp tăng dần theo số lượng từ thấp tới cao. Bạn có thể thay đổi thứ tự hiển thị khi kích vào tiêu đề mỗi cột.
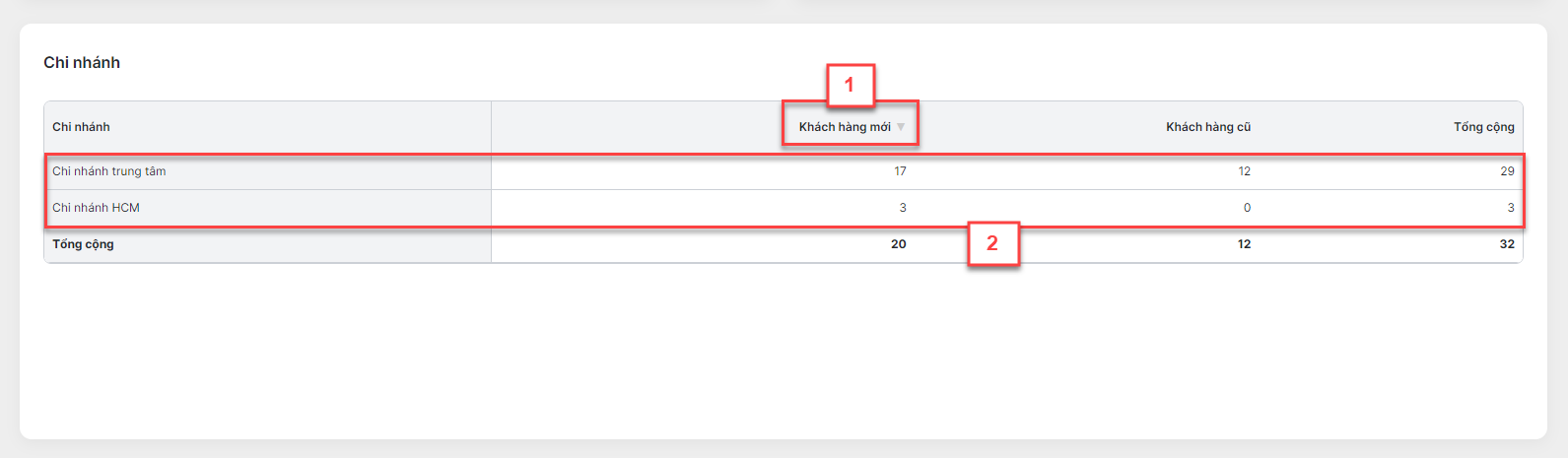
- Khi chọn vào chi nhánh cụ thể, toàn bộ các biểu đồ và chỉ số khác trong màn hình này tải lại dữ liệu, hiển thị giá trị theo đúng chi nhánh đã chọn.
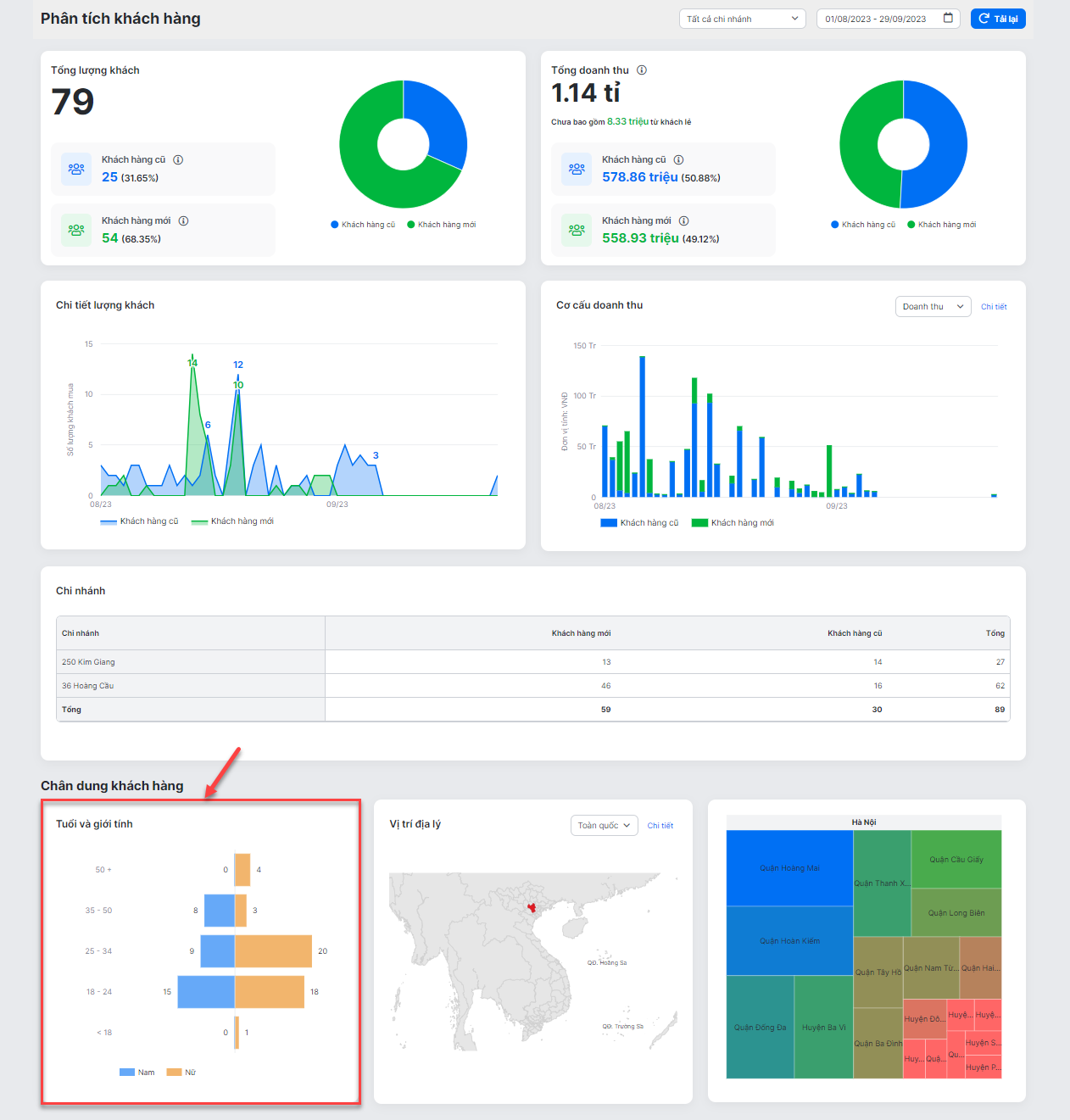
- Biểu đồ dạng tháp (Tornado chart).
- Thể hiện doanh thu và số lượng hóa đơn của khách hàng mới và khách hàng cũ theo thời gian và chi nhánh đã chọn.
- Điều kiện hiển thị: Trên 50% khách hàng được quản lý theo giới tính và ngày sinh.
- Thể hiện lượng khách hàng theo các độ tuổi và giới tính (nam, nữ)
- Mỗi dòng thể hiện số lượng khách hàng theo các nhóm độ tuổi tương ứng với giới tính. Độ rộng tương ứng với số lượng khách hàng nằm trong nhóm tuổi đó.
- Các nhóm tuổi được hiển thị cố định theo thứ tự từ dưới lên như sau:
- < 18: Khách hàng < 18 tuổi.
- 18 – 24: Khách hàng từ 18 – 24 tuổi.
- 25 – 34: Khách hàng từ 25 – 34 tuổi.
- 35 – 50: Khách hàng từ 35 – 50 tuổi.
- 50+: Khách hàng > 50 tuổi.
- Chưa xác định: Các khách hàng không được ghi nhận năm sinh tại cửa hàng.
- Biểu đồ không hiển thị thông tin nếu khách hàng không được ghi nhận giới tính trên phần mềm.
- Khi đưa chuột vào một khu vực trên biểu đồ -> hệ thống hiển thị số lượng khách hàng tương ứng với nhóm tuổi và giới tính.

- Khi chọn vào một khu vực trên biểu đồ, các biểu đồ và chỉ số khác trong màn hình này tải lại dữ liệu, hiển thị giá trị theo đúng tập khách hàng thuộc nhóm tuổi đã chọn.
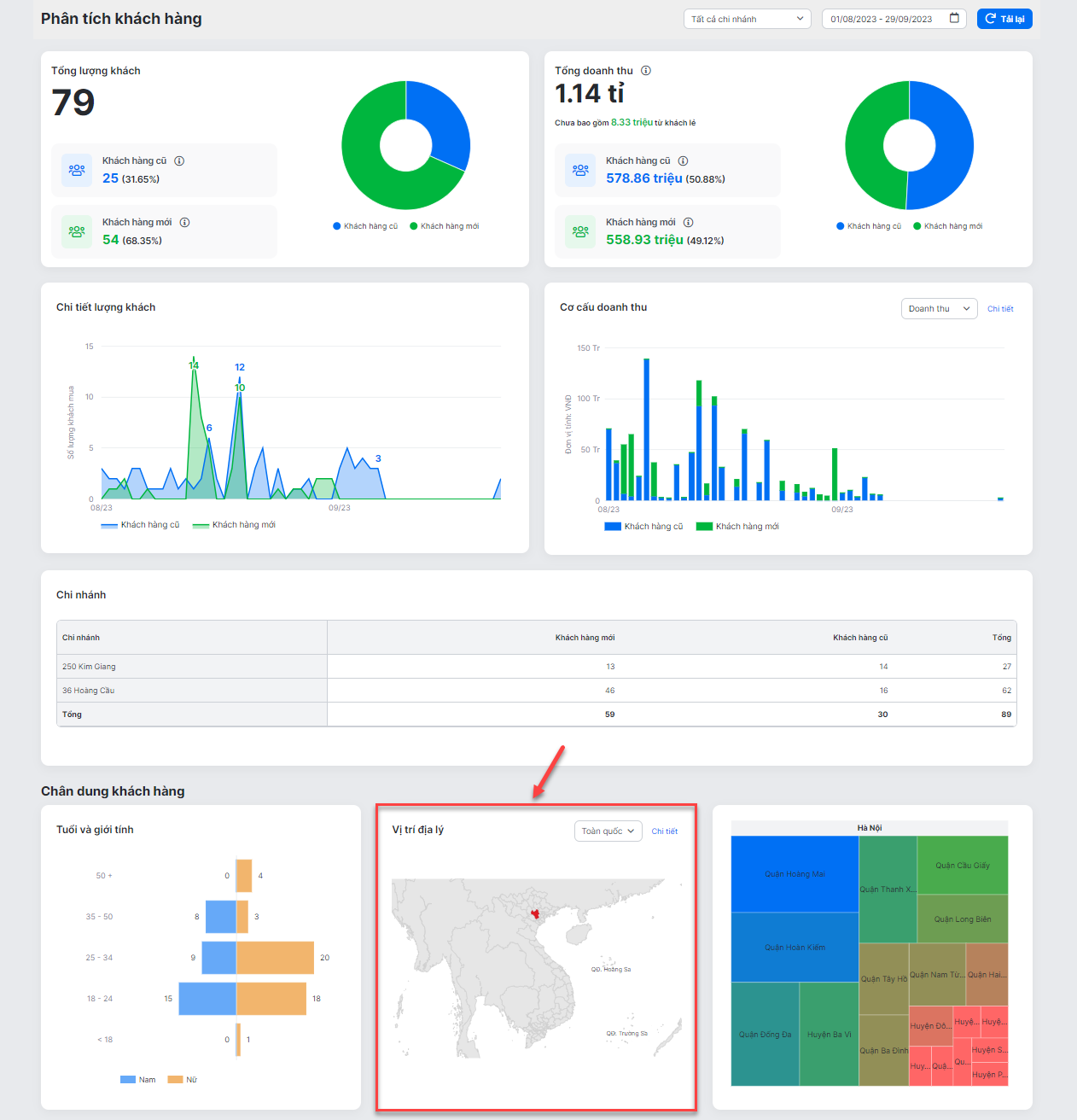
- Hiển thị dạng bản đồ (Geo map chart).
- Điều kiện hiển thị: Khách hàng được ghi nhận thông tin khu vực.
- Thể hiện số lượng khách hàng theo khu vực trên bản đồ địa lý. Các tỉnh thành có khách hàng hiển thị màu xanh.
- Khi bạn đưa chuột vào một khu vực trên biểu đồ -> hệ thống hiển thị số lượng khách hàng tương ứng với tỉnh thành đã chọn.
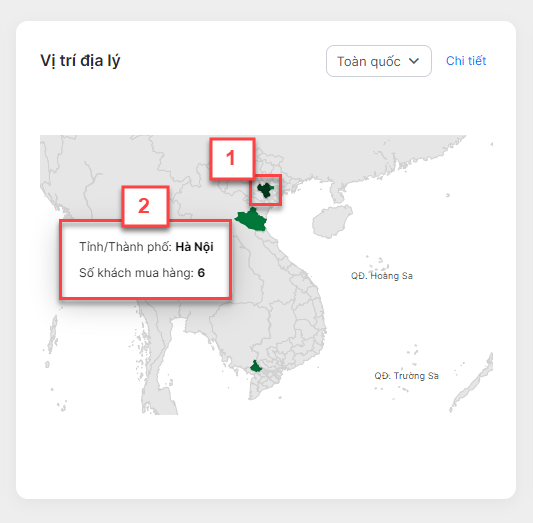
- Khi chọn vào một tỉnh cụ thể, toàn bộ các biểu đồ và chỉ số khác trong màn hình này tải lại dữ liệu, hiển thị giá trị theo tỉnh thành đã chọn.
- Hệ thống hỗ trợ lọc dữ liệu theo 1 hoặc nhiều tỉnh thành. Việc chọn tỉnh thành tại đây tương tự với chọn tỉnh thành trên biểu đồ -> hệ thống tải lại dữ liệu và hiển thị số lượng khách hàng thuộc tỉnh thành đã chọn.
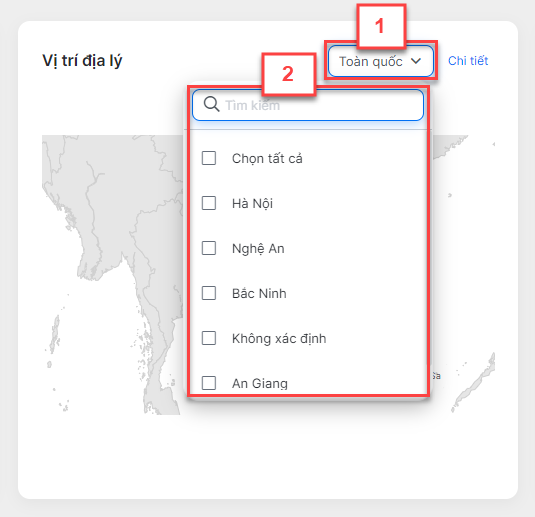
- Ngoài ra, hệ thống còn hỗ trợ xem thông tin dưới dạng báo cáo chi tiết.
- Bạn kích Xem chi tiết để chuyển đến màn hình Chi tiết vị trí địa lý
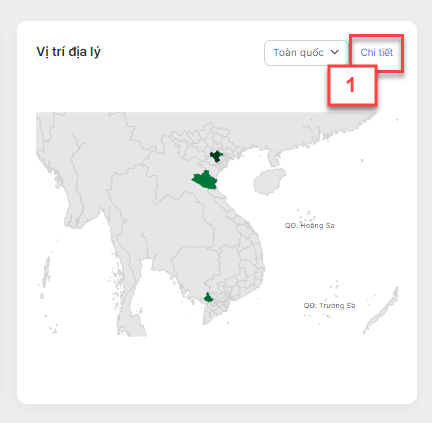

- Thứ tự hiển thị khách hàng được sắp xếp giảm dần theo Tổng chi tiêu từ cao tới thấp. Bạn có thể thay đổi thứ tự hiển thị khi kích vào tiêu đề mỗi cột.
- Để trở lại màn hình biểu đồ, bạn kích
 góc trên bên trái màn hình.
góc trên bên trái màn hình. - Để xuất file excel lưu trữ trên thiết bị, bạn kích Xuất file. Lưu ý: Ngoài các cột thông tin trên màn hình, file excel sau khi xuất có thêm cột Mã khách hàng.
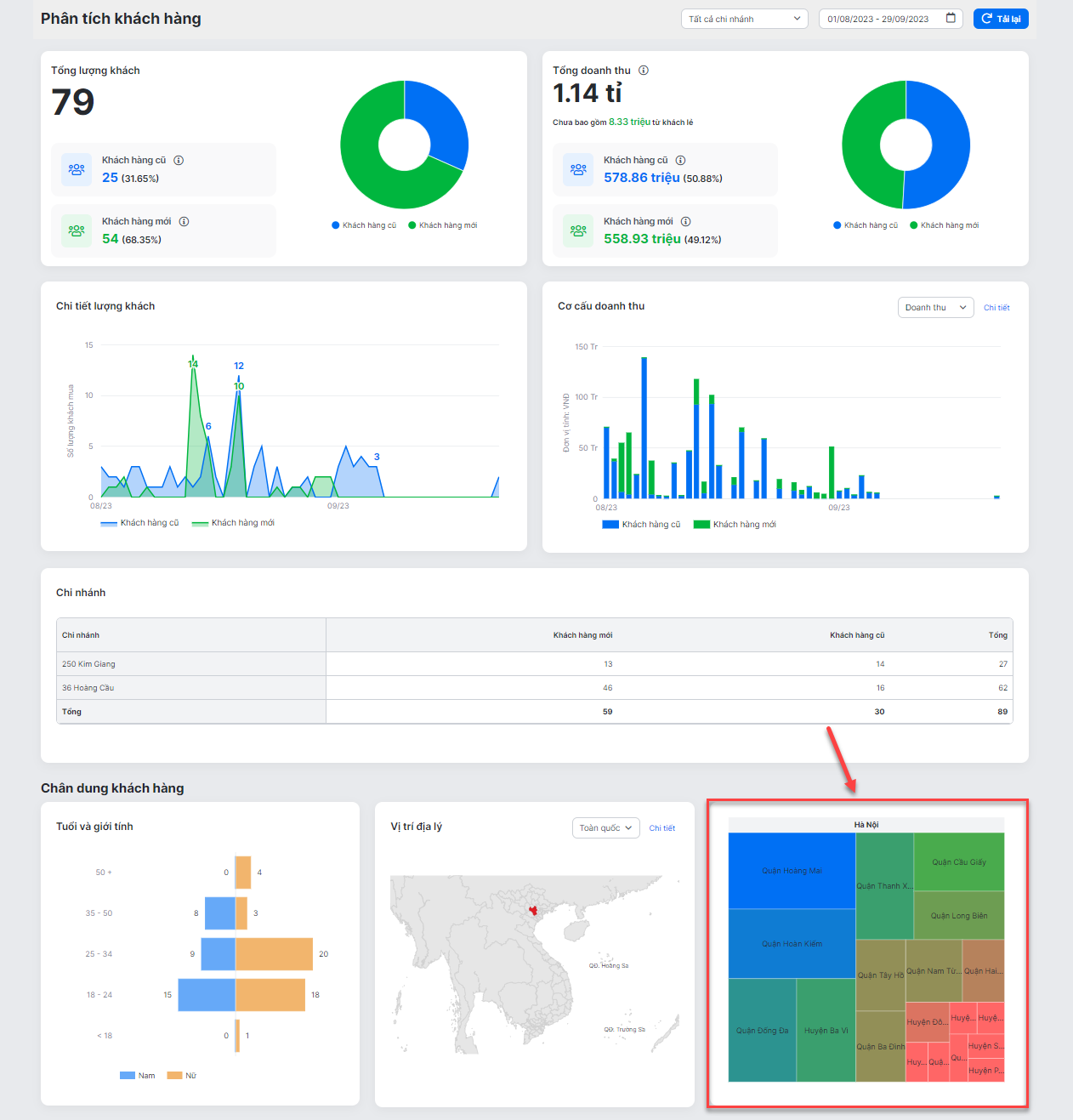
- Biểu đồ dạng cấp bậc (Treemap chart).
- Điều kiện hiển thị: Khách hàng được ghi nhận thông tin khu vực.
- Cách hiển thị:
- Trường hợp chưa chọn xem chi tiết 1 tỉnh: Thể hiện theo tỉnh/thành phố.
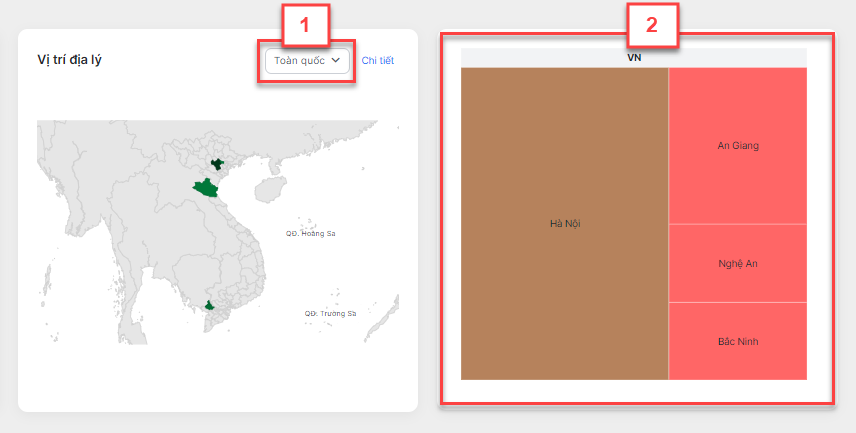
- Trường hợp chọn xem chi tiết 1 tỉnh (từ biểu đồ Vị trí địa lý): Thể hiện theo từng quận/huyện thuộc tỉnh đó.
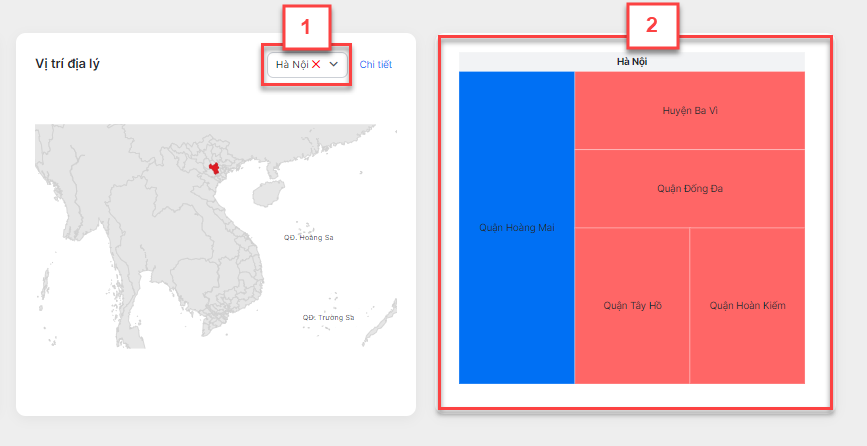
- Mỗi tỉnh/ thành phố, quận/huyện được thể hiện bằng một ô.
- Kích thước mỗi ô tương ứng với số lượng khách hàng trong từng tỉnh thành, quận/huyện.
- Khi bạn đưa chuột vào một khu vực trên biểu đồ -> hệ thống hiển thị số lượng khách hàng tương ứng với tỉnh/thành phố, quận/huyện đã chọn.
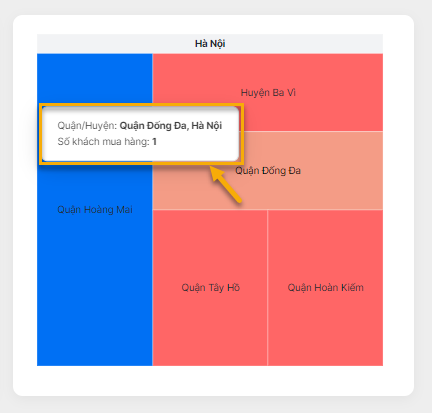
- Khi chọn vào một tỉnh/thành phố hoặc quận/huyện cụ thể, toàn bộ các biểu đồ và chỉ số khác trong màn hình này tải lại dữ liệu, hiển thị giá trị theo khu vực đã chọn.
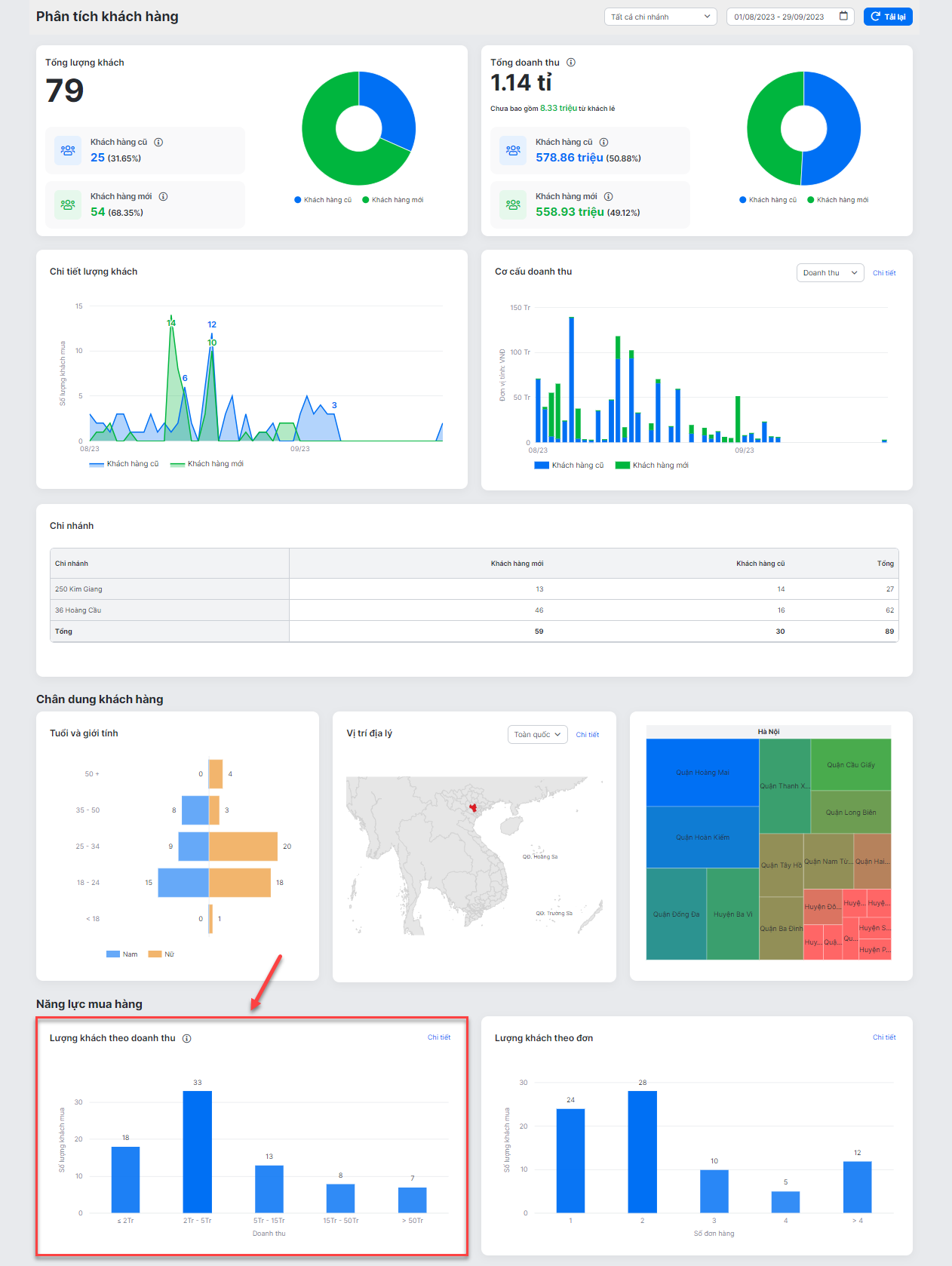
- Biểu đồ dạng cột (Column chart)
- Thể hiện số lượng khách mua hàng theo các khoảng doanh thu khác nhau.
- Khi bạn đưa chuột vào một cột trên biểu đồ -> hệ thống hiển thị số lượng khách mua hàng theo khoảng doanh thu đã chọn.
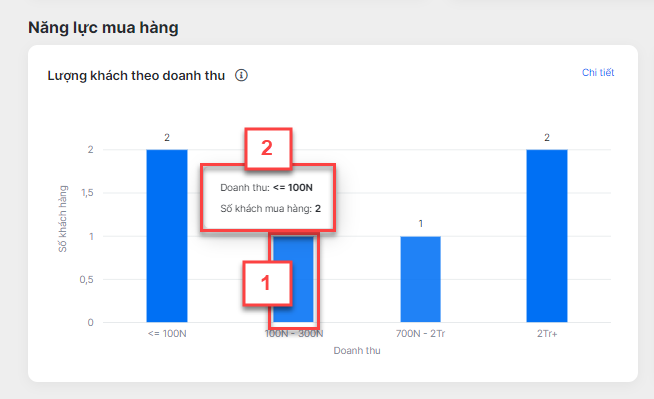
- Khi chọn vào 1 cột cụ thể, toàn bộ các biểu đồ và chỉ số khác trong màn hình này tải lại dữ liệu, hiển thị giá trị theo khách hàng với khoảng doanh thu đã chọn.
- Ngoài ra, hệ thống còn hỗ trợ xem thông tin dưới dạng báo cáo chi tiết.
- Bạn kích Xem chi tiết để chuyển đến màn hình Chi tiết lượng khách theo doanh thu
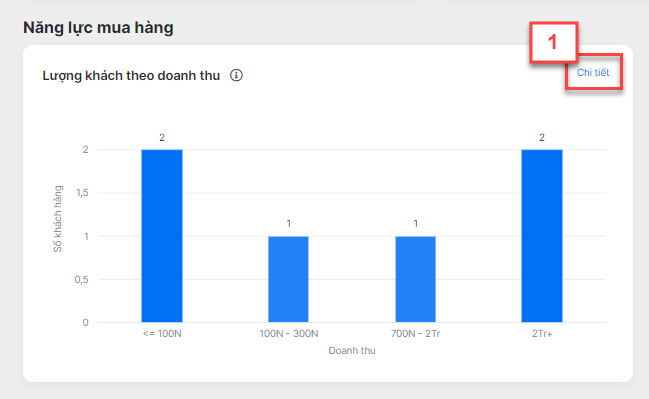
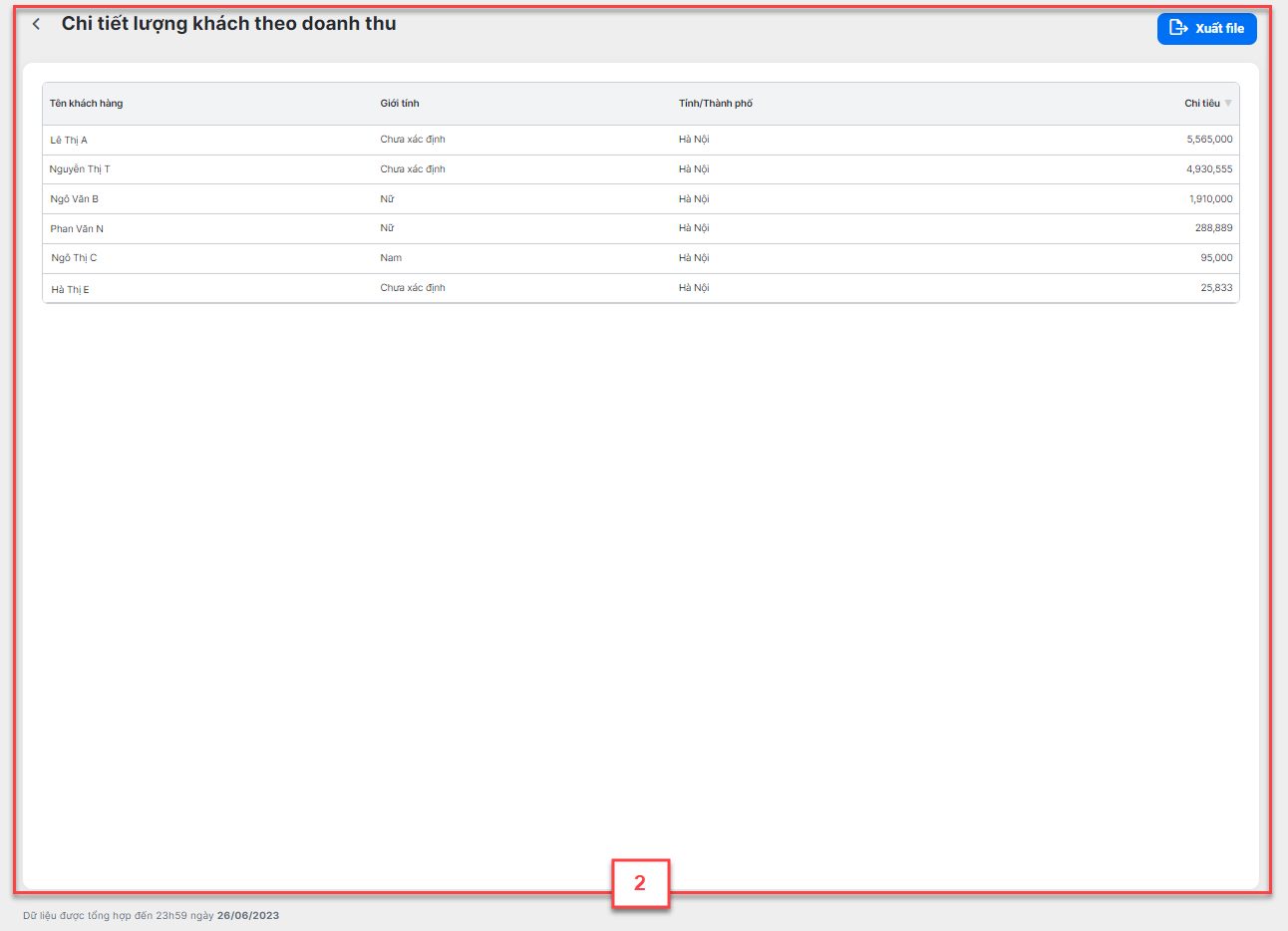
- Thứ tự hiển thị khách hàng được sắp xếp giảm dần theo Chi tiêu từ cao tới thấp. Bạn có thể thay đổi thứ tự hiển thị khi kích vào tiêu đề mỗi cột.
- Để trở lại màn hình biểu đồ, bạn kích
 góc trên bên trái màn hình.
góc trên bên trái màn hình. - Để xuất file excel lưu trữ trên thiết bị, bạn kích Xuất file. Lưu ý: Ngoài các cột thông tin trên màn hình, file excel sau khi xuất có thêm cột Mã khách hàng.
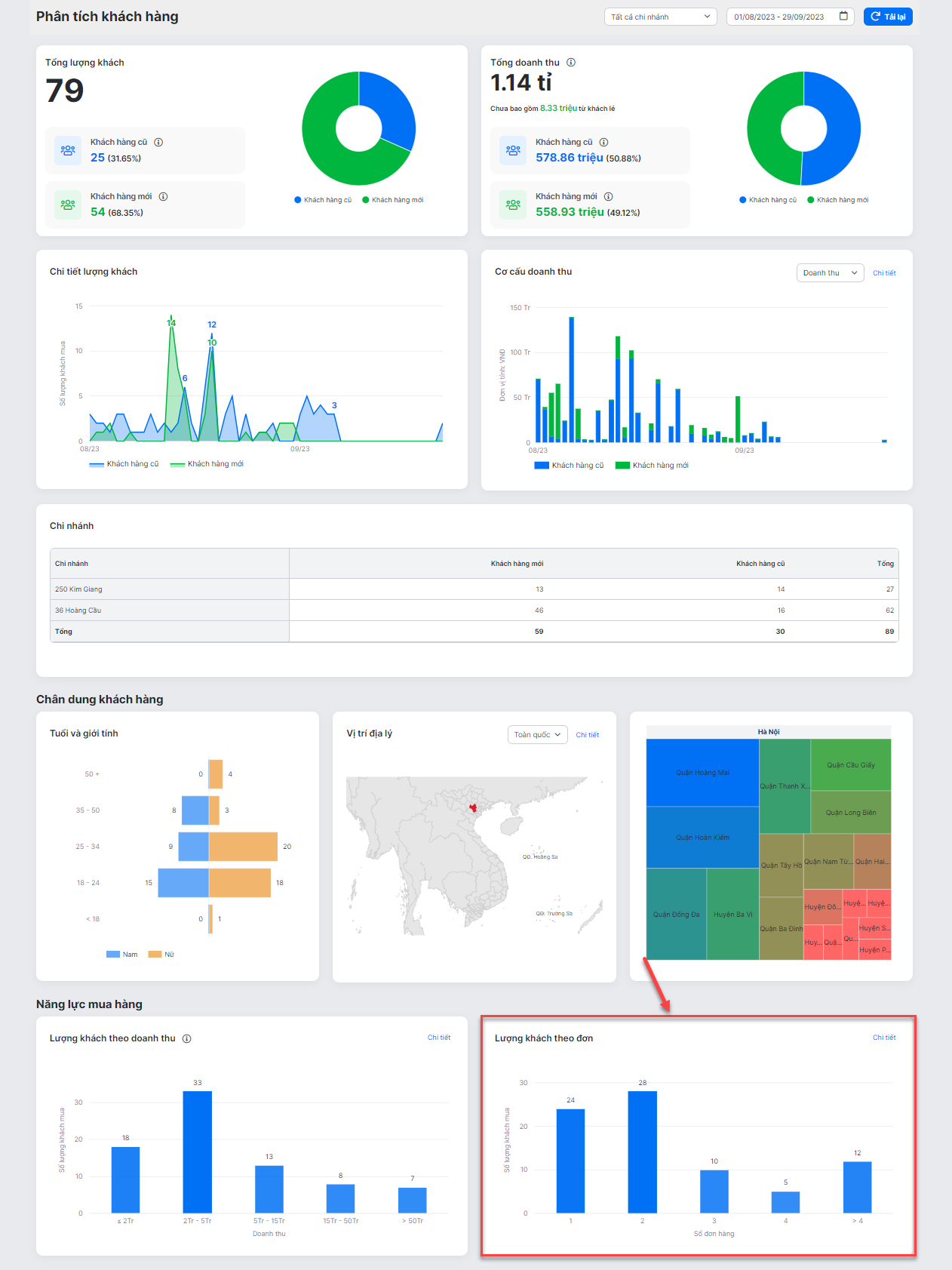
- Biểu đồ dạng cột (Column chart)
- Thể hiện số lượng khách mua hàng theo các khoảng số đơn hàng khác nhau.
- Khi bạn đưa chuột vào một cột trên biểu đồ -> hệ thống hiển thị số lượng khách mua hàng theo khoảng lượng đơn đã chọn.
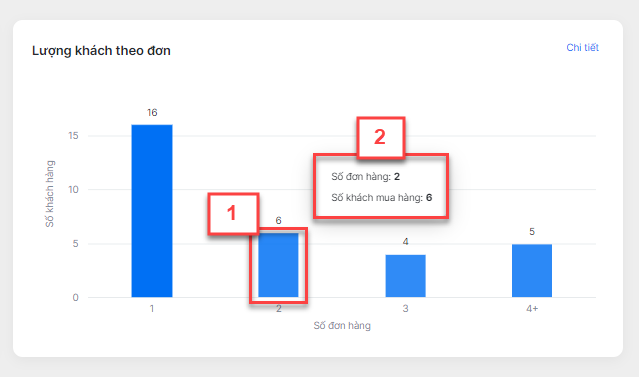
- Khi chọn vào 1 cột cụ thể, toàn bộ các biểu đồ và chỉ số khác trong màn hình này tải lại dữ liệu, hiển thị giá trị theo khách hàng với khoảng lượng đơn đã chọn.
- Ngoài ra, hệ thống còn hỗ trợ xem thông tin dưới dạng báo cáo chi tiết.
- Bạn kích Xem chi tiết để chuyển đến màn hình Chi tiết lượng khách theo doanh thu
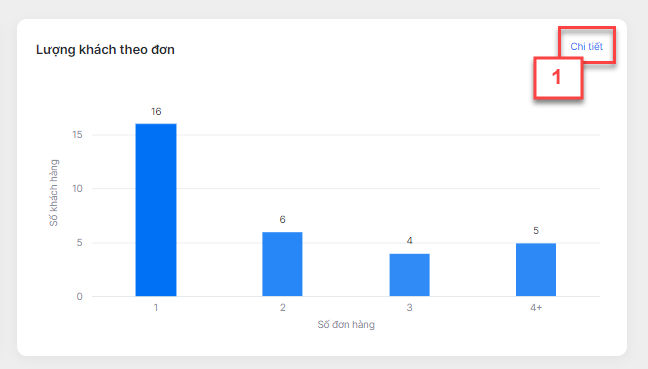
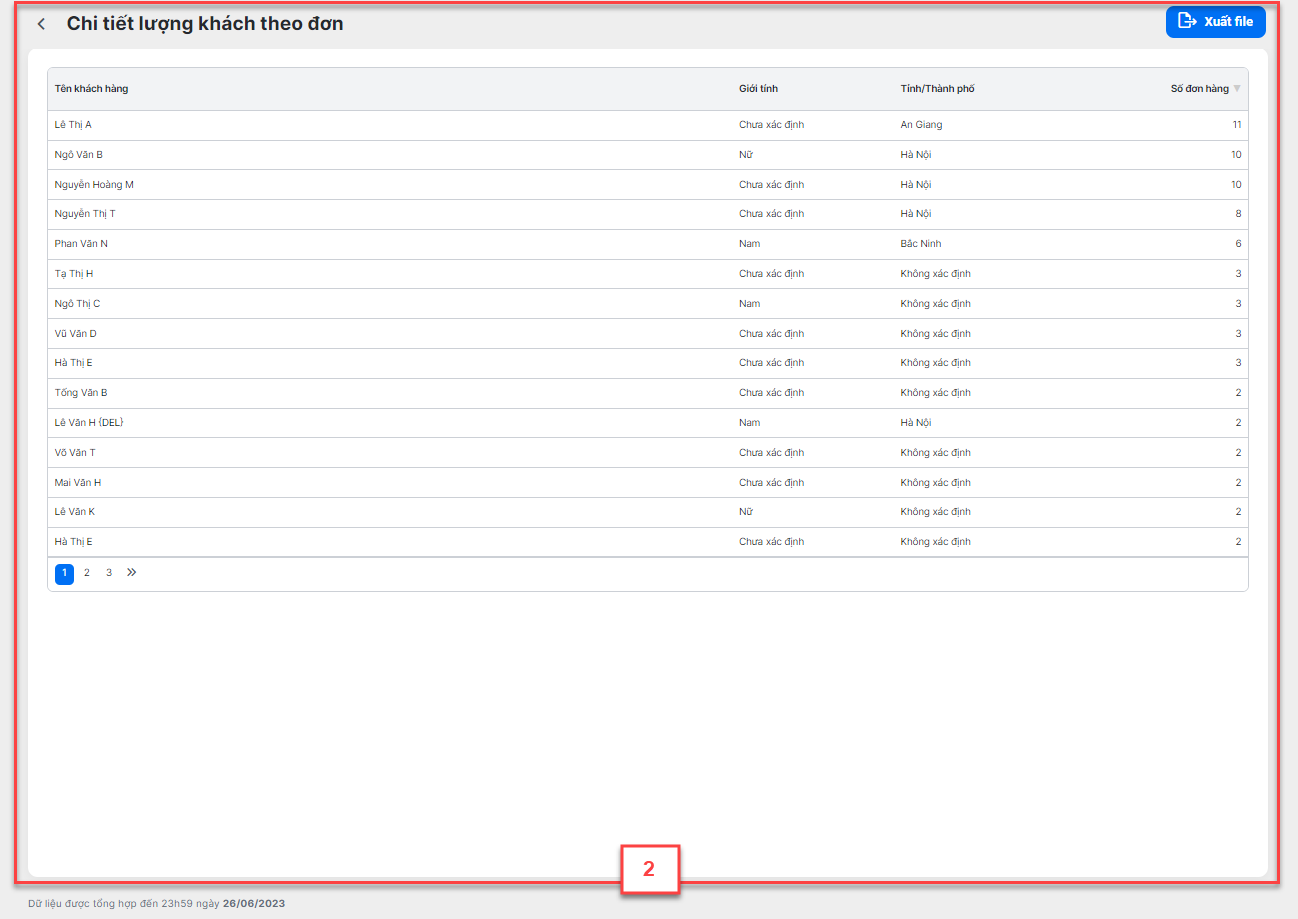
- Thứ tự hiển thị khách hàng được sắp xếp giảm dần theo Số đơn hàng từ cao tới thấp. Bạn có thể thay đổi thứ tự hiển thị khi kích vào tiêu đề mỗi cột.
- Để trở lại màn hình biểu đồ, bạn kích
 góc trên bên trái màn hình.
góc trên bên trái màn hình. - Để xuất file excel lưu trữ trên thiết bị, bạn kích Xuất file. Lưu ý: Ngoài các cột thông tin trên màn hình, file excel sau khi xuất có thêm cột Mã khách hàng.
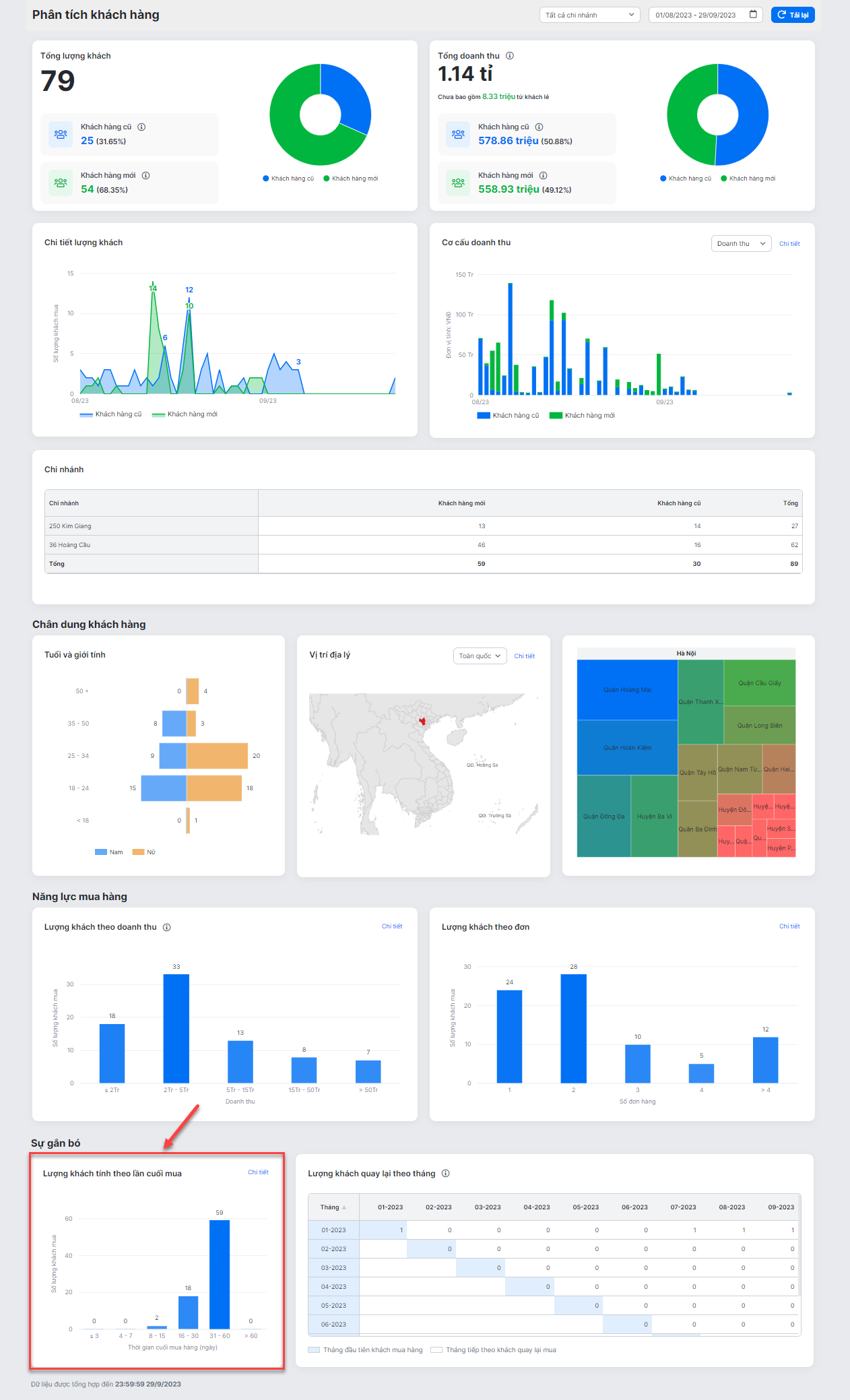
- Biểu đồ dạng cột (Column chart)
- Thể hiện số lượng khách hàng theo các khoảng thời gian mua hàng lần cuối cùng tới hiện tại.
- Các khoảng thời gian được hiển thị cố định như sau:
- ≤ 3: Từ 3 ngày trở xuống.
- 4 – 7: Từ 4 – 7 ngày.
- 8 – 15: Từ 8 – 15 ngày.
- 31 – 60: Từ 31 – 60 ngày.
- ≥ 60: Từ 60 ngày trở lên.
- Khi bạn đưa chuột vào một cột trên biểu đồ -> hệ thống hiển thị số lượng khách mua hàng theo khoảng theo khoảng số ngày mua hàng lần cuối đã chọn.

- Khi chọn vào 1 cột cụ thể, toàn bộ các biểu đồ và chỉ số khác trong màn hình này tải lại dữ liệu, hiển thị giá trị theo khách hàng với khoảng ngày mua hàng cuối cùng đã chọn.
- Ngoài ra, hệ thống còn hỗ trợ xem thông tin dưới dạng báo cáo chi tiết.
- Bạn kích Xem chi tiết để chuyển đến màn hình Chi tiết lượng khách tính theo lần cuối mua
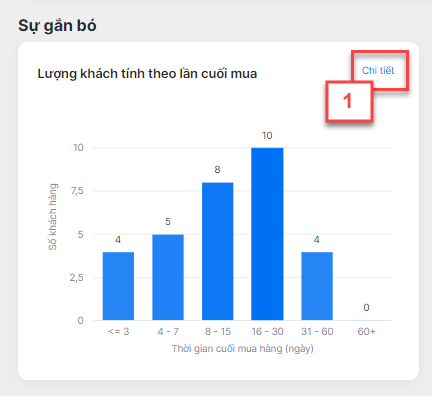
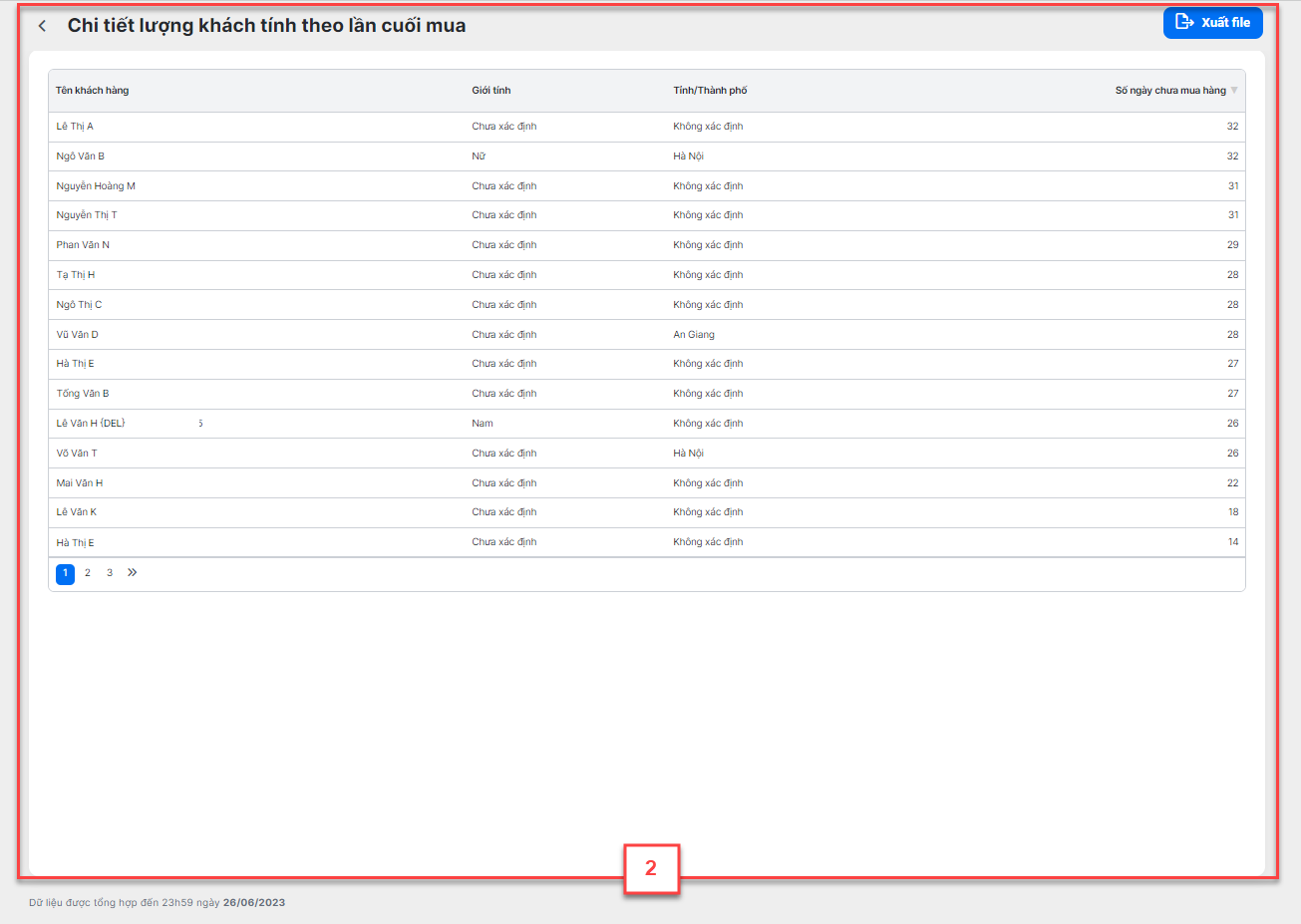
- Thứ tự hiển thị khách hàng được sắp xếp giảm dần theo Số ngày chưa mua hàng từ cao tới thấp. Bạn có thể thay đổi thứ tự hiển thị khi kích vào tiêu đề mỗi cột.
- Để trở lại màn hình biểu đồ, bạn kích
 góc trên bên trái màn hình.
góc trên bên trái màn hình. - Để xuất file excel lưu trữ trên thiết bị, bạn kích Xuất file. Lưu ý: Ngoài các cột thông tin trên màn hình, file excel sau khi xuất có thêm cột Mã khách hàng.
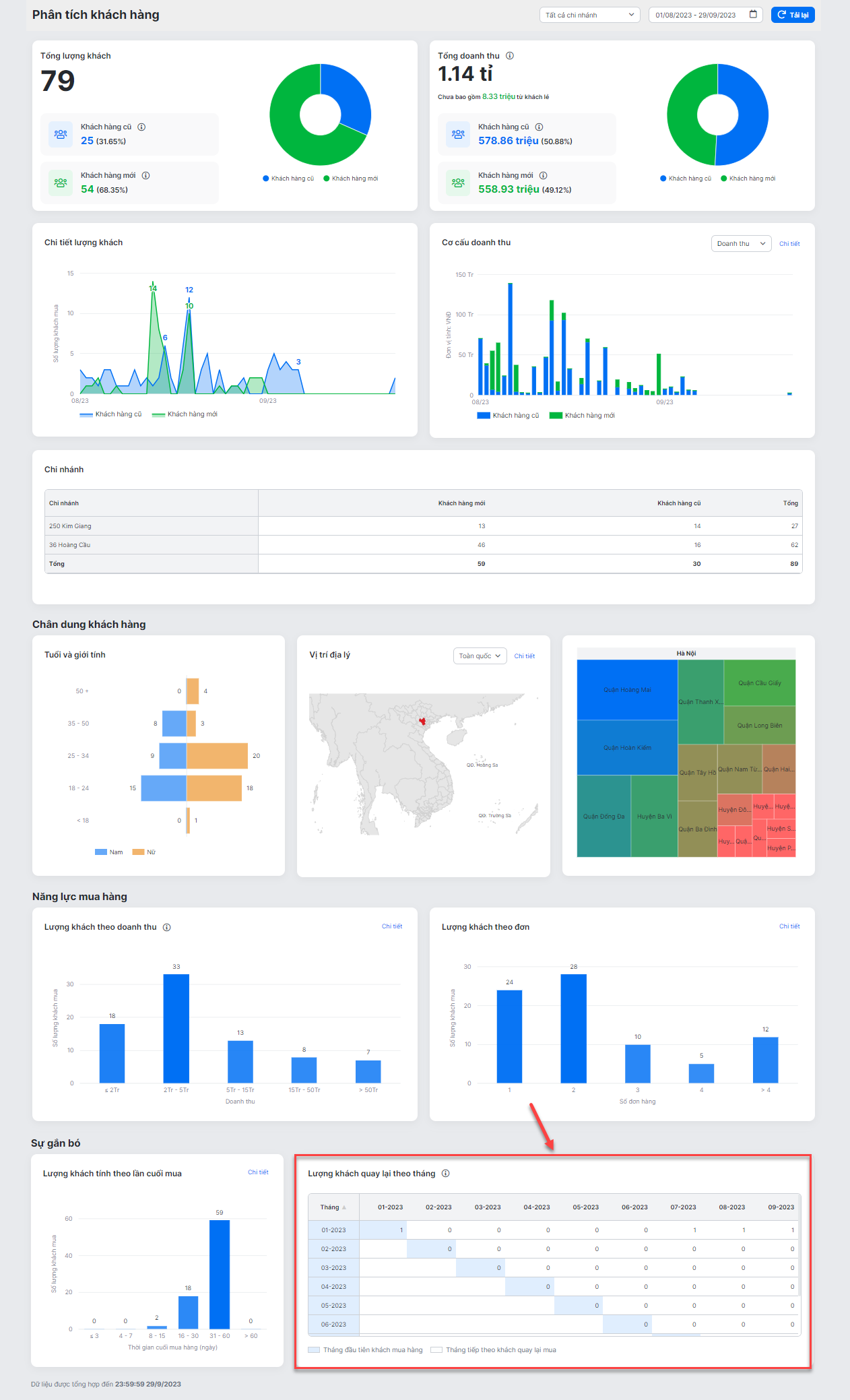
- Dạng biểu đồ: Cohort chart
- Thể hiện số khách hàng quay lại mua hàng từng tháng so với thời điểm đầu tiên tới mua hàng.
- Cột dọc:
- Thể hiện tháng đầu tiên khách hàng mua hàng tại cửa hàng.
- Liệt kê toàn bộ các tháng có phát sinh giao dịch trên dữ liệu, không phụ thuộc vào bộ lọc thời gian ở trên.
- Hàng ngang:
- Thể hiện tháng mà khách hàng quay lại mua hàng so với tháng đầu tiên.
- Liệt kê toàn bộ các tháng có phát sinh giao dịch trên dữ liệu, không phụ thuộc vào bộ lọc thời gian ở trên.
- Mỗi ô thể hiện số lượng khách hàng mới hoặc khách hàng quay lại tương ứng với trục ngang và trục dọc.
- Phân tích tài chính giúp cửa hàng theo dõi tình hình, hiệu quả sử dụng chi phí.
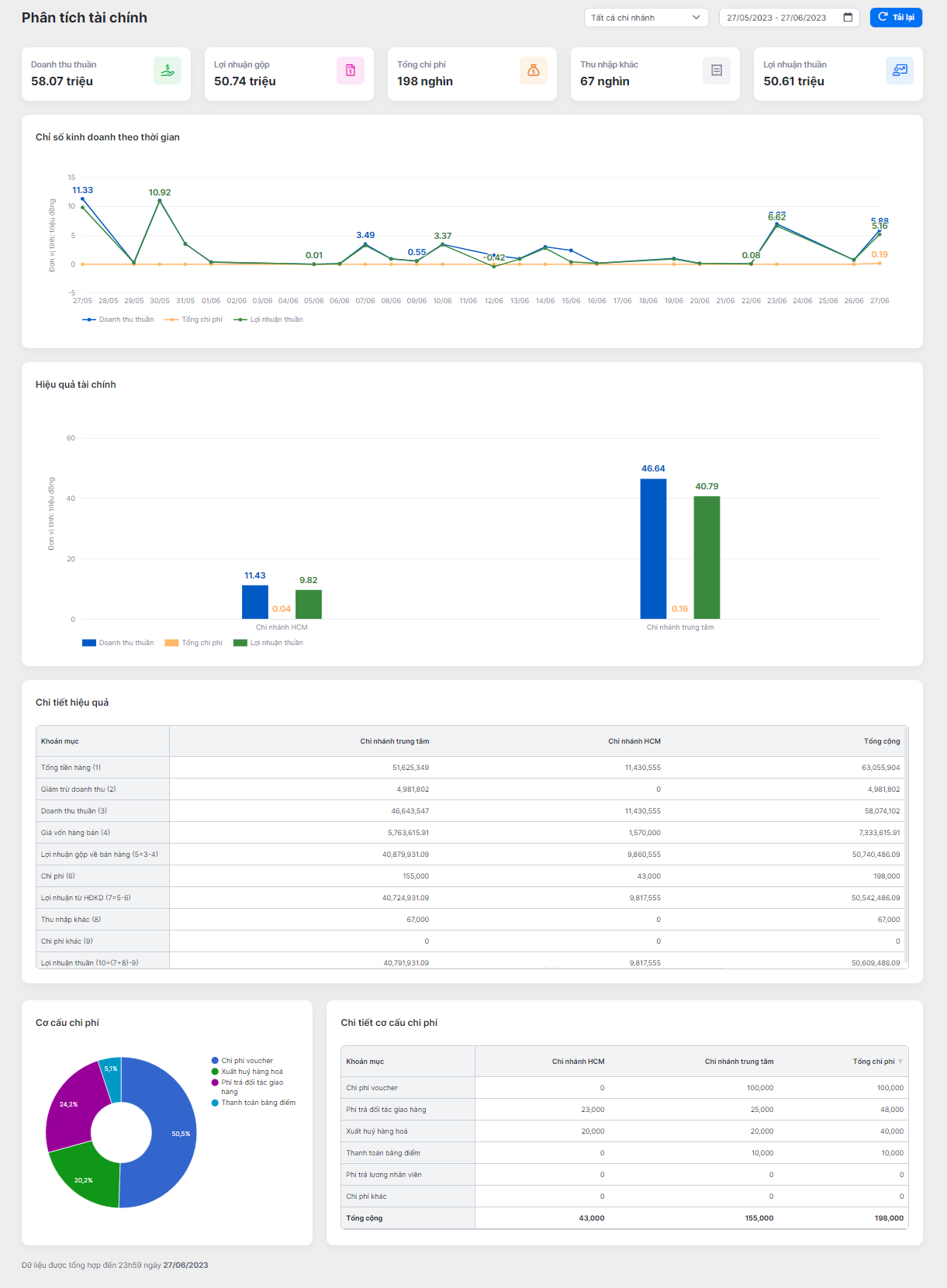
- Với tài khoản người dùng được phân quyền Phân tích -> Tài chính (trong Thiết lập -> Quản lý người dùng) -> hệ thống sẽ hiển thị dữ liệu phân tích tài chính với nguồn dữ liệu từ các hóa đơn và phiếu trả hàng được thực hiện tại các chi nhánh thuộc cửa hàng.
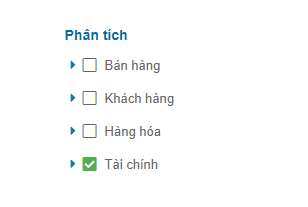
- Trạng thái của hóa đơn, phiếu trả hàng, phiếu thanh toán và chi nhánh như sau:
- Hóa đơn: có trạng thái Đang xử lý và Hoàn thành.
- Trả hàng: có trạng thái Đã trả.
- Phiếu thu, Phiếu chi: có trạng thái Đã thanh toán.
- Chi nhánh: có trạng thái đang hoạt động và ngừng hoạt động
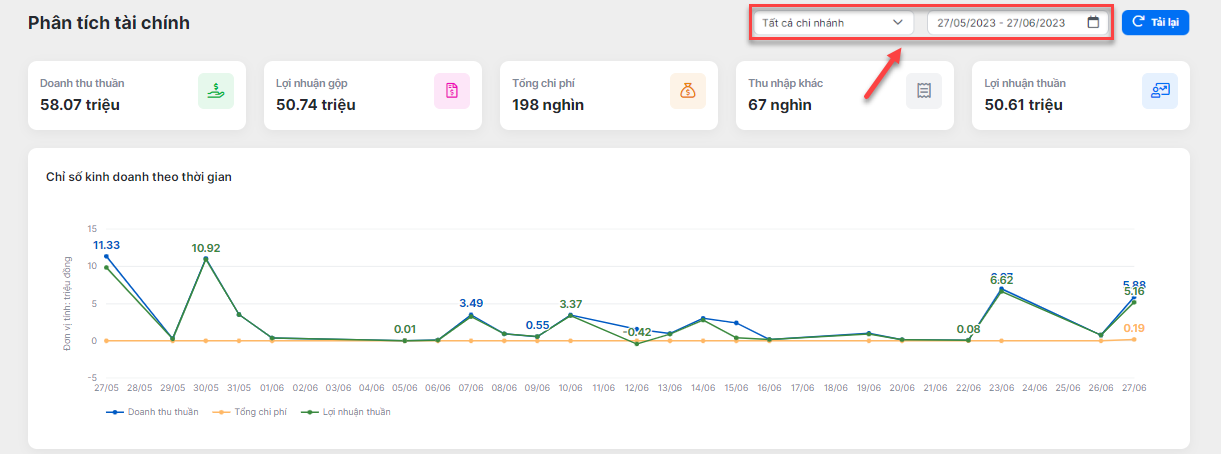
- Hiển thị phía trên cùng, góc phải màn hình.
- Mặc định chọn:
- Thời gian: 1 tháng (kể từ ngày hôm qua trở về trước).
- Chi nhánh: Tất cả các chi nhánh người dùng được phân quyền.
- Cho phép người dùng chọn khoảng thời gian và chi nhánh muốn hiển thị dữ liệu trên các biểu đồ.
- Thao tác chọn thời gian: bạn có thể:
- Chọn nhanh các giá trị thời gian.
- Điền giá trị từ ngày đến ngày.
- Chọn theo lịch.
- Kích Áp dụng để xem dữ liệu
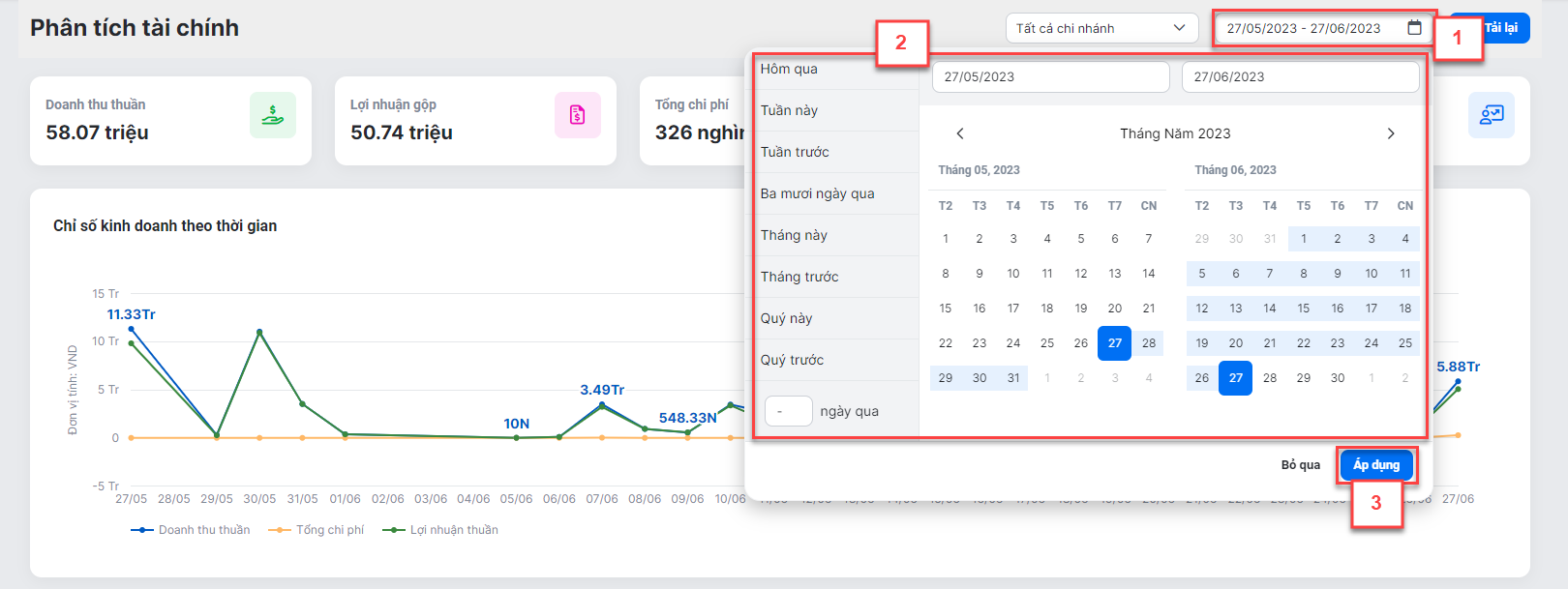
- Thao tác chọn chi nhánh:
- Bạn tích chọn 1 hoặc nhiều chi nhánh cần xem dữ liệu.
- Chọn tất cả hoặc Không chọn chi nhánh: hệ thống hiển thị dữ liệu của tất cả các chi nhánh được phân quyền

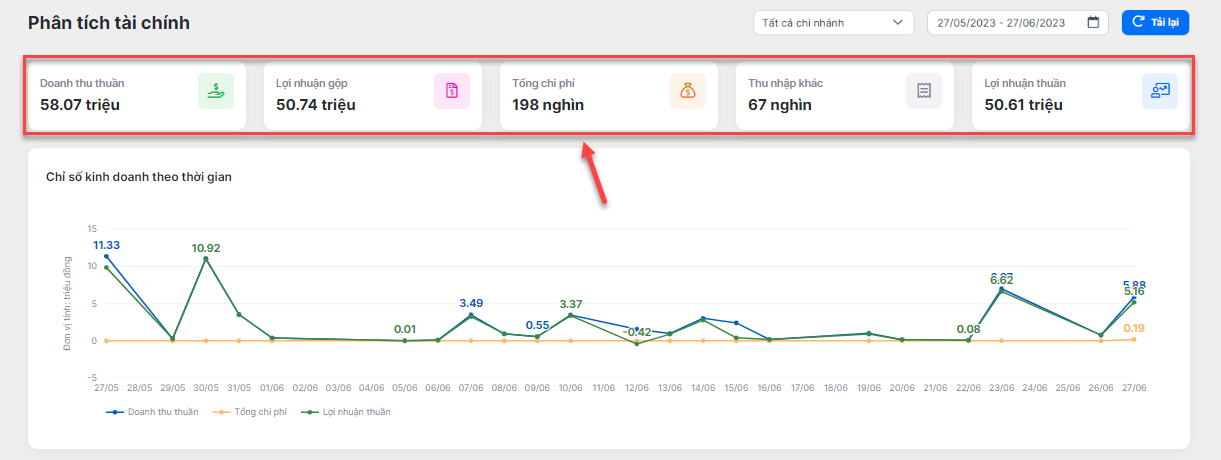
- Hiển thị dựa theo bộ lọc thời gian và chi nhánh, đồng thời theo đối tượng được chọn ở các biểu đồ khác (nếu có)
- Chi tiết các chỉ số như sau:
- Doanh thu thuần = Doanh thu – Giá trị trả hàng.
- Lợi nhuận gộp = Doanh thu thuần - Giá vốn.
- Tổng chi phí = Chi phí + Chi phí khác. Trong đó:
- Chi phí: tương ứng mục (6) trên Báo cáo kết quả hoạt động kinh doanh (Báo cáo -> Tài chính), được cộng gộp từ các khoản chi như: Chi phí voucher, Phí trả ĐTGH, Xuất hủy hàng hóa, Thanh toán bằng điểm, Phí trả lương nhân viên, Thu khác (Hoàn lại).
- Chi phí khác: tương ứng mục (9) trên Báo cáo kết quả hoạt động kinh doanh, là các khoản chi trong Sổ quỹ được tích Hạch toán vào kết quả hoạt động kinh doanh.
- Thu nhập khác: tương ứng mục (8) trên Báo cáo kết quả hoạt động kinh doanh, là các khoản thu:
- Phiếu thu trong Sổ quỹ được tích Hạch toán vào kết quả hoạt động kinh doanh.
- Phí trả hàng
- Lợi nhuận thuần = Lợi nhuận gộp - Tổng chi phí + Thu nhập khác.
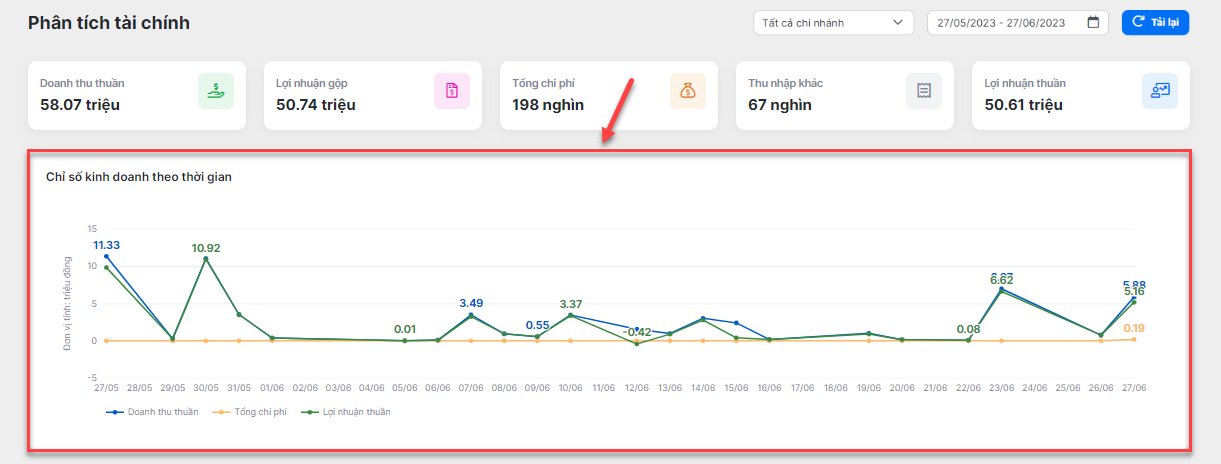
- Biểu đồ dạng đường (Line chart)
- Thể hiện biến động của các chỉ số kinh doanh theo thời gian, bao gồm: Doanh thu thuần, Tổng chi phí, Lợi nhuận thuần.
- Khi bạn đưa chuột vào một cột thời gian -> hệ thống hiển thị giá trị của các chỉ số trên biểu đồ.
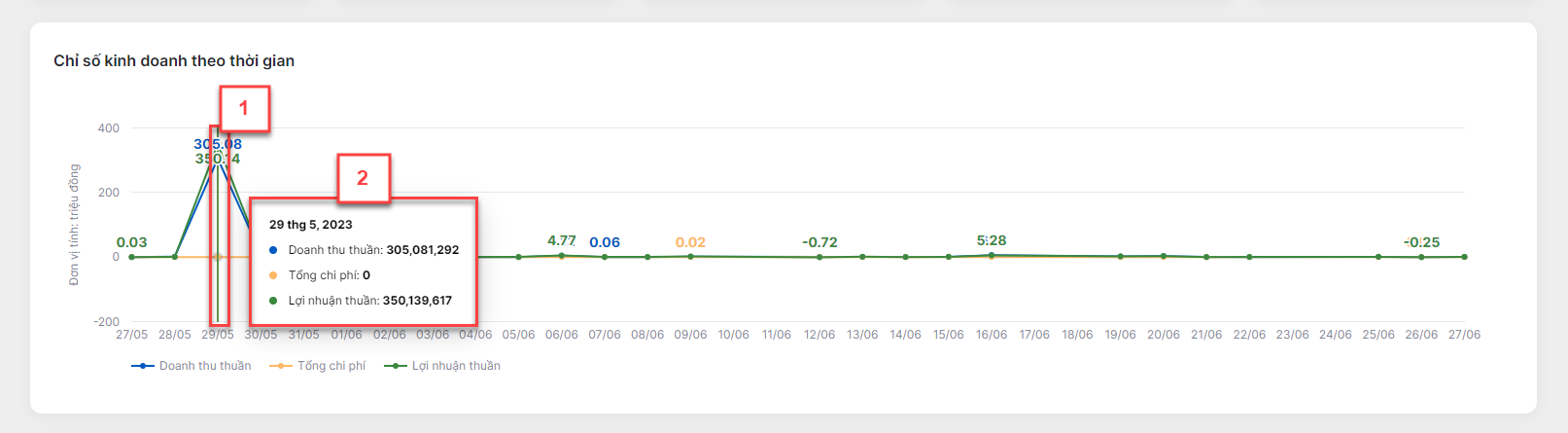
- Khi chọn vào một cột thời gian cụ thể, toàn bộ các biểu đồ và chỉ số khác trong màn hình này được tải lại dữ liệu, hiển thị giá trị theo đúng ngày đã chọn.
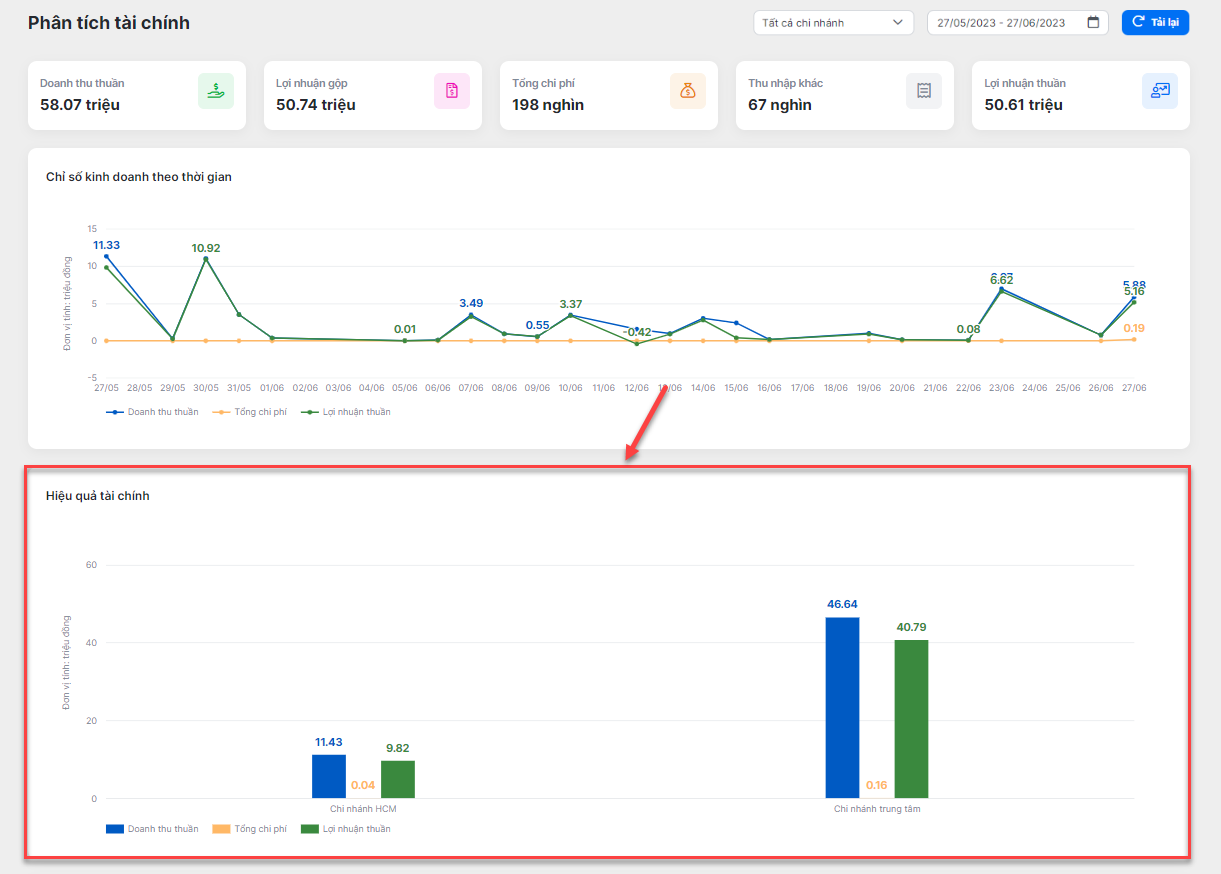
- Biểu đồ dạng cụm cột dọc (clustered colum chart)
- Điều kiện hiển thị: Cửa hàng có số lượng từ 2 chi nhánh trở lên.
- Thể hiện các chỉ số kinh doanh theo từng chi nhánh trong thời gian và chi nhánh đã chọn, bao gồm:
- Doanh thu thuần.
- Tổng chi phí.
- Lợi nhuận thuần.
- Hệ thống không hiển thị thông tin với chi nhánh không phát sinh giao dịch trên phần mềm.
- Khi bạn đưa chuột vào một cột trên biểu đồ -> hệ thống hiển thịcủa chi nhánh được chọn.
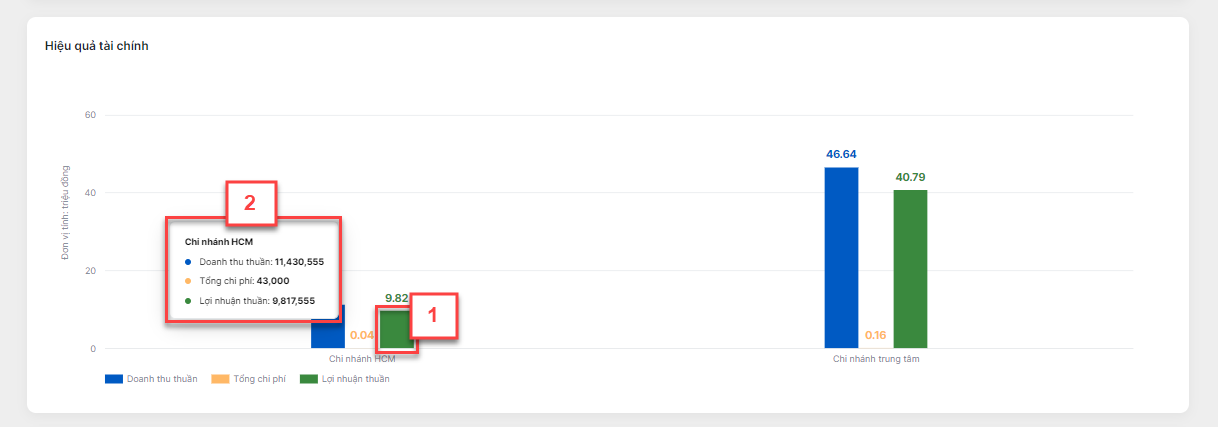
- Khi chọn vào một cột cụ thể, toàn bộ các biểu đồ và chỉ số khác trong màn hình này tải lại dữ liệu, hiển thị giá trị theo đúng chi nhánh đã chọn.

- Hiển thị dạng bảng
- Điều kiện hiển thị: Cửa hàng có từ 2 chi nhánh trở lên.
- Thể hiện chi tiết các khoản mục về tình hình hoạt động kinh doanh của cửa hàng theo từng chi nhánh tương tự Báo cáo kết quả hoạt động kinh doanh.
- Khi chọn vào chi nhánh cụ thể, toàn bộ các biểu đồ và chỉ số khác trong màn hình này tải lại dữ liệu, hiển thị giá trị theo đúng chi nhánh đã chọn.
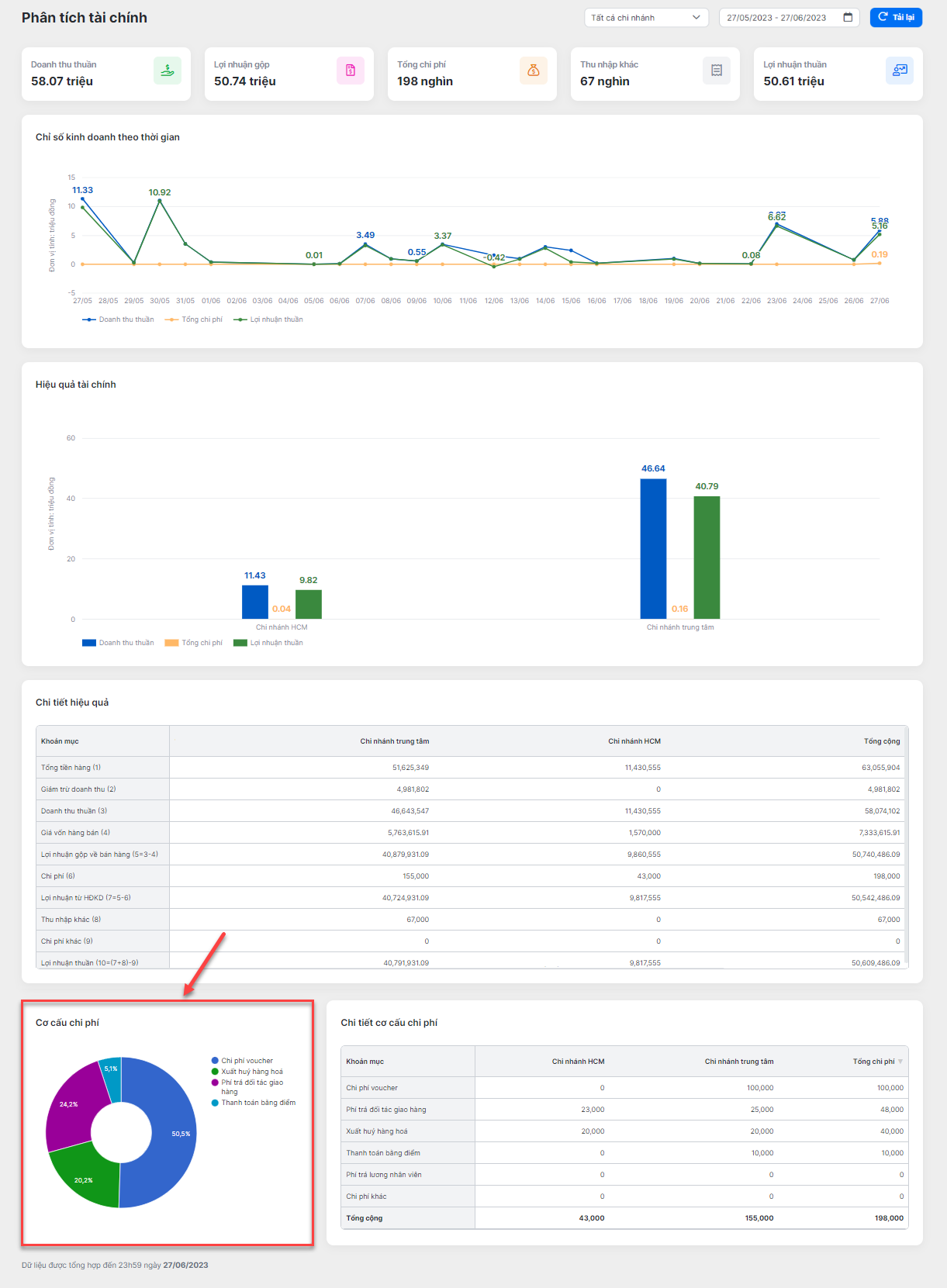
- Biểu đồ dạng vòng (Doughnut chart)
- Thể hiện cơ cấu chi phí của cửa hàng theo thời gian và chi nhánh đã chọn tương ứng với mục Chi phí (6) và Chi phí khác (9) trên Báo cáo kết quả hoạt động kinh doanh. Cụ thể:
- Chi phí voucher = Giá trị voucher đã sử dụng khi thanh toán hóa đơn – Giá bán voucher.
- Phí trả ĐTGH: Giá trị phải trả cho đối tác giao hàng trên hóa đơn trạng thái khác Đã hủy.
- Xuất hủy hàng hóa: Giá vốn của hàng hóa trên phiếu xuất hủy.
- Giá trị thanh toán bằng điểm: Giá trị thanh toán bằng điểm trên hóa đơn.
- Phí chi trả lương nhân viên: Tổng lương cần trả trên Bảng tính lương ở trạng thái Đã chốt lương.
- Các loại Phiếu chi được tích Hạch toán vào kết quả hoạt động kinh doanh trên Sổ quỹ.
- Khi bạn đưa chuột vào một chi phí trên biểu đồ -> hệ thống hiển thị số liệu chi tiết của chi phí đó.
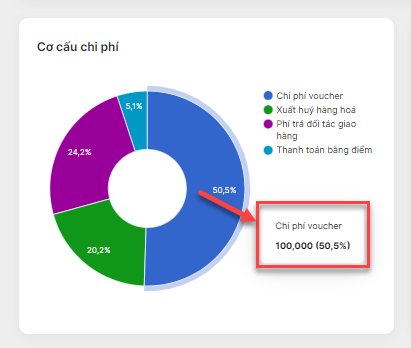
- Khi bạn chọn vào một chi phí cụ thể trên biểu đồ -> KHÔNG ảnh hưởng tới việc hiển thị dữ liệu của các biểu đồ khác.

- Hiển thị dạng bảng.
- Thể hiện các khoản mục chi phí theo từng chi nhánh của cửa hàng tương tự với biểu đồ Cơ cấu chi phí.
- Thứ tự hiển thị các khoản chi phí được sắp xếp giảm dần theo Tổng chi phí từ cao tới thấp. Bạn có thể thay đổi thứ tự hiển thị khi kích vào tiêu đề mỗi cột.
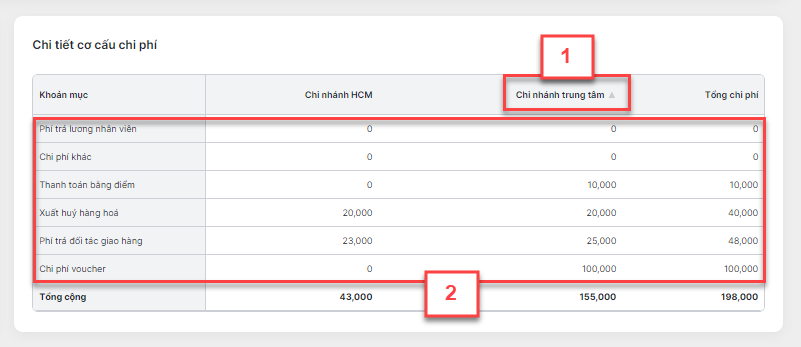
- Khi chọn vào một cột, toàn bộ các biểu đồ và chỉ số khác trong màn hình này tải lại dữ liệu, hiển thị giá trị theo đúng chi nhánh đã chọn.
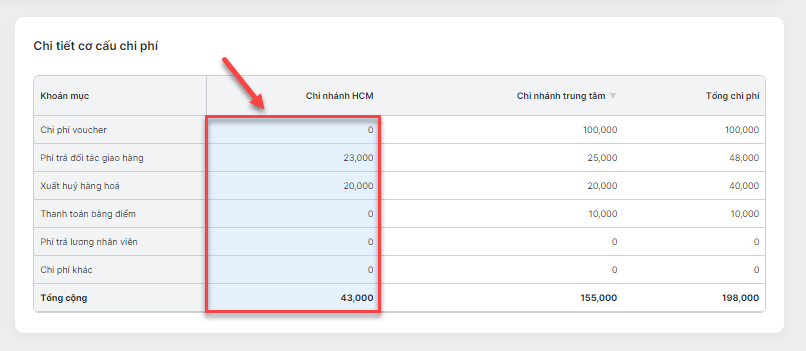
Như vậy, KiotViet đã thực hiện xong phần hướng dẫn sử dụng tính năng Phân tích.
Mọi thắc mắc xin liên hệ tổng đài tư vấn bán hàng 1800 6162, tổng đài hỗ trợ phần mềm 1900 6522 hoặc email cho chúng tôi tại địa chỉ: hotro@kiotviet.com để được hỗ trợ và giải đáp.
Chúc Quý khách thành công!
Tài liệu được cập nhật mới nhất ngày 28/11/2023
KiotViet - Phần mềm quản lý bán hàng phổ biến nhất
- Với 300.000 nhà kinh doanh sử dụng
- Chỉ từ: 6.000đ/ ngày