Xem mục lục
Khách hàng
Hướng dẫn sử dụng quản lý Khách hàng
- Đây là tính năng trên ứng dụng KiotViet Salon ![]() giúp người dùng quản lý thông tin khách hàng.
giúp người dùng quản lý thông tin khách hàng.
- Trên menu tính năng, bạn chạm Khách hàng (1) -> ứng dụng hiển thị danh sách khách hàng (2)
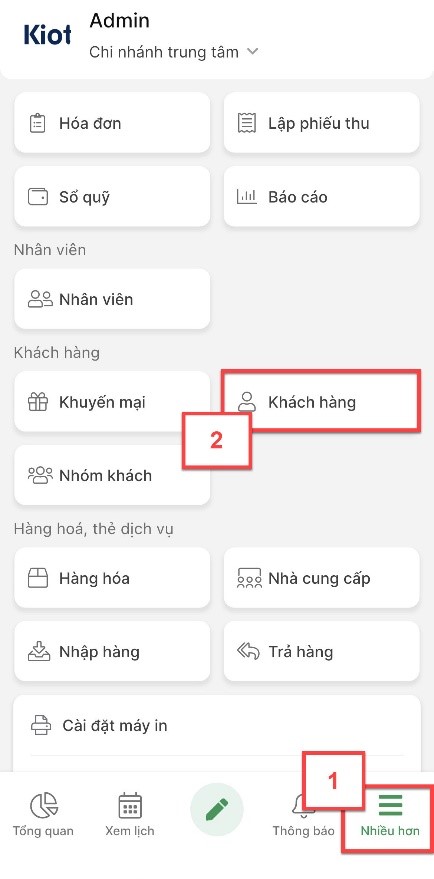

- Để xem thông tin chi tiết của khách hàng, bạn chạm vào dòng khách hàng trên danh sách.
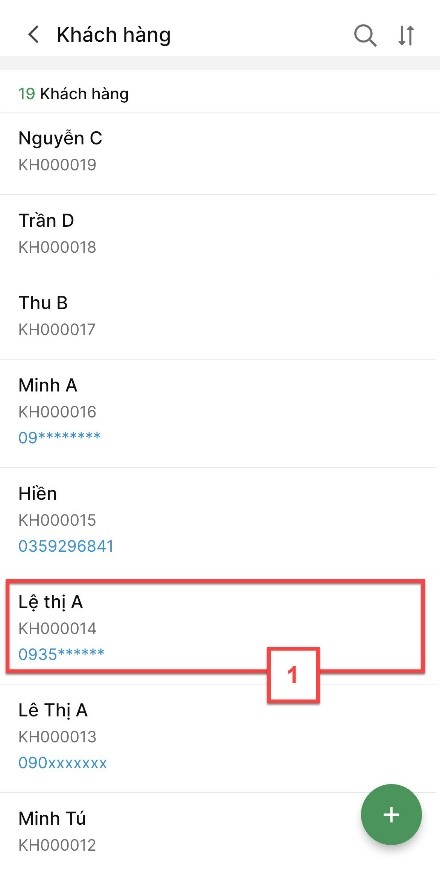
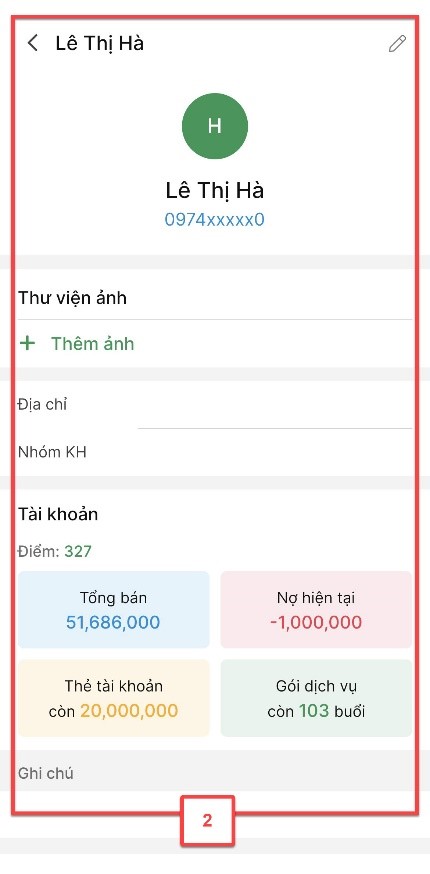
- Tại đây, bạn có thể
- Xem Thư viện ảnh của khách hàng:
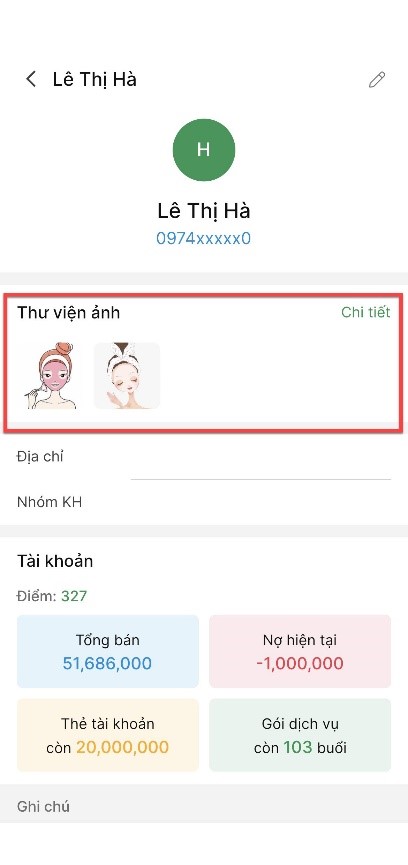
Chi tiết thao tác với Thư viện ảnh, bạn xem tại mục II. Quản lý ảnh khách hàng
- Xem lịch sử sử dụng của khách
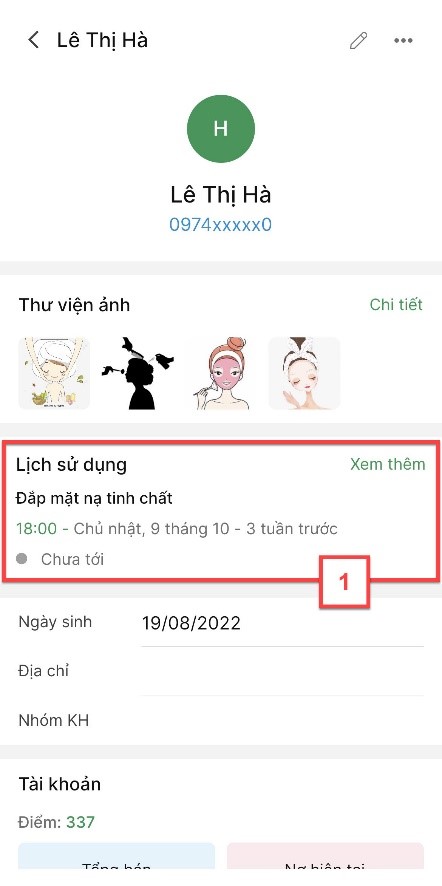
- Tại màn hình xem chi tiết khách hàng:
- Nếu khách hàng có lịch hẹn trong tương lai à ứng dụng hiển thị lịch hẹn gần nhất trong tương lai
- Nếu khách hàng không có lịch hẹn trong tương lai à ứng dụng hiển thị lịch hẹn gần nhất khách hàng đã sử dụng
- Nếu khách hàng chưa có lịch hẹn nào à ứng dụng hiển thị Khách hàng chưa có lịch hẹn nào
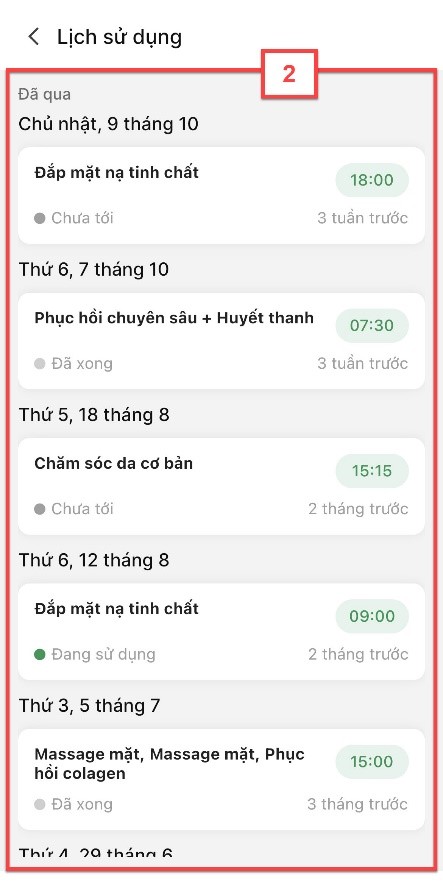
- Khi nhấn vào Xem thêm để xem danh sách tất cả các lịch hẹn à ứng dụng chia thành hai mục Đã qua và Sắp tới.
- Đã qua: Bao gồm các lịch hẹn có ngày hẹn nhỏ hơn ngày hiện tại, các lịch sắp xếp từ gần nhất đế xa nhất
- Sắp tới: Bao gồm các lịch hẹn có ngày hẹn lơn hơn hoặc bằng ngày hiện tại, các lịch sắp xếp từ gần nhất đế xa nhất
- Xem chi tiết Tổng bán của khách hàng và chi tiết từng hóa đơn.
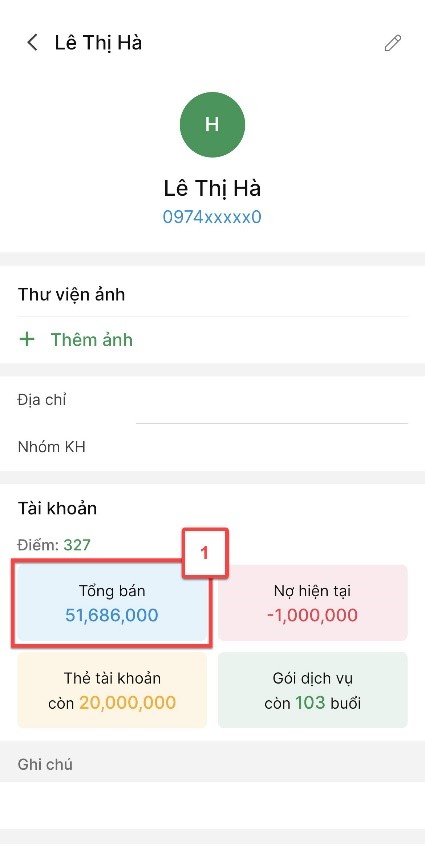
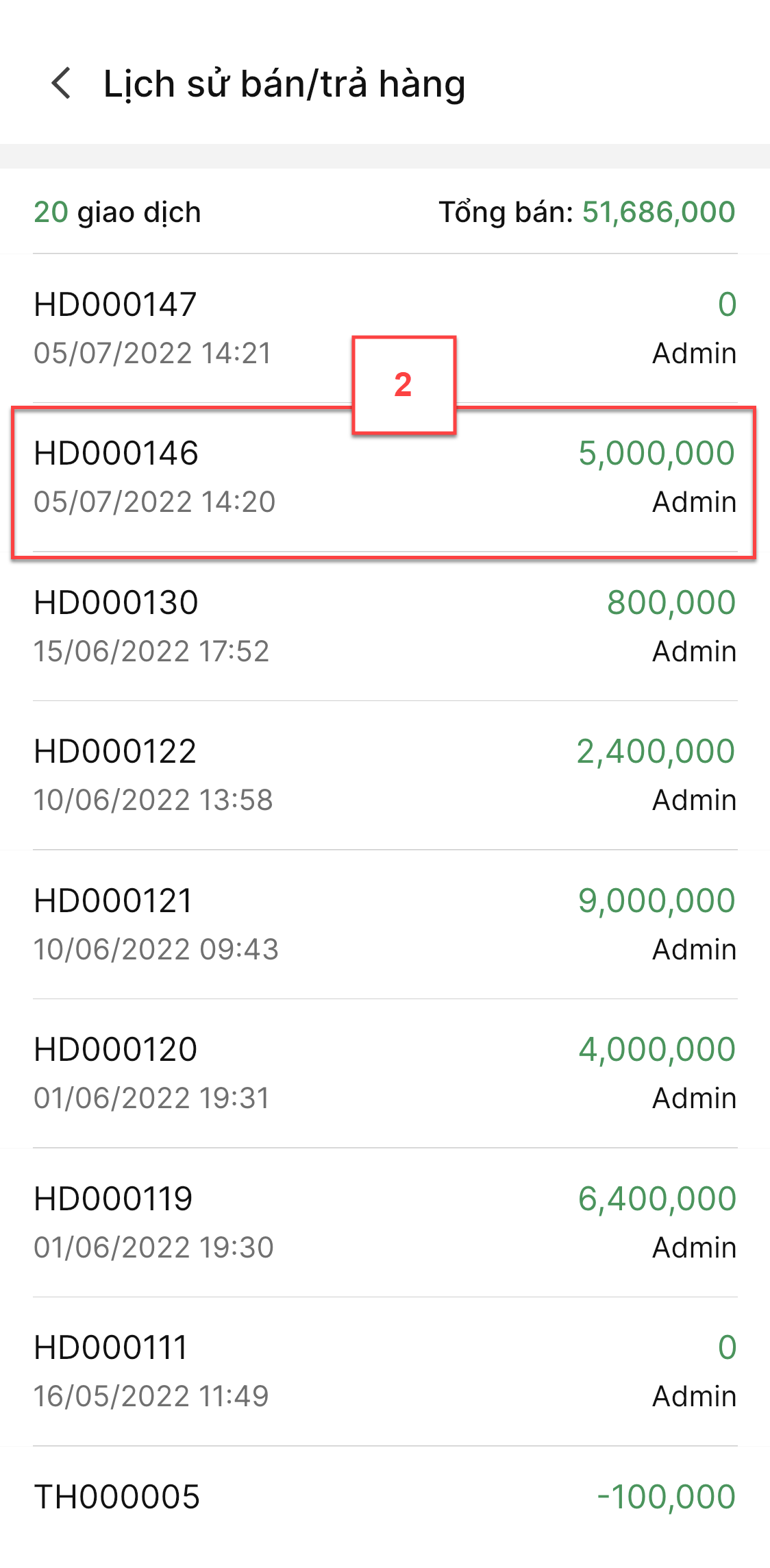
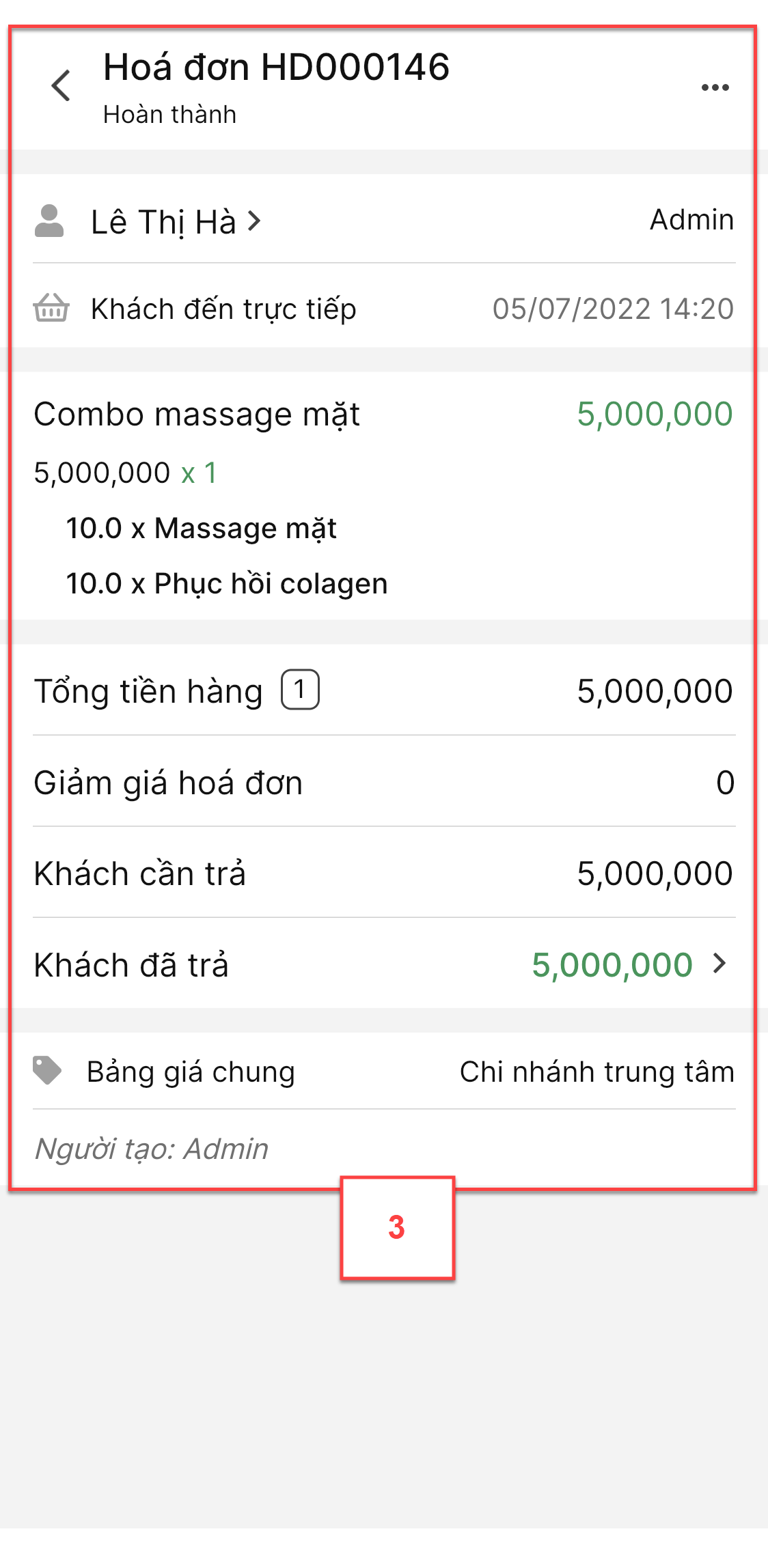

- Xem chi tiết Nợ hiện tại của khách hàng:
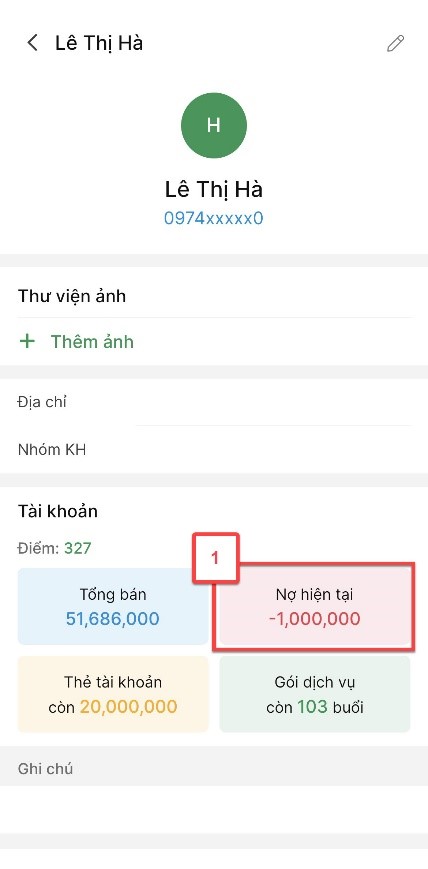
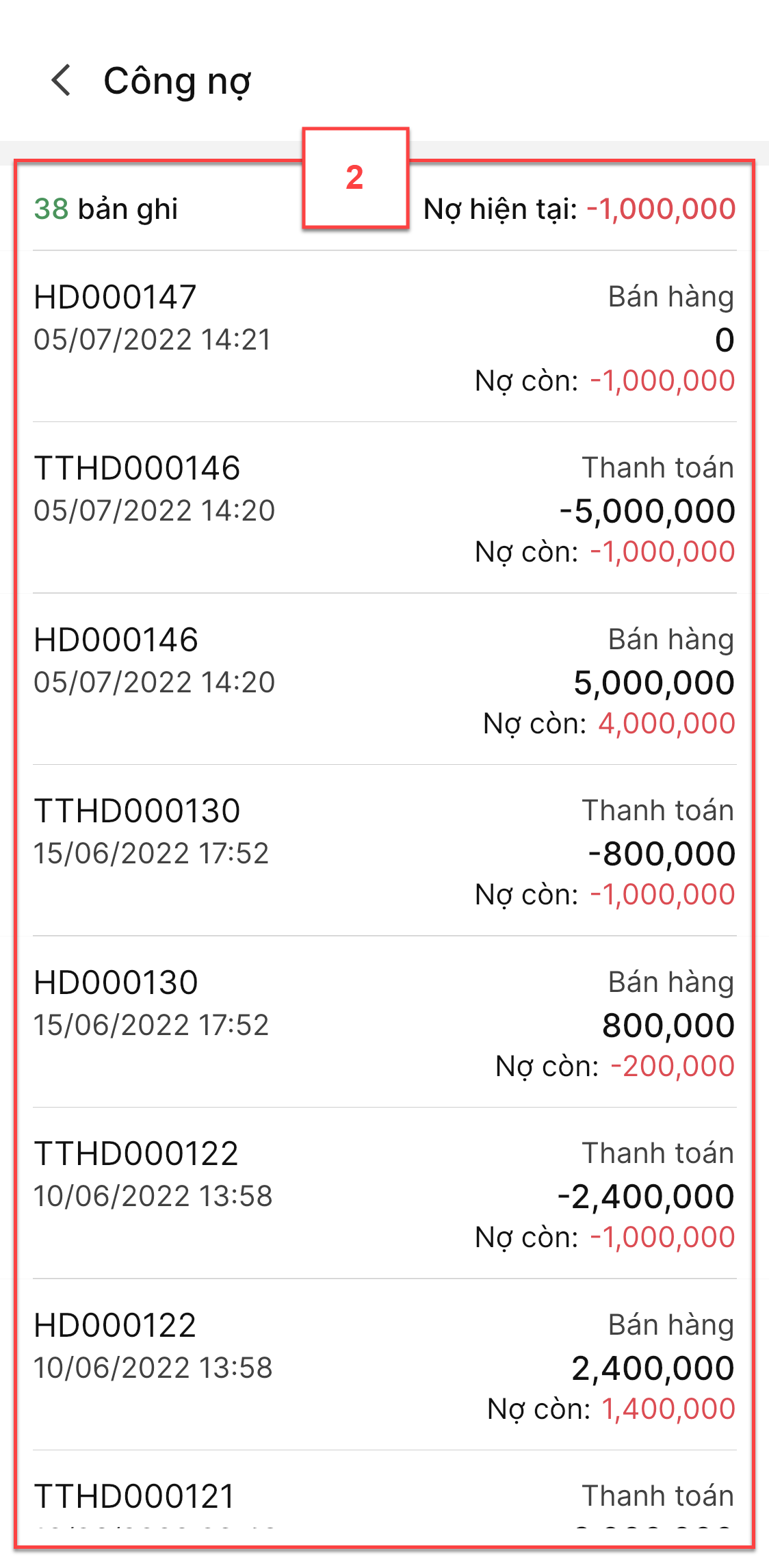
- Xem chi tiết Thẻ tài khoản của khách hàng:
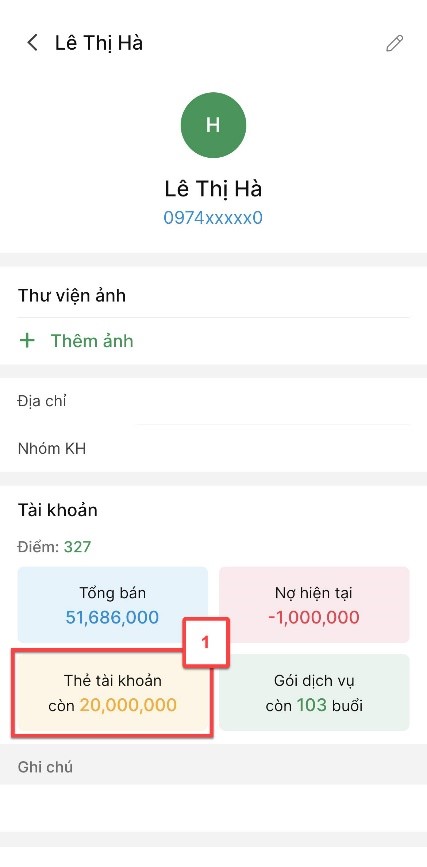
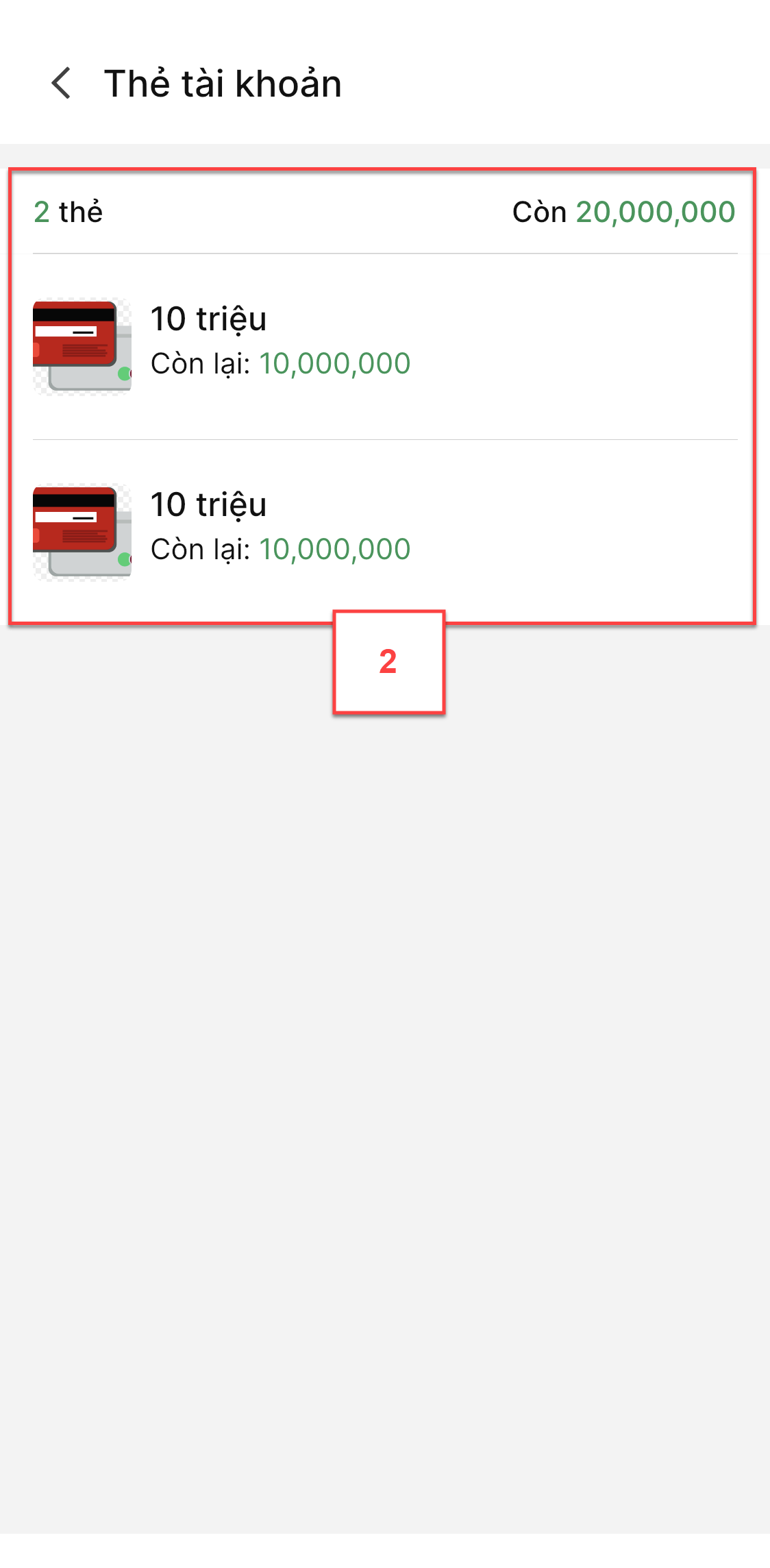
- Xem chi tiết Gói dịch vụ của khách hàng:

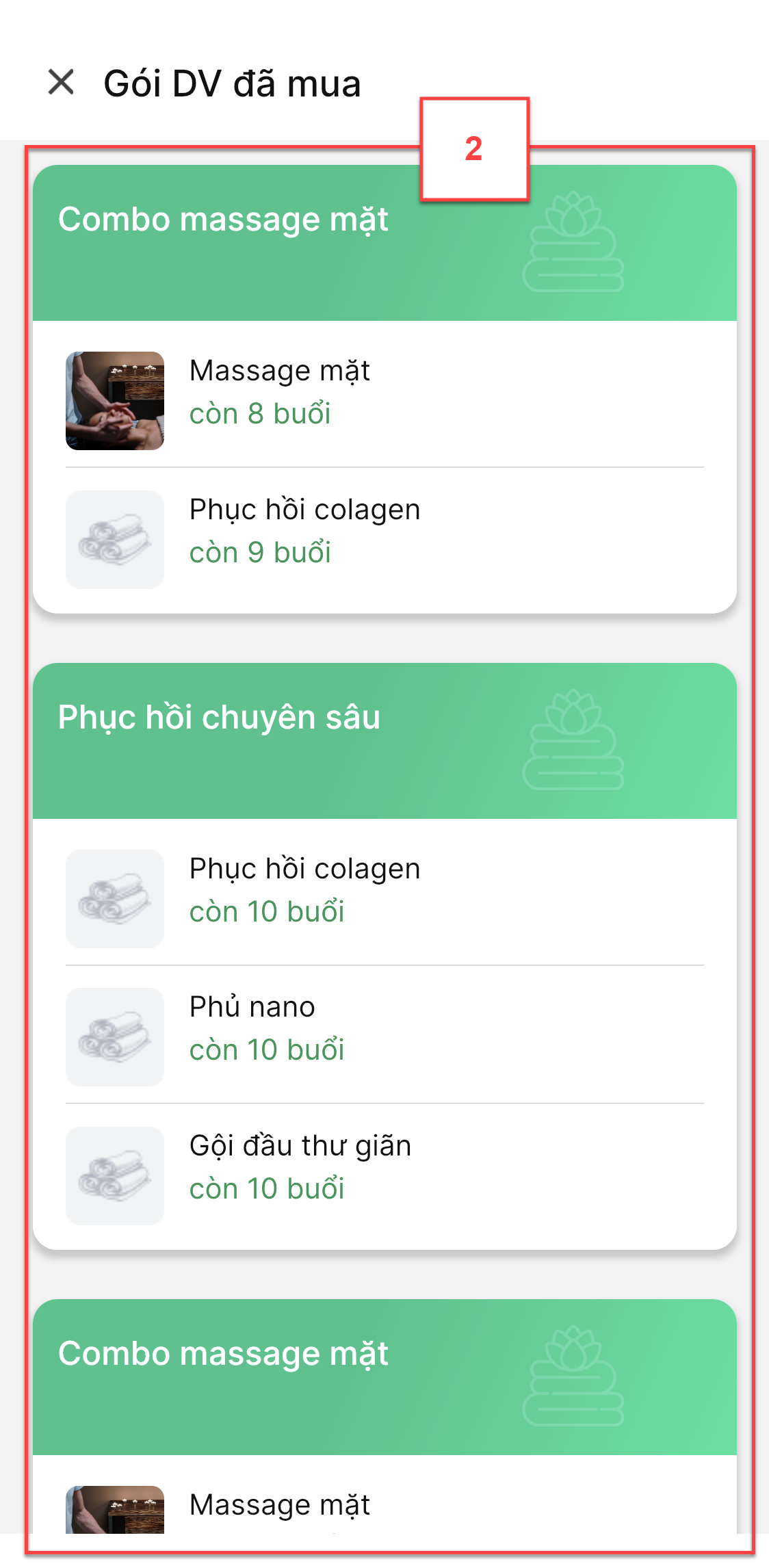
1. Xem chi tiết
- Tại màn hình xem chi tiết khách hàng, ứng dụng hỗ trợ bạn hai dạng xem hình ảnh của khách hàng:
- Xem theo dạng slide: Bạn chạm vào hình ảnh để xem ảnh phóng to (1), vuốt sang trái hoặc phải để chuyển ảnh (2), chọn biểu tượng
 để lưu ảnh về máy (3). Thứ tự hình ảnh được sắp xếp theo thứ tự ảnh trong chi tiết Thư viện ảnh của khách hàng.
để lưu ảnh về máy (3). Thứ tự hình ảnh được sắp xếp theo thứ tự ảnh trong chi tiết Thư viện ảnh của khách hàng.
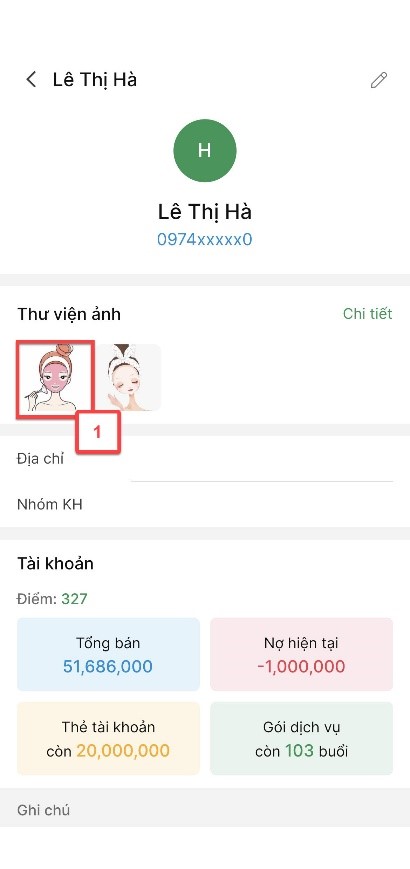

- Xem theo dạng album: Bạn chạm vào Chi tiết, ứng dụng hiển thị màn hình danh sách các album ảnh, mỗi album là 1 buổi sử dụng của khách hàng. Album được sắp xếp theo thời gian tạo.
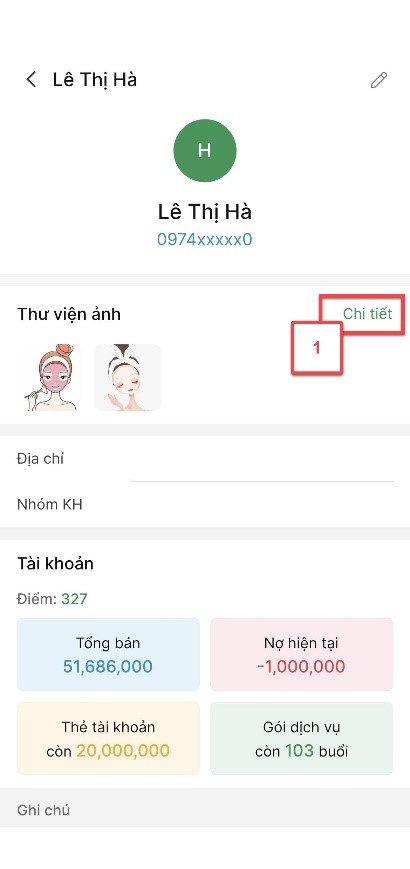
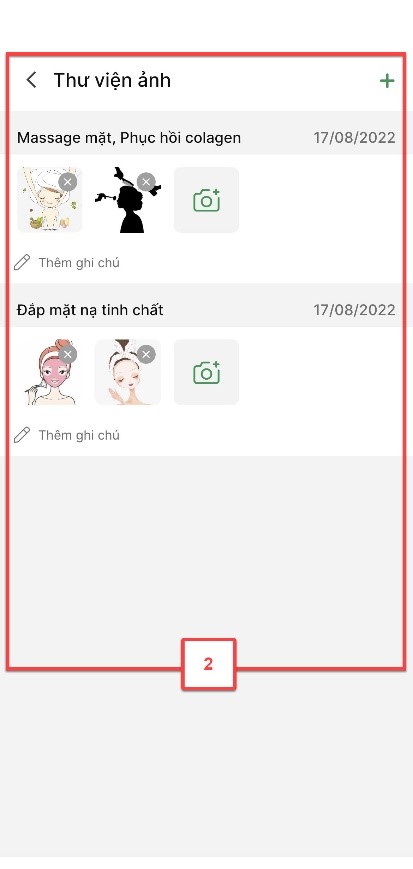
- Mỗi album bao gồm các thông tin:
- Tên Tên album: là tên buổi sử dụng của khách hàng ( tên các dịch vụ trong 1 lịch hẹn) (1)
- Thời gian tạo album (2)
- Hình ảnh của khách hàng: tối đa 5 ảnh (3)
- Ghi chú (4)
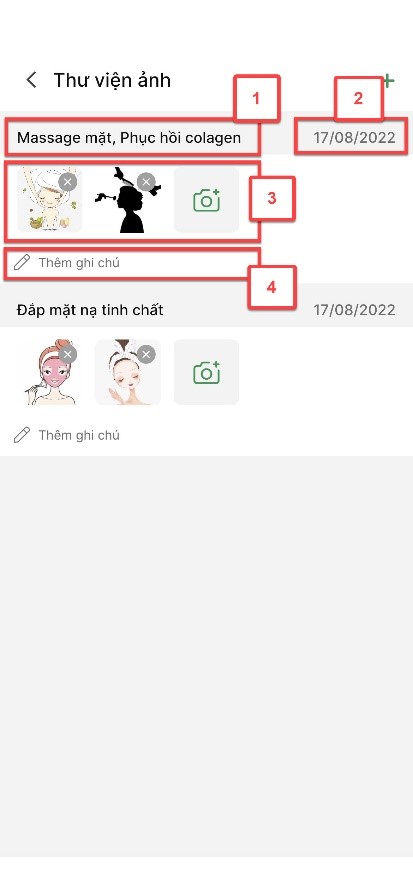
- Tại đây, ban có thể:
- Chạm vào hình ảnh để xem ảnh phóng to (1)
- Chạm biểu tượng
 để xóa hình ảnh (2)
để xóa hình ảnh (2) - Chạm biểu tượng
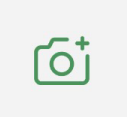 để thêm hình ảnh mới (3)
để thêm hình ảnh mới (3) - Chạm vào ghi chú để mở màn hình nhập và sửa ghi chú (4)
- Chạm biểu tượng
 để thêm mới album ảnh khác cho khách (5)
để thêm mới album ảnh khác cho khách (5)
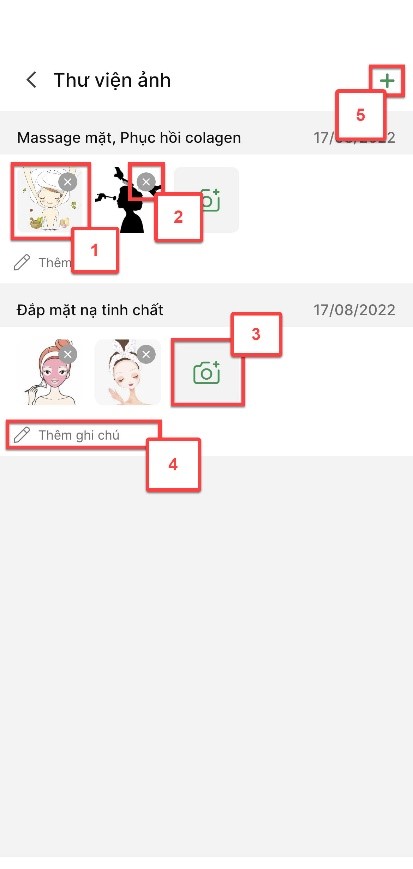
2. Thêm mới album ảnh
Trên menu tính năng hoặc màn hình xem chi tiết Thư viện ảnh, ứng dụng hỗ trợ thao tác thêm mới album ảnh khách hàng.
- Trên menu tính năng, bạn chạm biểu tượng ![]() ứng dụng hiển thị danh sách khách hàng (1.1), bạn chọn khách hàng để mới album ảnh cho khách (1.2)
ứng dụng hiển thị danh sách khách hàng (1.1), bạn chọn khách hàng để mới album ảnh cho khách (1.2)
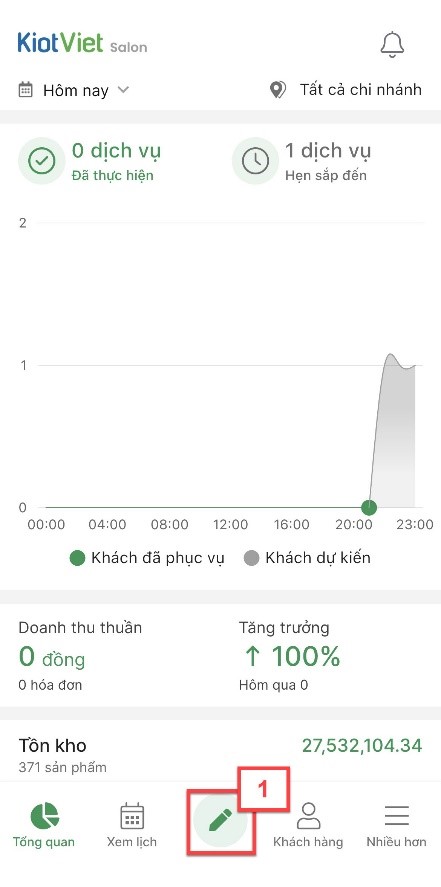
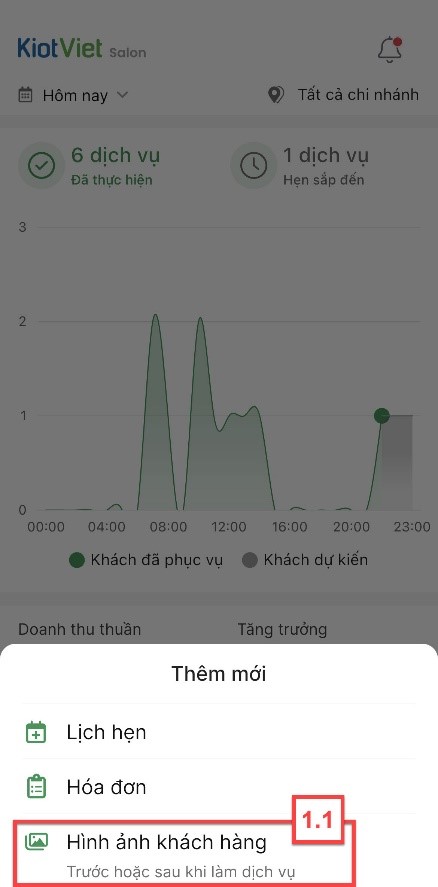
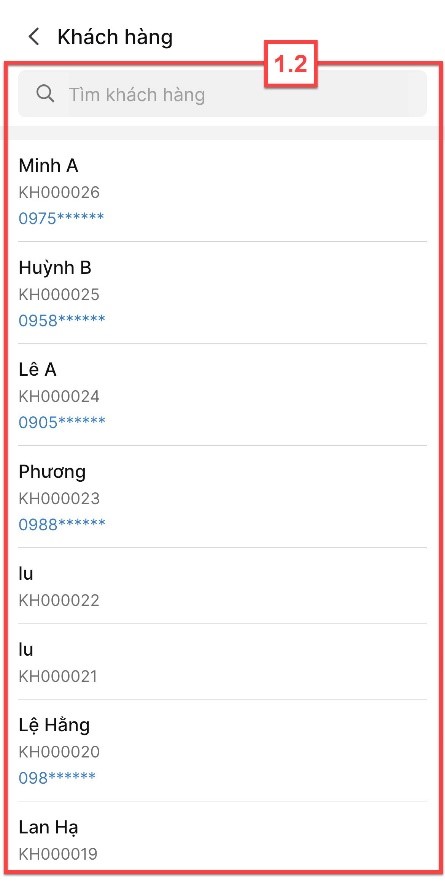
- Tại màn hình xem chi tiết Lịch sử dụng, bạn chạm biểu tượng ![]() (1) tại lịch hẹn cần thêm ảnh -> Tiếp tục nhấn biểu tượng
(1) tại lịch hẹn cần thêm ảnh -> Tiếp tục nhấn biểu tượng ![]() (2) -> Tùy thuộc vào nhu cầu, bạn chọn lấy chụp ảnh trực tiếp hoặc lấy ảnh từ thư viện (3).
(2) -> Tùy thuộc vào nhu cầu, bạn chọn lấy chụp ảnh trực tiếp hoặc lấy ảnh từ thư viện (3).
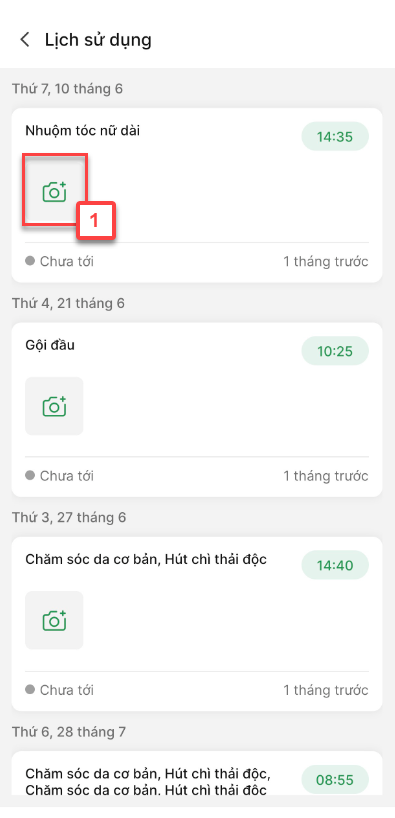
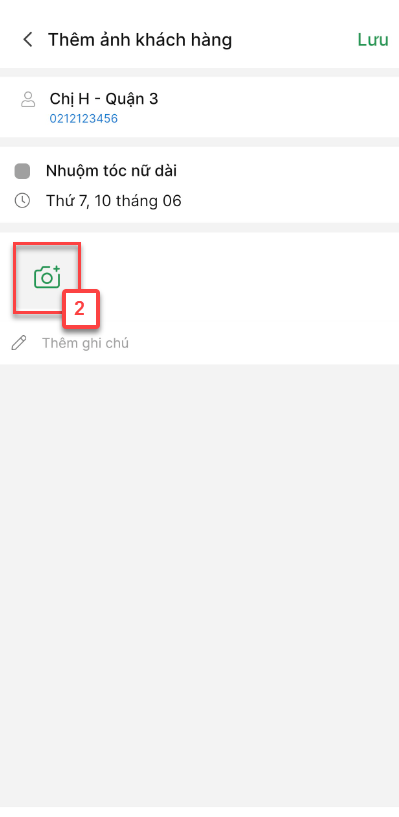
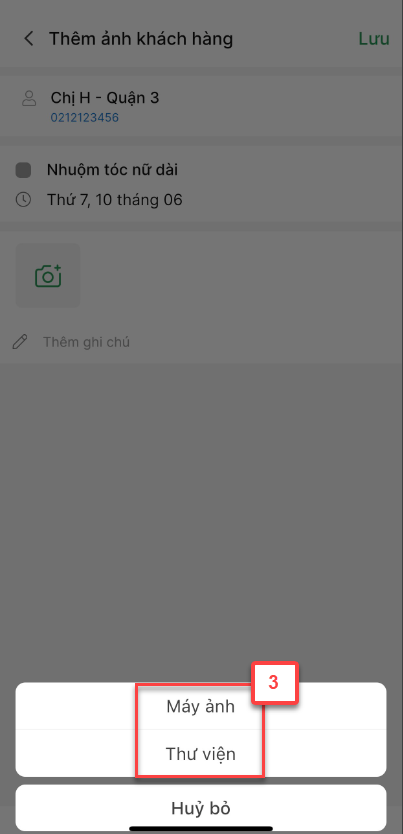
- Sau khi đã chọn ảnh xong, bạn nhấn chọn Lưu (4) để hoàn tất thao tác.
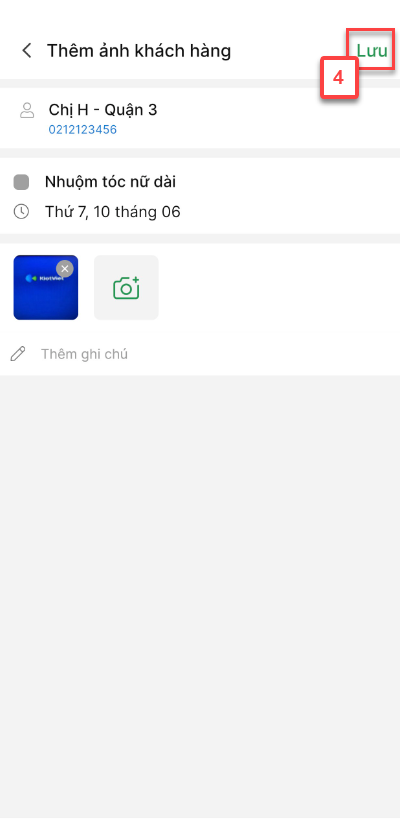
- Lưu ý:
- Nếu khách hàng được chọn không có lịch hẹn, ứng dụng không hiển thị danh sách lịch

- Chạm vào ghi chú để mở màn hình nhập ghi chú (4), ứng dụng hỗ trợ tối đa 255 ký tự
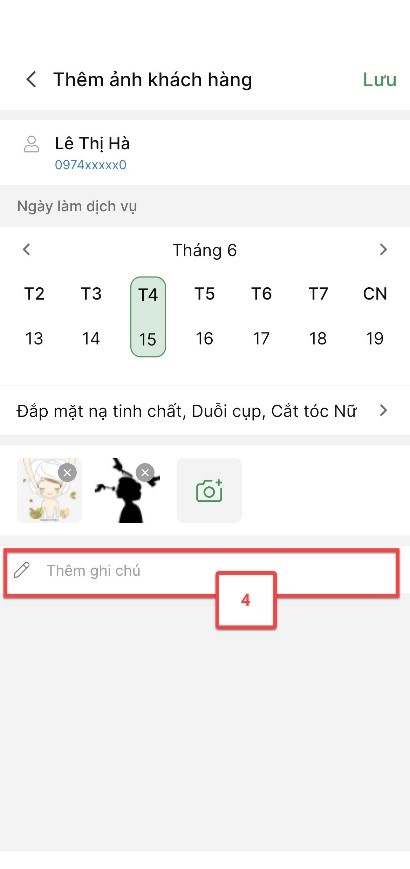
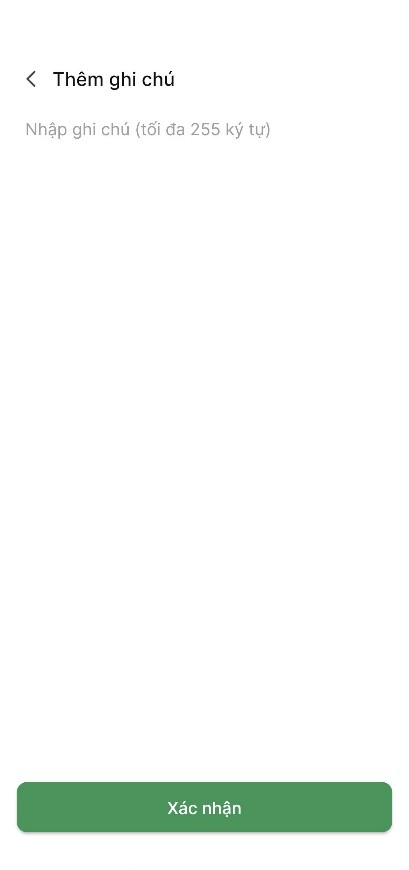
- Chạm Lưu để hoàn tất thao tác thêm mới album ảnh khách hàng (5)
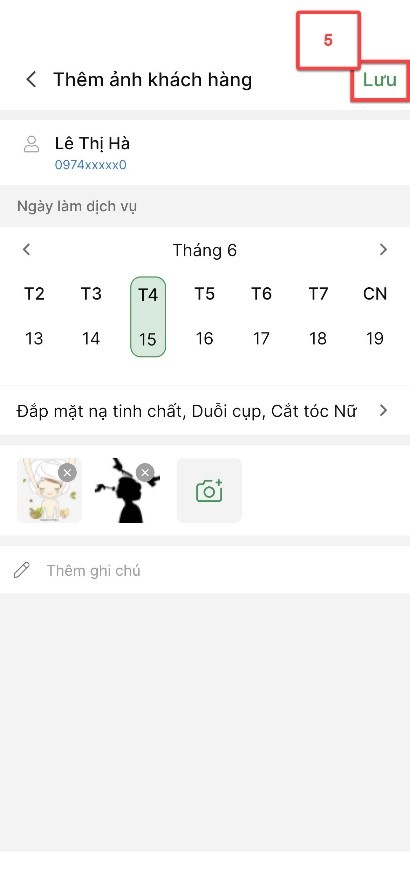
- Tại màn hình Khách hàng, bạn chạm vào biểu tượng ![]() để tạo mới khách hàng (1)
để tạo mới khách hàng (1)
- Nhập thông tin khách hàng (2). Lưu ý:
- Thêm ảnh đại diện: hệ thống hỗ trợ chụp hình từ camera hoặc chọn từ thư viện ảnh trên thiết bị
- Tên khách hàng: bắt buộc nhập.
- Loại KH: mặc định là Cá nhân -> chạm để chọn Công ty.
- Mã KH: nhập mã khách hàng hoặc bỏ trống để hệ thống tự sinh.
- Điện thoại: nhập số điện thoại khách hàng.
- Giới tính: chạm để chọn Nam/Nữ.
- Khu vực: chạm để tìm kiếm và chọn khu vực.
- Phường xã: chạm để tìm kiếm và chọn phường xã.
- Địa chỉ.
- Mã số thuế.
- Email.
- Nhóm KH: chạm tìm kiếm và chọn nhóm khách hàng.
- Ghi chú: tối đa 1000 ký tự.
- Chạm Lưu để hoàn thành lưu thông tin khách hàng (3)
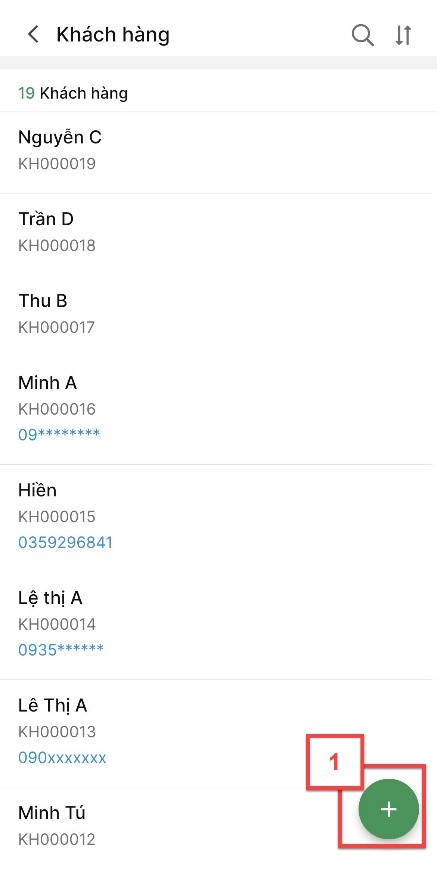
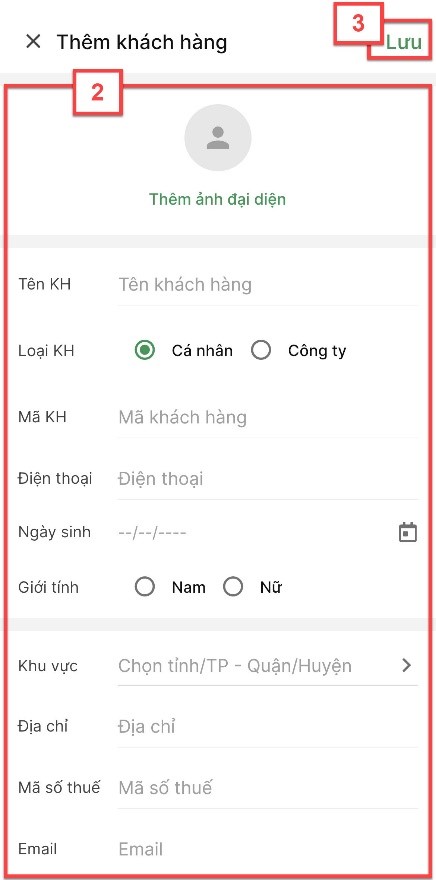
- Tại màn hình danh sách Khách hàng, bạn chạm vào khách hàng cần cập nhật thông tin (1) -> chạm vào biểu tượng ![]() (2) -> sửa thông tin (3) -> chạm Lưu để hoàn thành thay đổi (4).
(2) -> sửa thông tin (3) -> chạm Lưu để hoàn thành thay đổi (4).
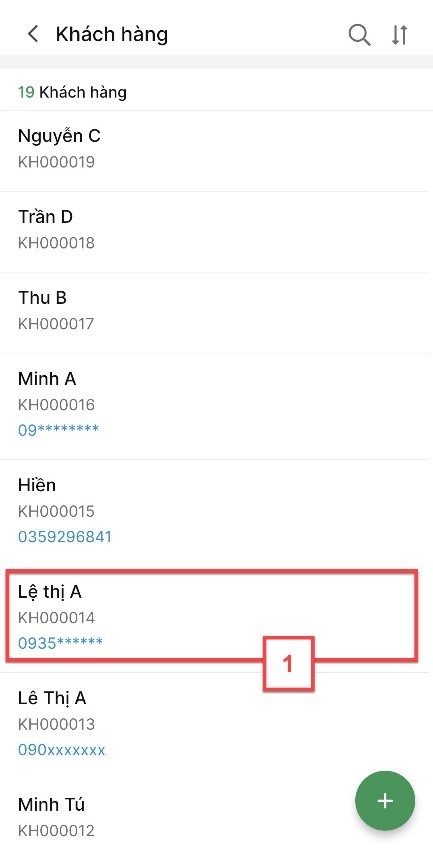
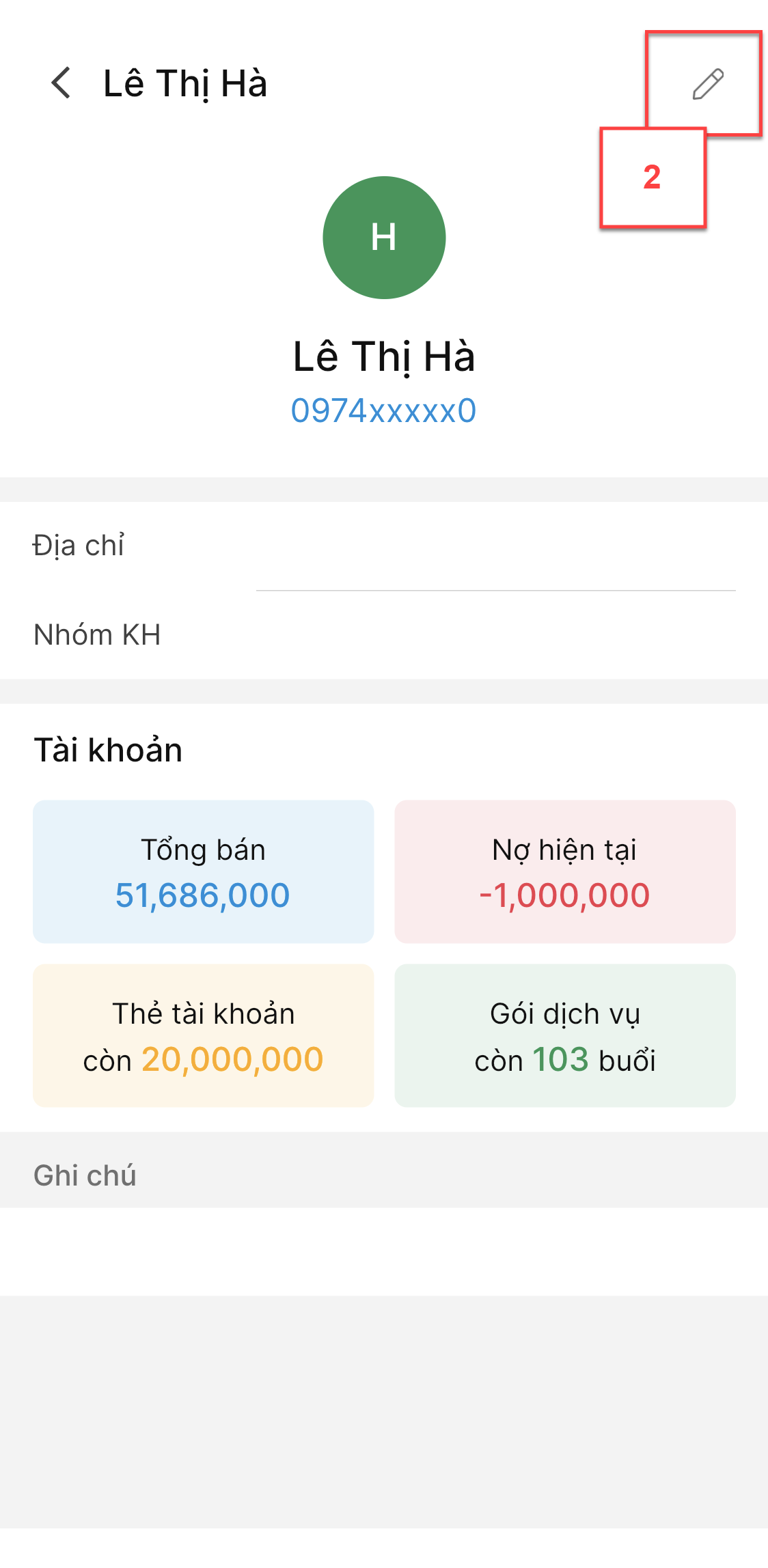
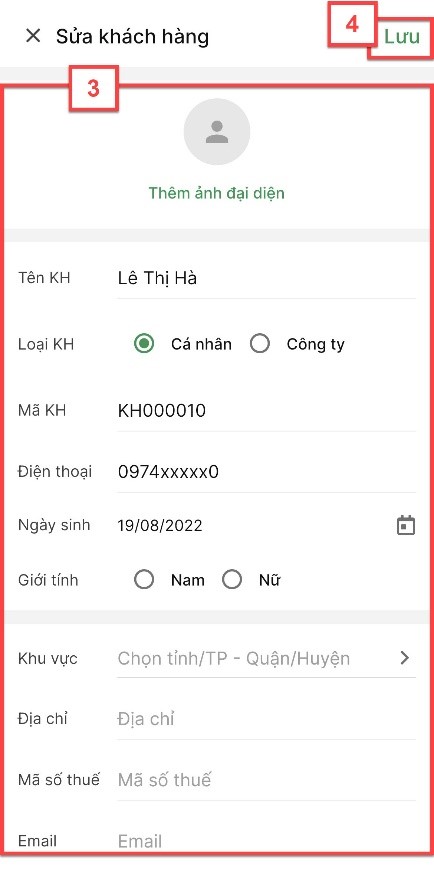
- Tại đây, bạn có thể xem và chỉnh sửa điểm của khách hàng nếu dùng tài khoản chủ cửa hàng hoặc được phân quyền Xem DS và Cập nhật ở mục Tích điểm KH.
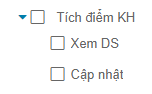
- Sau khi đã tích chọn vào khách hàng cần thao tác (1), bạn chọn biểu tượng ![]() (2).
(2).
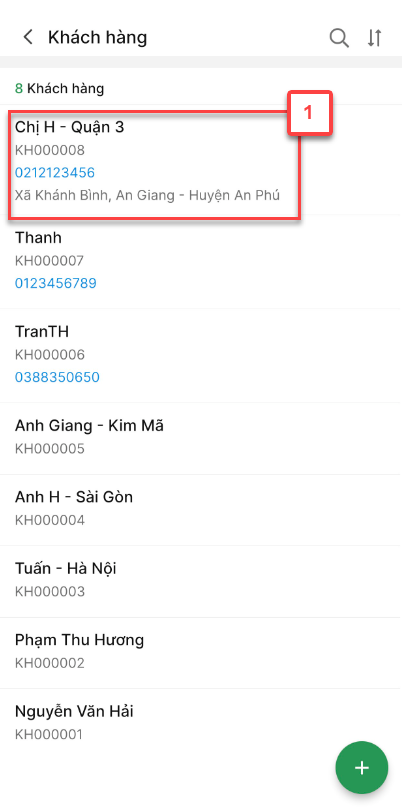
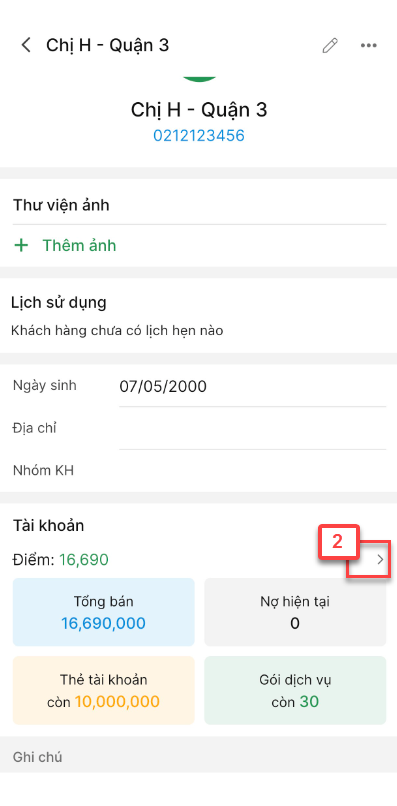
- Tại màn hình Lịch sử tích điểm, bạn có thể kích vào hóa giao dịch được liệt kê để xem thông tin chi tiết (3).
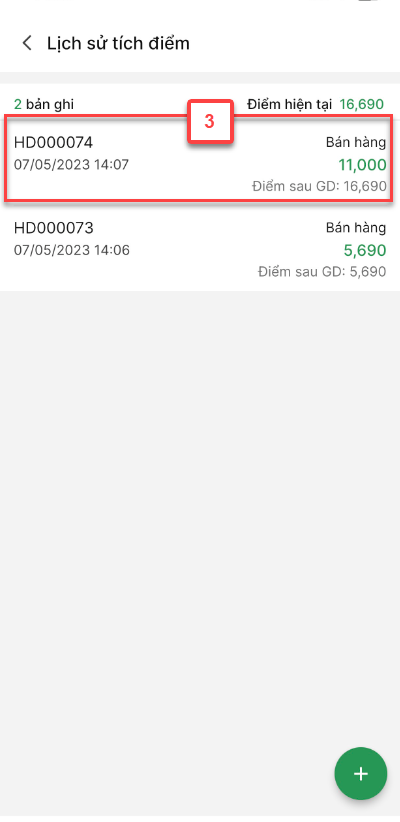
- Để chỉnh sửa điểm, bạn kích vào biểu tượng ![]() (4) -> điền số điểm mong muốn (5) -> nhấn Lưu (6).
(4) -> điền số điểm mong muốn (5) -> nhấn Lưu (6).
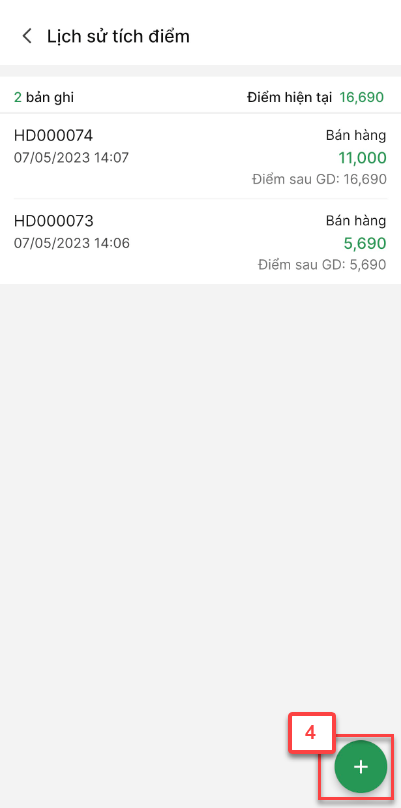
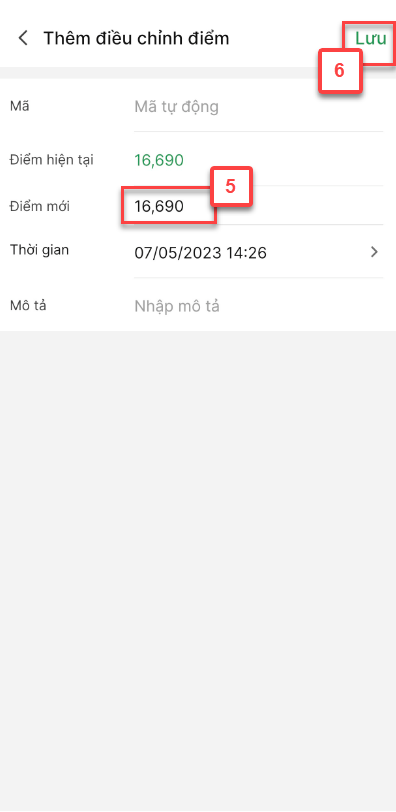
- Để chỉnh sửa điểm của phiếu điều chỉnh đã lưu, ở màn hình Lịch sử tích điểm, bạn kích chọn vào phiếu điều chỉnh cần thay đổi (3) -> chọn biểu tượng ![]() (4) -> điền số điểm mới (5) và nhấn chọn Lưu (6).
(4) -> điền số điểm mới (5) và nhấn chọn Lưu (6).
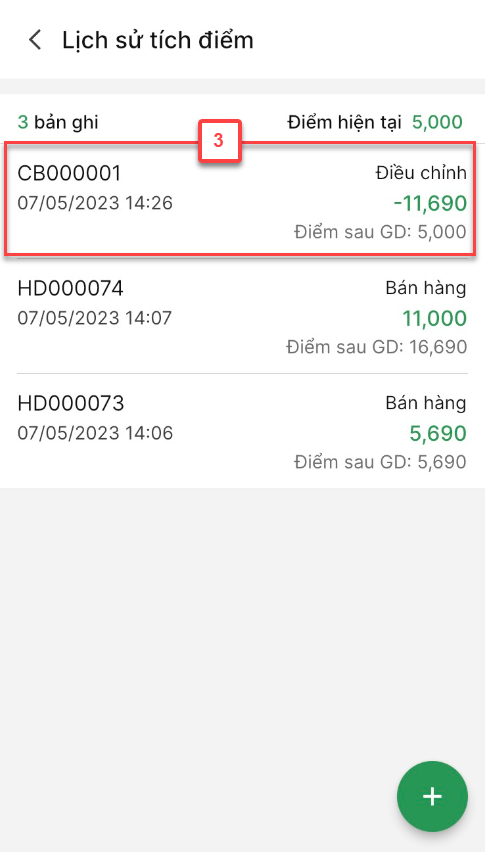
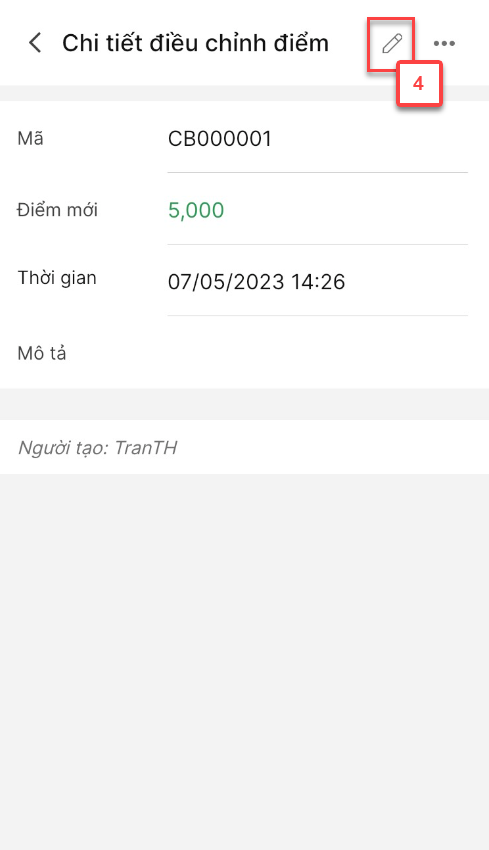
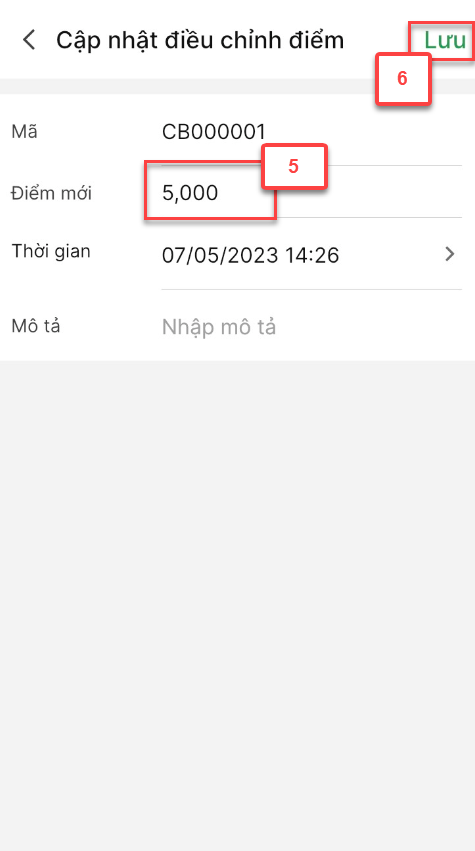
- Để xóa điểm của phiếu điều chỉnh đã lưu, ở màn hình Lịch sử tích điểm, bạn kích chọn vào phiếu điều chỉnh cần thay đổi (3) -> chọn biểu tượng ![]() (4) -> nhấn chọn Xóa (5) và nhấn Đồng ý (6).
(4) -> nhấn chọn Xóa (5) và nhấn Đồng ý (6).
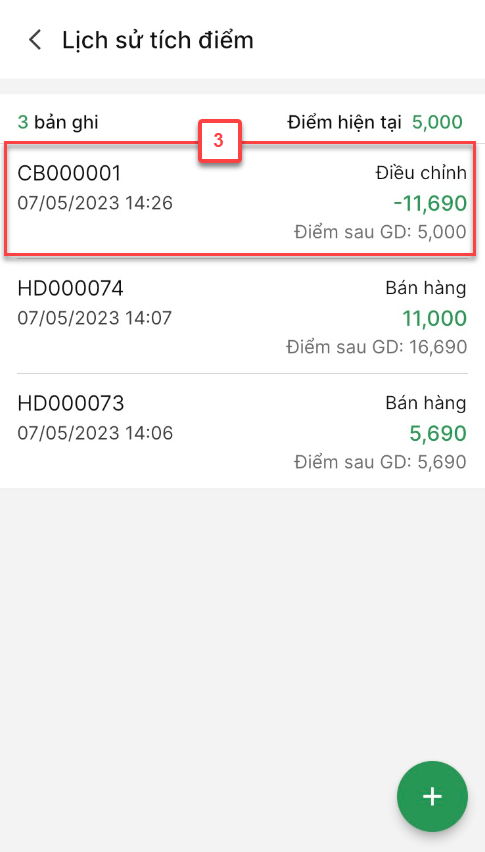

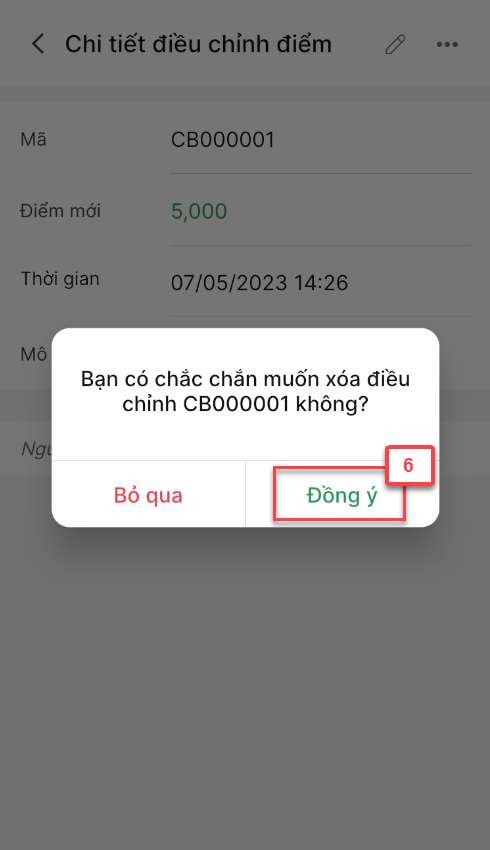
- Sau khi đã tích chọn vào khách hàng cần thao tác, bạn chọn gói dịch vụ (1) -> bạn nhấn chọn Xem chi tiết (2) tại gói cần thao tác.
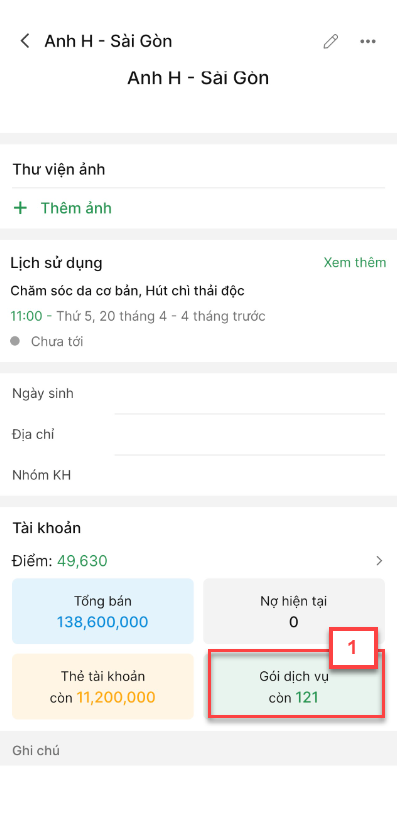
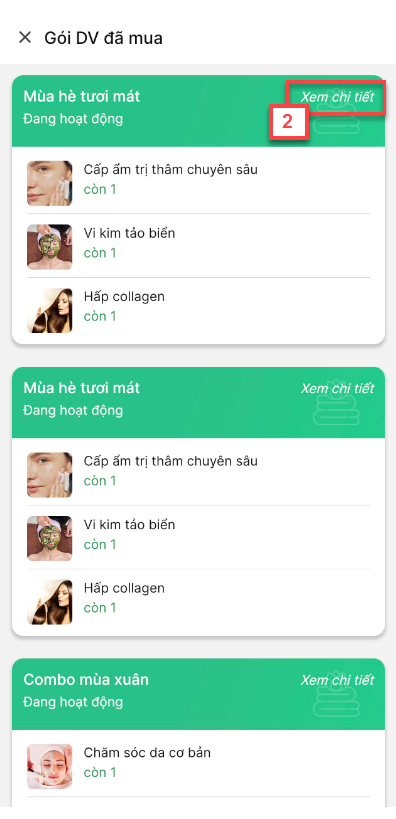
- Tại màn hình Chi tiết gói dịch vụ, hệ thống hiển thị thông tin chi tiết của gói đã chọn, bạn nhấn biểu tượng ![]() (3) -> chọn Đặt lịch định kỳ (4).
(3) -> chọn Đặt lịch định kỳ (4).
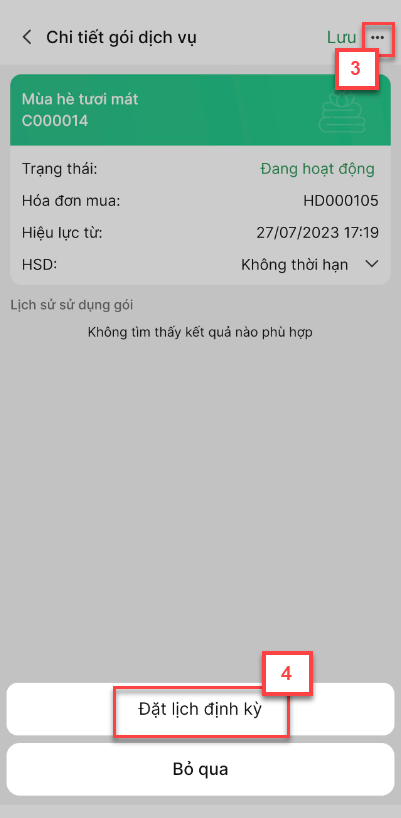
Thời gian: Thời gian bắt đầu sử dụng lịch định kỳ, hệ thống mặc định hiển thị ngày và giờ hiện tại
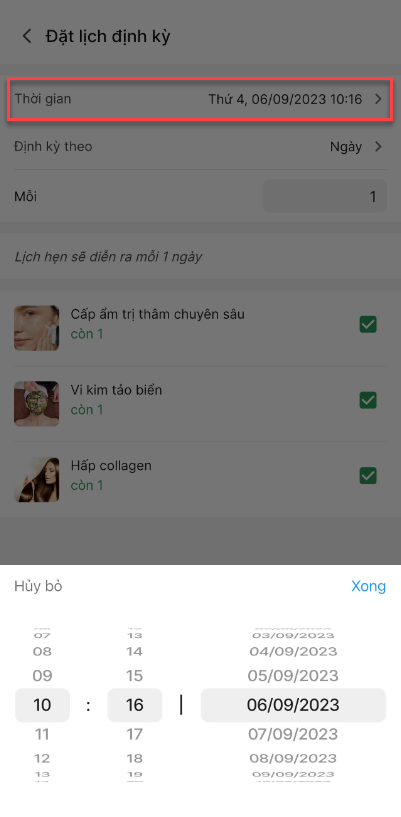
Định kỳ theo: Ngày / Tuần/ Tháng
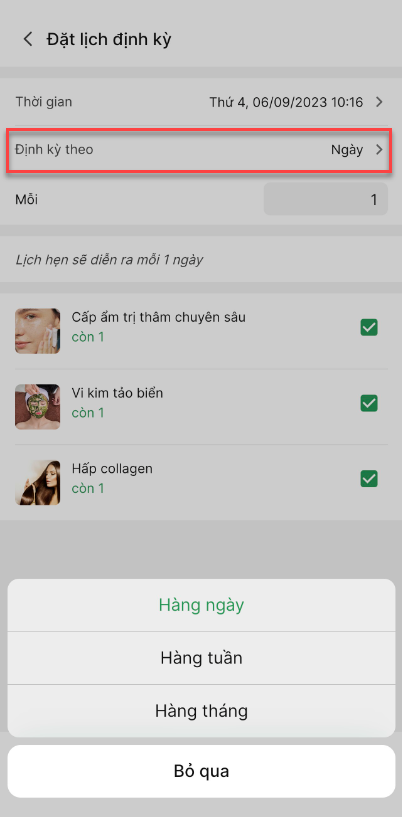
Mỗi: Khoảng cách giữa các buổi sử dụng dịch vụ tính theo Ngày/ Tuần/ Tháng
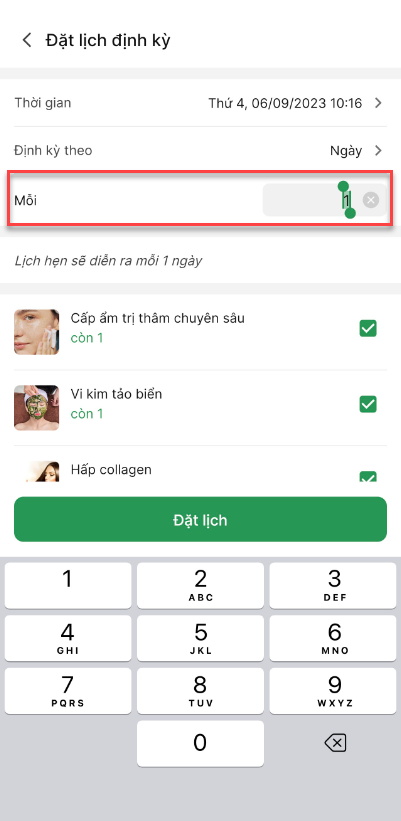
Người dùng có thể chọn đặt lịch định kỳ cho một hoặc tất cả các dịch vụ trong gói, số lượng mỗi dịch vụ được chọn sẽ bằng số lượng dịch vụ còn lại trong gói. Sau khi hoàn tất các lựa chọn, bạn nhấn Đặt lịch (5) để hoàn tất thao tác.
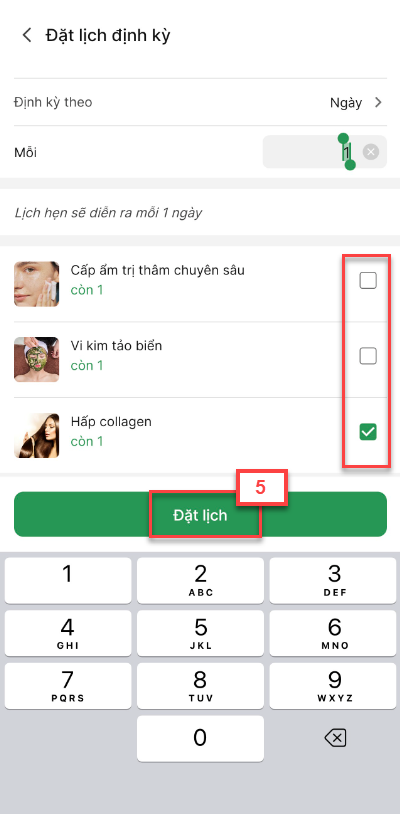
- Tại màn hình chi tiết Khách hàng, bạn chạm vào khách hàng cần xóa -> chạm vào biểu tượng ![]() (1) -> chạm Xóa (2)
(1) -> chạm Xóa (2)
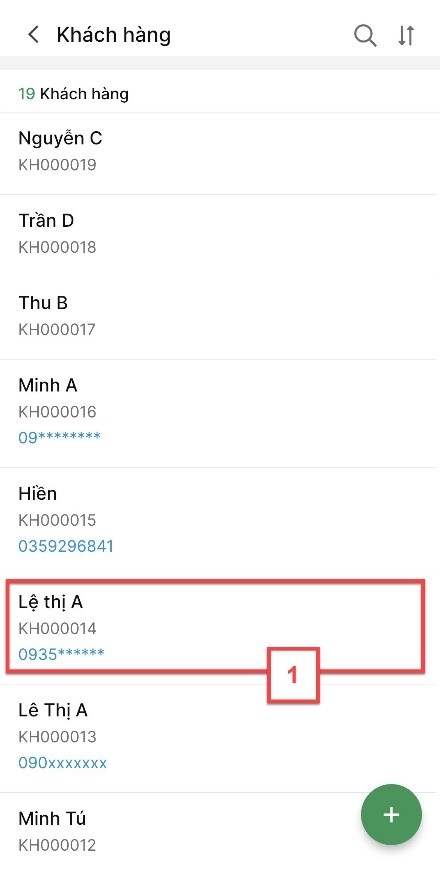
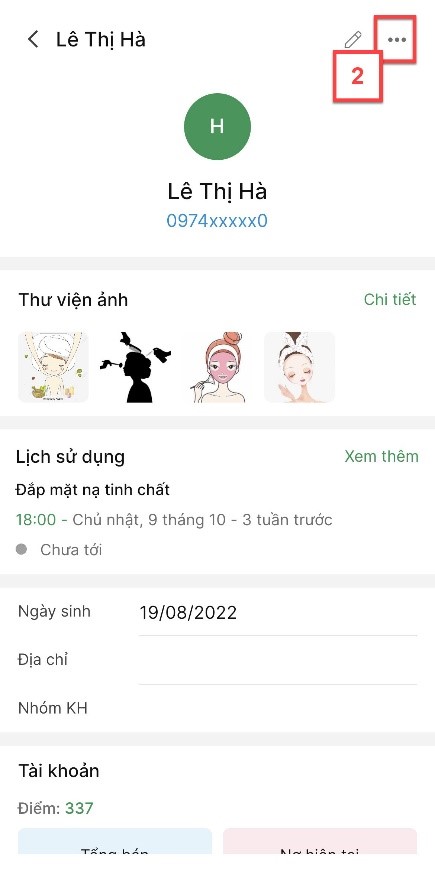
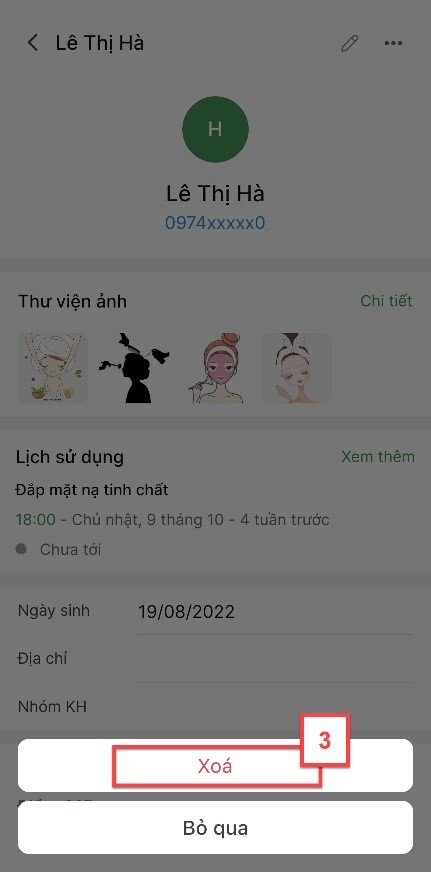
- Chạm Đồng ý để xác nhận thông tin (4)
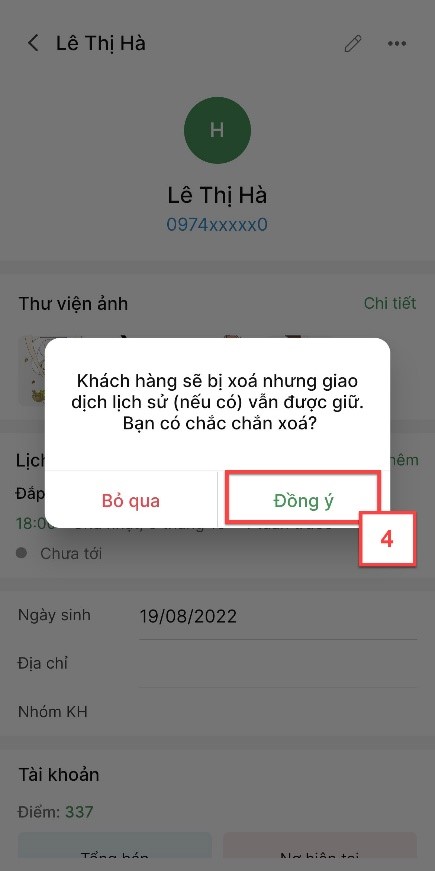
- Ứng dụng hỗ trợ tìm kiếm/lọc nhà cung cấp theo các điều kiện: Mã, tên, số điện thoại.
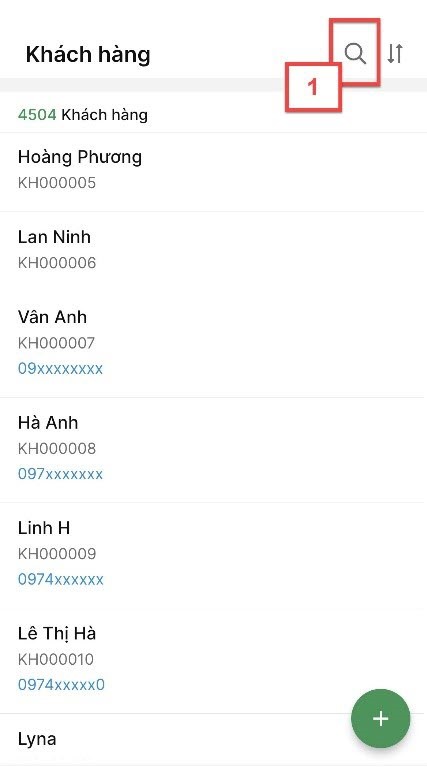
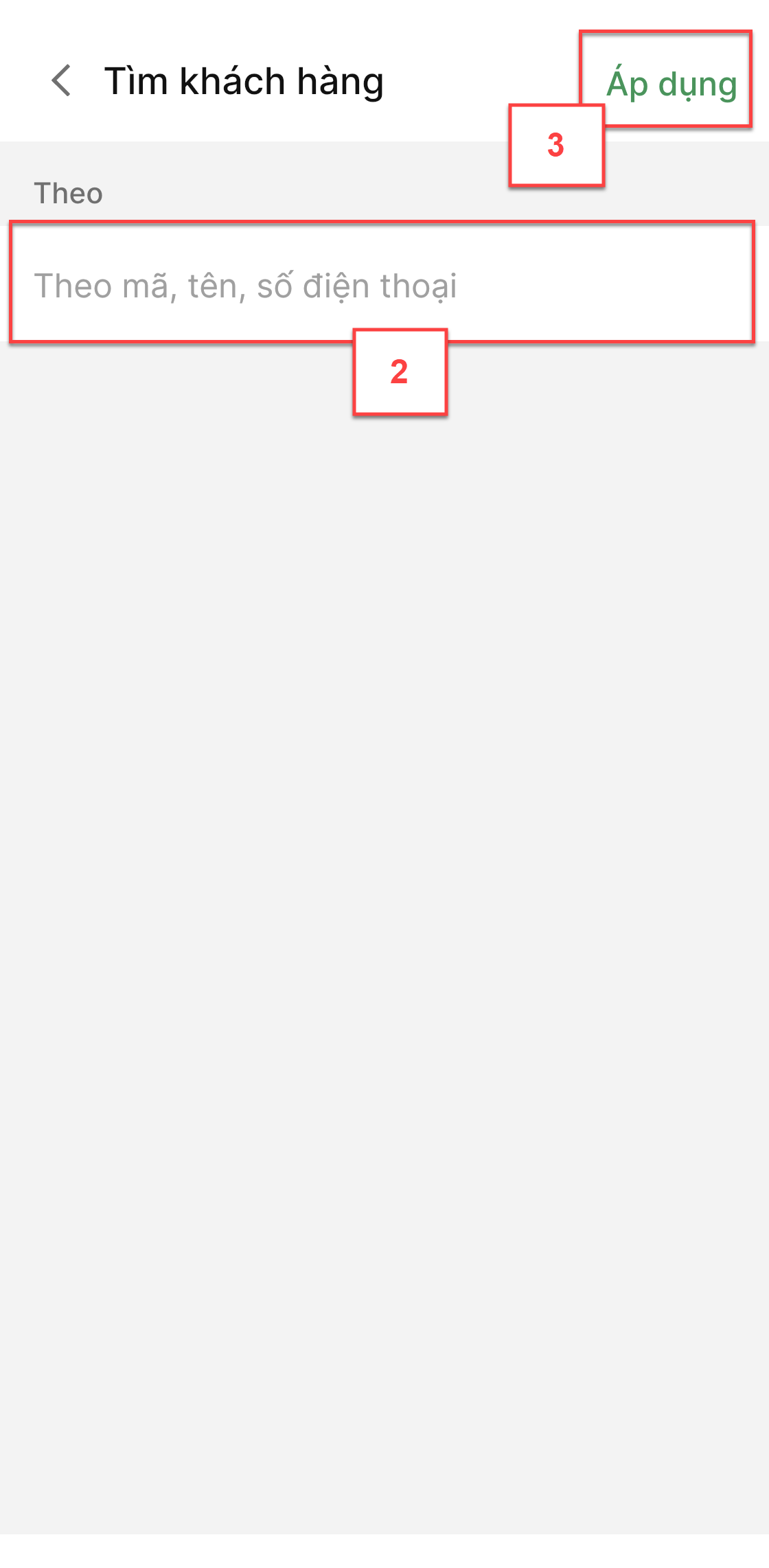
- Để sắp xếp thứ tự hiển thị các nhà cung cấp, bạn chạm vào biểu tượng ![]() (1)
(1)
- Tùy theo trình tự cần sắp xếp, bạn chạm vào Mới nhất, Cũ nhất, A -> Z hoặc Z ->A (2)
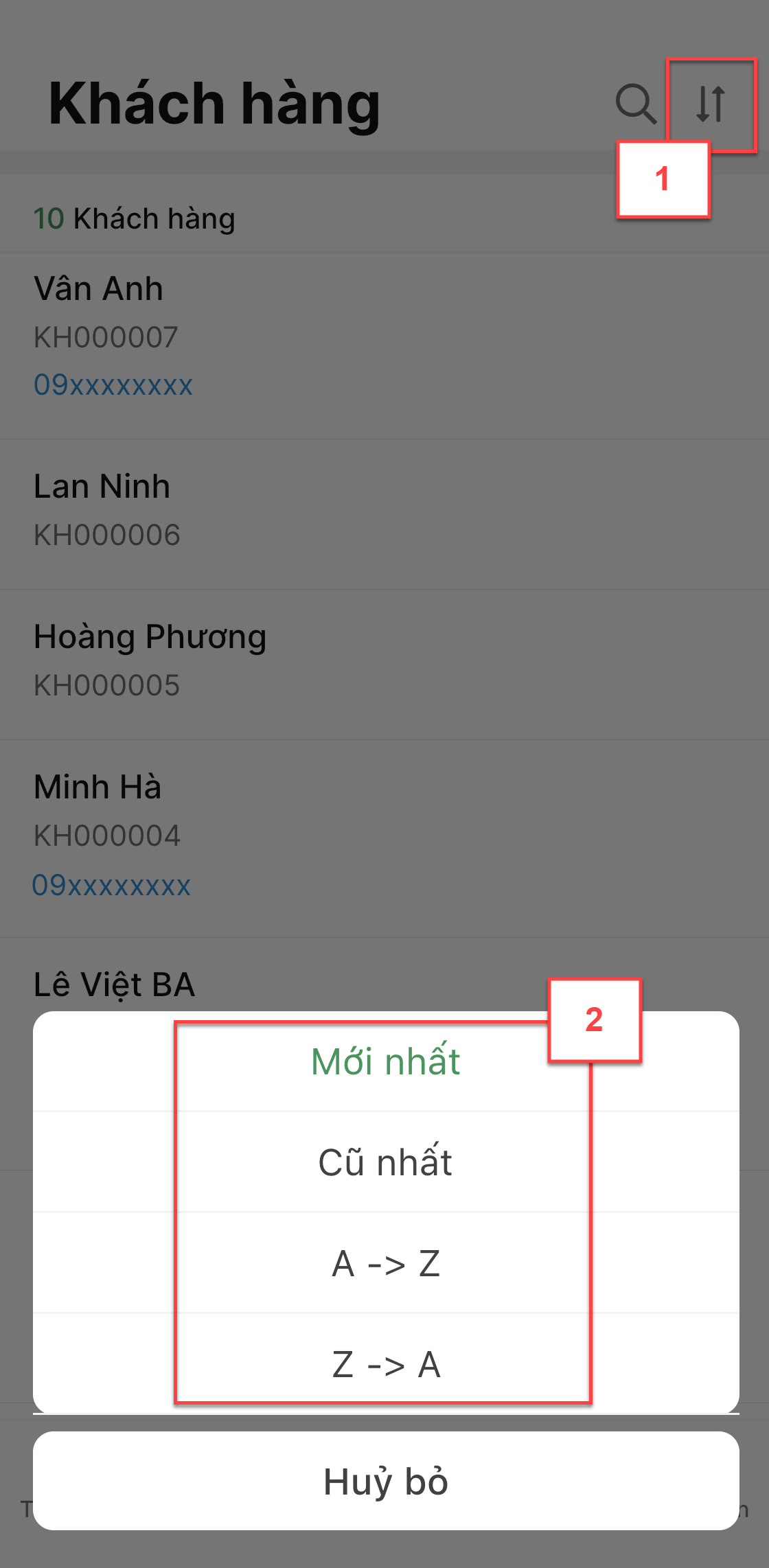
Như vậy, KiotViet đã thực hiện xong phần hướng dẫn sử dụng quản lý Khách hàng trên mobile.
Mọi thắc mắc xin liên hệ tổng đài tư vấn bán hàng 1800 6162, tổng đài hỗ trợ phần mềm 1900 6522 hoặc email cho chúng tôi tại địa chỉ: hotro@kiotviet.com để được hỗ trợ và giải đáp.
Chúc Quý khách thành công!
Tài liệu được cập nhật mới nhất ngày 05/09/2023
KiotViet - Phần mềm quản lý bán hàng phổ biến nhất
- Với 300.000 nhà kinh doanh sử dụng
- Chỉ từ: 6.000đ/ ngày




