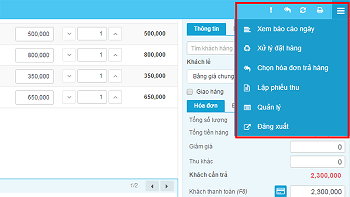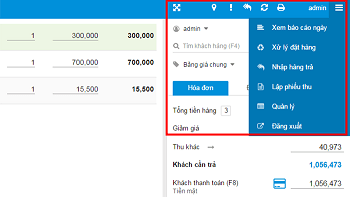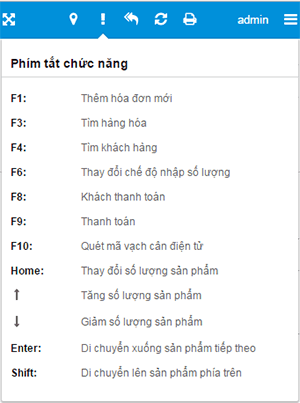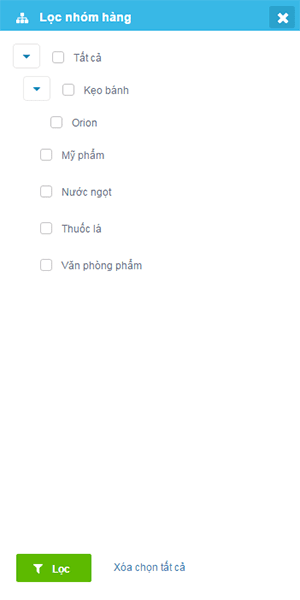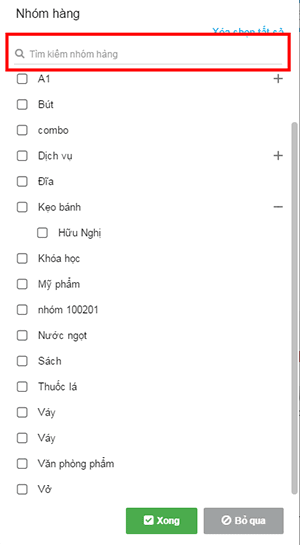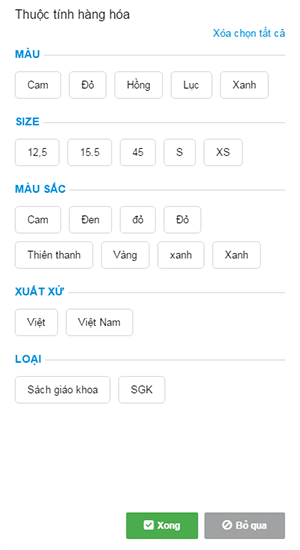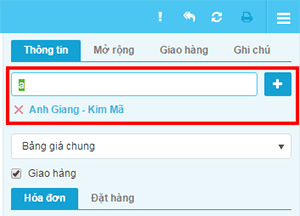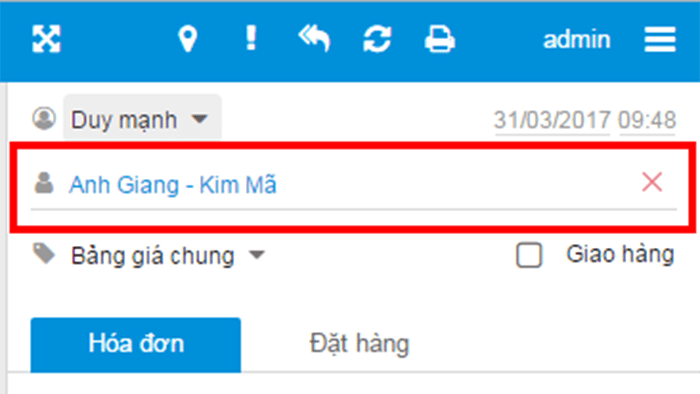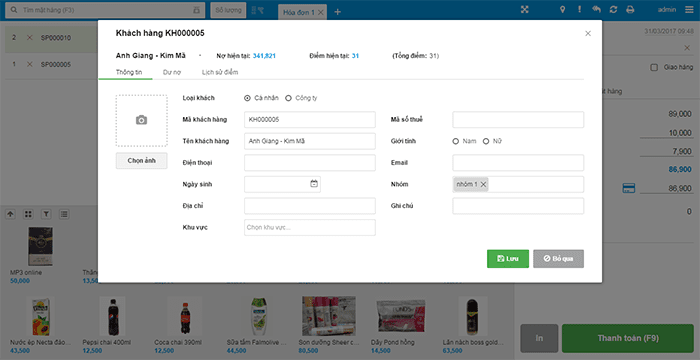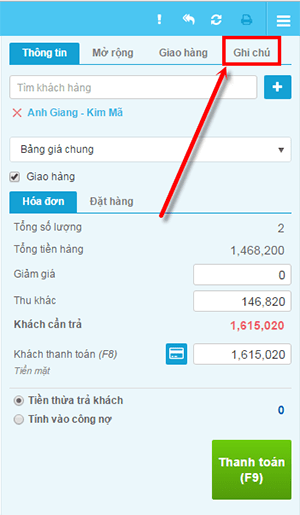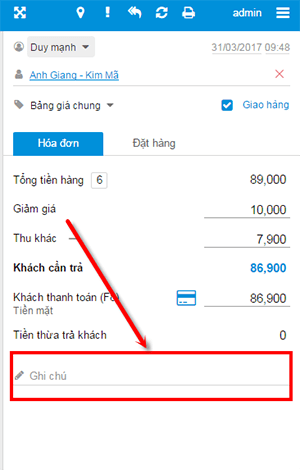Xem mục lục
Cập nhật Màn hình bán hàng mới
Hướng dẫn sử dụng Màn hình bán hàng mới
Giao diện bán hàng mới của KiotViet được thiết kế mới hoàn toàn theo xu hướng thiết kế phẳng, TINH GIẢN, MẠCH LẠC và CHUYÊN NGHIỆP. Các tính năng được “trải” trên MỘT GIAO DIỆN giúp rút gọn các thao tác trên màn hình, cho bạn trải nghiệm tiện lợi và nhanh chóng hơn. Ngoài ra, TỐC ĐỘ TẢI DỮ LIỆU cũng được cải thiện, giúp việc load dữ liệu nhanh và ổn định hơn trong trường hợp internet chập chờn.
I. TỔNG QUAN MÀN HÌNH BÁN HÀNG MỚI
Màn hình bán hàng cũ:

Màn hình bán hàng mới:
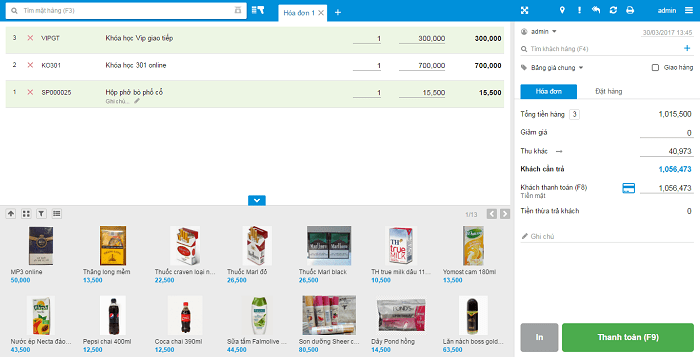
Thanh công cụ: được bổ sung thêm công cụ hiển thị màn hình bán hàng ở dạng toàn màn hình, chọn chi nhánh và tên tài khoản người dùng.
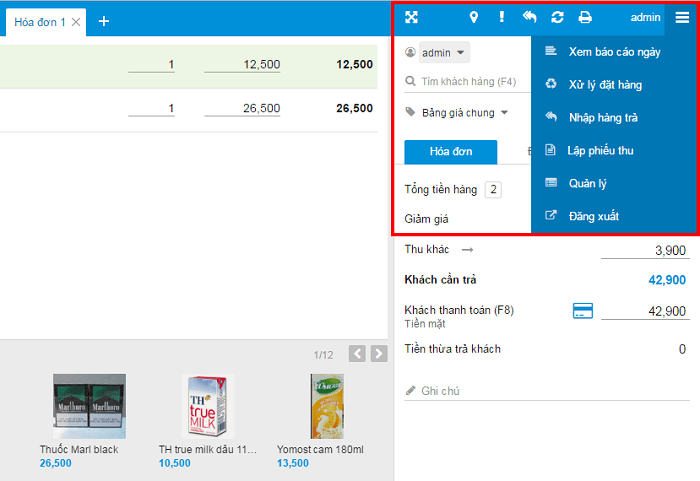
Thanh tìm kiếm sản phẩm: có thêm chế độ nhập
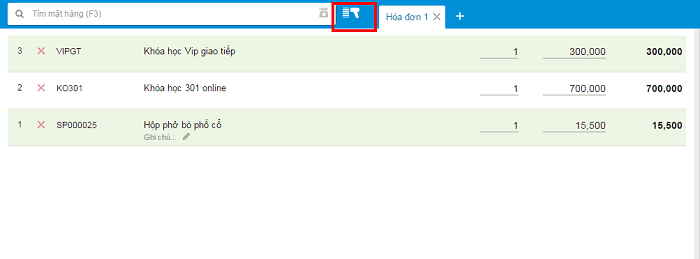
Sản phẩm đã chọn vào đơn hàng: Giao diện được cập nhật tinh gọn hơn
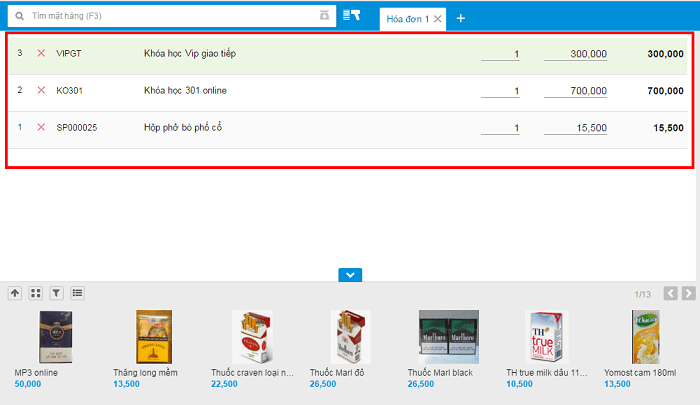
Danh sách hàng hóa: Thứ tự các nút Lọc thuộc tính và Lọc theo nhóm hàng hỗ trợ tìm kiếm được nhanh và trực quan hơn. Ngoài ra, bổ sung thêm công cụ Tách/Gộp hàng hóa có nhiều thuộc tính để nhóm các hàng hóa loại hiển thị thành một mục.

Thông tin đơn hàng: Không còn hiển thị thành nhiều tab như trước mà được hiển thị thông tin dưới dạng giao diện phẳng đẹp hơn và giúp cho thao tác xử lý nhanh hơn.
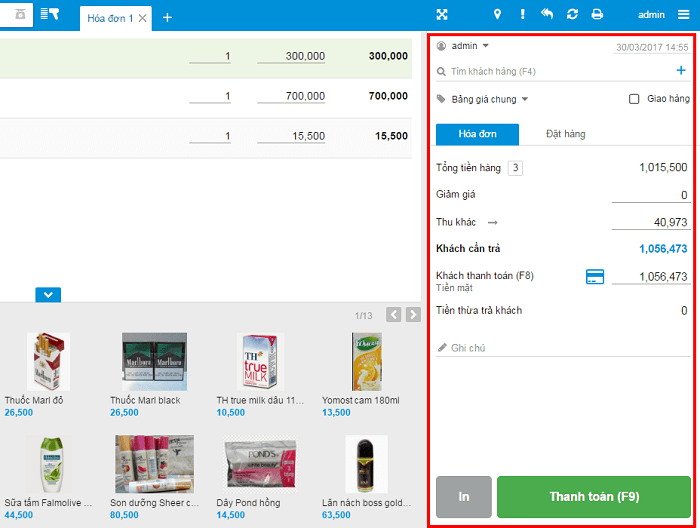
II. THANH CÔNG CỤ
Ngoài các công cụ trước đây như: Danh sách phím tắt, đổi-trả hàng, đồng bộ dữ liệu, thiết lập in,… Màn hình bán hàng mới được bổ sung thêm các công cụ như: hiển thị màn hình bán hàng ở dạn toàn màn hình, chọn chi nhánh và tên tài khoản người dùng.
Thanh công cụ cũ |
Thanh công cụ mới |
Chế độ toàn màn hình (![]() ): Cho phép hiển thị màn hình bán hàng ở chế độ toàn màn hình. Click chuột vào biểu tượng để bật chế độ và nhấn phím ESC để thoát.
): Cho phép hiển thị màn hình bán hàng ở chế độ toàn màn hình. Click chuột vào biểu tượng để bật chế độ và nhấn phím ESC để thoát.
Chọn chi nhánh bán hàng (![]() ): Lựa chọn chi nhánh để thực hiện giao dịch bán hàng. Để chọn chi nhánh bạn click và biểu tượng
): Lựa chọn chi nhánh để thực hiện giao dịch bán hàng. Để chọn chi nhánh bạn click và biểu tượng ![]() , hệ thống sẽ hiển thị các chi nhánh mà tài khoản đang sử dụng được phép truy cập.
, hệ thống sẽ hiển thị các chi nhánh mà tài khoản đang sử dụng được phép truy cập.
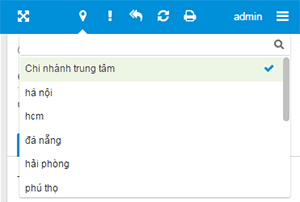
Bạn có thể chọn chi nhánh bằng cách tìm kiếm trong danh sách hoặc gõ tên chi nhanh vào ô tìm kiếm chi nhánh
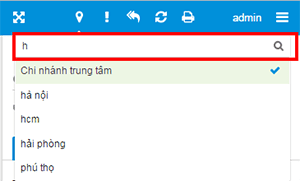
Lưu ý: Đối với tài khoản người dùng chỉ có quyền truy cập duy nhất 1 chi nhánh thì biểu tượng chọn chi nhánh sẽ được ẩn đi.
Danh sách phím tắt cũ |
Danh sách phím tắt mới |
Màn hình bán hàng mới được bổ sung thêm các phím như F6(Thay đổi chế độ nhập số lượng) dùng để chuyển đổi nhanh chế độ nhập thường và chế độ nhập nhanh trên thanh tìm kiếm.
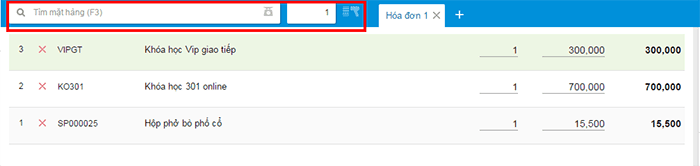
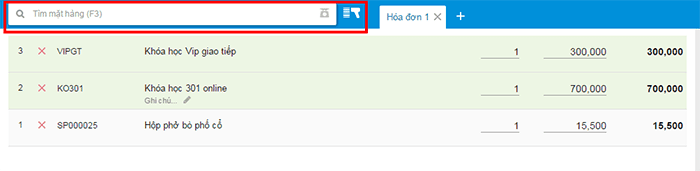
Tên tài khoản đang sử dụng: Màn hình bán hàng mới cho phép bạn xem tên tài khoản đang đăng nhập vào hệ thống.
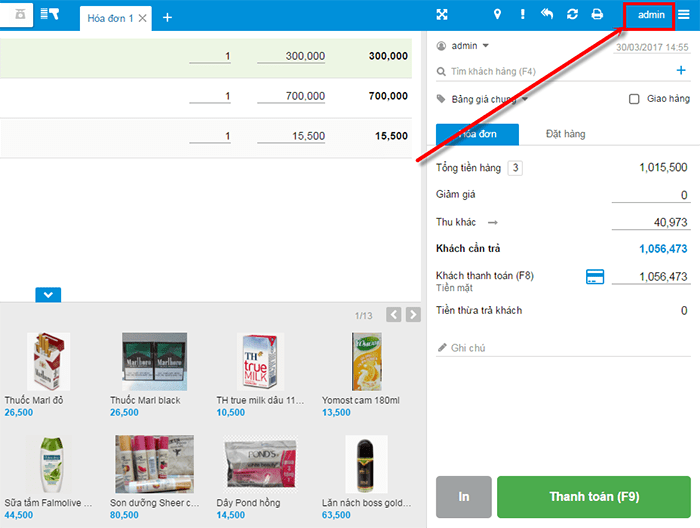
III. TÌM KIẾM SẢN PHẨM
Trong lần nâng cấp màn hình bán hàng này, KiotViet hỗ trợ người dùng 2 chế độ nhập tại ô tìm kiếm: Chế độ nhập thường và chế độ nhập nhanh.
Chế độ nhập nhanh:
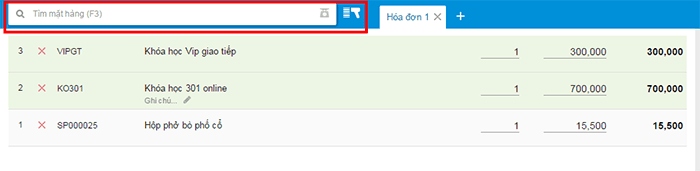
Ở chế độ nhập nhanh, giống như màn hình bán hàng cũ khi người dùng sử dụng máy quét mã vạch thì mỗi lần quét sản phẩm hoặc khi tìm kiếm được sản phẩm mỗi lần nhấn nút enter thì số lượng sản phẩm đó sẽ tăng thêm 1.
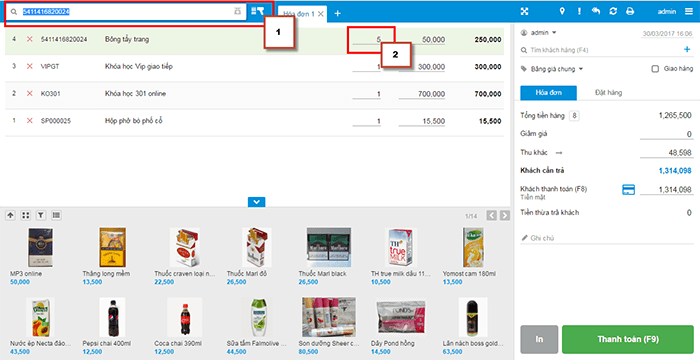
Chế độ nhập thường:
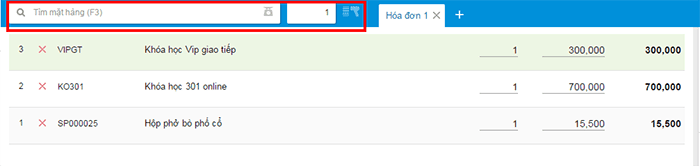
Với chế độ nhập thường, hệ thống có thêm ô nhập số lượng của 1 sản phẩm mà khách hàng cần mua.
Khi người dùng sử dụng tìm kiếm và chọn sản phẩm thì con trỏ chuột tự động chuyển sang ô số lượng để người dùng nhập số lượng sản phẩm mà khách cần mua sau đó nhấn enter để thêm vào đơn hàng.
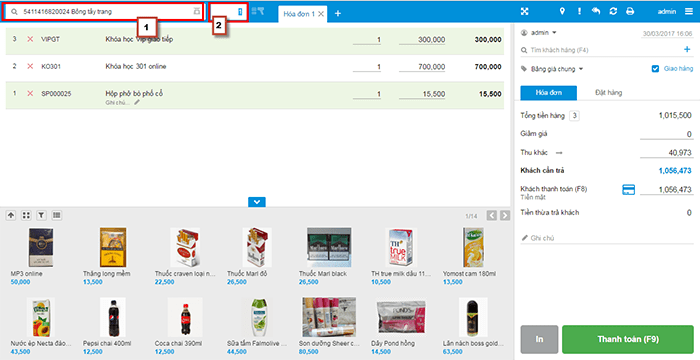
Sản phẩm vừa được thêm sẽ được hiển thị màu khác.
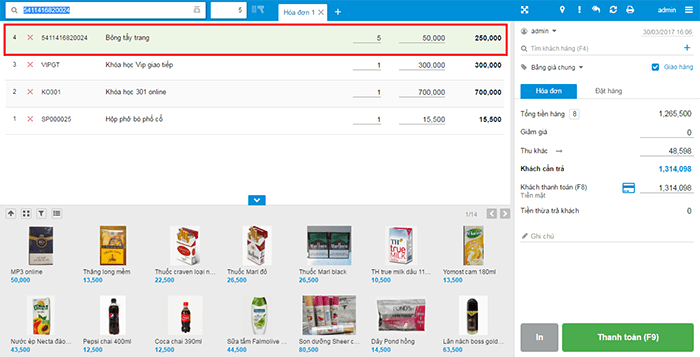
Người đùng có thể chuyển đổi nhanh giữa 2 chế độ nhập bằng cách nhấn phím F6.
IV. SẢN PHẨM ĐÃ CHỌN VÀO HÓA ĐƠN
Màn hình sản phẩm đã chọn vào hóa đơn cũ:
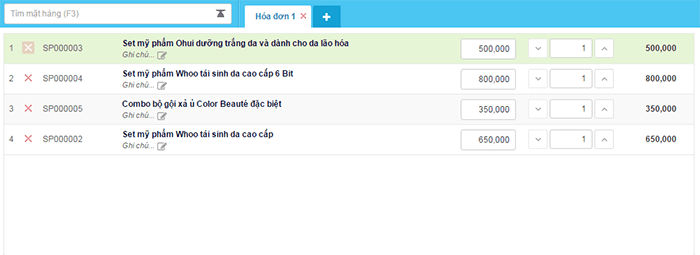
Màn hình sản phẩm đã chọn vào hóa đơn mới:
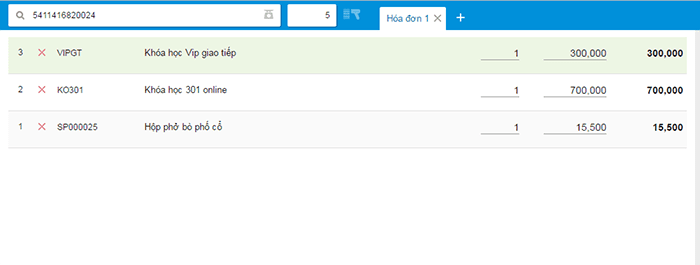
Ở màn hình bán hàng mới, danh sách sản phẩm đã chọn vào hóa đơn được thiết kế phẳng hơn tinh gọn hơn. Các nút như tăng giảm số lượng sản phẩm hay đường viền đóng khung số lượng giá bán của sản phẩm đã được gỡ bỏ giúp màn hình trở nên thoáng và dễ quan sát hơn rất nhiều.
Để thay đổi số lượng hay giá bán của sản phẩm, người dùng click vào thông tin để thay đổi hoặc bấm phím Home trên bàn phím.
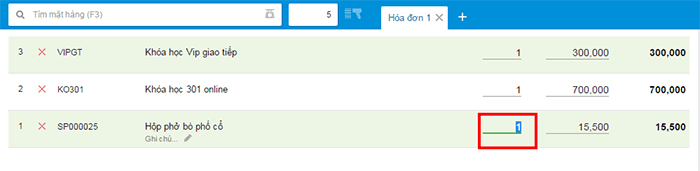
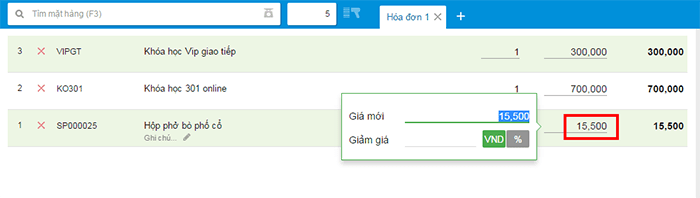
Ngoài ra, để biểu tượng Ghi chú của sản phẩm không hiển thị mặc định để giúp phần thông tin hiển thị được thoáng hơn. Khi đưa chuột vào tên sản phẩm, hệ thống sẽ hiển thị biểu tượng Ghi chú để nhập liệu. Sau khi nhập Ghi chú sản phẩm, hệ thống luôn hiển thị đầy đủ thông tin giúp người dùng dễ quan sát.
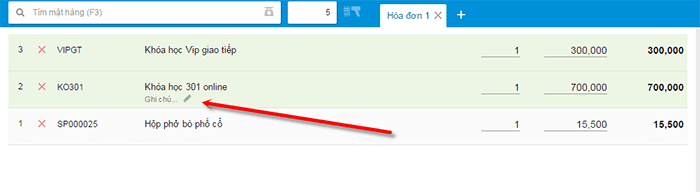
Và phần nội dung của ghi chú sẽ được hiển thị toàn bộ trên màn hình thay vì bị giới hạn số lượng ký tự hiển thị như trước nữa. Thay đổi này giúp cho người bán hàng có thể quan sát đơn hàng một cách trực quan hơn mà không phải sử dụng nhiều thao tác.
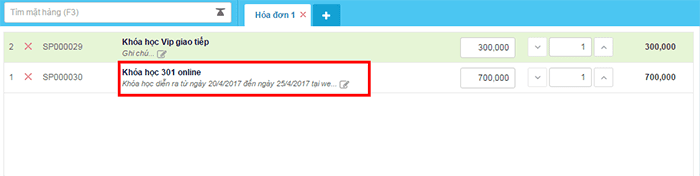
Màn hình bán hàng cũ
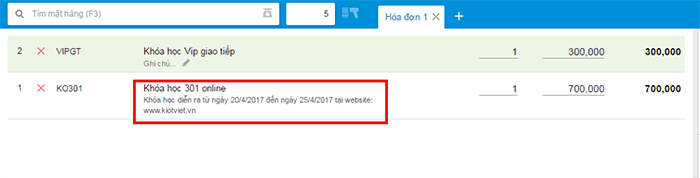
Màn hinh bán hàng mới
V. DANH SÁCH SẢN PHẨM CỦA CỬA HÀNG
Màn hình cũ:
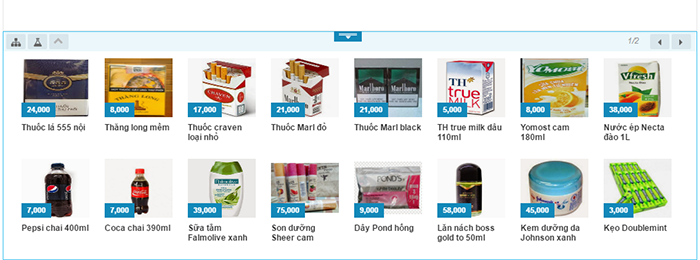
Màn hình mới:
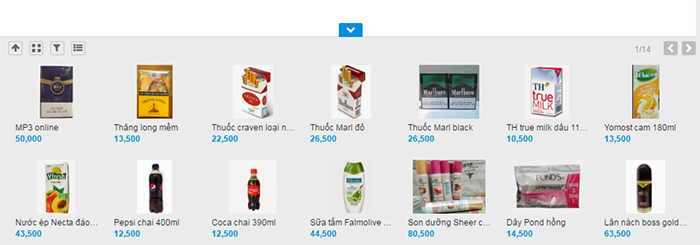
Màn hình bán hàng mới được bổ sung thêm công cụ Tách/Gộp hàng hóa liên quan ( ) để tùy chọn hiển thị liệt kê hết các hàng hóa liên quan hay gộp lại giúp cho hiển thị được nhiều sản phẩm hơn và tìm kiếm các sản phẩm liên quan dễ dàng hơn
) để tùy chọn hiển thị liệt kê hết các hàng hóa liên quan hay gộp lại giúp cho hiển thị được nhiều sản phẩm hơn và tìm kiếm các sản phẩm liên quan dễ dàng hơn
![]() Màn hình hiển thị ở trạng thái Tách các hàng hóa liên quan.
Màn hình hiển thị ở trạng thái Tách các hàng hóa liên quan.
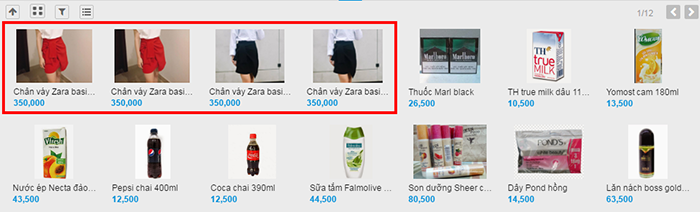
![]() Màn hình hiển thị ở trạng thái Gộp các hàng hóa liên quan.
Màn hình hiển thị ở trạng thái Gộp các hàng hóa liên quan.
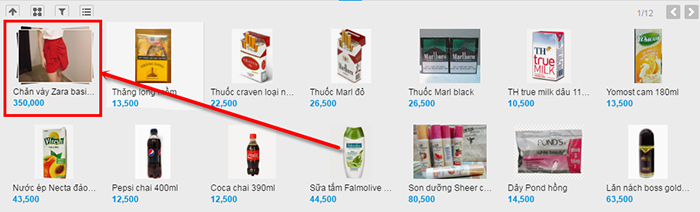
Click chọn sản phẩm, màn hình Chọn giá trị thuộc tính sẽ xuất hiện
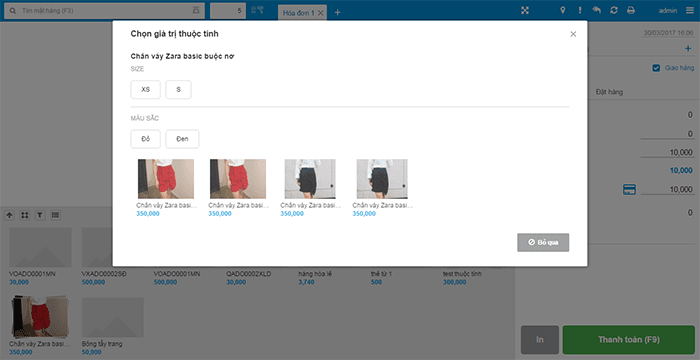
Tại đây, người bán hàng sẽ chọn các thuộc tính mà người dùng muốn tìm kiếm, khi đó danh sách hình ảnh phía dưới cũng thay đổi theo. Người dùng click chọn sản phẩm muốn tìm, hệ thống sẽ tự động thêm vào danh sách sản phẩm của đơn hàng.
Ví dụ: Khách hàng chọn Váy Zara size S và Màu đỏ
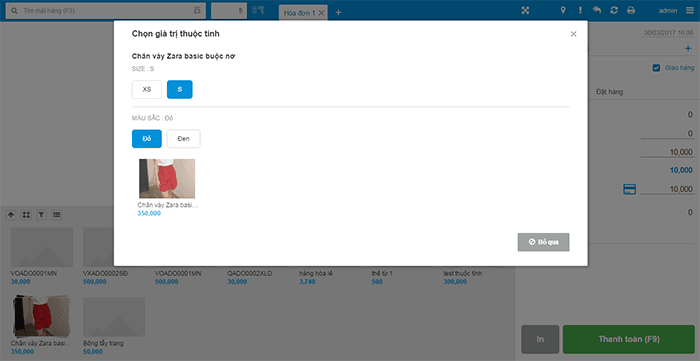

Ngoài ra, màn hình lọc nhóm hàng hóa (![]() ) cũng được thiết kế đẹp và tiện lợi hơn cho người dùng với công cụ Tìm kiếm nhóm hàng
) cũng được thiết kế đẹp và tiện lợi hơn cho người dùng với công cụ Tìm kiếm nhóm hàng
Màn hình lọc nhóm hàng hóa cũ |
Màn hình lọc nhóm hàng hóa mới |
Tương tự màn hình lọc thuộc tính (![]() ) cũng được thiết kế lại với giao diện trực quan hơn
) cũng được thiết kế lại với giao diện trực quan hơn
Màn hình lọc thuộc tính hàng hóa cũ |
Màn hình lọc thuộc tính hàng hóa mới |
VI. THÔNG TIN ĐƠN HÀNG
Màn hình thông tin đơn hàng cũ:

Màn hình thông tin đơn hàng mới:
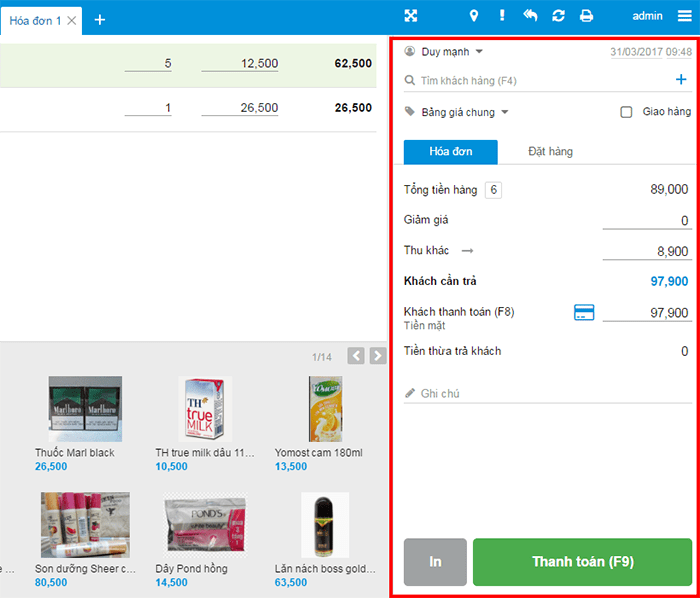
Màn hình thông tin đơn hàng mới như được lột xác hoàn toàn. Giao diện được thiết kế phẳng, đẹp và thoáng hơn giúp người bán hàng dễ theo dõi và xử lý thông tin. Thông tin không còn được chia thành các tab mà được trải hết trên 1 màn hình. Điều này giúp tối ưu thao tác người dùng, cải thiện đáng kể tốc độ bán hàng.
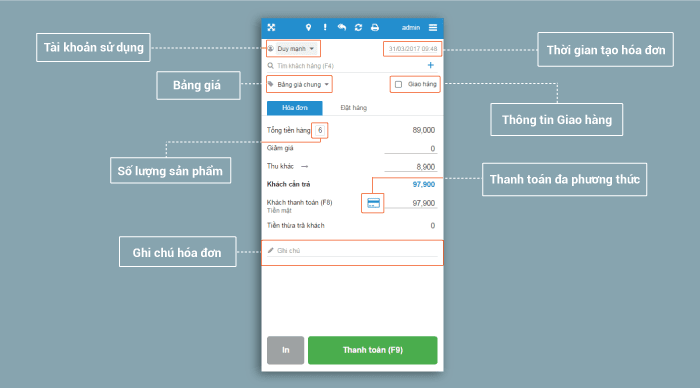
6.1. Thông tin khách hàng
Ở màn hình bán hàng mới, thông tin khách hàng được hiển thị gọn hơn. Sau khi tìm và chọn được khách hàng cho đơn hàng thì tên khách hàng sẽ được hiển thị tại ô tìm kiếm thay vì hiển thị thành 1 dòng bên dưới như trước.
Màn hình cũ |
Màn hình mới |
Để xem hoặc thay đổi thông tin của khách hàng, người dùng click vào Tên khách hàng.
Trong màn hình thông tin khách hàng có thêm phần chọn ảnh của khách hàng. Người dùng có thể cập nhật ảnh của khách hàng bằng cách bấm Chọn ảnh và tải lên ảnh của khách hàng.
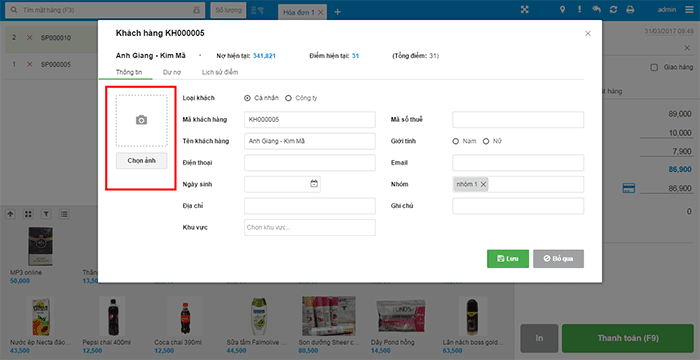
Ngoài ra, trong màn hình Thêm khách hàng được bổ sung thêm tính năng chèn ảnh khách hàng.
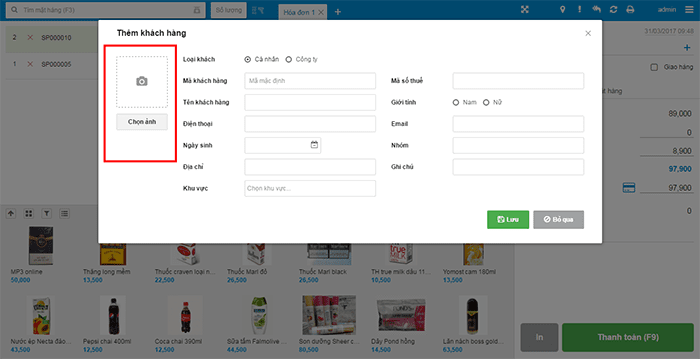
6.2. Thông tin giao hàng
Để sử dụng tính năng giao hàng cho đơn hàng, người dùng tích chọn vào nút Giao hàng. Sau đó, click vào Giao hàng để mở màn hình nhập thông tin giao hàng.
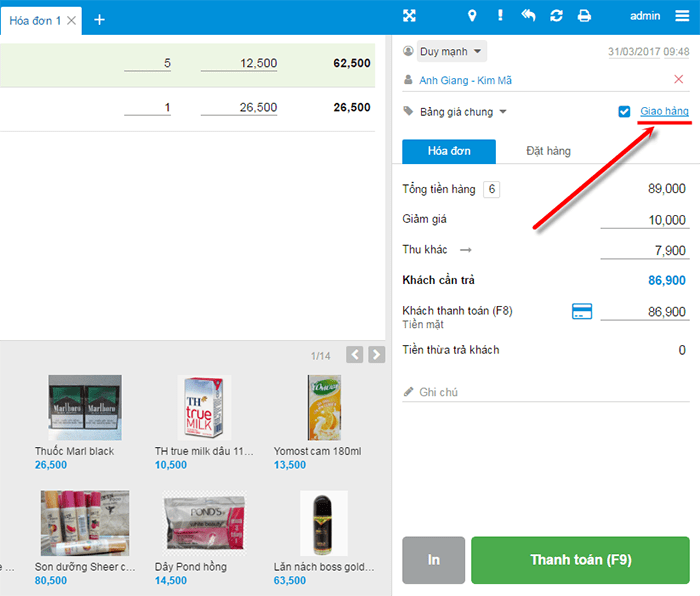
Màn hình thông tin giao hàng hiện ra như sau:
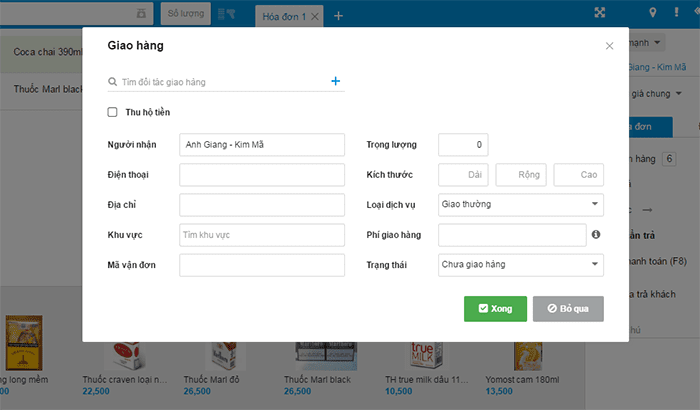
Người dùng thực hiện tìm kiếm đối tác giao hàng đã có hoặc thêm đối tác giao hàng mới bằng cách bấm ![]() trong phần tìm đối tác giao hàng.
trong phần tìm đối tác giao hàng.
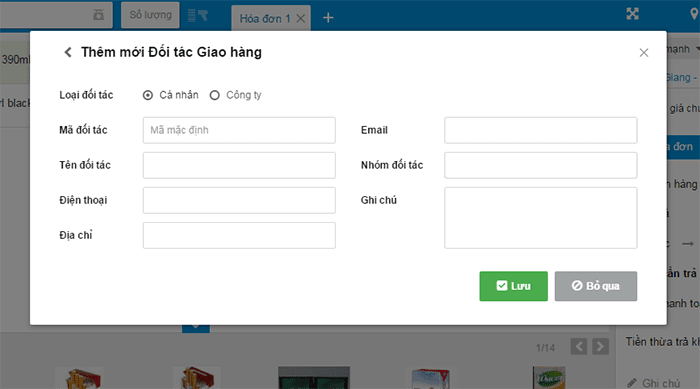
6.3. Thông tin thanh toán đơn hàng
Màn hình thông tin thanh toán Hóa đơn/Đặt hàng cũ:
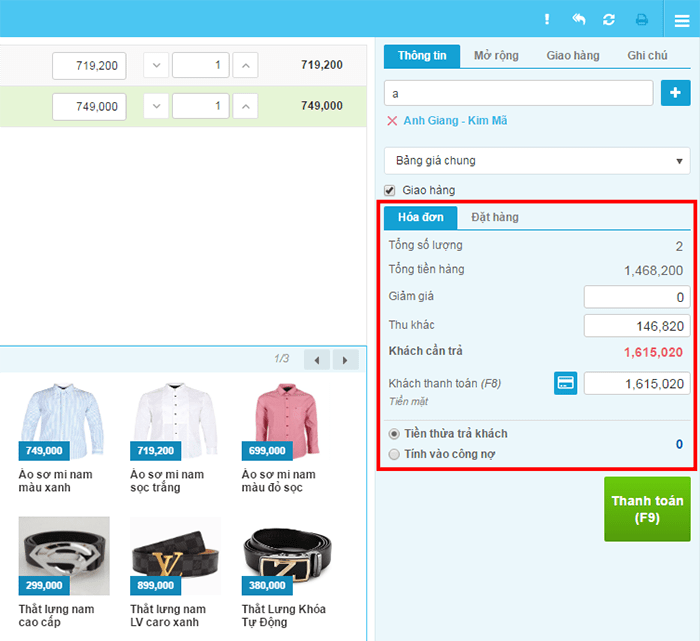
Màn hình thông tin thanh toán Hóa đơn/Đặt hàng mới:
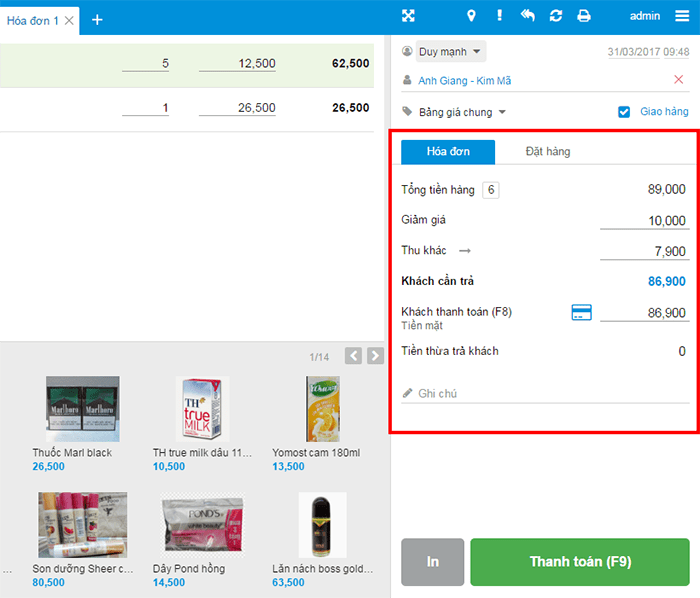
Phần thông tin Hóa đơn/Đặt hàng có một chút thay đổi nhỏ: phần số lượng sản phẩm của đơn hàng được hiển thị dưới dạng số lượng bên cạnh Tổng tiền hàng và có thêm thông tin của các khoản thu khác được áp dụng cho hóa đơn và khách hàng.
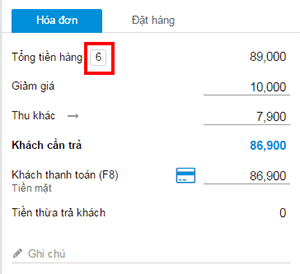
Số lượng sản phẩm của đơn hàng

Thông tin của các khoản thu khác
Ngoài ra, phần Ghi chú đơn hàng được hiển thị dưới cùng của thông tin đơn hàng thay vì hiển thị thành 1 tab Ghi chú riêng như trước giúp cho người dùng thao tác nhanh hơn.
Ghi chú đơn hàng ở màn hình cũ |
Ghi chú đơn hàng ở màn hình mới |
VII. ĐỔI - TRẢ HÀNG
Màn hình Đổi – Trả hàng cũ:
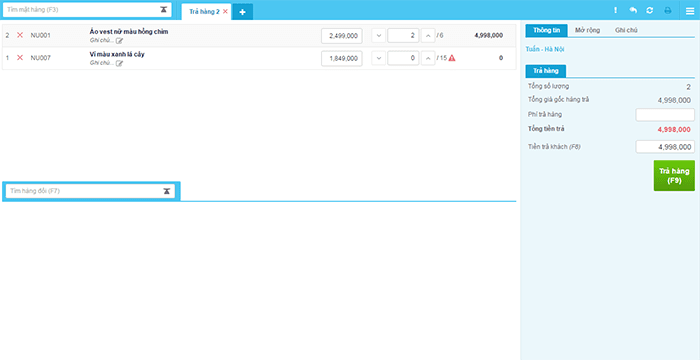
Màn hình Đổi – Tra hàng mới:
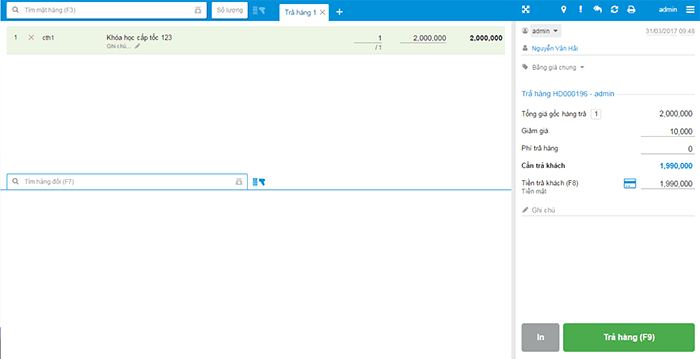
Màn hình Đổi – Trả hàng mới có thêm biểu tượng chọn phương thức thanh toán.
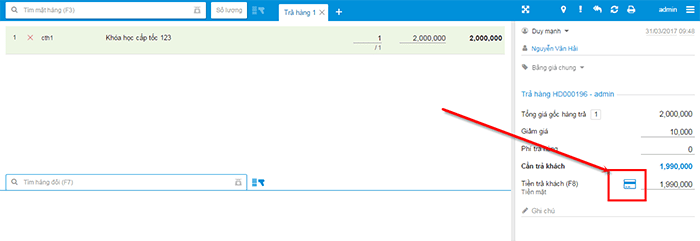
Riêng trường hợp Trả hàng nhanh: Trước đây, sau khi chọn khách hàng, hệ thống mặc định tính giá trả lại theo giá trong bảng giá chung. Với màn hình bán hàng mới, hệ thống hỗ trợ chọn bảng giá áp dụng với khách hàng đó, người bán hàng có thể chọn bảng giá để tính giá trả lại cho khách.
Ví dụ: Trước đây khách mua theo giá VIP, nhưng khi trả nhanh lại trả theo giá thường thì hệ thống hỗ trợ người dùng chọn bảng giá vip cho giao dịch.
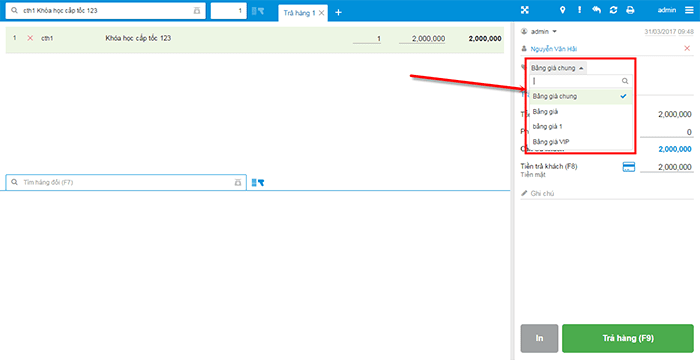
Lưu ý: Việc chọn bảng giá khí trả hàng không áp dụng cho cách đổi - trả hàng theo hóa đơn.
Ngoài ra, với giao dịch trả hàng có đổi hàng cho khách, màn hình bán hàng mới hỗ trợ thêm tính năng Giao hàng.
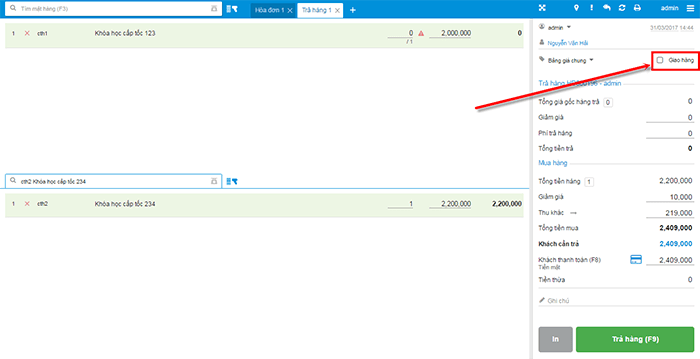
VIII. TẠO PHIẾU THU
Màn hình Tạo phiếu thu cũ:

Màn hình Tạo phiếu thu mới:
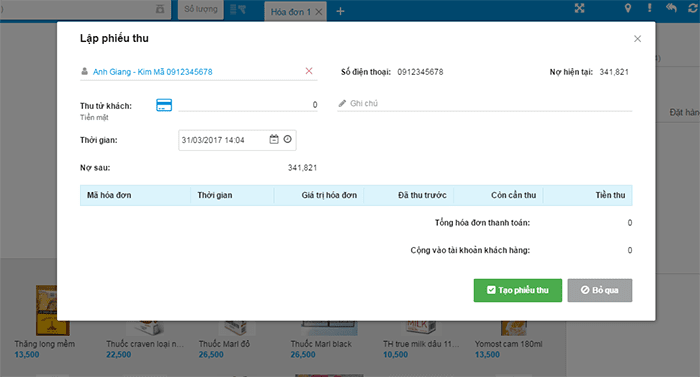
Với màn hình Lập phiếu thu mới, phương thức thanh toán được hiển thị dưới dạng biểu tượng 

Click biểu tượng thì màn hình Khách thanh toán sẽ được bật lên, người dùng thực hiện nhập số tiền và chọn phương thức thanh toán của khác hàng.
1 PHÚT LÀM QUEN VỚI ""MÀN HÌNH BÁN HÀNG MỚI"
Như vậy, KiotViet đã thực hiện xong phần hướng dẫn sử dụng các thay đổi trong màn hình bán hàng mới.
Mọi yêu cầu hỗ trợ, Quý khách vui lòng gọi 1800 6162 (miễn cước) để được hỗ trợ nhanh nhất.
Chúc Quý khách thành công!
KiotViet - Phần mềm quản lý bán hàng phổ biến nhất
- Với 300.000 nhà kinh doanh sử dụng
- Chỉ từ: 6.000đ/ ngày