Xem mục lục
Nhân viên
Hướng dẫn sử dụng tính năng Nhân viên
Đây là tính năng trên ứng dụng KiotViet ![]() giúp người dùng quản lý lịch làm việc và bảng tính lương của nhân viên.
giúp người dùng quản lý lịch làm việc và bảng tính lương của nhân viên.
- Để xem được lịch làm việc, tài khoản người dùng cần được phân quyền Nhân viên -> Nhân viên -> Xem DS trên chi nhánh.
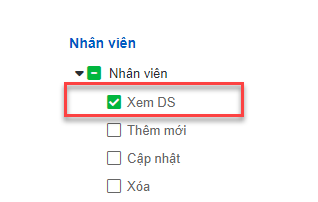
- Trên menu Nhiều hơn (1), bạn chạm Nhân viên (2) -> chọn Nhân viên (3)
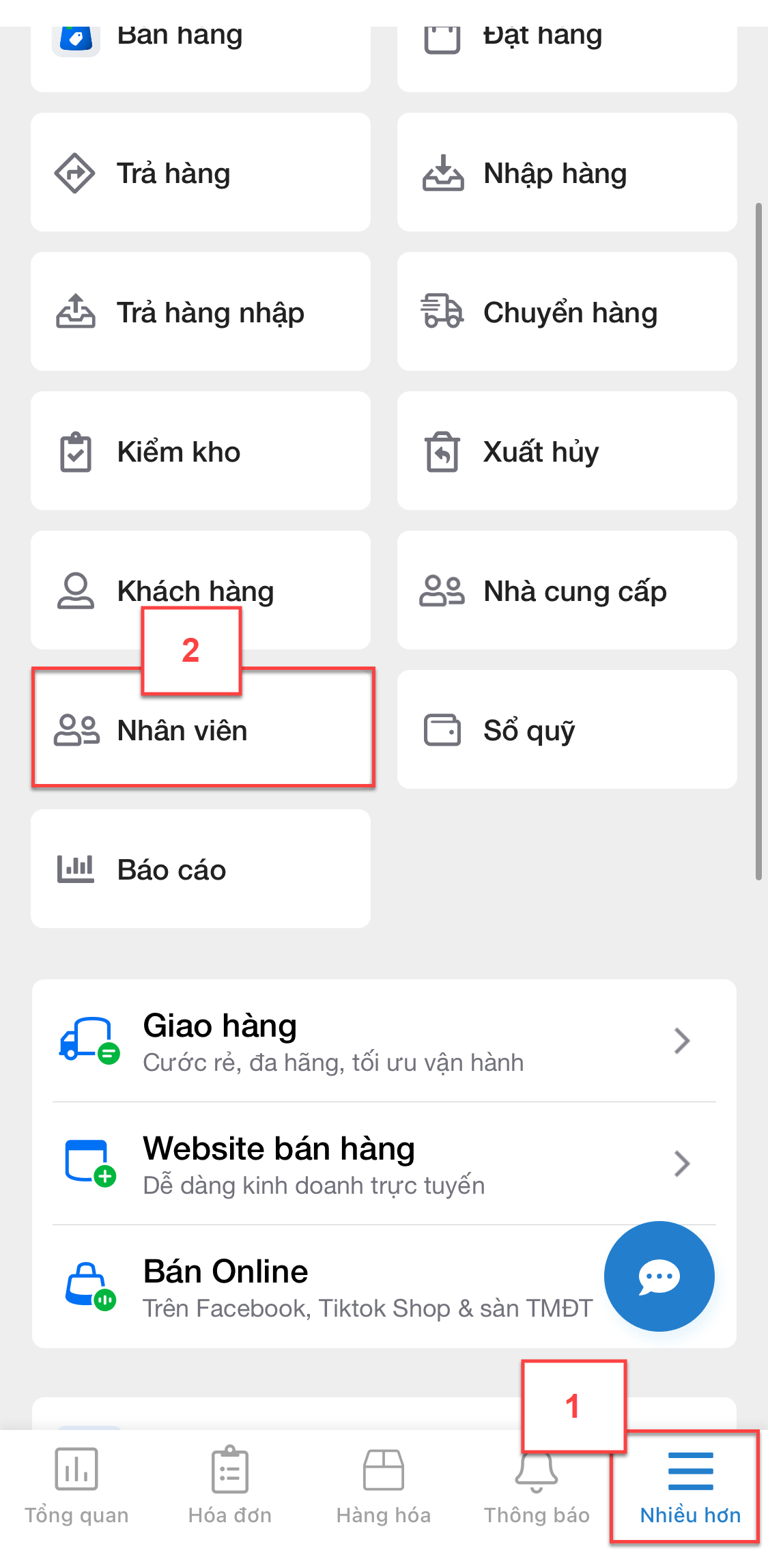
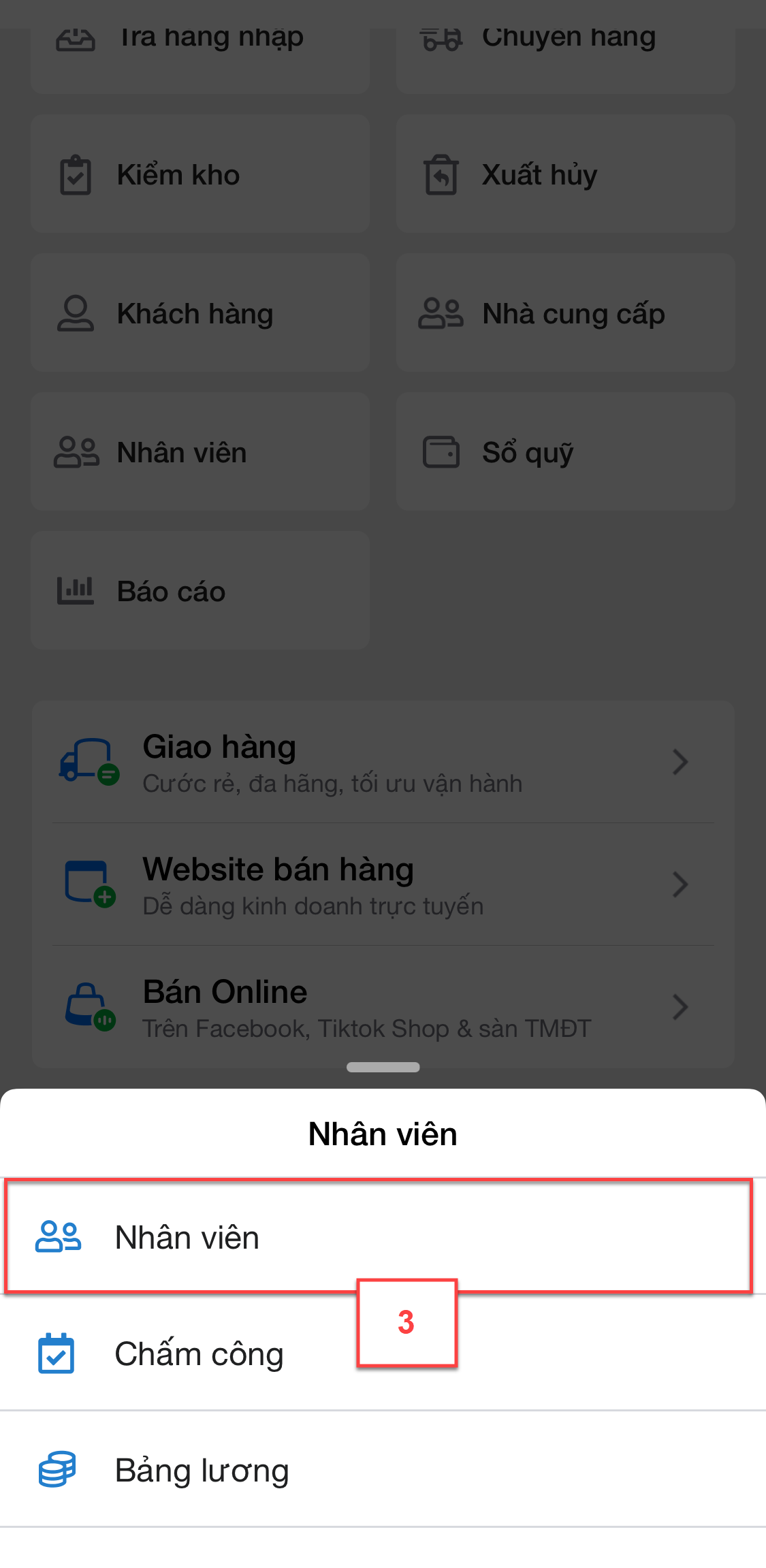
- Ứng dụng hiển thị màn hình danh sách Nhân viên (4)
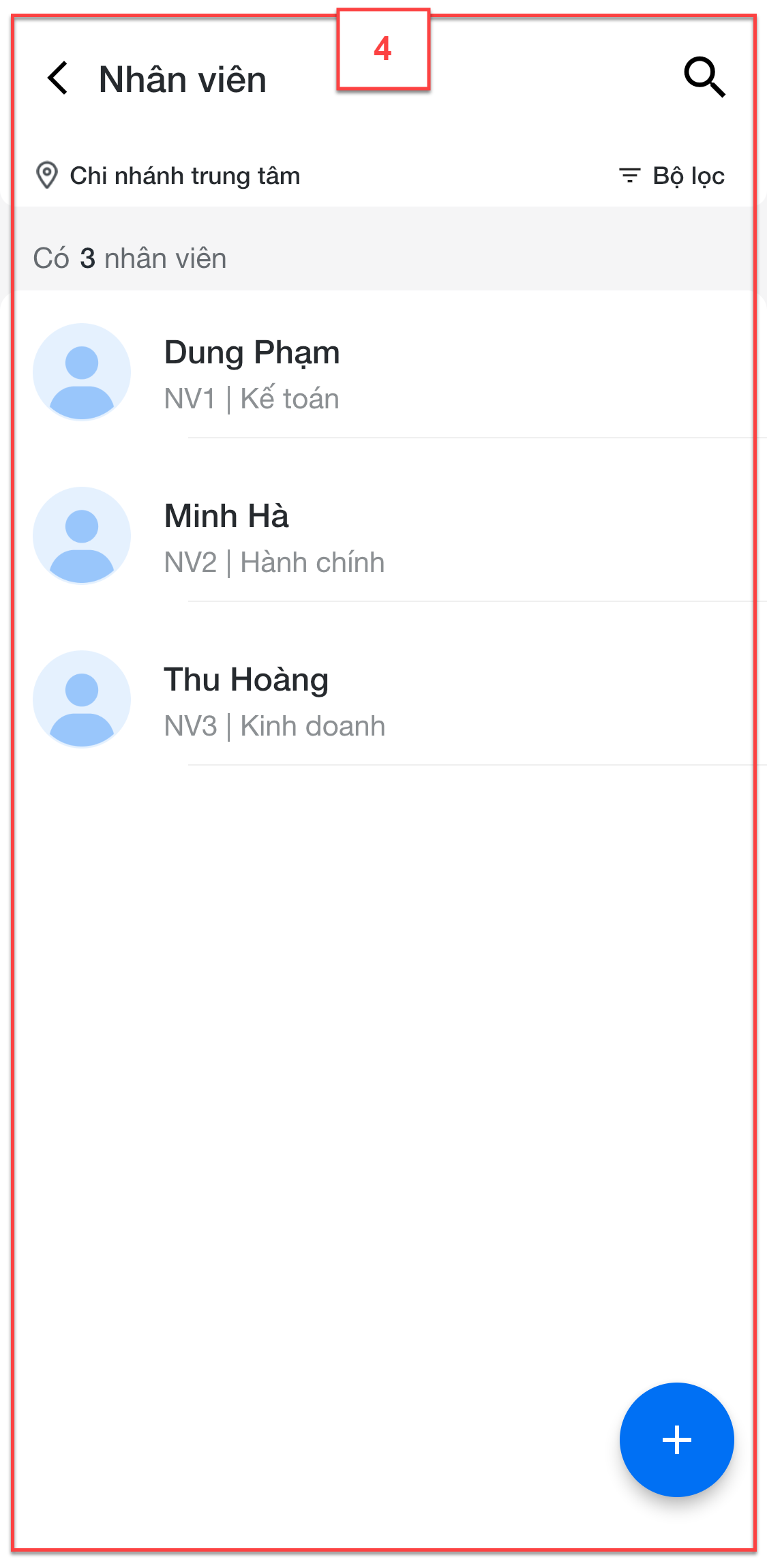
- Tại đây, bạn có thể:
- Chọn chi nhánh làm việc
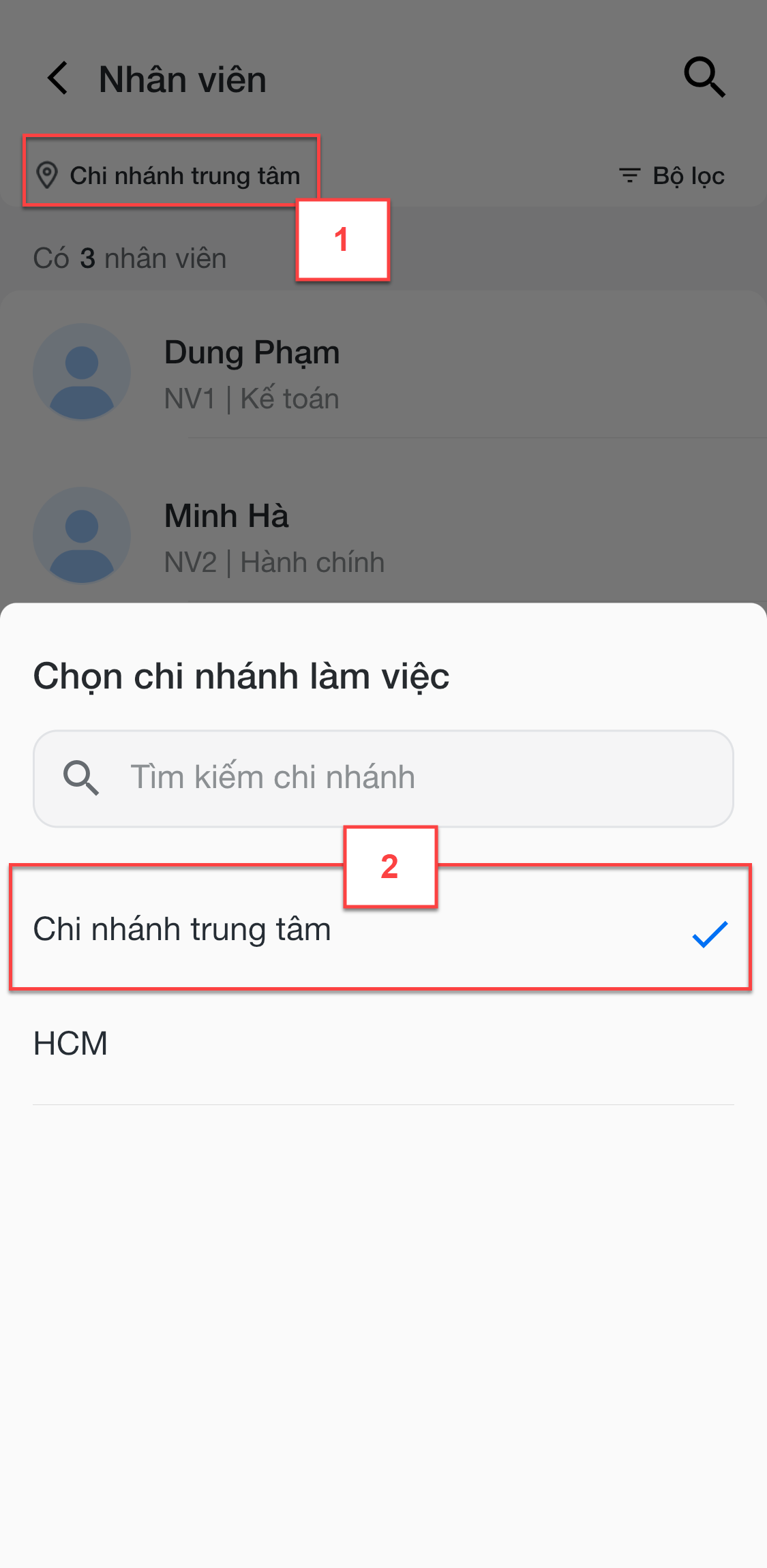
- Tìm kiếm nhân viên
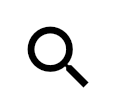 theo tên hoặc mã nhân viên:
theo tên hoặc mã nhân viên:
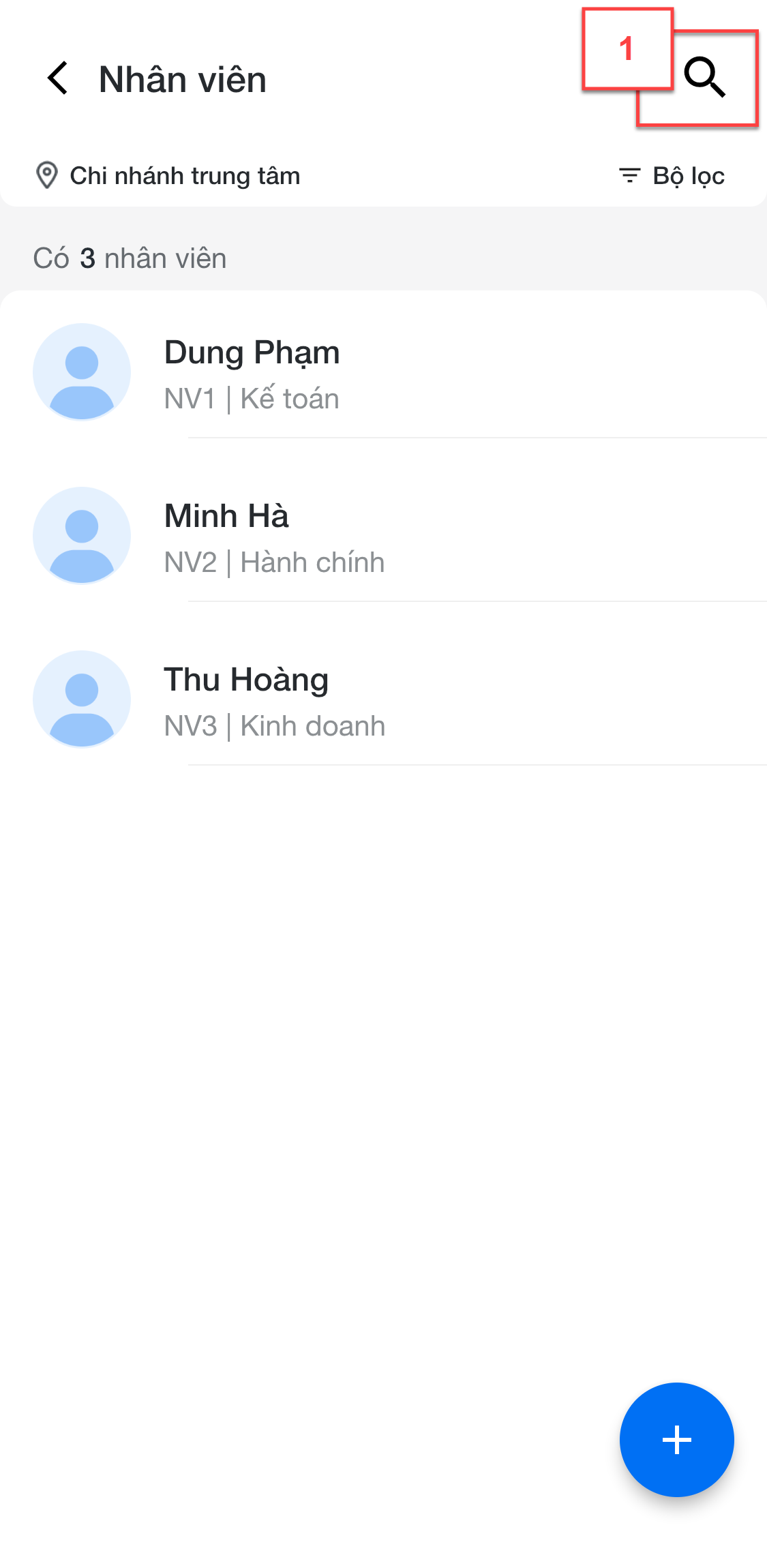
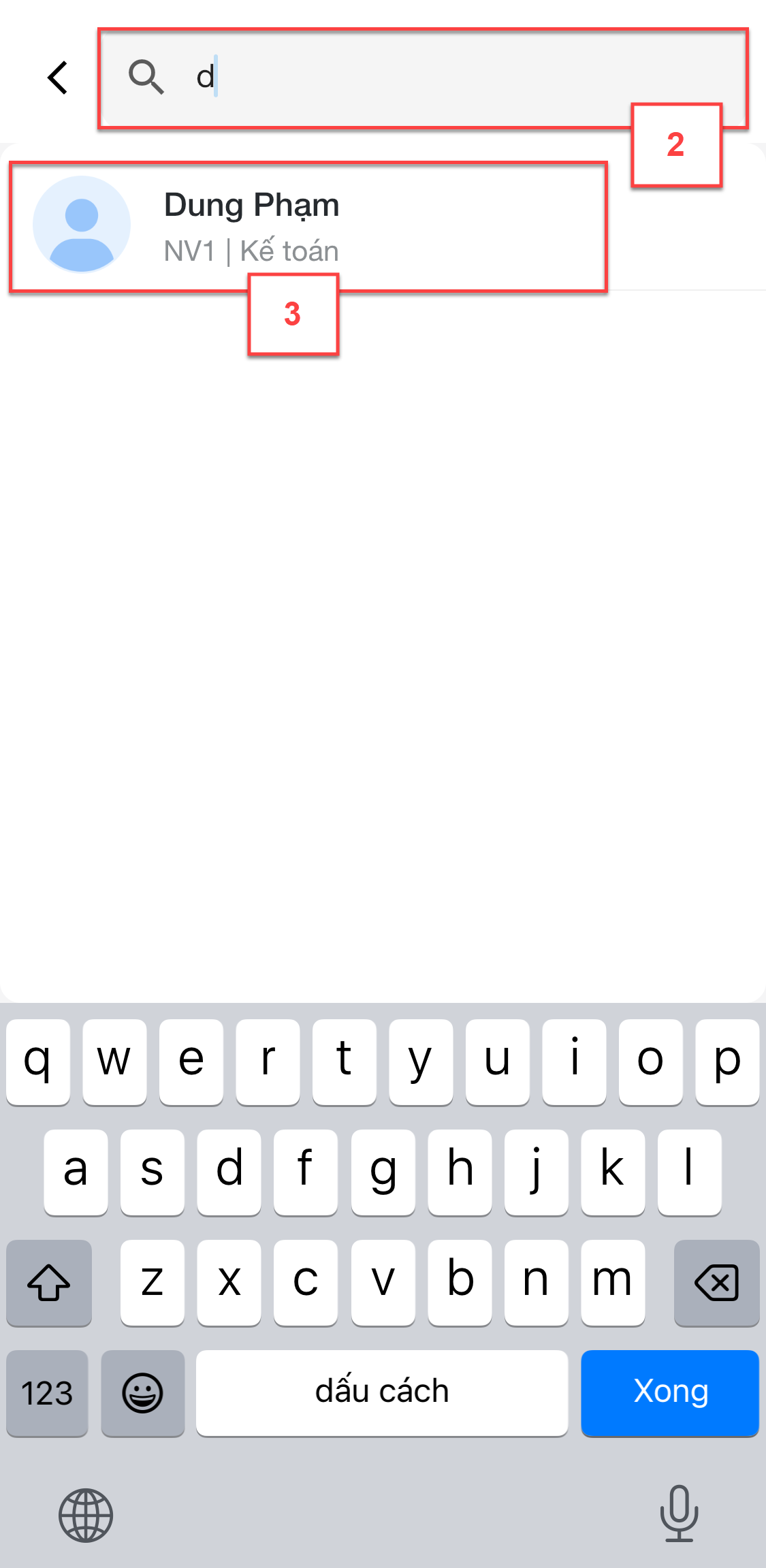
- Áp dụng Bộ lọc
 theo:
theo:- Chi nhánh trả lương
- Phòng ban
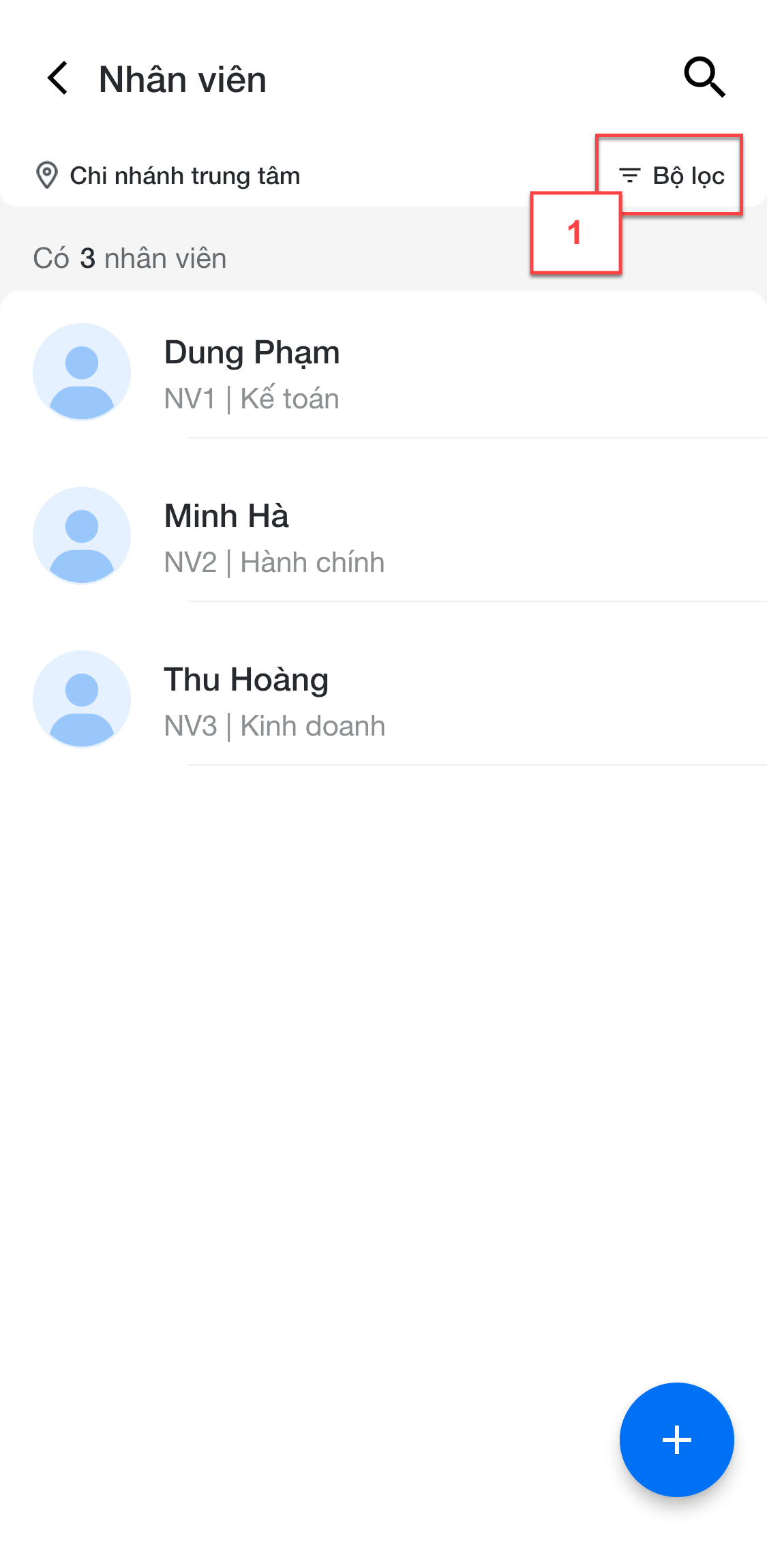
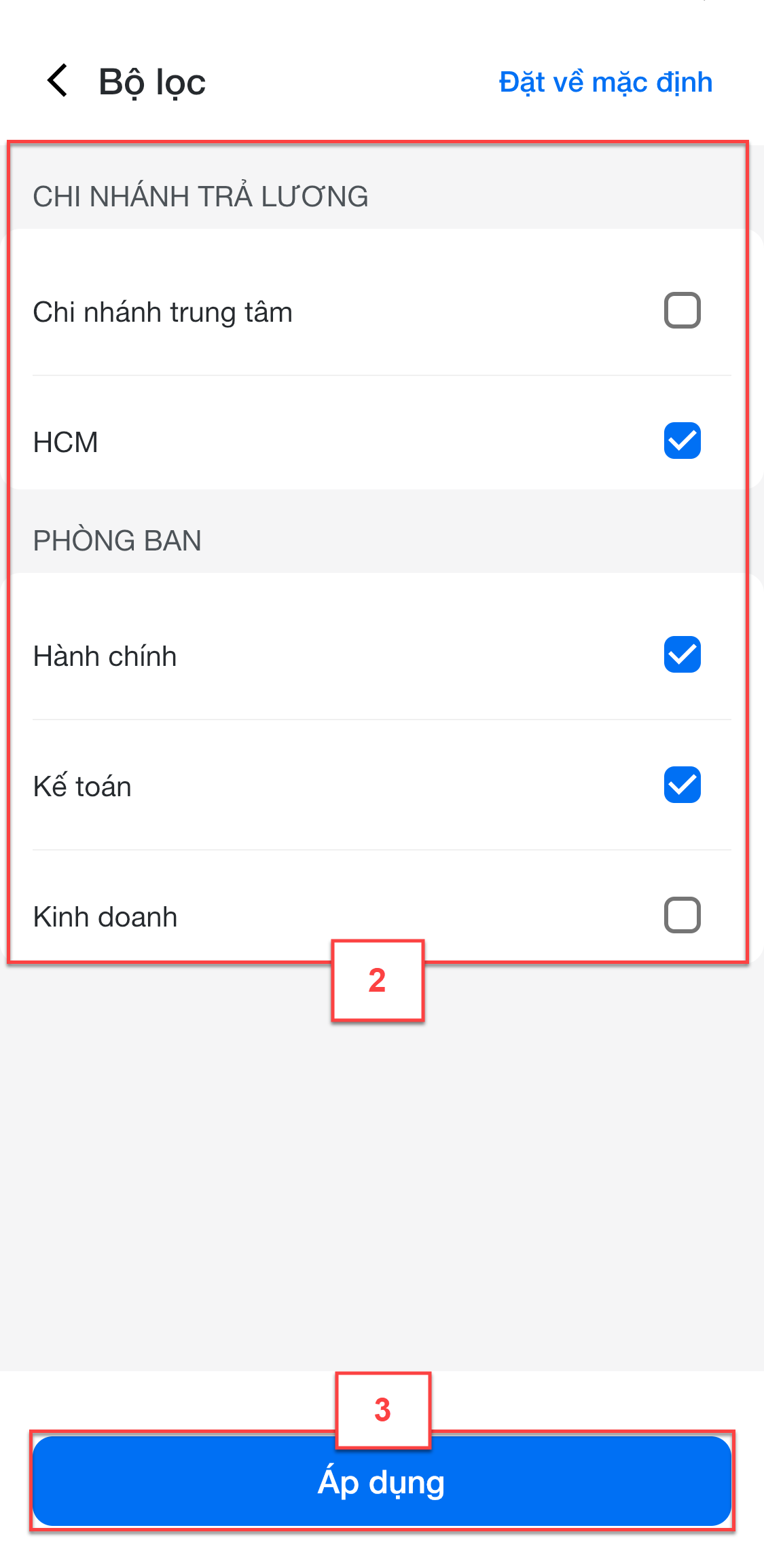
- Với tài khoản người dùng được phân quyền Nhân viên -> Nhân viên -> Xem DS và Thêm mới trên chi nhánh, ứng dụng hỗ trợ thêm mới nhân viên.
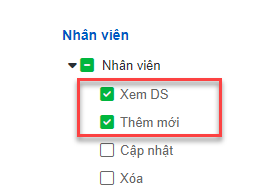
- Bạn chạm vào biểu tượng ![]() (1) -> chọn Tạo mới nhân viên (2)
(1) -> chọn Tạo mới nhân viên (2)
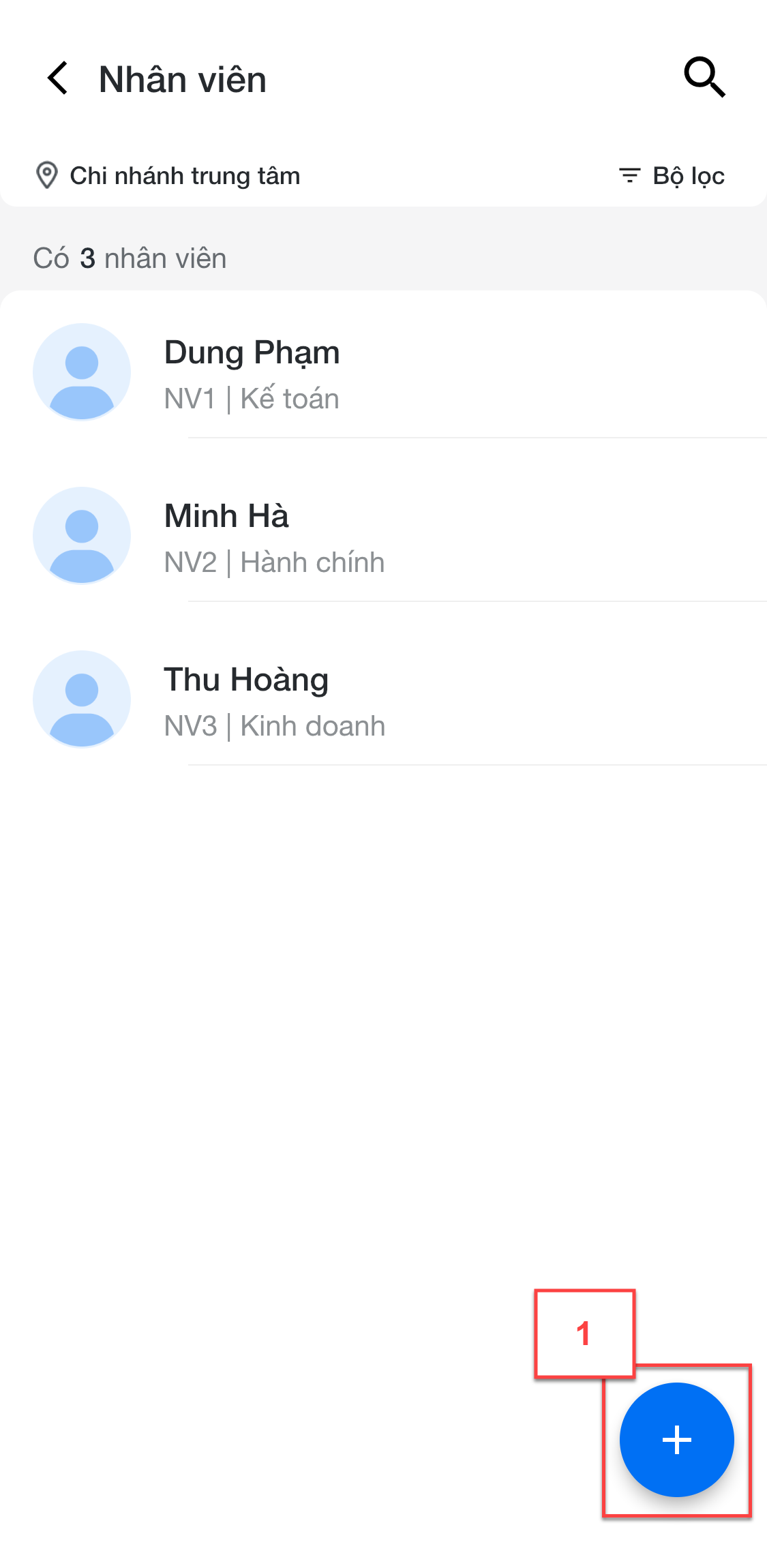
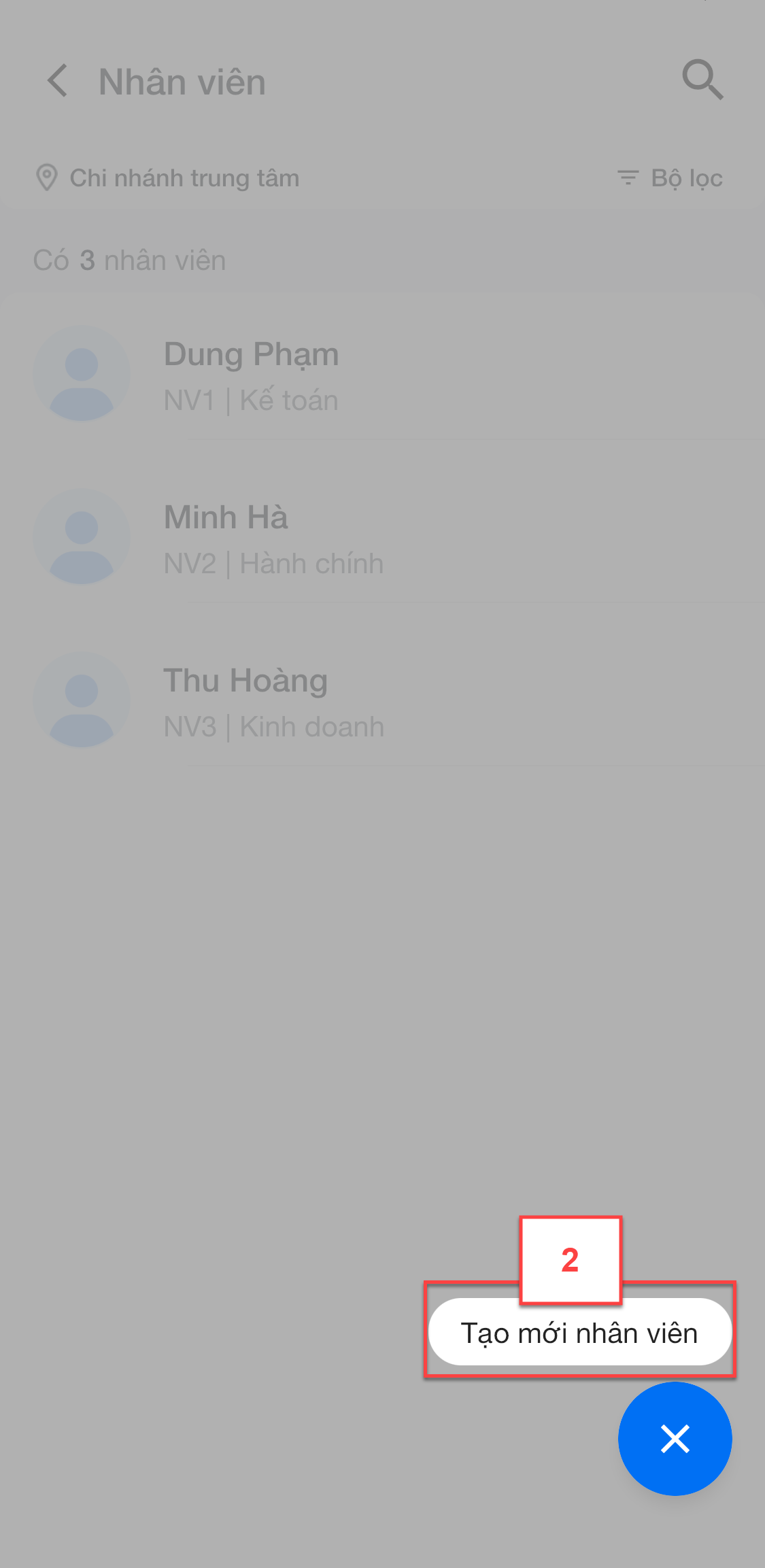
- Nhập thông tin nhân viên (3). Lưu ý:
- Thêm ảnh đại diện: hệ thống hỗ trợ chụp hình từ camera hoặc chọn từ thư viện ảnh trên thiết bị
- Tên nhân viên: bắt buộc nhập
- Mã nhân viên: nhập mã khách hàng hoặc bỏ trống để hệ thống tự sinh
- Số điện thoại: bắt buộc nhập
- Chi nhánh trả lương/ Chi nhánh làm việc: bắt buộc chọn. Mặc định là chi nhánh đăng nhập, bạn có thể chọn lại
- Liên kết tài khoản KiotViet: chọn tài khoản người dùng trên KiotViet
- Thông tin bổ sung:
- Phòng ban: chọn phòng ban làm việc của nhân viên. Tại đây, bạn có thể thêm mới (1)/cập nhật (2) thông tin phòng ban
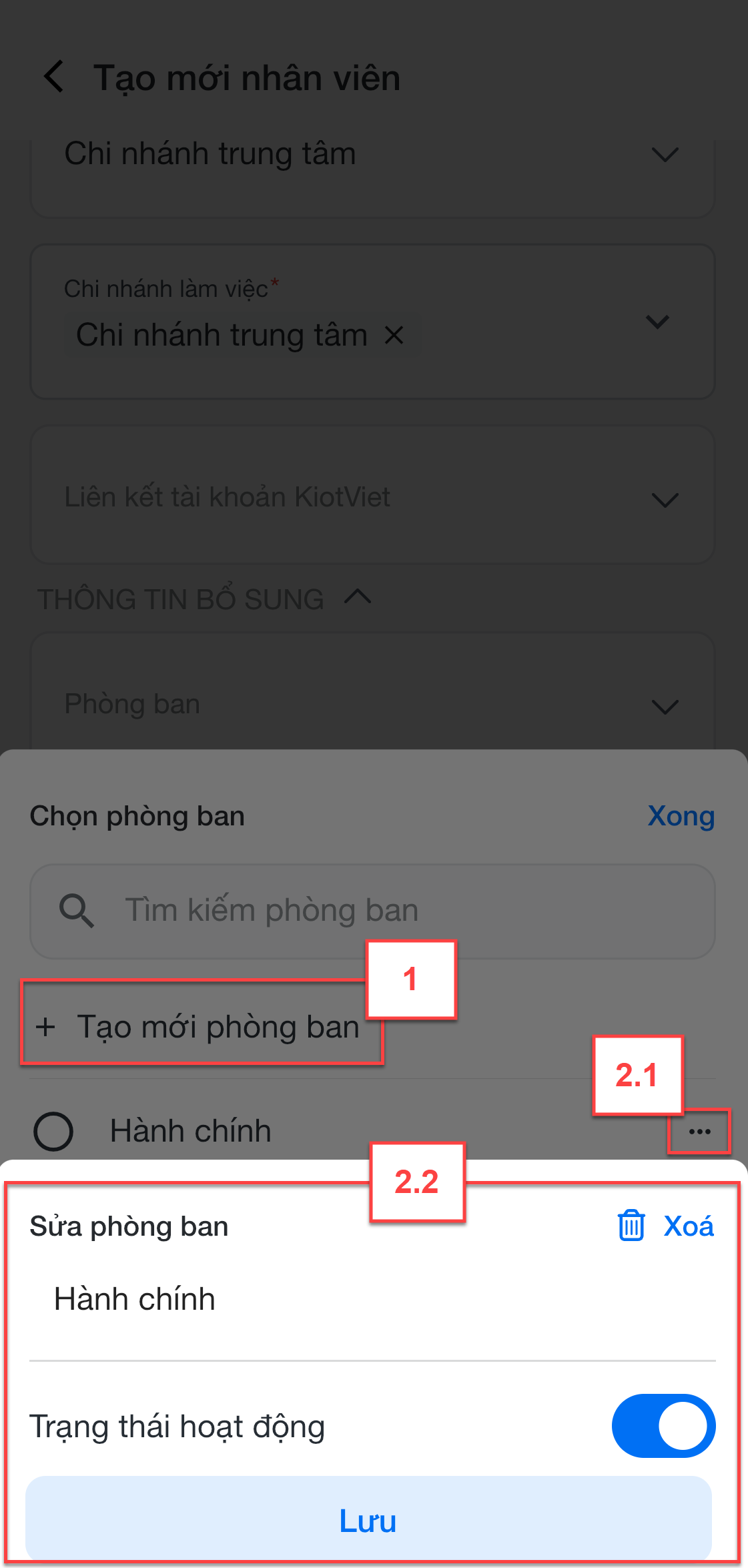
- Chức danh: chọn chức danh của nhân viên. Tại đây, bạn có thể thêm mới (1)/cập nhật (2) thông tin chức danh
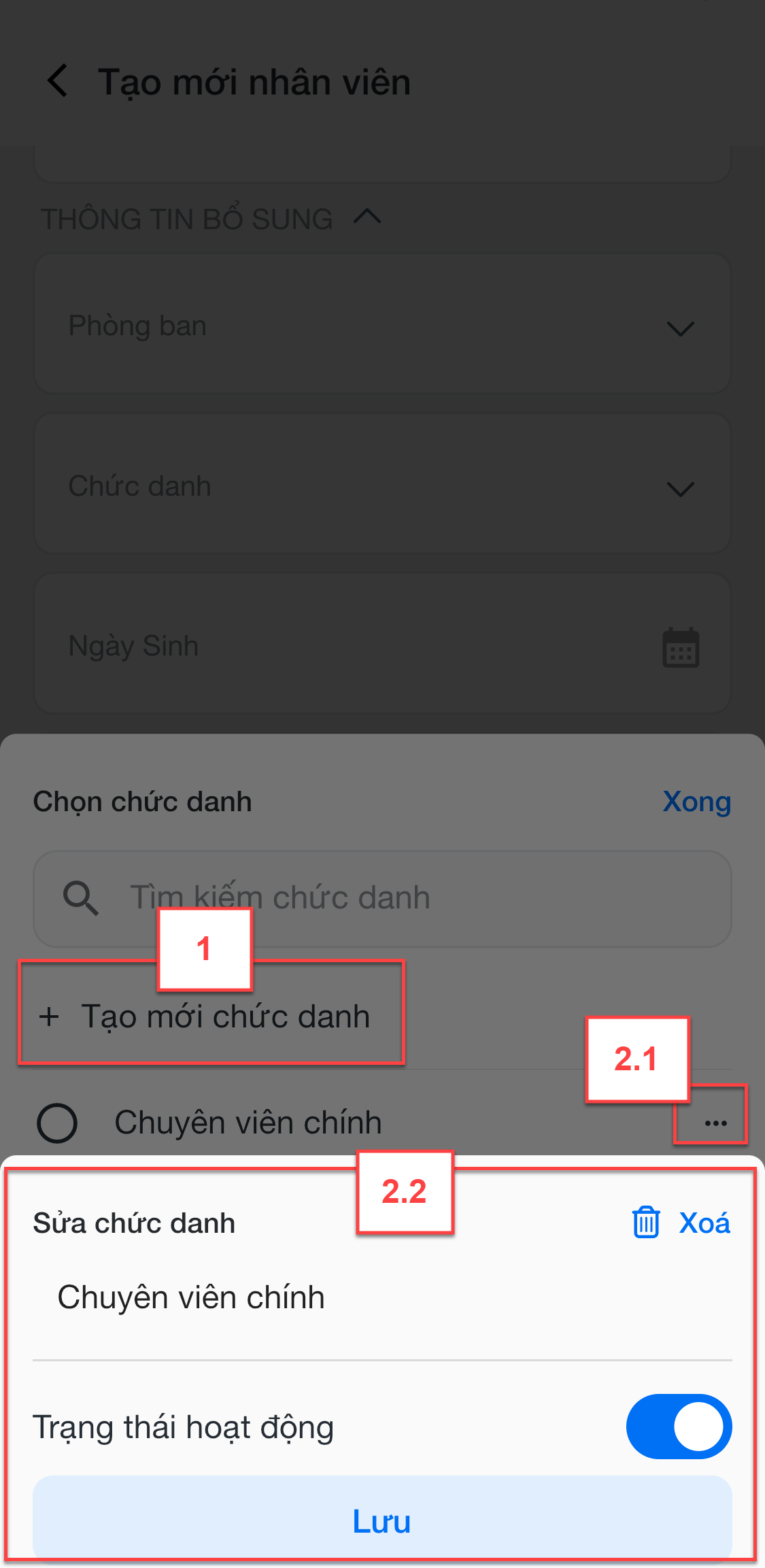
- Ngày sinh: chọn ngày sinh của nhân viên
- Giới tính: chọn giới tính của nhân viên
- Nhập các thông tin:
- Số CMND/CCCD
- Địa chỉ
- Ghi chú
- Khu vực – Phường xã: chọn thông tin trên hệ thống
- Chạm Lưu để hoàn thành ghi nhận thông tin nhân viên (4)
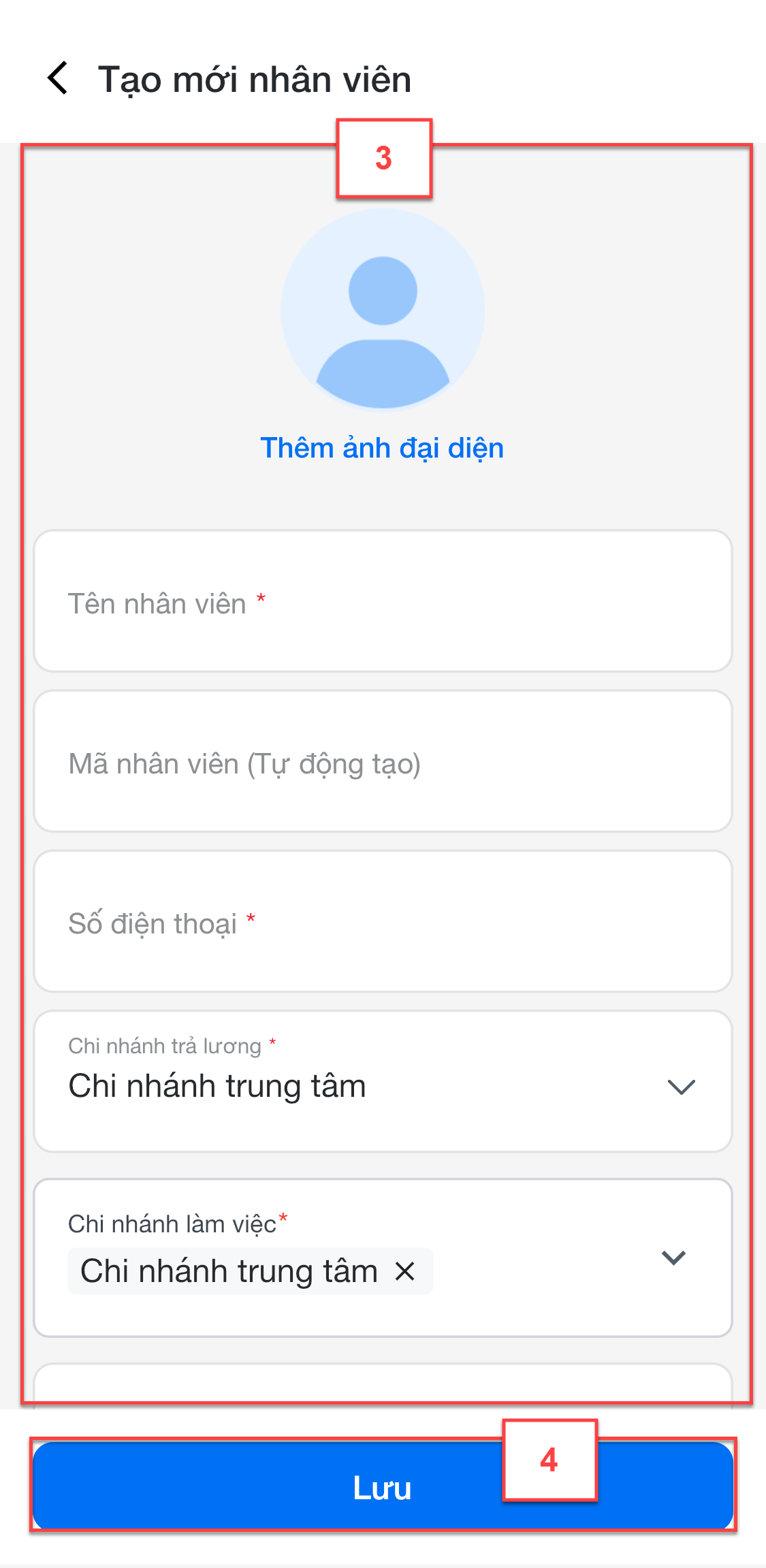
- Trên danh sách, bạn chạm vào nhân viên cần xem thông tin (1) -> ứng dụng hiển thị chi tiết nhân viên (2) như sau:
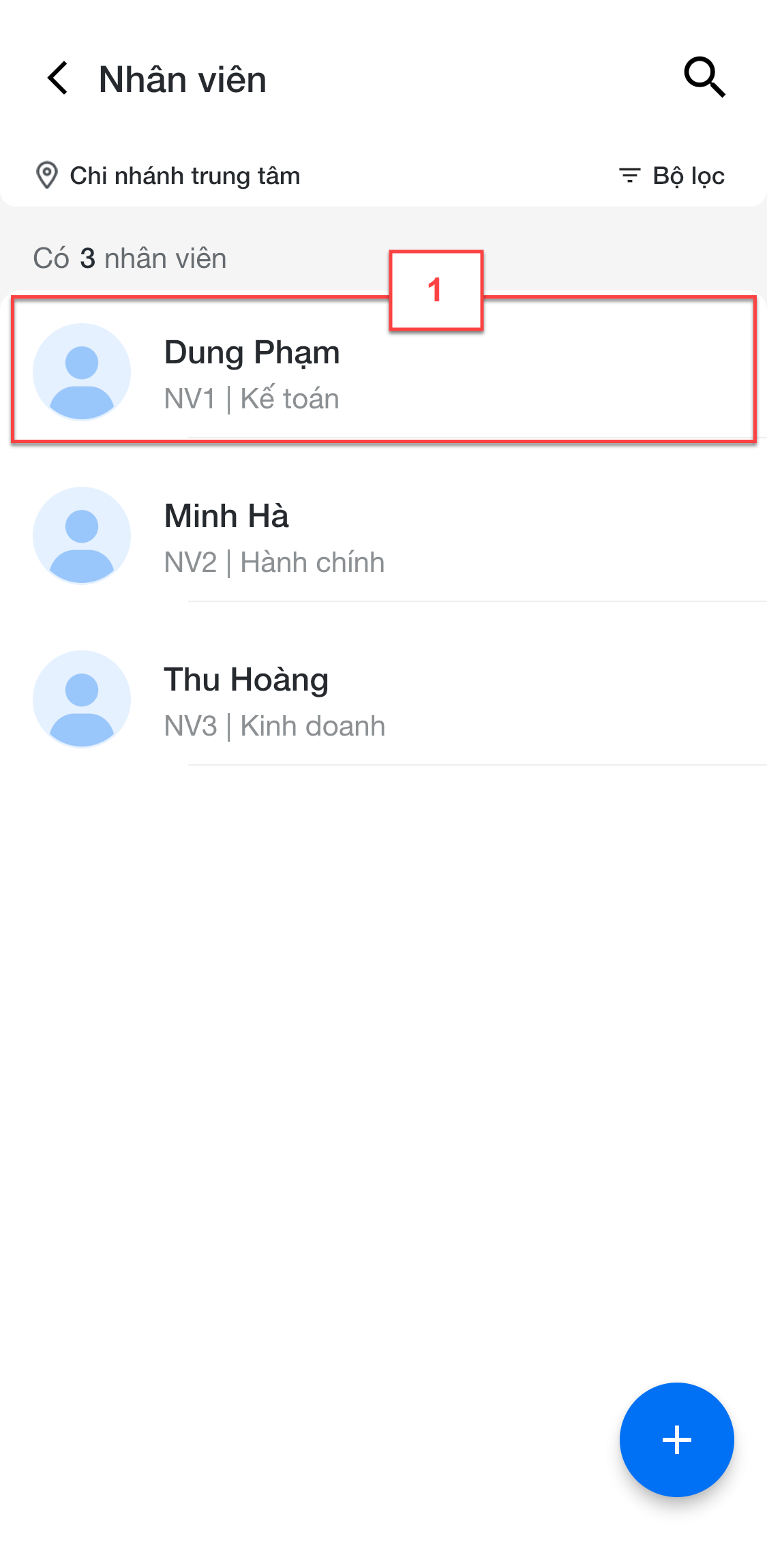
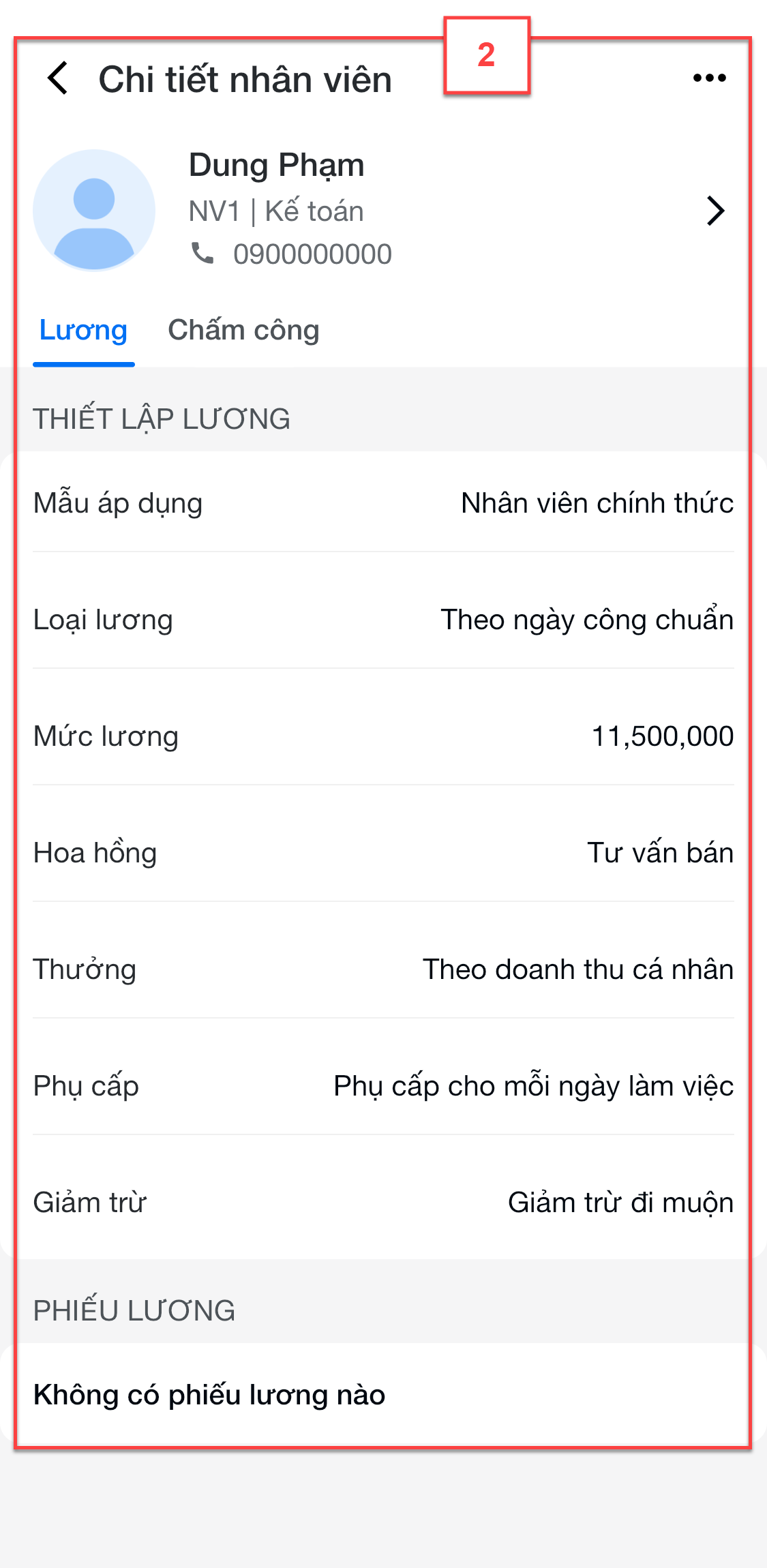
- Tại đây, bạn có thể xem/chỉnh sửa các thông tin:
- Thông tin hành chính:
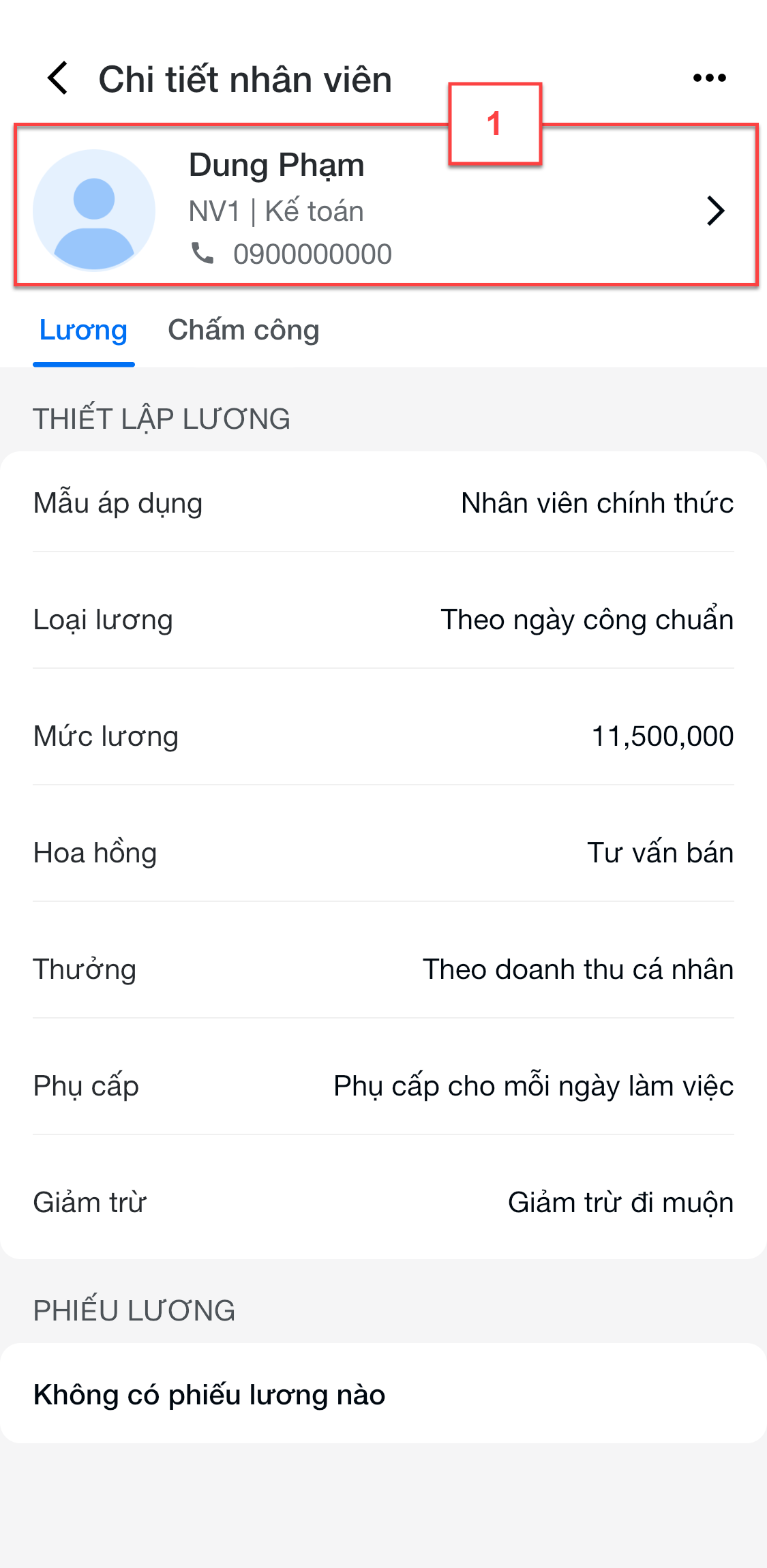
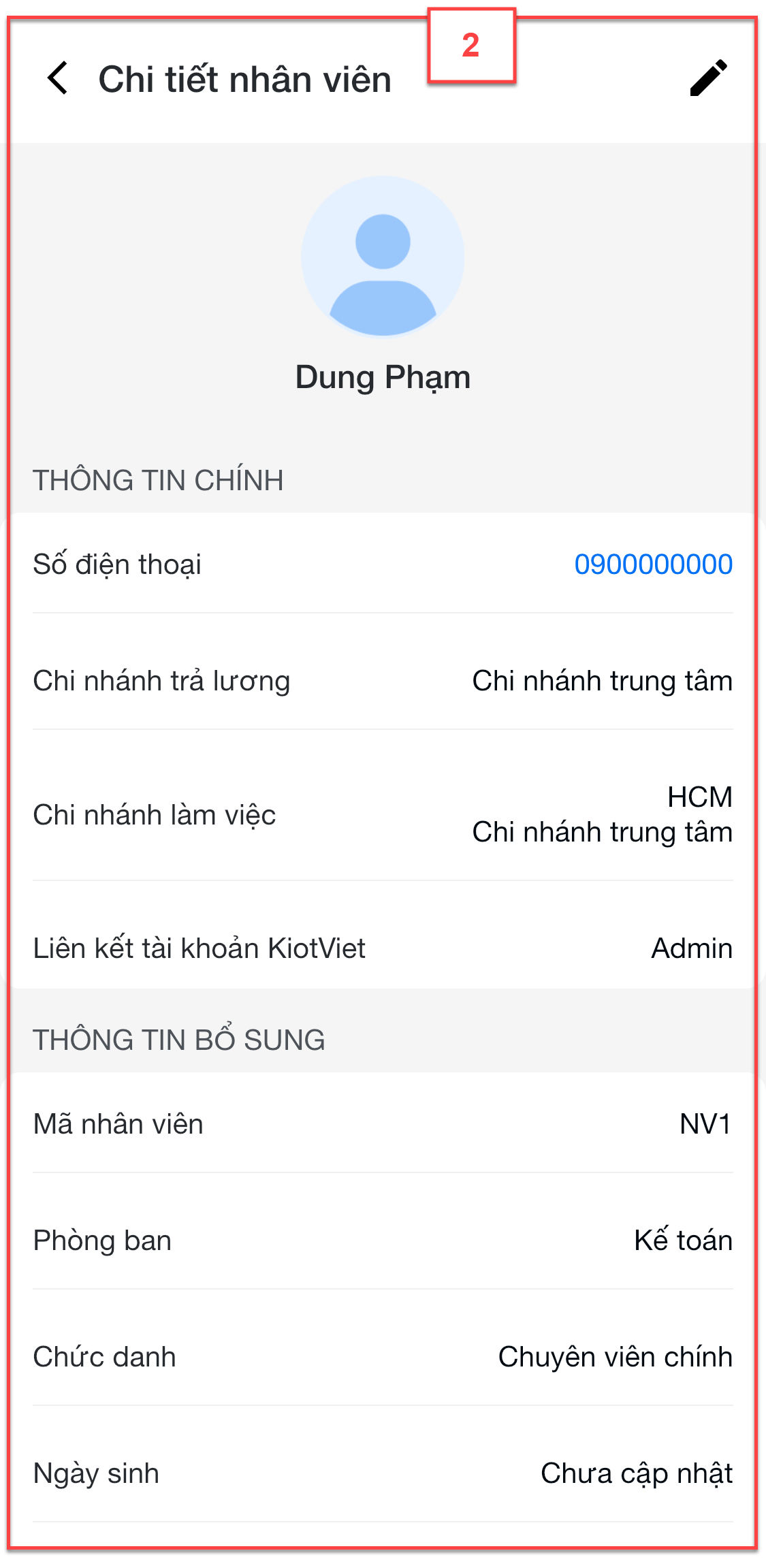
- Ứng dụng hỗ trợ thêm tiện ích kết nối nhanh với số điện thoại của nhân viên

- Với tài khoản người dùng được phân quyền Nhân viên -> Nhân viên -> Xem DS và Cập nhật trên chi nhánh, ứng dụng hỗ trợ chỉnh sửa thông tin nhân viên. Bạn chọn
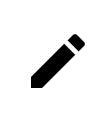 (2) -> chỉnh sửa thông tin (3) -> chạm Lưu thông tin (4)
(2) -> chỉnh sửa thông tin (3) -> chạm Lưu thông tin (4)
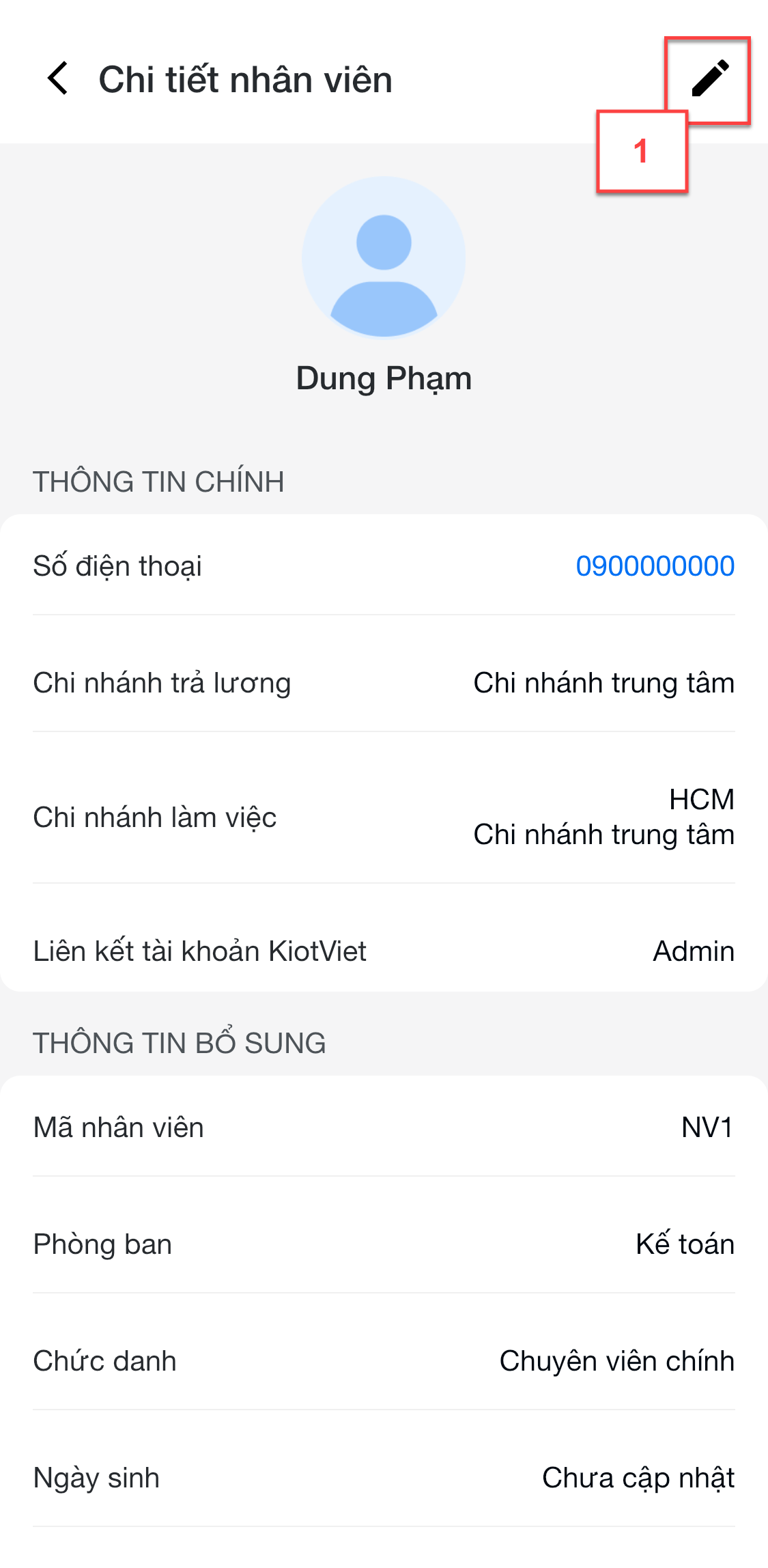
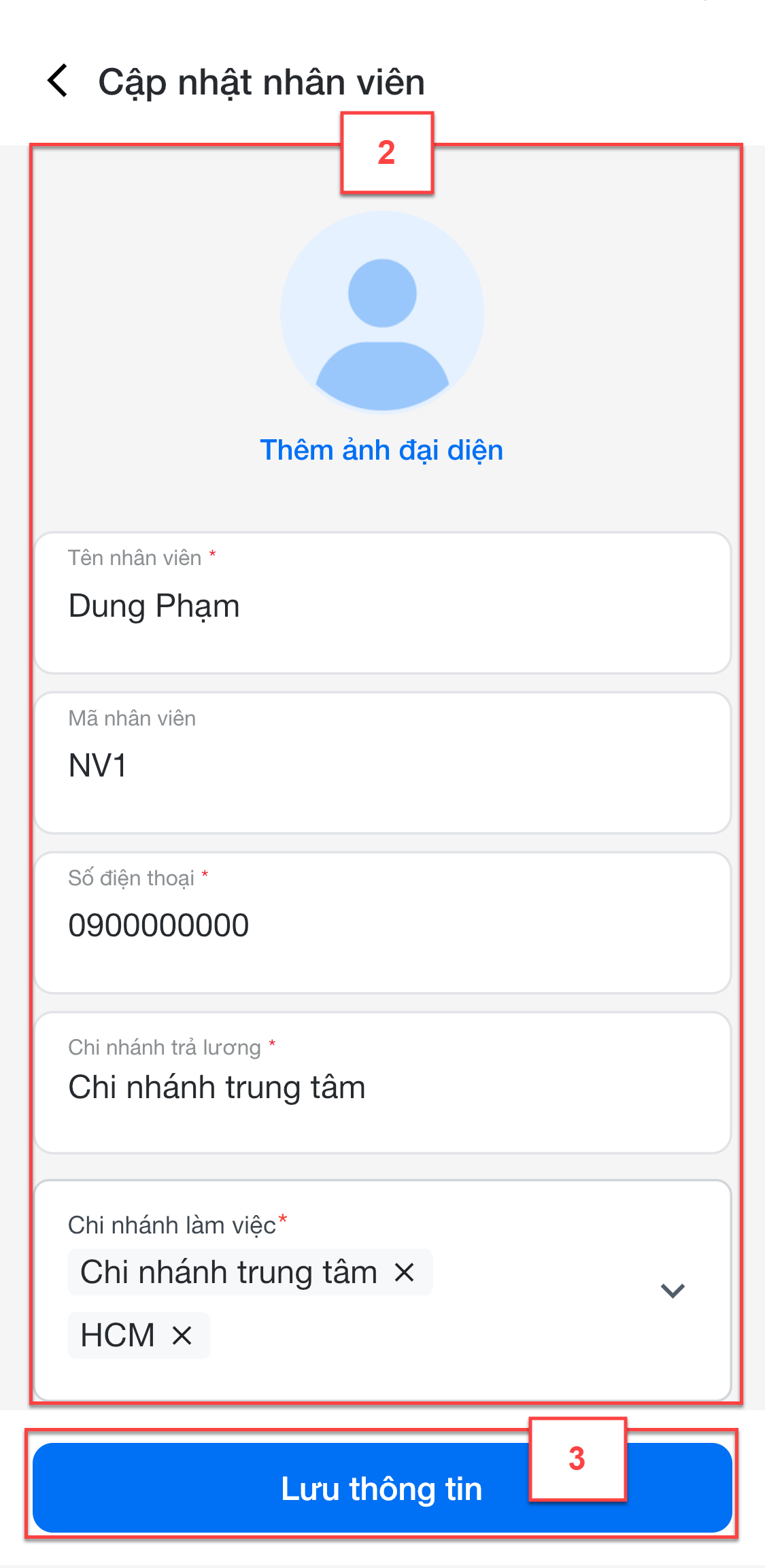
- Lương:
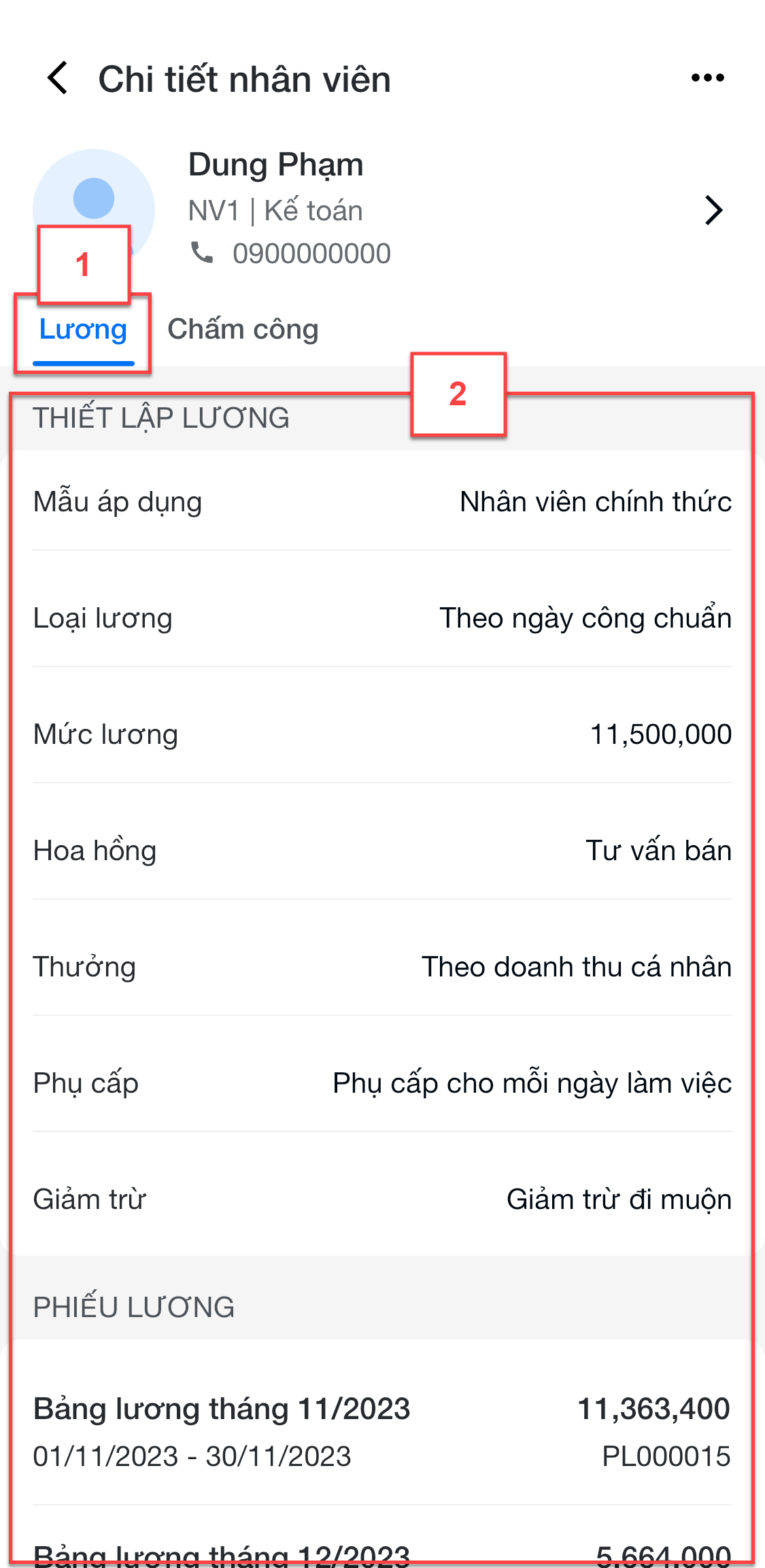
- Bạn chọn vào bảng lương cần xem chi tiết -> ứng dụng hỗ trợ chia sẻ thông tin qua mạng xã hội
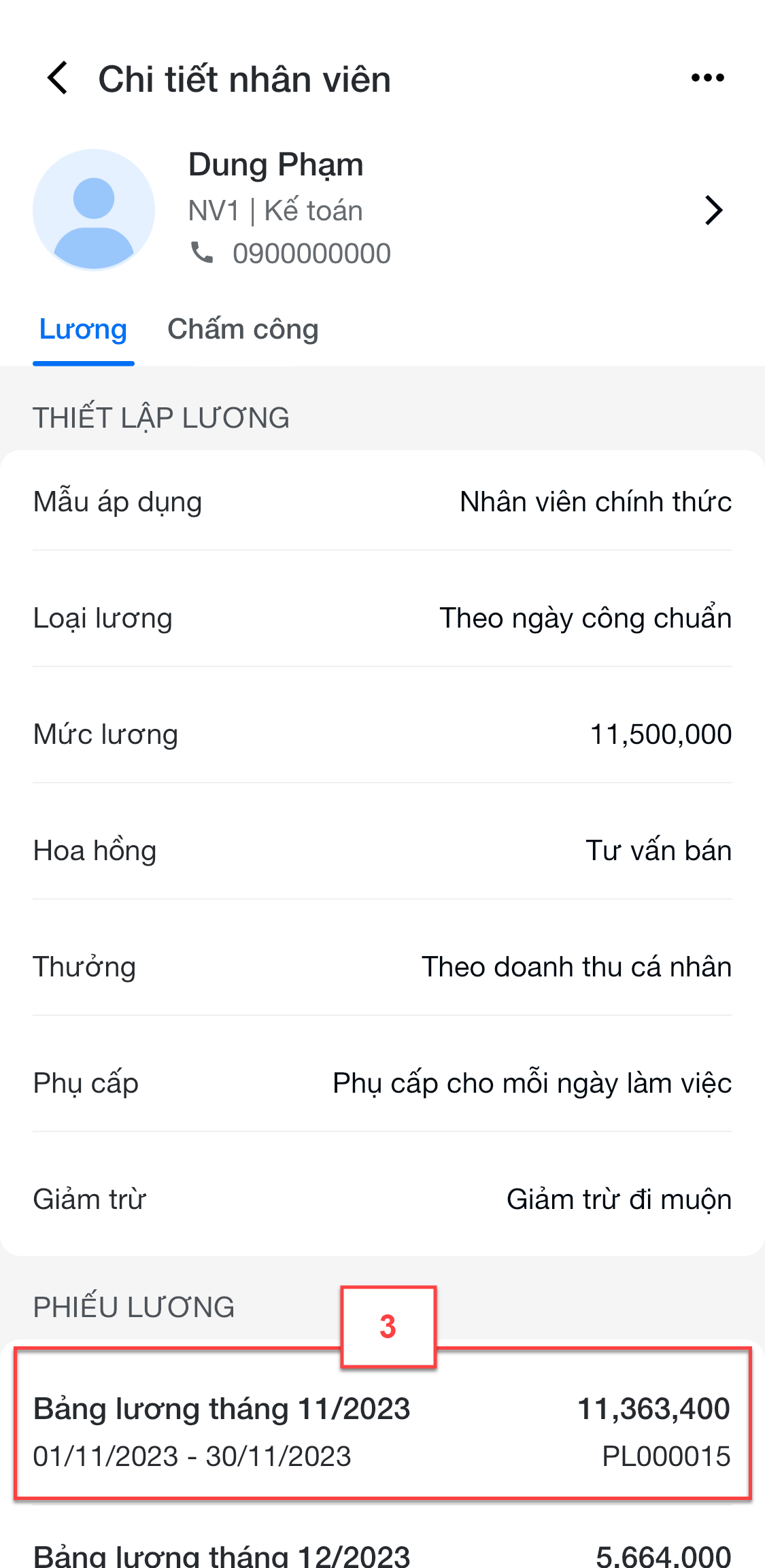
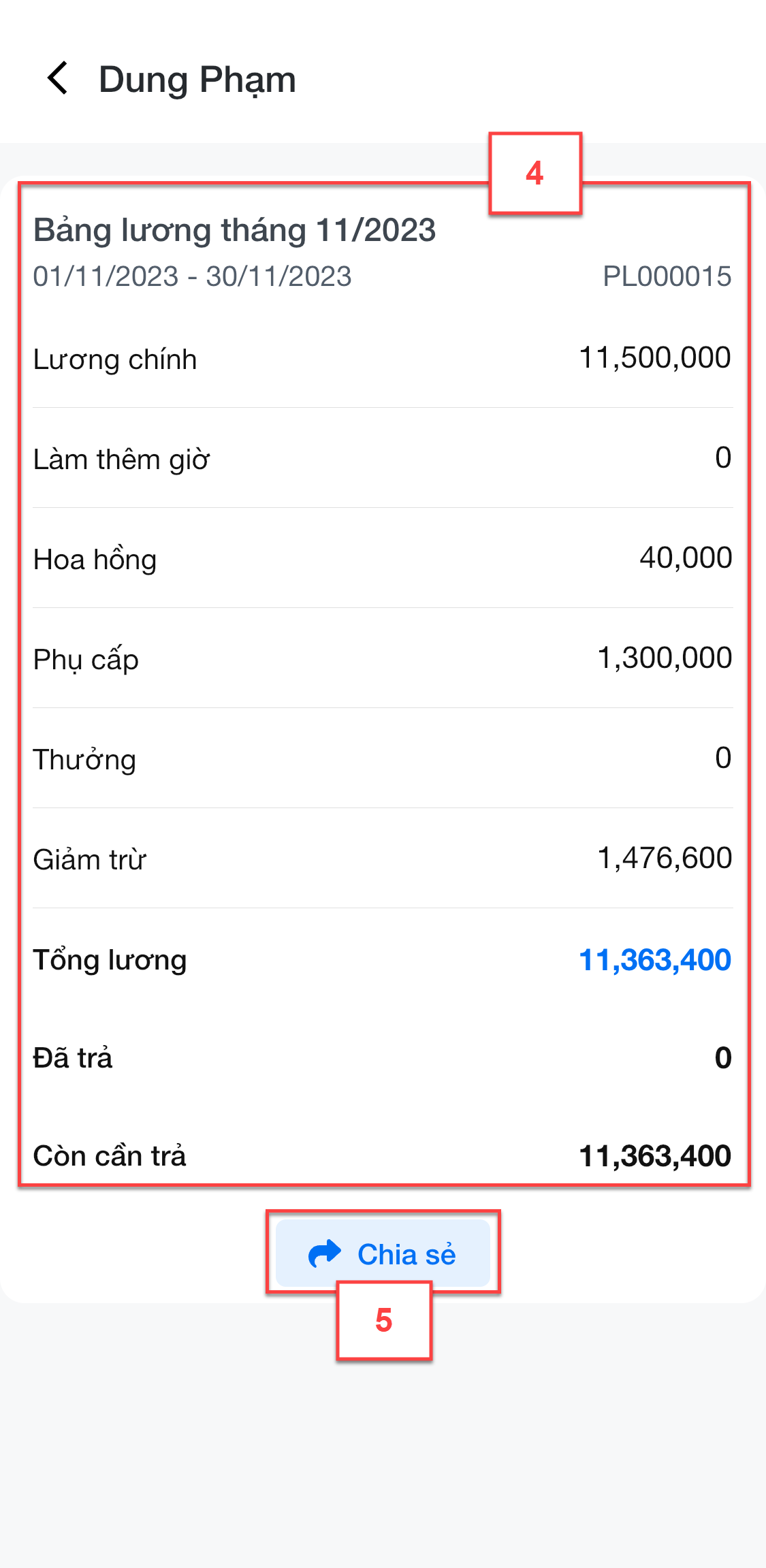
- Chấm công:
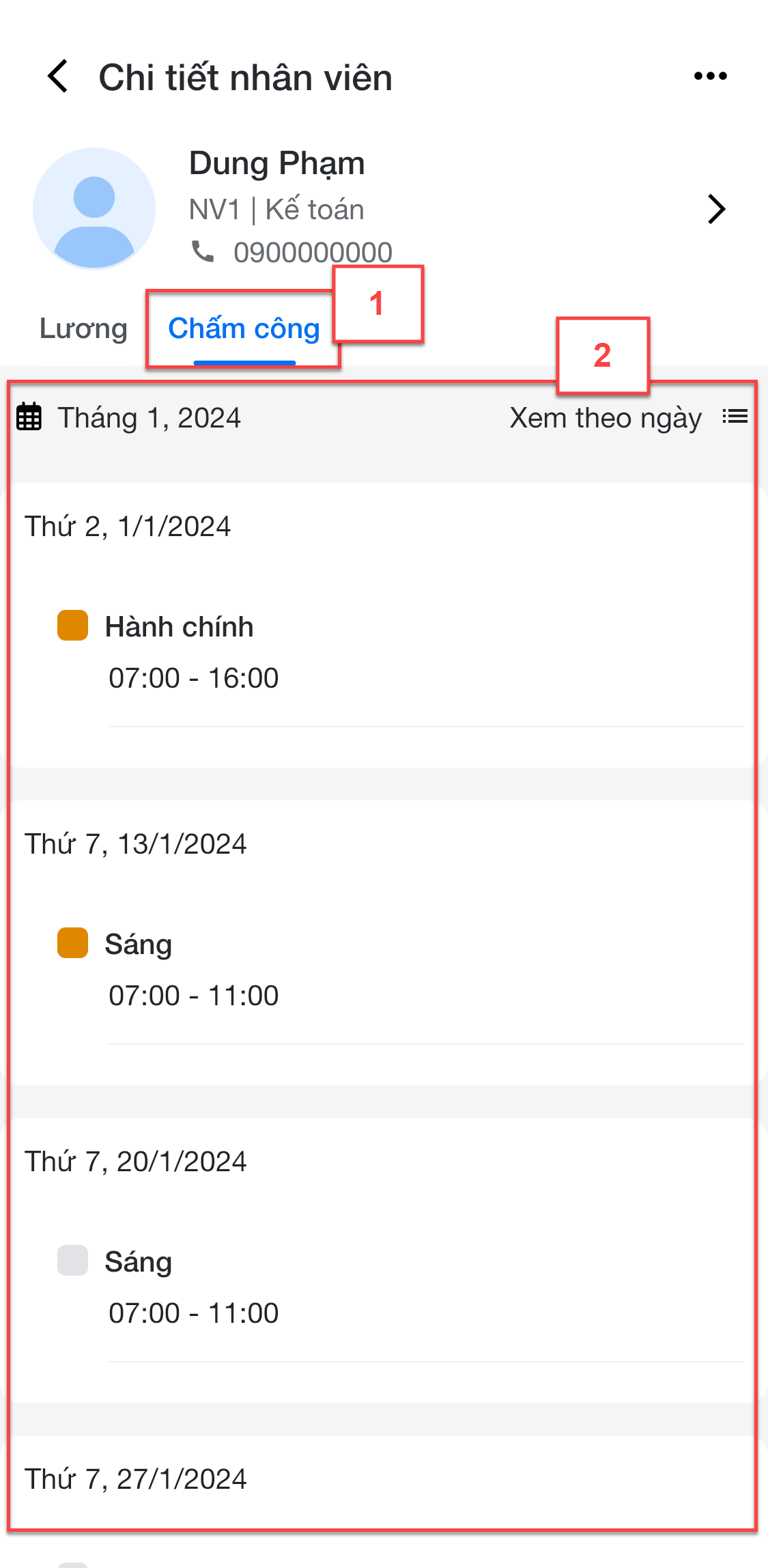
- Ứng dụng hiển thị mặc định Xem theo ngày. Bạn có thể chuyển sang chế độ Xem theo tuần

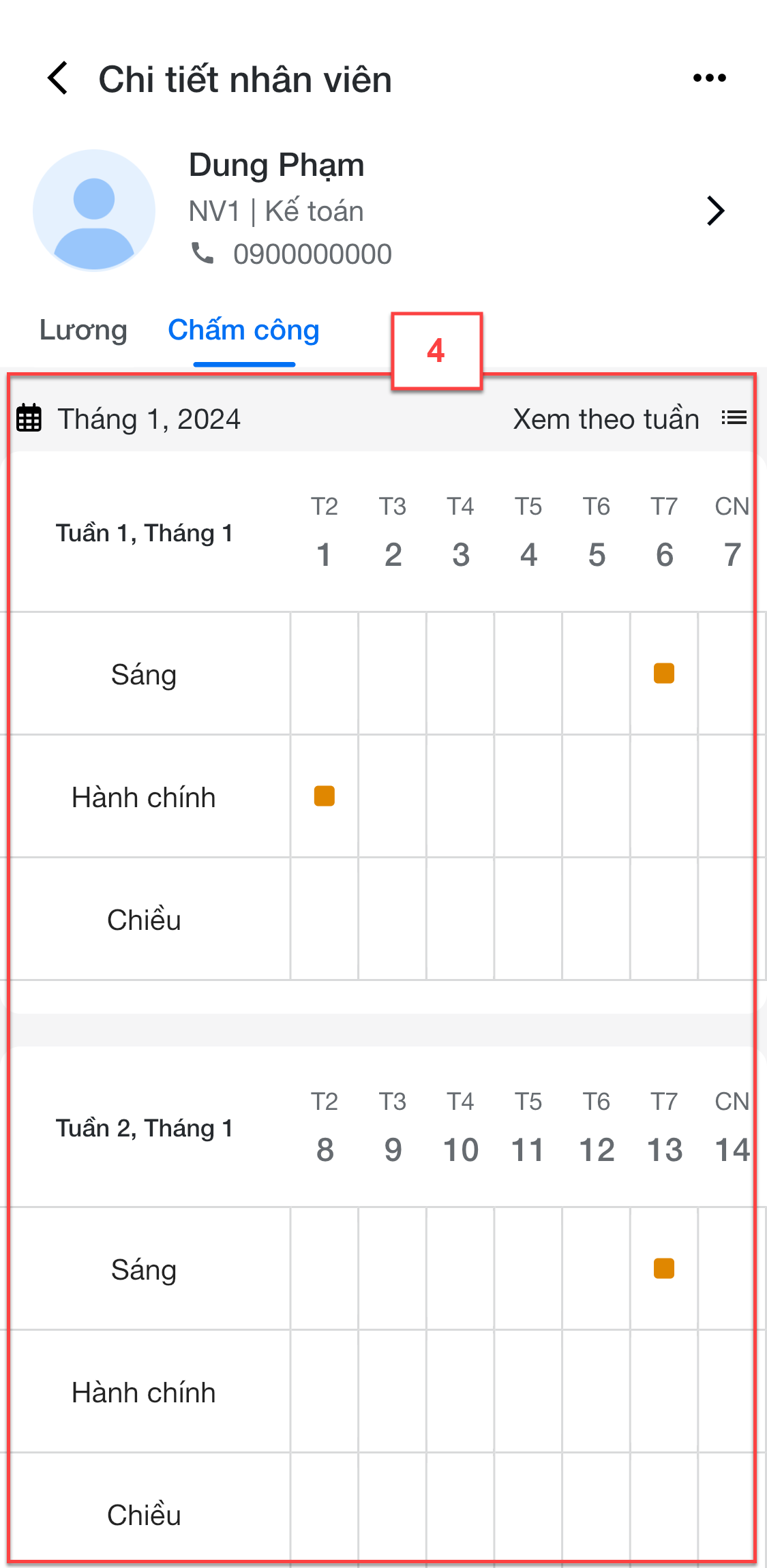
- Bạn chọn vào thời gian để xem thông tin chấm công chi tiết:
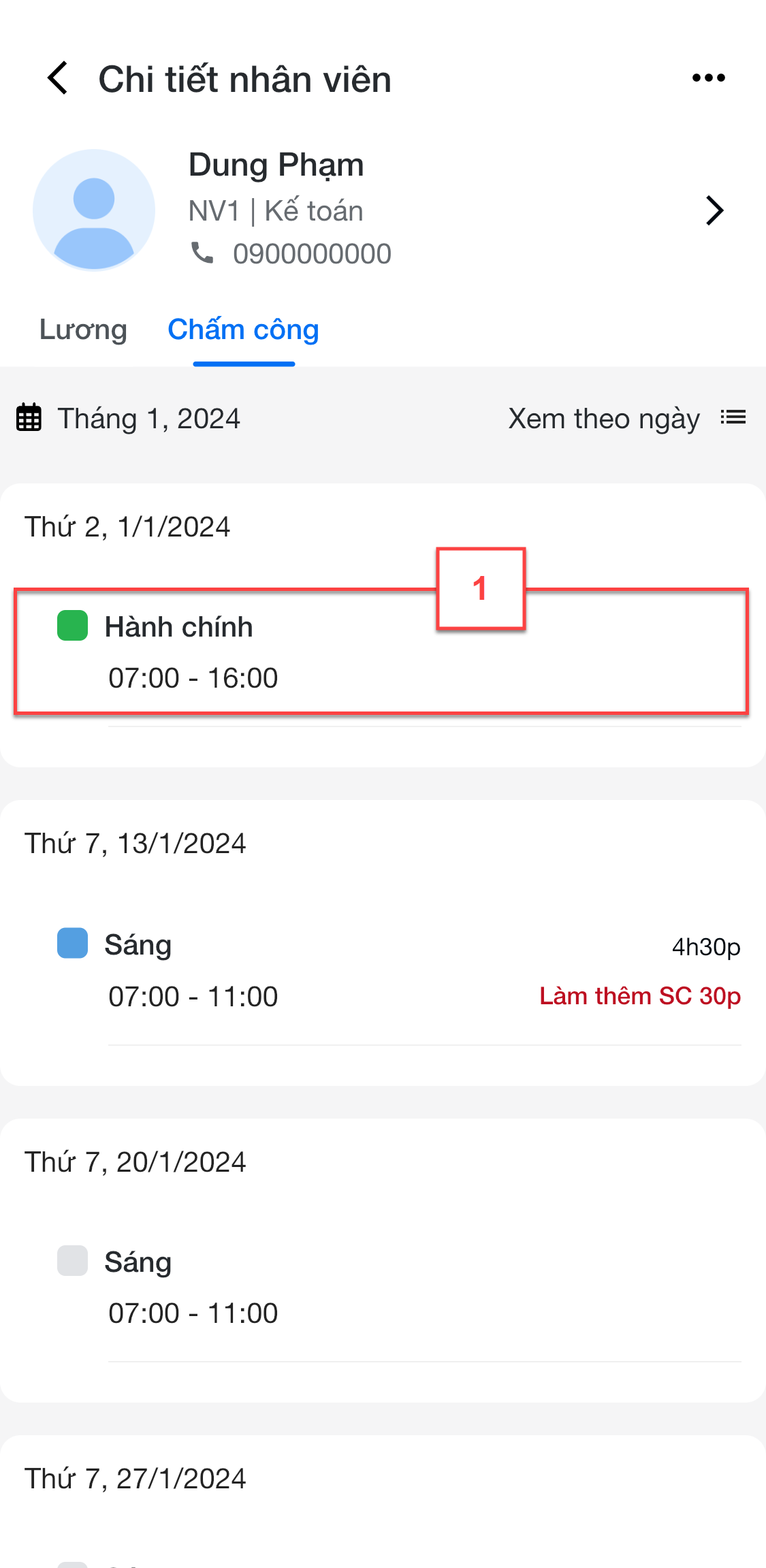
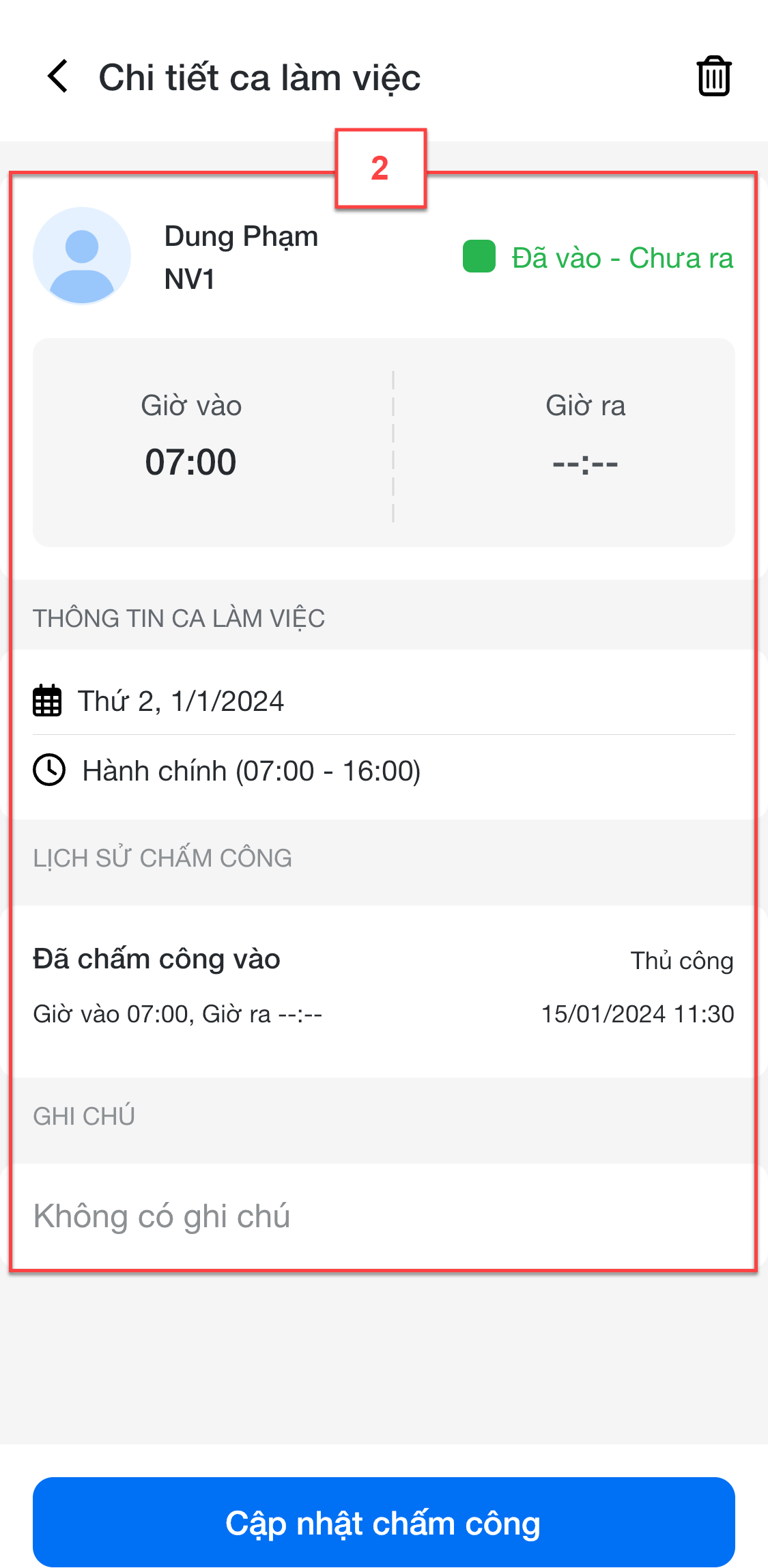
- Với tài khoản được phân quyền Nhân viên -> Lịch làm việc -> Xem DS, Cập nhật và Cập nhật giờ chấm công trên chi nhánh, ứng dụng hỗ trợ chức năng Cập nhật chấm công (1). Tại đây, bạn có thể thay đổi Trạng thái chấm công, sửa Giờ vào, Giờ ra, bật/tắt Áp dụng đi muộn/về sớm/làm thêm (2) -> chạm Lưu (3) để ghi nhận thông tin.
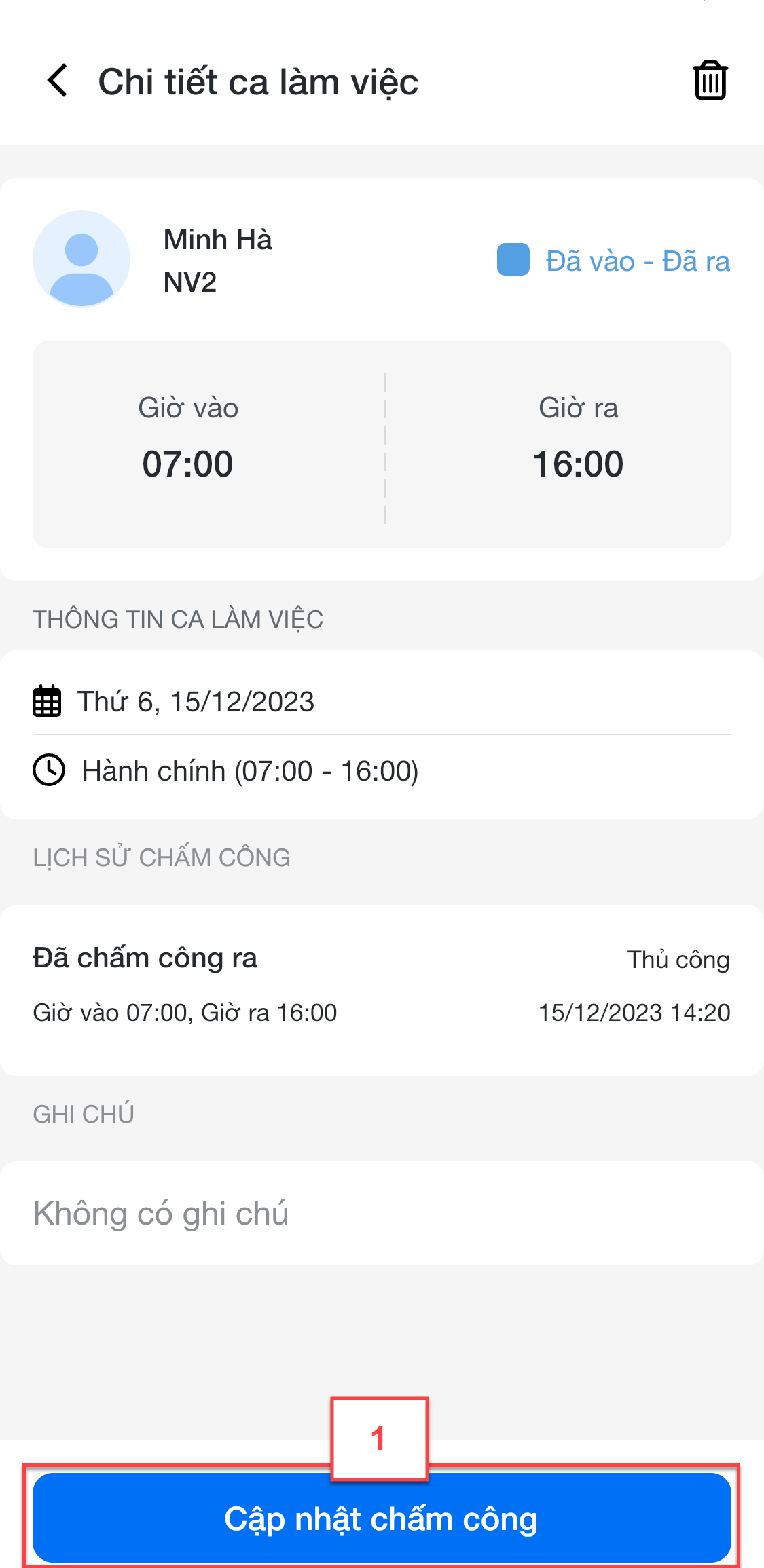
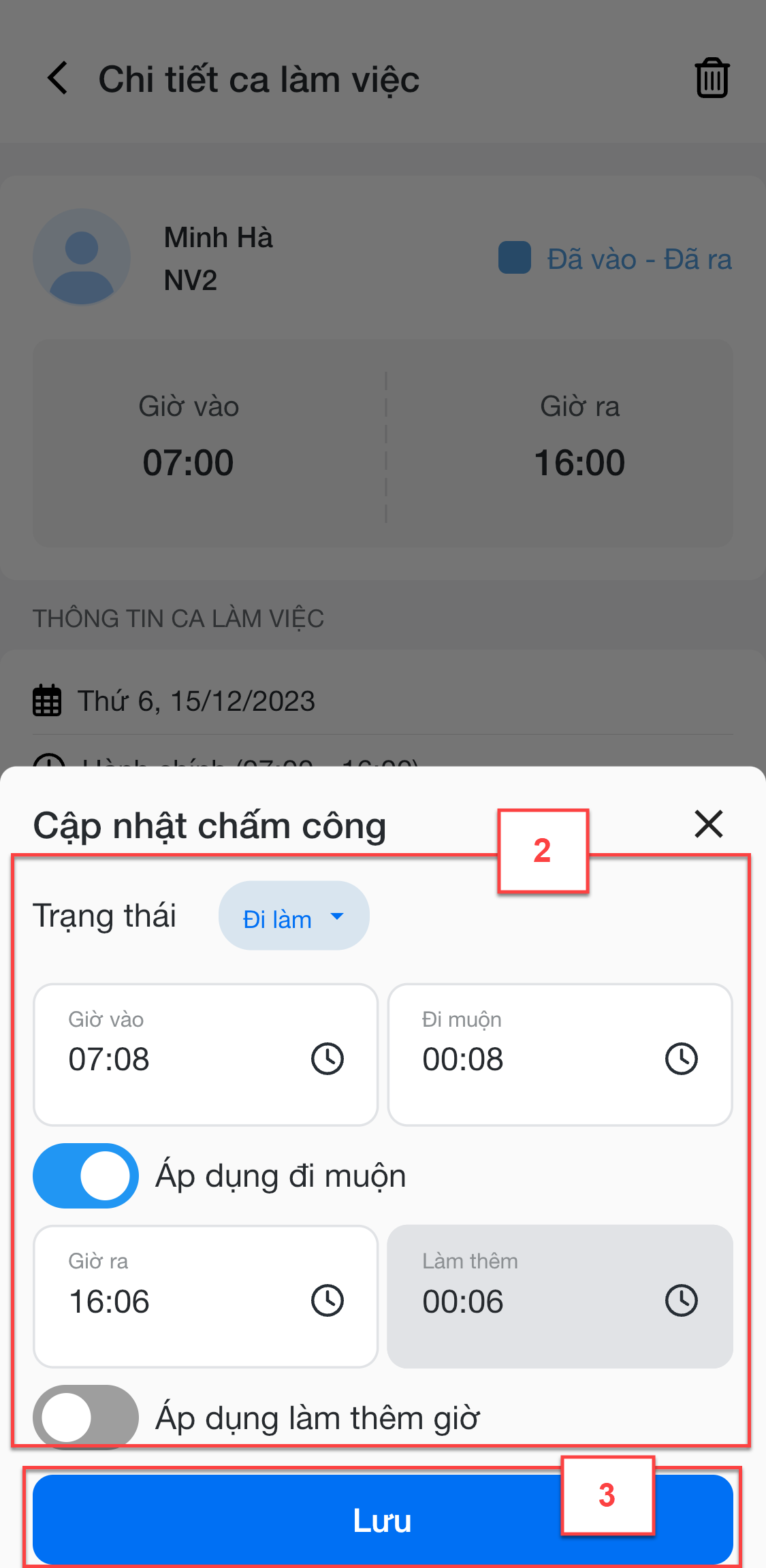
- Với tài khoản được phân quyền Nhân viên -> Lịch làm việc -> Xem DS và Xóa trên chi nhánh, ứng dụng hỗ trợ chức năng hủy ca làm việc. Bạn chạm
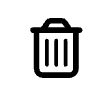 (1) -> chọn Đồng ý (2)
(1) -> chọn Đồng ý (2)
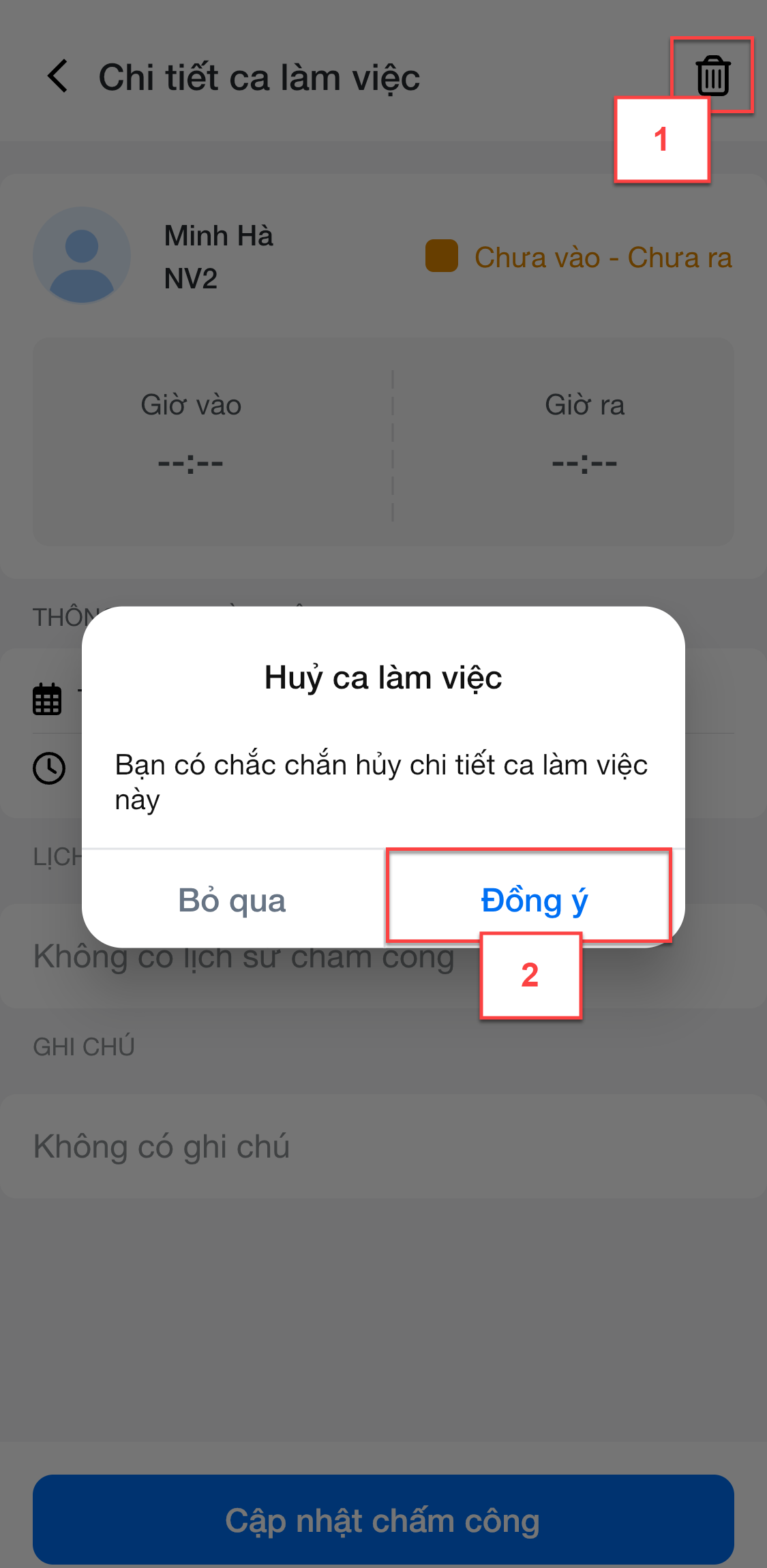
- Cập nhật thiết lập lương
- Với tài khoản người dùng được phân các quyền Nhân viên trên chi nhánh, bao gồm:
- Nhân viên -> Xem DS
- Thiết lập hoa hồng
- Mức lương
- Bảng lương NV -> Xem DS và Cập nhật
- Thiết lập chung -> Tính lương
- Trên màn hình Chi tiết nhân viên, bạn chạm
 (1) -> chọn Cập nhật thiết lập lương (2) -> tại màn hình Thiết lập lương bạn có thể chỉnh sửa/thêm mới các thông tin (3)
(1) -> chọn Cập nhật thiết lập lương (2) -> tại màn hình Thiết lập lương bạn có thể chỉnh sửa/thêm mới các thông tin (3)- Mẫu áp dụng
- Loại lương
- Mức lương
- Lương làm thêm giờ
- Hoa hồng
- Thưởng
- Phụ cấp
- Giảm trừ
- Bạn chạm Lưu thông tin (4)
- Với tài khoản người dùng được phân các quyền Nhân viên trên chi nhánh, bao gồm:
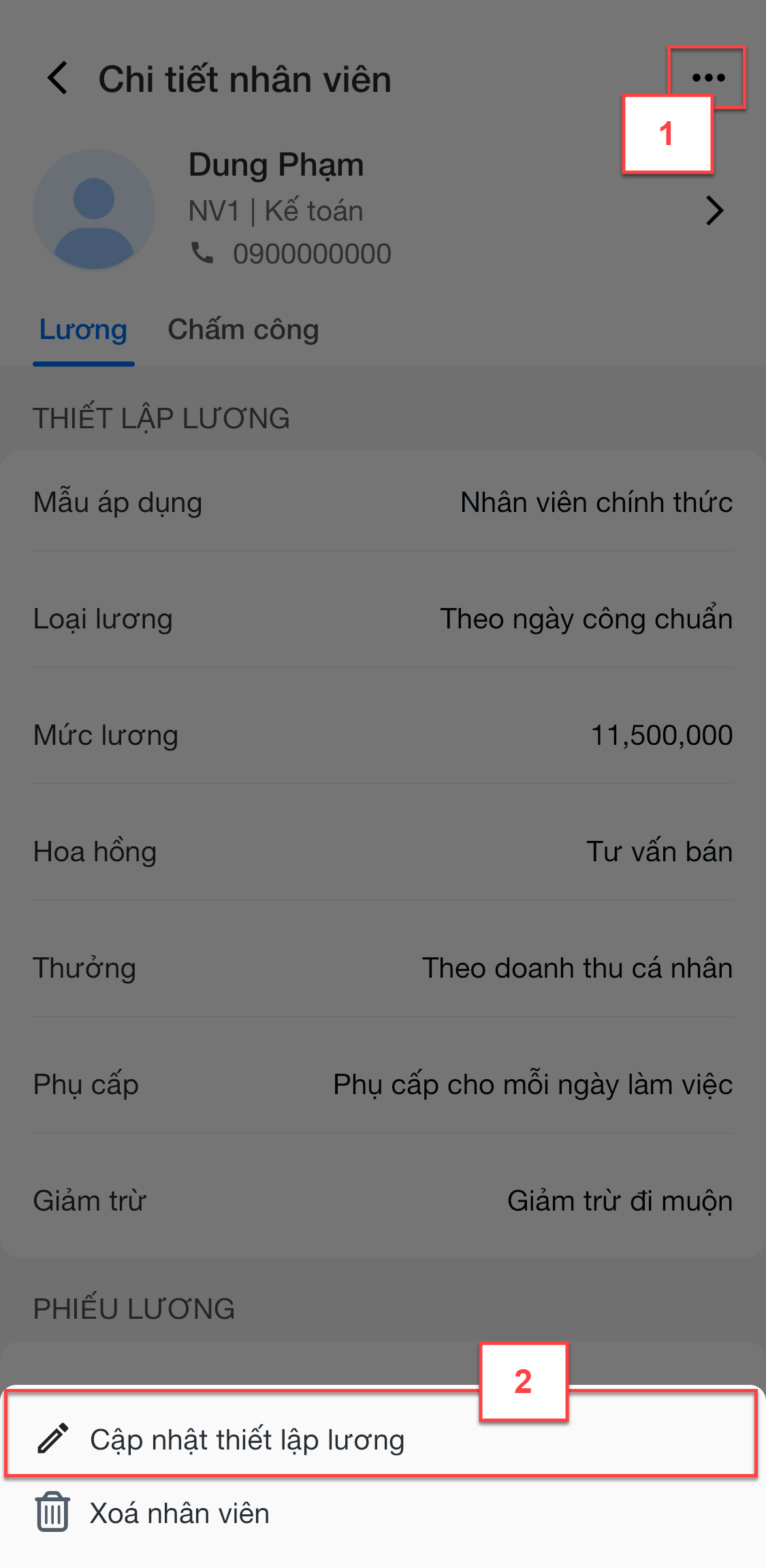
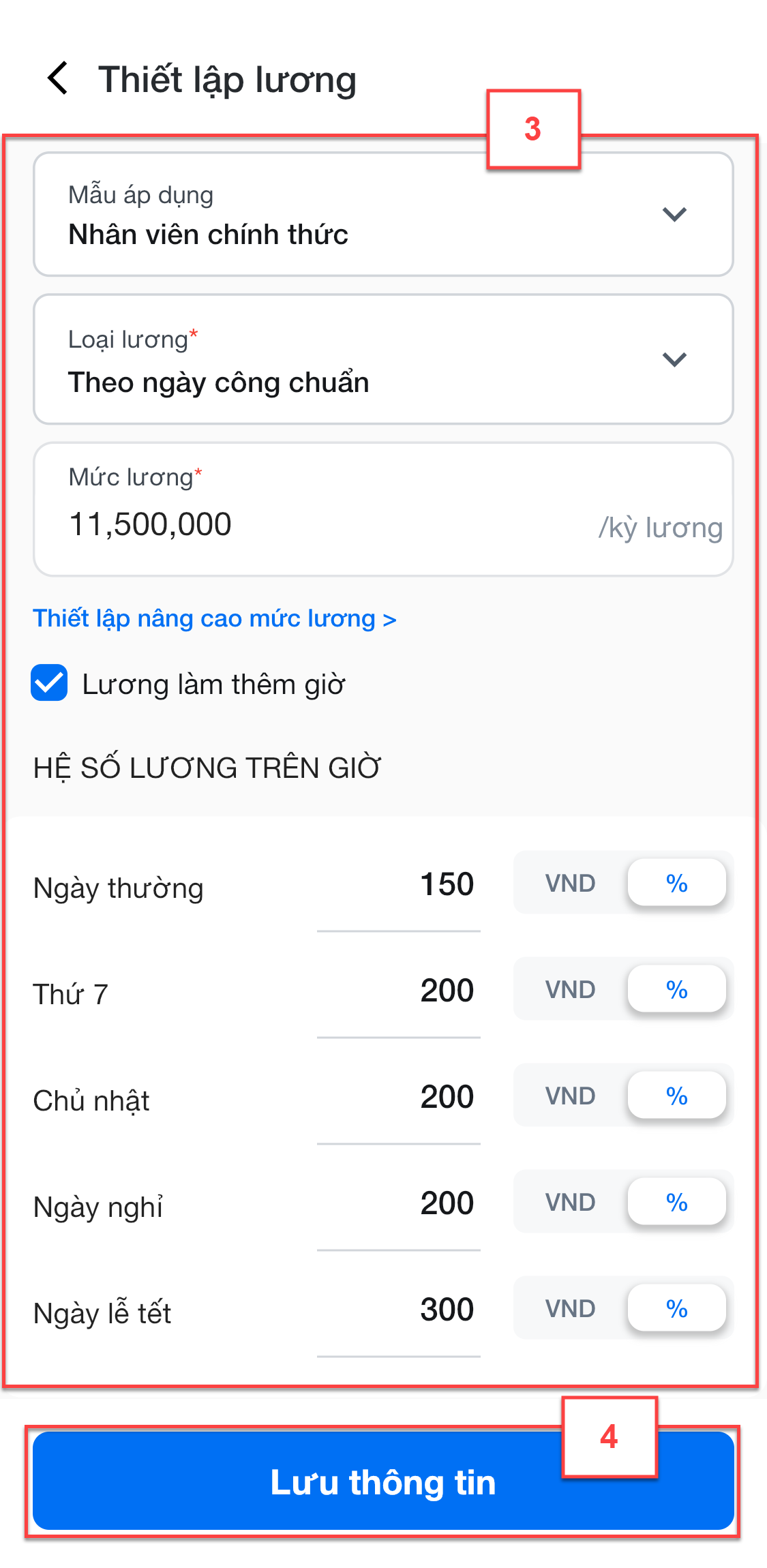
- Với tài khoản người dùng được phân quyền Nhân viên -> Nhân viên -> Xem DS và Xóa trên chi nhánh, ứng dụng hỗ trợ xóa nhân viên.
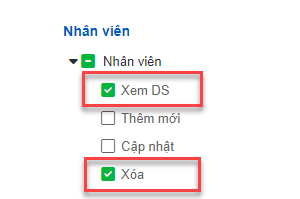
- Trên màn hình Chi tiết nhân viên, bạn chạm ![]() (1) -> chọn Xóa nhân viên (2) -> Đồng ý (3)
(1) -> chọn Xóa nhân viên (2) -> Đồng ý (3)
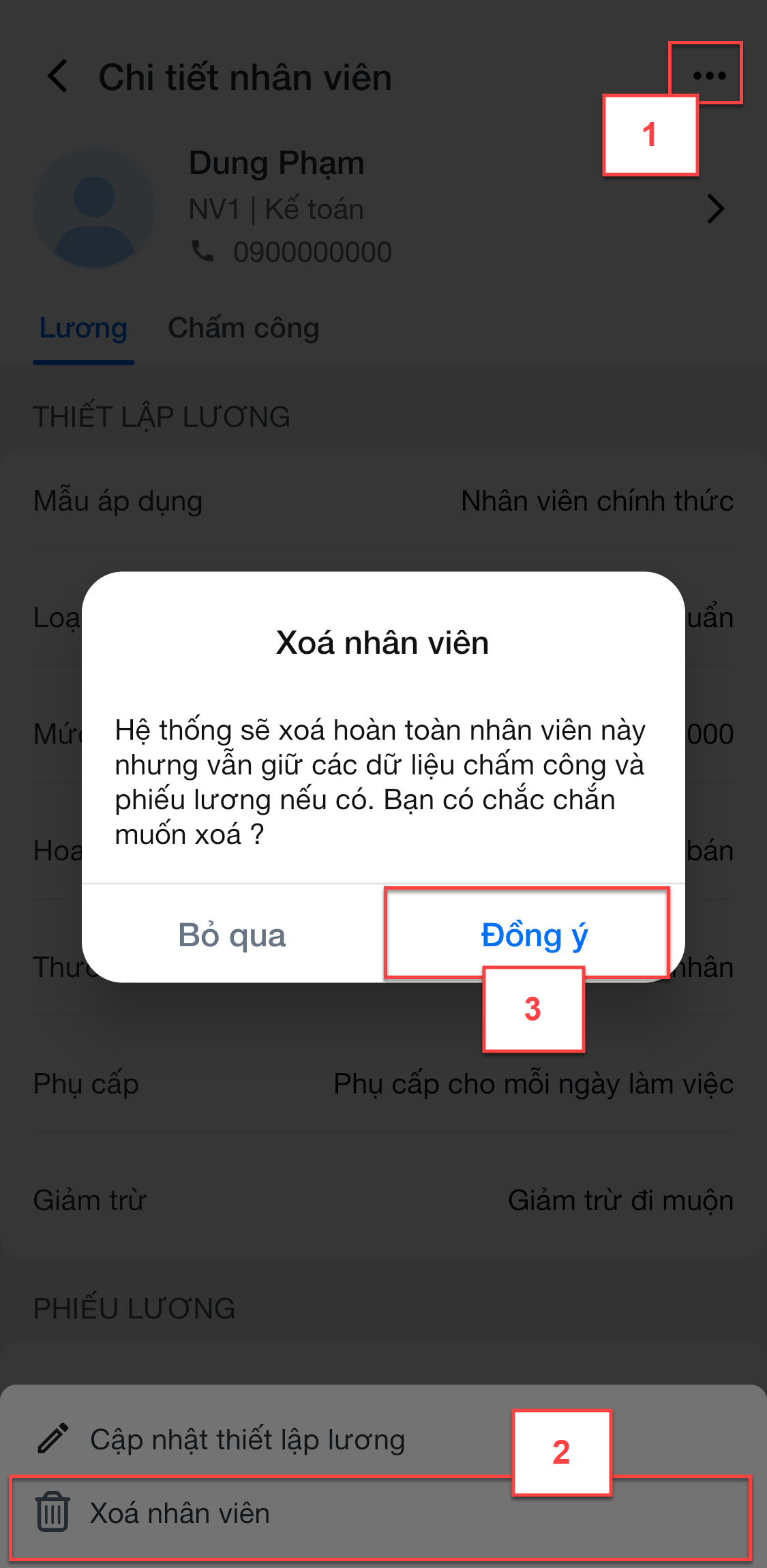
- Để xem được dữ liệu chấm công , tài khoản người dùng cần được phân quyền Nhân viên -> Lịch làm việc -> Xem DS trên chi nhánh.
- Lưu ý: Để xem được chấm công của nhân viên khác, tài khoản người dùng cần BỎ tích Không cho phép xem chấm công, tính lương của nhân viên khác
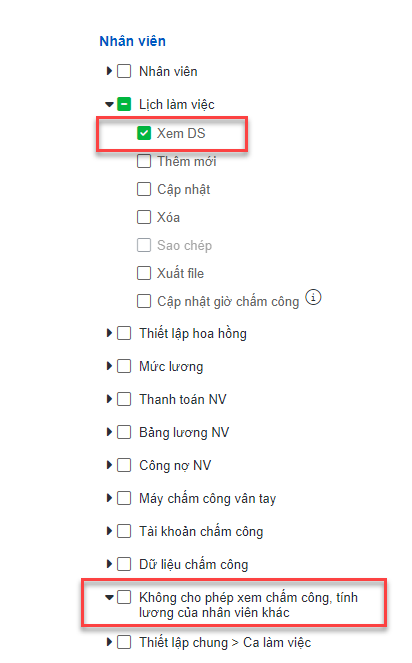
- Trên menu Nhiều hơn (1), bạn chạm Nhân viên (2) -> chọn Chấm công (3)

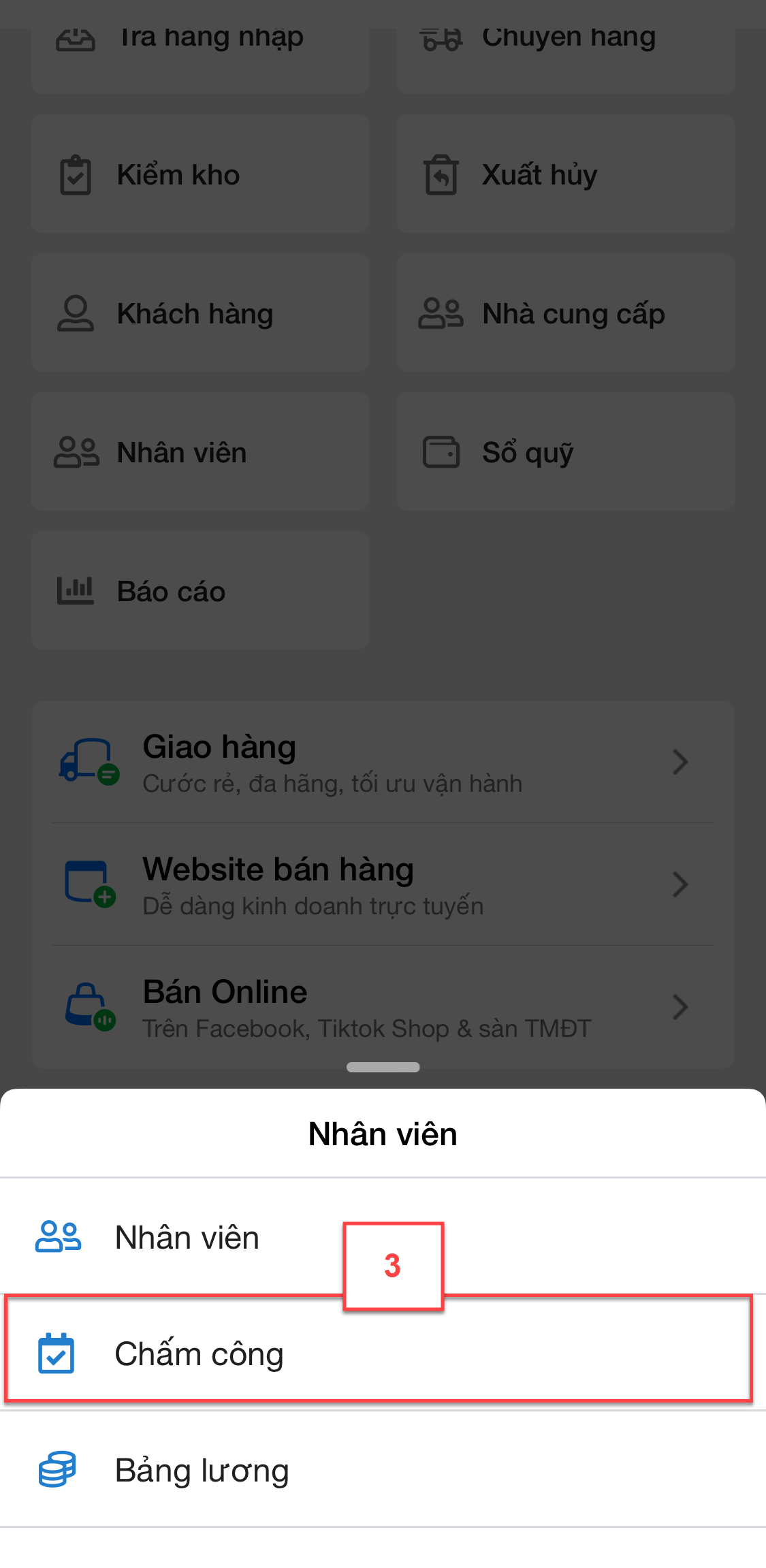
- Ứng dụng hiển thị màn hình Lịch làm việc (4)
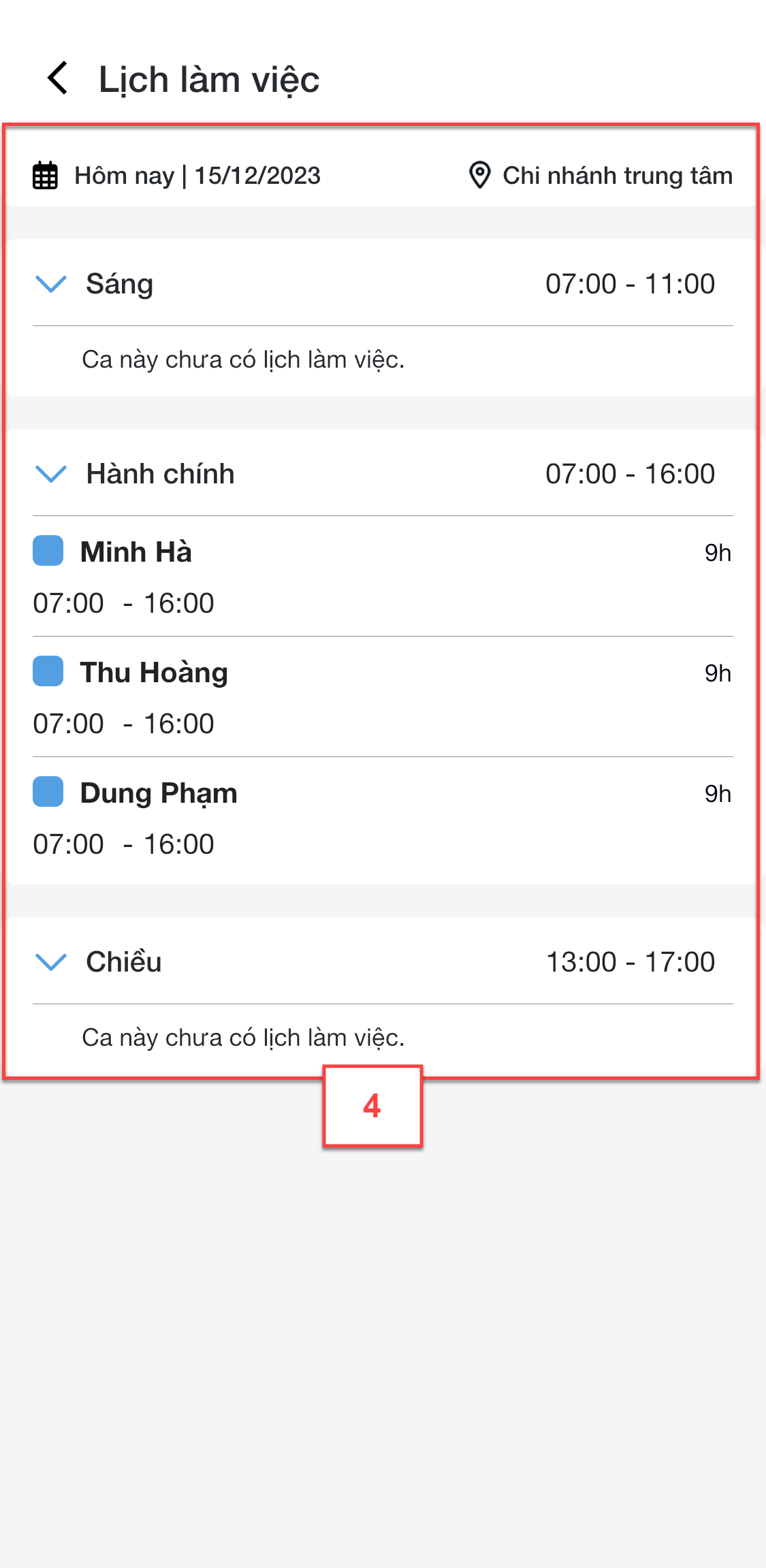
- Tại đây, bạn có thể:
- Chọn chi nhánh làm việc
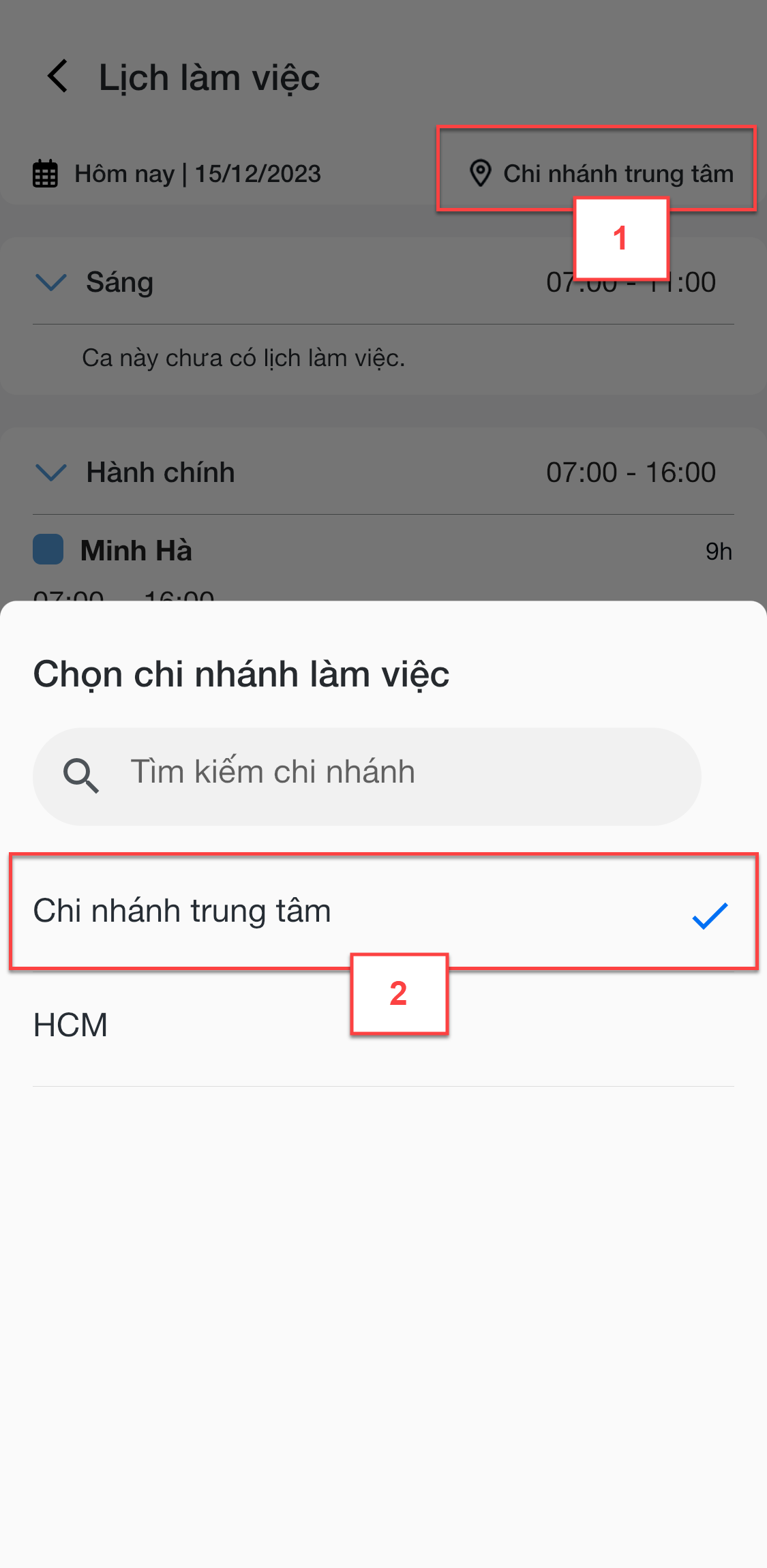
- Chọn thời gian: Thời gian mặc định là ngày hiện tại, bạn có thể chọn lại thời gian theo Tuần hoặc Ngày khác

- Giao diện theo tuần hiển thị như sau:
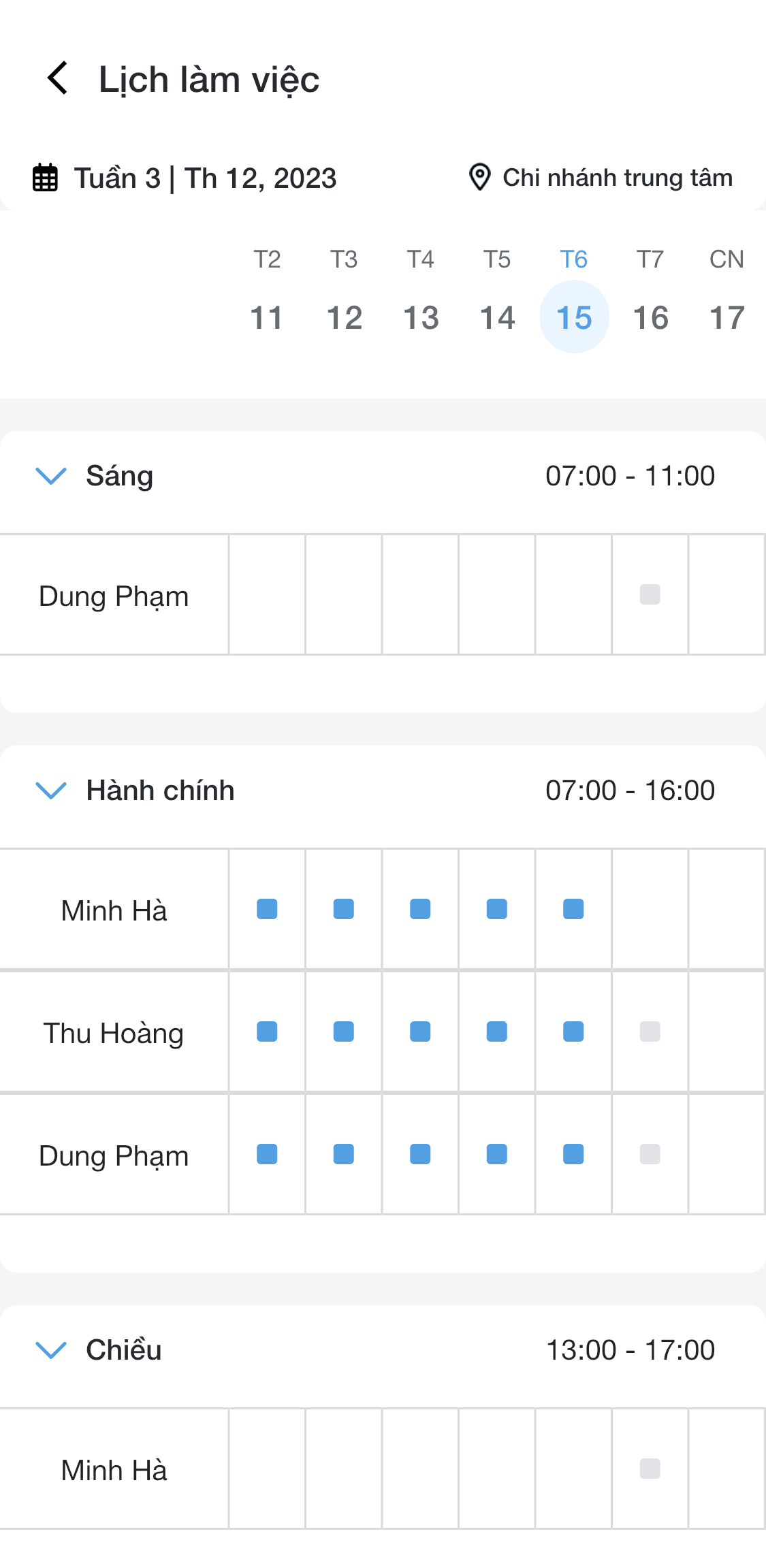
- Xem thông tin chi tiết chấm công của từng nhân viên: Bạn chạm vào chi tiết chấm công (1) -> ứng dụng hiển thị màn hình Chi tiết ca làm việc (2)
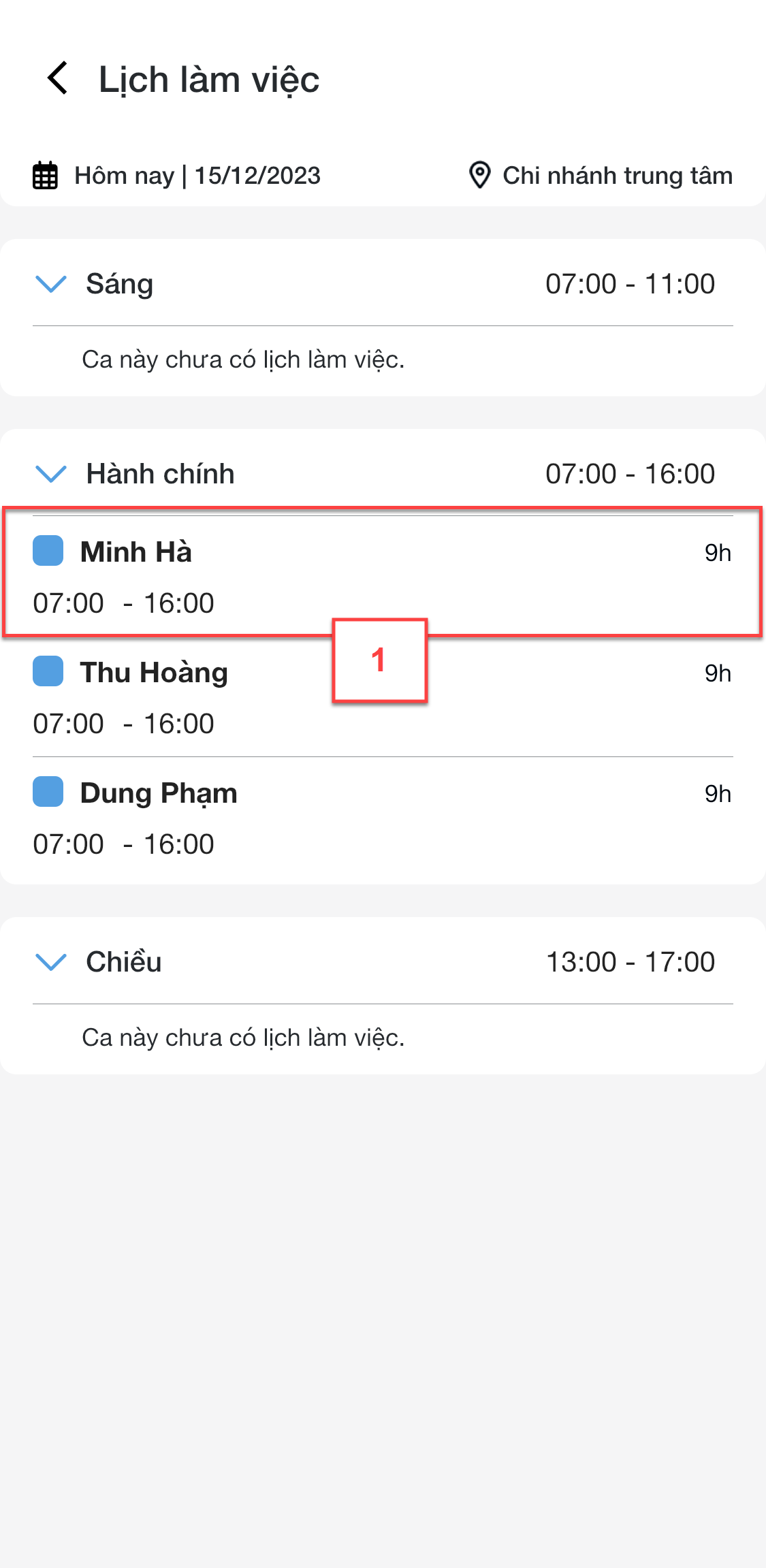
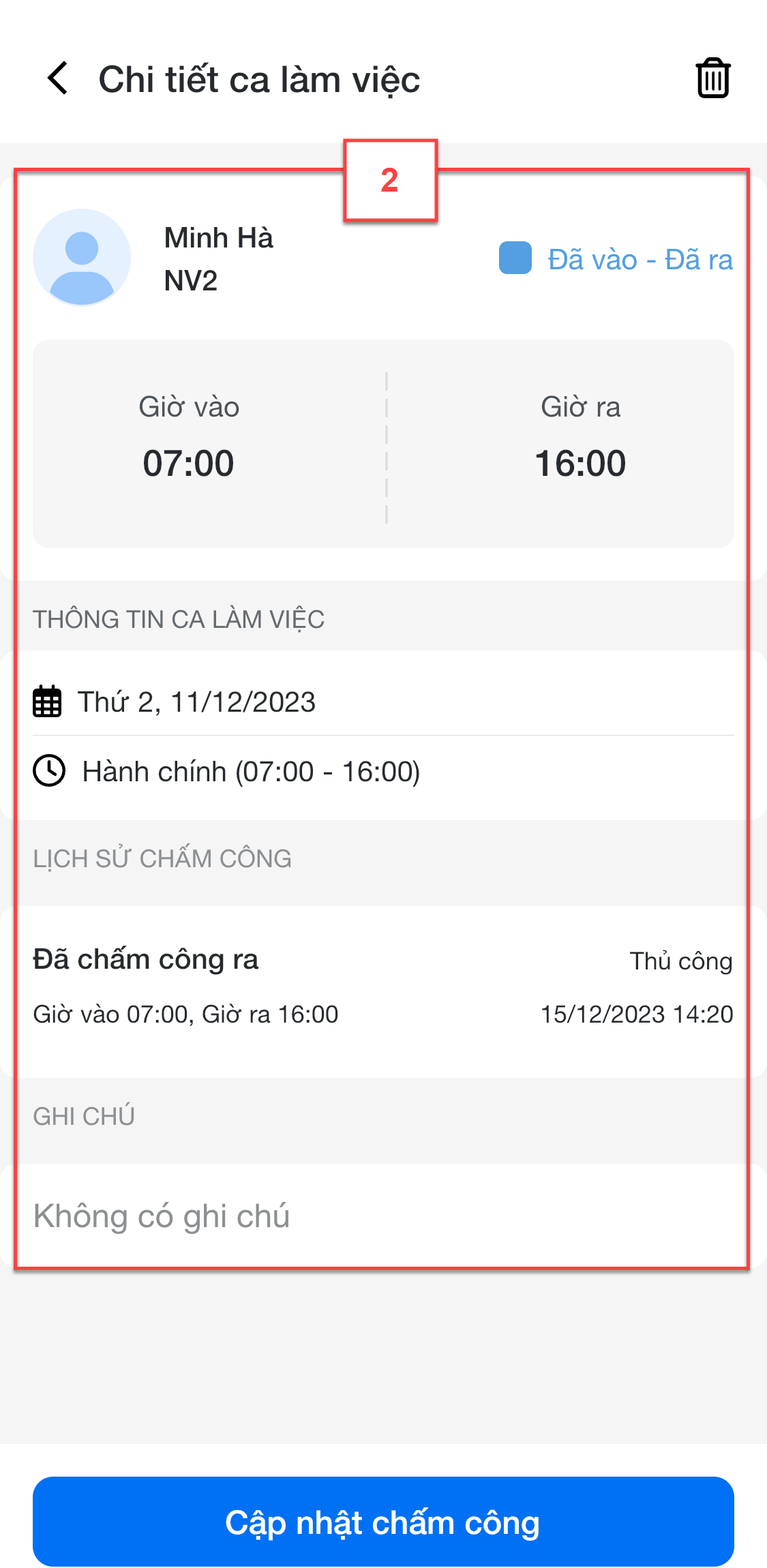
- Với tài khoản được phân quyền Nhân viên -> Lịch làm việc -> Xem DS, Cập nhật và Cập nhật giờ chấm công trên chi nhánh, ứng dụng hỗ trợ chức năng Cập nhật chấm công (1). Tại đây, bạn có thể thay đổi Trạng thái chấm công, sửa Giờ vào, Giờ ra, bật/tắt Áp dụng đi muộn/về sớm/làm thêm (2) -> chạm Lưu (3) để ghi nhận thông tin.
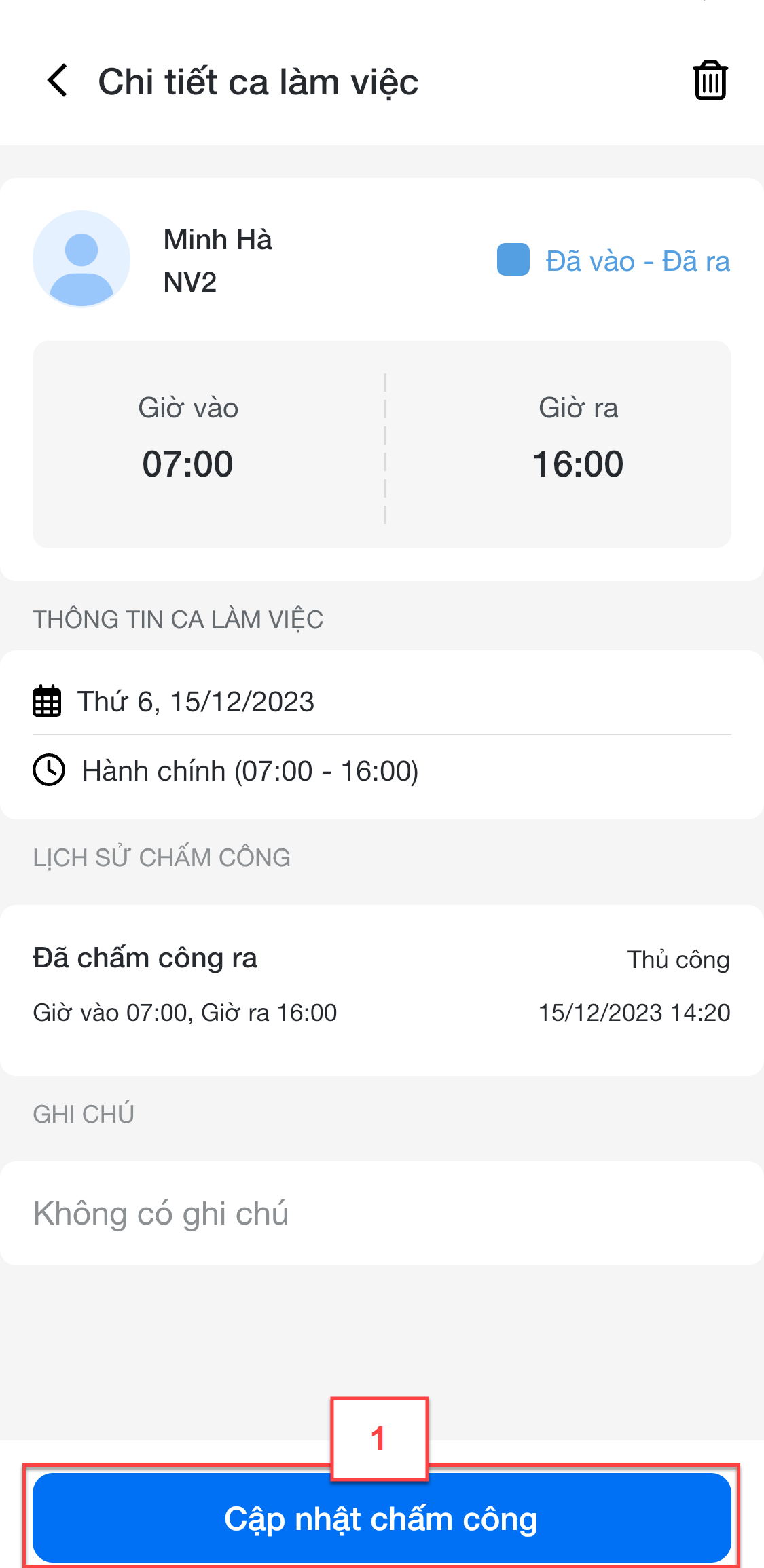
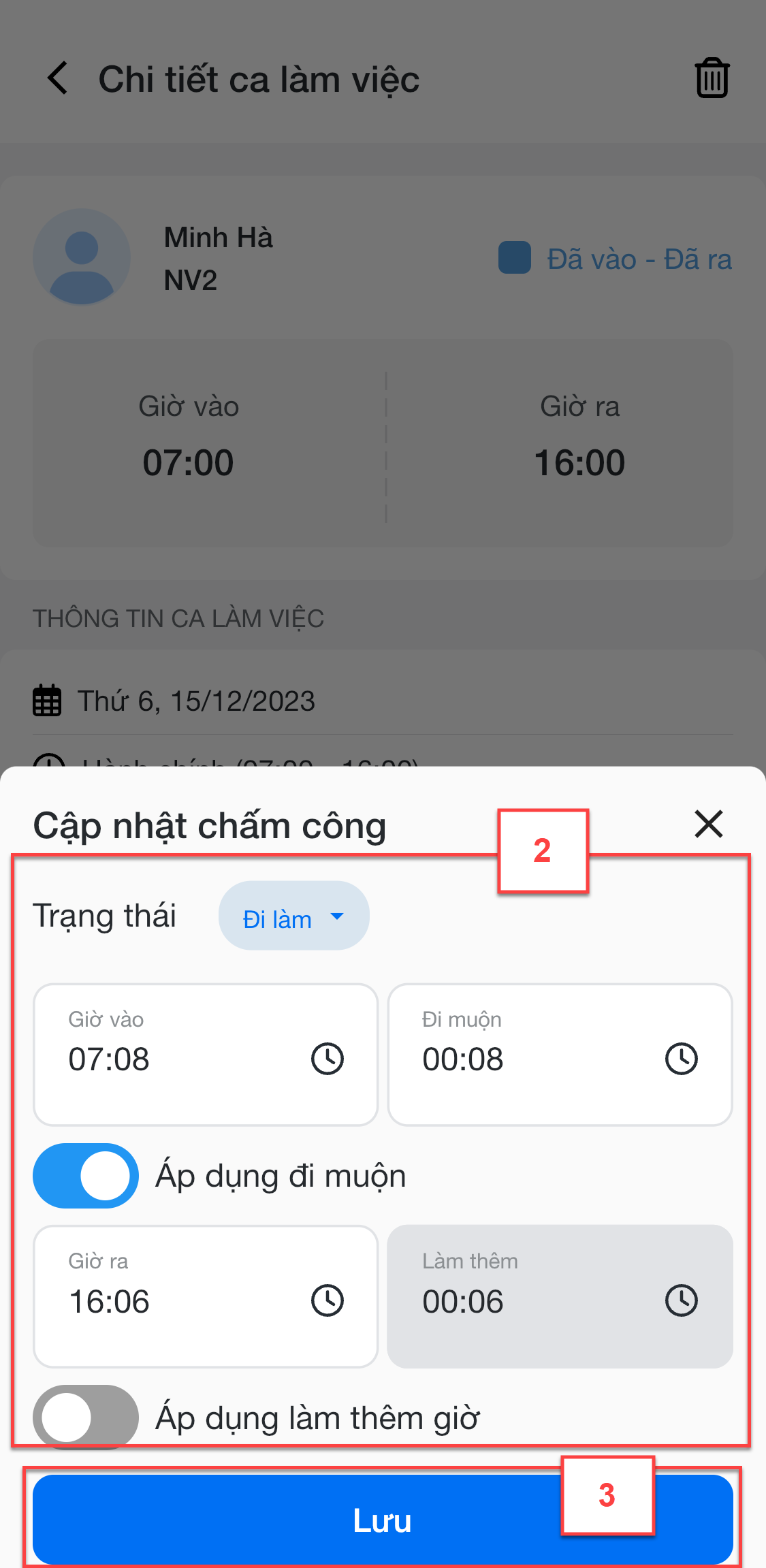
- Với tài khoản được phân quyền Nhân viên -> Lịch làm việc -> Xem DS và Xóa trên chi nhánh, ứng dụng hỗ trợ chức năng hủy ca làm việc. Bạn chạm
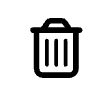 (1) -> chọn Đồng ý (2)
(1) -> chọn Đồng ý (2)

- Để xem danh sách, thêm mới, cập nhật, xóa, chốt lương, tài khoản người dùng cần được phân quyền tương ứng trong Bảng lương NV trên chi nhánh.
- Lưu ý: Để xem được bảng lương của nhân viên khác, tài khoản người dùng cần BỎ tích Không cho phép xem chấm công, tính lương của nhân viên khác
.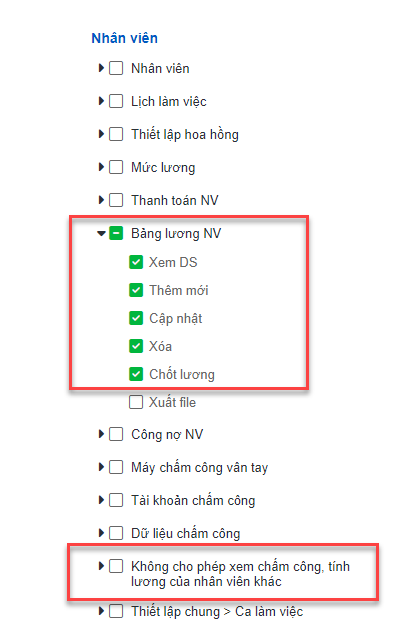
- Trên menu Nhiều hơn (1), bạn chạm Nhân viên (2) -> chọn Bảng lương (3)
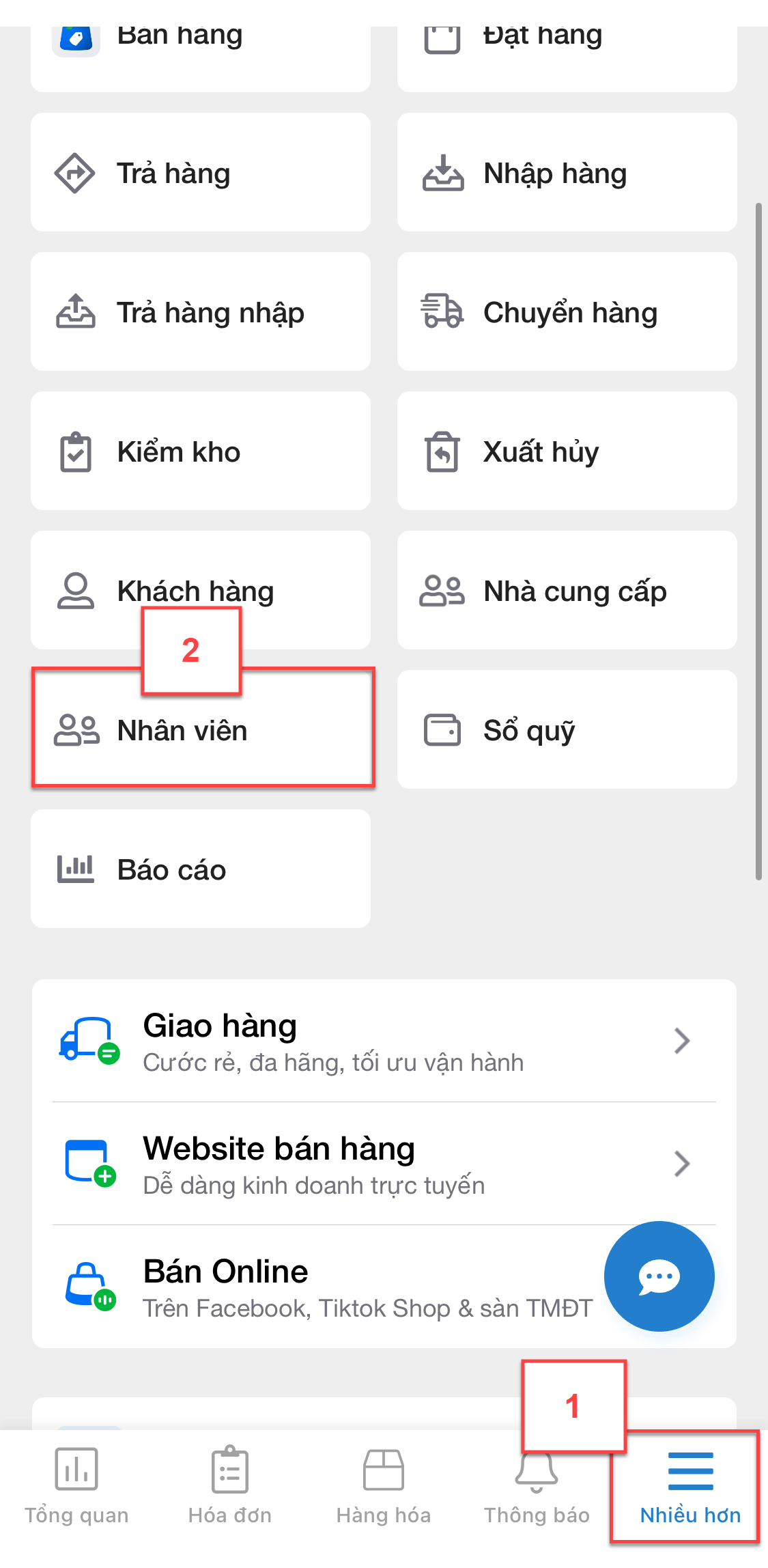
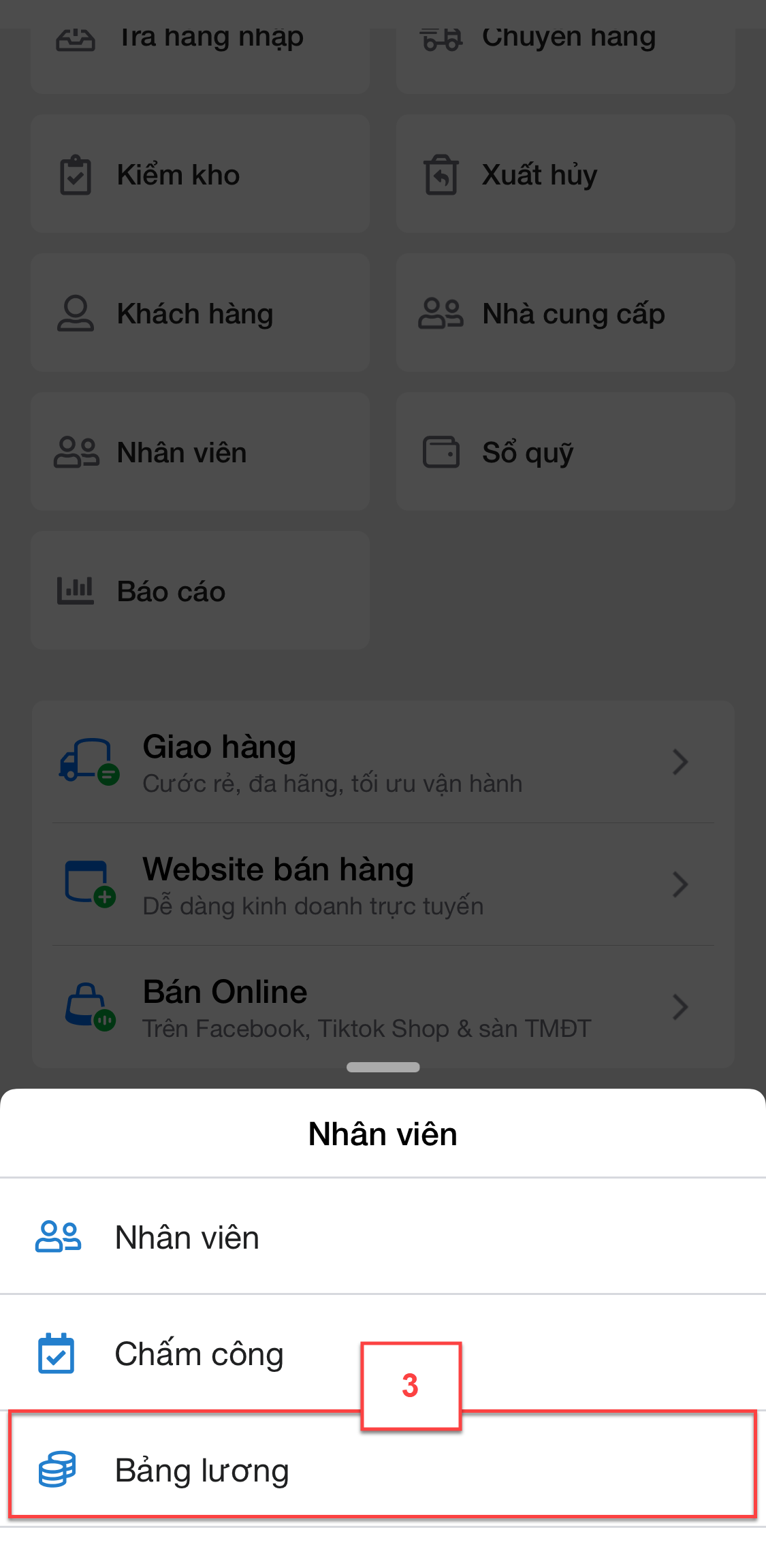
- Ứng dụng hiển thị danh sách Bảng tính lương (4)
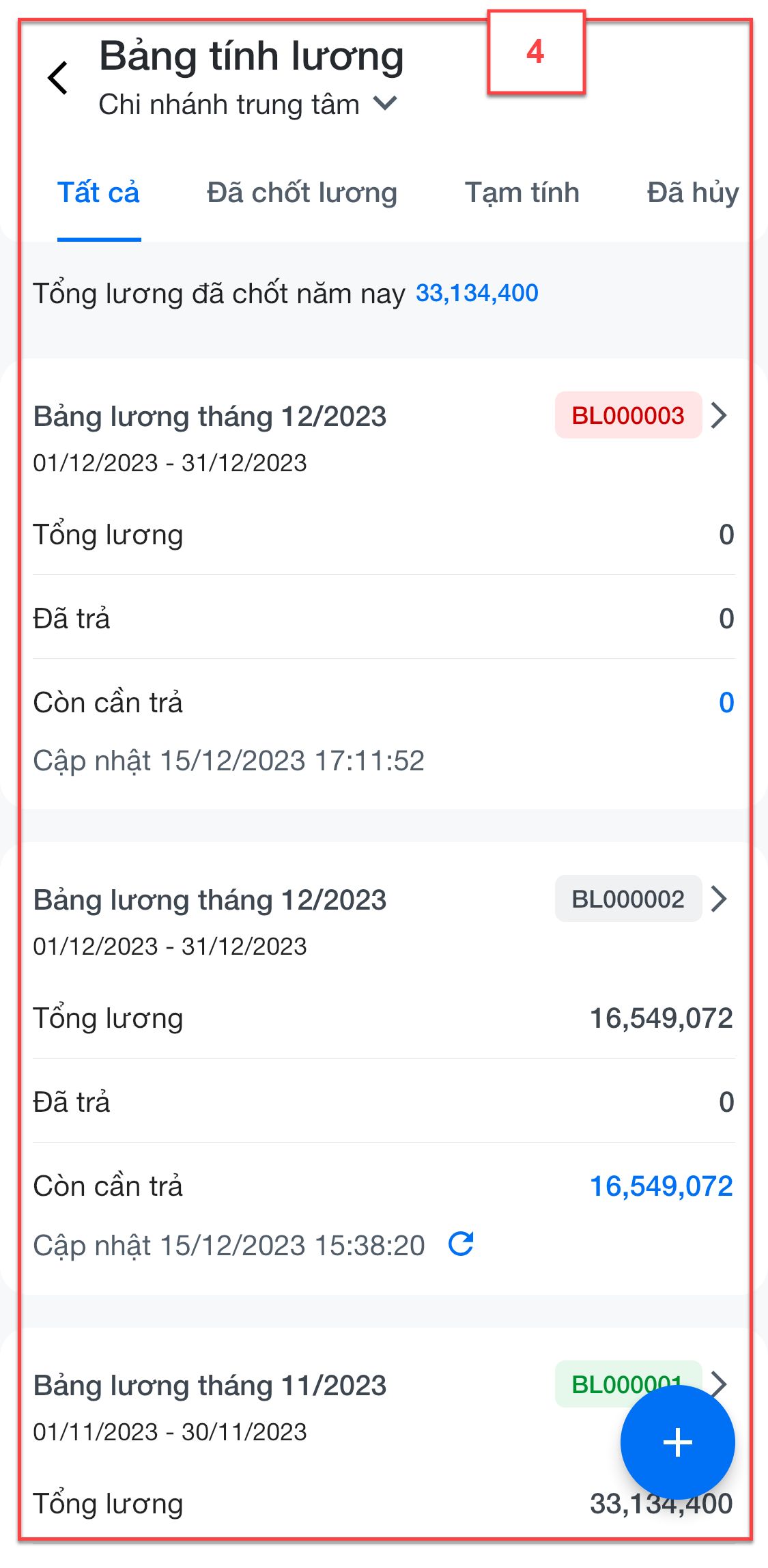
- Tại đây, bạn có thể lọc các bảng lương theo các trạng thái
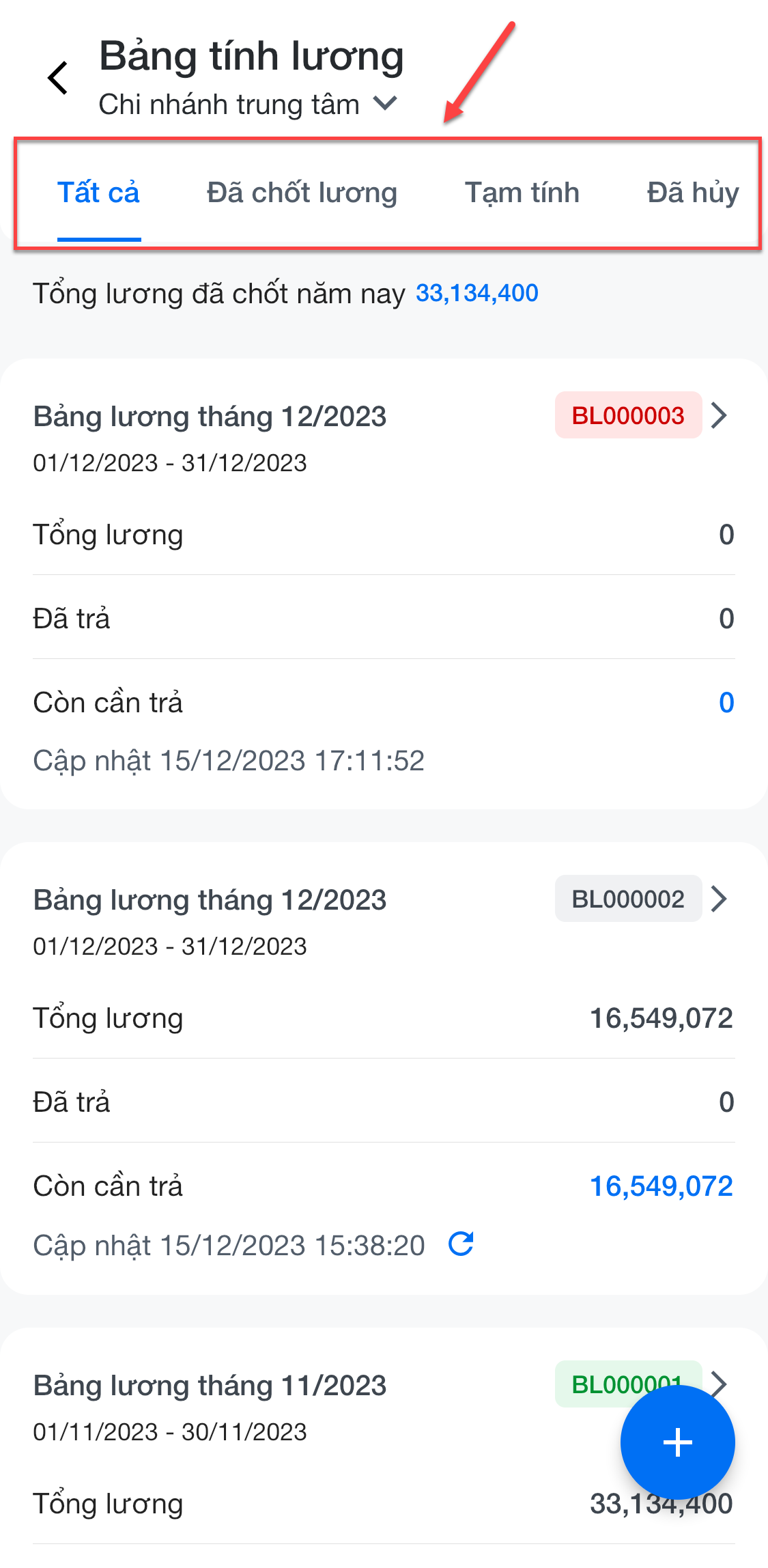
- Với các bảng lương ở trạng thái Đã chốt lương và Tạm tính, bạn chạm vào bảng lương cụ thể để xem thông tin chi tiết.
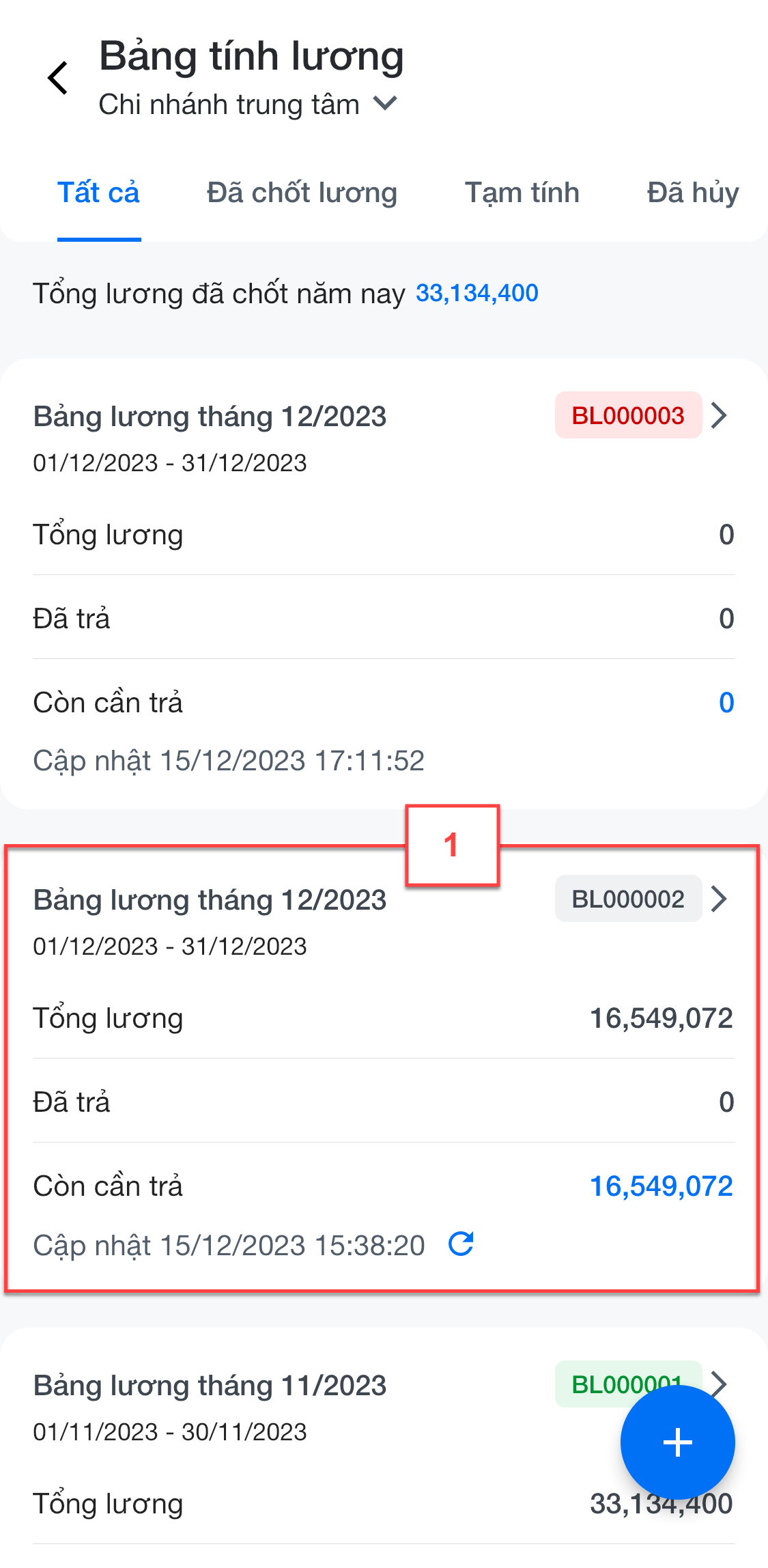
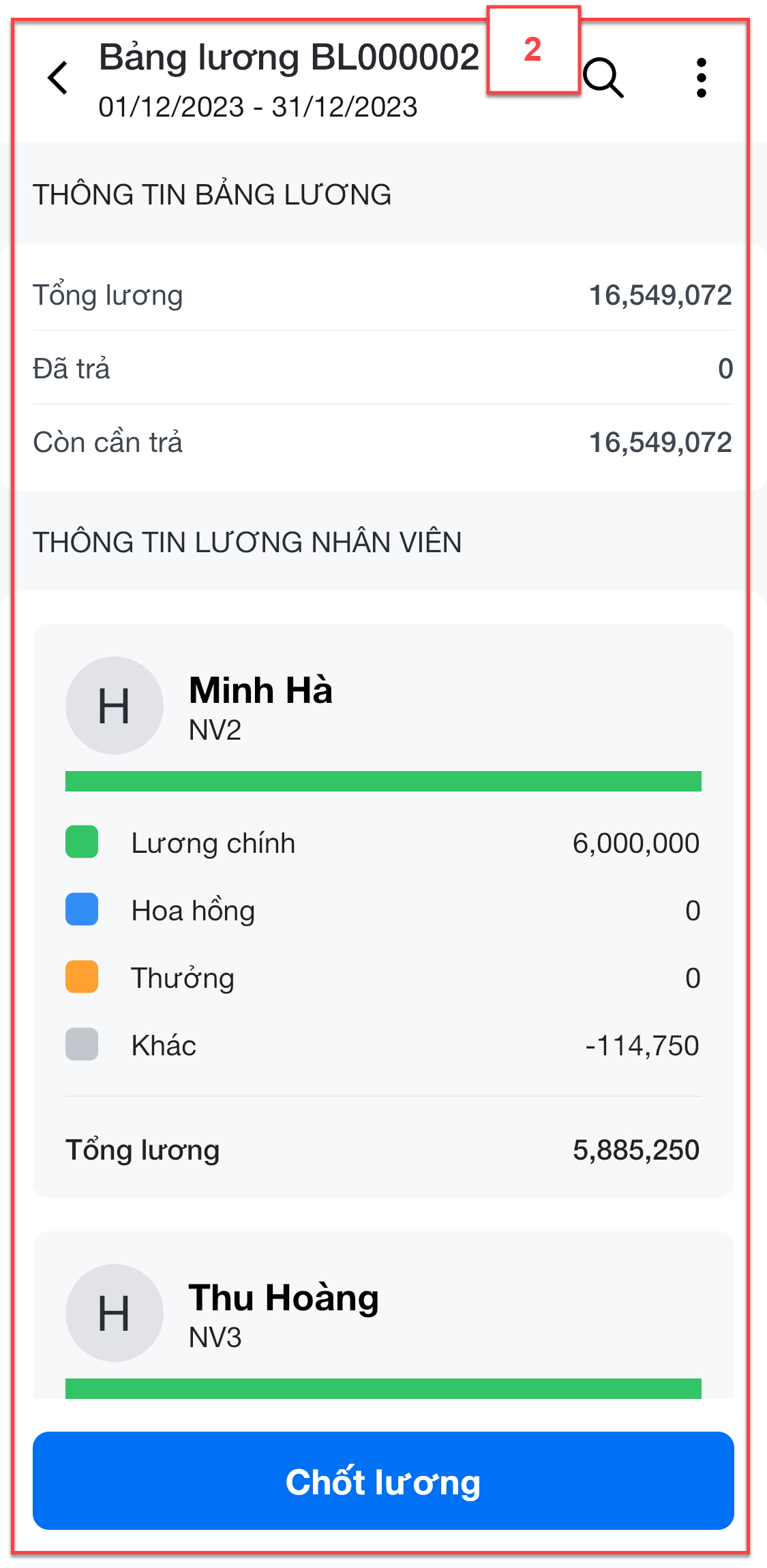
- Tìm kiếm theo tên, mã nhân viên
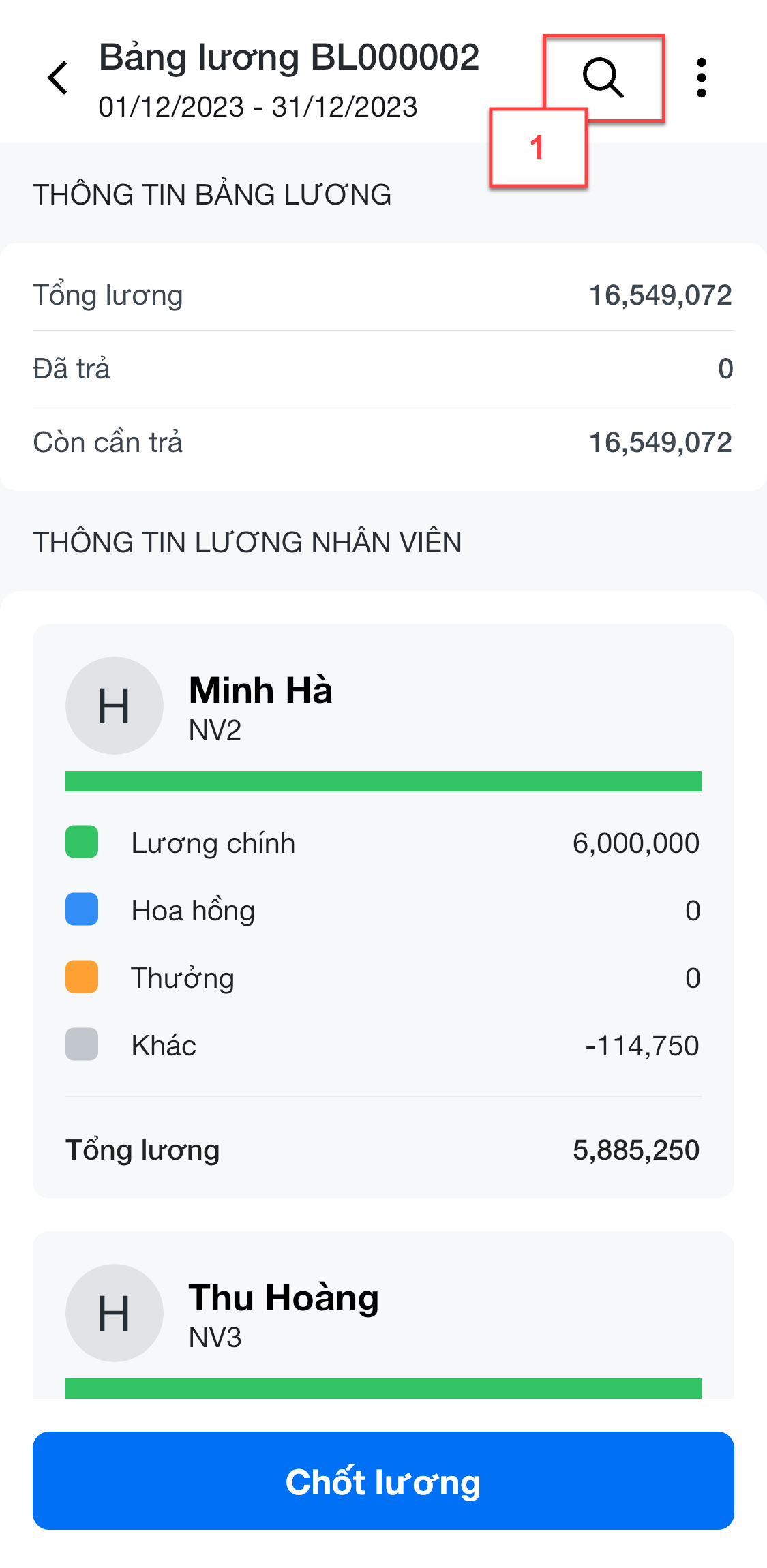
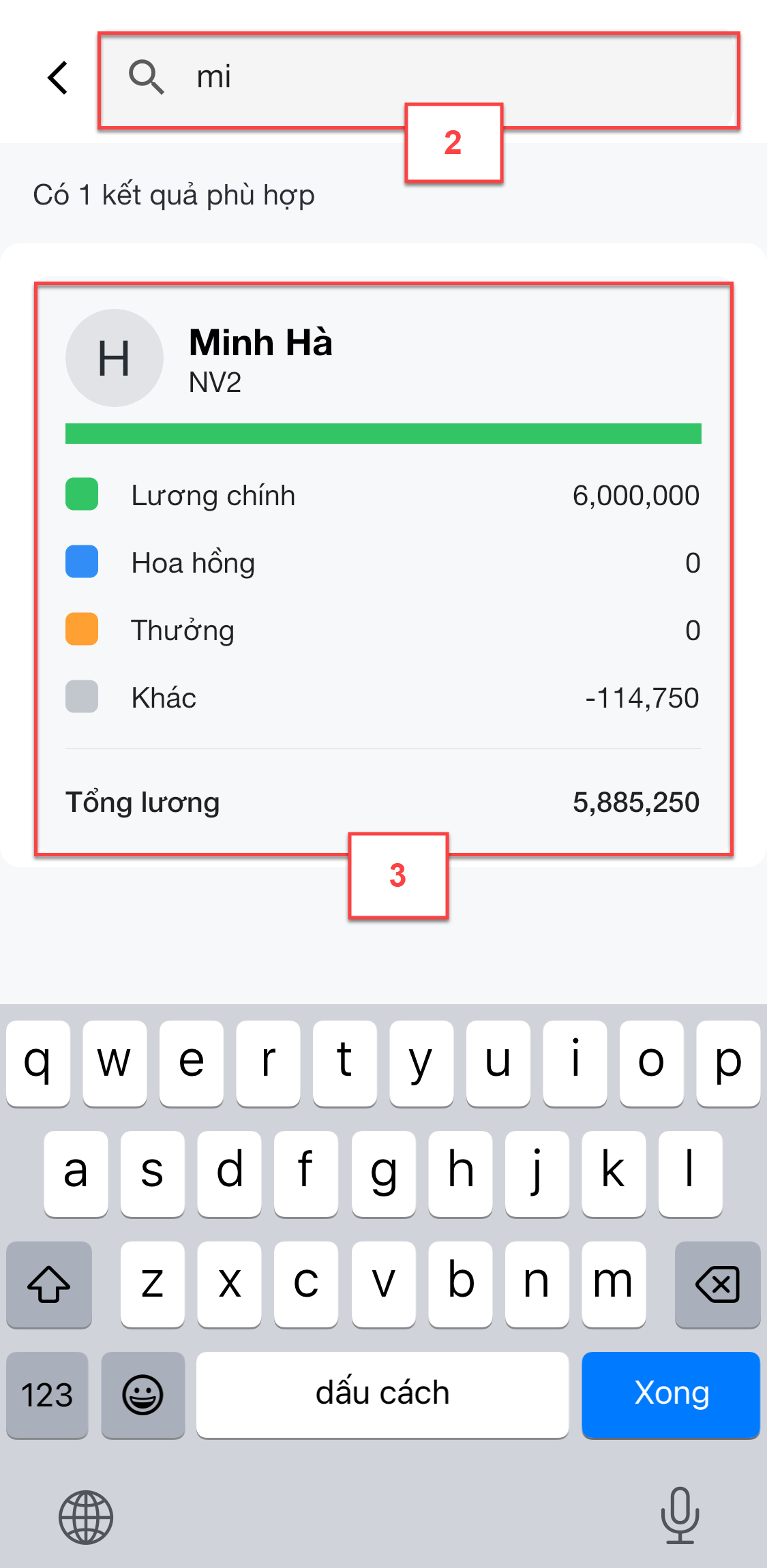
- Với bảng lương ở trạng thái Tạm tính, bạn có thể:
- Tải lại: Tài khoản người dùng cần được phân quyền Xem DS và Cập nhật trong Bảng lương NV trên chi nhánh để lấy dữ liệu bảng lương mới nhất
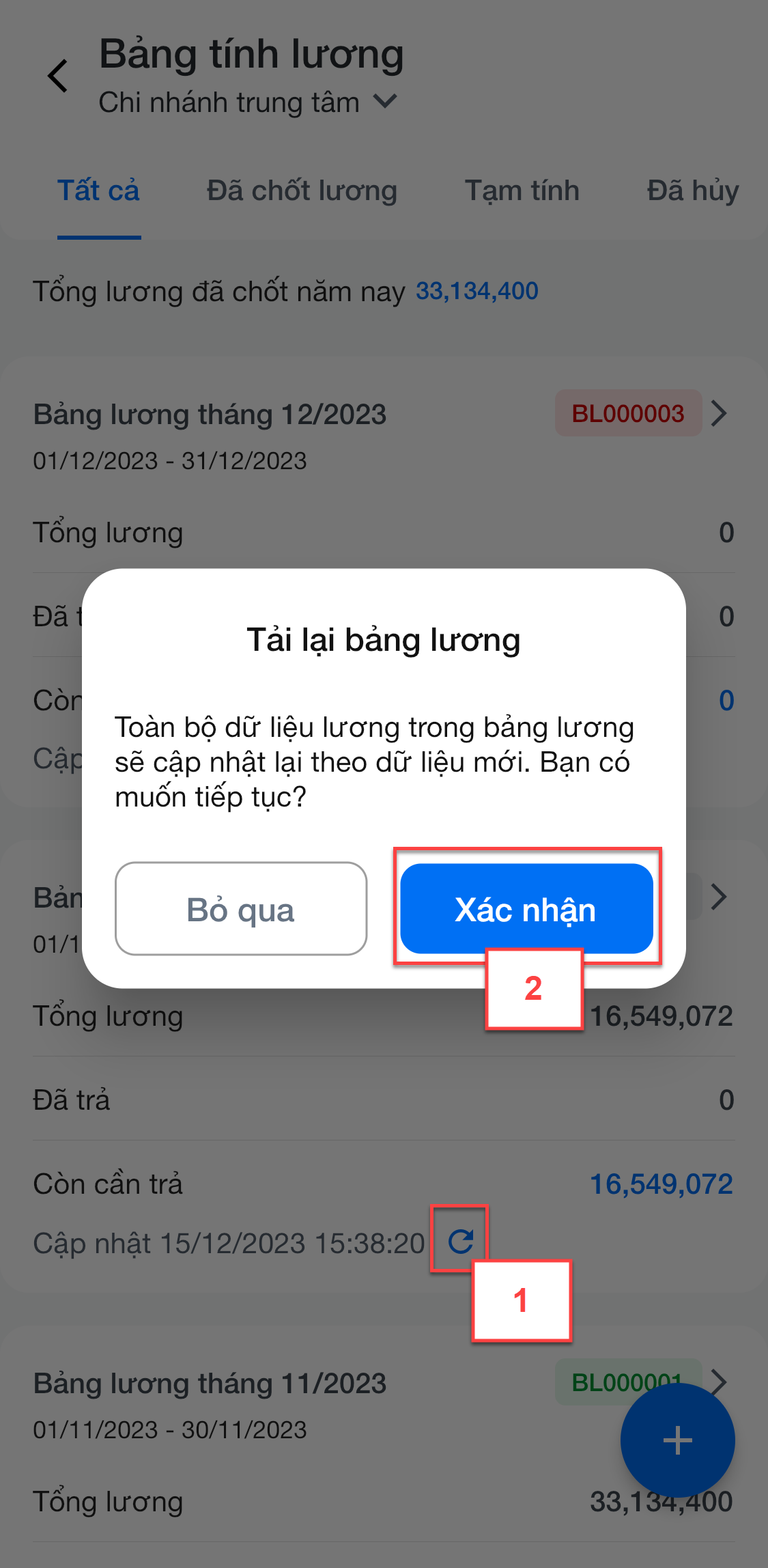
- Chốt lương: Tài khoản người dùng cần được phân quyền Xem DS và Chốt lương trong Bảng lương NV trên chi nhánh.

- Để thêm được bảng tính lương, tài khoản người dùng cần được phân quyền Xem DS và Thêm mới trong Bảng lương nhân viên trên chi nhánh.
- Trên màn hình Bảng tính lương, bạn chạm ![]() (1) -> chọn Tạo bảng lương (2)
(1) -> chọn Tạo bảng lương (2)
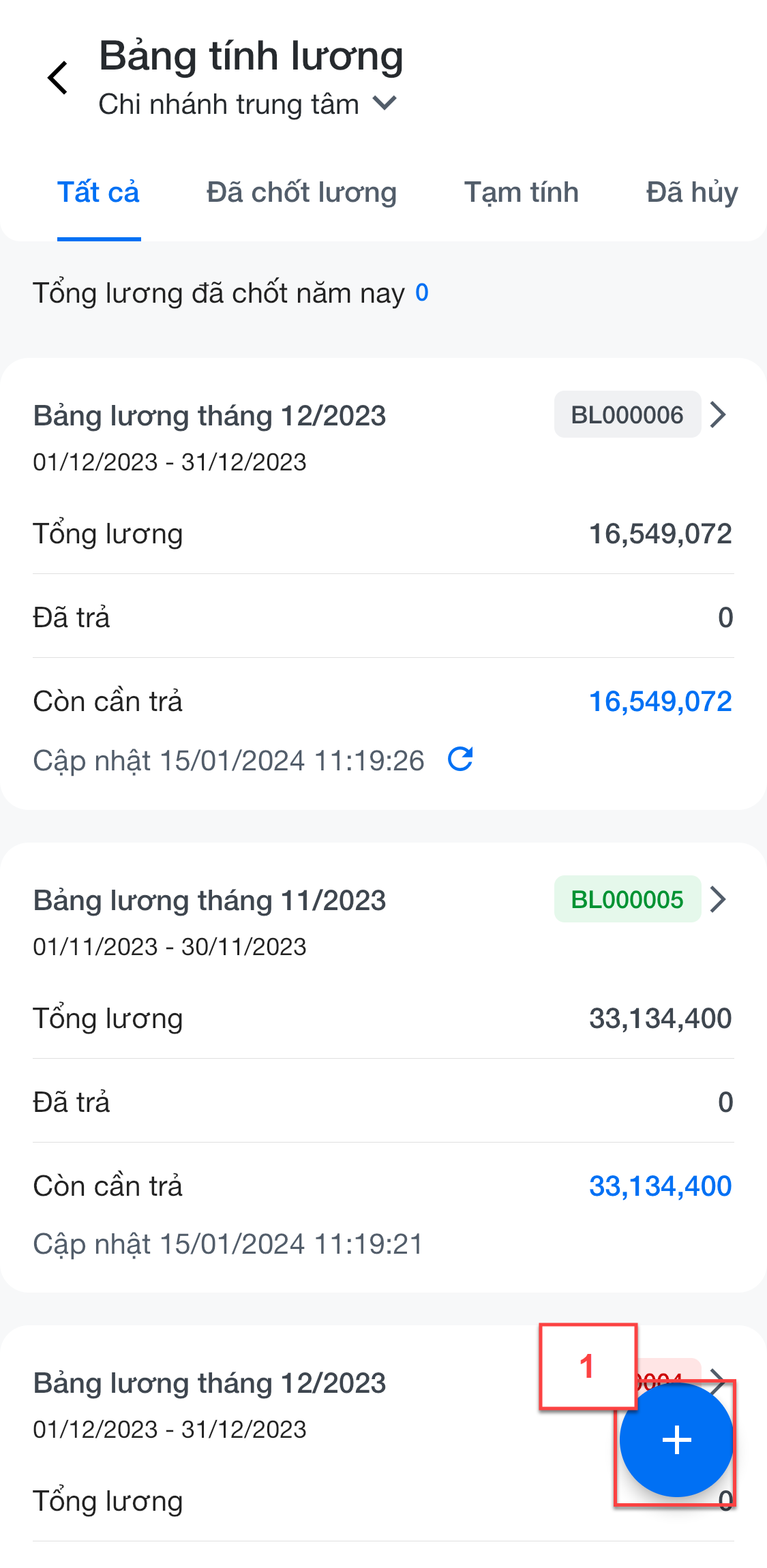
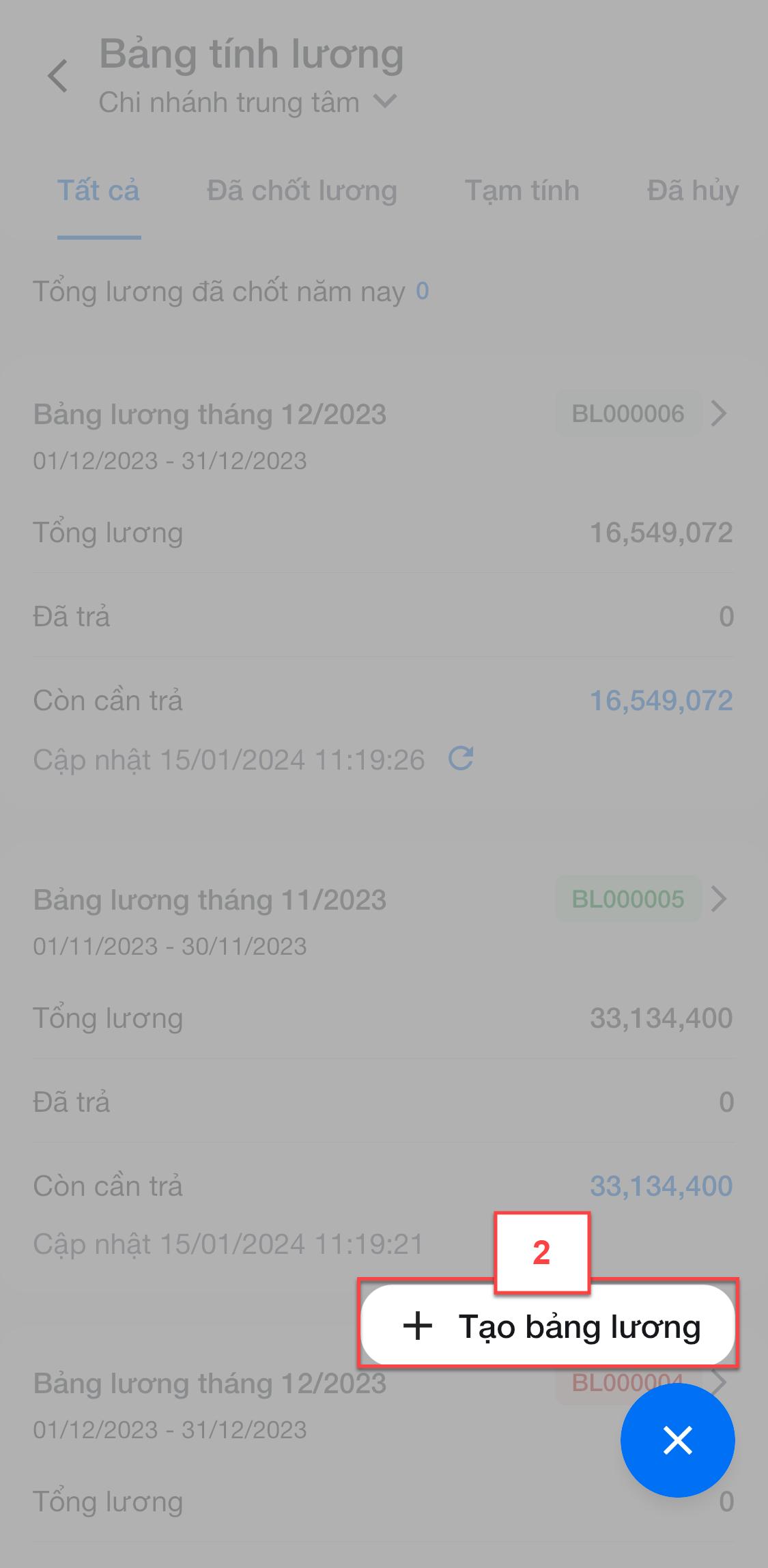
- Ứng dụng chuyển sang màn hình Thêm bảng lương, bạn chọn Kỳ hạn trả lương và Kỳ làm việc (3) -> chạm Tạo bảng lương (4)

- Để xóa được bảng tính lương, tài khoản người dùng cần được phân quyền Xem DS và Xóa trong Bảng lương nhân viên trên chi nhánh.
- Trên màn hình Bảng tính lương, bạn chạm vào bảng lương cần xóa (1) -> chạm ![]() (2) -> chọn Hủy bảng lương -> chọn Đồng ý để xác nhận thông tin (3)
(2) -> chọn Hủy bảng lương -> chọn Đồng ý để xác nhận thông tin (3)
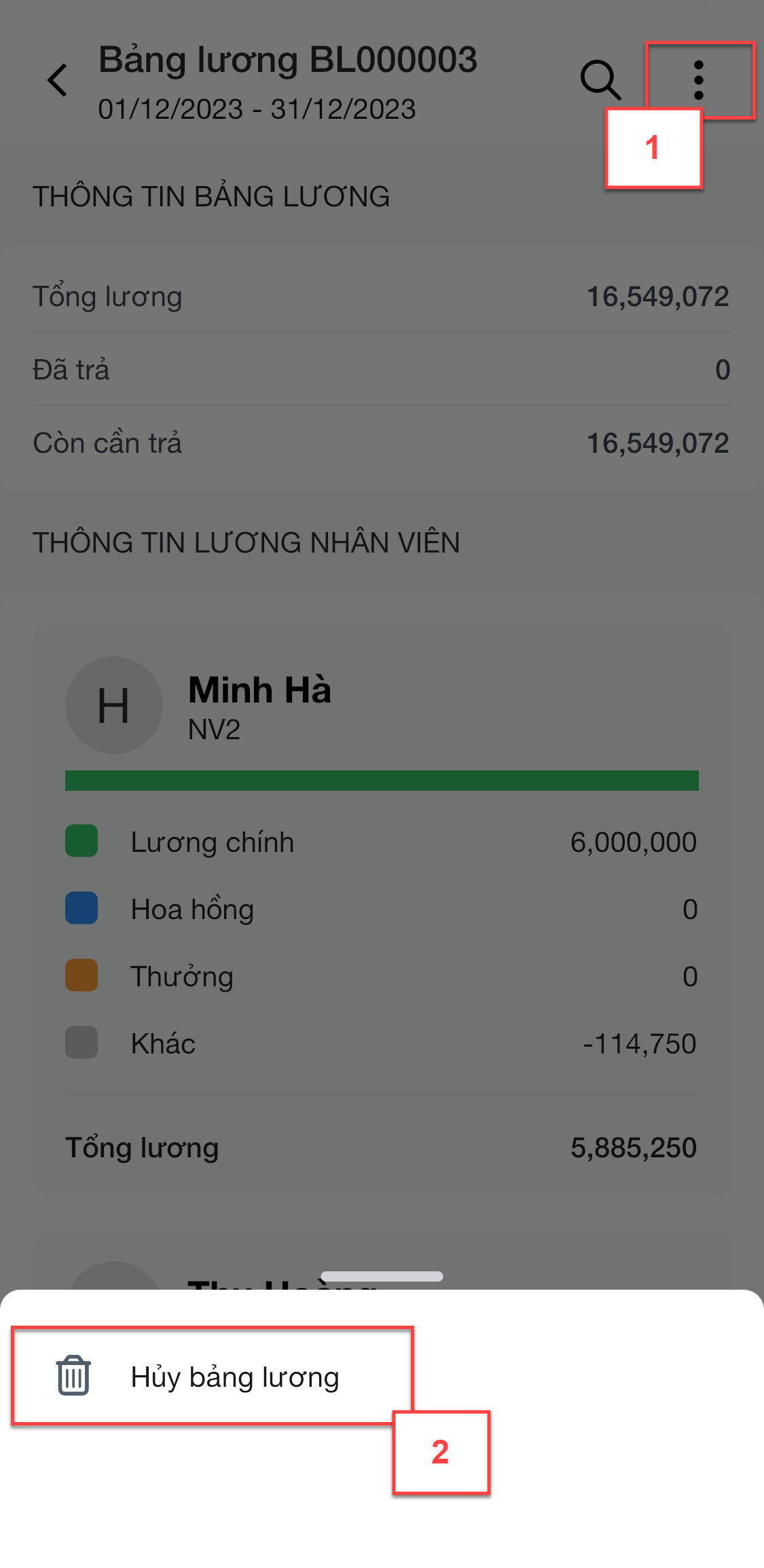
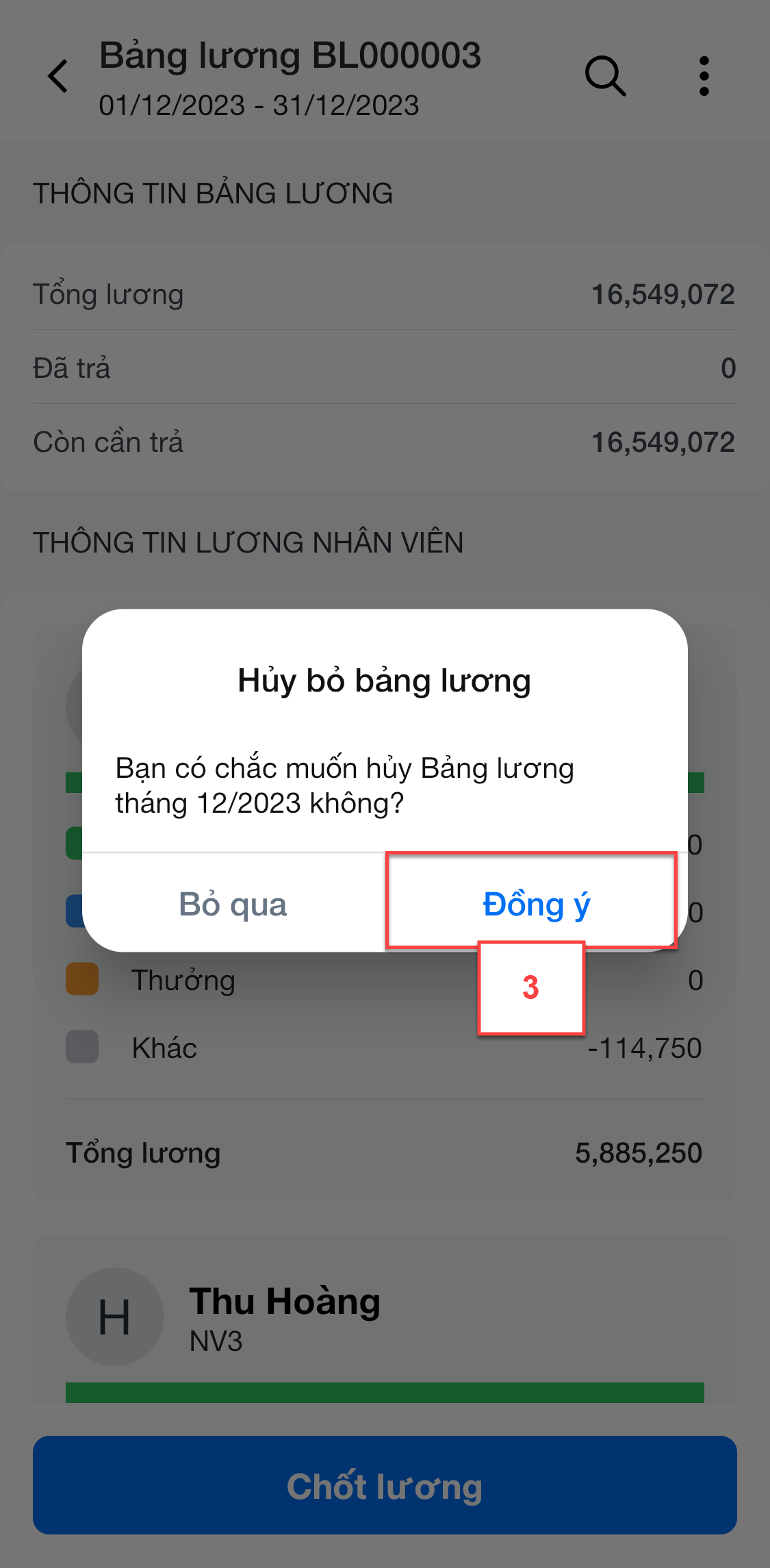
Ứng dụng hỗ trợ lọc bảng lương theo: Chi nhánh, Trạng thái.
- Lọc theo Chi nhánh:
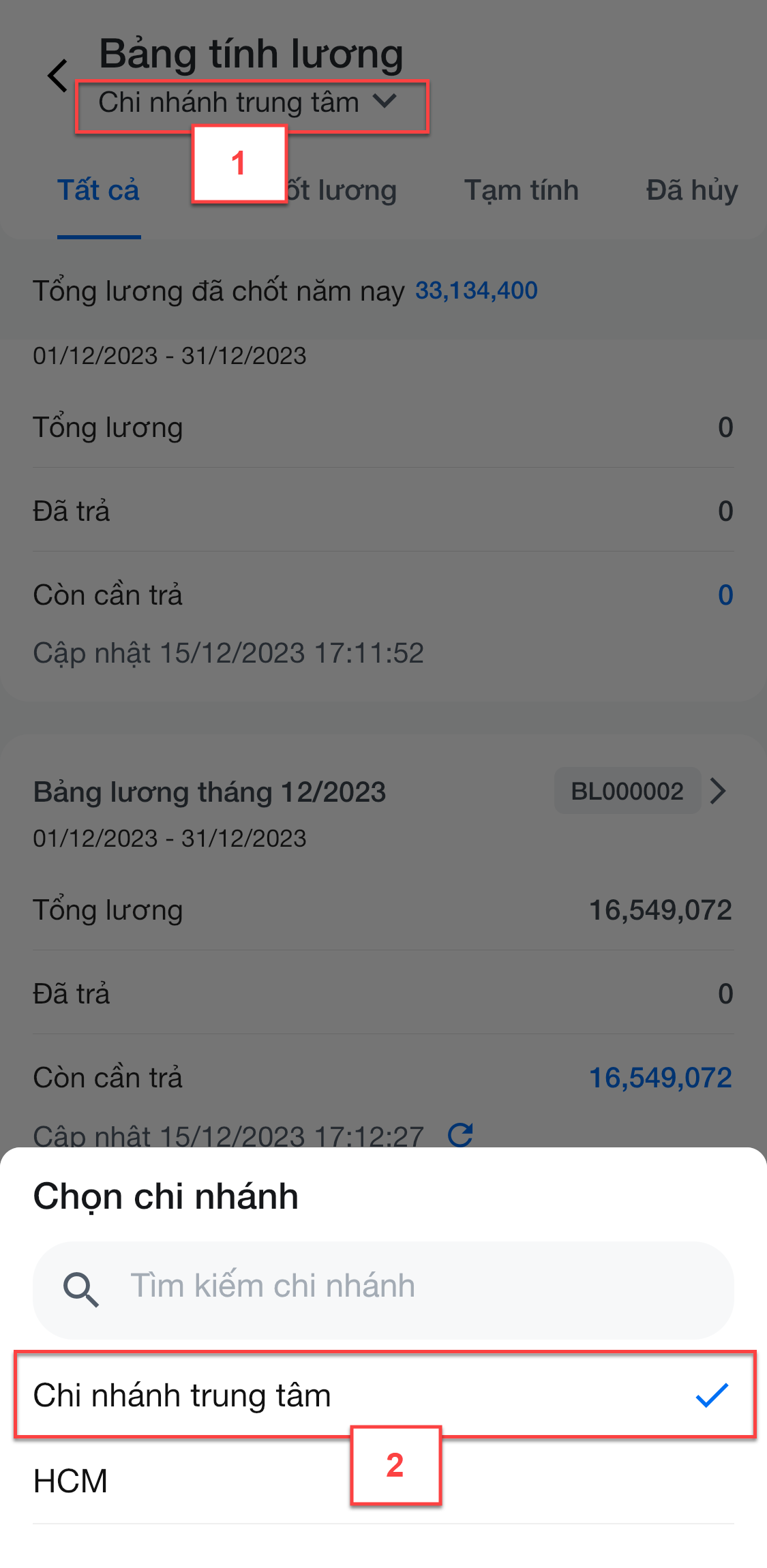
- Lọc theo Trạng thái:
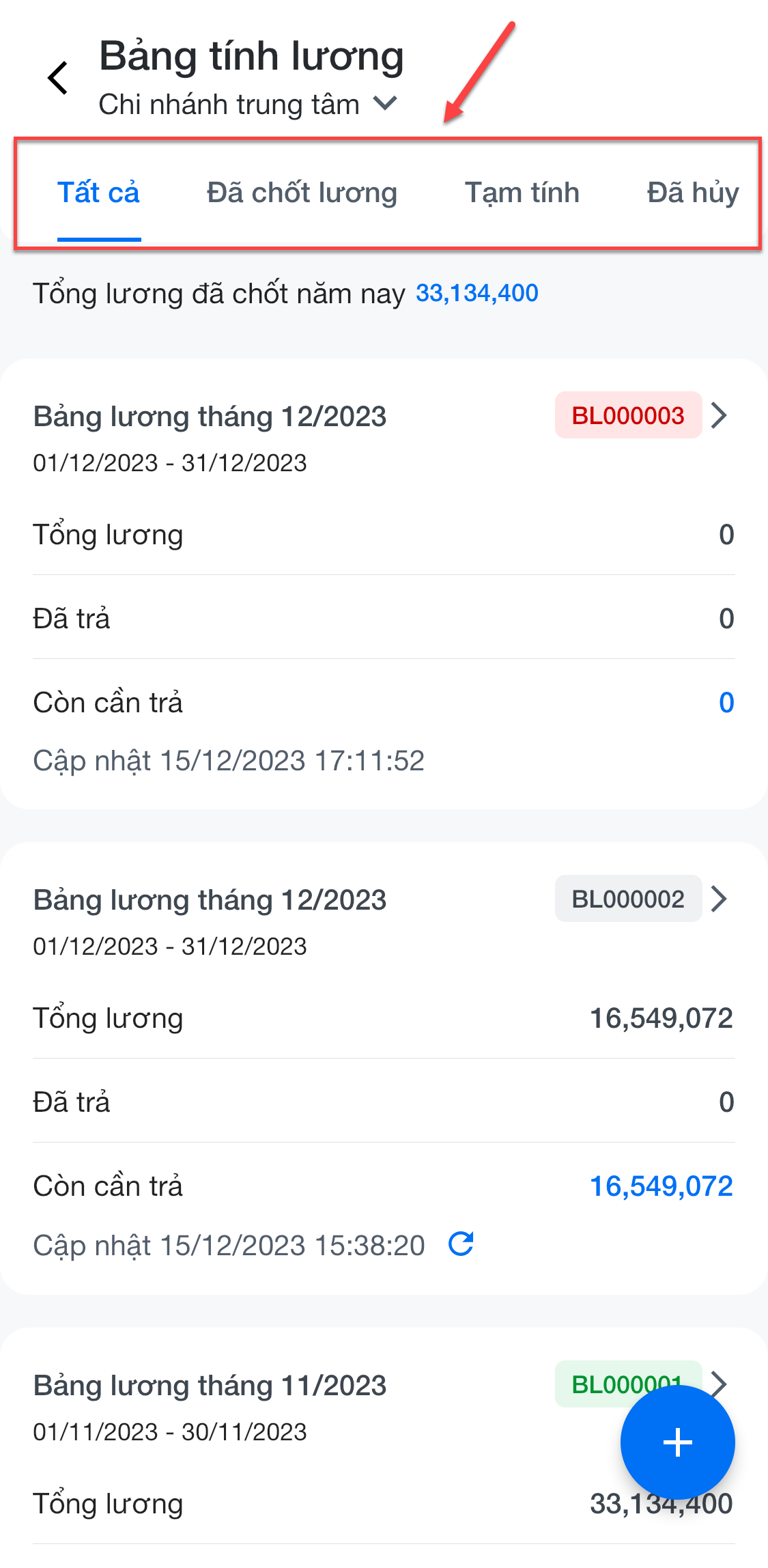
Như vậy, KiotViet đã thực hiện xong phần hướng dẫn sử dụng tính năng Nhân viên trên mobile.
Mọi thắc mắc xin liên hệ tổng đài tư vấn bán hàng 1800 6162, tổng đài hỗ trợ phần mềm 1900 6522 hoặc email cho chúng tôi tại địa chỉ: hotro@kiotviet.com để được hỗ trợ và giải đáp.
Chúc Quý khách thành công!
Tài liệu được cập nhật mới nhất ngày 17/01/2024
KiotViet - Phần mềm quản lý bán hàng phổ biến nhất
- Với 300.000 nhà kinh doanh sử dụng
- Chỉ từ: 6.000đ/ ngày




