Xem mục lục
Quản lý nhân viên, tính lương
Hướng dẫn sử dụng
Tính năng Quản lý nhân viên
- Tính năng Quản lý nhân viên giúp gian hàng quản lý công việc mỗi nhân viên theo từng giao dịch mà không cần cấp quyền cho nhân viên đó truy cập vào phần mềm.
- Số lượng nhân viên được sử dụng phụ thuộc vào gói hợp đồng mà gian hàng mua.
- Gian hàng có thể có quản lý nhân viên với đầy đủ tính năng: chấm công, tính lương, hoa hồng và cấp tài khoản cho nhân viên tùy theo nhu cầu quản lý thực tế.
- Ngay khi khởi tạo gian hàng thành công trên KiotViet, hệ thống sẽ tự động tạo 1 nhân viên với thông tin khi bạn đăng ký gian hàng. Thông tin của nhân viên này được gắn với tài khoản KiotViet có vai trò admin là chủ gian hàng.
- Chi tiết tính năng như sau:
- Để thiết lập chấm công, tính lương chi tiết, bạn vào menu Nhân viên (1) -> chọn Thiết lập chung (2):
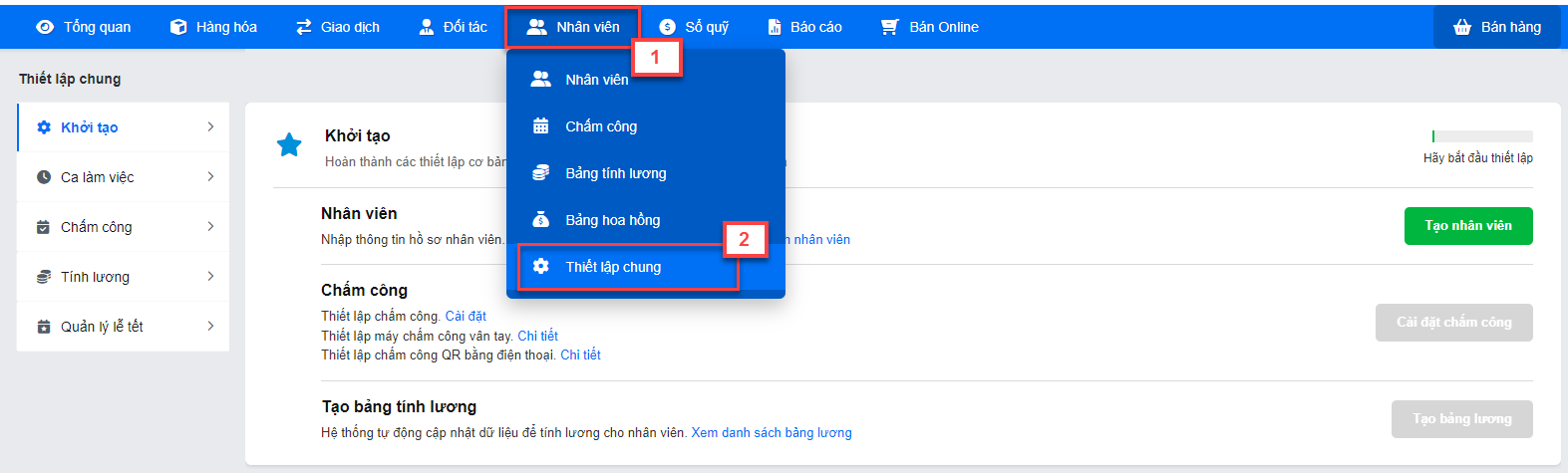
- Màn hình hiển thị như sau:
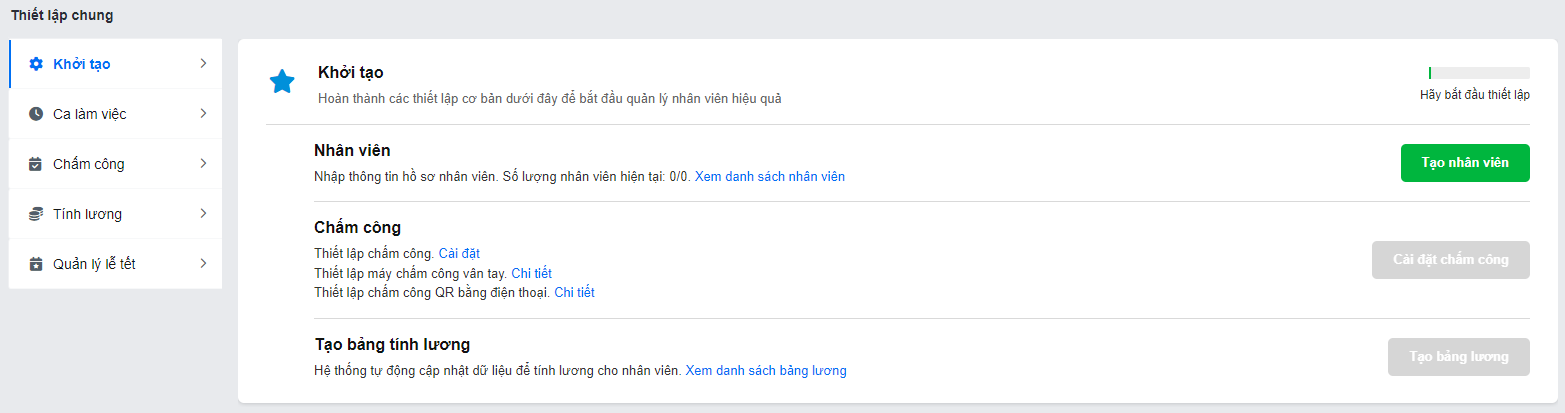
- Khi bạn lần đầu sử dụng tính năng nhân viên, màn hình khởi tạo sẽ hỗ trợ bạn tạo đủ và tuần tự các thông tin và thiết lập cần thiết.
- Có 3 cách để hiển thị màn hình khởi tạo, bao gồm:
Đối với gian hàng gói cơ bản và dùng thử: hiển thị popup -> bấm Trải nghiệm ngay.
Đối với gói chuyên nghiệp, cao cấp: sẽ có thêm pop – up để nhắc lại khách hàng
Nếu người dùng ở tất cả các gói đang dùng chấm công, bạn đều vào được bằng cách chọn Nhân viên (1) -> Thiết lập chung (2) -> Khởi tạo (3).
- Thể hiện mức % người dùng đã hoàn thành các bước thiết lập, cụ thể theo thứ tự từ trên xuống dưới như sau:
Thiết lập Nhân viên xong: 25%
Thiết lập Chấm công xong: 75%
Thiết lập Tạo bảng tính lương xong: 100%

1.1. Nhân viên
- Bạn nhấn chọn Tạo nhân viên (1), pop – up Thêm mới nhân viên sẽ hiển thị.
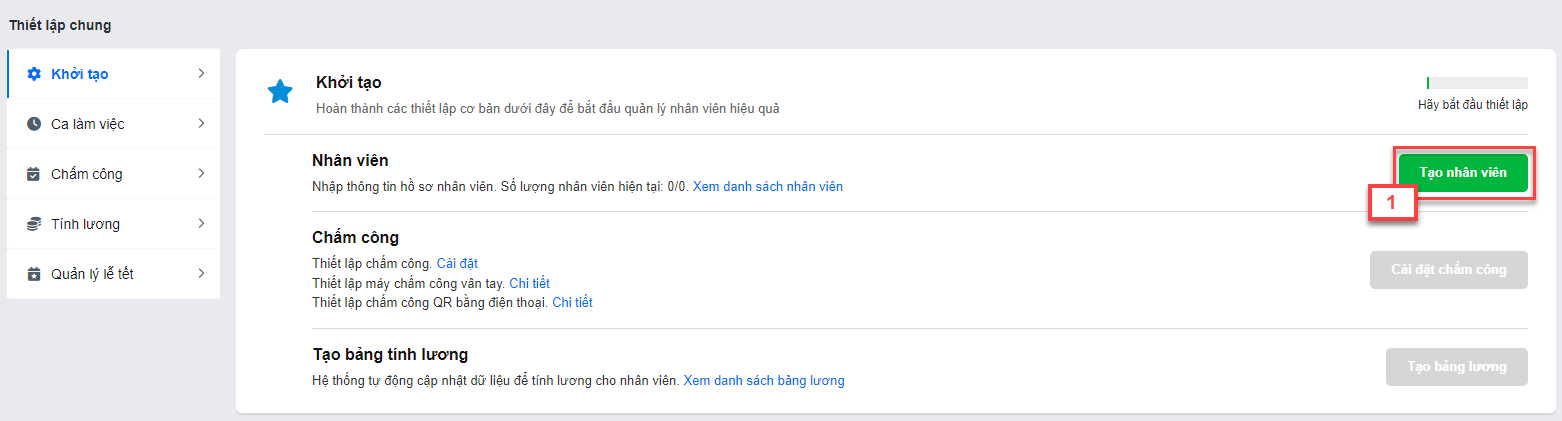
Trên pop – up này, bạn nhập các thông tin cơ bản như: Tên nhân viên, Số điện thoại, Chi nhánh trả lương, Chi nhánh làm việc (1).
Nếu muốn thêm nhân viên, bạn tích chọn +Thêm nhân viên (2) và điền các thông tin tương ứng hoặc nhấn chọn
 (3) để xóa nhân viên.
(3) để xóa nhân viên. Chọn biểu tượng Lưu (4) để hoàn tất thao tác.
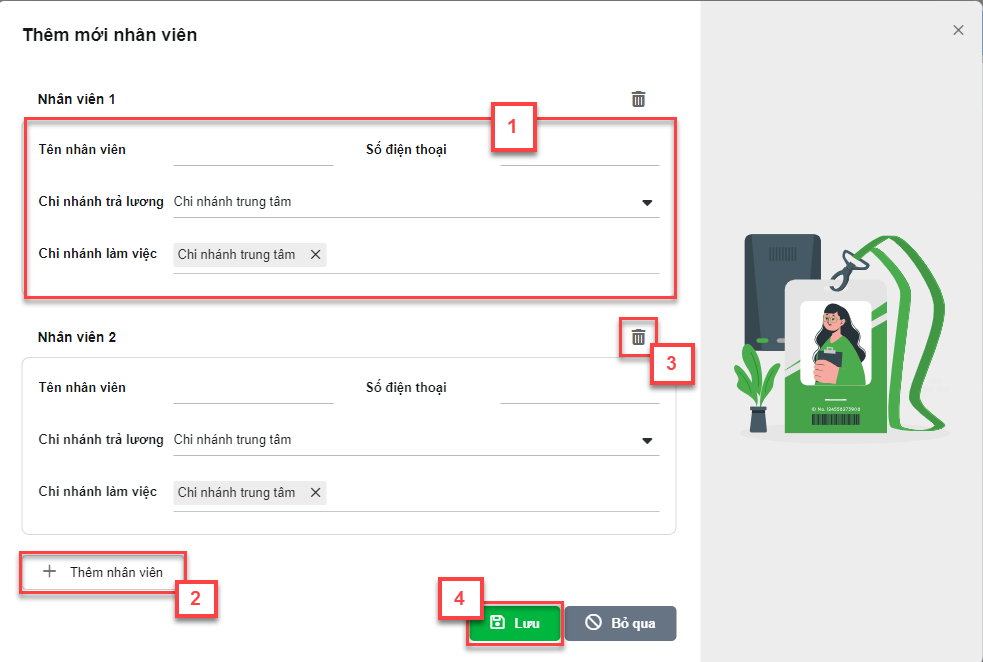
- Lưu ý:
Hệ thống hỗ trợ chọn 1 hoặc nhiều chi nhánh nhân viên làm việc để ghi nhận chấm công, tính lương, nhưng chi nhánh trả lương thì chỉ có 1.
Sau khi tạo xong nhân viên, hệ thống hiển thị số lượng nhân viên đã tạo, bạn có thể kích chọn Xem danh sách nhân viên để xem chi tiết.
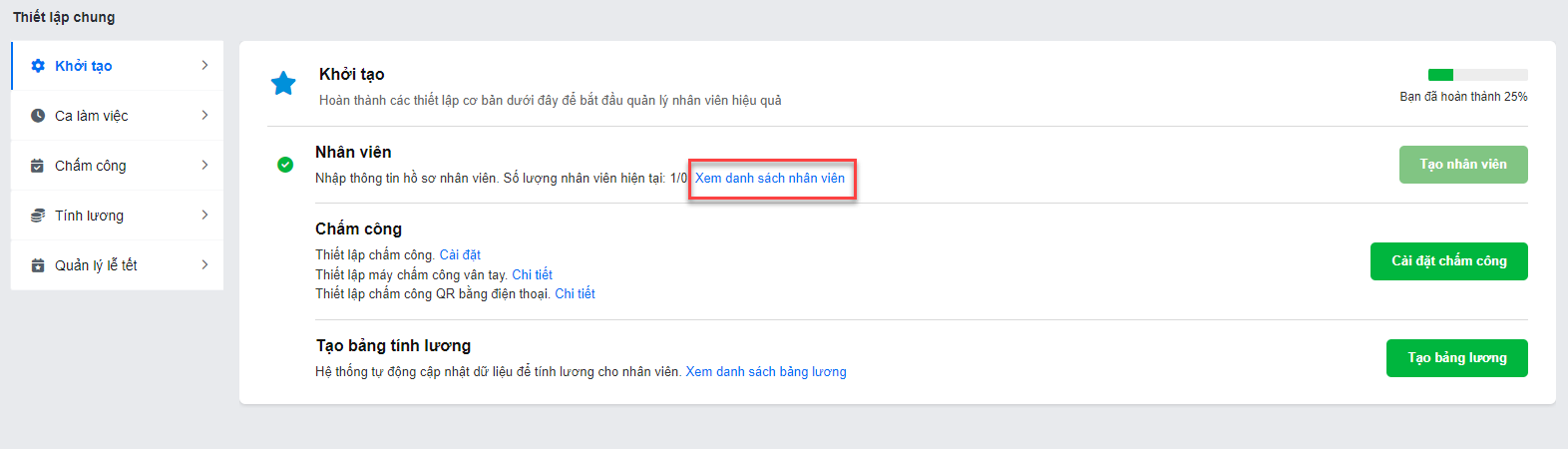
1.2. Chấm công
1.2.1. Tạo ca và đặt lịch
- Bạn nhấn chọn Chấm công (1), pop – up Cài đặt chấm công sẽ hiển thị, bạn chọn số lượng ca của cửa hàng (2).
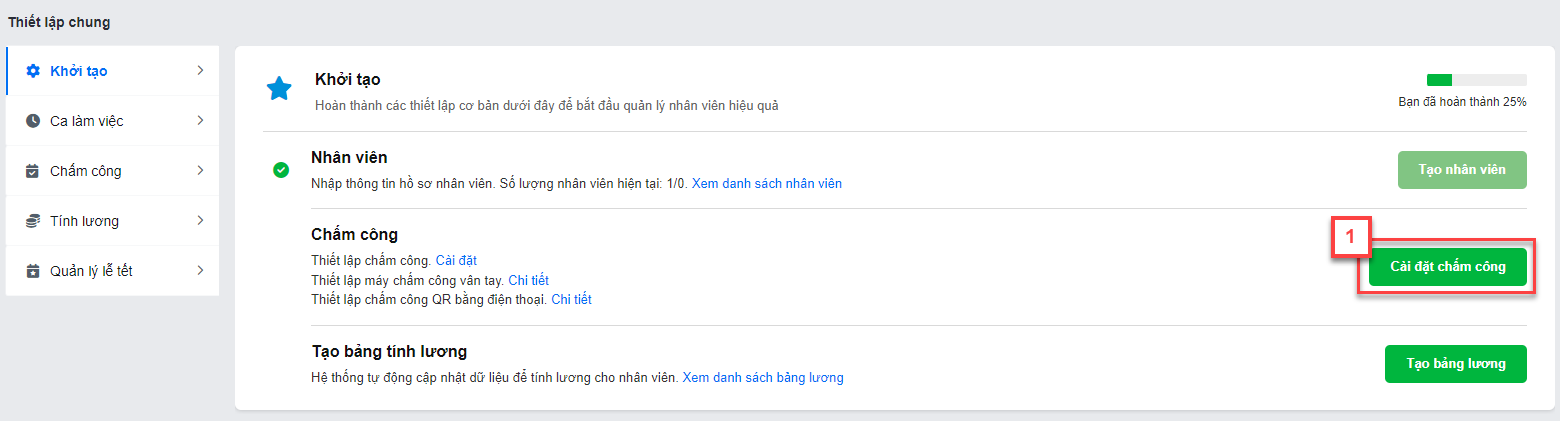
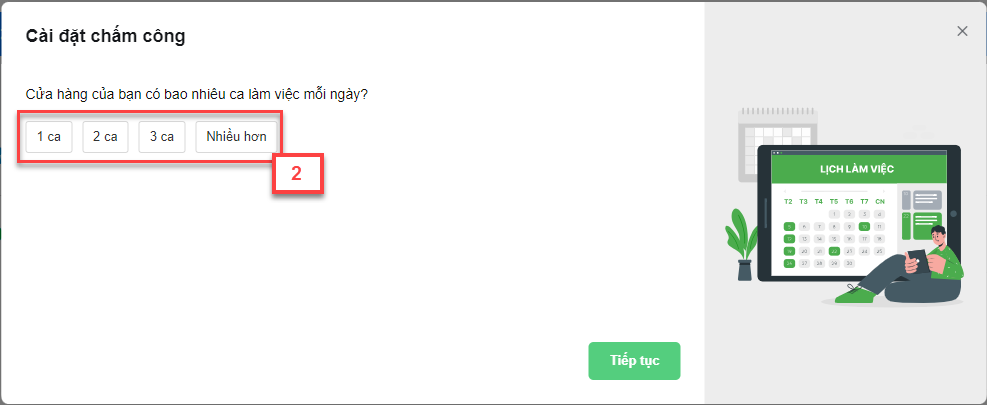
- Bạn điền đầy đủ các thông tin như Tên ca, Giờ vào, Giờ ra (3). Bạn kích chọn biểu tượng ![]() (4) để xóa hoặc
(4) để xóa hoặc ![]() (5) để thêm ca. Sau khi hoàn tất, bạn chọn Tiếp tục (6) để sang thiết lập tiếp theo.
(5) để thêm ca. Sau khi hoàn tất, bạn chọn Tiếp tục (6) để sang thiết lập tiếp theo.
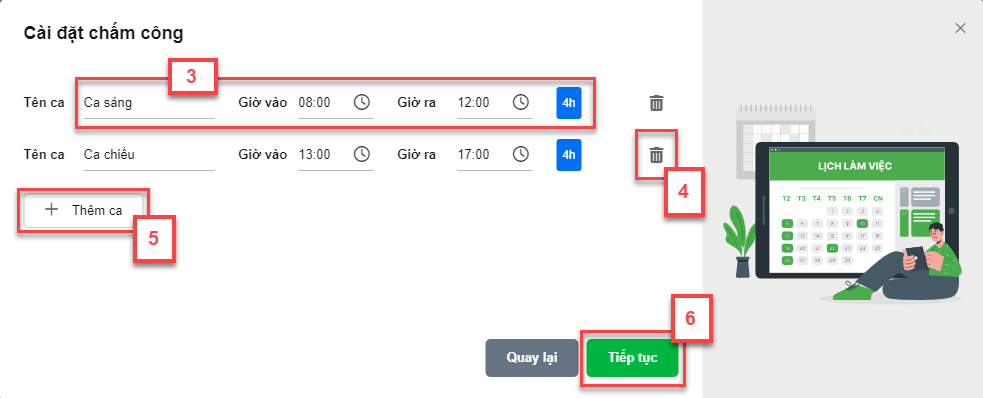
- Sau khi tạo ca xong, hệ thống chuyển đến màn hình đặt lịch, dựa trên nhân viên và những ca đã tạo ở bước trên.
- Bạn có thể đặt lịch làm việc theo từng ngày (7.1) hoặc lặp lại (7.2)

- Khi bạn chọn đặt lịch làm việc lặp lại:

- Nếu bạn KHÔNG tích chọn Kết thúc: hệ thống tự động tạo lịch làm việc không giới hạn.
- Lưu ý:
Hệ thống mặc định tạo lịch làm việc trước cho tối đa 92 ngày.
Trong vòng 10 ngày trước ngày kết thúc hiển thị trên popup Thêm mới/ Cập nhật lịch làm việc, hệ thống sẽ tạo tiếp lịch làm việc cho 30 ngày tiếp theo với điều kiện:
Nhân viên có dữ liệu chấm công trong vòng 15 ngày liền trước.
Ngày kết thúc lịch làm việc sau ngày hiện tại.
Nếu bạn tích chọn Kết thúc: hệ thống sẽ không tự động tạo lịch làm việc sau thời gian kết thúc. Bạn có thể đặt lịch tối đa 92 ngày.
Sau khi đặt lịch thành công, hệ thống hiển thị pop – up thông báo:

1.2.2.Thiết lập chấm công
- Thiết lập chấm công là thao tác thiết lập hình thức ghi nhận chấm công cho nhân viên, bao gồm Máy chấm công, Chấm công bằng mã QR, Chấm công thủ công.
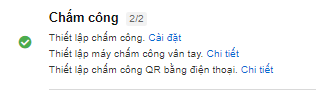
- Bạn kích vào Cài đặt (1), hệ thống sẽ chuyển trực tiếp sang màn hình thiết lập chấm công.
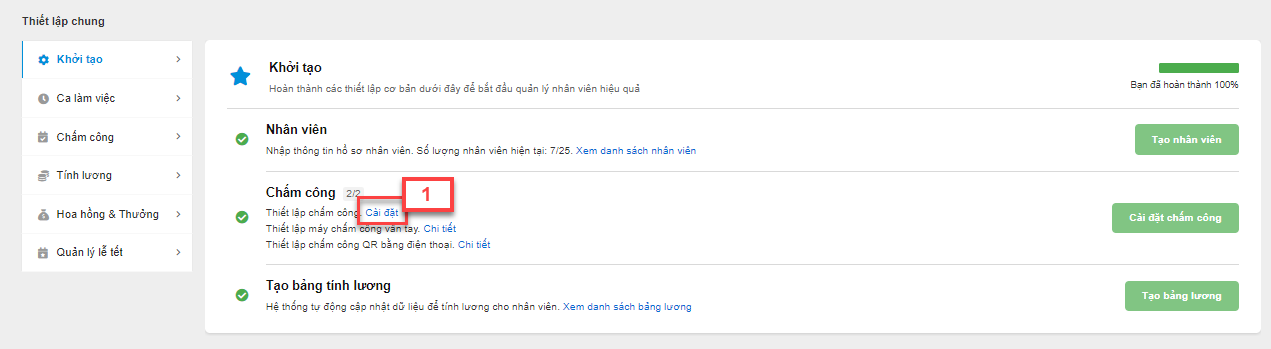
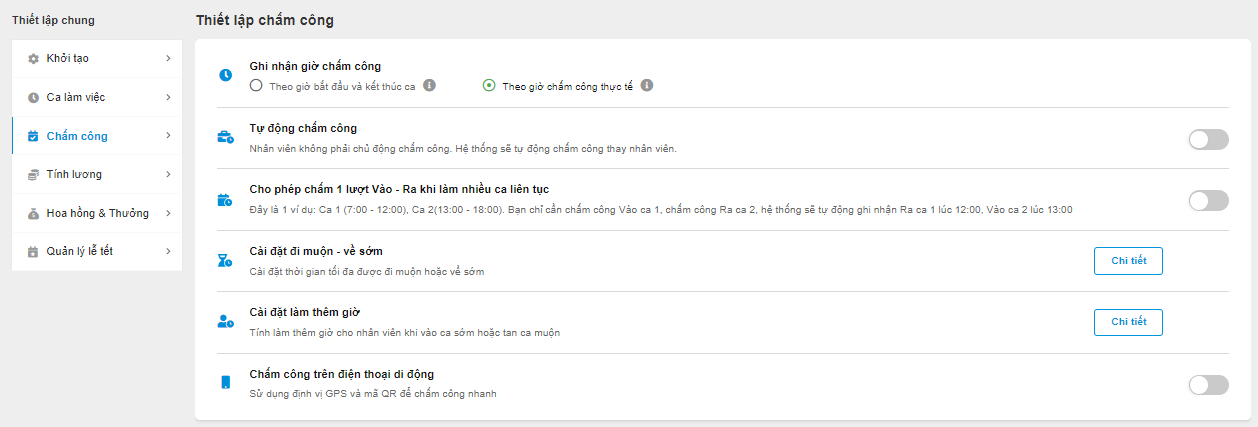
- Hệ thống có hỗ trợ người dùng chấm công thông qua máy chấm công hoặc chấm công QR bằng điện thoại. Bạn có thể tích chọn Chi tiết (2), hệ thống sẽ hiển thị pop – up tương ứng.
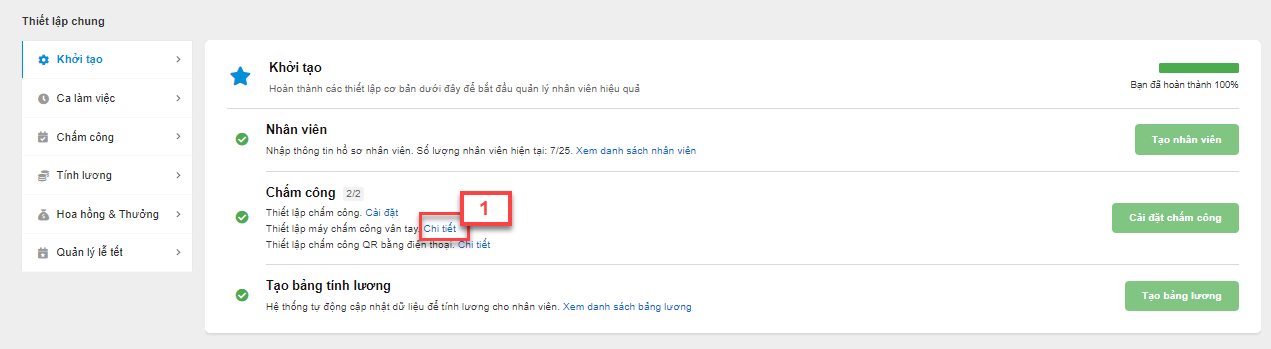
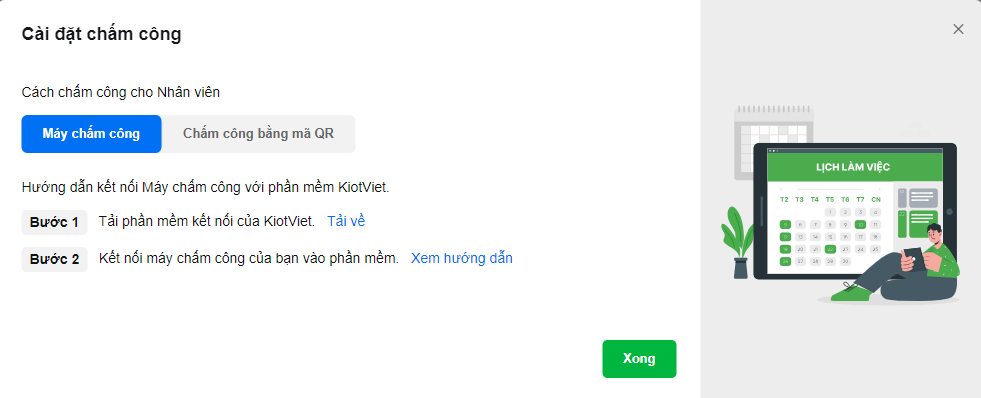
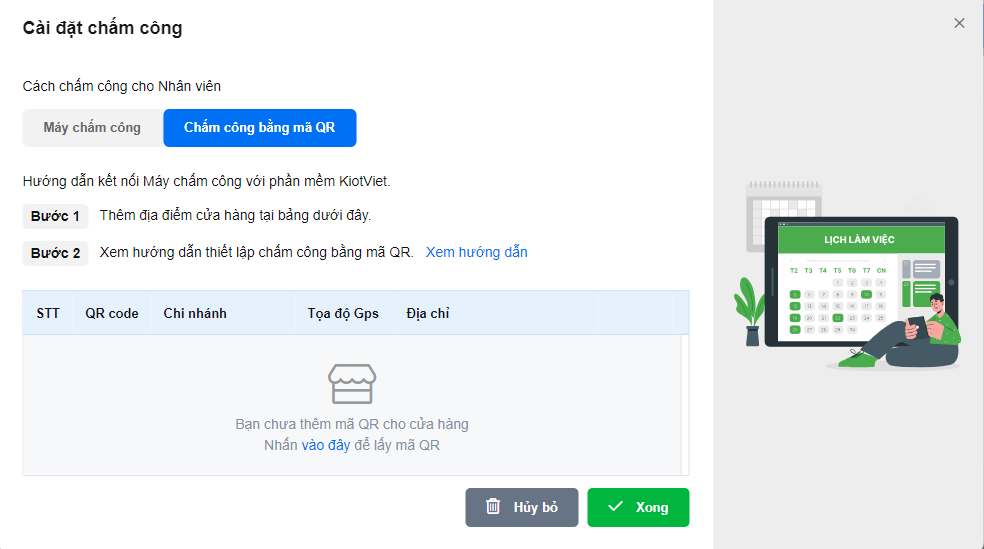
1.3. Bảng lương
- Bạn nhấn chọn Tạo bảng lương (1), pop – up Thêm bảng tính lương sẽ hiển thị.
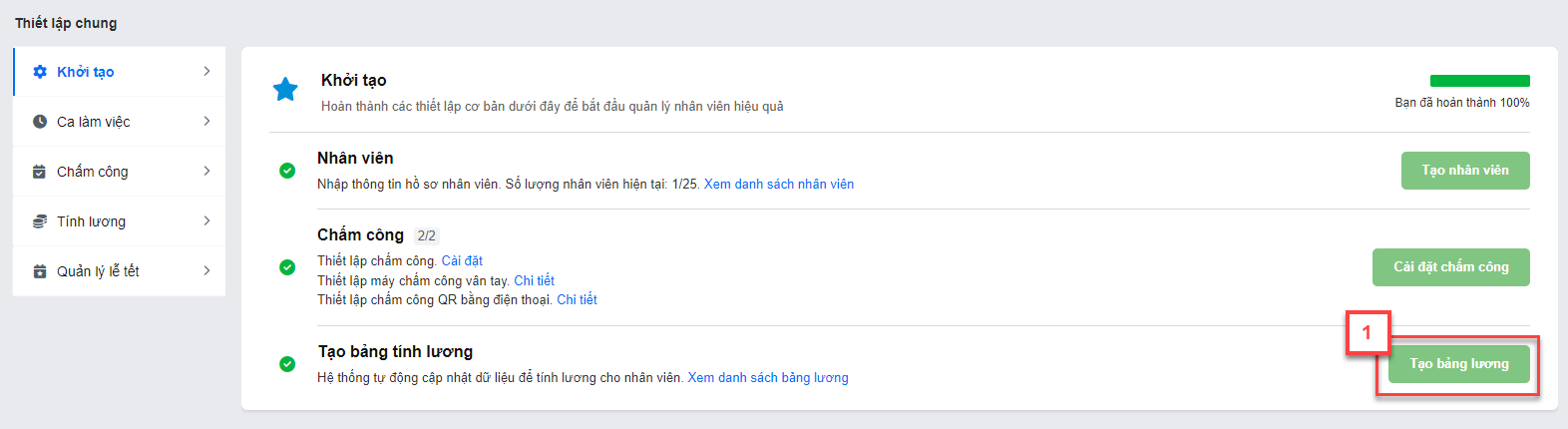
- Tại pop – up này, bạn chọn kỳ hạn trả lương và kỳ làm việc (2) -> kích Đồng ý (3)
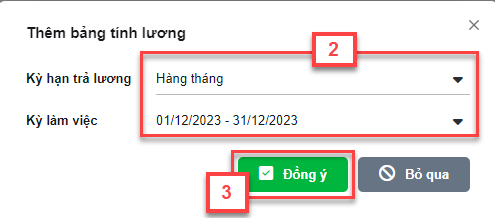
- Sau khi thao tác, hệ thống hiển thị pop – up thông báo (3.1). Bạn có thể nhấn chọn Xem danh sách bảng lương (4), hệ thống sẽ chuyển sang màn hình Bảng lương để xem chi tiết lương nhân viên.
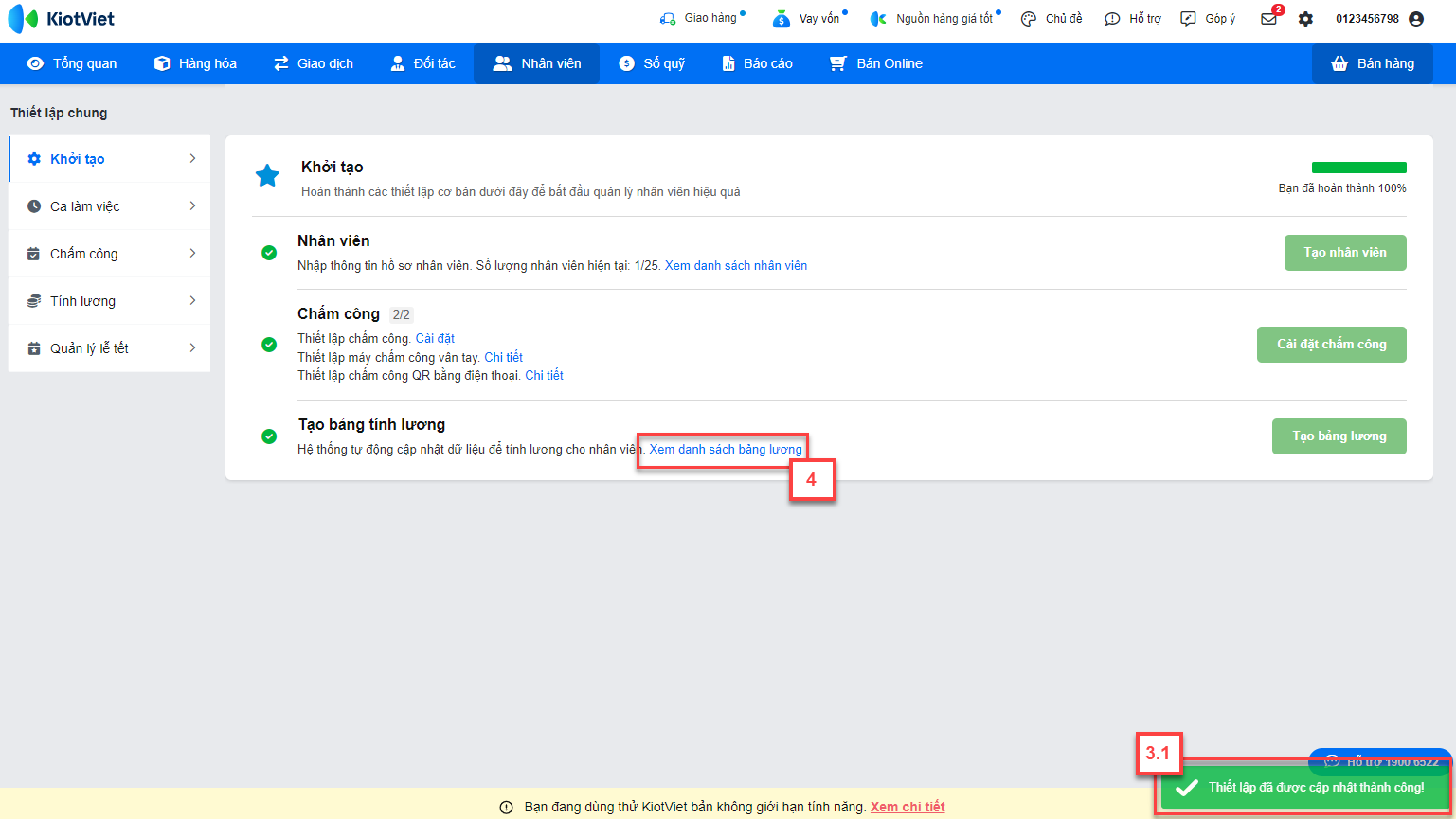
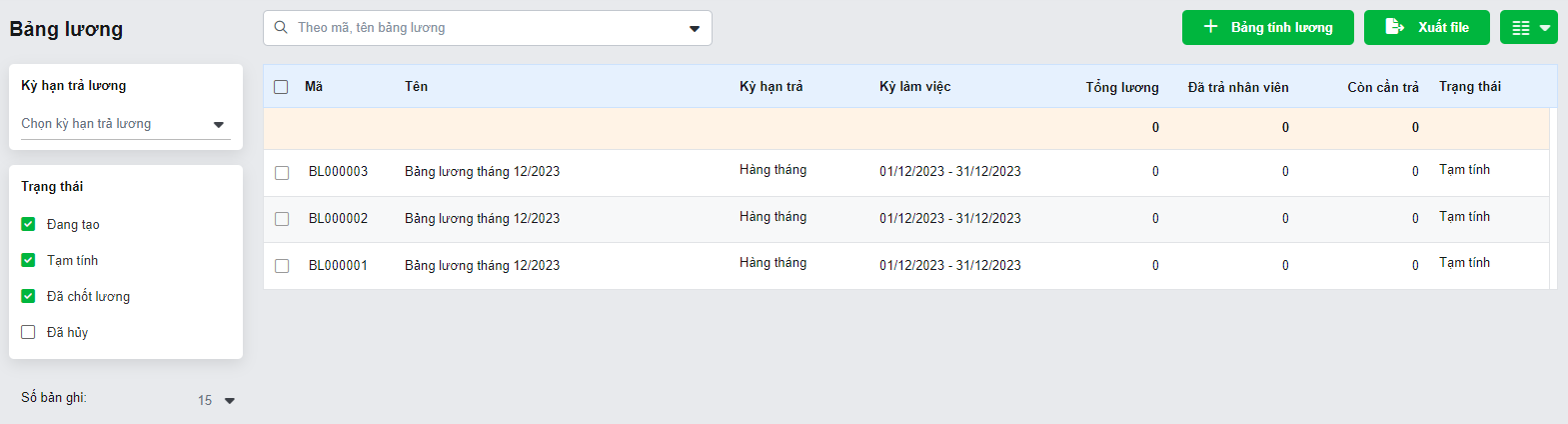
- Màn hình hiển thị như sau:
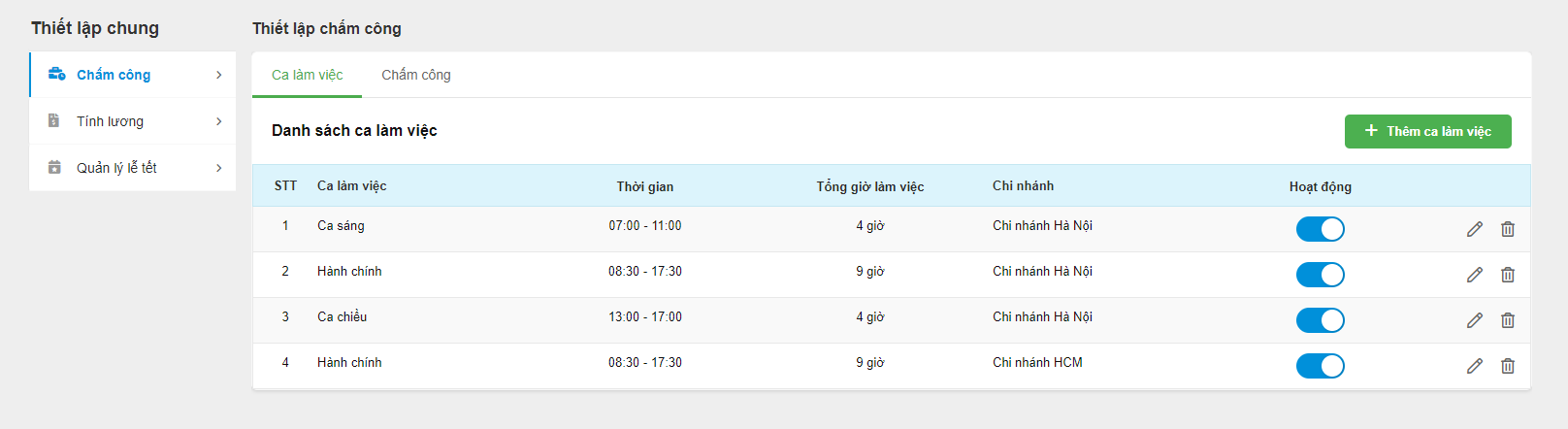
- Hệ thống hỗ trợ gian hàng thuộc gói dùng thử và cơ bản đăng ký dùng thử trong vòng 10 ngày để trải nghiệm tính năng.
Gói cơ bản
Khi bạn nhấn vào các tùy chọn: Nhân viên, Chấm công, Bảng tính lương, Bảng hoa hồng, Thiết lập chung.
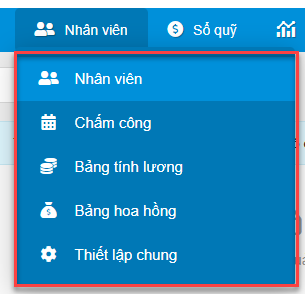
Ngoài ra, Pop up cũng hiển thị khi bạn nhấn chọn vào thao tác tại các chức năng như sau:
Ở mục Nhân viên:
Ấn lưu khi thêm nhân viên
Ấn lưu khi thêm phòng ban, chức danh
Ở mục Chấm công:
Ấn lưu khi thêm nhân viên, ca làm việc
Ấn Lưu khi đặt lịch làm việc
Ở mục Bảng tính lương:
Ấn Đồng ý khi tạo bảng tính lương
Ấn Xuất file
Ở mục Bảng hoa hồng:
Ấn Lưu khi thêm mới bảng hoa hồng
Ấn Import/Xuất file
Ở mục Thiết lập chung:
Ấn Lưu khi thêm ca làm việc, mẫu lương
Ấn Lưu tại màn hình Chấm công, Tính lương, Thêm mới ngày lễ tết.
Ấn Đồng ý khi xác nhận thay đổi cách tính hoa hồng tại màn hình Hoa hồng và thưởng.
- Pop up sẽ hiển thị với giao diện như sau:
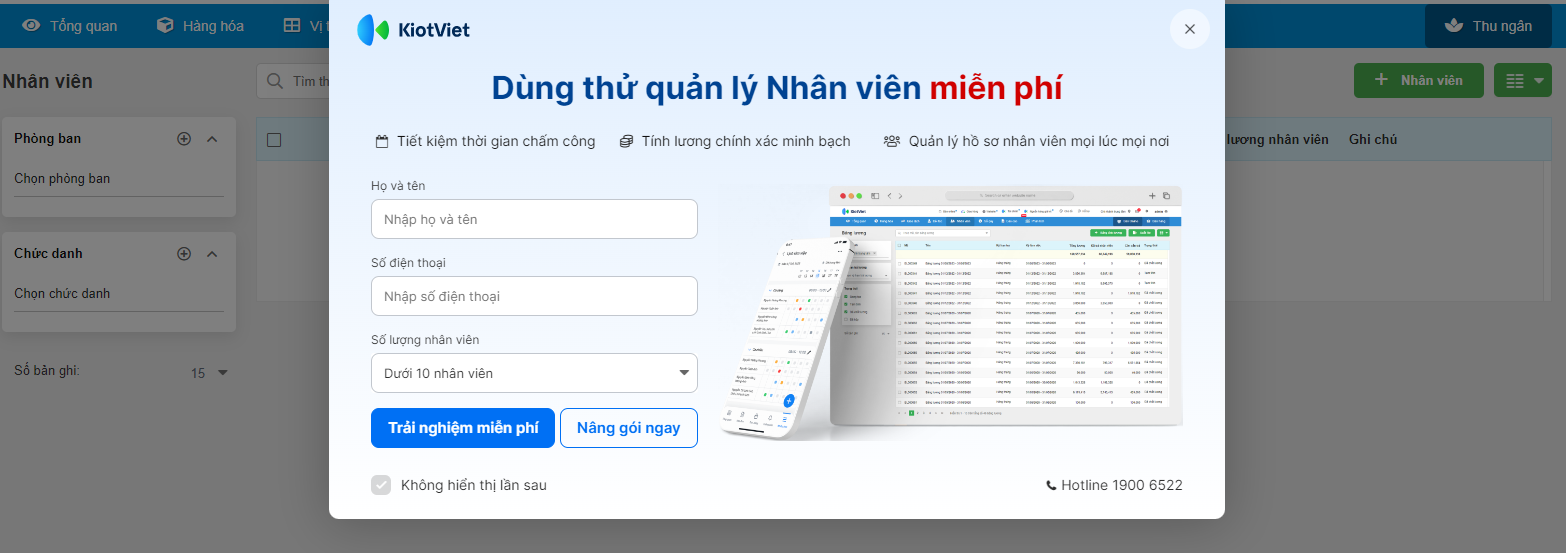
Tại pop up này, bạn điền đầy đủ thông tin (1) bao gồm:
Họ và tên
Số điện thoại
Số lượng nhân viên
Sau đó, bạn có hai lựa chọn như sau:
Trải nghiệm miễn phí (2.1): hệ thống sẽ cho phép bạn sử dụng tính năng quản lý nhân viên trong vòng 10 ngày, đồng thời hệ thống sẽ lưu lại các thông tin đã nhập.
Nâng gói ngay (2.2): hệ thống sẽ chuyển qua màn hình Thông tin gian hàng để bạn thực hiện nâng gói nếu cần.
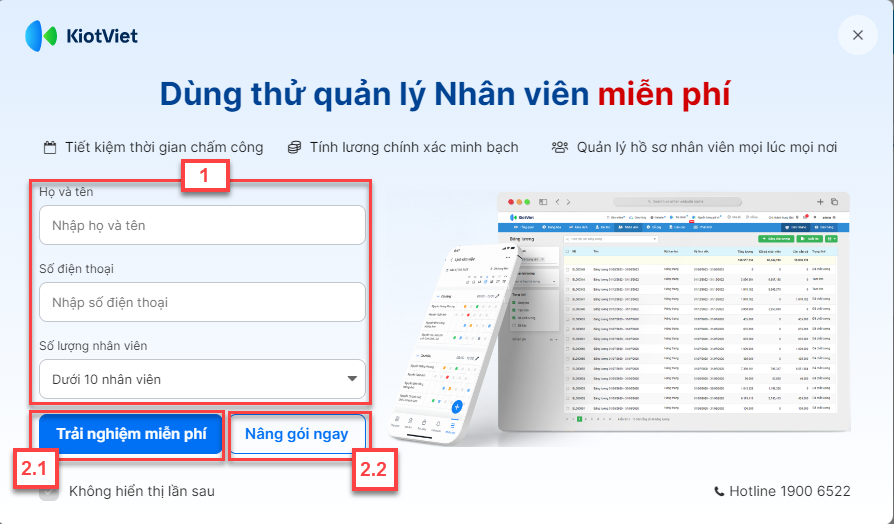
Khi click tắt sẽ hiển thị button dùng thử miễn phí như sau:
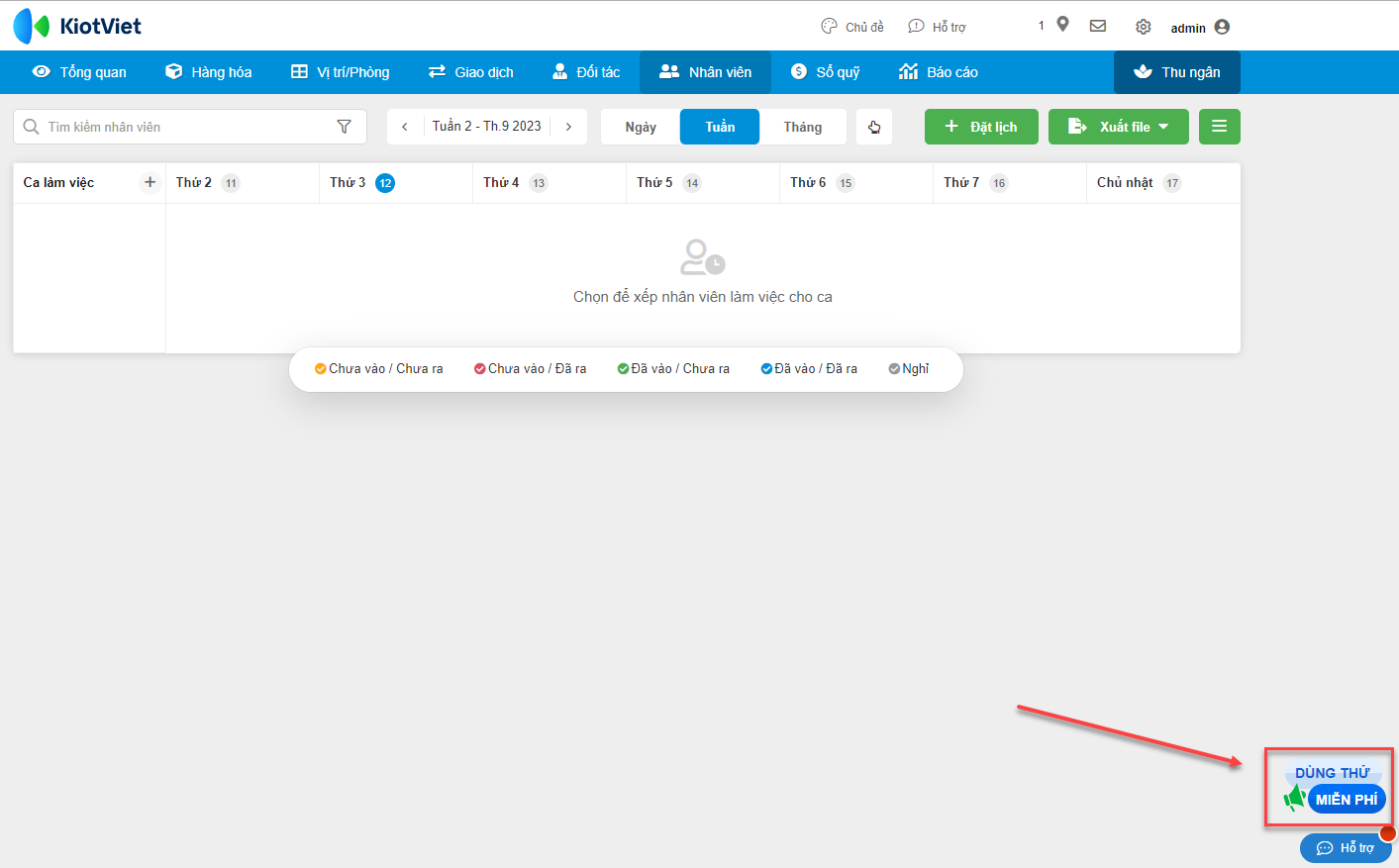
Gói dùng thử
Khi bạn dùng gói dùng thử, hệ thống sẽ hiển thị Pop-up một lần duy nhất. Khi bạn chọn số lượng nhân viên thì nhân viên được tạo sẽ tương ứng như sau:
Dưới 10 nhân viên: tối đa là 10 nhân viên
Từ 10-30 nhân viên: tối đa là 30 nhân viên
Trên 30 nhân viên: tối đa là 50 nhân viên
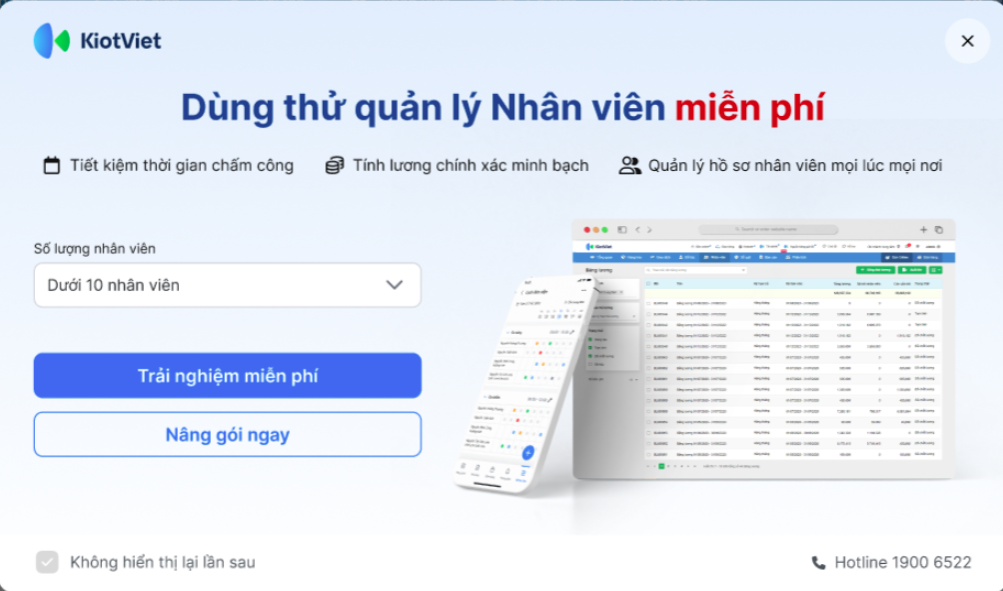
Khi bạn chọn Nâng gói ngay hệ thống sẽ chuyển qua màn hình Thông tin gian hàng và thực hiện mua gói.
Sau khi các gói đã hết hạn dùng thử hệ thống sẽ hiển thị Pop-up như sau:
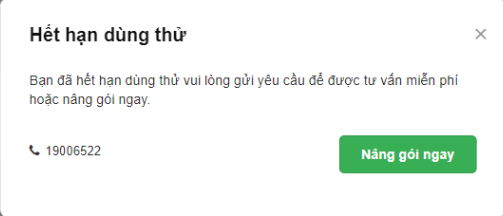
Nếu trong quá trình dùng, số lượng nhân viên bạn tạo lớn hơn gói cho phép, hệ thống sẽ hiển thị Pop-up như sau:
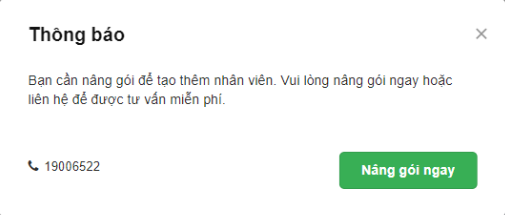
- Hệ thống hiển thị danh sách ca làm việc của cửa hàng ở tất cả chi nhánh và sắp xếp ưu tiên ca làm việc của chi nhánh đang đăng nhập lên đầu.
3.1. Thêm mới ca làm việc
- Để thêm mới ca làm việc, bạn kích Thêm ca làm việc (1) -> nhập thông tin ca làm việc (2) -> kích Lưu (3) để ghi nhận thông tin.
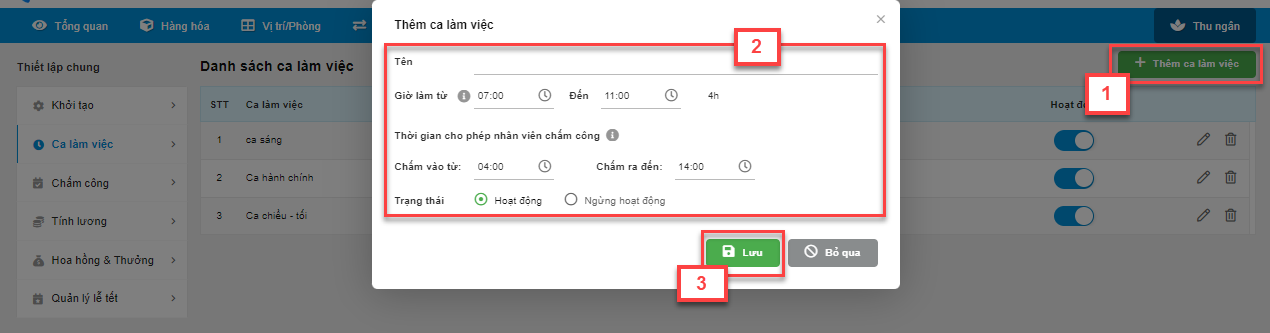
- Lưu ý: hệ thống hỗ trợ thiết lập Thời gian cho phép nhân viên chấm công ngoài thời gian của ca làm việc. Khi nhân viên chấm công ra, vào trên máy chấm công, trong khoảng thời gian thiết lập này, hệ thống sẽ tự động đồng bộ thông tin ghi nhận vào đúng ca làm việc.
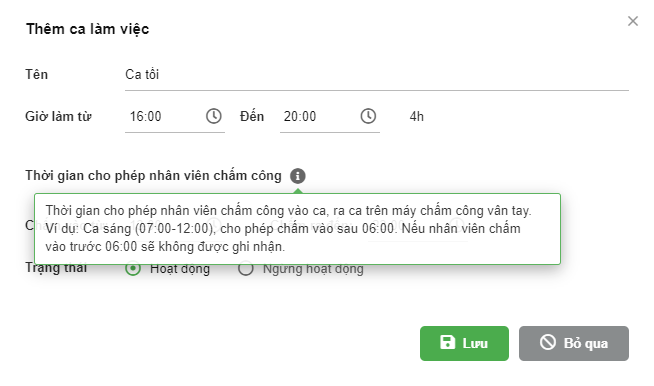
- Ngoài ra, để hỗ trợ người dùng thao tác linh động trên phần mềm, hệ thống còn hỗ trợ thêm mới ca làm việc tại màn hình Chấm công: bạn kích vào biểu tượng ![]() bên cạnh Ca làm việc (1) -> nhập thông tin ca làm việc (2) -> kích Lưu (3) để ghi nhận thông tin.
bên cạnh Ca làm việc (1) -> nhập thông tin ca làm việc (2) -> kích Lưu (3) để ghi nhận thông tin.
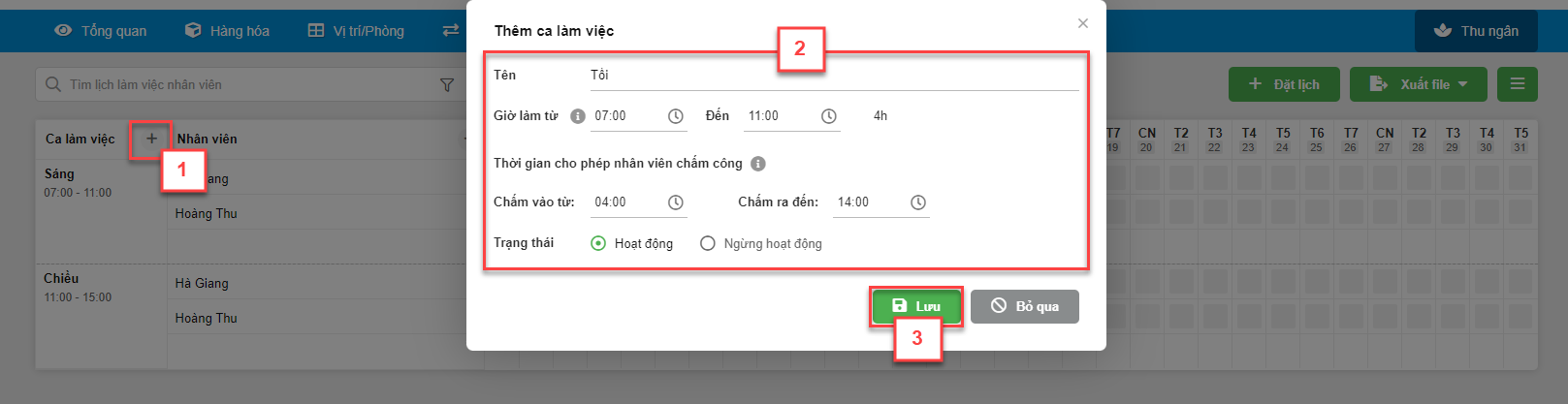
3.2. Cập nhật – ngừng hoạt động làm việc
- Để cập nhật – ngừng hoạt động ca làm việc, bạn kích vào biểu tượng ![]() cạnh tên ca làm việc (1) -> chỉnh sửa thông tin ca làm việc (2) -> kích Lưu (3) để ghi nhận thông tin.
cạnh tên ca làm việc (1) -> chỉnh sửa thông tin ca làm việc (2) -> kích Lưu (3) để ghi nhận thông tin.
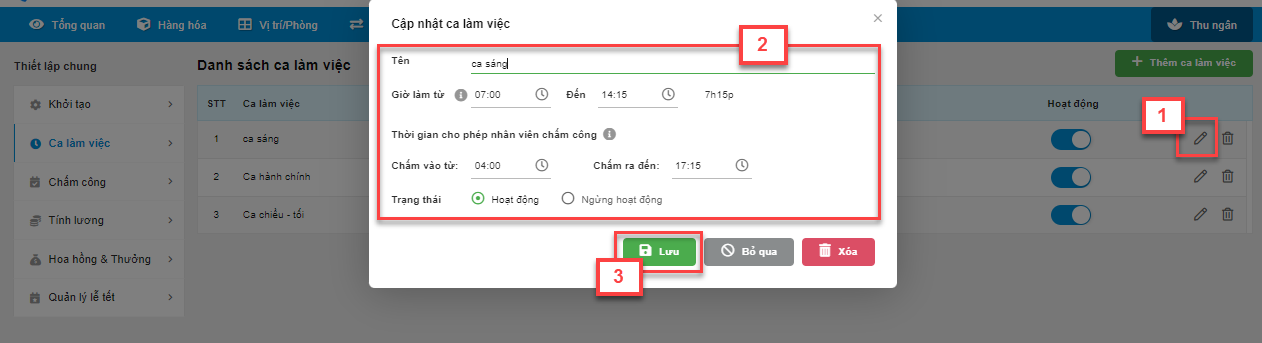
- Sau khi ngừng hoạt động ca làm việc, hệ thống hiển thị thông tin trên màn hình Chấm công như sau:
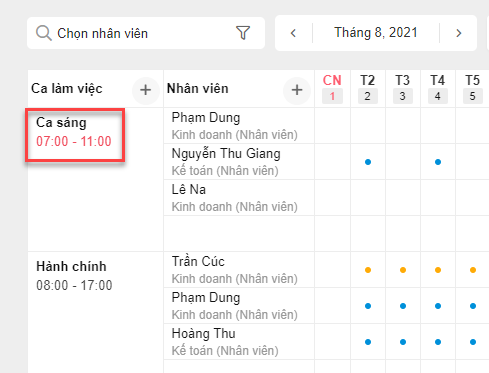
- Nếu lịch làm việc không có chi tiết làm việc nào thuộc về ca làm việc đã Ngừng hoạt động, thì sẽ ẩn ca làm việc này.
- Hệ thống không cho phép đặt thêm lịch làm việc cho ca làm việc đã Ngừng hoạt động.
- Tương tự thao tác thêm mới, bạn có thể cập nhật – ngừng hoạt động ca làm việc tại các màn hình:
- Màn hình Chấm công: bạn kích vào biểu tượng
 cạnh tên ca làm việc (1) -> chỉnh sửa thông tin ca làm việc (2) -> kích Lưu (3) để ghi nhận thông tin.
cạnh tên ca làm việc (1) -> chỉnh sửa thông tin ca làm việc (2) -> kích Lưu (3) để ghi nhận thông tin.
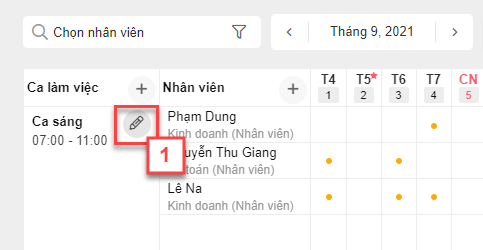

- Màn hình Quản lý chi nhánh: bạn kích vào tên ca làm việc để thay đổi thông tin -> kích chọn Lưu.
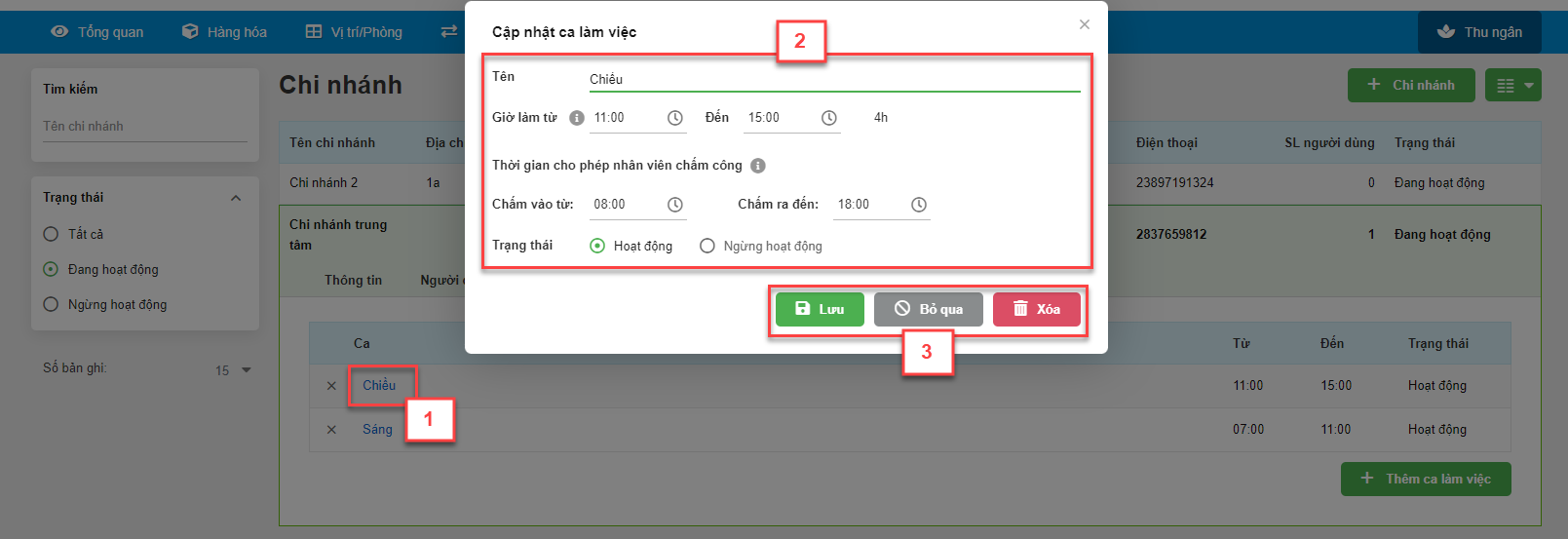
3.3. Xóa ca làm việc
- Bạn chỉ có thể xóa một ca làm việc nếu ca làm việc đang không gắn với dữ liệu chấm công nhân viên. Để xóa ca làm việc, bạn có thể:
- Chọn xóa khi mở màn hình Cập nhật ca làm việc
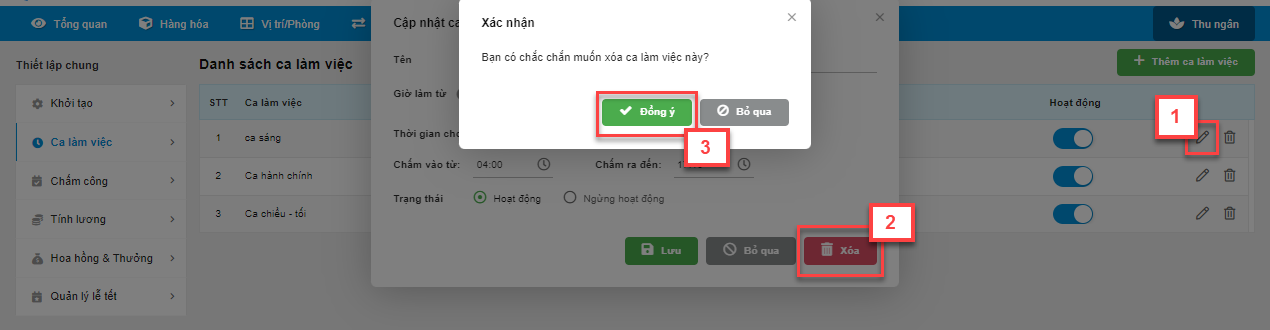
- Hoặc kích chọn
 ngay trên tên ca làm việc
ngay trên tên ca làm việc
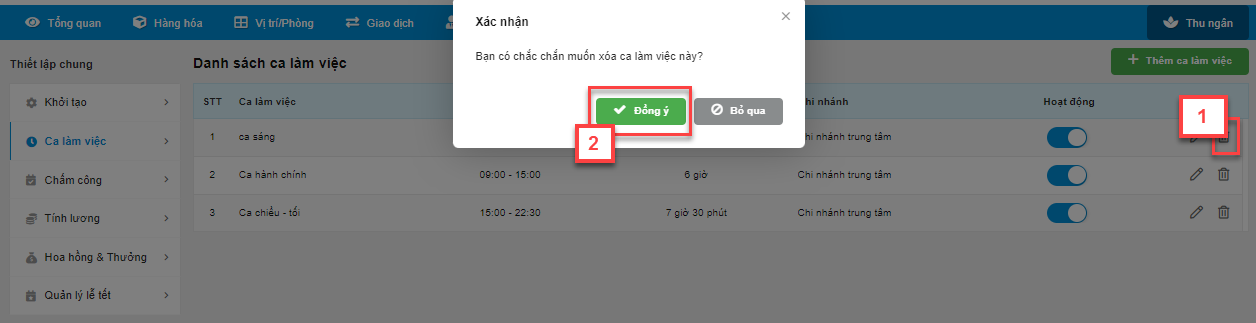
- Thao tác tương tự trên các màn hình:
- Màn hình Chấm công
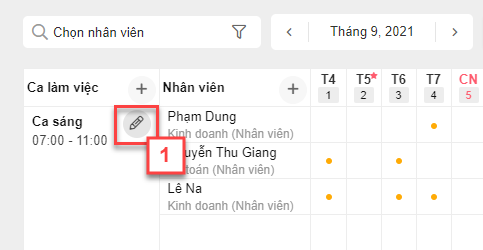
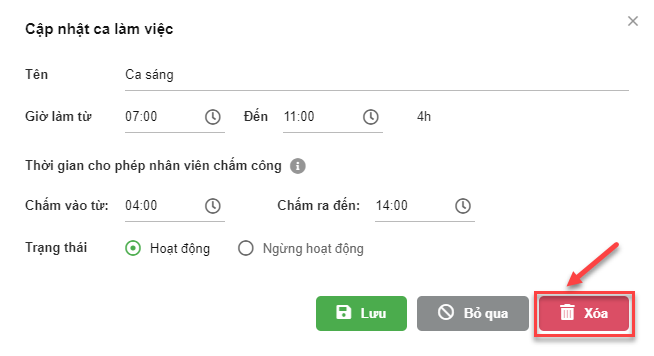
- Màn hình Quản lý chi nhánh:
- Bạn kích vào tên ca làm việc để thay đổi thông tin -> kích Xóa.
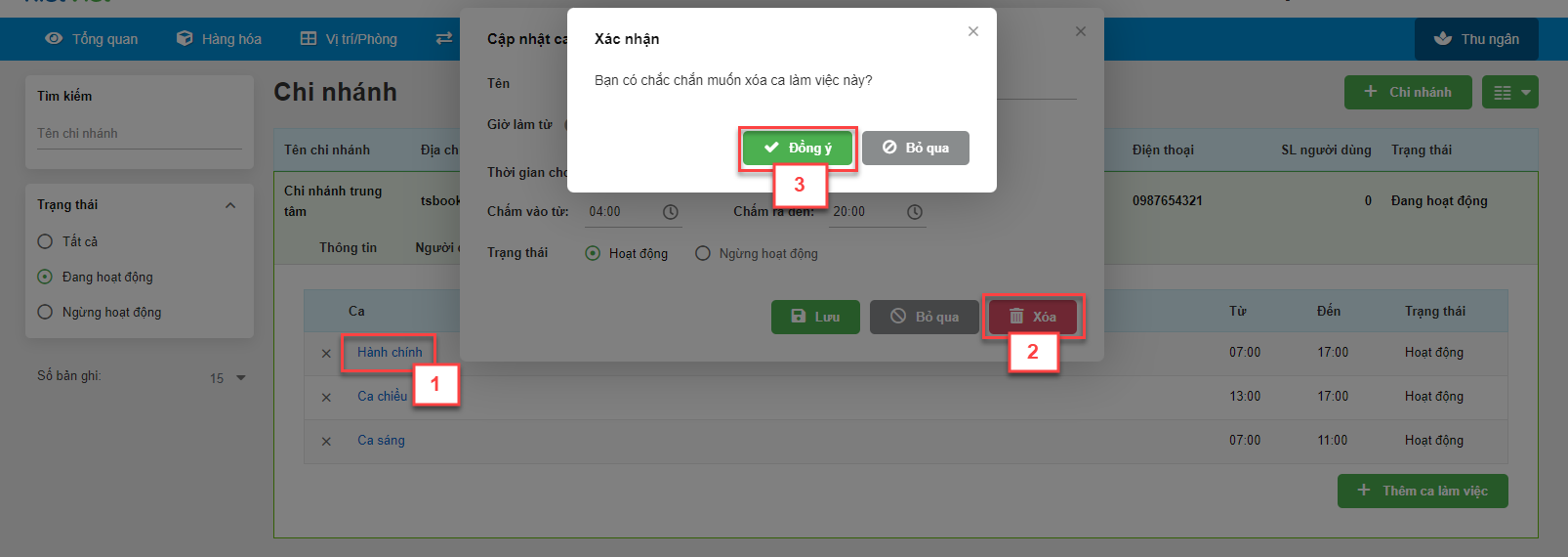
- Bạn cũng có thể xóa nhanh ca làm việc khi kích vào biểu tượng
 (1) trước tên ca, chọn nút Đồng ý (2).
(1) trước tên ca, chọn nút Đồng ý (2).
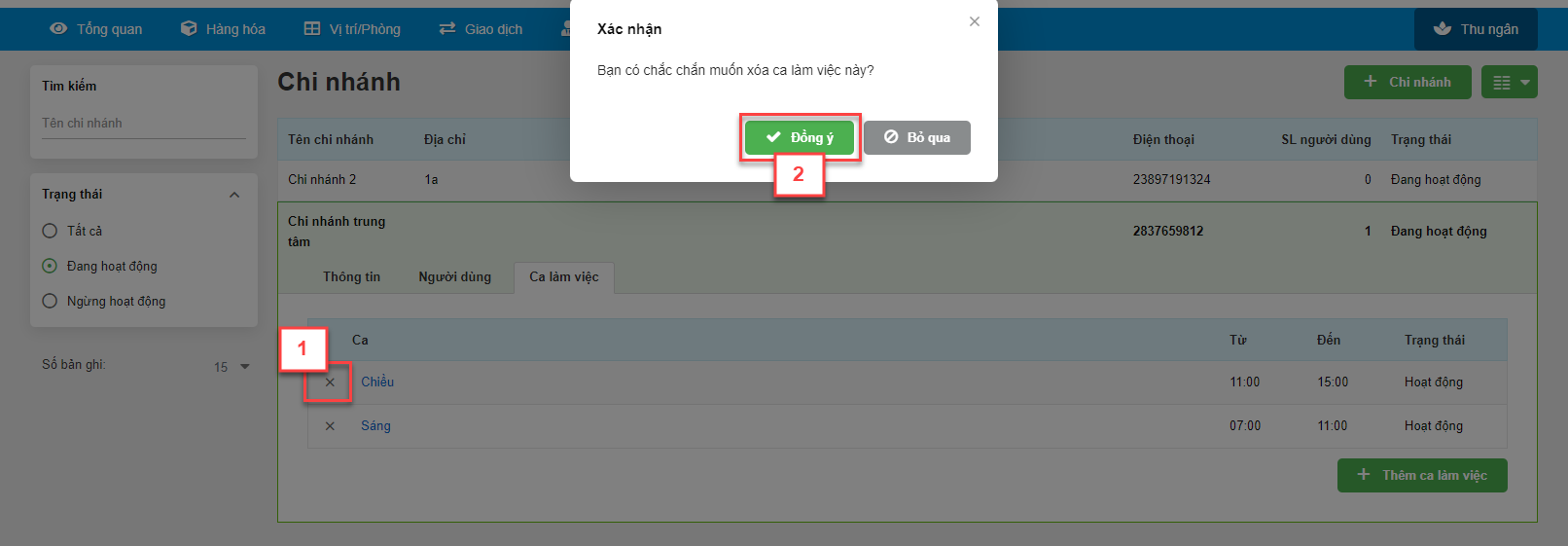
4. Chấm công
- Hệ thống hỗ trợ thiết lập tự động tính đi muộn, về sớm, làm thêm giờ và ghi nhận thời gian chấm công cho nhiều ca làm việc.
- Để tùy chỉnh thiết lập, bạn chọn Nhân viên (1) -> Thiết lập chung (2) -> chọn Chấm công (3).
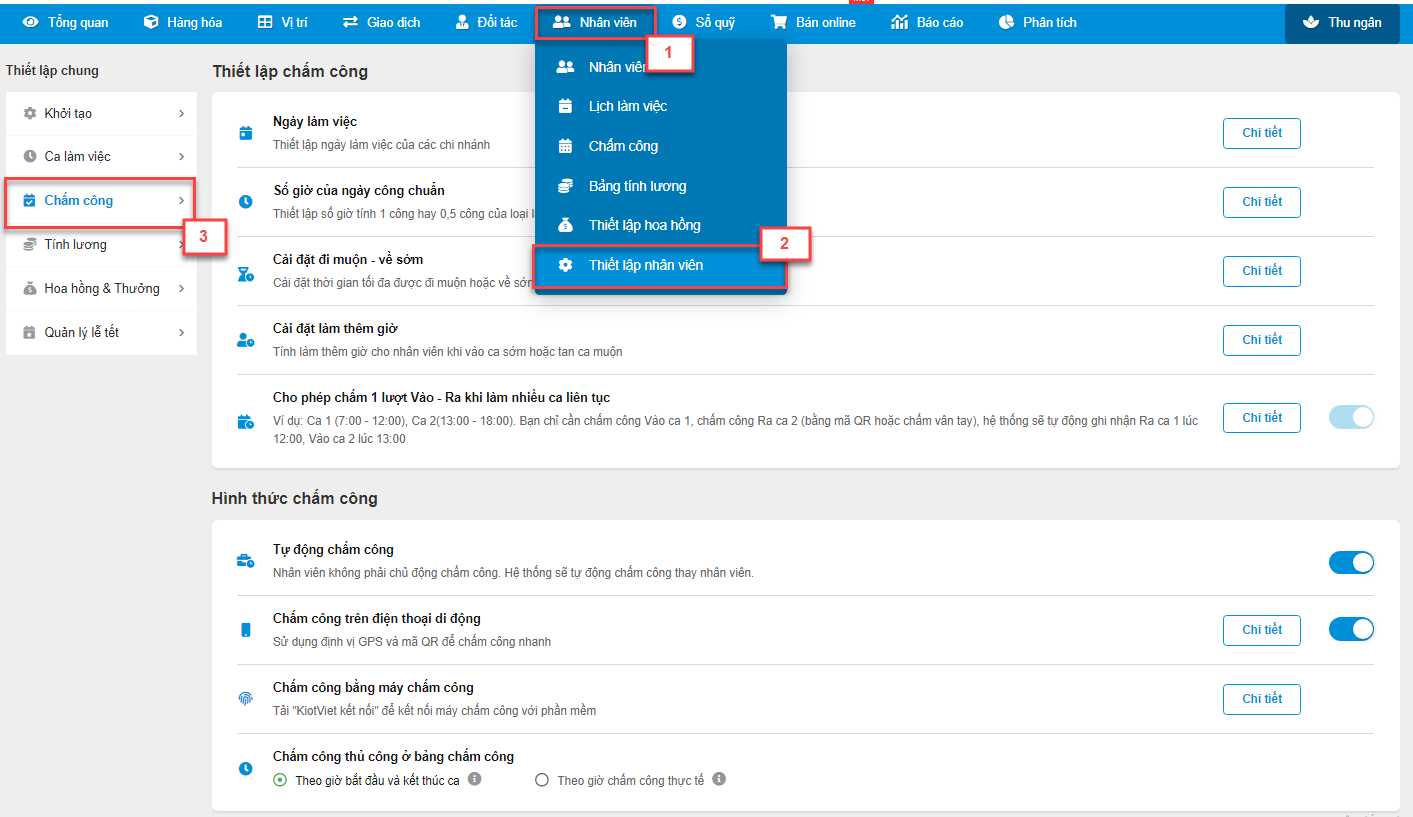
4.1. Thiết lập chấm công
- Ngày làm việc: ghi nhận thông tin ngày nghỉ và làm việc của các chi nhánh, từ đó làm cơ sở để đặt lịch, tính lương nhân viên. Bạn chọn Chi tiết (3.1) -> nhấn vào biểu tượng ![]() để chỉnh sửa (3.2) -> tích vào ngày làm việc và bỏ trống ngày nghỉ (3.3) -> kích Lưu (3.4).
để chỉnh sửa (3.2) -> tích vào ngày làm việc và bỏ trống ngày nghỉ (3.3) -> kích Lưu (3.4).
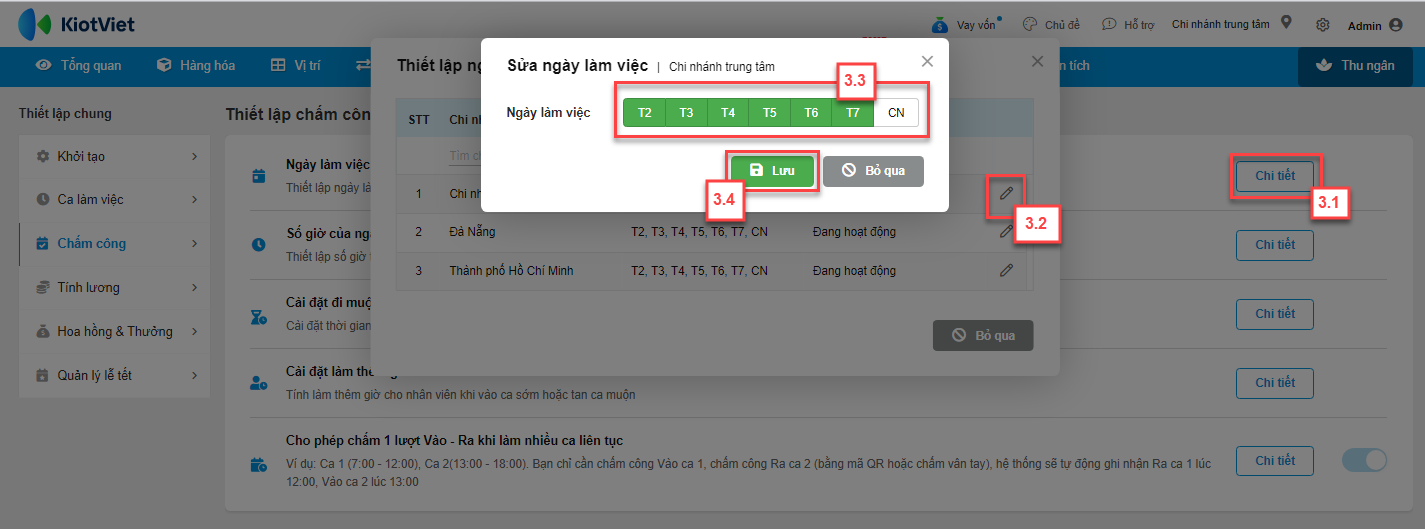
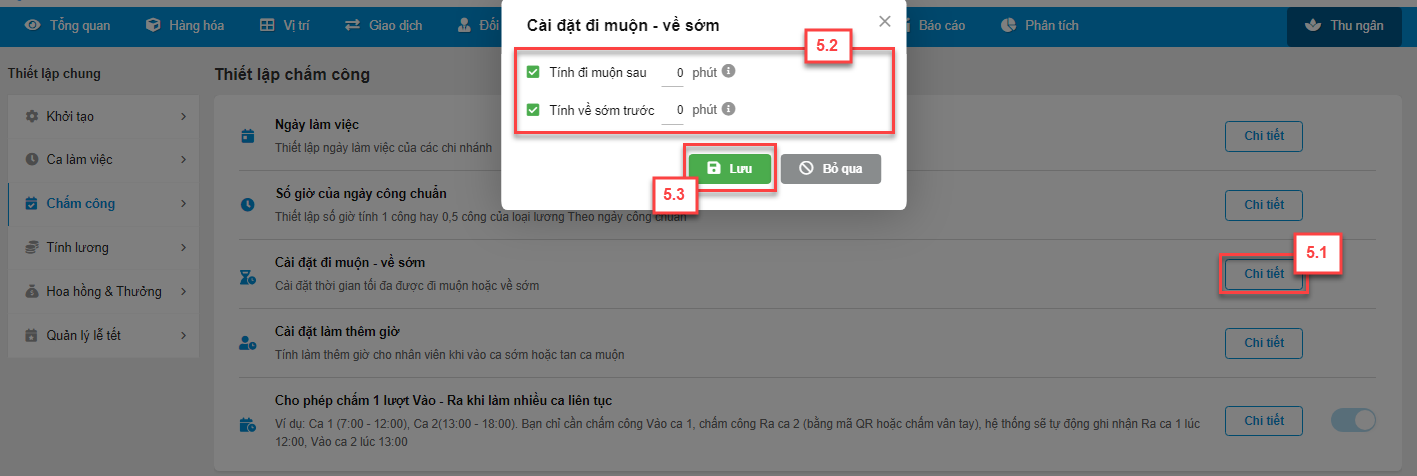
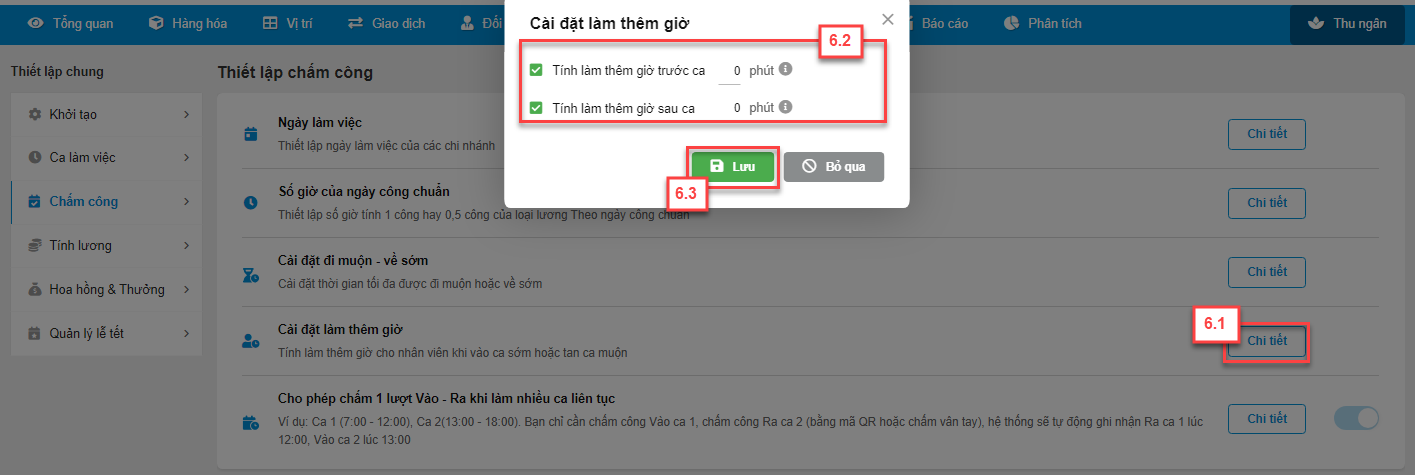
- Số giờ của ngày công chuẩn: Bạn điền số giờ công chuẩn và tích chọn tính nữa công nếu có nhu cầu. Dữ liệu này sẽ dùng để tính lương cho nhân viên áp dụng tính lương theo công tháng.
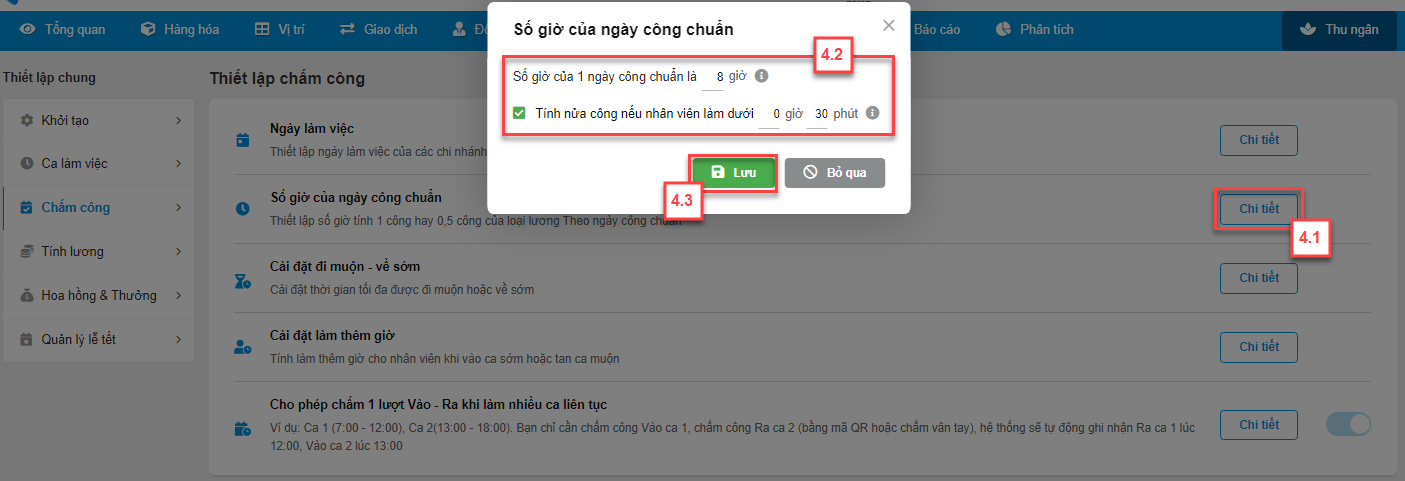
- Cài đặt đi muộn – về sớm: bạn tích chọn Chi tiết (1) và điền thời gian để hệ thống tự động tính theo thời gian chấm công (5.1) -> kích Lưu (5.2) để ghi nhận thông tin.
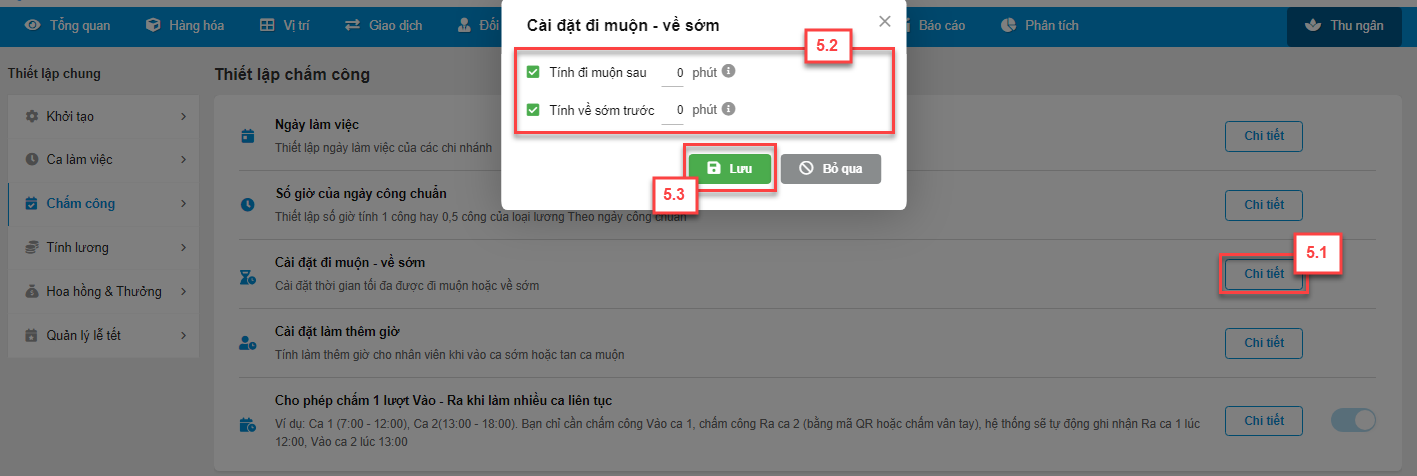
- Cài đặt làm thêm giờ: bạn tích chọn Chi tiết (6.1) và điền thời gian để hệ thống tự động tính theo thời gian chấm công (6.2) kích Lưu (6.3) để ghi nhận thông tin
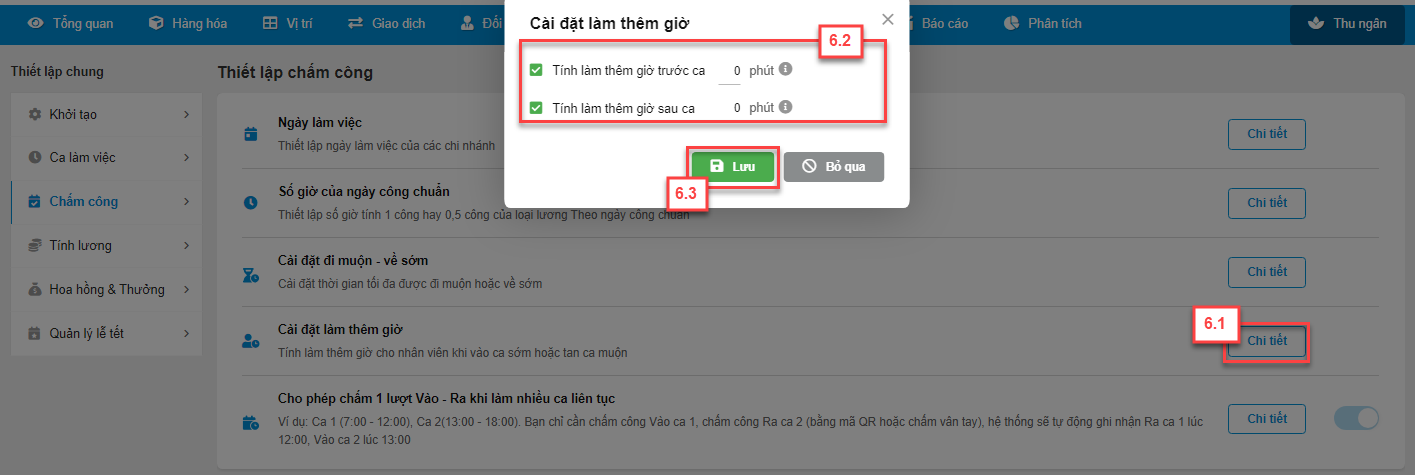
- Cho phép chấm 1 lượt Vào – Ra khi làm nhiều ca liên tục: Nếu nhân viên có nhiều ca làm việc trong ngày và gian hàng mong muốn nhân viên chỉ cần chấm công 1 lần vào và 1 lần ra thì hệ thống tự động ghi nhận thời gian ra, vào tương ứng của tất cả các ca làm việc, bạn tích chọn biểu tượng ![]() (7) -> nhấn chọn Chi tiết (7.1), điền số ca tối đa và thời gian tối đa giữa 2 ca (tính từ thời gian ra của ca trước đến thời gian vào của ca sau) (7.2) -> Lưu (7.3) để hoàn tất thao tác.
(7) -> nhấn chọn Chi tiết (7.1), điền số ca tối đa và thời gian tối đa giữa 2 ca (tính từ thời gian ra của ca trước đến thời gian vào của ca sau) (7.2) -> Lưu (7.3) để hoàn tất thao tác.
Ví dụ: nhân viên có 2 ca làm việc: ca 1 (7:00 – 12:00), ca 2 (13:00 – 17:00). Nhân viên chỉ cần chấm công Vào ca 1 và Ra ca 2 à hệ thống sẽ tự động ghi nhận Ra ca 1 lúc 12:00 và Vào ca 2 lúc 13:00.

4.2. Hình thức chấm công
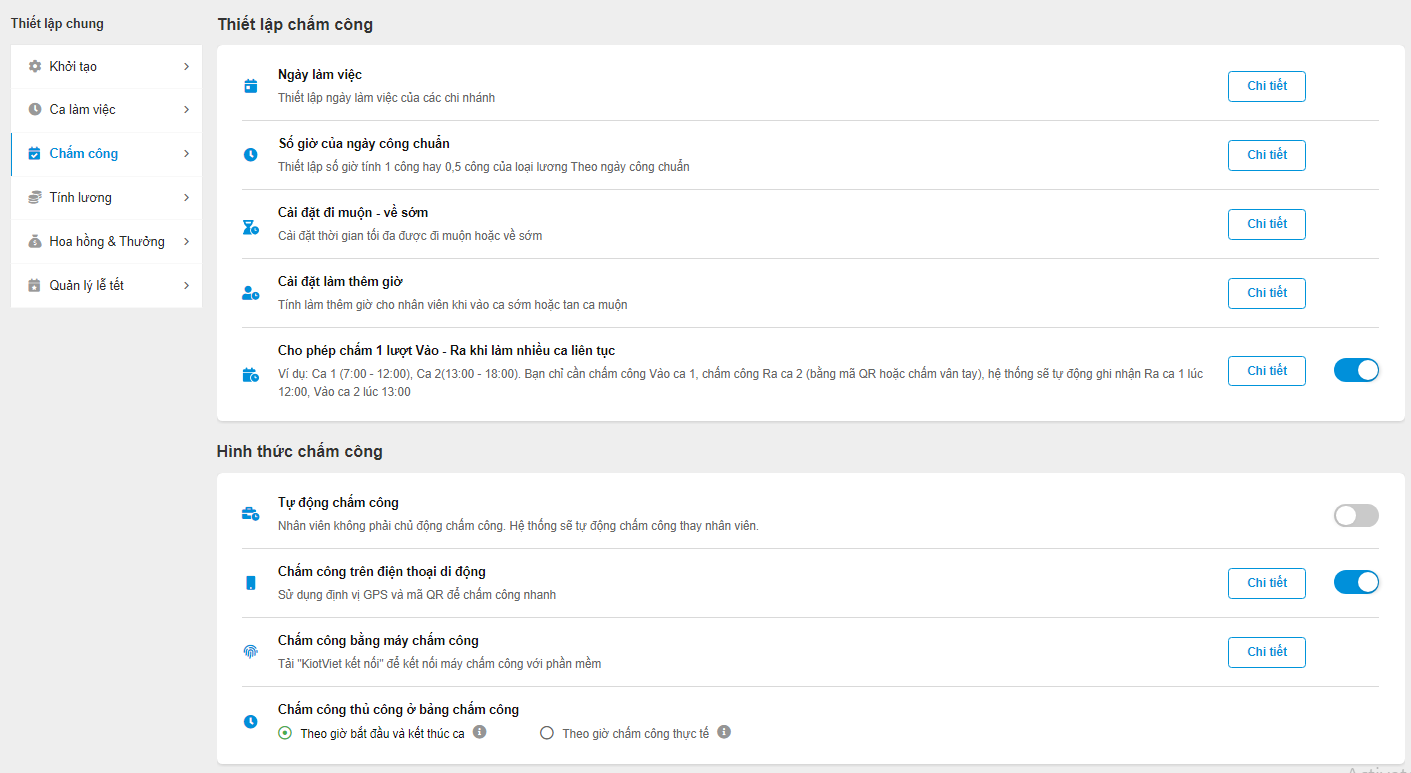
- Tự động chấm công:
Nếu bạn tích chọn biểu tượng
 -> hệ thống sẽ tự động chấm công cho nhân viên mỗi ngày theo thời gian bắt đầu và kết thúc của ca làm việc.
-> hệ thống sẽ tự động chấm công cho nhân viên mỗi ngày theo thời gian bắt đầu và kết thúc của ca làm việc.Khi bạn tích chọn thiết lập này -> hệ thống ẩn thiết lập Tự động ghi nhận thời gian vào – ra giữa các ca làm việc.
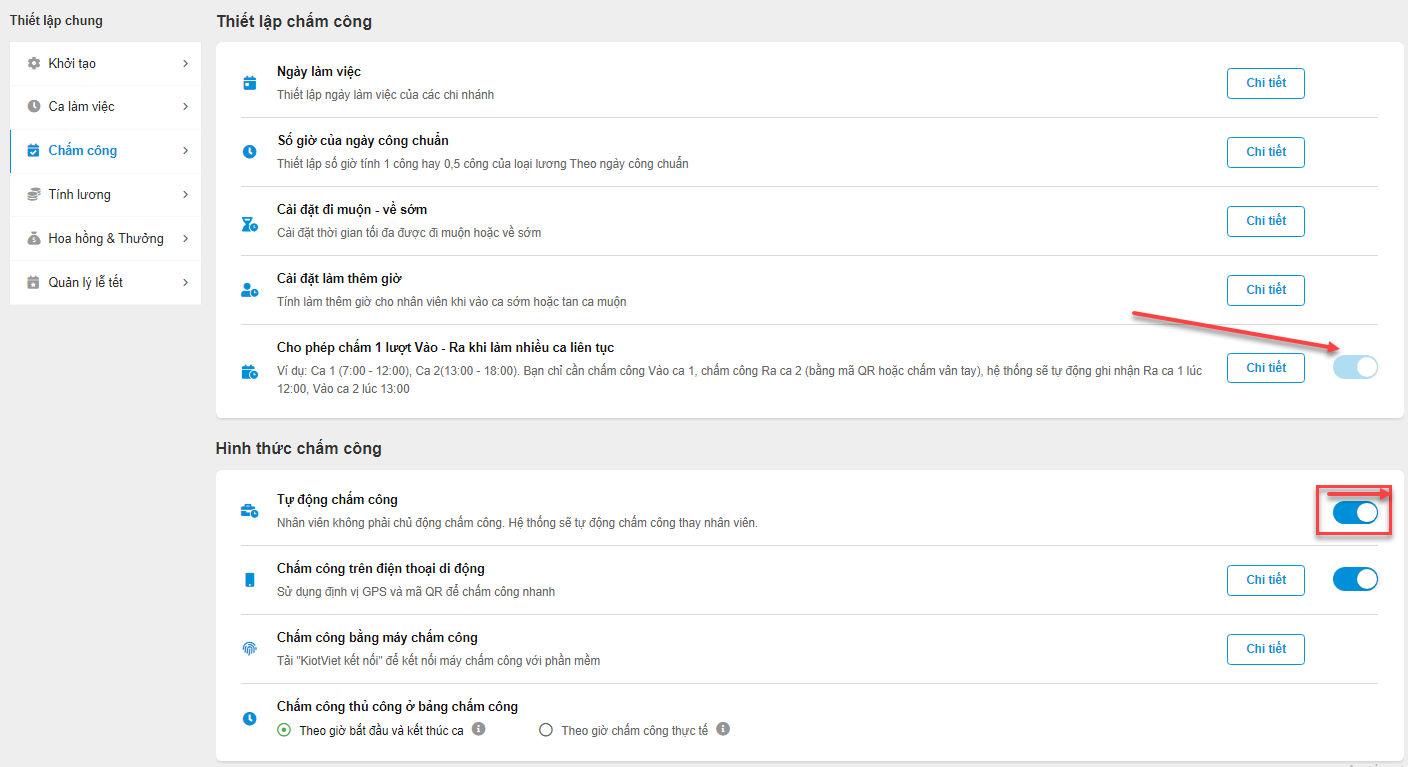
- Chấm công trên điện thoại di động: Hệ thống còn hỗ trợ chấm công bằng thiết bị di động của nhân viên. Để sử dụng tính năng này, gian hàng cần bật tính năng Chấm công trên thiết bị di động (1) -> kích chọn Chi tiết (2).
Để có thể chấm công tại các chi nhánh của cửa hàng, gian hàng cần phải xác nhận GPS cho tất cả chi nhánh mong muốn chấm công bằng thiết bị di động. Nếu gian hàng chưa có danh sách địa chỉ GPS, bạn kích Vào đây (3) để thiết lập thông tin.
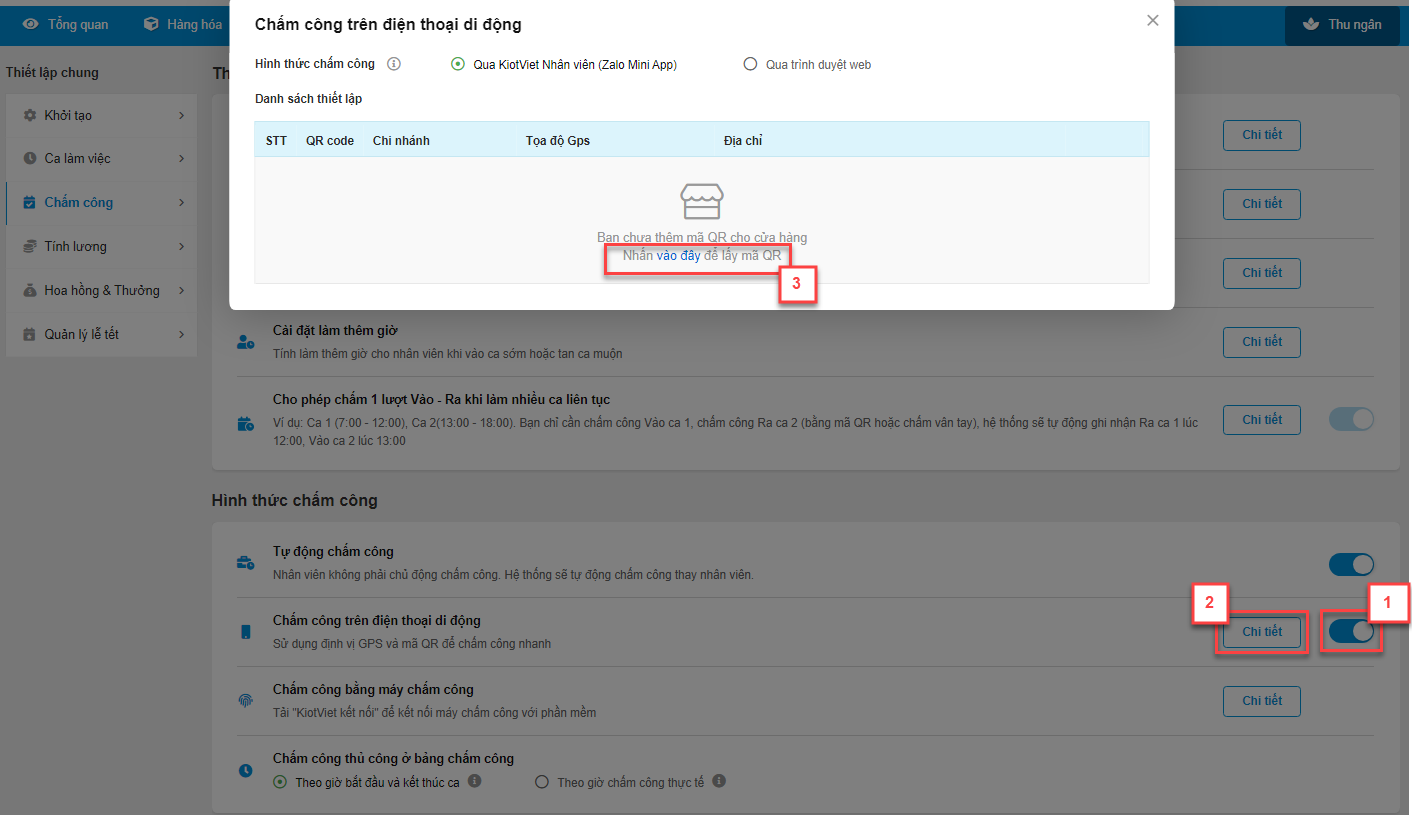
Bạn chọn Chi nhánh cần chấm công và điền thông tin (4) -> kích Lưu (5).

Lưu ý:
Thông tin về địa chỉ, khu vực, phường xã của chi nhánh mặc định theo thông tin trong Quản lý chi nhánh. Bạn có thể nhập lại các thông tin này nếu cần.
Phạm vi (m): là khoảng cách có thể chấm công từ 1 vị trí chấm công đã được định trước, tính theo đơn vị mét.
Hệ thống sẽ ghi nhận xác nhận GPS của chi nhánh đó và tạo mã QR để chấm công (1). Bạn có thể thay đổi (6)/ xóa (7) thông tin hoặc thêm mới (8) địa chỉ của chi nhánh cần chấm công bằng thiết bị di động.
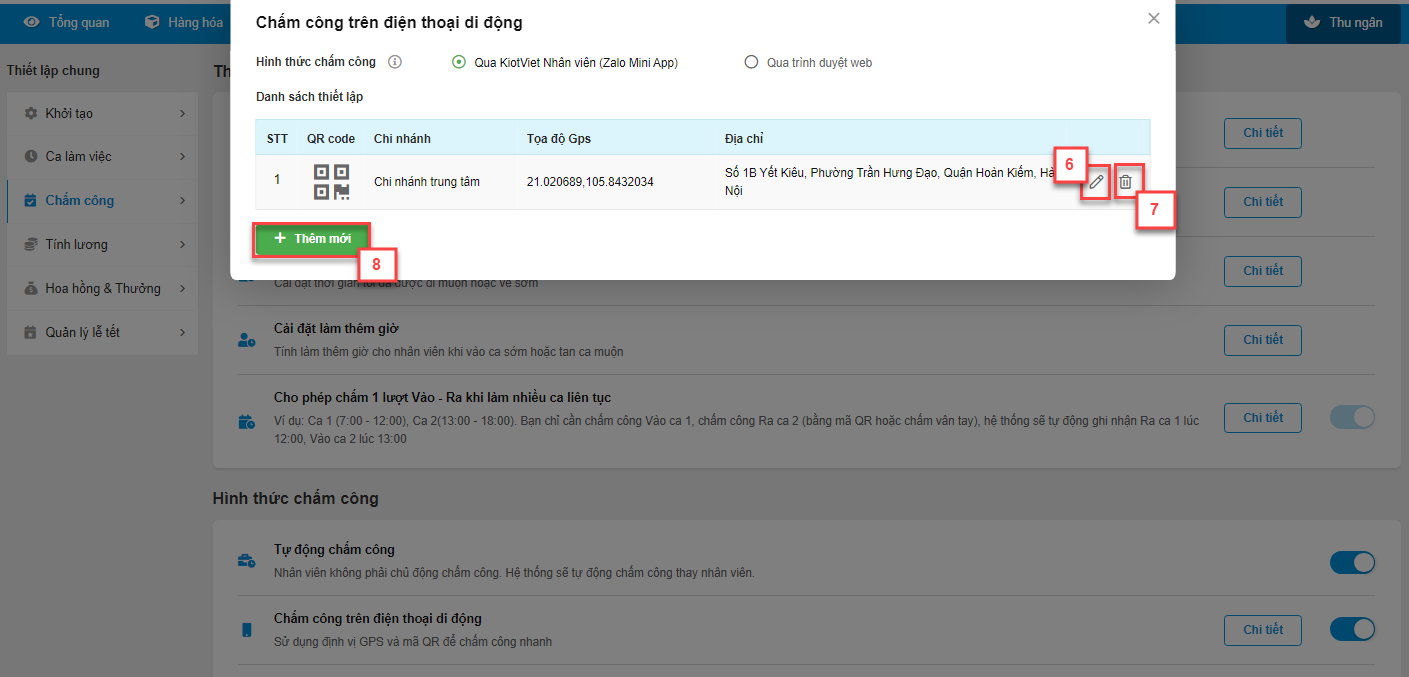
- Chi tiết thao tác chấm công trên thiết bị di động, bạn xem tại mục II. Chấm công trên thiết bị di động.
- Chấm công bằng máy chấm công: hệ thống có hỗ trợ kết nối với máy chấm công, bạn nhấn Chi tiết (1) -> ở pop – up Cài đặt chấm công, bạn có thể tải phần mềm kết nối ở link đính kèm và xem hướng dẫn kết nối máy (2) -> chọn Đã hiểu (3) để tắt pop – up.
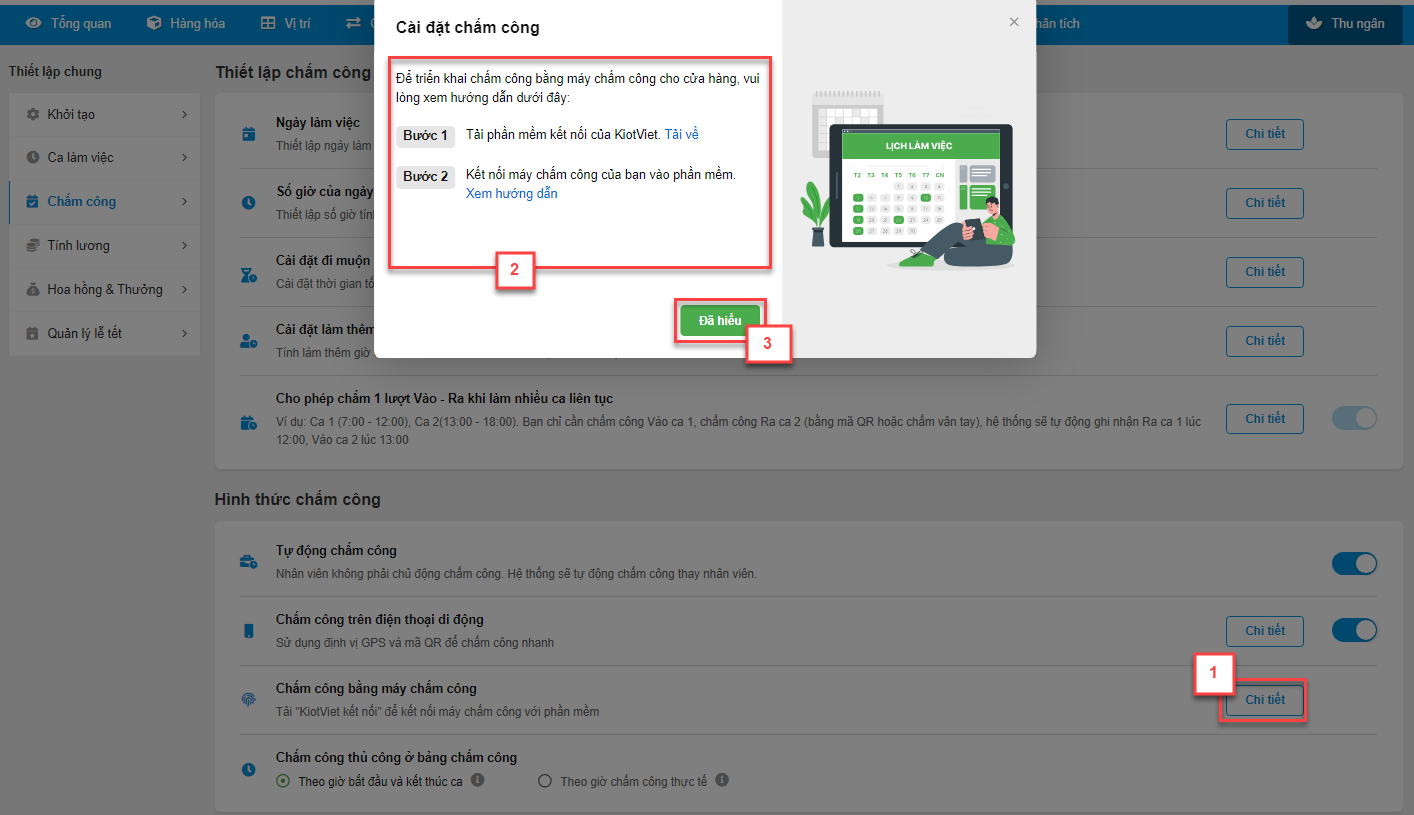
- Chấm công thủ công ở bảng chấm công: bạn lựa chọn theo 1 trong 2 cách:
Theo giờ bắt đầu, kết thúc ca: khi thực hiện chấm công thủ công trên màn hình Chấm công à hệ thống hiển thị mặc định Giờ vào và ra theo giờ bắt đầu và kết thúc ca tương ứng, bạn có thể chỉnh sửa thông tin
Theo giờ thực hiện chấm công: khi thực hiện chấm công thủ công trên màn hình Chấm công à hệ thống hiển thị mặc định Giờ vào và ra theo thời gian người dùng thao tác tích chọn, bạn có thể chỉnh sửa thông tin.
- Hệ thống hỗ trợ thiết lập tính lương với giao diện như sau:
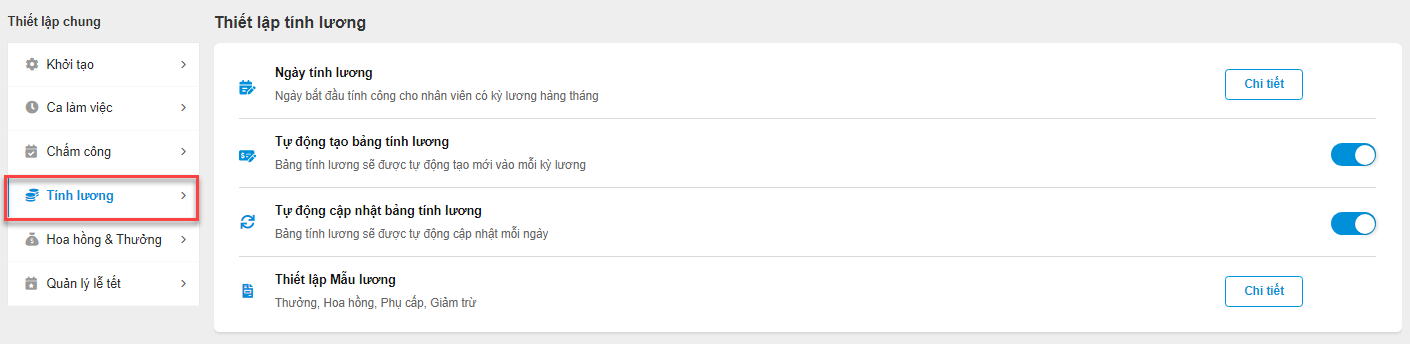
- Ngày bắt đầu tính lương:
Bạn có thể thiết lập ngày bắt đầu kỳ lương theo nhu cầu, đây cũng chính là ngày bắt đầu tính công cho nhân viên áp dụng tính lương theo công tháng.
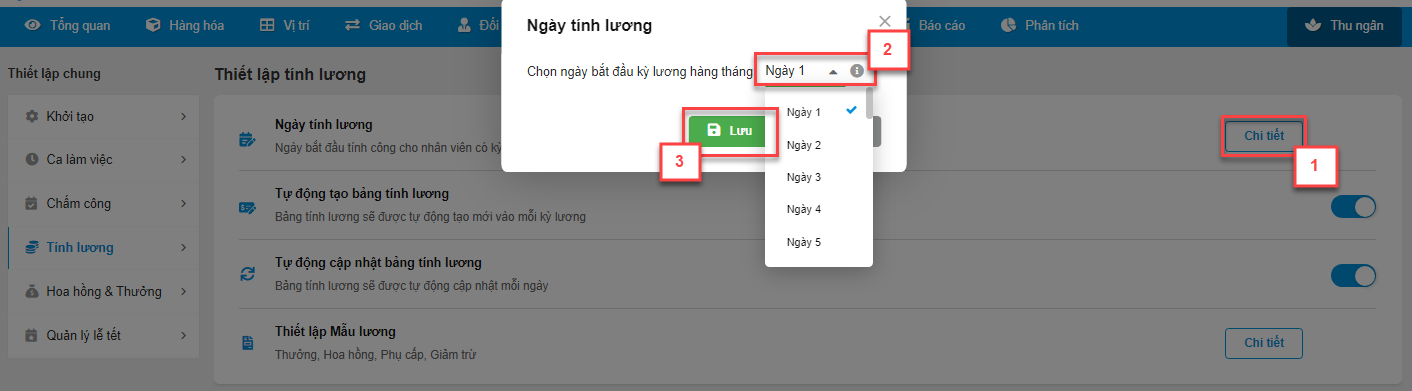
- Tự động cập nhật bảng tính lương: Bảng tính lương sẽ được cập nhật mỗi ngày.
- Tự động tạo bảng tính lương: bạn tích chọn nếu muốn hệ thống tự động tạo bảng lương theo thời gian chi trả lương của gian hàng. Phần mềm mặc định tích chọn mục này.
Bảng lương sẽ được tạo vào 0h00 ngày bắt đầu kỳ lương mới
Ví dụ Ngày bắt đầu kỳ lương hàng tháng vào Ngày 09 thì vào 0h00 ngày 09 hàng tháng)
Để bảng lương tự động có thể được tạo thì cần thỏa mãn các điều kiện như sau:
Bắt buộc ít nhất phải có 1 nhân viên có thiết lập lương
Chưa tồn tại bảng lương có ngày bắt đầu và kết thúc trùng với kỳ lương
Ngày bắt đầu và kết thúc của bảng tính lương không được phép sửa
Lưu ý: gian hàng vẫn có thể tạo bảng lương bằng tay (nếu muốn) trong khi thiết lập tự động tạo bảng lương.
- Thiết lập Mẫu lương
- Hệ thống hỗ trợ áp dụng nhanh cùng 1 cách tính lương cho nhiều nhân viên theo mẫu luonwg có sẵn bao gồm các thông tin về lương, hoa hồng, phụ cấp và giảm trừ.
- Để thêm mới mẫu lương, bạn kích Tạo mới mẫu lương (1)
- Với gian hàng chưa có mẫu lương, bạn chọn + Tạo mới (2).
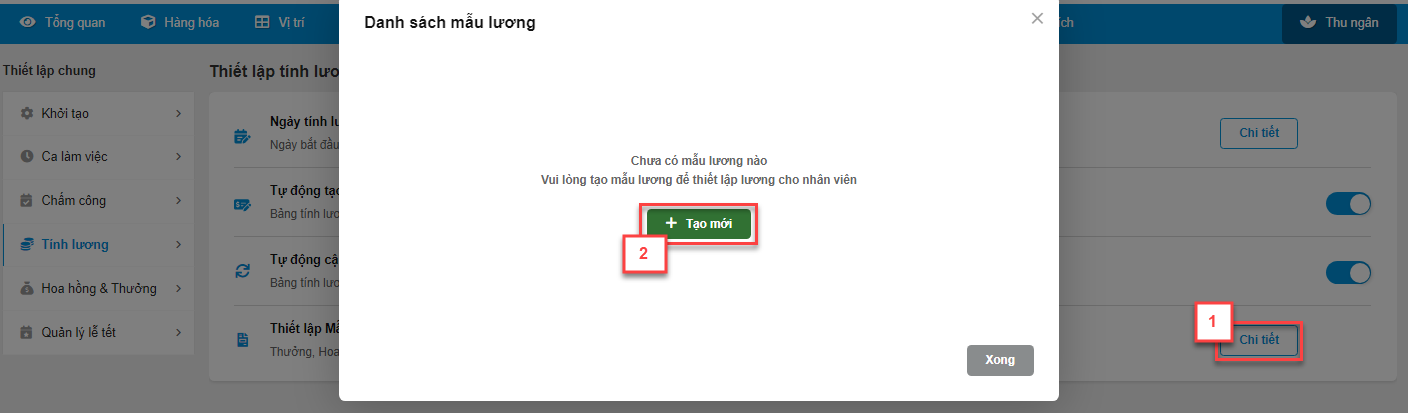
- Với gian hàng đã có mẫu lương
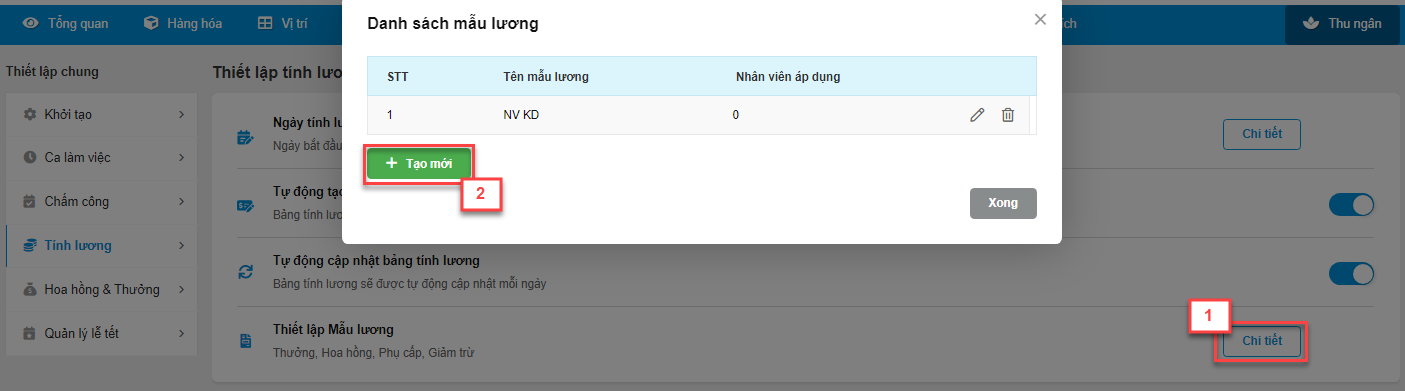
- Bạn tiếp tục điền các thông tin (3) bao gồm:
- Các thông tin bắt buộc: tên Mẫu áp dụng, Kỳ hạn trả lương.
- Các thông tin nếu có: Hoa hồng, Phụ cấp, Giảm trừ.
- Bạn kích Lưu (4) để ghi nhận thông tin.
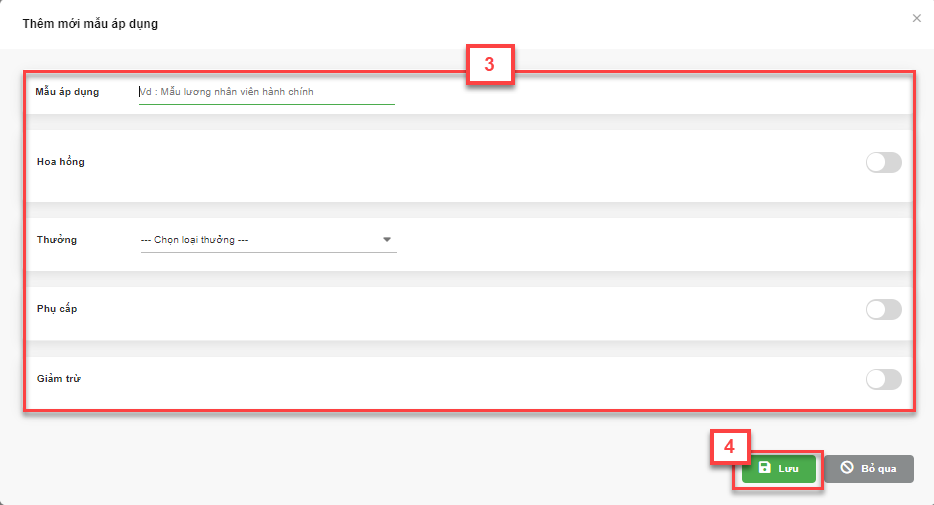
- Để cập nhật mẫu lương, bạn kích chọn Chi tiết (1) -> chọn
 (2) trên tên mẫu lương -> cập nhật thông tin (3) -> Lưu (4)
(2) trên tên mẫu lương -> cập nhật thông tin (3) -> Lưu (4)

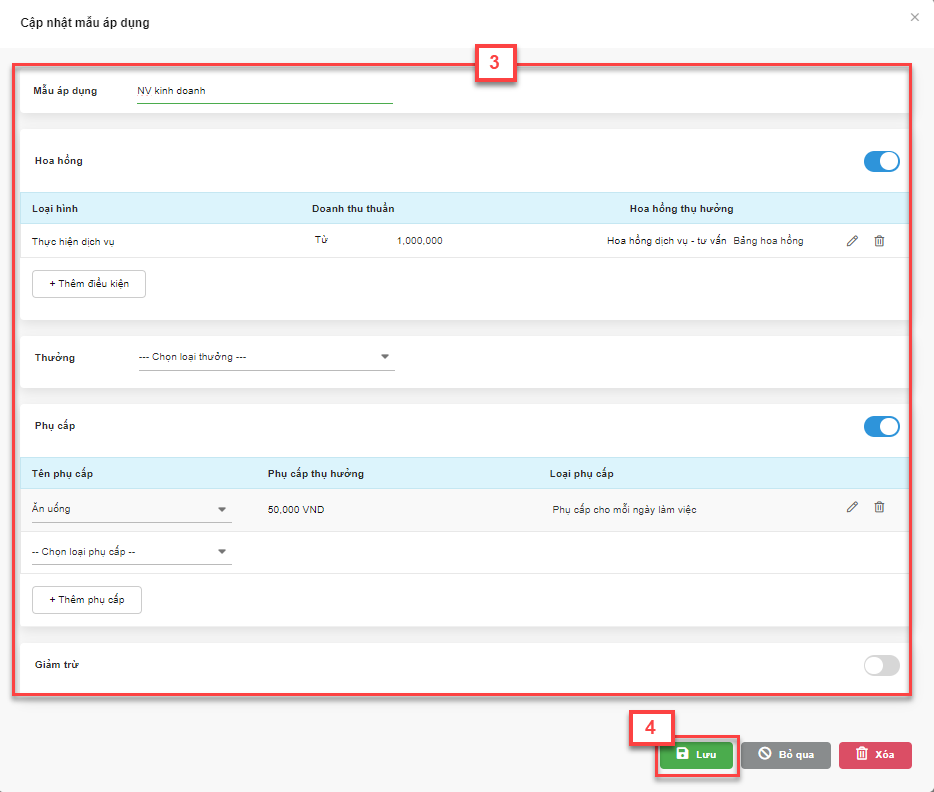
- Bạn chọn Đồng ý để lưu thông tin và cập nhật lại thông tin cho các nhân viên có áp dụng cùng mẫu lương hoặc chọn Bỏ qua nếu chưa muốn thay đổi thông tin.
- Xóa mẫu lương: Để xóa mẫu lương, bạn kích chọn Chi tiết (1) -> chọn
 (2) trên tên mẫu lương -> Đồng ý (3) để xác nhận xóa mẫu lương.
(2) trên tên mẫu lương -> Đồng ý (3) để xác nhận xóa mẫu lương.
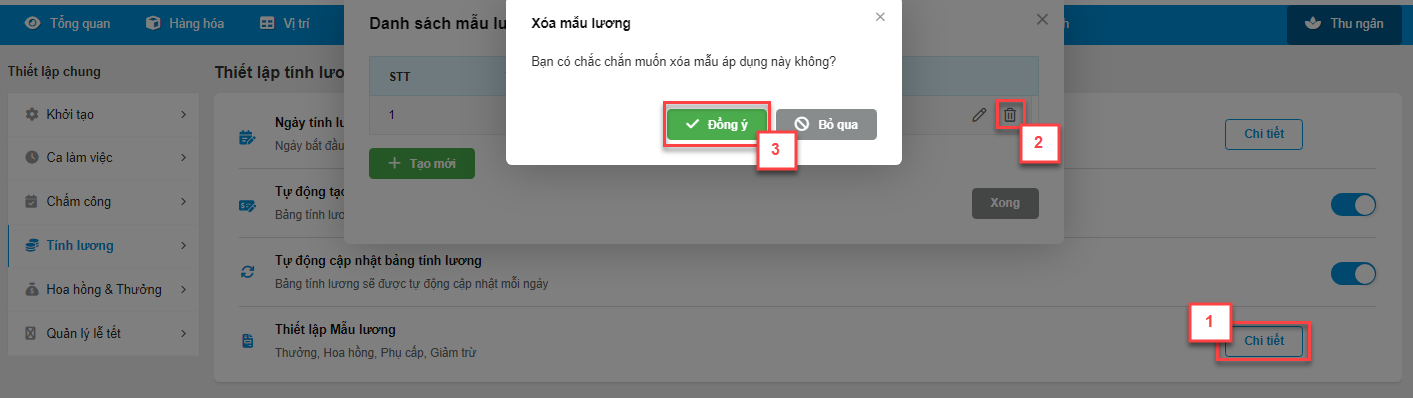
- Hệ thống hỗ trợ thiết lập hình thức tính hoa hồng cho nhân viên nếu có nhiều nhân viên cùng làm một dịch vụ, bạn có thể lựa chọn theo 2 cách:

Nhận toàn bộ doanh thu dịch vụ: Nếu bạn chọn Nhận toàn bộ doanh thu dịch vụ mỗi nhân viên đều được nhận toàn bộ doanh thu của dịch vụ đã cùng làm .
Chia doanh thu dịch vụ theo hệ số trên từng hóa đơn: Nếu bạn chọn tùy chọn này, doanh thu được chia theo hệ số cho các nhân viên trên từng hóa đơn, việc thiết lập tỷ lệ sẽ do người dùng thao tác khi bán hóa đơn.
- Lưu ý:
- Khi bạn không thiết lập hệ thống mặc định lựa chọn Nhận toàn bộ doanh thu dịch vụ.
- Khi thay đổi thiết lập chỉ ảnh hưởng các dữ liệu chưa chốt lương, dữ liệu đã chốt lương sẽ không thay đổi.
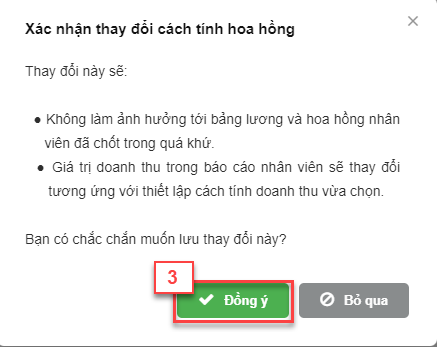
- Phân quyền điều chỉnh tỷ lệ: để có thể chỉnh tỷ lệ hoa hồng cho nhân viên trong đơn, nếu không dùng tài khoản Admin, bạn cần được phân quyền như sau:
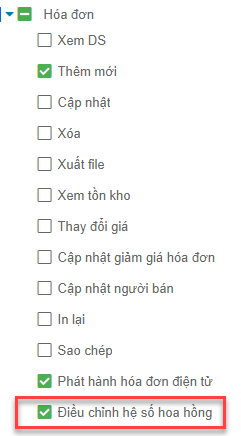
- Khi xem chi tiết hoa hồng trên bảng lương hoặc phiếu lương, doanh thu/mức hoa hồng sẽ hiển thị dữ liệu đã được chia theo tỷ lệ cho mỗi nhân viên thực hiện hoặc giữ nguyên, theo lựa chọn bạn đã thiết lập.
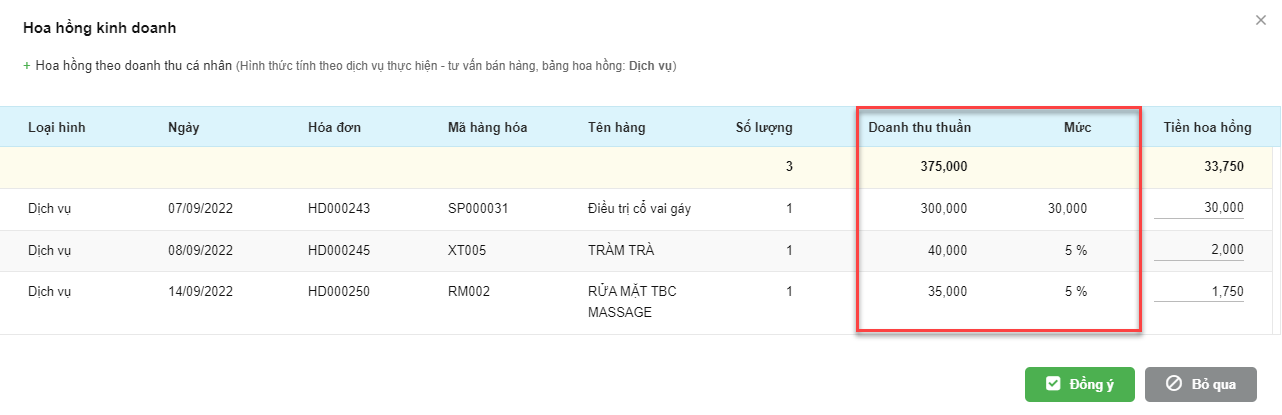
- Hệ thống hỗ trợ thiết lập hình thức tính hoa hồng cho nhân viên nếu có nhiều nhân viên cùng tư vấn bán, bạn có thể lựa chọn theo 2 cách:
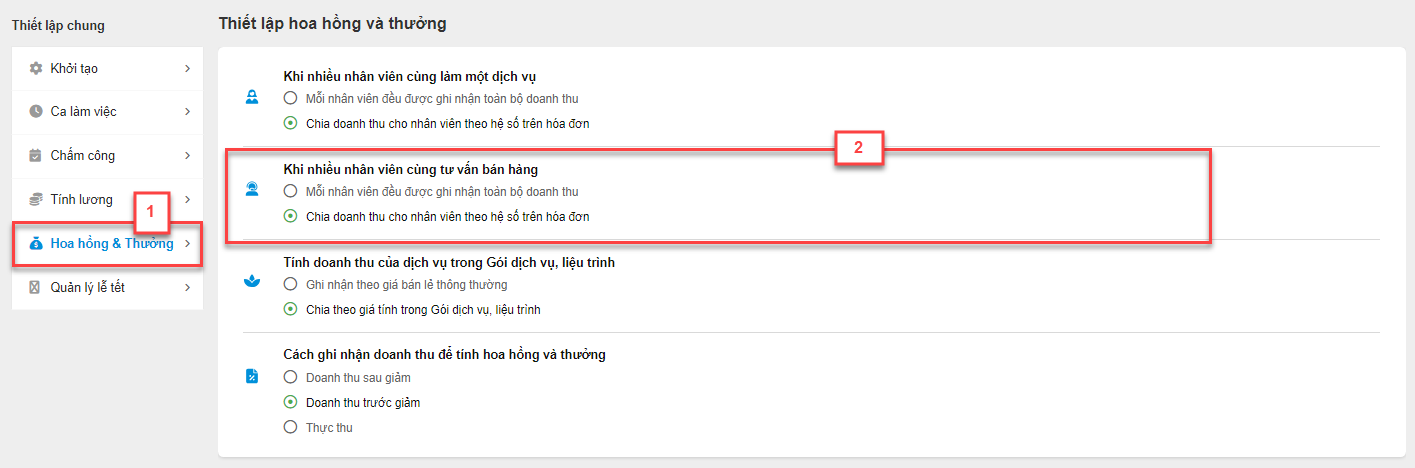
Nhận toàn bộ doanh thu dịch vụ: Nếu bạn chọn Nhận toàn bộ doanh thu dịch vụ mỗi nhân viên đều được nhận toàn bộ doanh thu của dịch vụ đã tư vấn.
Chia đều doanh thu dịch vụ: Nếu bạn chọn tùy chọn này, doanh thu được chia đều cho các nhân viên cùng tư vấn dịch vụ.
- Lưu ý:
Khi bạn không thiết lập hệ thống mặc định lựa chọn Nhận toàn bộ doanh thu dịch vụ.
Khi thay đổi thiết lập chỉ ảnh hưởng các dữ liệu chưa chốt lương, dữ liệu đã chốt lương sẽ không thay đổi.
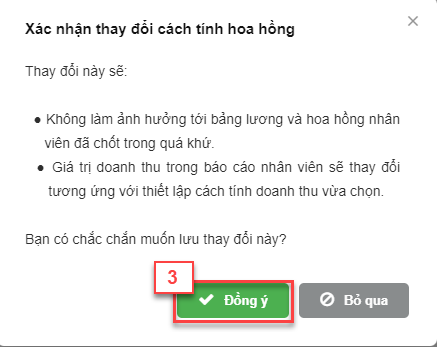
- Khi xem chi tiết hoa hồng trên bảng lương hoặc phiếu lương, doanh thu/mức hoa hồng sẽ hiển thị dữ liệu đã được chia đều cho mỗi nhân viên thực hiện hoặc giữ nguyên, theo lựa chọn bạn đã thiết lập.
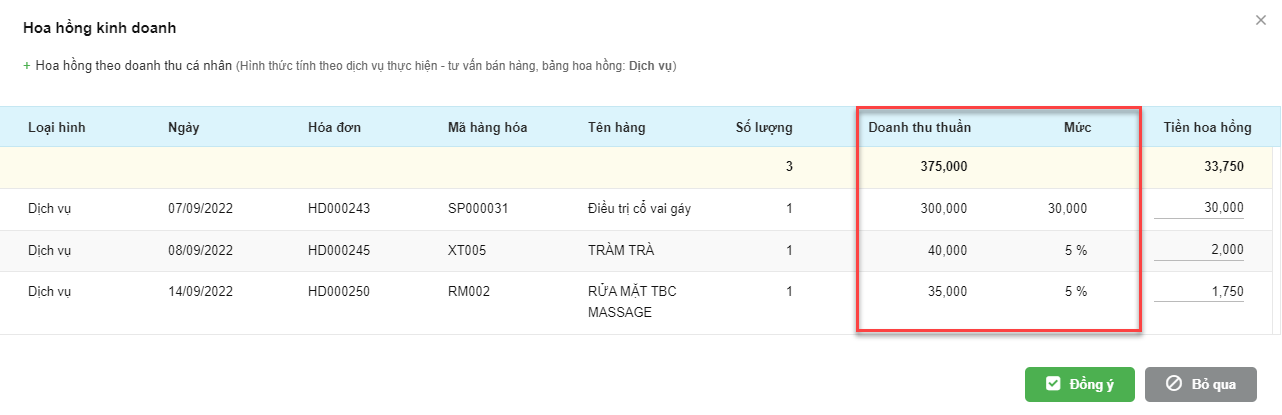
- Hệ thống hỗ trợ thiết lập cách chia doanh thu trong Gói dịch vụ, liệu trình cho nhân viên nếu có nhiều nhân viên cùng thực hiện, bạn có thể lựa chọn theo hai cách như sau:
Mặc định với toàn bộ gian hàng chọn Giá bán lẻ.
Khi bạn chuyển sang Giá phân bổ, hệ thông ghi nhận doanh thu tính hoa hồng theo giá phân bổ của dịch vụ trong Gói. Thay đổi cài đặt sẽ áp dụng cho toàn bộ dịch vụ đã ghi nhận trong báo cáo.
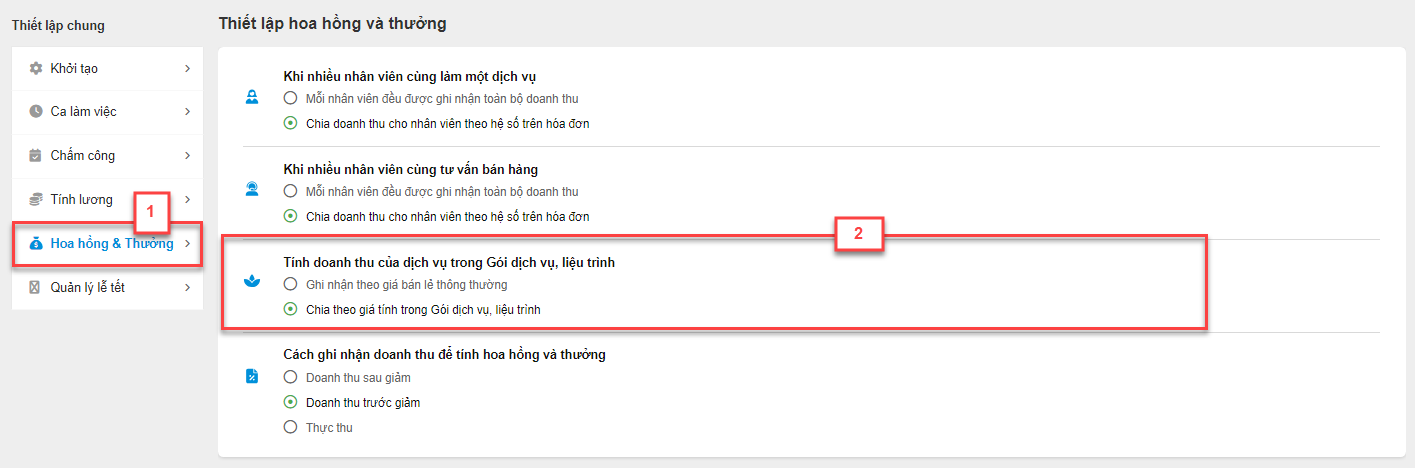
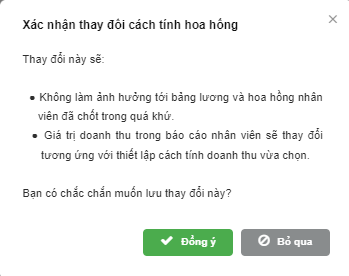
- Hệ thống ghi nhận doanh thu của Gói trên màn hình Đối tác -> Thẻ dịch vụ: Doanh thu của Gói được ghi nhận sau khi trừ giảm giá hàng hóa và giảm giá hóa đơn (không tính trừ thẻ)
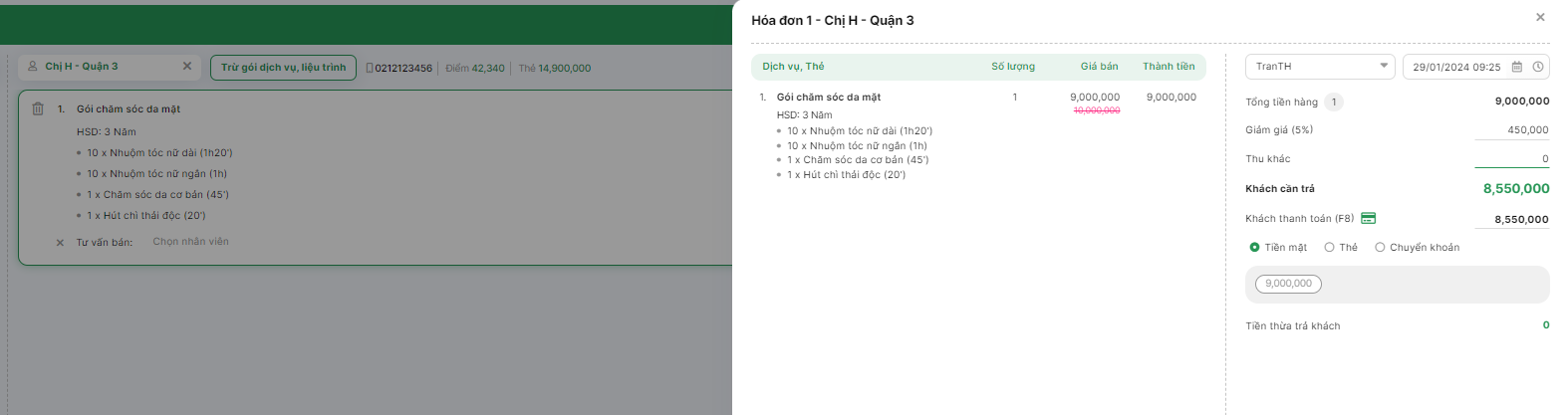
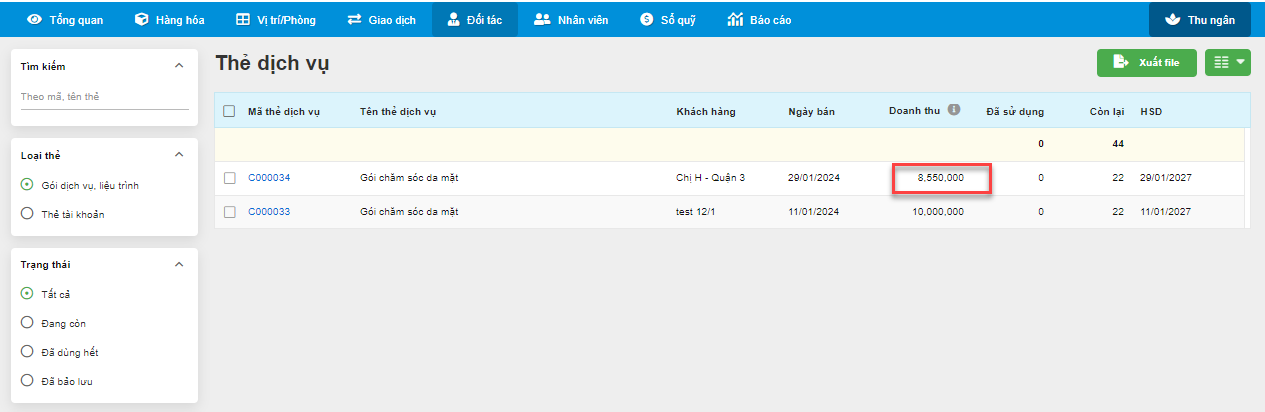
- Hệ thống ghi nhận giá của dịch vụ trong Gói trong Chi tiết hóa đơn như sau:
Nếu người dùng chọn thiết lập theo Giá phân bổ, khi người dùng tạo hóa đơn sử dụng dịch vụ trong gói, hệ thống ghi nhận giá bán lẻ của dịch vụ kèm theo giá của dịch vụ trong gói.
Công thức tính Doanh thu dịch vụ trong gói = (Đơn giá bán lẻ dịch vụ*Giá bán gói) / Tổng giá bán lẻ của Gói
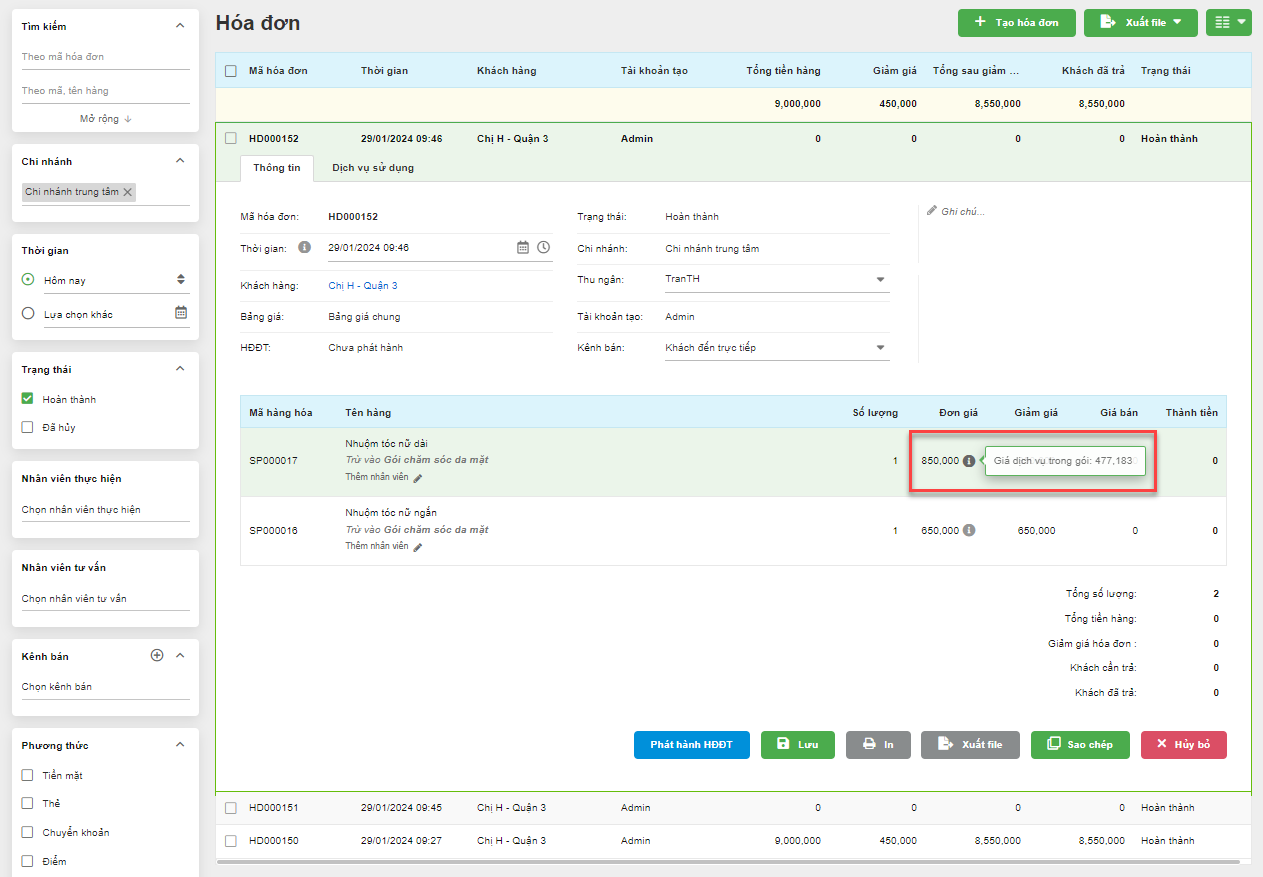
- Báo cáo nhân viên ghi nhận doanh thu theo giá dịch vụ trong gói để tính hoa hồng.
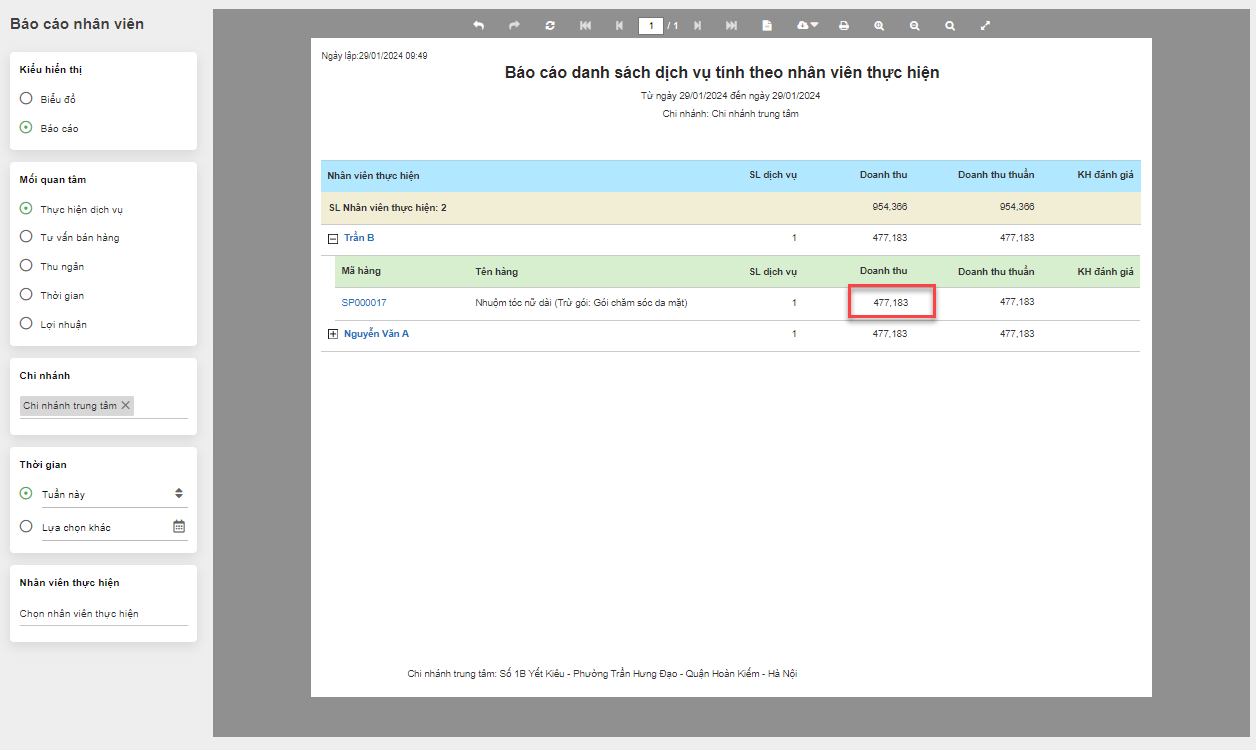
- Hệ thống cung cấp cho bạn tùy chọn lấy doanh thu trước hay sau giảm để tính hoa hồng cho nhân viên.
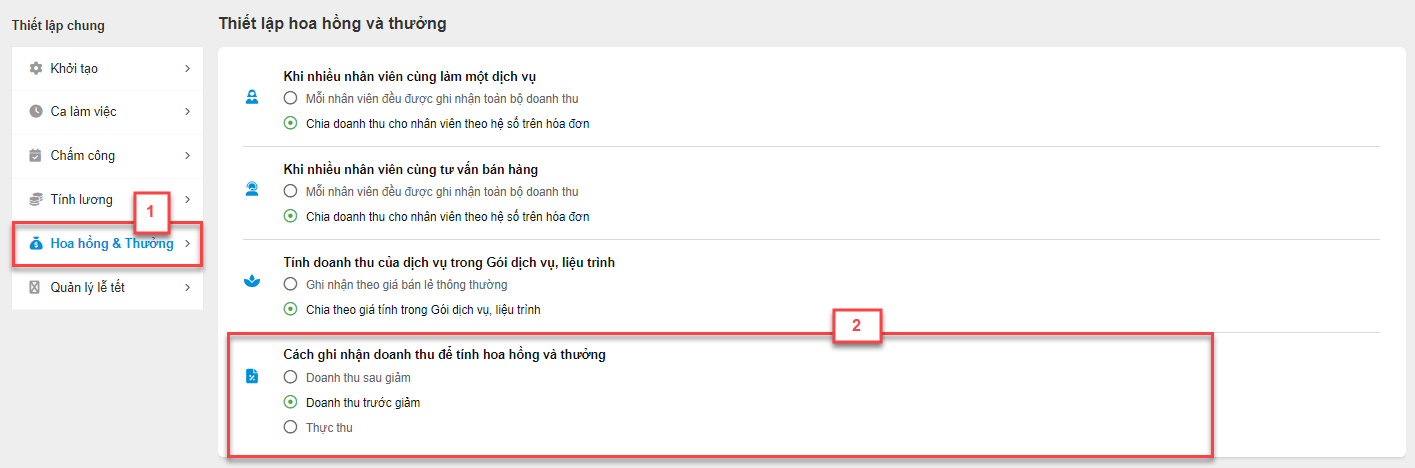
5.4.1. Doanh thu trước / sau giảm
- Doanh thu sau giảm: là doanh thu được tính dựa trên giá bán sau khi phân bổ giảm giá hàng hóa và giảm giá hóa đơn
- Doanh thu trước giảm: là doanh thu tính trên giá bán nguyên giá của hàng hóa, không bao gồm giá trị phân bổ giảm giá hàng hóa và giảm giá hóa đơn
- Khi bạn thiết lập cách ghi nhận trước hoặc sau giảm giá sẽ ảnh hưởng đến giá trị ghi nhận tại cột Doanh thu trên báo cáo Nhân viên, cụ thể:
Mối quan tâm Thực hiện dịch vụ:
Với dịch vụ lẻ: Doanh thu trên báo cáo = Đơn giá - giảm giá hàng hóa - giá trị phân bổ giảm giá hóa đơn
Với dịch vụ trong gói: Doanh thu trên báo cáo được ghi nhận dựa trên 2 thiết lập: cách chia doanh thu trong gói và cách ghi nhận doanh thu trước giảm/sau giảm

Mối quan tâm Tư vấn bán hàng: Doanh thu trên báo cáo = Đơn giá - giảm giá hàng hóa - giá trị phân bổ giảm giá hóa đơn
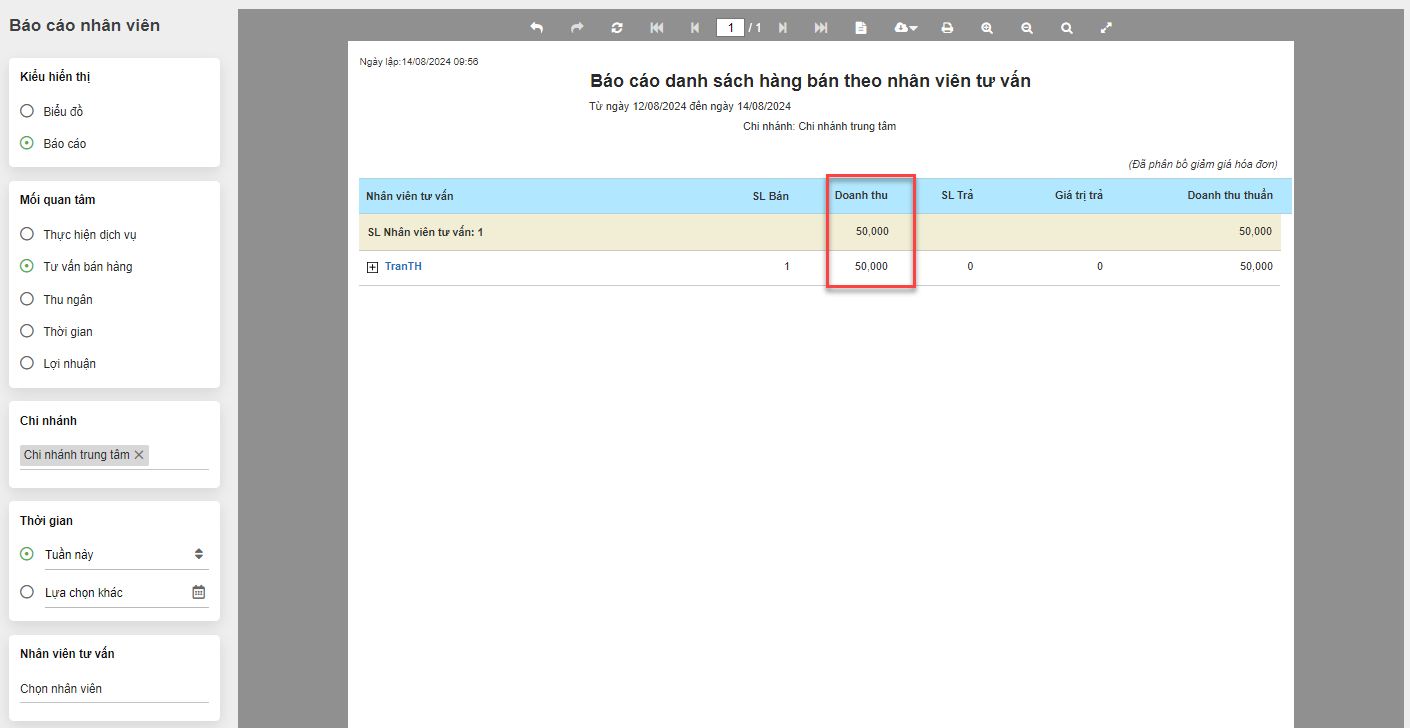
5.4.2. Thực thu
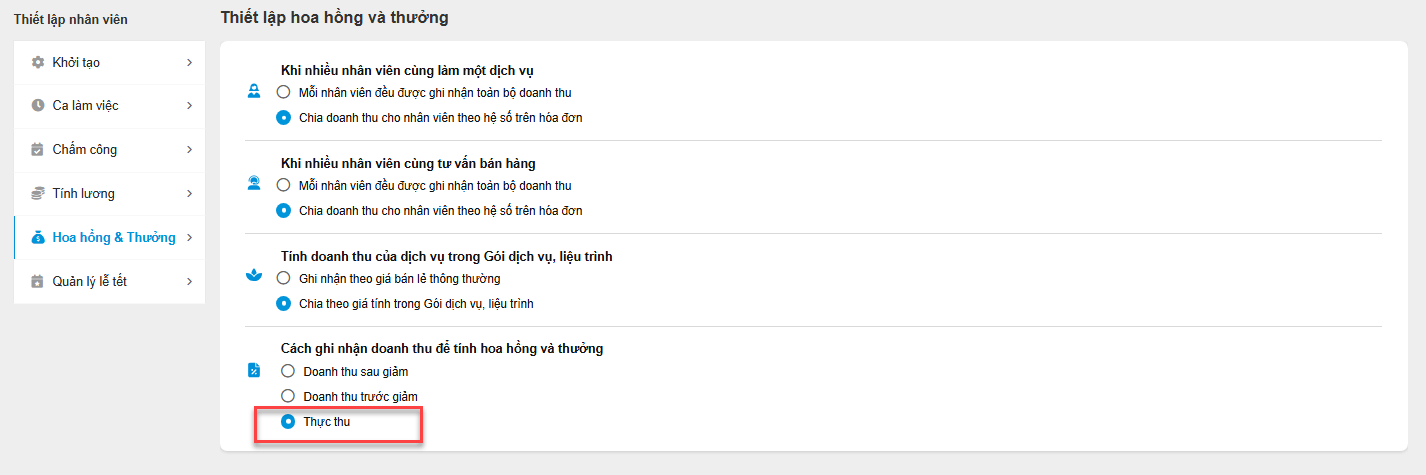
- Thực thu dựa trên doanh thu bán hàng thực nhận của nhân viên. Thực thu là khoản tiền khách hàng trả cho hóa đơn khách đã mua. Thay vì tính hoa hồng và thưởng dựa trên doanh thu, KiotViet sẽ lấy thực thu làm cơ sở.
- Ví dụ về thực thu trong bán hàng: khách mua hóa đơn có tổng giá trị hóa đơn là 1,000,000 VNĐ. Trong đó, đơn có các khoản giảm trừ (chiết khấu hóa đơn) là 200,000 VNĐ. Khách nợ một khoảng và chỉ trả trước 600,000 VND. Khi đó, phần mềm sẽ hiểu 600,000 VNĐ là thực thu.
- Cơ chế ghi nhận doanh thu cho nhân viên như sau:
Tính hoa hồng/ thưởng dựa trên từng sản phẩm/ dịch vụ/ combo trong hóa đơn: chỉ ghi nhận hoa hồng cho hàng có gán nhân viên tư vấn bán hoặc làm dịch vụ.
Doanh thu ghi nhận hoa hồng/ thưởng (không quan tâm phương thức thanh toán)
Hóa đơn có gắn khách hàng: ghi nhận doanh thu tính hoa hồng từ số tiền thanh toán hóa đơn và các lần thanh toán công nợ tiếp theo.
Hóa đơn không gắn khách hàng: chỉ ghi nhận doanh thu tính hoa hồng từ số tiền thanh toán hóa đơn.
Trong trường hợp khách trả quá số tiền của hóa đơn, thực thu tính trên số tiền Khách đã trả trên hóa đơn.
- Kỳ lương ghi nhận hoa hồng / thưởng: Dựa trên thời gian thanh toán hóa đơn và thanh toán công nợ -> ghi nhận vào kỳ lương có thời gian thanh toán tương ứng.
- Công thức tính hoa hồng dựa trên thực thu cho nhân viên nếu: Gói dịch vụ, liệu trình ghi nhận theo giá bán lẻ
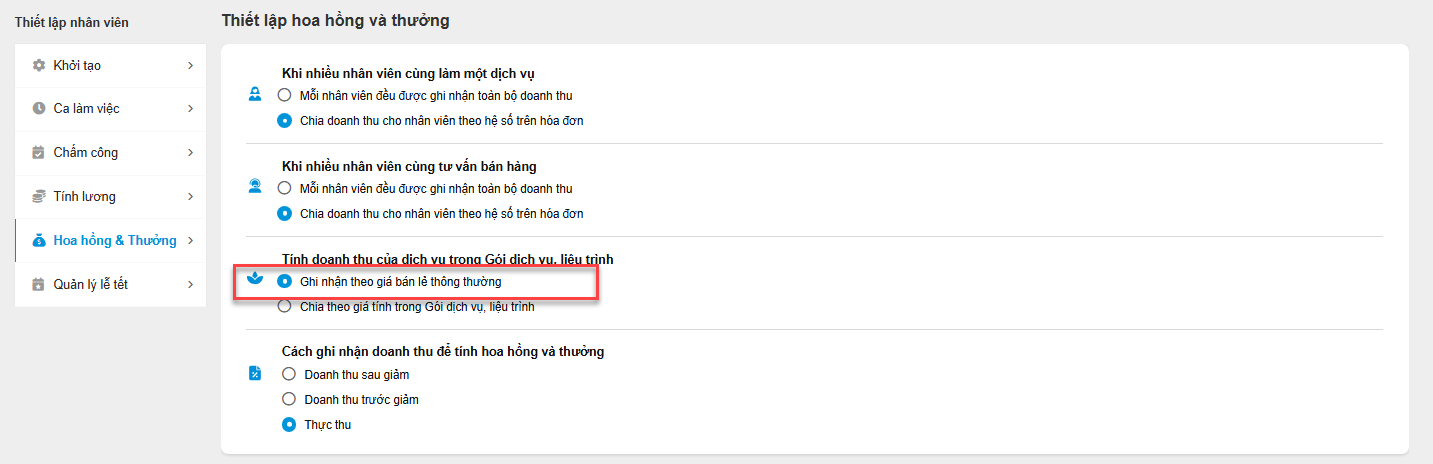
Giả sử X = Tiền thu
Thực thu tính hoa hồng, thưởng mỗi sản phẩm, dịch vụ= [(X + Giá trị trừ thẻ tài khoản trong hóa đơn nếu có) / (tổng đơn giá các sản phẩm, dịch vụ + Giá trị trừ thẻ tài khoản của sản phẩm /dịch vụ tương ứng nếu có)]* (đơn giá mỗi sản phẩm, dịch vụ tương ứng + Giá trị trừ thẻ tài khoản của sản phẩm /dịch vụ tương ứng nếu có)
Gói dịch vụ/ liệu trình: Doanh thu thực tính hoa hồng, thưởng mỗi gói = ( X + Giá trị trừ thẻ tài khoản trong hóa đơn nếu có) / (tổng tiền hàng sản phẩm /dịch vụ + tổng giá bán lẻ các sản phẩm /dịch vụ trong gói + Giá trị trừ thẻ tài khoản của gói tương ứng) * (tổng giá bán lẻ các sản phẩm /dịch vụ trong gói tương ứng + Giá trị trừ thẻ tài khoản của gói tương ứng nếu có)
Lưu ý: Với hàng hóa trừ buổi, doanh thu tính hoa hồng dựa trên giá bán sau giảm giá cho nhân viên làm dịch vụ
- Ví dụ:
Giá bán lẻ 1 buổi Gội đầu = 100. Gói liệu trình 10 buổi Gội đầu = 800.
Giá bán lẻ 1 buổi trị mụn = 350. Gói liệu tính 10 buổi = 2000
Giá bán lẻ 1 buổi massage = 200. Gói liệu trình 10 buổi = 1500
Khách hàng mua: 1 gói liệu trình 10 buổi Gội đầu + 1 buổi trị mụn + trừ 1 buổi massage đã mua trước đó. Tổng hóa đơn = 800 + 350 + 0 = 1150. Khách thanh toán trước 600.
Thực thu tính hoa hồng cho gói Gội đầu = 600 / (350 + 100 x 10) * (100 x 10) = 444.4. Nếu mức hoa hồng cho gói Gội đầu = 10% thì hoa hồng nhân viên nhận được = 10% * 444.4= 44.44
Thực thu tính hoa hồng cho 1 buổi trị mụn = 600 / (350 + 100 x 10) * 350 = 155.6 => Nếu mức hoa hồng cho gói Gội đầu = 10% thì hoa hồng nhân viên nhận được = 10% * 155.6 = 15.56
Thực thu tính hoa hồng cho nhân viên làm dịch vụ 1 buổi massage = 200 => Nếu mức hoa hồng cho gói Gội đầu = 10% thì hoa hồng nhân viên nhận được = 10% * 200 = 20
- Công thức tính hoa hồng dựa trên thực thu cho nhân viên nếu: Gói dịch vụ, liệu trình ghi nhận theo giá tính trong gói dịch vụ, liệu trình.
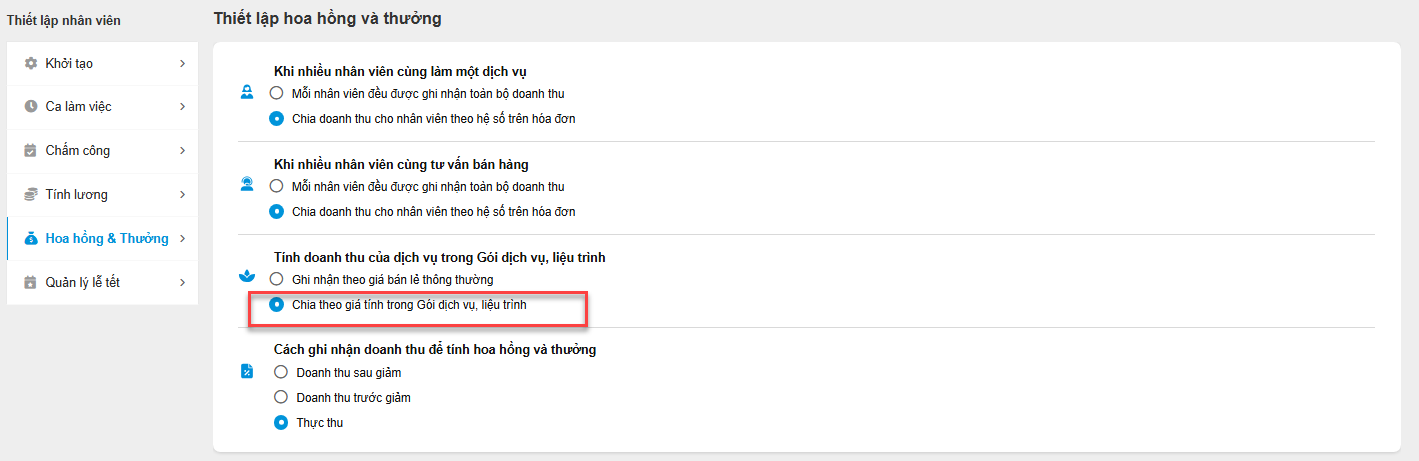
Giả sử X = Tiền thu
Sản phẩm/ Dịch vụ: Thực thu tính hoa hồng, thưởng mỗi sản phẩm, dịch vụ= [(X + Giá trị trừ thẻ tài khoản trong hóa đơn nếu có) / (tổng đơn giá các sản phẩm, dịch vụ + Giá trị trừ thẻ tài khoản của sản phẩm, dịch vụ tương ứng nếu có)] * (đơn giá mỗi sản phẩm, dịch vụ tương ứng + Giá trị trừ thẻ tài khoản của sản phẩm, dịch vụ tương ứng nếu có)
Gói dịch vụ/ liệu trình: Doanh thu thực tính hoa hồng, thưởng mỗi gói = [( X + Giá trị trừ thẻ tài khoản trong hóa đơn nếu có) / (tổng tiền hàng sản phẩm, dịch vụ + giá bán gói + Giá trị trừ thẻ tài khoản của gói tương ứng)] * (giá sản phẩm, dịch vụ trong gói tương ứng sau khi đã phân bổ + Giá trị trừ thẻ tài khoản của gói tương ứng nếu có)
Lưu ý: Với hàng hóa trừ buổi: Doanh thu tính hoa hồng dựa trên giá bán sau giảm giá cho nhân viên làm dịch vụ
- Ví dụ:
Giá bán lẻ 1 buổi Gội đầu = 100. Gói liệu trình 10 buổi Gội đầu = 800.
Giá bán lẻ 1 buổi trị mụn = 350. Gói liệu tính 10 buổi = 2000
Giá bán lẻ 1 buổi massage = 200. Gói liệu trình 10 buổi = 1500
Khách hàng mua: 1 gói liệu trình 10 buổi Gội đầu + 1 buổi trị mụn + trừ 1 buổi matxa đã mua trước đó. Tổng hóa đơn = 800 + 350 + 0 = 1150. Khách thanh toán trước 600
Thực thu tính hoa hồng cho gói Gội đầu = 600 / (350 + 800) * (800) = 417.4. Nếu mức hoa hồng cho gói Gội đầu = 10% thì hoa hồng nhân viên nhận được = 10% * 417.4 = 41.74
Thực thu tính hoa hồng cho 1 buổi trị mụn = 600 / (350 + 800) * 350 = 182.6 => Nếu mức hoa hồng cho gói Gội đầu = 10% thì hoa hồng nhân viên nhận được = 10% * 182.6 = 18.26
Thực thu tính hoa hồng cho nhân viên làm dịch vụ 1 buổi matxa = 200 => Nếu mức hoa hồng cho gói Gội đầu = 10% thì hoa hồng nhân viên nhận được = 10% * 200 = 20
- Bạn có thể xem thông tin, thêm mới, cập nhật, xóa kỳ lễ tết của gian hàng
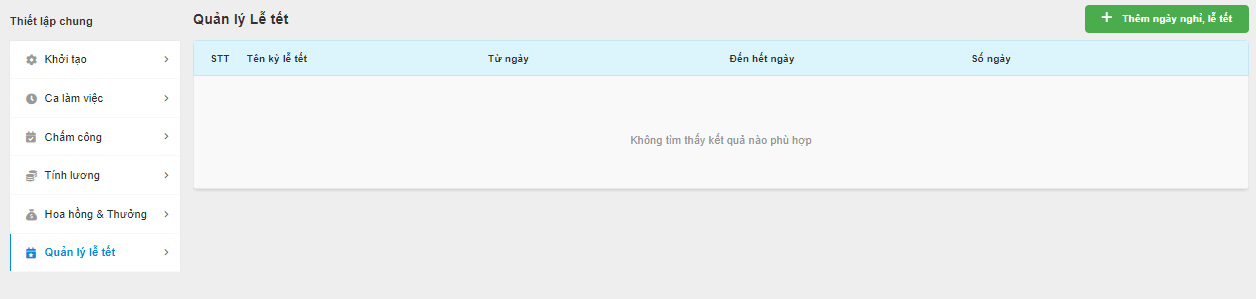
- Để thêm mới kỳ lễ tết, bạn kích chọn Thêm lễ tết (1) -> nhập thông tin (2) -> kích Lưu (3) để ghi nhận.

- Để cập nhật thông tin kỳ lễ tết, bạn kích vào tên kỳ lễ tết (1) -> nhập thông tin (2) -> kích Lưu (3).
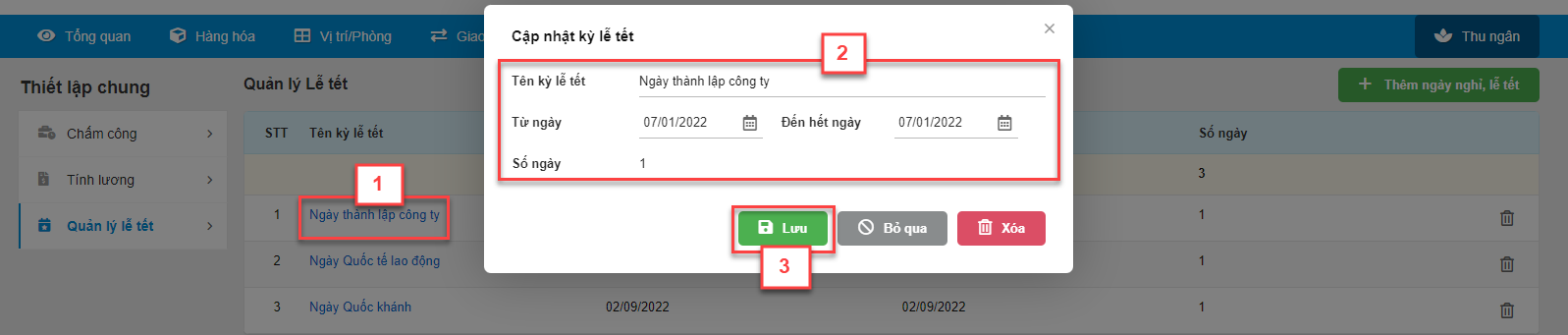
- Để xóa kỳ lễ tết, bạn có thể kích vào tên kỳ lễ tết (1) -> kích Xóa (2) hoặc kích vào biểu tượng ![]() cạnh tên kỳ lễ tết -> kích Đồng ý (3) để xác nhận thông tin xóa.
cạnh tên kỳ lễ tết -> kích Đồng ý (3) để xác nhận thông tin xóa.
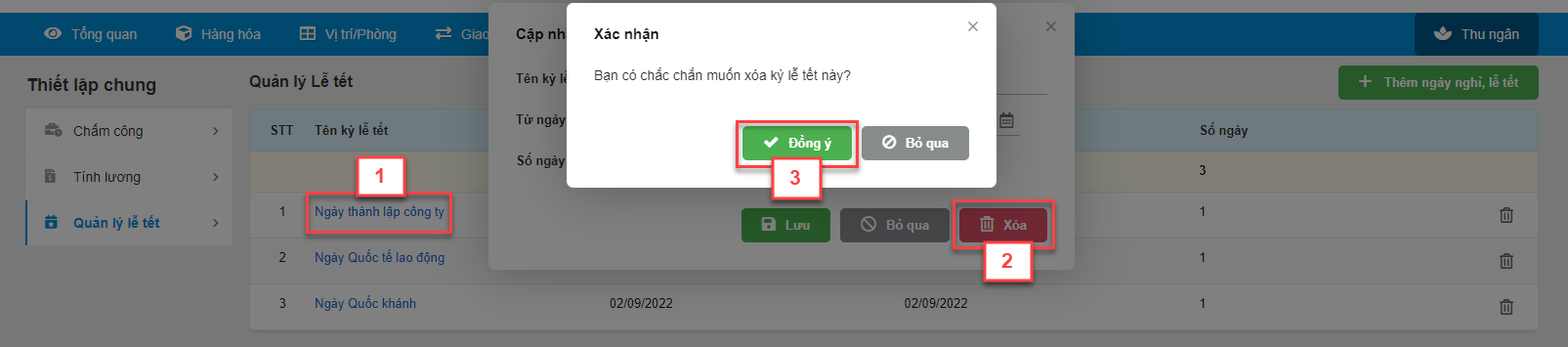
Để thực hiện việc chấm công trên thiết bị di động, sau khi gian hàng bật tính năng trong Nhân viên -> Thiết lập chung, gian hàng cần thực hiện thêm các thao tác sau:
- Với mã QR của chi nhánh (1), bạn có thể:
- Mở pop-up ngay trên máy tính để nhân viên quét mã chấm công.
- Đổi mã QR khác (2): Khi đổi qua mã QR code mới, mã QR cũ sẽ không còn hiệu lực để tiếp tục chấm công.
- In mã (3) để đặt tại vị trí chấm công quy định.
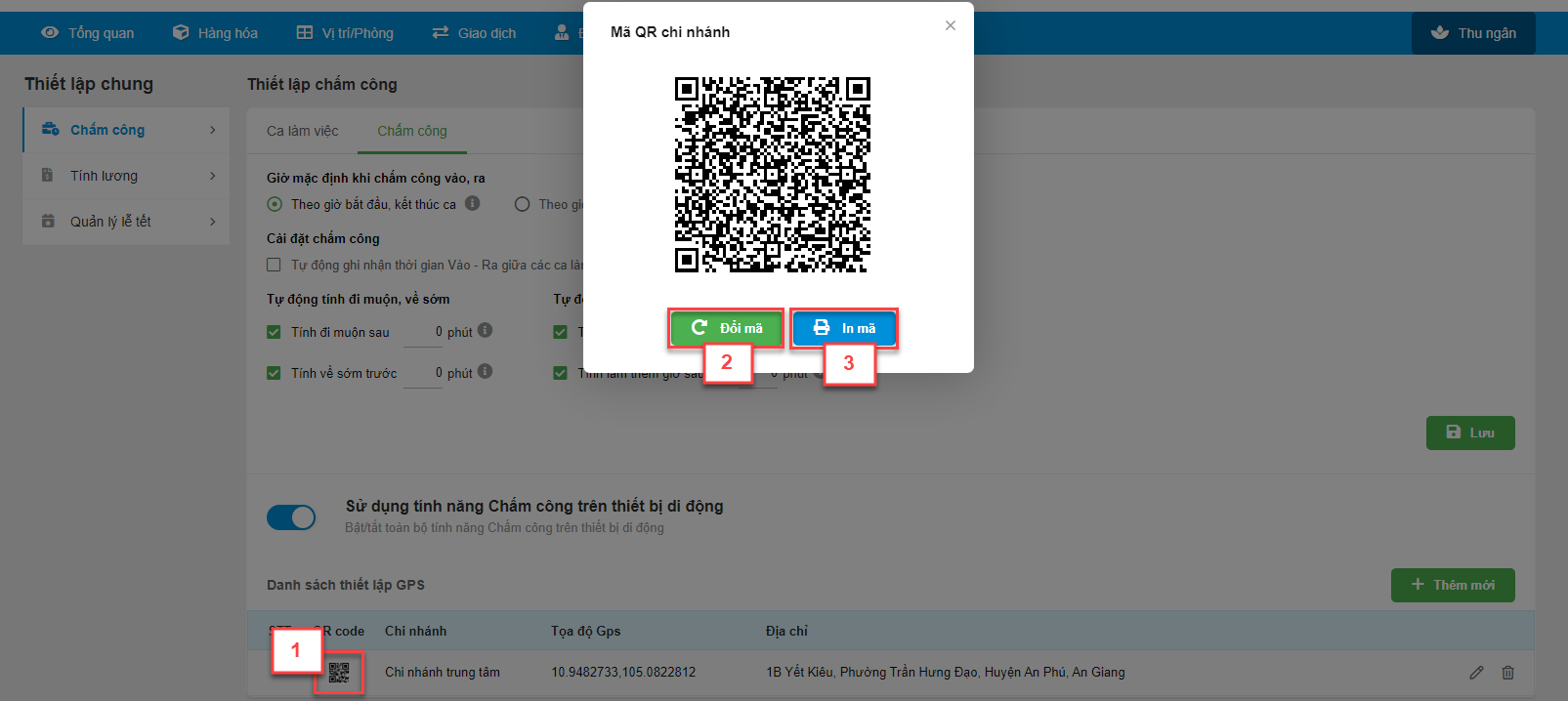
- Để chấm công bằng cách quét mã QR nhanh chóng, nhân viên cần chia sẻ GPS trên thiết bị di động cho hệ thống.
- Nếu chưa chia sẻ GPS -> khi chấm công nhân viên sẽ gặp lỗi và cần được quản lý/chủ gian hàng xác nhận để hệ thống ghi nhận việc chấm công.
- Với lần quét mã QR đầu tiên trên thiết bị di động, nhân viên cần đăng nhập bằng Số điện thoại (đã được lưu trong Nhân viên trước đó) hoặc Mã nhân viên -> chọn Tiếp
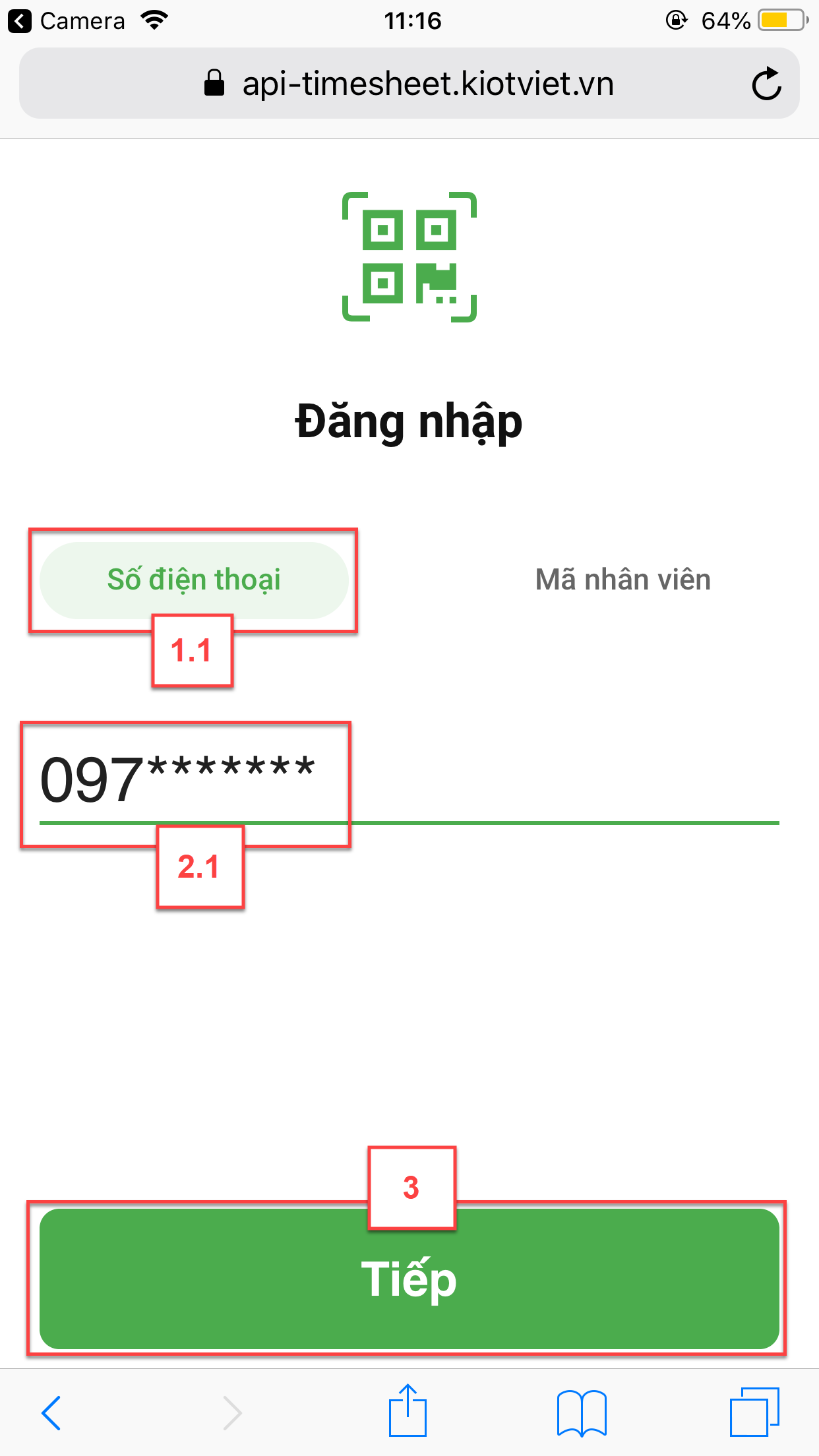
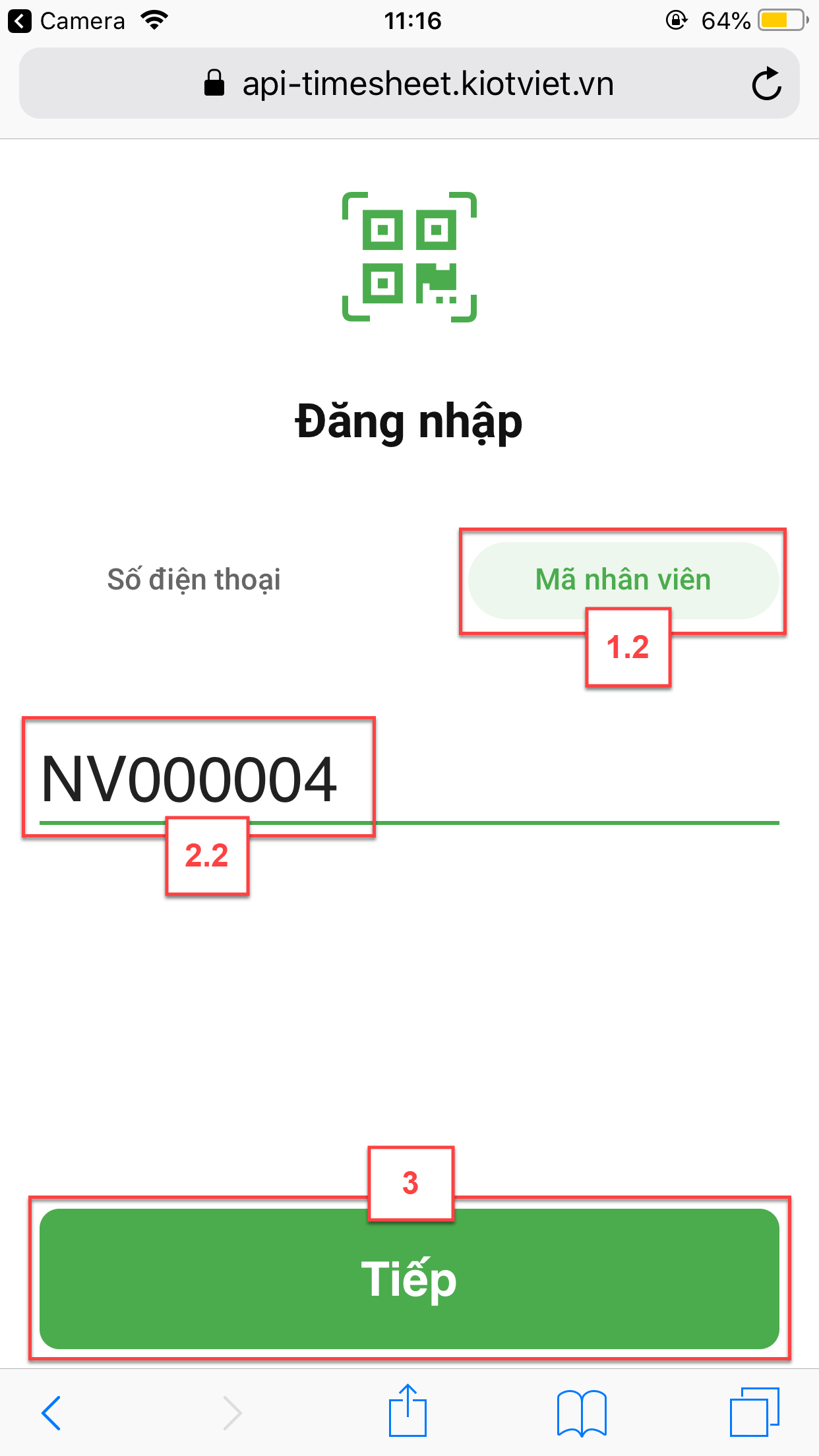
- Hệ thống chuyển sang màn hình Mã xác nhận. Để có mã xác nhận này, nhân viên cần liên hệ với tài khoản quản lý (tài khoản người dùng có phân quyền Xem DS trên màn hình Nhân viên) thao tác trên màn hình Nhân viên, tại thông tin của nhân viên cần chấm công, kích Lấy mã xác nhận (4) -> cấp Mã xác nhận (5)
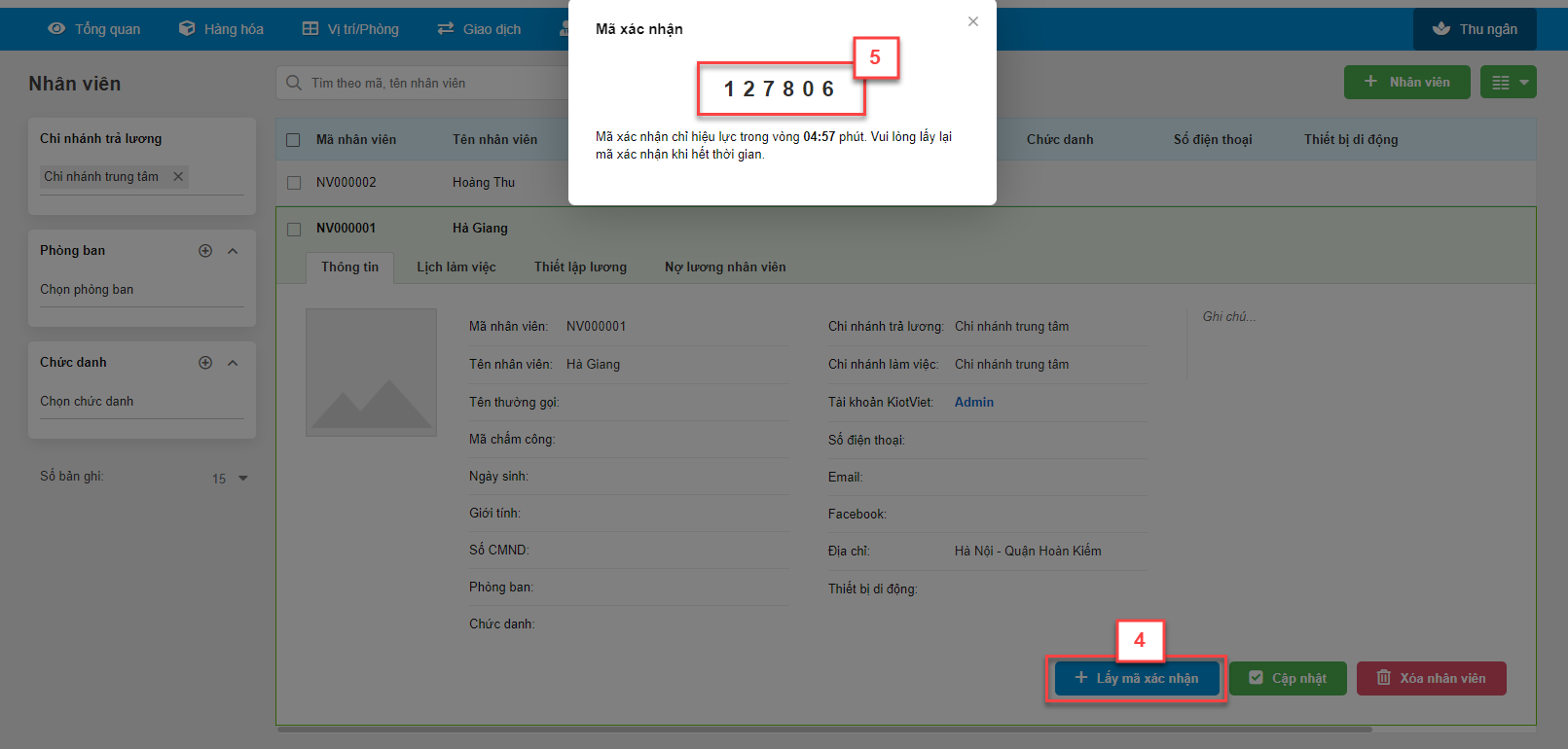
- Trên thiết bị di động, nhân viên nhập mã xác nhận đã được quản lý cung cấp (6) -> chạm Tiếp (7).

- Lưu ý:
- Khi nhập mã xác nhận, hệ thống sẽ báo lỗi nếu:
- Vượt quá thời gian hiệu lực (5 phút)
- Nhân viên nhập sai mã
- Khi nhập mã xác nhận, hệ thống sẽ báo lỗi nếu:
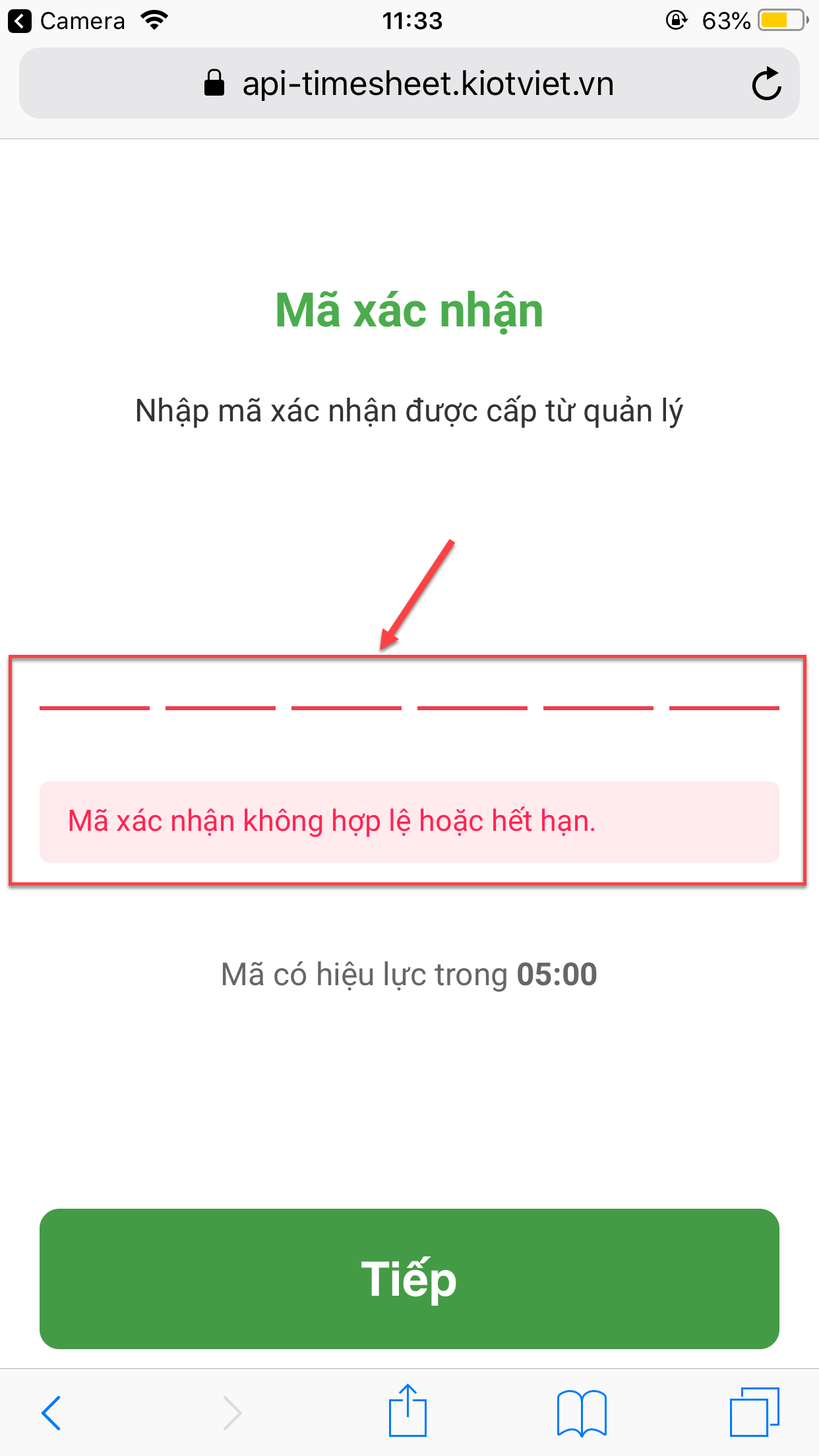
- Sau khi nhân viên nhập mã xác nhận thành công, trong màn hình Nhân viên sẽ ghi nhận thông tin thiết bị di động được phép chấm công.

- Một nhân viên chỉ được chấm công trên 1 thiết bị di động. Nếu nhân viên muốn thay đổi chấm công sang thiết bị khác, trước tiên quản lý gian hàng cần xóa thông tin thiết bị di động cũ trước. Sau đó nhân viên thực hiện lại các bước quét mã QR như trên đến khi nhập được mã xác nhận thành công.
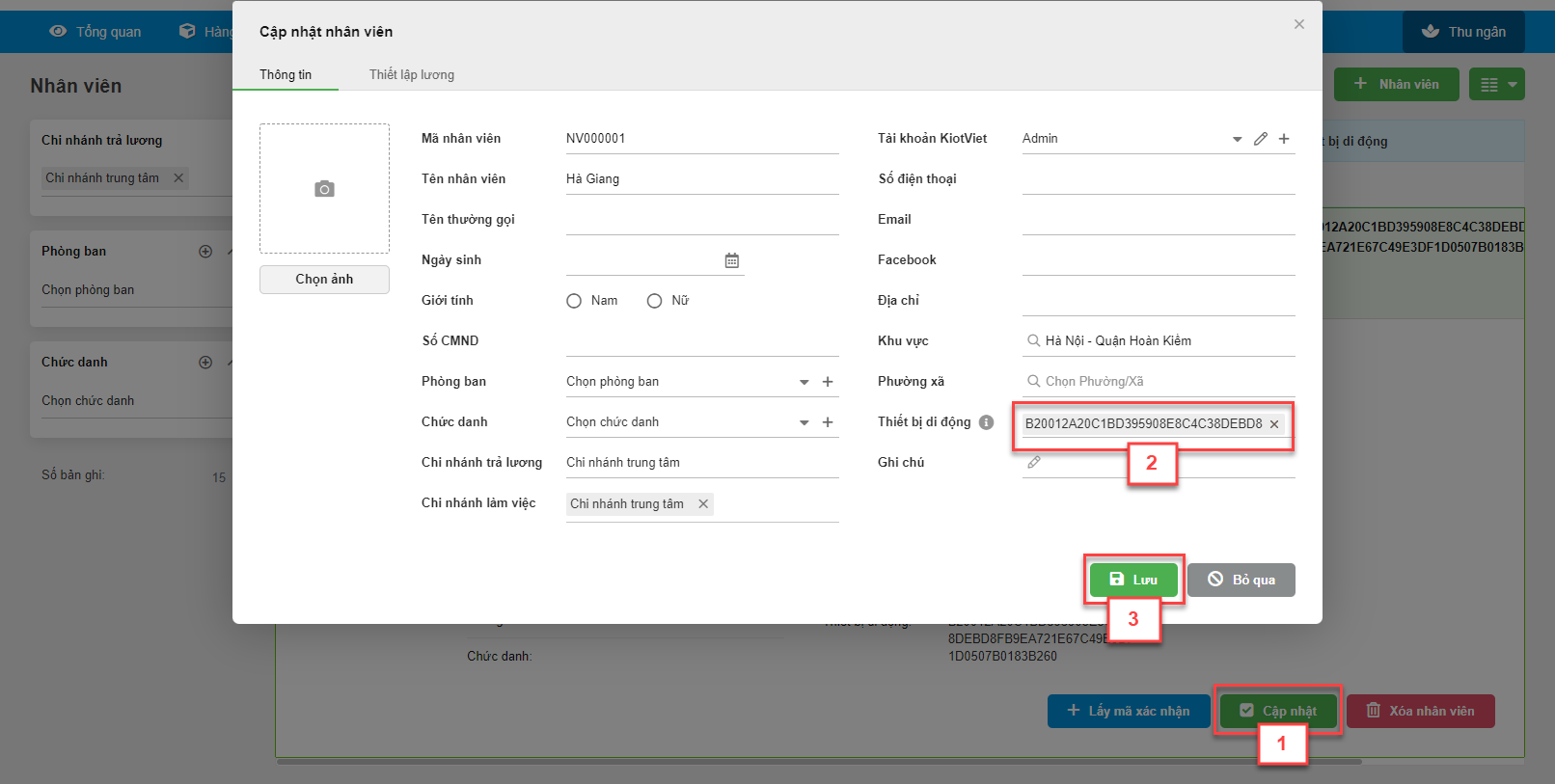
- Hệ thống chuyển tiếp đến màn hình chấm công và tự động chọn ca làm việc phù hợp nhất với thời gian chấm công.
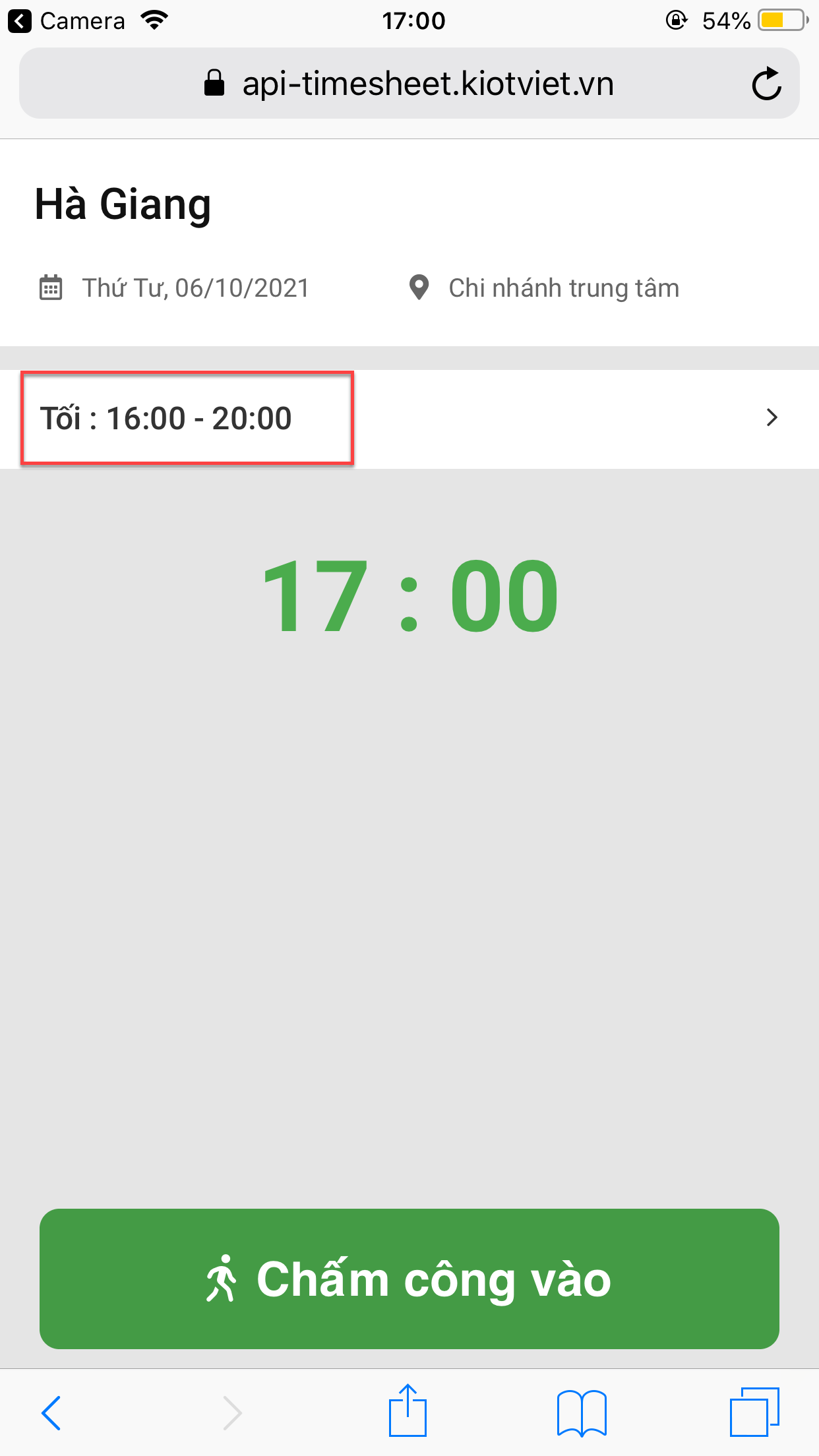
- Nhân viên có thể chọn lại ca làm việc nếu cần.

- Lưu ý: hệ thống chỉ hỗ trợ chấm công cho ca làm việc có thời gian chấm công ở hiện tại và tương lai. Hệ thống không cho chấm công với:
- Ca chấm công từ quá khứ đã quá giờ thiết lập cho phép chấm công.
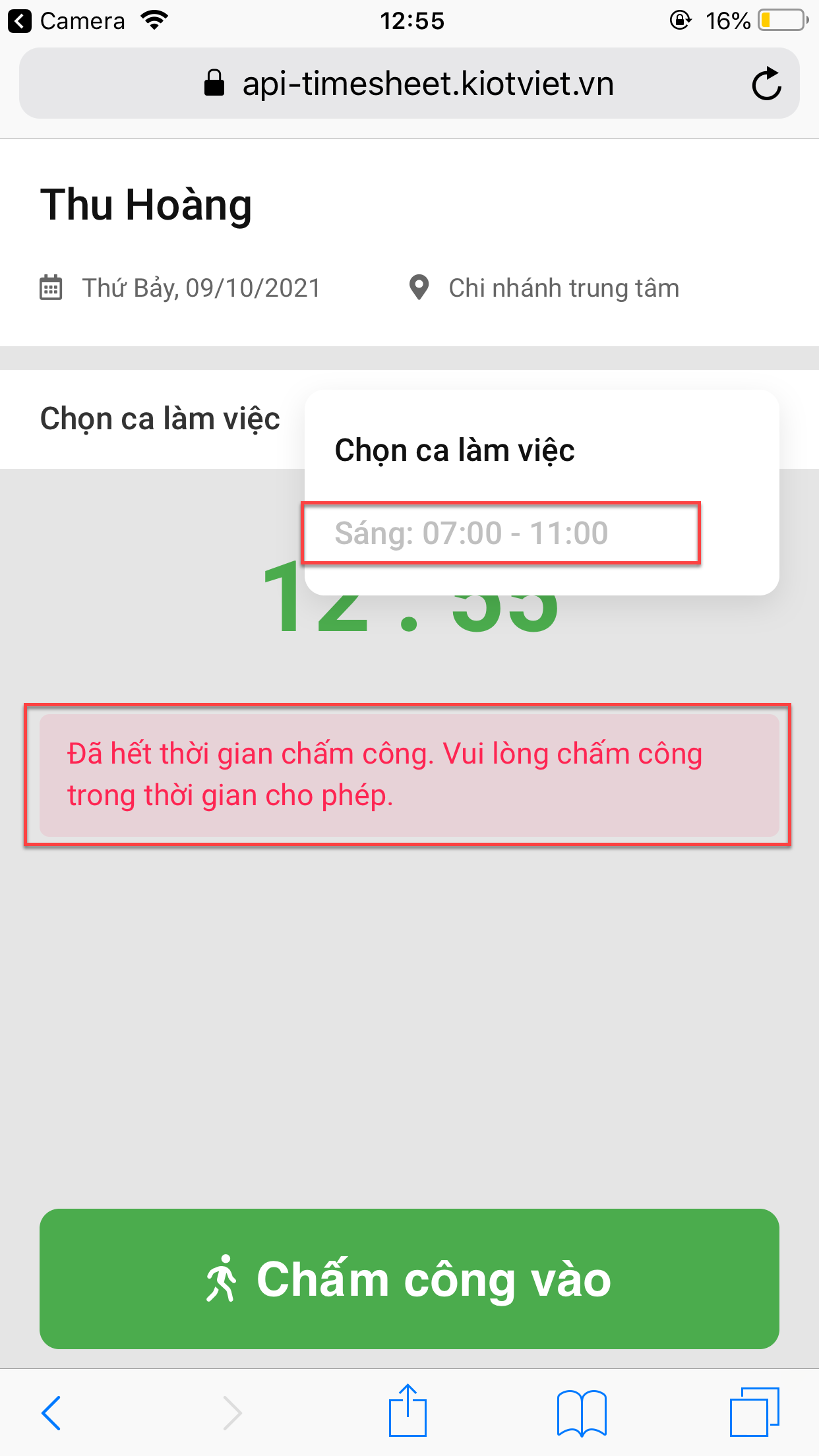
- Thời gian chấm công vào sau thời gian kết thúc ca làm việc.
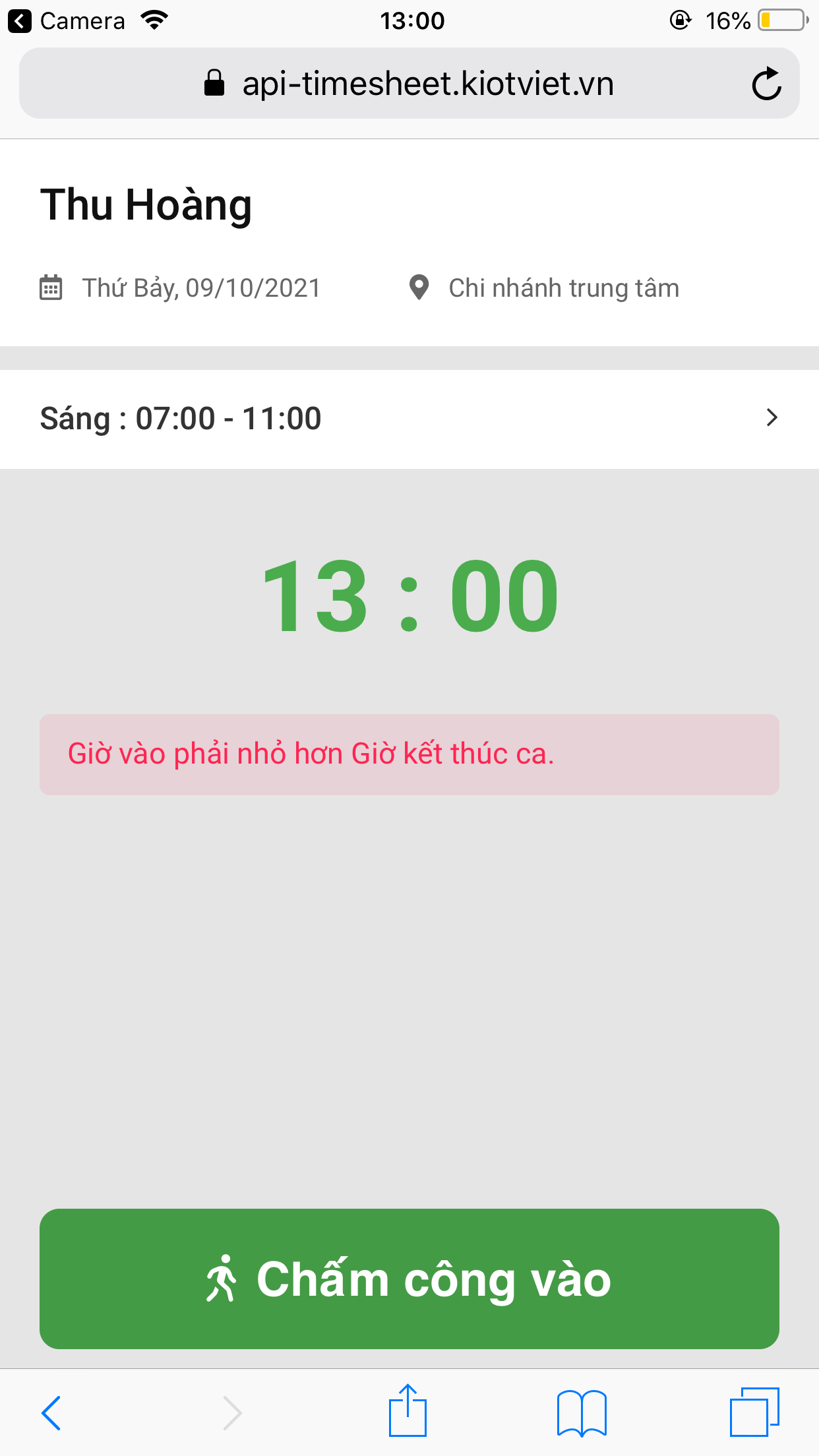
- Nhân viên tiếp tục chạm Chấm công vào hoặc Chấm công ra (8)
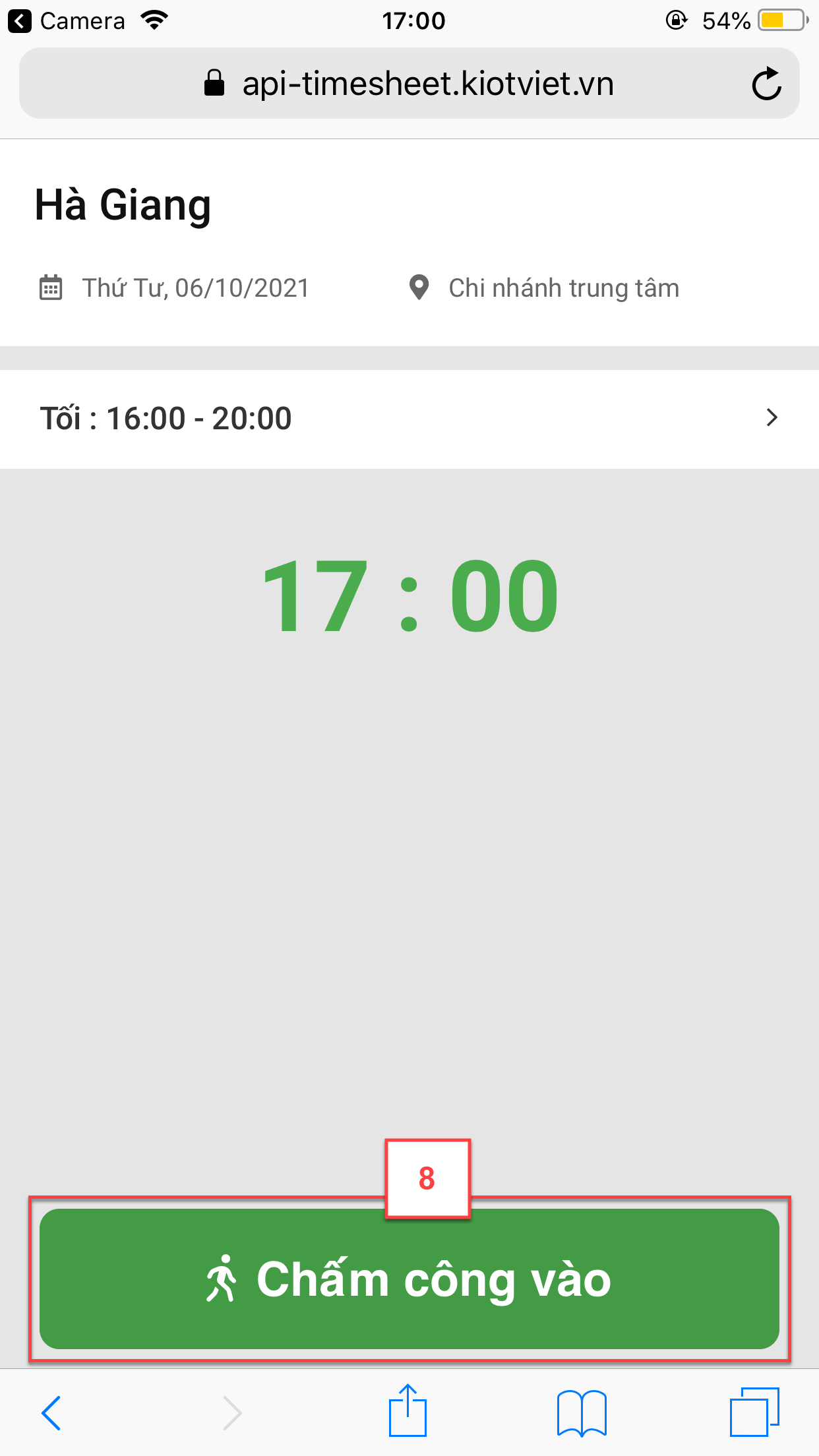
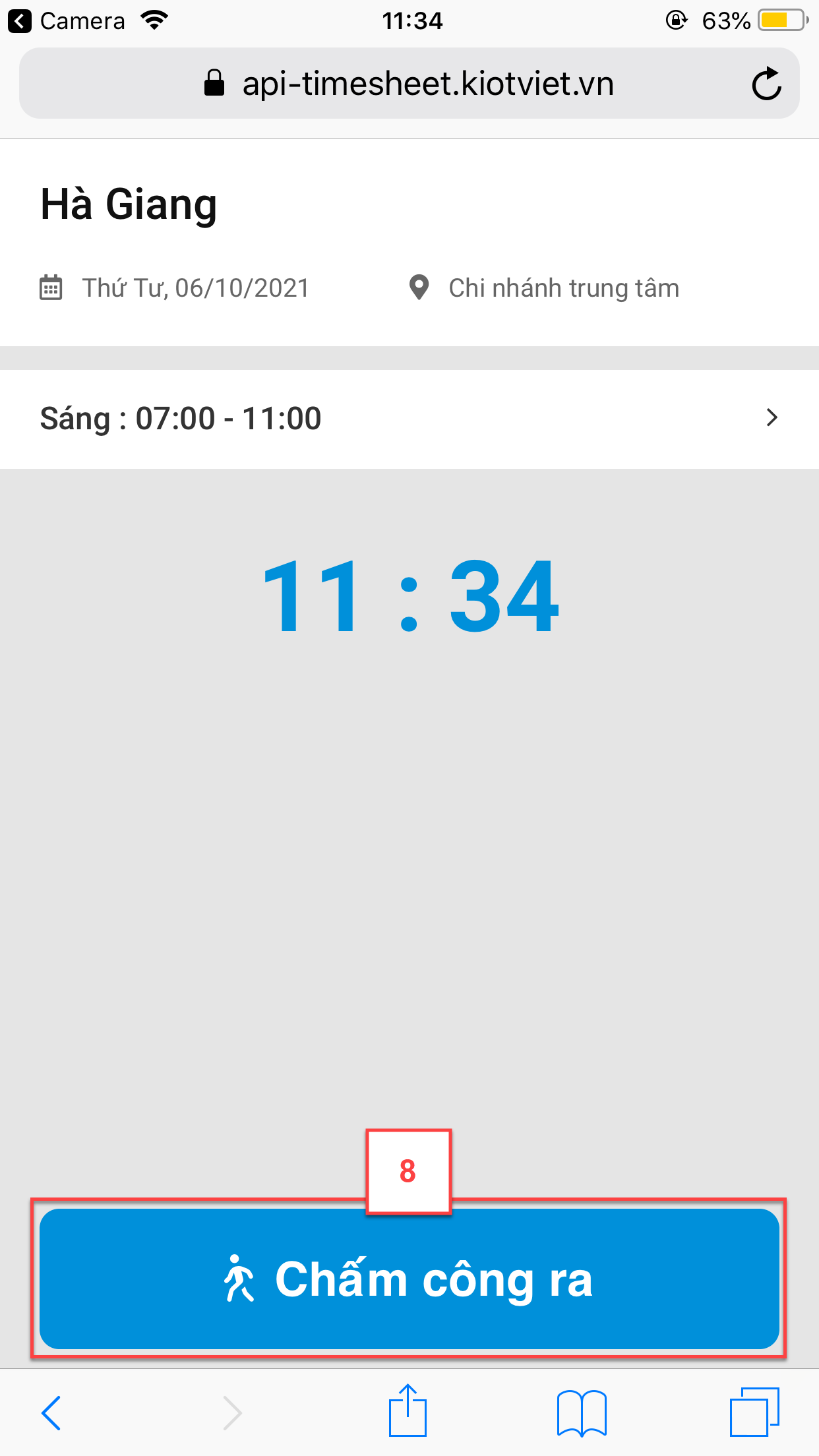
- Nếu chấm công thành công, hệ thống hiện thông báo tương ứng
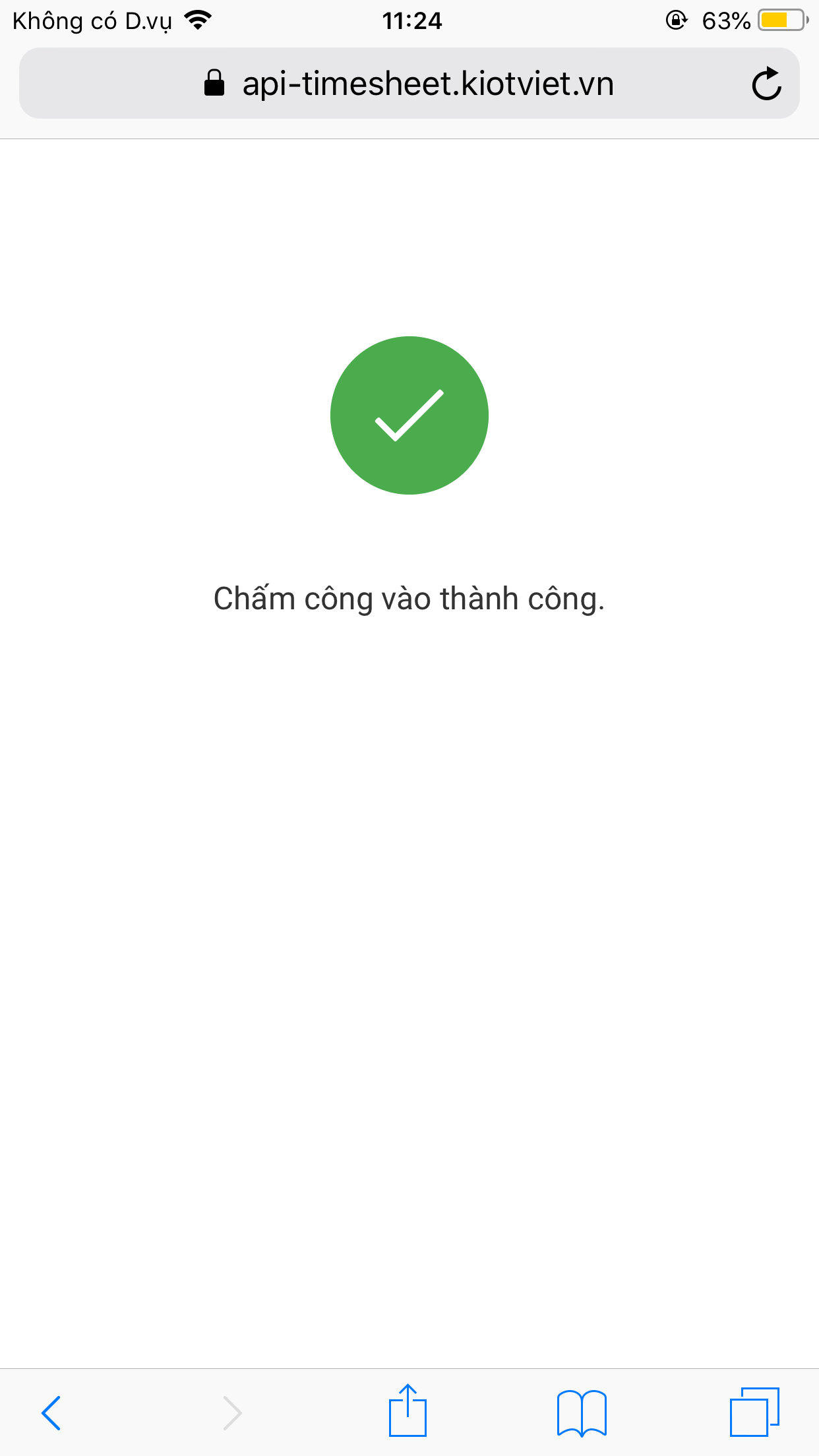
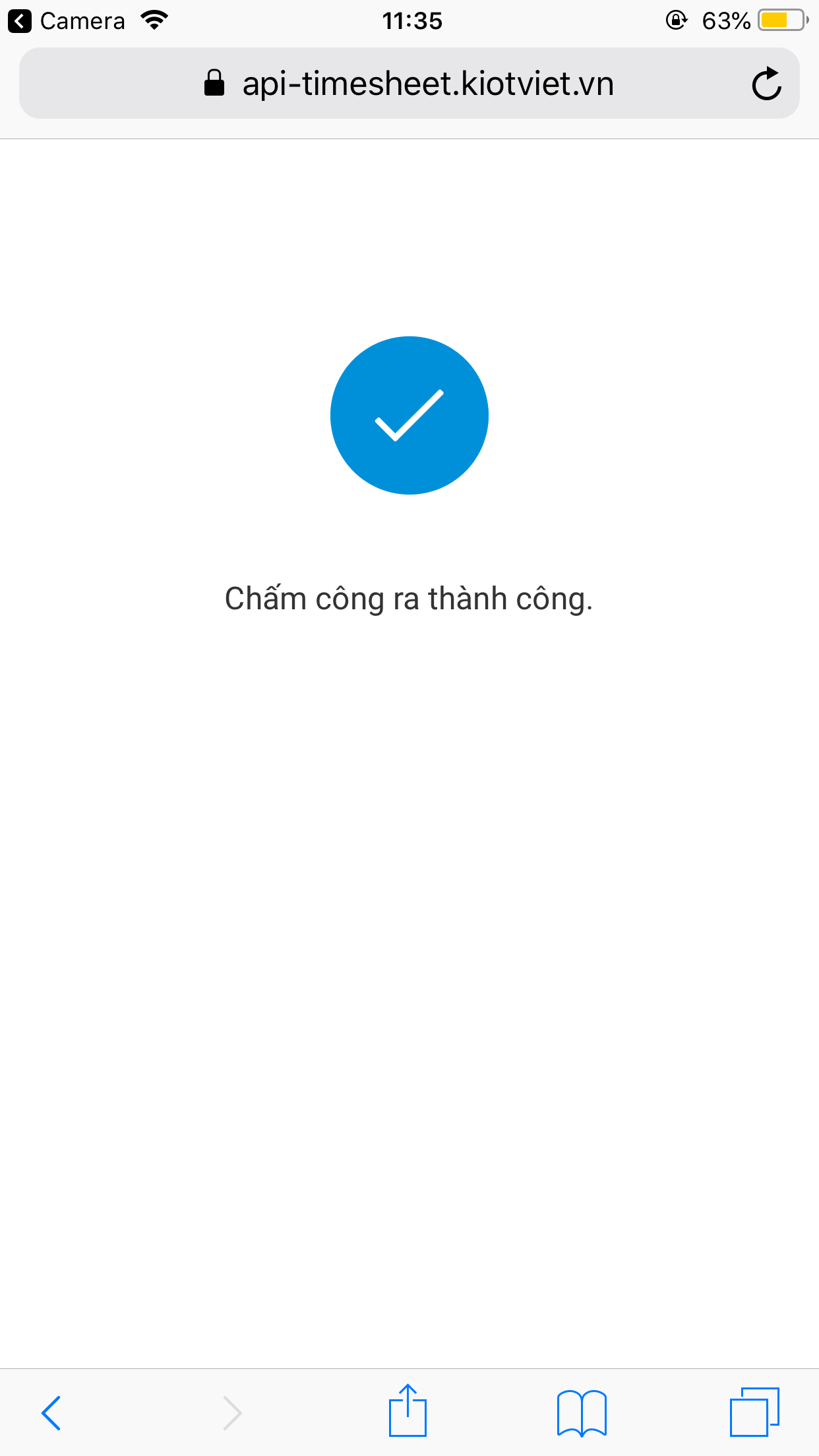
- Trường hợp nhân viên sử dụng 1 thiết bị di động khác thiết bị đã được xác nhận trong màn hình Nhân viên, khi thực hiện chấm công, hệ thống sẽ hiện thông báo. Để được ghi nhận việc chấm công, nhân viên cần báo với quản lý để xác nhận.
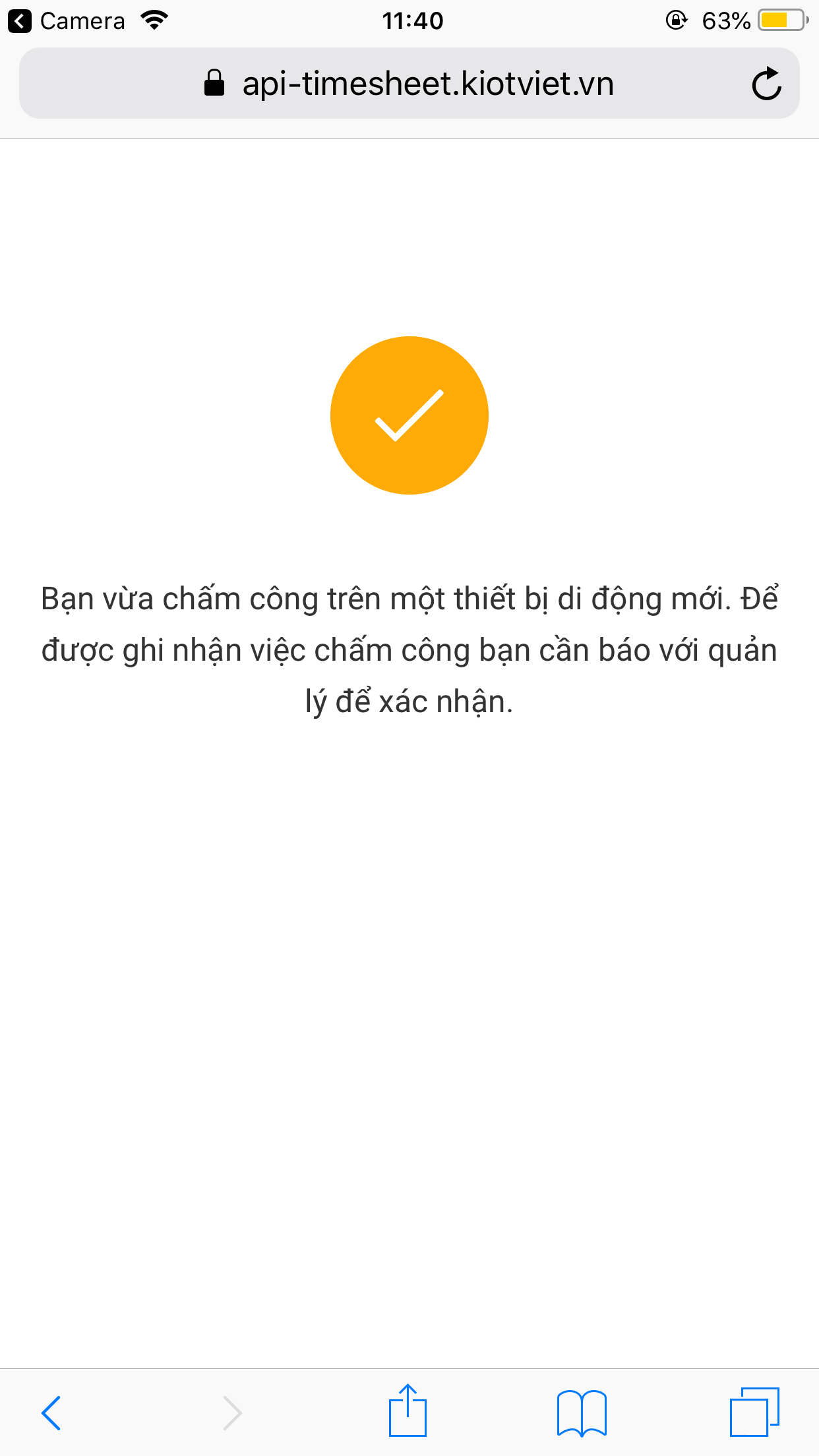
- Nếu nhân viên không có ca làm việc vào thời điểm chấm công và khi chấm chấm công hệ thống sẽ hiện thông báo và không ghi nhận được thông tin chấm công.
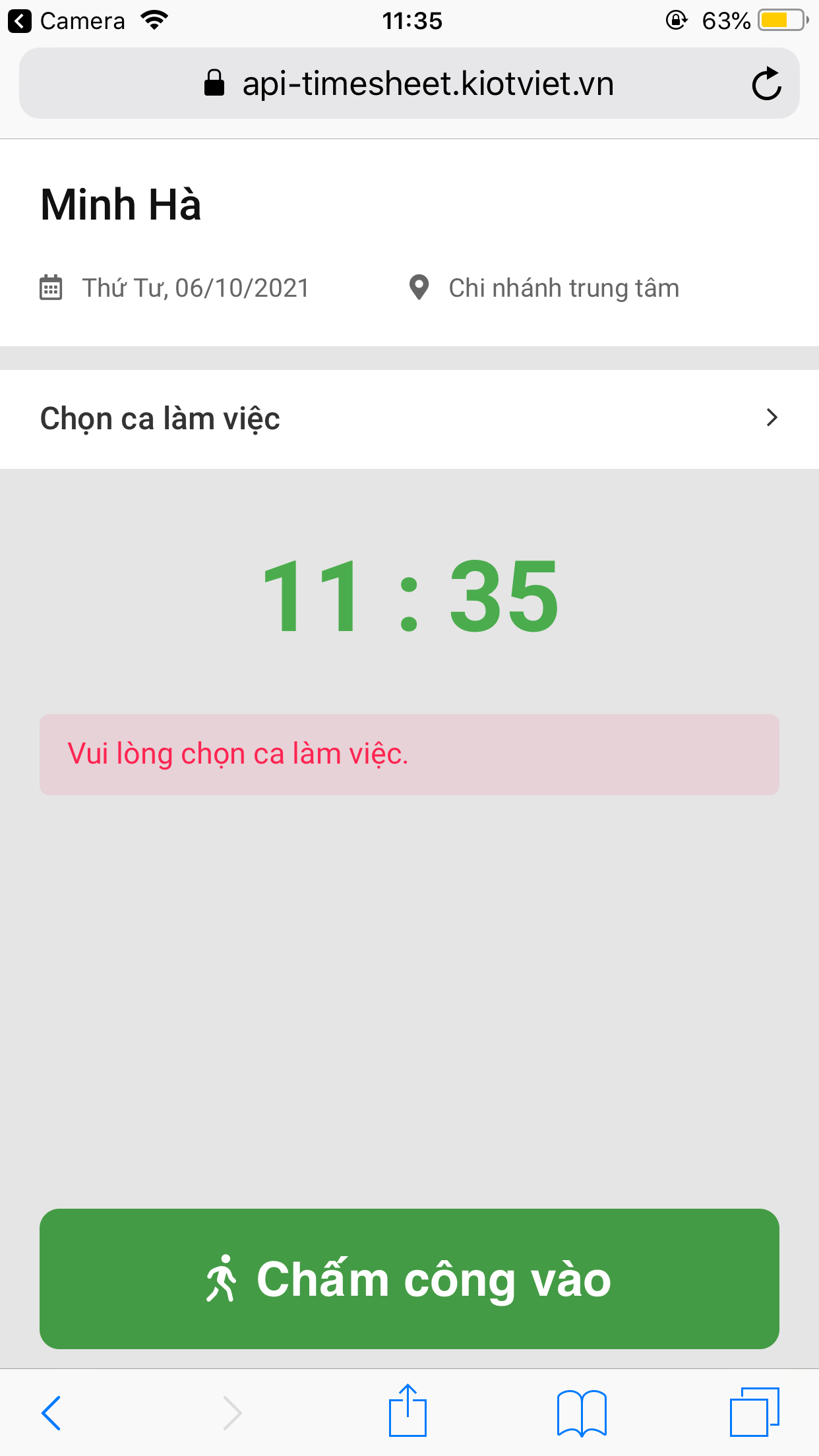
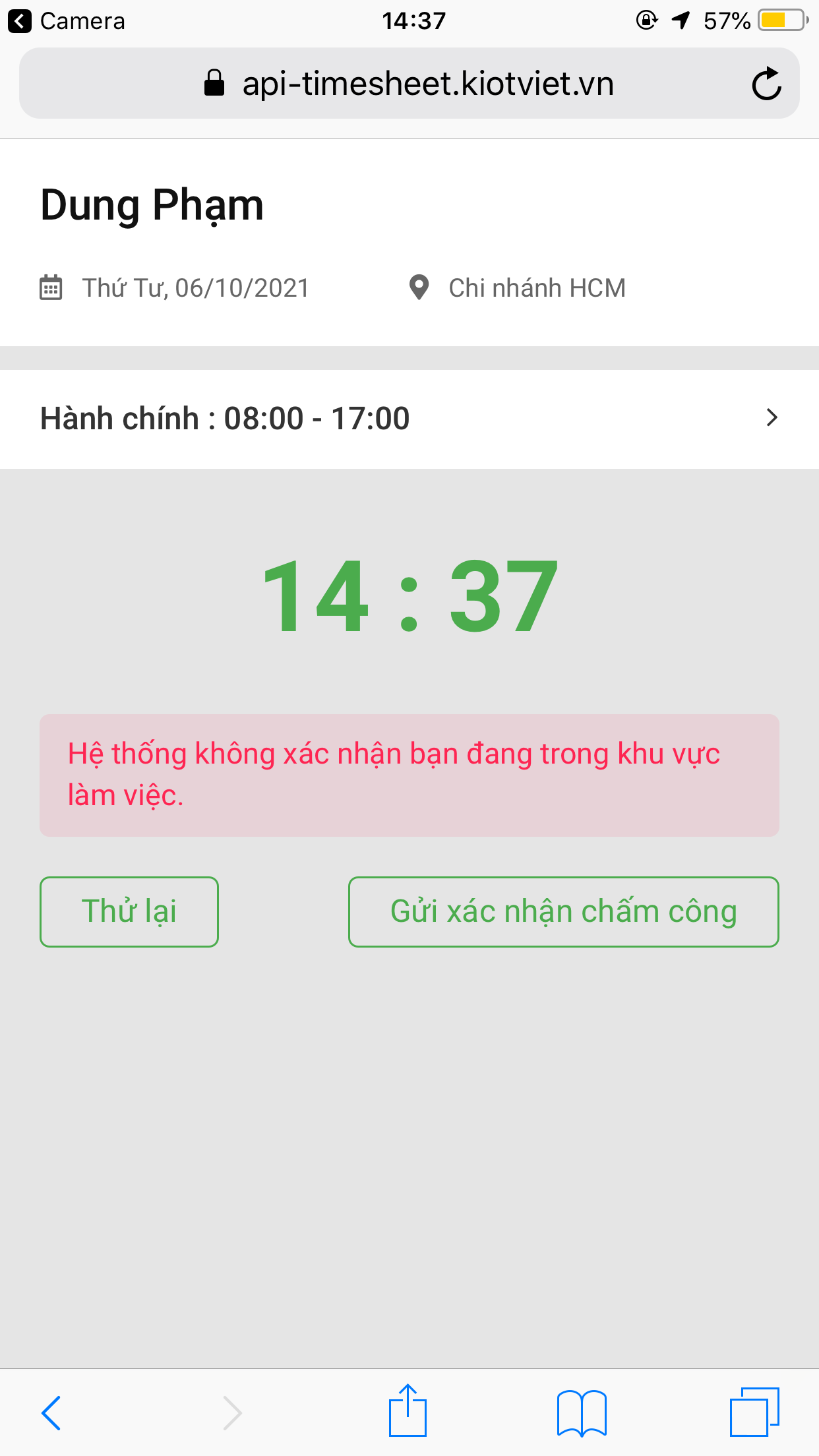
- Nếu nhân viên chấm công ngoài phạm vi thiết lập cho phép hoặc trên thiết bị di động, nhân viên quên chia sẻ GPS -> hệ thống sẽ hiện thông tin sau:
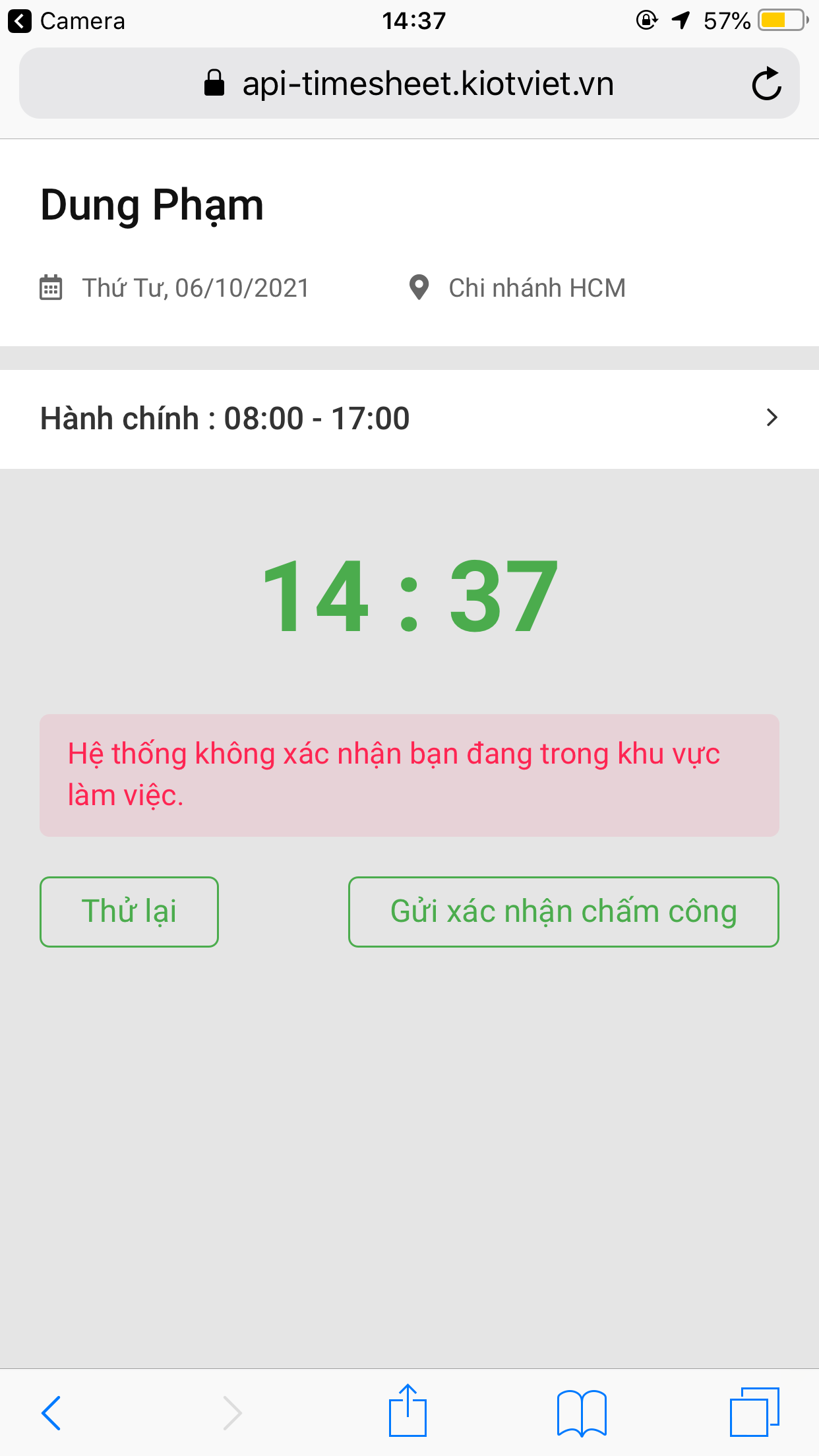
- Nhân viên có thể chọn 1 trong 2 cách:
- Thử lại: để ghi nhận lại chấm công.
- Gửi xác nhận chấm công: để nhờ quản lý xác nhận thông tin đã chấm công.

- Yêu cầu xác nhận chấm công của nhân viên được ghi nhận vào màn hình Chấm công. Để xác nhận chấm công cho nhân viên, quản lý gian hàng cần vào Nhân viên (1) -> Chấm công (2) -> Tùy chọn (3) -> Chấm công Mobile (4)
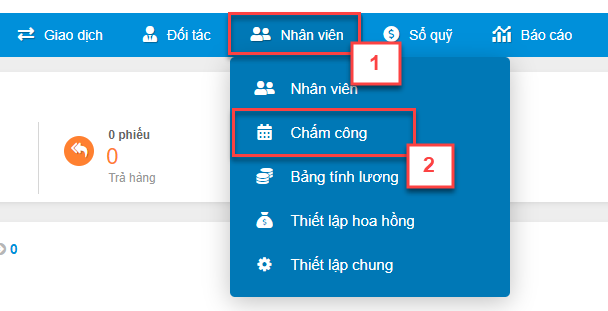
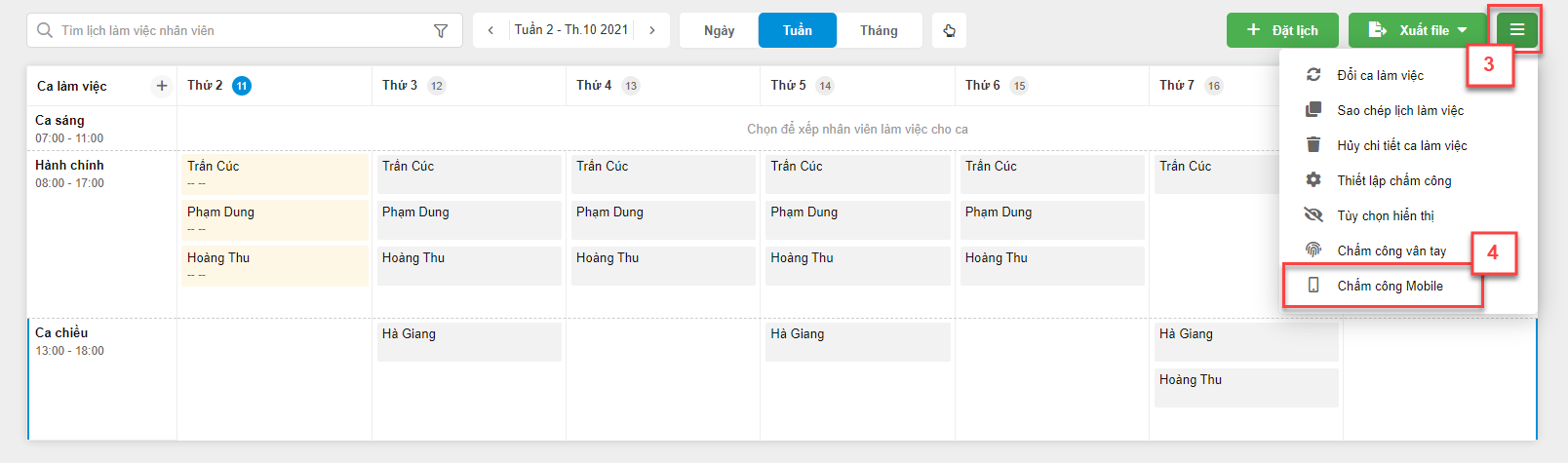
- Trên màn hình Chấm công Mobile, bạn có thể thao tác trên từng chi tiết chấm công hoặc thao tác hàng loạt:
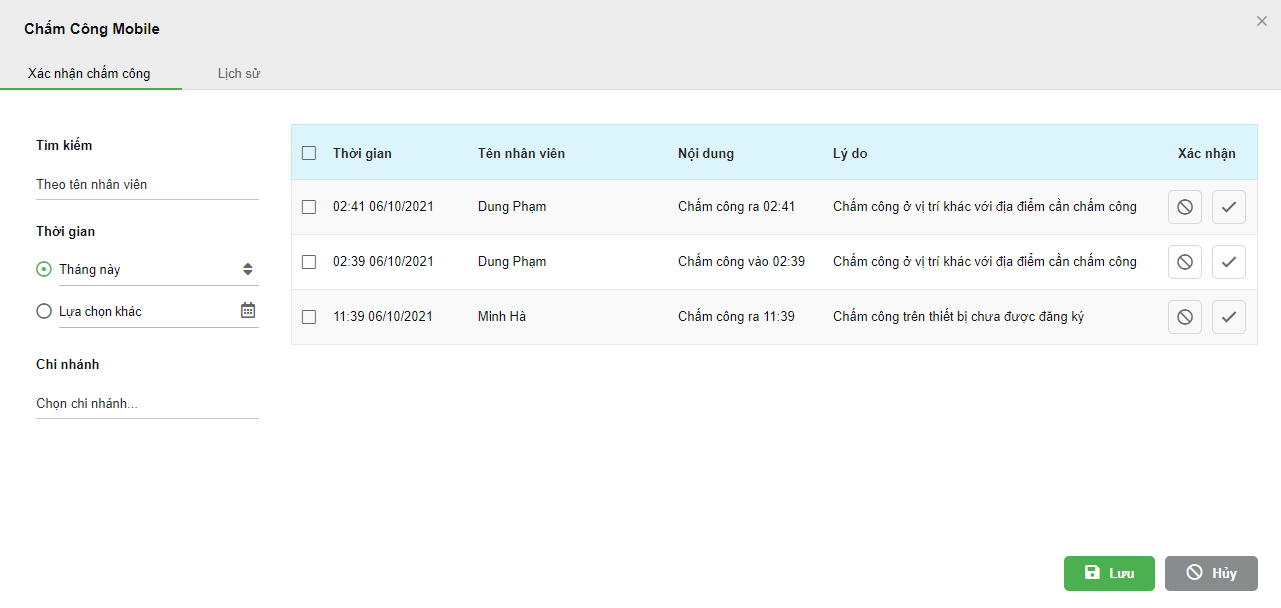
- Nếu từ chối xác nhận chấm công, trên chi tiết chấm công, quản lý kích chọn
 -> kích Lưu. Sau khi từ chối thì nhân viên sẽ không được ghi nhận việc chấm công.
-> kích Lưu. Sau khi từ chối thì nhân viên sẽ không được ghi nhận việc chấm công. - Nếu xác nhận chấm công, trên chi tiết chấm công, quản lý kích chọn
 -> kích Lưu. Sau khi xác nhận thì nhân viên sẽ được ghi nhận thông tin chấm công vào bảng chấm công.
-> kích Lưu. Sau khi xác nhận thì nhân viên sẽ được ghi nhận thông tin chấm công vào bảng chấm công. - Để thao tác hàng loạt, bạn tích chọn các chi tiết cần xác nhận/ không xác nhận.
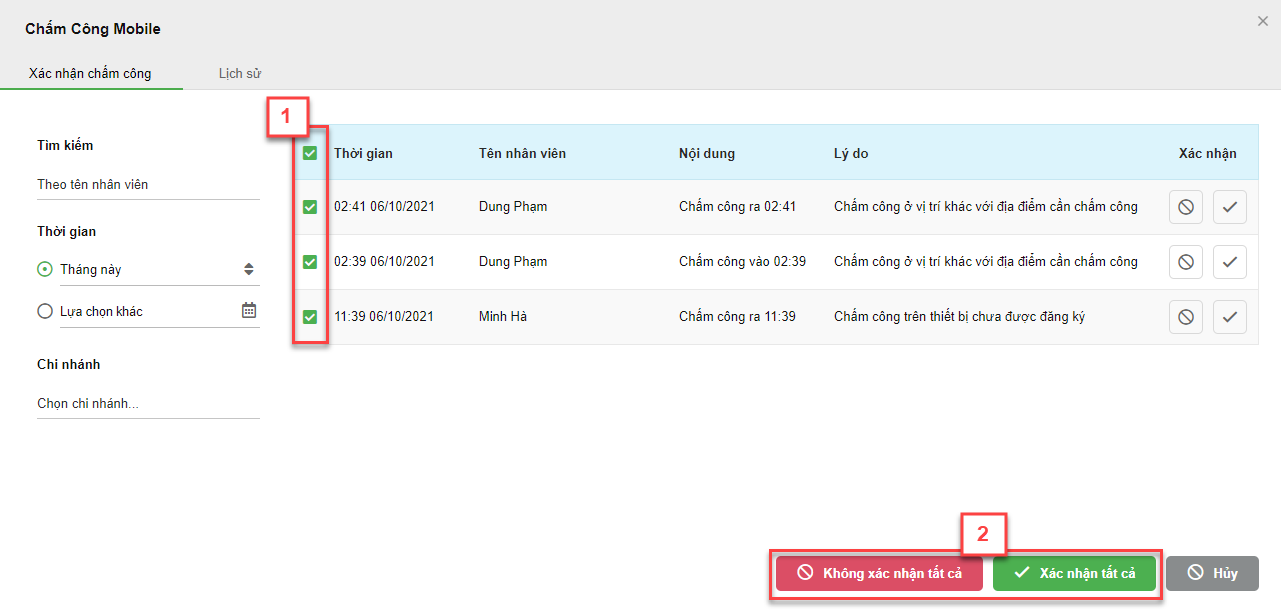
- Tất cả các thông tin chấm công sau khi được xác nhận hoặc từ chối sẽ được ghi nhận lại ở tab Lịch sử. Tại đây, bạn có thể tìm kiếm nhanh thông tin theo bộ lọc bên trái màn hình.
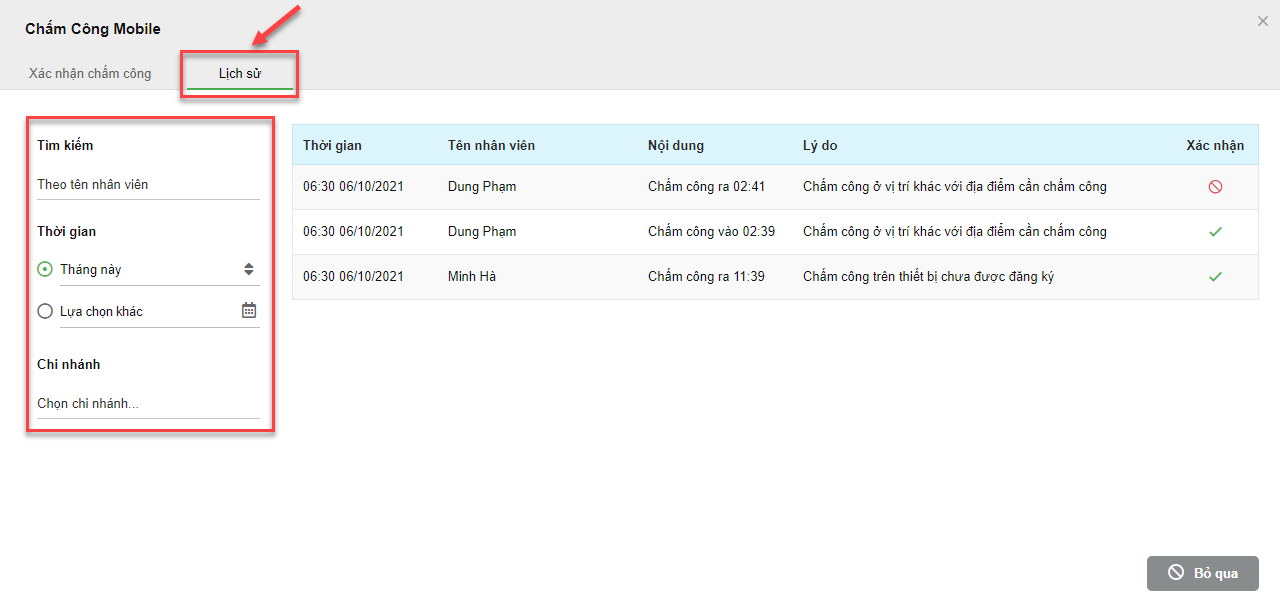
- Để xem danh sách bảng hoa hồng, trên màn hình Quản lý, bạn kích menu Nhân viên (1) -> chọn Thiết lập hoa hồng (2)
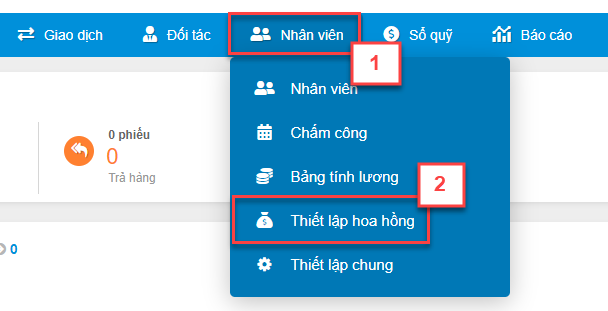
- Trên màn hình này, bạn có thể thực hiện các thao tác:
- Chọn xem 1 hoặc nhiều bảng hoa hồng cùng lúc, tối đa 5 bảng hoa hồng (1)
- Tìm kiếm nhóm hàng (2), hàng hóa cụ thể (3)
- Cập nhật danh sách hàng hóa trên bảng hoa hồng (4)
- Thêm hàng hóa/nhóm hàng vào bảng hoa hồng (5)
- Import hàng hóa vào bảng hoa hồng (6)
- Cập nhật mức hoa hồng trên từng hàng hóa/nhóm hàng (7)
- Xóa hàng hóa khỏi bảng hoa hồng (8)
- Xuất file (9)
- Tùy chọn ẩn hiện các cột thông tin (10)
- Lựa chọn hiển thị số bản ghi trên 1 trang (11)
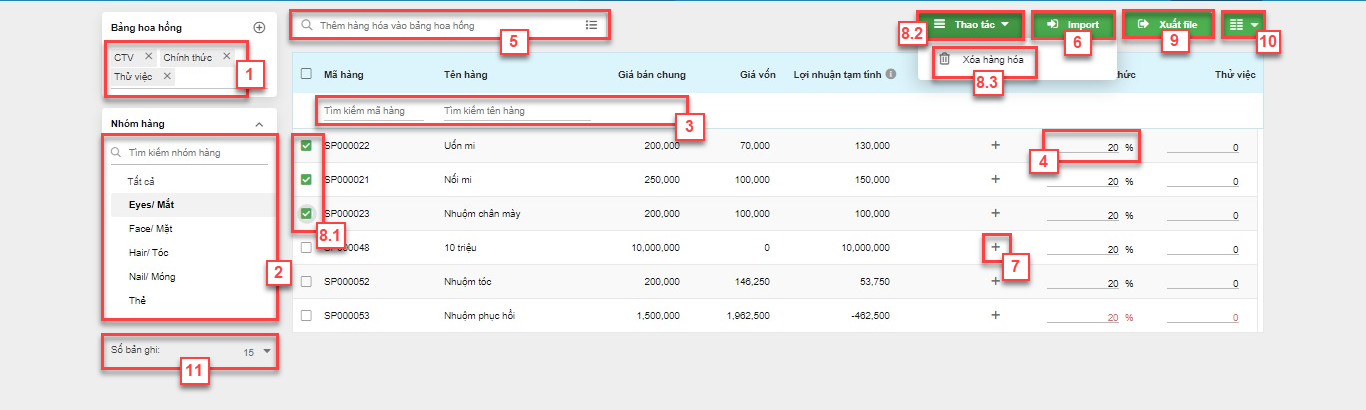
- Trên màn hình Thiết lập hoa hồng, bạn kích vào biểu tượng ![]() (1) trên dòng Bảng hoa hồng góc trái màn hình và nhập các thông tin sau (2):
(1) trên dòng Bảng hoa hồng góc trái màn hình và nhập các thông tin sau (2):
- Tên: tên bảng hoa hồng (bắt buộc điền)
- Phạm vi áp dụng: lựa chọn Toàn hệ thống hoặc Chi nhánh áp dụng
- Trạng thái: lựa chọn Áp dụng hoặc Ngừng áp dụng
- Kích Lưu (3) để ghi nhận thông tin bảng hoa hồng
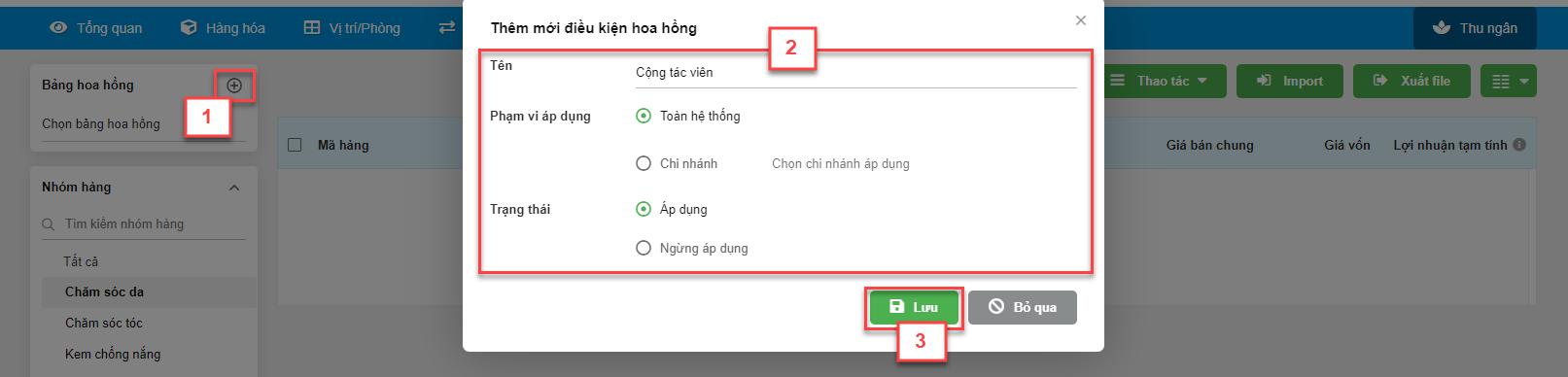
- Sau khi Lưu thông tin bảng hoa hồng, bạn cần thêm hàng hóa/nhóm hàng vào bảng, bạn có thể chọn cách thêm nhiều hàng cùng lúc theo nhóm hàng (1) hoặc thêm lần lượt từng hàng hóa (2) hoặc thêm nhóm hàng (3) hoặc import theo file mẫu (4)
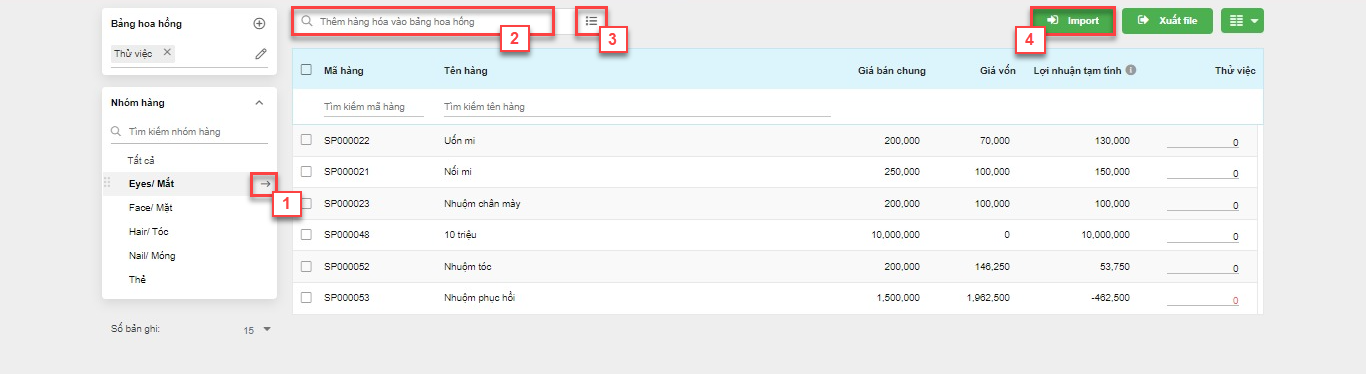
- Nếu thêm nhóm hàng vào bảng hoa hồng, hệ thống sẽ thiết lập hoa hồng cho tất cả hàng hóa có trong nhóm hàng. Lưu ý:
- Một mã hàng vừa thiết lập hoa hồng riêng vừa có trong nhóm hàng trong bảng hoa hồng thì hệ thống ưu tiên tính hoa hồng theo mức hoa hồng của riêng mã hàng.
- Trong bảng hoa hồng mà mã hàng có trong nhiều nhóm hàng thì hệ thống ưu tiên tính hoa hồng theo nhóm có cấp gần nhất.
- Lưu ý: khi import bảng hoa hồng:
- Hệ thống hỗ trợ import tối đa 5 bảng hoa hồng trong cùng 1 lần import.
- Bạn cần thêm mới tên bảng hoa hồng trước khi thao tác import.
- Trên file import, bạn cần điền thông tin cột Mã hàng và giá trị hoa hồng (theo % hoặc số tiền) tương ứng với các bảng hoa hồng
- Bạn có thể tải mẫu file import để điền thông tin vào các cột tương ứng.
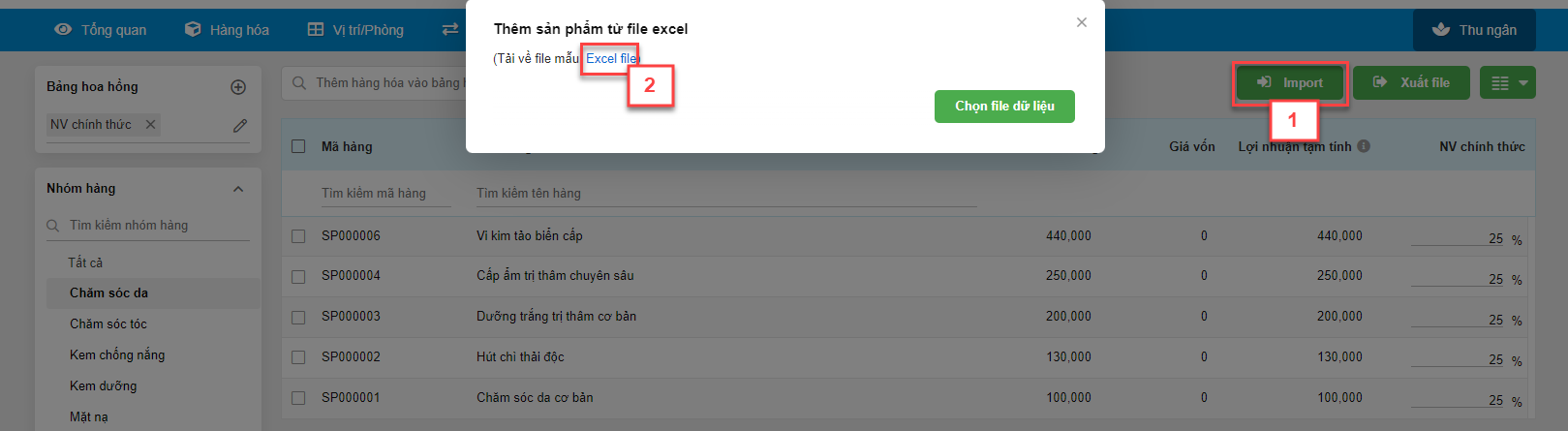
- Mẫu file import như sau:
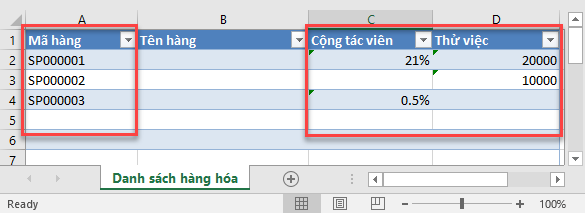
- Để thiết lập mức hoa hồng cho hàng hóa/nhóm hàng, bạn có thể nhập trực tiếp trên từng sản phẩm/nhóm hàng hoặc áp dụng hàng loạt cho nhiều hàng hóa/nhóm hàng. Thao tác cụ thể như sau:
- Nhập giá trực tiếp trên từng sản phẩm: sau khi thoát ra khỏi ô nhập liệu, hệ thống sẽ tự động lưu giá mới của hàng hóa đó vào bảng giá.
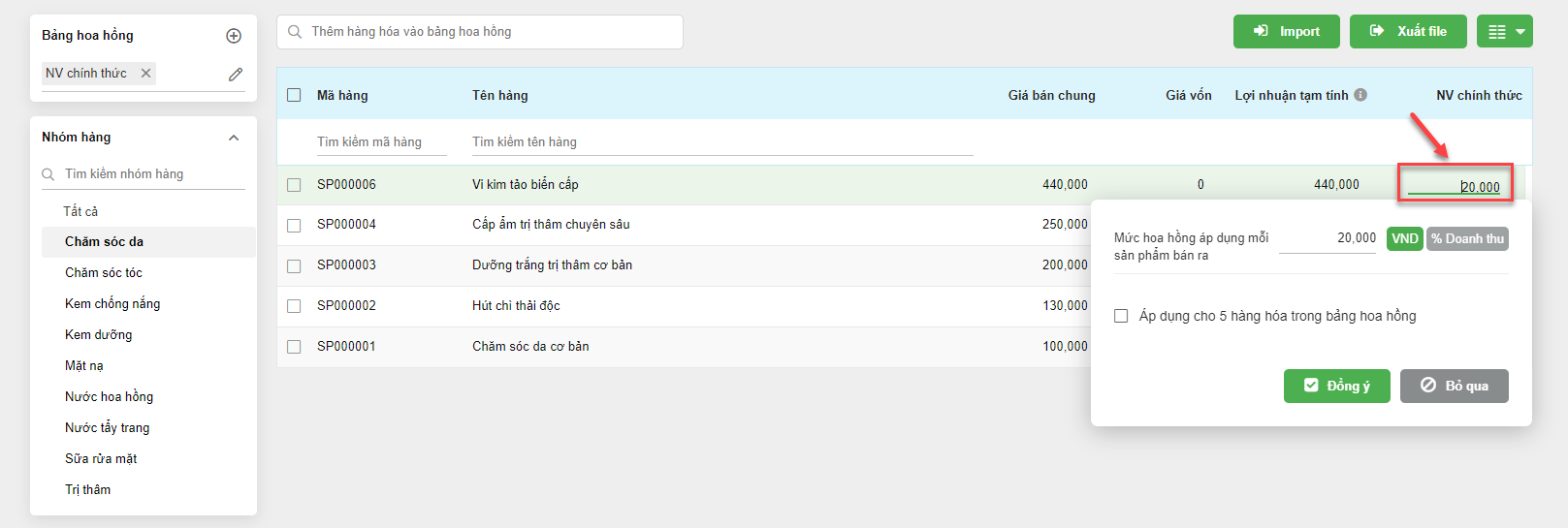
- Áp dụng mức hoa hồng cho hàng loạt hàng hóa/nhóm hàng: bạn kích vào mức hoa hồng của hàng hóa/nhóm hàng -> hệ thống hiện thị pop-up, bạn thiết lập mức hoa hồng theo giá trị VND hoặc theo % doanh thu của hàng hóa/nhóm hàng (2) -> tích chọn áp dụng cho tất cả sản phẩm/nhóm hàng trong bảng hoa hồng (3). Sau khi kích Đồng ý (4), hệ thống sẽ tự động lưu mức hoa hồng mới của hàng hóa/nhóm hàng đó.
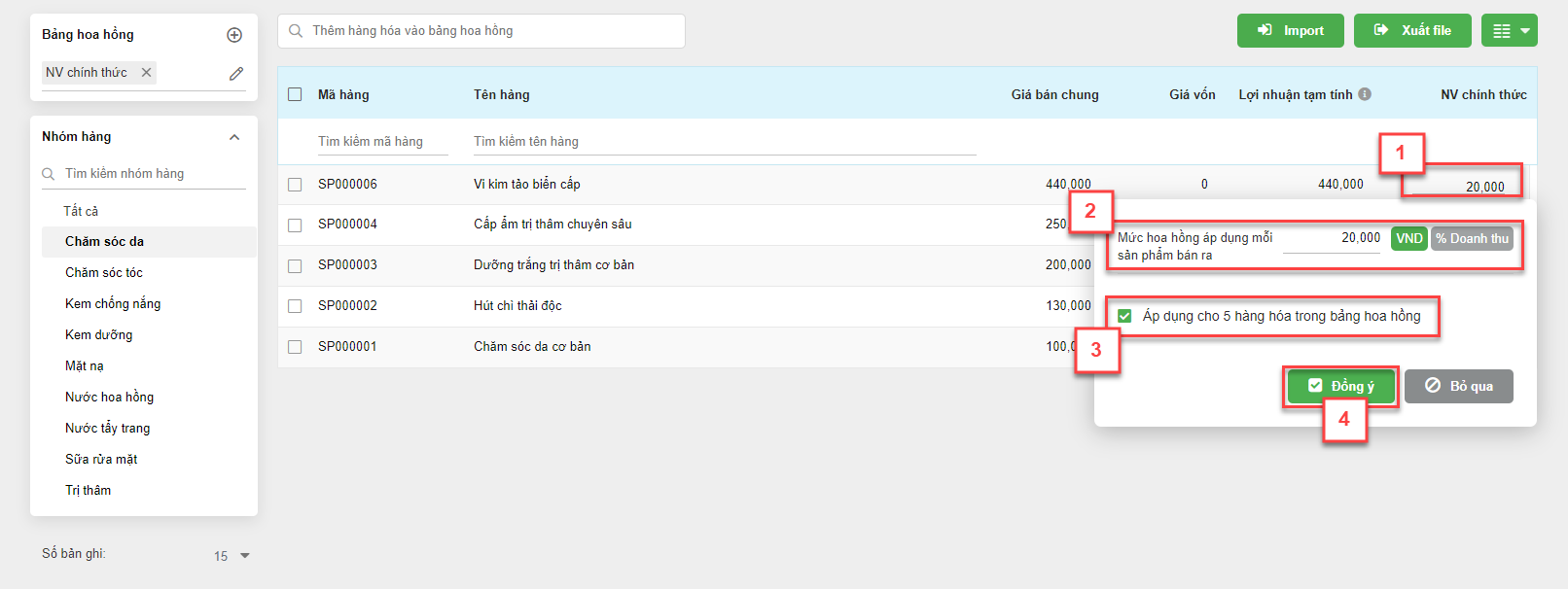
- Nếu mức hoa hồng lớn hơn Lợi nhuận tạm tính -> hệ thống sẽ hiển thị màu đỏ cảnh báo thông tin để bạn cân nhắc điều chỉnh lại mức hoa hồng phù hợp.
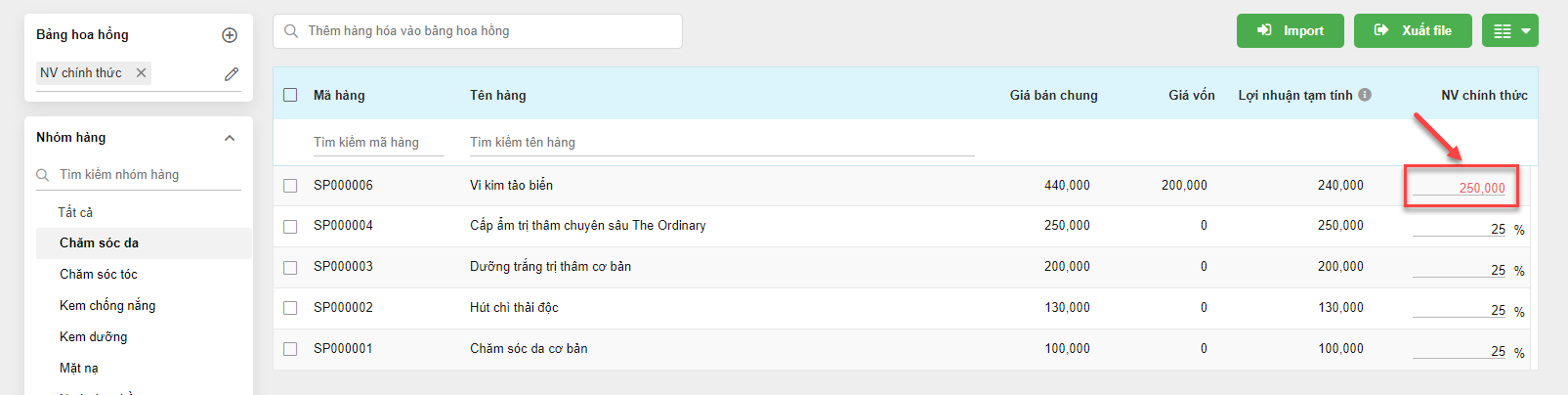
- Để thay đổi thông tin của bảng hoa hồng, trên màn hình Thiết lập hoa hồng, bạn chọn Tên bảng hoa hồng muốn thay đổi thông tin, kích vào biểu tượng ![]() (1).
(1).
- Cập nhật lại thông tin của bảng hoa hồng (2), kích Lưu (3).
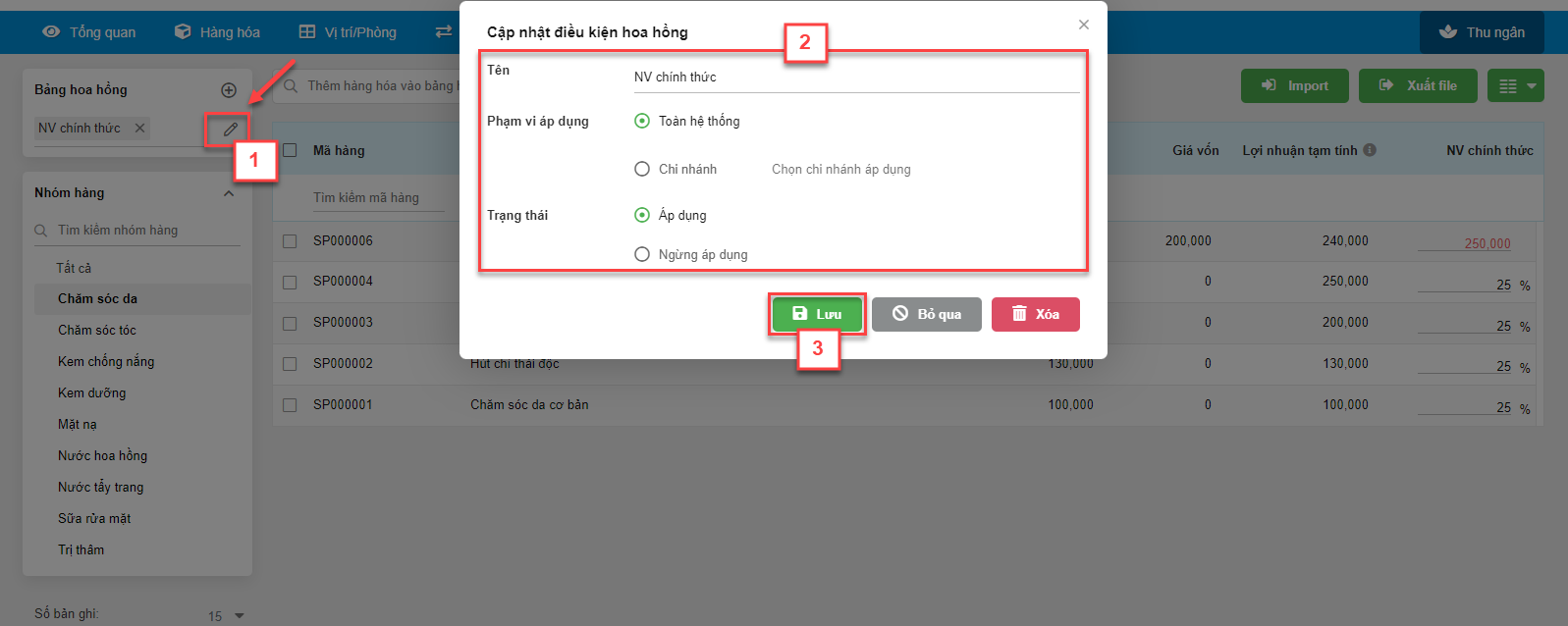
- Để cập nhật mức hoa hồng mới cho các hàng hóa/nhóm hàng, sau khi tìm kiếm (theo hàng hóa cụ thể hoặc theo nhóm hàng), bạn có thể nhập mức hoa hồng trực tiếp trên từng sản phẩm hoặc áp dụng mức hoa hồng cho hàng loạt hàng hóa tương tự như khi thêm mới bảng hoa hồng.
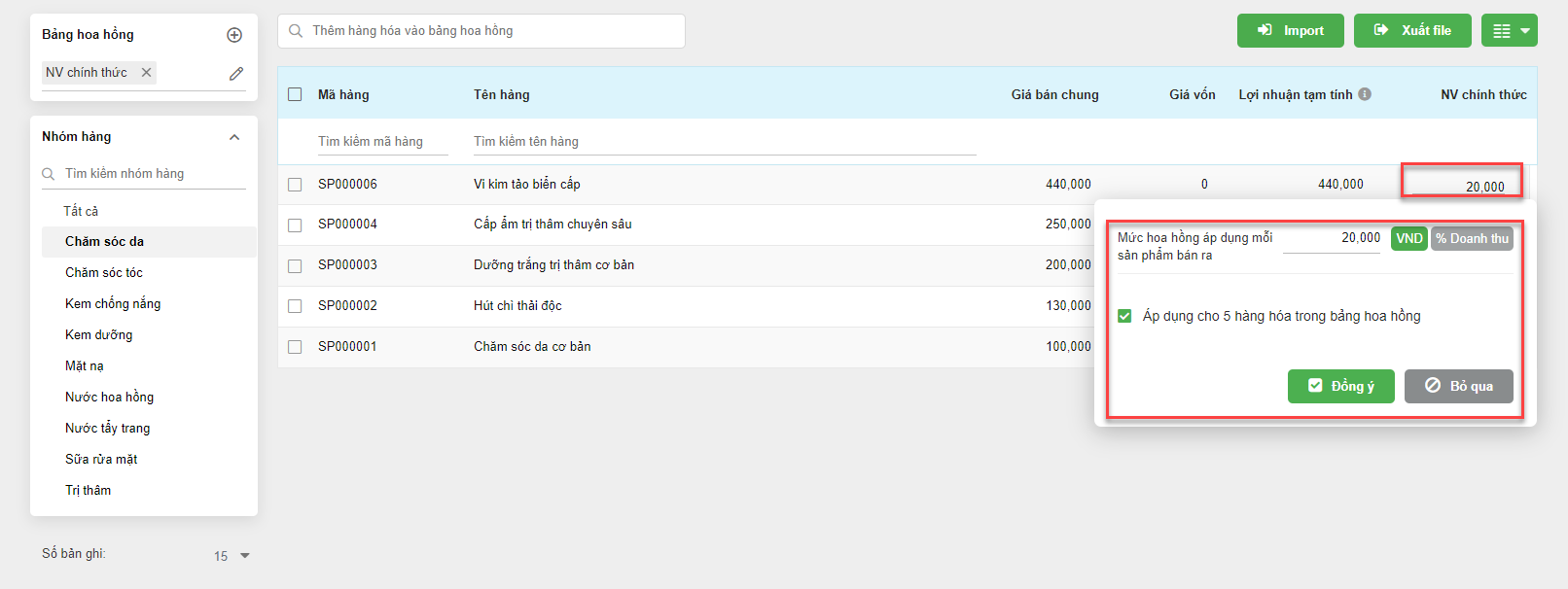
- Để xóa hàng hóa khỏi bảng hoa hồng, bạn tích chọn các mã hàng cần xóa (1) -> kích Thao tác (2) -> chọn Xóa hàng hóa (3) -> chọn Đồng ý (4) để xác nhận thông tin.
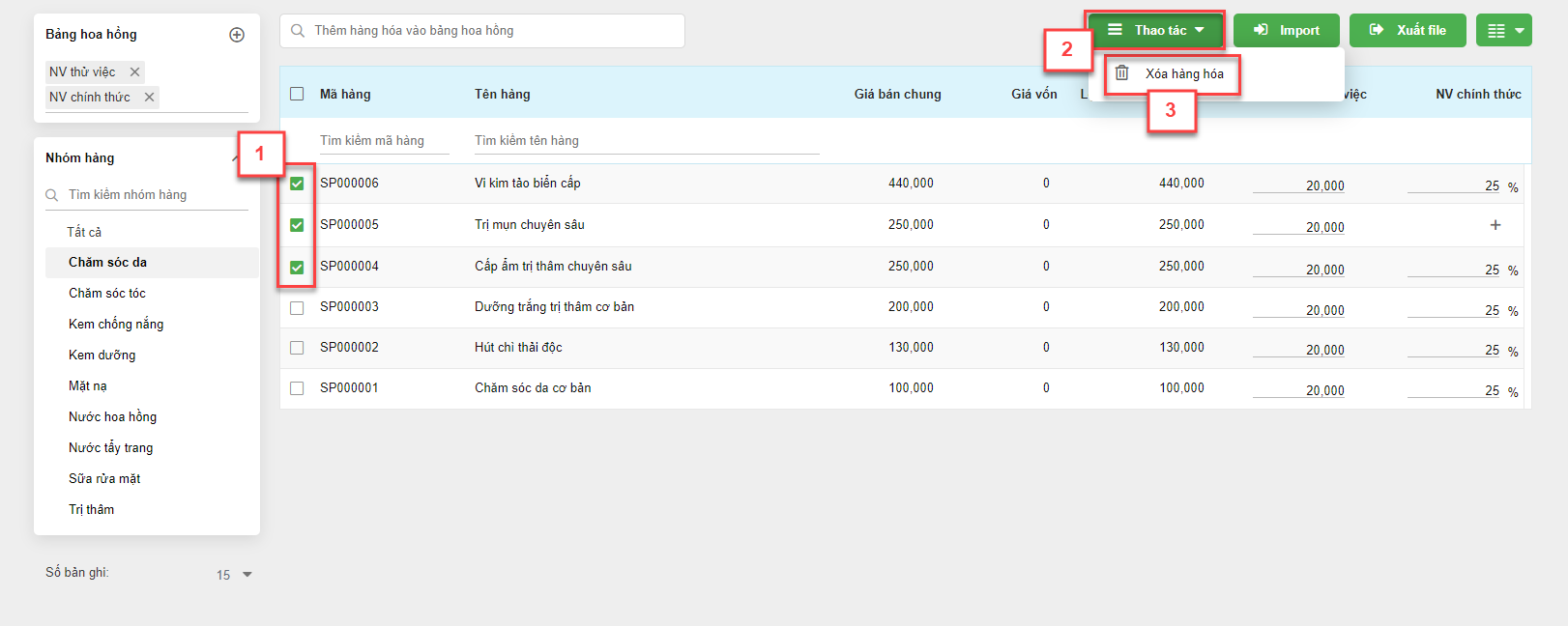
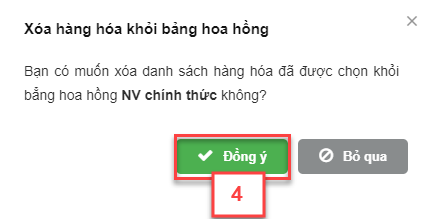
- Để xóa bảng hoa hồng, bạn chọn Tên bảng giá cần xóa, kích vào biểu tượng ![]() (1) -> kích Xóa (2)
(1) -> kích Xóa (2)
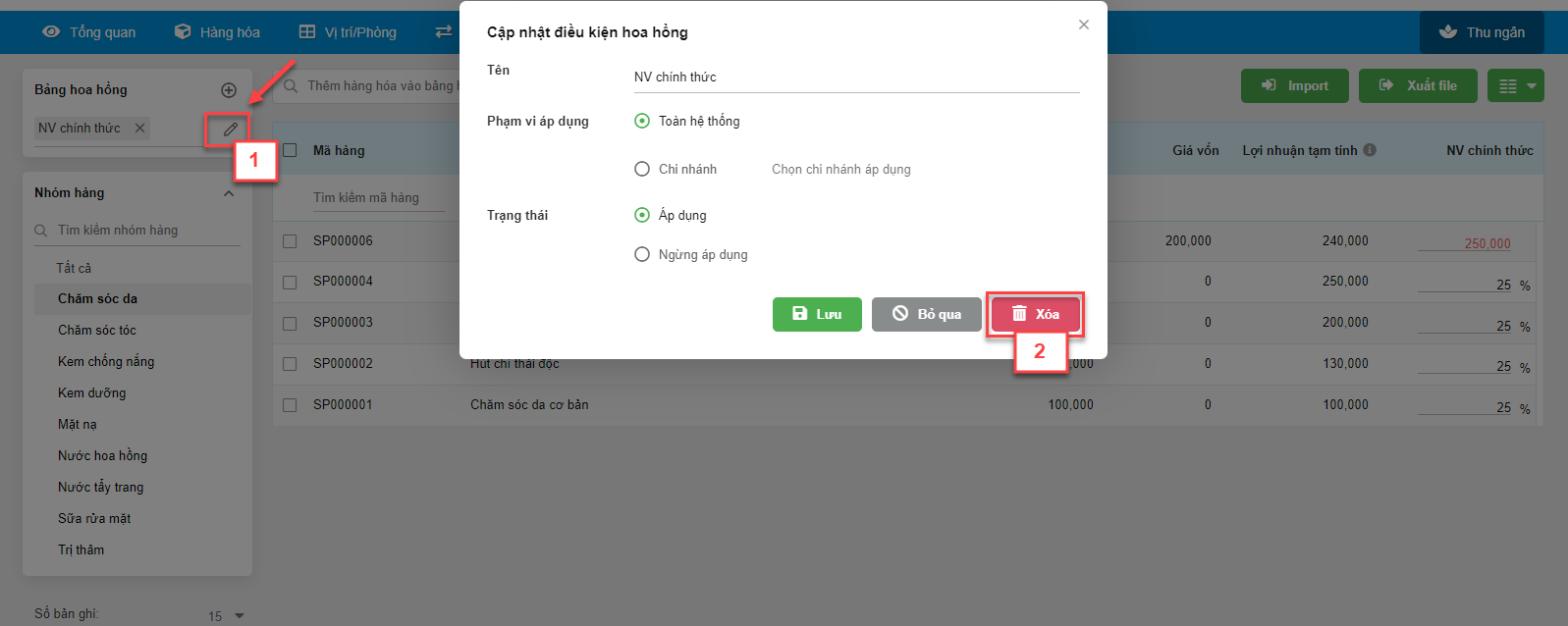
- Kích Đồng ý để xác nhận chắc chắn xóa bảng hoa hồng
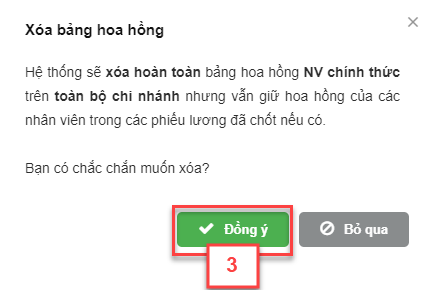
- Để xem danh sách nhân viên, trên màn hình Quản lý, bạn kích menu Nhân viên (1) -> chọn Nhân viên (2), hệ thống mở ra danh sách nhân viên.
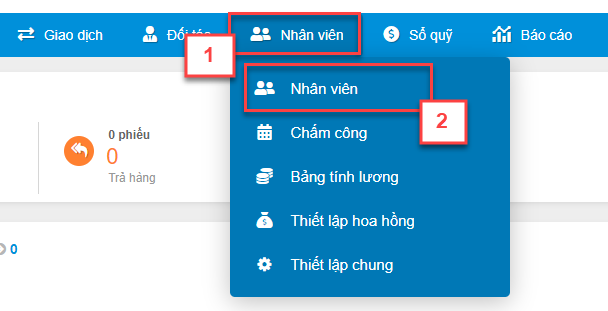
- Ngay khi khởi tạo gian hàng thành công trên KiotViet, hệ thống sẽ tự động tạo 1 nhân viên với thông tin khi bạn đăng ký gian hàng. Thông tin của nhân viên này được gắn với tài khoản KiotViet có vai trò admin là chủ gian hàng.
- Để tìm kiếm thông tin nhân viên, bạn nhập thông tin bên trái màn hình
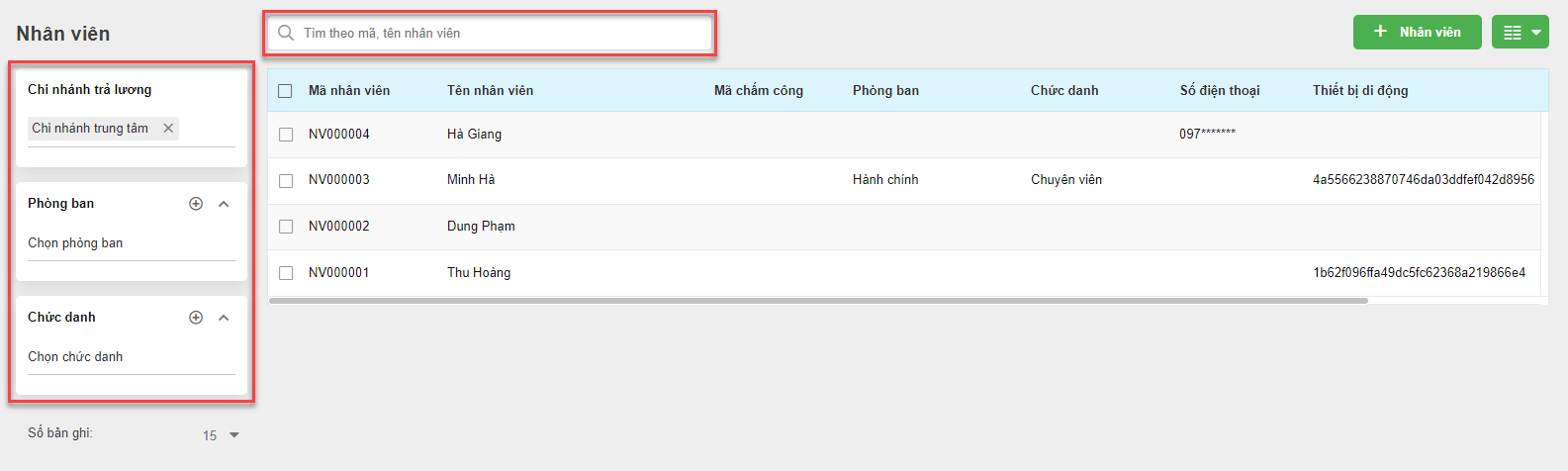
- Để xem thông tin chi tiết của nhân viên, bạn kích vào dòng nhân viên bên phải màn hình
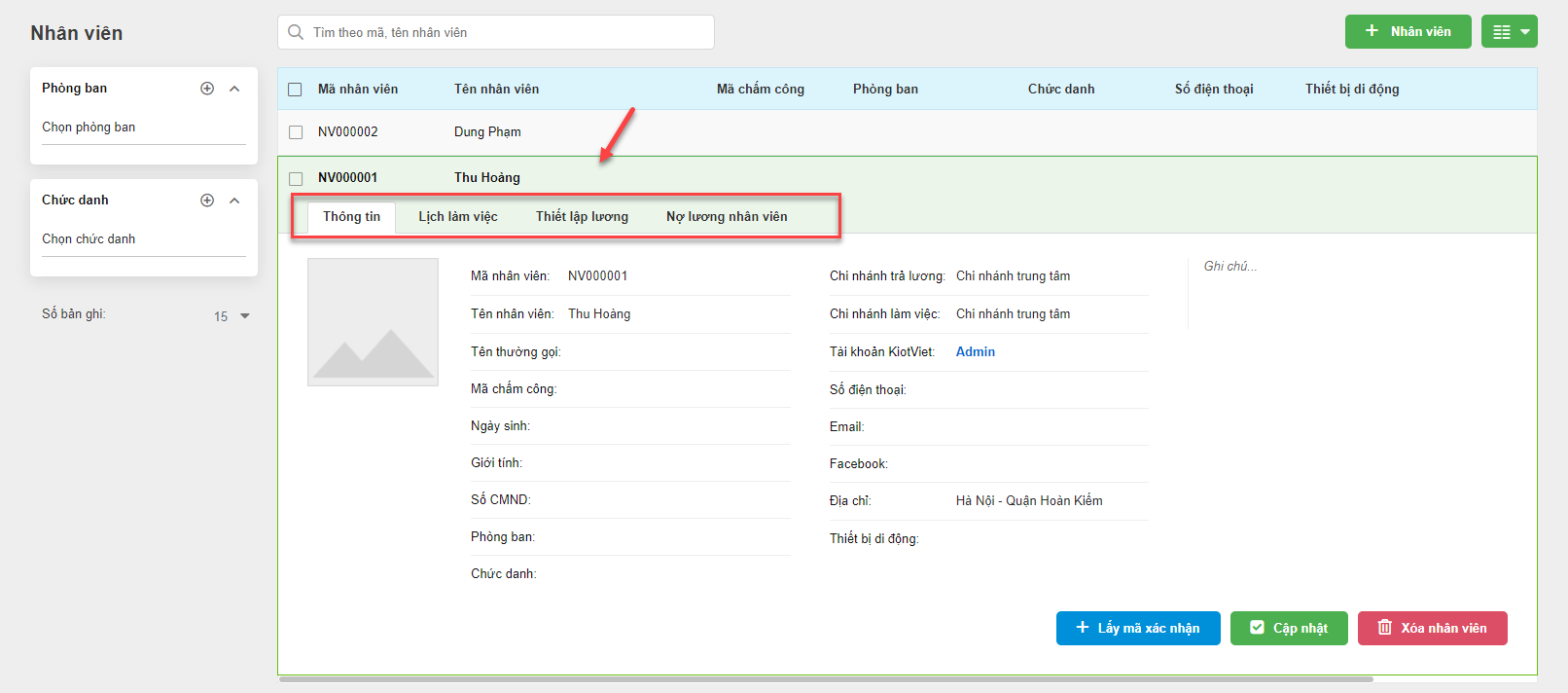
- Bạn có thể Cập nhật thông tin hoặc Xóa nhân viên.
- Hệ thống hỗ trợ 2 cách thêm mới nhân viên bao gồm:
- Thêm mới trên màn hình Nhân viên
- Thêm mới trên màn hình Chấm công
- Cụ thể như sau:
- Tại màn hình Nhân viên, bạn kích vào nút + Nhân viên.
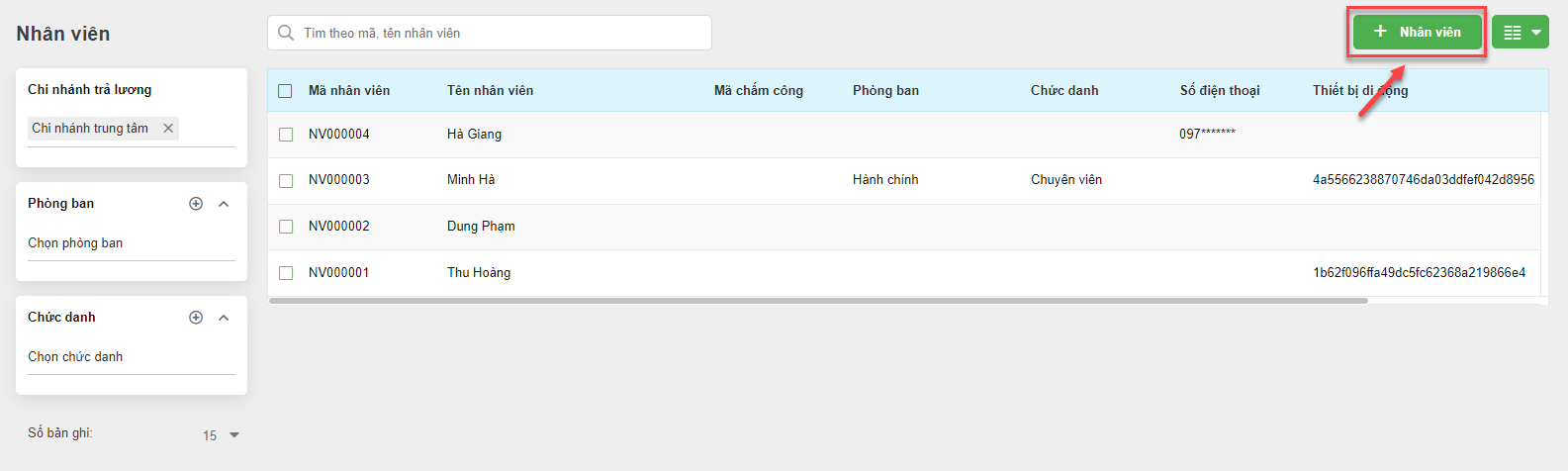
- Màn hình Thêm mới nhân viên hiện ra như sau:
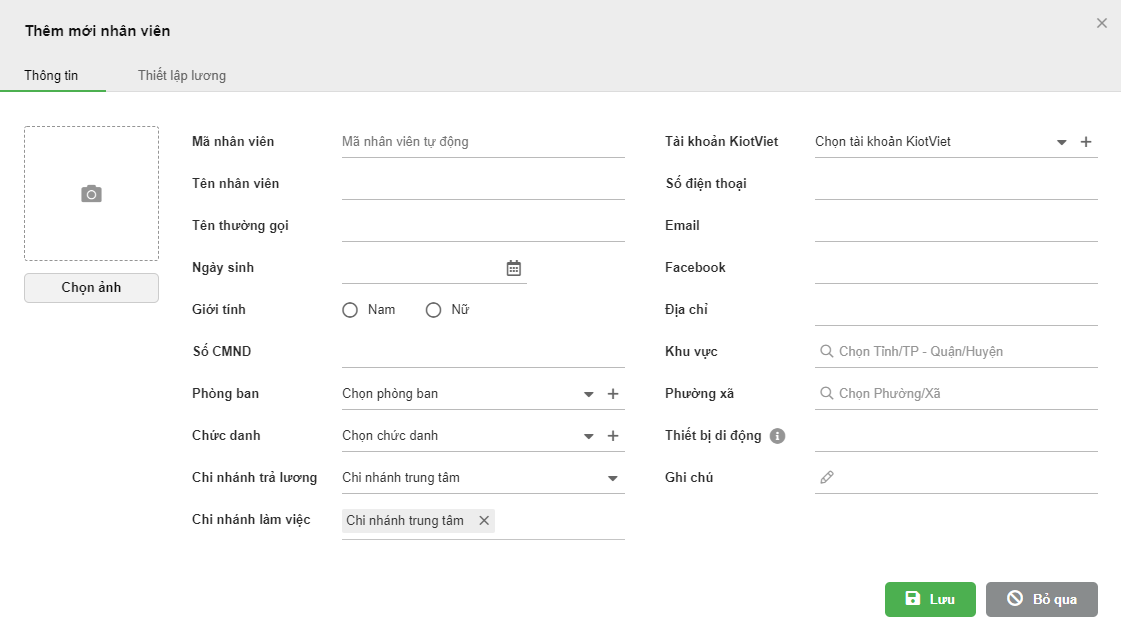
- Trên tab Thông tin, bạn nhập các thông tin cơ bản như: Mã nhân viên (bỏ trống hệ thống sẽ sinh mã tự động), Tên nhân viên (bắt buộc) ), Chi nhánh làm việc (bắt buộc) và các thông tin khác -> kích Lưu để ghi nhận thông tin.
- Lưu ý:
- Bạn có thể lựa chọn thông tin có sẵn hoặc thêm mới các thông tin về Phòng ban, Chức danh và Tài khoản KiotViet ngay trên pop-up Thêm mới hoặc Cập nhật nhân viên.
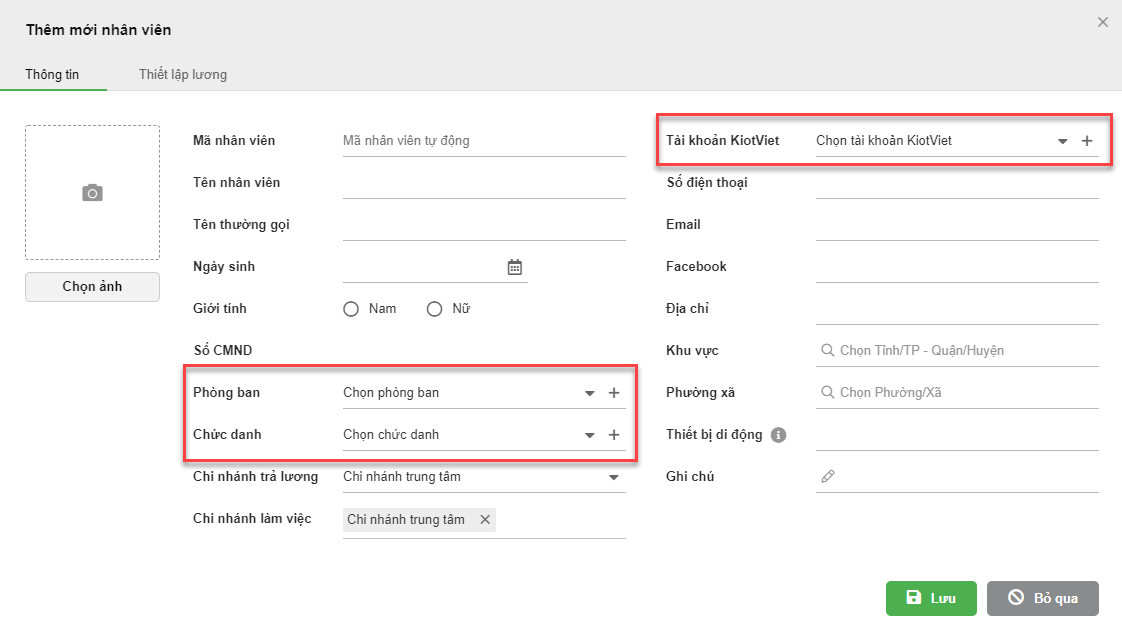
- Chi nhánh làm việc: Hệ thống hỗ trợ chọn 1 hoặc nhiều chi nhánh nhân viên làm việc để ghi nhận chấm công, tính lương.
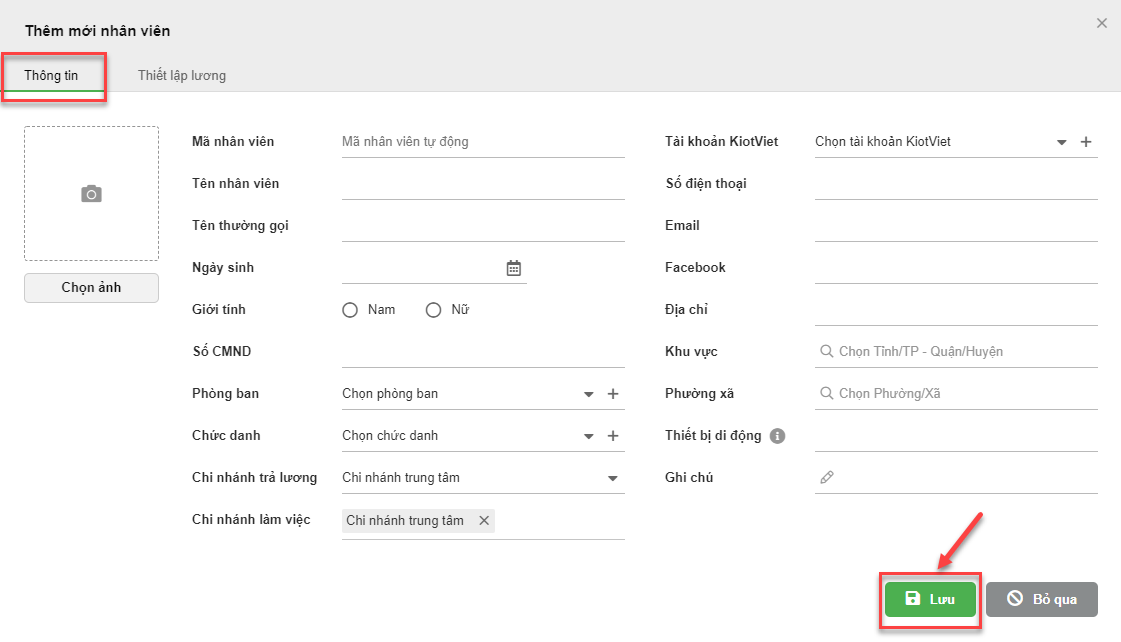
- Tại màn hình Chấm công, bạn kích vào biểu tượng ![]() bên cạnh Nhân viên (1)
bên cạnh Nhân viên (1)
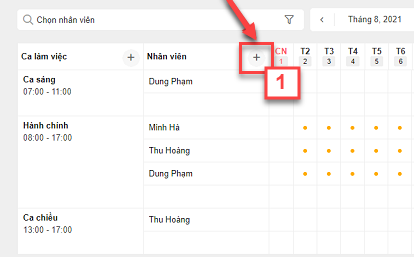
- Bạn nhập thông tin nhân viên (2) -> kích Lưu (3) để ghi nhận thông tin.
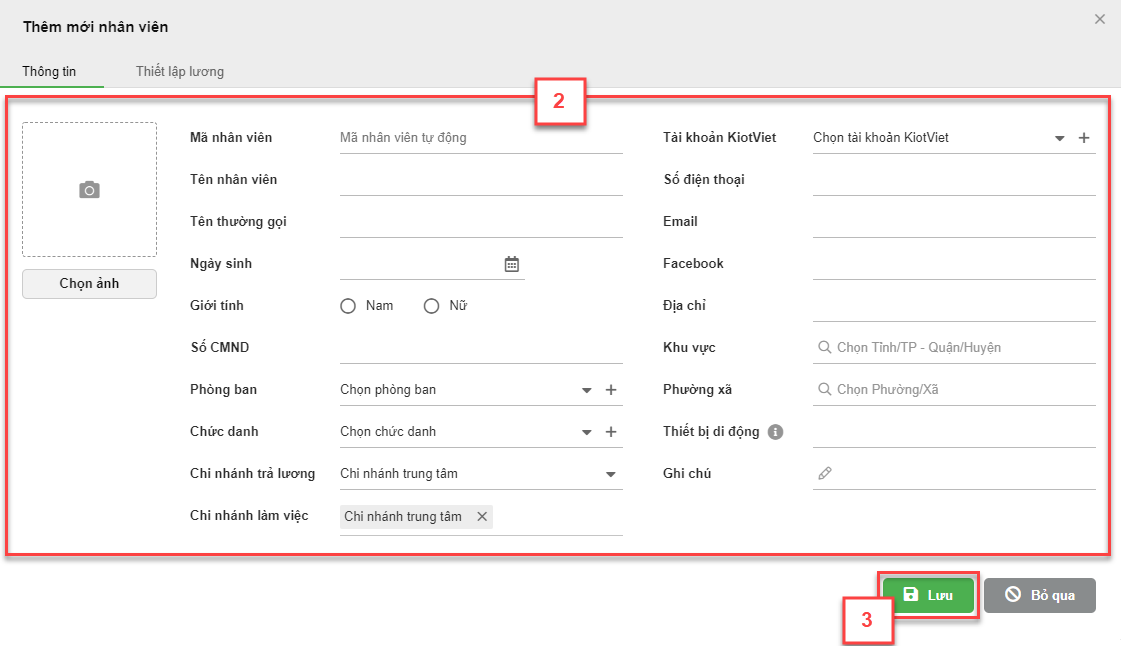
- Hệ thống hỗ trợ 2 cách cập nhật thông tin nhân viên bao gồm:
- Cập nhật trên màn hình Nhân viên
- Cập nhật trên màn hình Chấm công
- Khi cập nhật thông tin nhân viên, bạn bỏ đi 1 hoặc nhiều chi nhánh làm việc của nhân viên, hệ thống kiểm tra: Nếu nhân viên đã có chi tiết ca làm việc khác hủy trên 1 hoặc nhiều chi nhánh đó, đồng thời tài khoản đăng nhập có quyền xóa chi tiết ca làm việc trên 1 hoặc nhiều chi nhánh đó, hiển thị pop-up xác nhận -> bạn chọn Đồng ý để xóa các chi tiết ca làm việc trạng thái Chưa chấm công trên các chi nhánh mà tài khoản có quyền xóa chi tiết ca làm việc trên tất cả thời gian hoặc từ thời điểm này trở đi tùy giá trị bạn chọn.
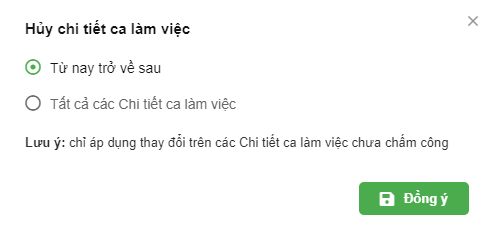
- Cụ thể từng màn hình như sau:
- Tại màn hình Nhân viên, bạn kích vào thông tin của nhân viên -> kích Cập nhật (1)
- Bạn thay đổi thông tin của nhân viên (2) -> kích Lưu (3)
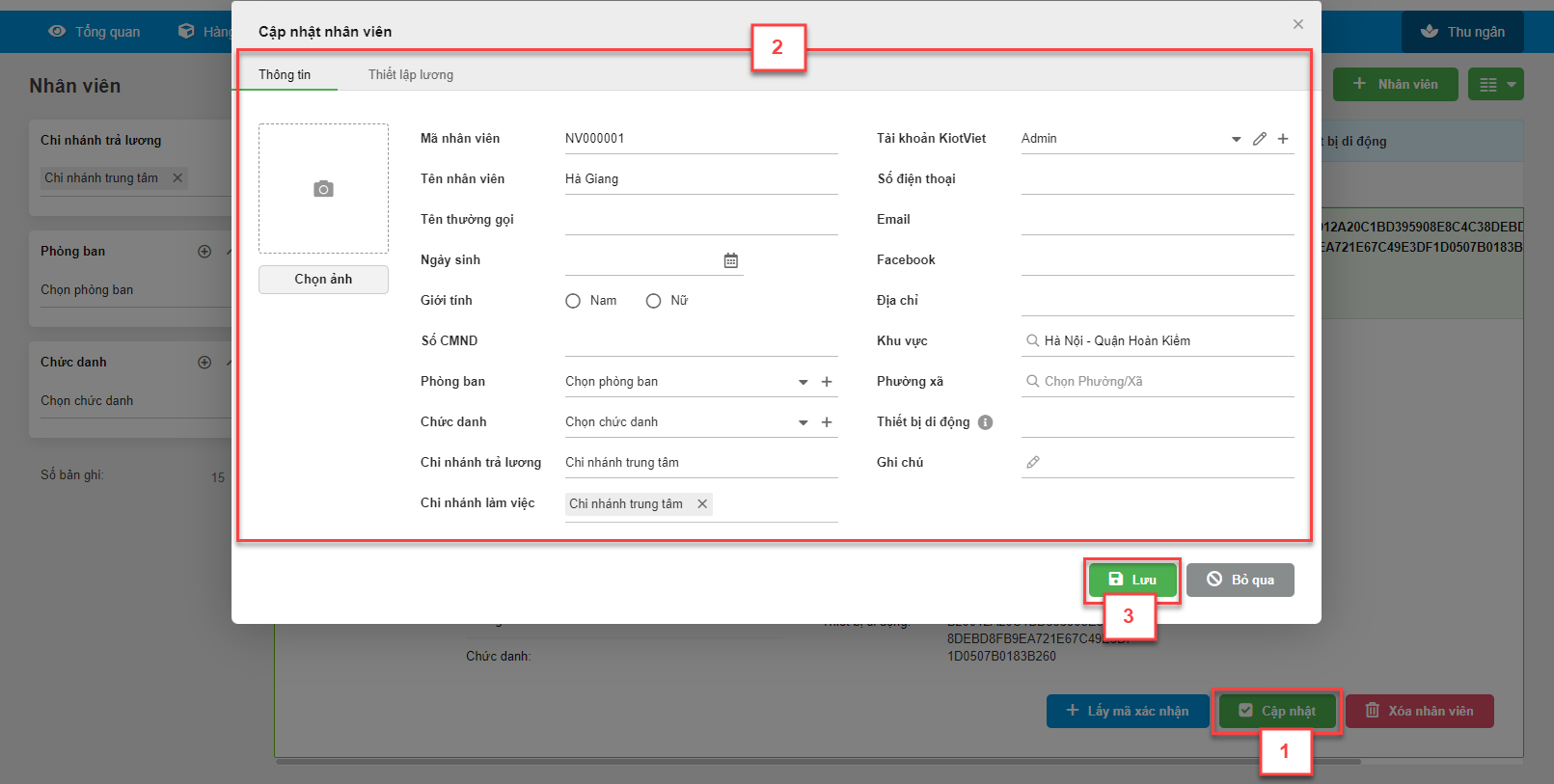
- Tại màn hình Chấm công, bạn kích vào biểu tượng ![]() bên cạnh Nhân viên (1)
bên cạnh Nhân viên (1)
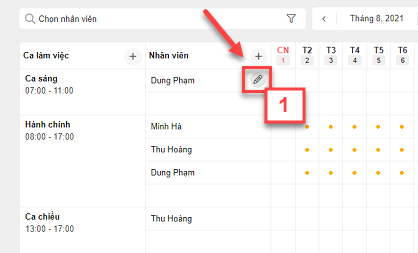
- Bạn nhập thông tin nhân viên (2) -> kích Lưu (3) để ghi nhận thông tin.
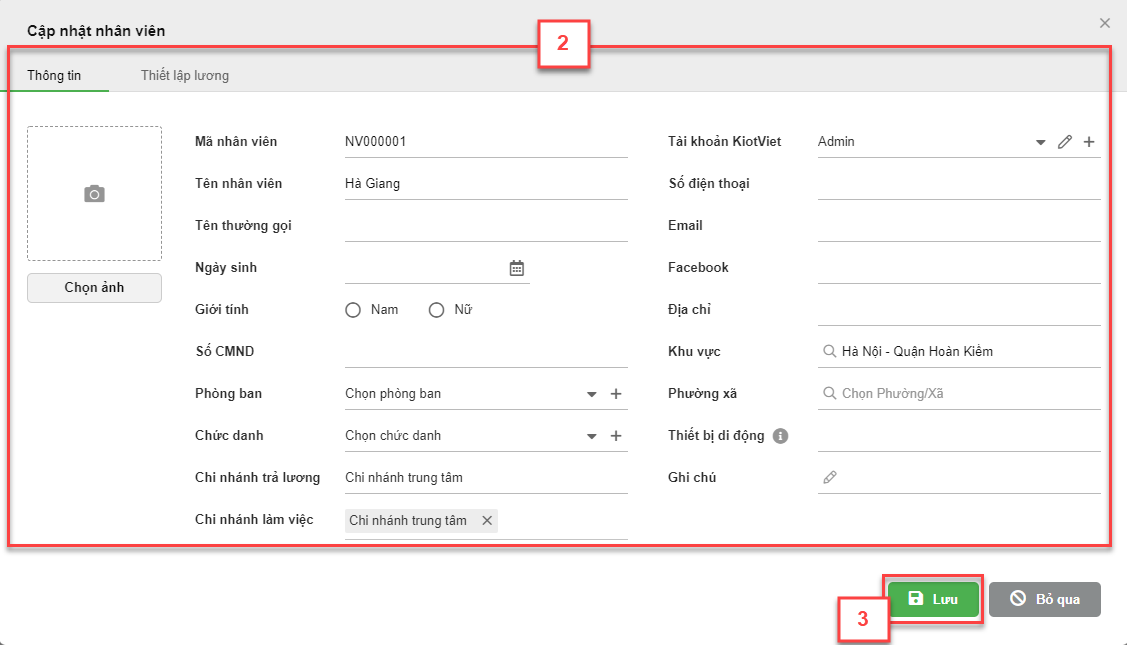
- Trong thông tin chi tiết nhân viên, bạn kích chọn tab Lịch làm việc để đặt thêm lịch cho nhân viên.
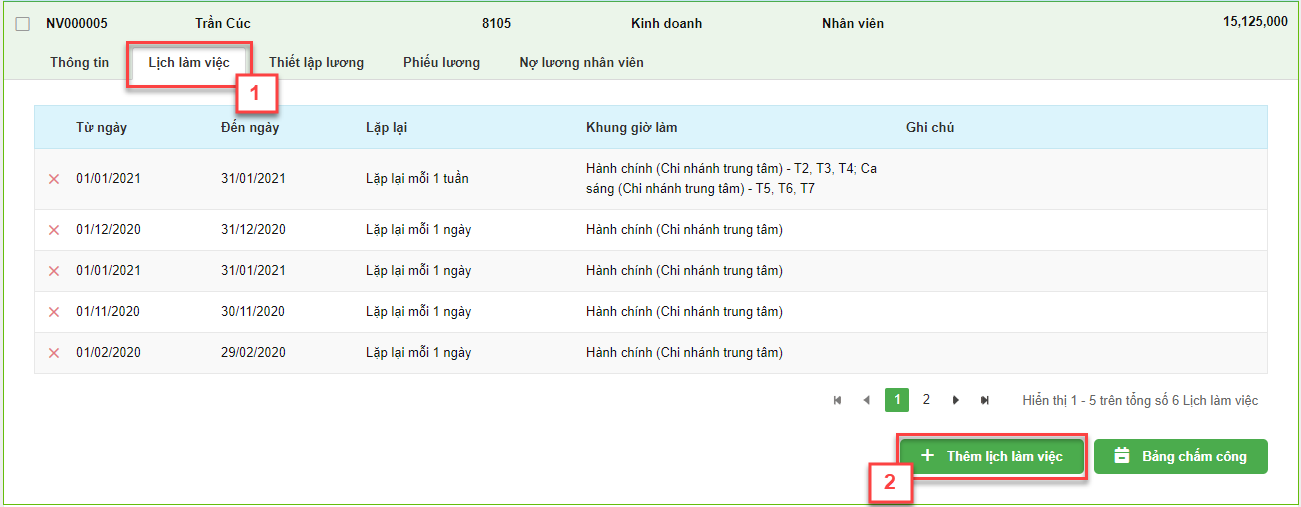
- Pop-up Thêm mới lịch làm việc hiện ra, bạn có thể đặt lịch làm việc theo từng ngày (3) hoặc lặp lại (4)
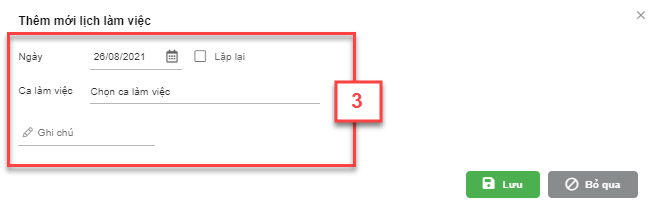
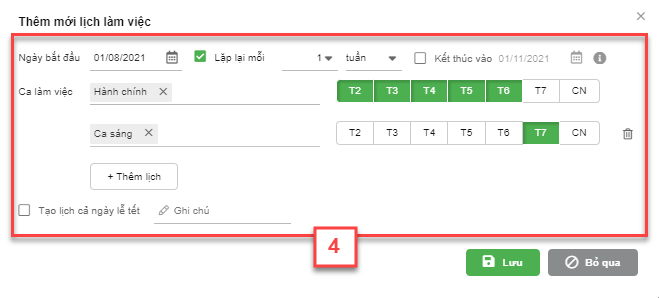
- Khi bạn chọn đặt lịch làm việc lặp lại:
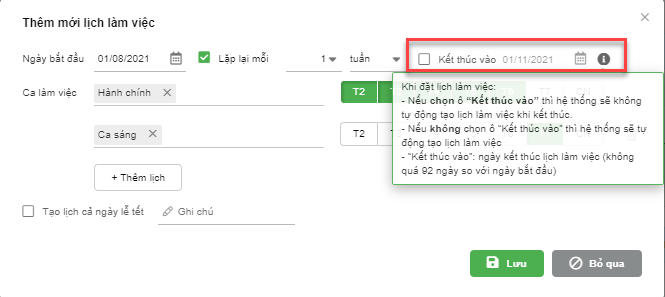
- Nếu bạn KHÔNG tích chọn Kết thúc: hệ thống tự động tạo lịch làm việc không giới hạn. Lưu ý:
- Hệ thống mặc định tạo lịch làm việc trước cho tối đa 93 ngày.
- Trong vòng 10 ngày trước ngày kết thúc hiển thị trên popup Thêm mới/ Cập nhật lịch làm việc, hệ thống sẽ tạo tiếp lịch làm việc cho 30 ngày tiếp theo với điều kiện:
- Nhân viên có dữ liệu chấm công trong vòng 15 ngày liền trước.
- Ngày kết thúc lịch làm việc sau ngày hiện tại.
- Nếu bạn tích chọn Kết thúc: hệ thống sẽ không tự động tạo lịch làm việc sau thời gian kết thúc. Bạn có thể đặt lịch tối đa 93 ngày.
- Hệ thống hỗ trợ đặt lịch cho nhân viên trên nhiều ca làm việc. Lưu ý: các ca làm việc của cùng 1 nhân viên có thời gian trùng không quá 2 giờ. Nếu thời gian trùng của các ca lớn hơn 2 giờ, hệ thống sẽ thông báo: Lịch làm việc bị trùng với lịch làm việc đã có khác của nhân viên và không cho đặt lịch.
- Sau đó kích Lưu để ghi nhận thông tin. Hoặc kích Bỏ qua để không ghi nhận.
- Bạn có thể xem lịch làm việc khi kích chọn Bảng chấm công
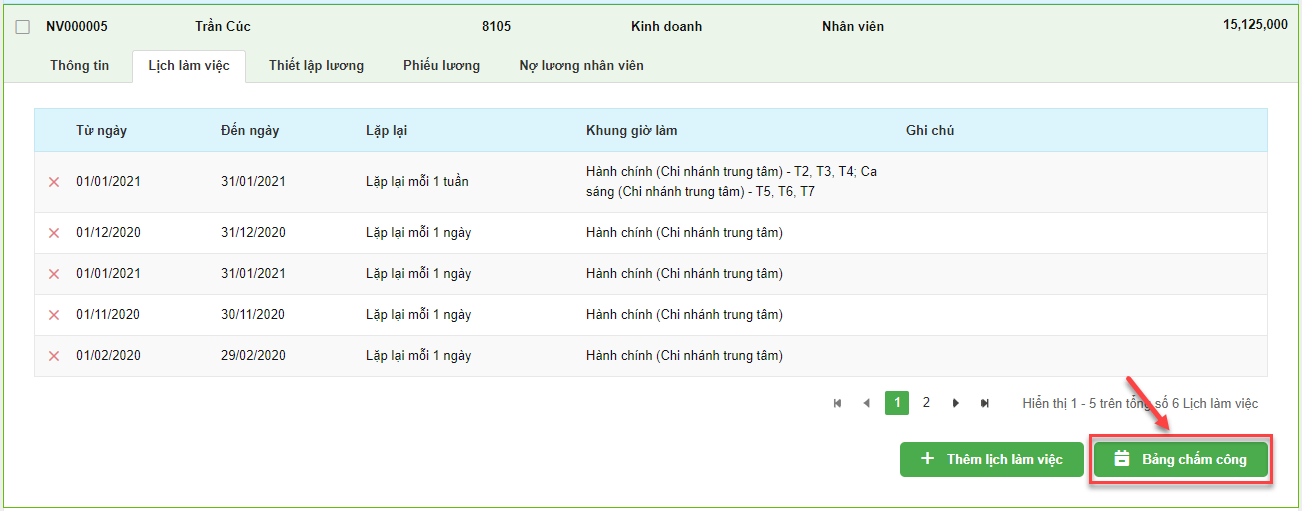
- Hệ thống sẽ chuyển sang màn hình Bảng chấm công
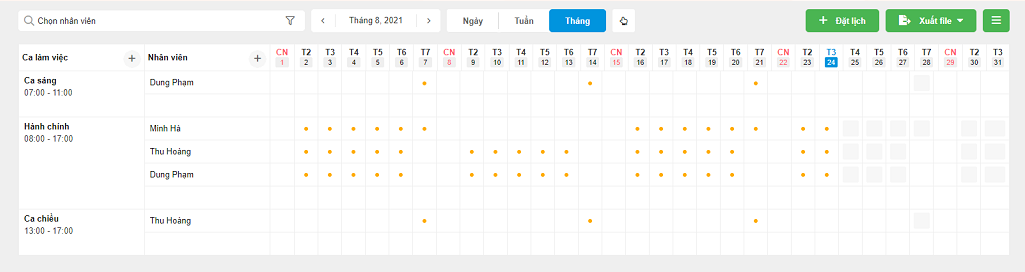
- Khi thêm mới hoặc cập nhật nhân viên, bạn kích chọn Thiết lập lương
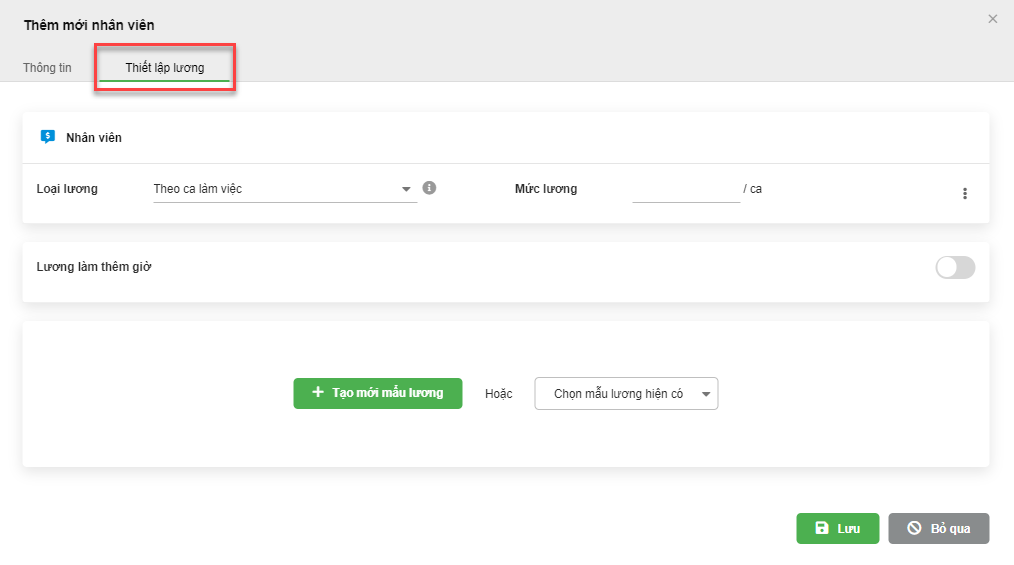
- Hoặc trong thông tin chi tiết nhân viên, bạn kích chọn tab Thiết lập lương (1) -> kích Cập nhật (2)
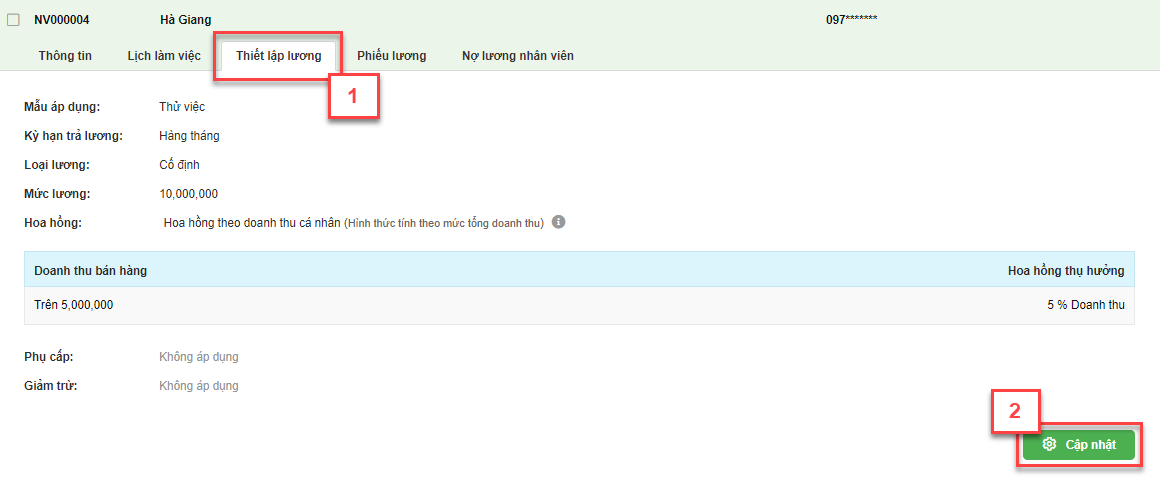
- Hệ thống sẽ mở ra pop-up thiết lập lương cho nhân viên được chọn:
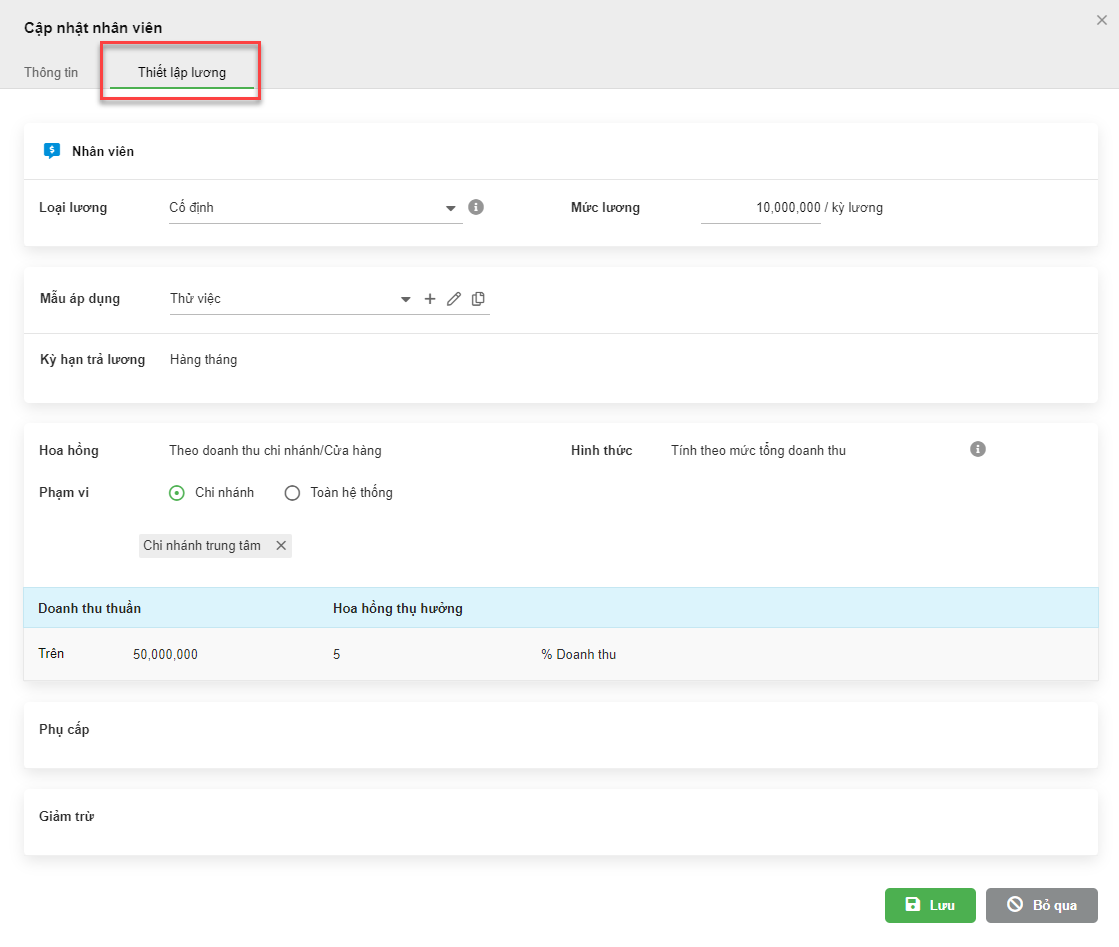
- Mỗi nhân viên, KiotViet cho phép thiết lập 5 loại lương cơ bản:
- Lương chính
- Lương làm thêm giờ
- Hoa hồng
- Phụ cấp
- Giảm trừ
- Hệ thống hỗ trợ thiết lập cách tính lương chính theo 1 trong 4 loại
- Theo ca làm việc
- Theo giờ làm việc
- Theo ngày công chuẩn
- Cố định
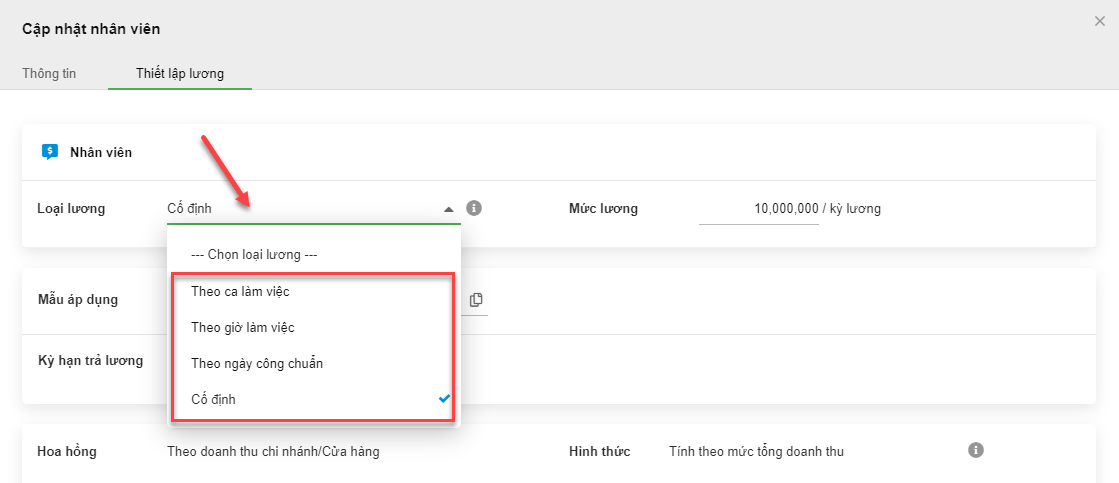
5.1.1. Lương chính theo ca làm việc
- Mỗi ca làm việc được thiết lập một mức tiền lương. Lương chính được tính trên tổng số mức tiền lương các ca làm việc mà nhân viên đã chấm công
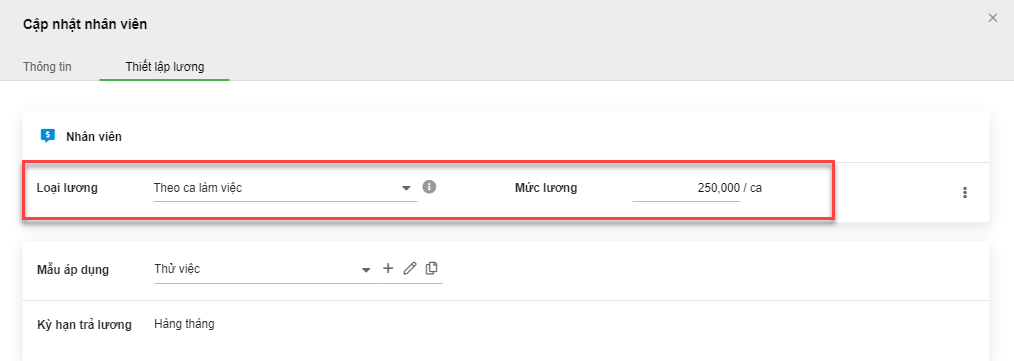
- Ngoài ra, bạn có thể thiết lập tùy chọn mức lương cho từng ca bằng cách kích vào biểu tượng ![]() (1), sau đó tùy chỉnh mức lương cho mỗi ca của gian hàng (2) và bật làm thêm giờ (nếu cần) (3)
(1), sau đó tùy chỉnh mức lương cho mỗi ca của gian hàng (2) và bật làm thêm giờ (nếu cần) (3)
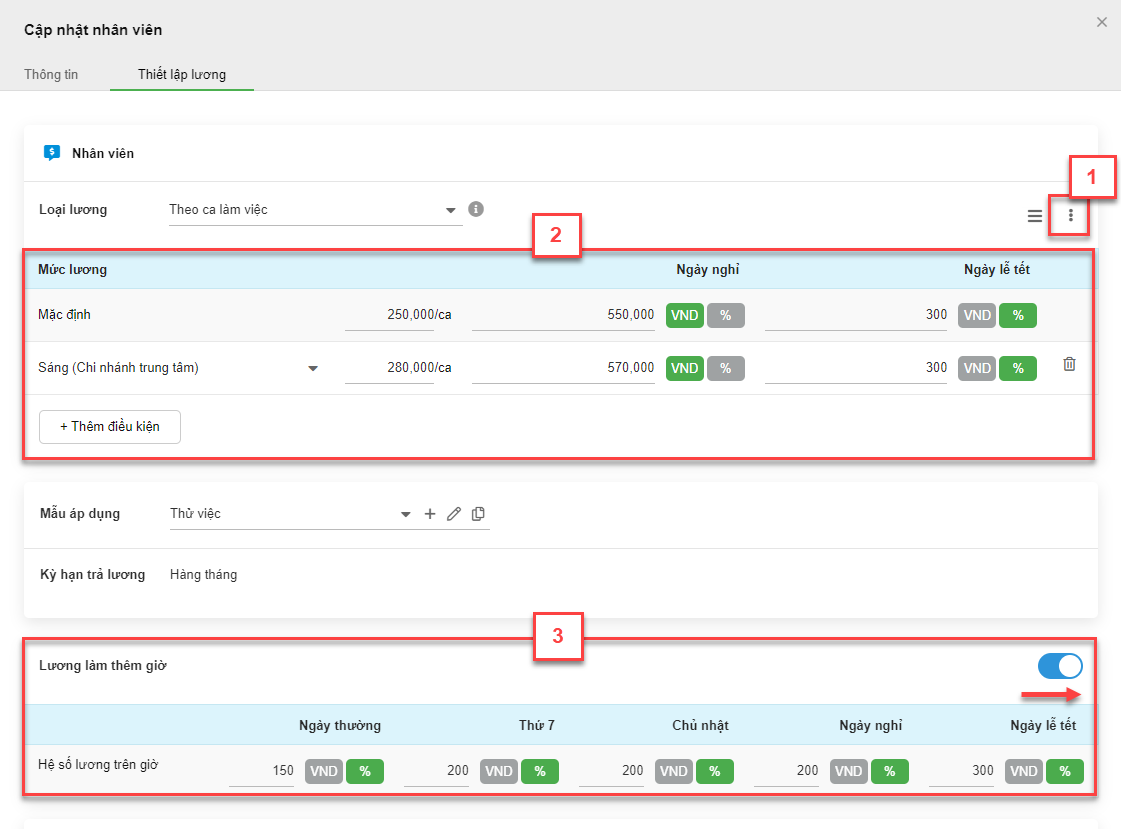
- Lưu ý:
- Hệ thống hỗ trợ thiết lập tính lương riêng với các ngày Thứ 7, Chủ nhật, Ngày nghỉ và Ngày lễ tết. Để sử dụng tính năng này, bạn kích biểu tượng
 (1) -> tích chọn các ngày cần thiết lập cách tính lương (2) -> nhập mức lương chi trả theo VND hoặc theo phần trăm mức lương của ca làm việc (3)
(1) -> tích chọn các ngày cần thiết lập cách tính lương (2) -> nhập mức lương chi trả theo VND hoặc theo phần trăm mức lương của ca làm việc (3)
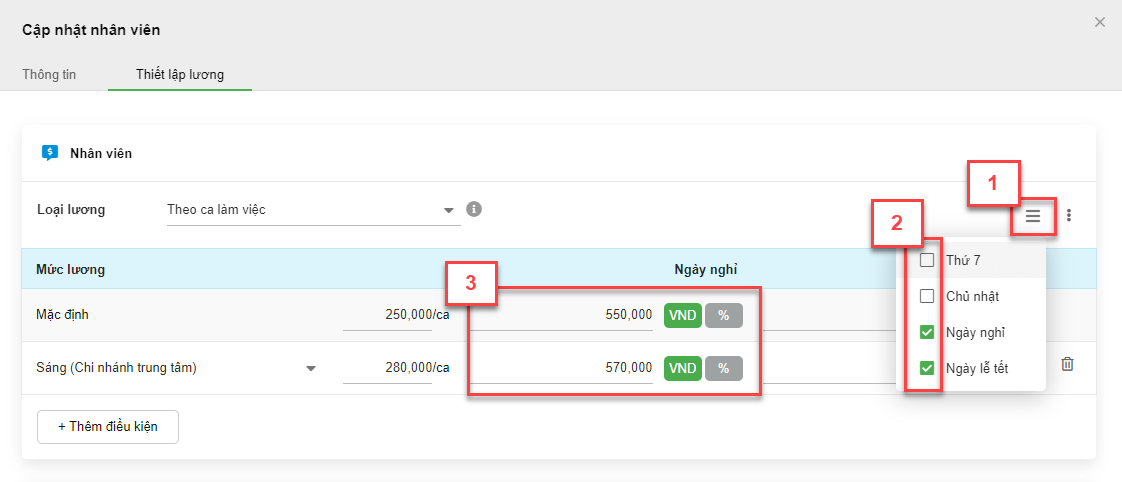
- Trên mỗi điều kiện lương, khi chọn ca làm việc, hệ thống hiển thị gợi ý các ca thuộc chi nhánh nhân viên làm việc.
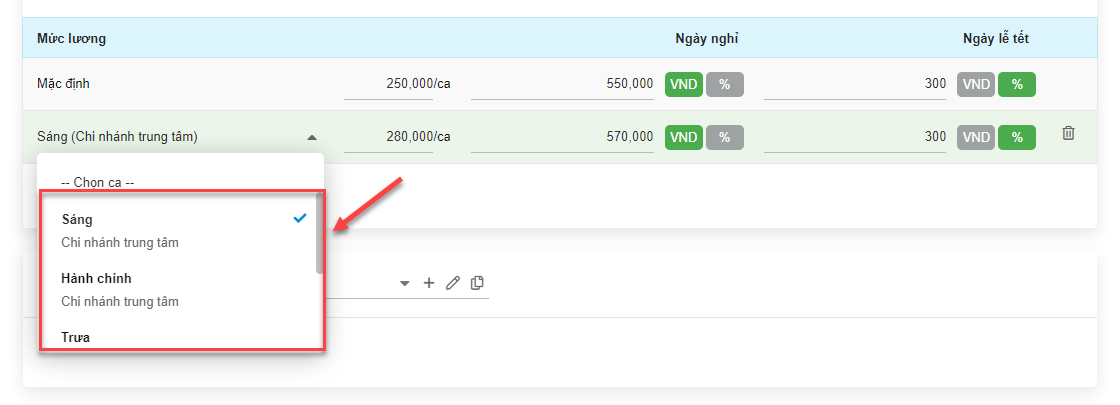
5.1.2. Lương chính theo giờ làm việc
- Mỗi giờ làm việc được thiết lập một mức tiền lương. Lương chính được tính trên tổng số mức tiền lương các giờ làm việc mà nhân viên đã chấm công
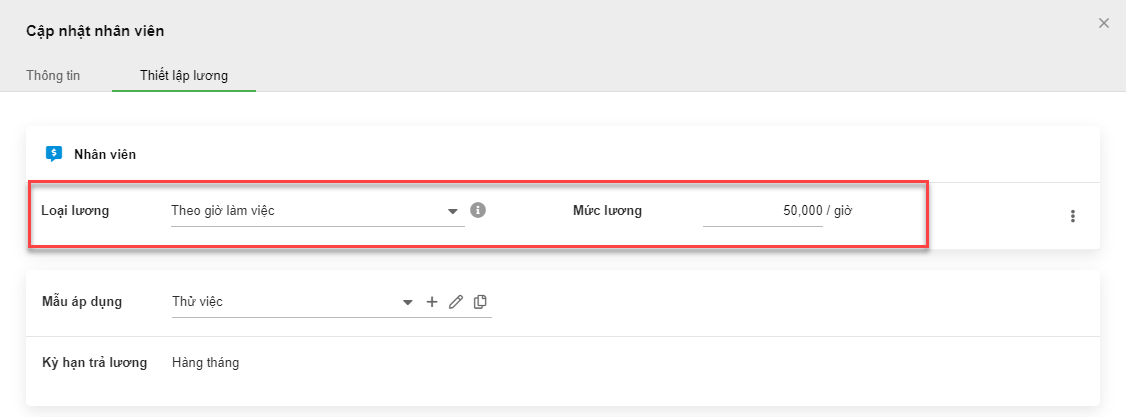
- Ngoài ra, bạn có thể thiết lập tùy chọn mức lương cho từng ca bằng cách kích vào biểu tượng ![]() (1), sau đó tùy chỉnh mức lương cho mỗi giờ của gian hàng (2)
(1), sau đó tùy chỉnh mức lương cho mỗi giờ của gian hàng (2)
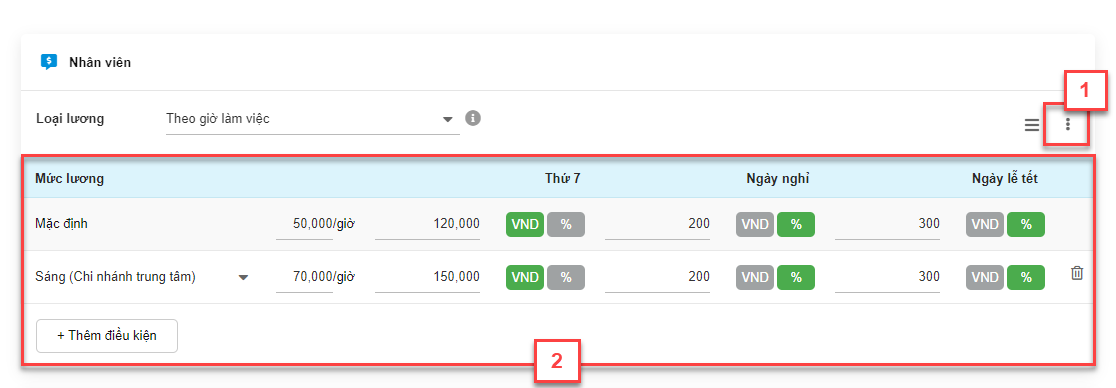
- Lưu ý:
- Hệ thống hỗ trợ thiết lập tính lương riêng với các ngày Thứ 7, Chủ nhật, Ngày nghỉ và Ngày lễ tết. Để sử dụng tính năng này, bạn kích biểu tượng
 (1) -> tích chọn các ngày cần thiết lập cách tính lương (2) -> nhập mức lương chi trả theo VND hoặc theo phần trăm mức lương của giờ làm việc (3)
(1) -> tích chọn các ngày cần thiết lập cách tính lương (2) -> nhập mức lương chi trả theo VND hoặc theo phần trăm mức lương của giờ làm việc (3)
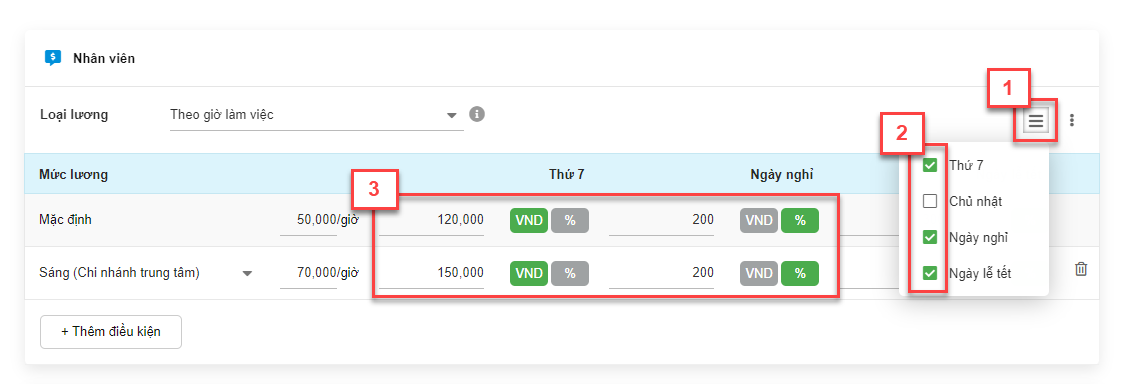
- Trên mỗi điều kiện lương, khi chọn ca làm việc, hệ thống hiển thị gợi ý các ca thuộc chi nhánh nhân viên làm việc theo thứ tự alphabet của tên chi nhánh và thứ tự các ca trên 1 chi nhánh được sắp xếp theo thứ tự thời gian bắt đầu ca tăng dần.
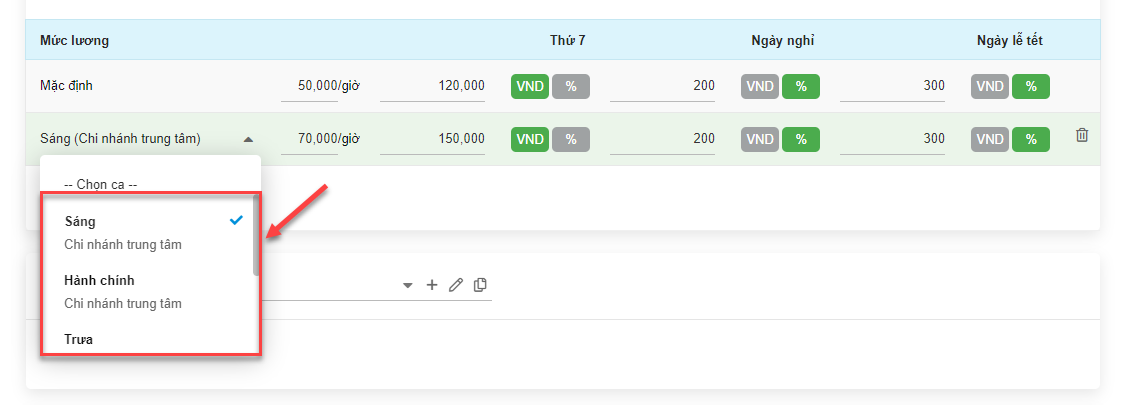
5.1.3. Lương chính theo ngày công chuẩn
- Ngoài ra, bạn có thể thiết lập tùy chọn mức lương cho ngày làm việc bằng cách kích vào biểu tượng ![]() (1), sau đó tùy chỉnh mức lương cho mỗi ngày làm việc của gian hàng (2) và bật làm thêm giờ (nếu cần) (3)
(1), sau đó tùy chỉnh mức lương cho mỗi ngày làm việc của gian hàng (2) và bật làm thêm giờ (nếu cần) (3)
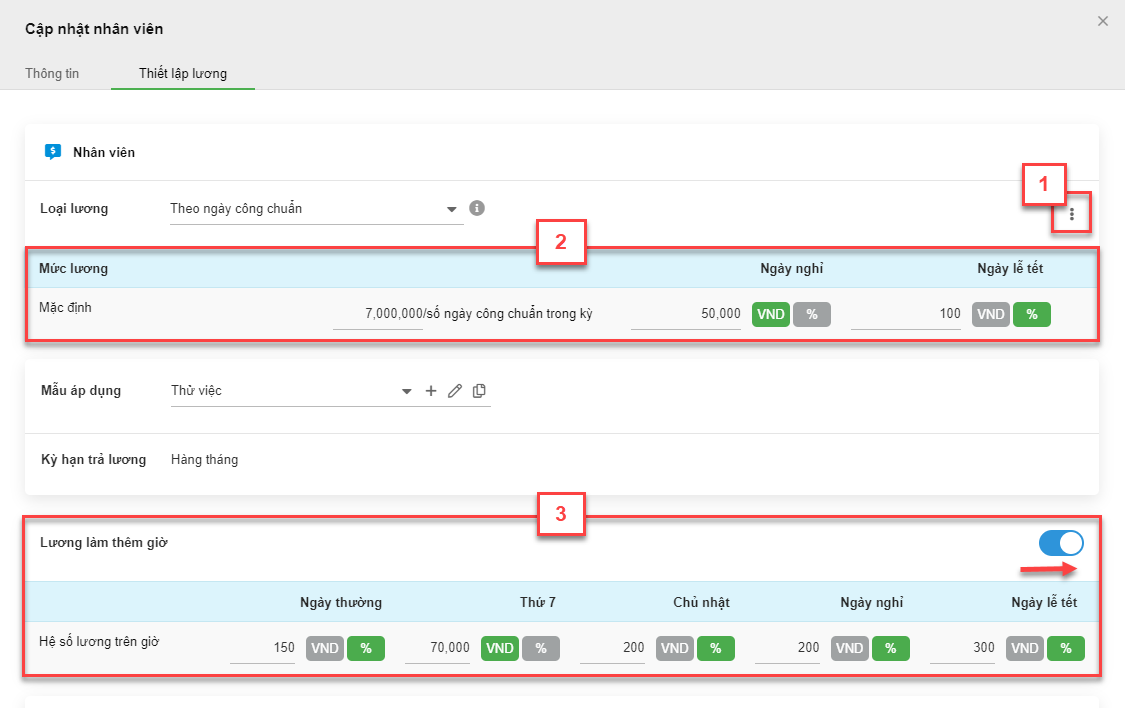
5.1.4. Lương chính cố định
- Lương chính của nhân viên được thiết lập luôn cố định cho một kỳ trả lương, không phụ thuộc dữ liệu chấm công
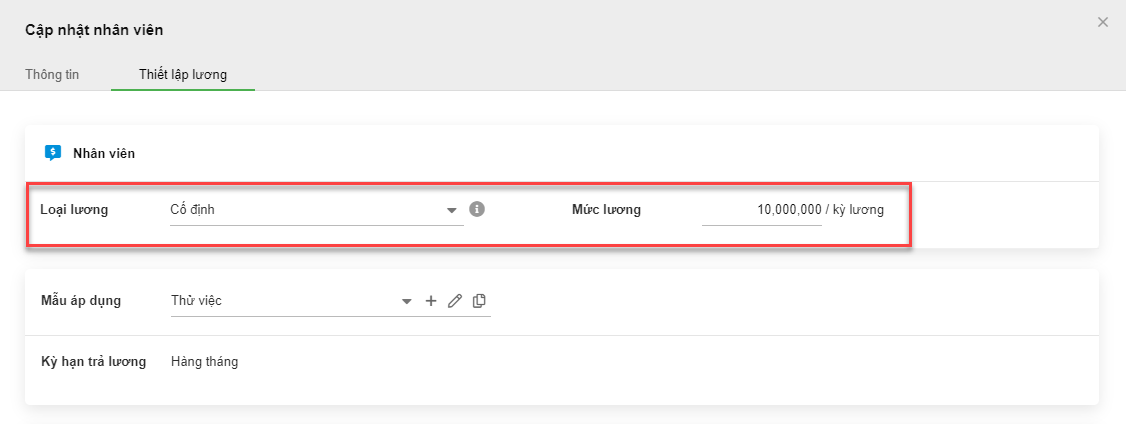
- Trường hợp nếu lương chính tính theo ca làm việc hoặc theo ngày công chuẩn. Hệ thống cho phép nhân viên được thiết lập thêm hệ số lương làm thêm giờ (1)
- Bạn có thể thiết lập hệ số lương riêng với các ngày Thứ 7, Chủ nhật, Ngày nghỉ và Ngày lễ tết -> nhập mức lương chi trả theo VND hoặc theo phần trăm mức lương của ca làm việc (2)

- Giá trị giờ làm thêm được lấy tự động từ bảng chấm công, khi người dùng thực hiện lập bảng tính lương.
- Ngày được xác định là ngày nghỉ của chi nhánh được quản lý tại Quản lý ngày chi nhánh làm việc, không làm việc
- Ngày lễ tết của chi nhánh được quản lý tại Quản lý lễ tết của gian hàng
- Để áp dụng nhanh cùng 1 cách tính lương cho nhiều nhân viên, hệ thống hỗ trợ thiết lập lương hoa hồng, phụ cấp và giảm trừ theo mẫu có sẵn.
- Với gian hàng mới chưa từng tạo mẫu, khi thiết lập lương cho nhân viên hệ thống hiển thị Tạo mới mẫu lương.
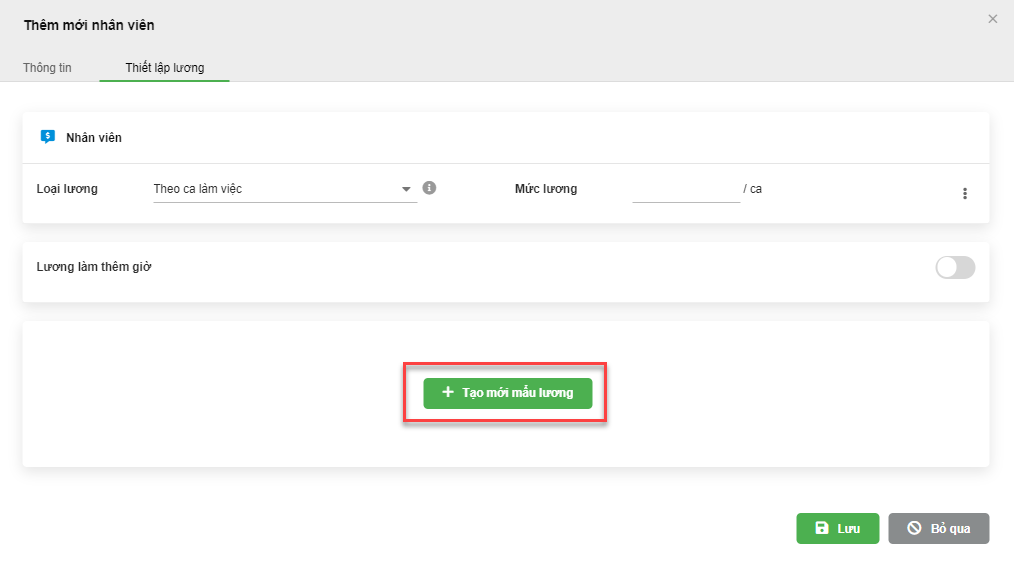
- Với gian hàng đã có mẫu, khi thiết lập lương cho nhân viên hệ thống hiển thị Tạo mới mẫu lương hoặc Chọn mẫu lương hiện có.
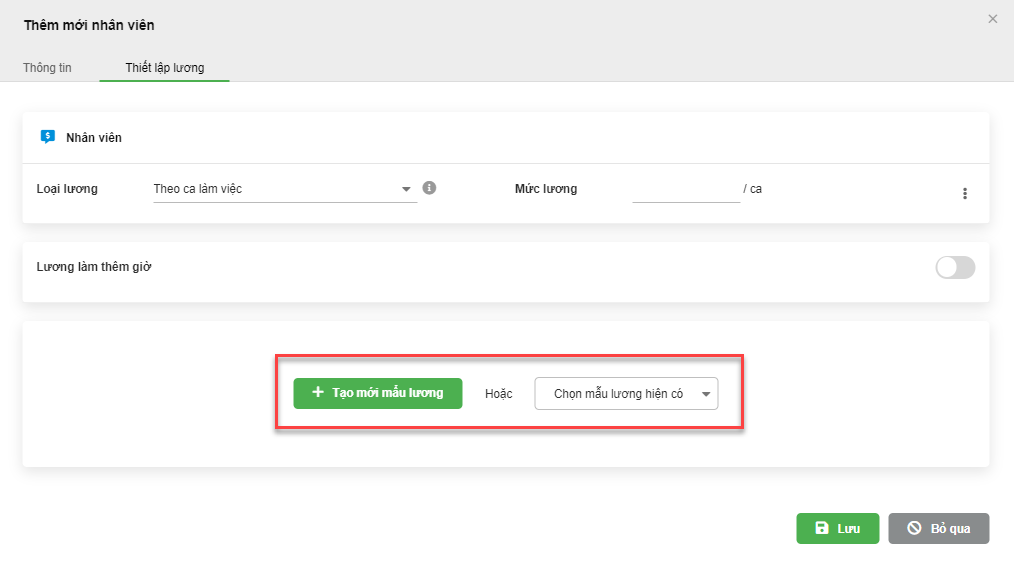
5.3.1. Thêm mới mẫu lương
- Với nhân viên chưa được thiết lập lương, bạn chọn Tạo mới mẫu lương (1)
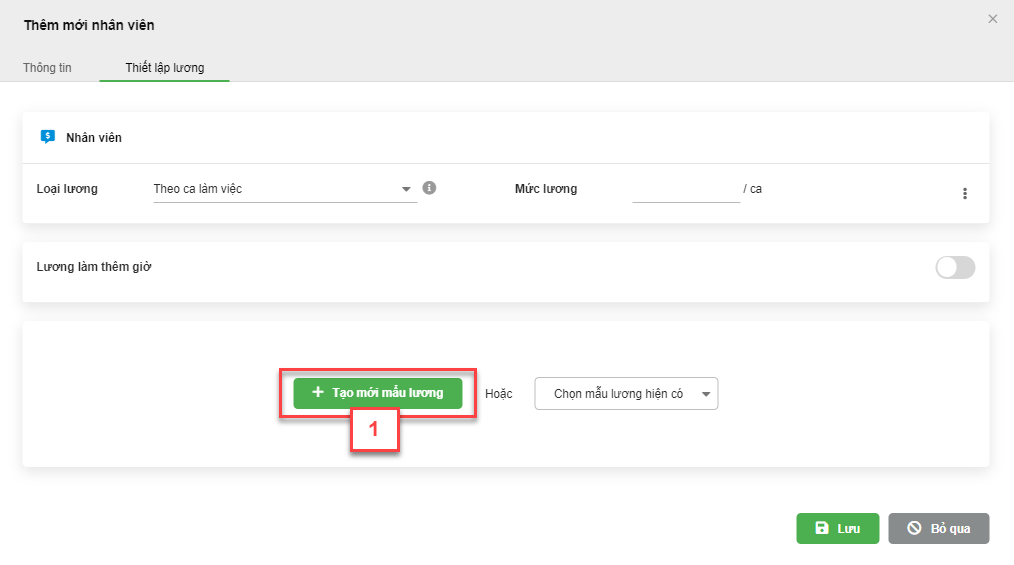
- Với nhân viên đã được thiết lập lương, bạn chọn biểu tượng ![]() (1)
(1)
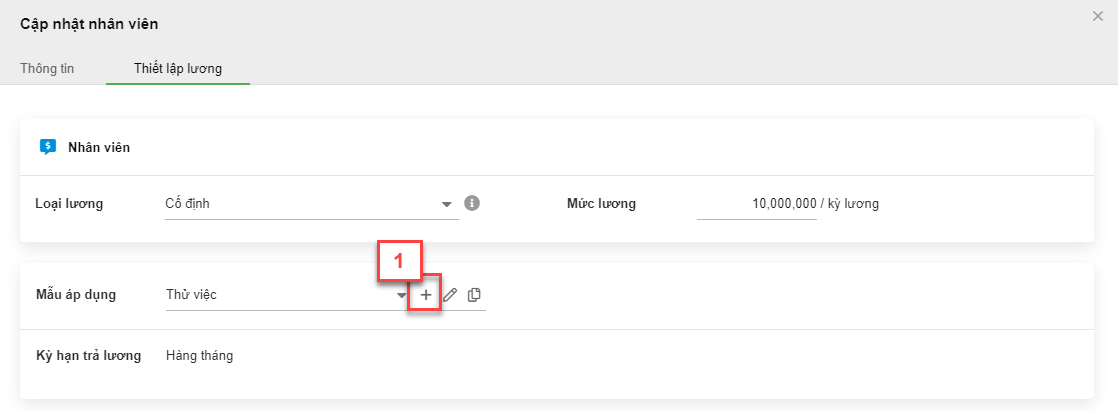
- Bạn tiếp tục điền các thông tin (2) bao gồm:
- Các thông tin bắt buộc: tên Mẫu áp dụng, Kỳ hạn trả lương.
- Các thông tin nếu có: Hoa hồng, Phụ cấp, Giảm trừ.
- Bạn kích Lưu (3) để ghi nhận thông tin.
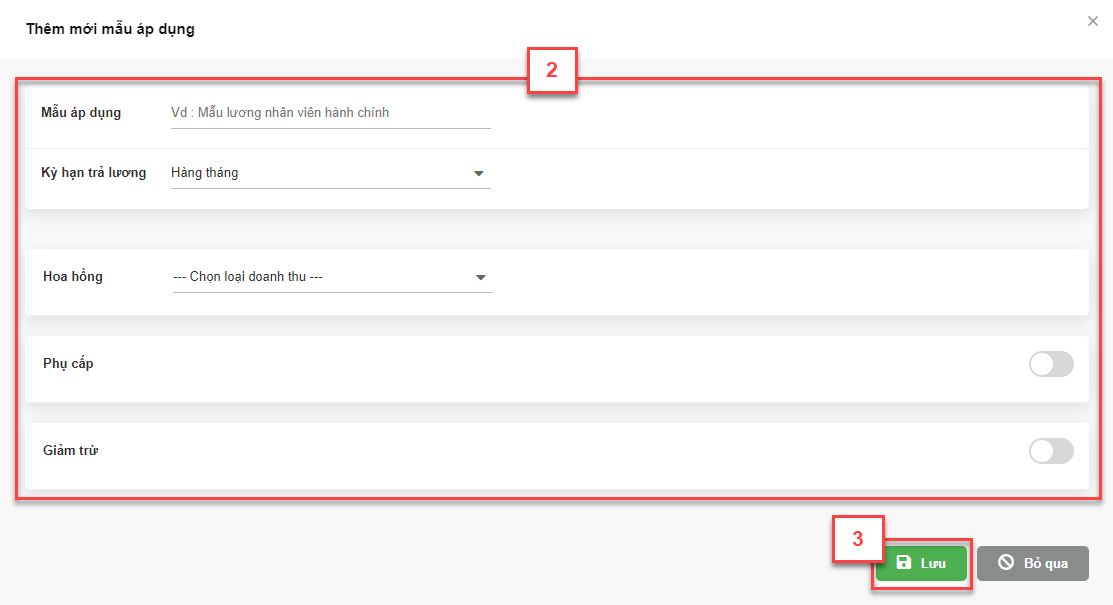
5.3.2. Cập nhật/xóa mẫu lương
- Để cập nhật/ xóa mẫu lương, bạn kích chọn ![]() (1) trên tên mẫu lương.
(1) trên tên mẫu lương.
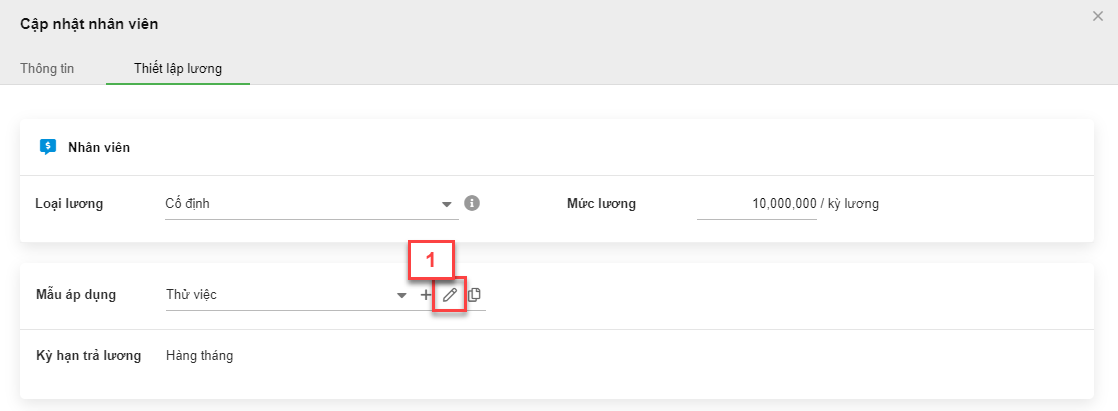
- Bạn cập nhật thông tin (2) -> Lưu (3)
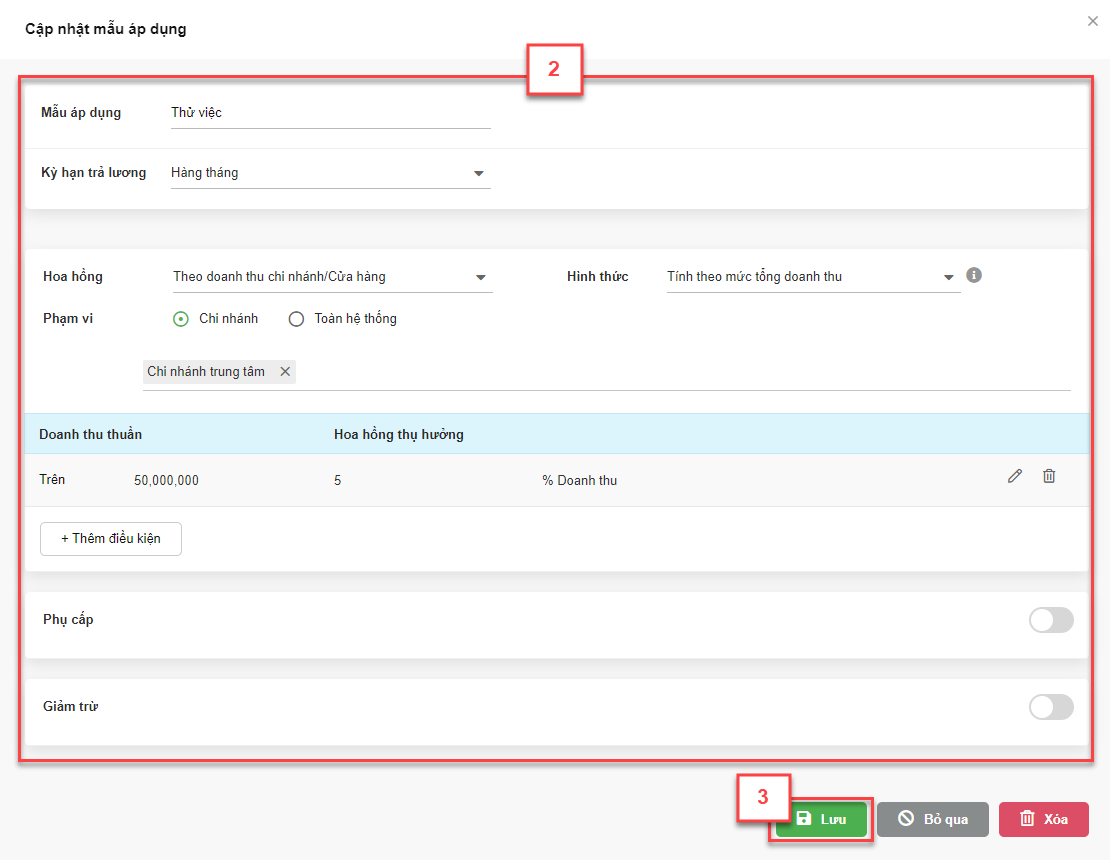
- Bạn chọn Đồng ý để lưu thông tin và cập nhật lại thông tin cho các nhân viên có áp dụng cùng mẫu lương hoặc chọn Bỏ qua nếu chưa muốn thay đổi thông tin.
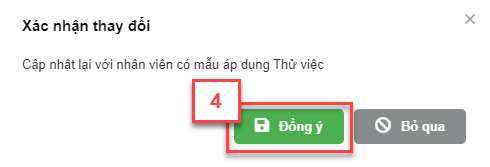
- Bạn chọn Xóa (2) -> Đồng ý (3) để xác nhận xóa mẫu lương.
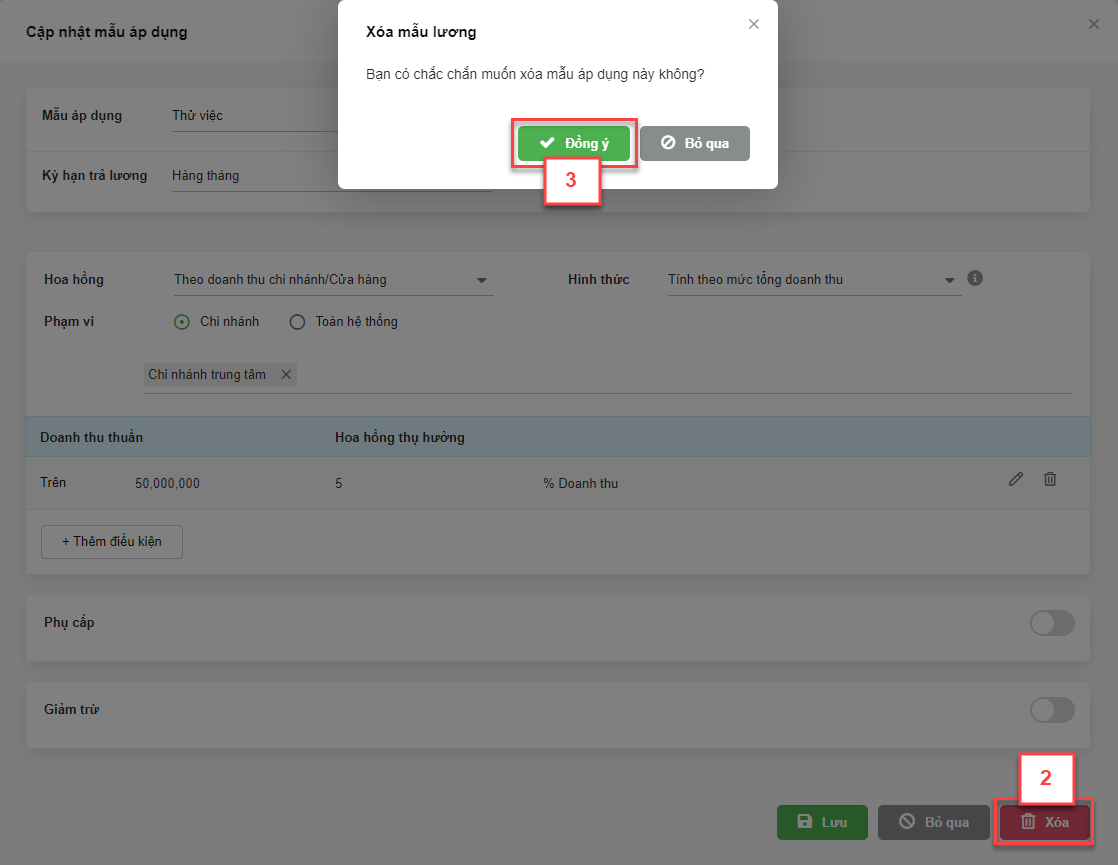
- Lưu ý: Nếu bạn muốn sửa thiết lập lương của 1 nhân viên cụ thể mà không ảnh hưởng đến mẫu lương áp dụng trên toàn hệ thống, bạn kích chọn ![]() hoặc
hoặc ![]() ngay trên dòng chi tiết hoa hồng/ phụ cấp/ giảm trừ khi Cập nhật Thiết lập lương cho nhân viên.
ngay trên dòng chi tiết hoa hồng/ phụ cấp/ giảm trừ khi Cập nhật Thiết lập lương cho nhân viên.
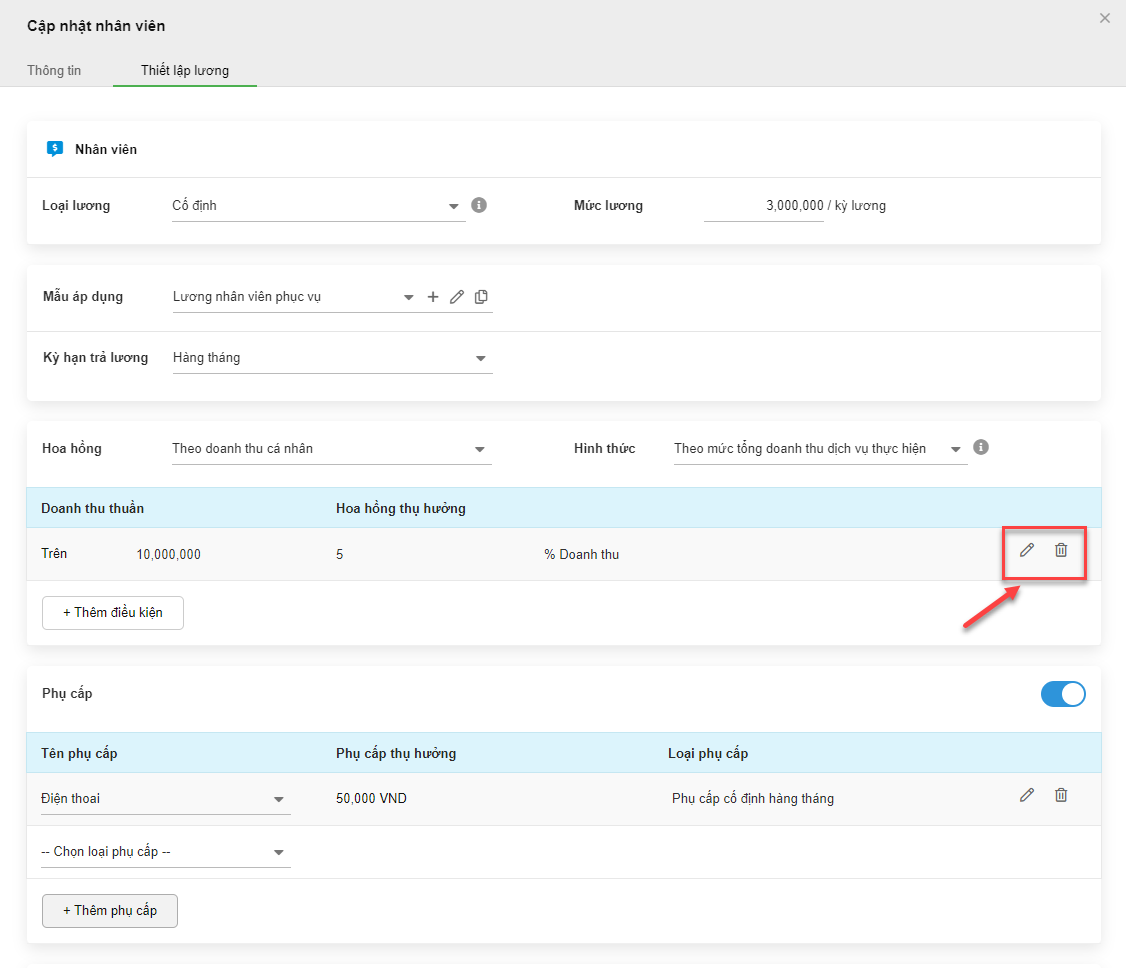
5.3.3. Sao chép mẫu lương
- Để sao chép thành 1 mẫu lương mới từ mẫu lương có sẵn, bạn kích chọn ![]() (1) -> điển Tên mẫu áp dụng (2) -> kích Lưu (3)
(1) -> điển Tên mẫu áp dụng (2) -> kích Lưu (3)
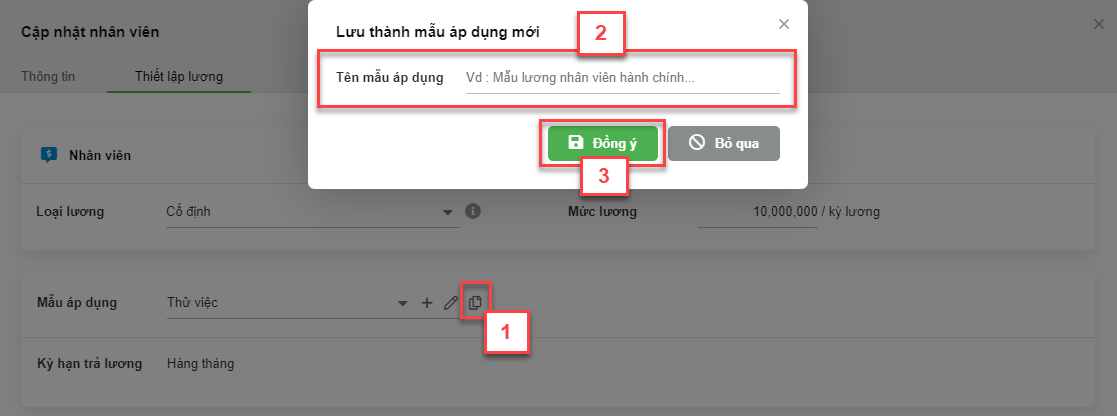
- Hệ thống hỗ trợ thiết lập cách tính hoa hồng theo doanh thu cá nhân, bao gồm nhân viên thực hiện dịch vụ và nhân viên tư vấn bán.
Lưu ý: Doanh thu ở đây được hiểu là doanh thu thuần về bán hàng, được kết xuất từ dữ liệu bán hàng của nhân viên, chi nhánh ghi nhận trong hệ thống.
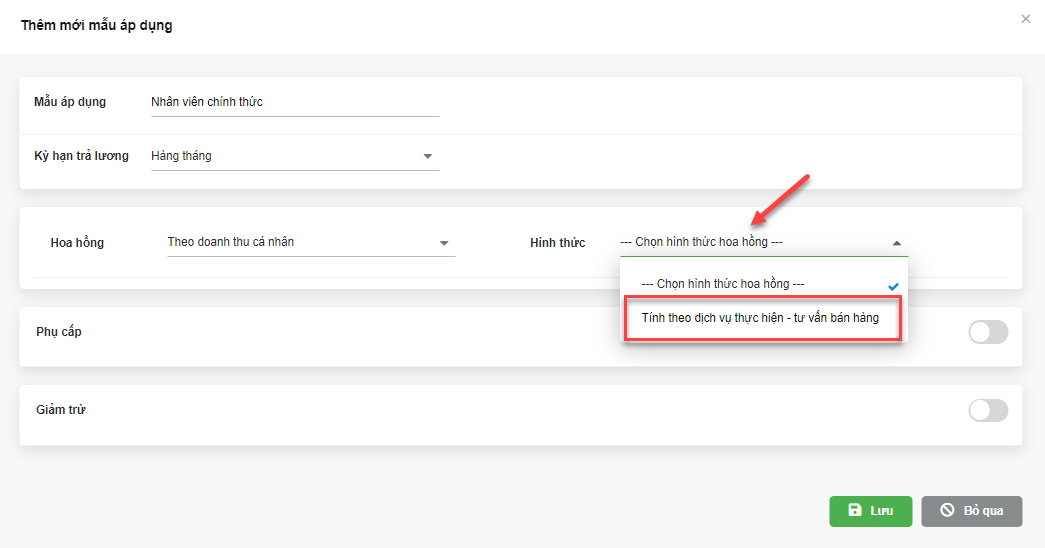
- Chi tiết như sau:
- Hoa hồng được tính theo tổng doanh thu thuần về dịch vụ thực hiện - tư vấn bán hàng của nhân viên nằm trong mức thiết lập.
- Để thêm điều kiện tính hoa hồng, bạn kích Thêm điều kiện (1) -> nhập thông tin (2) -> Lưu (3).
- Hệ thống hỗ trợ 2 loại hoa hồng: Hoa hồng làm dịch vụ và Hoa hồng tư vấn bán. Bạn tích chọn vào loại hoa hồng để thêm điều kiện tương ứng.
- Trên từng loại hoa hồng, bạn chọn 1 trong 3 cách áp dụng tính hoa hồng: theo % Doanh thu, theo VND hoặc theo Bảng hoa hồng.
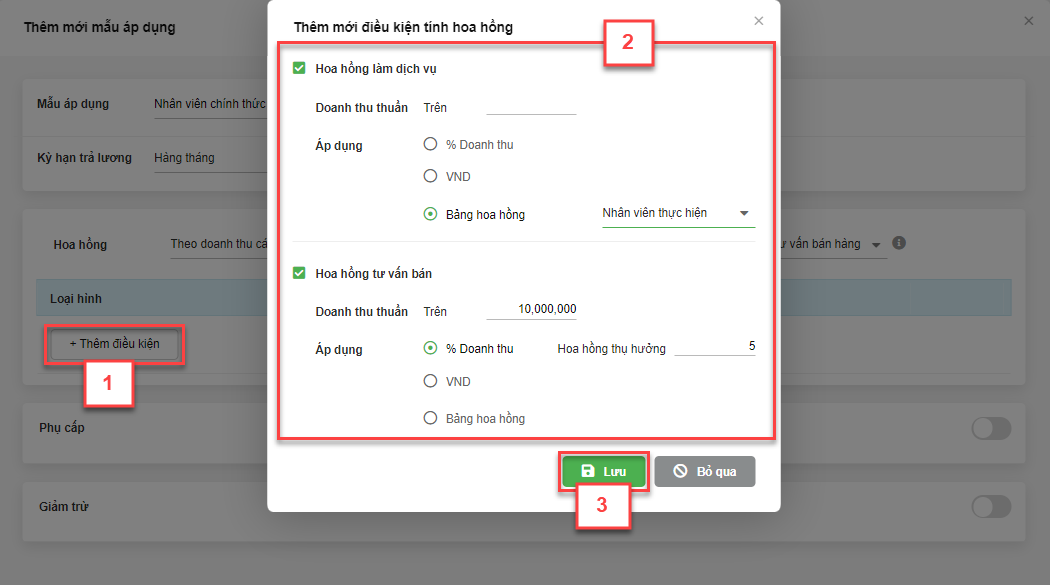
- Ví dụ:
- Hoa hồng thực hiện dịch vụ:
- Mức doanh thu thuần về dịch vụ thực hiện của nhân viên đạt trên 4,000,000 đến 7,000,000 -> sẽ nhận mức hoa hồng là 500,000 của tổng doanh thu thuần.
- Mức doanh thu thuần về dịch vụ thực hiện của nhân viên đạt trên 7,000,000 đến 10,000,000 -> sẽ nhận mức hoa hồng là 7% của tổng doanh thu thuần.
- Mức doanh thu thuần về dịch vụ thực hiện của nhân viên đạt trên 10,000,000 -> sẽ nhận mức hoa hồng được áp dụng trong bảng hoa hồng: Nhân viên thực hiện.
=> Giả sử mức doanh thu thuần về dịch vụ thực hiện của nhân viên là 8,000,000 -> tiền hoa hồng nhân viên sẽ nhận được là 8,000,000 x 7% = 560,000
- Hoa hồng tư vấn bán:
- Mức doanh thu thuần về tư vấn bán hàng của nhân viên đạt trên 5,000,000 đến 10,000,000 -> sẽ nhận mức hoa hồng là 200,000 của tổng doanh thu thuần.
- Mức doanh thu thuần về tư vấn bán hàng của nhân viên đạt trên 10,000,000 đến 15,000,000 -> sẽ nhận mức hoa hồng là 3% của tổng doanh thu thuần.
- Mức doanh thu thuần về tư vấn bán hàng của nhân viên đạt trên 15,000,000 -> sẽ nhận mức hoa hồng được áp dụng trong bảng hoa hồng: Nhân viên tư vấn.
=> Giả sử mức doanh thu thuần về tư vấn bán hàng của nhân viên là 11,000,000 -> tiền hoa hồng nhân viên sẽ nhận được là 11,000,000 x 3% = 330,000
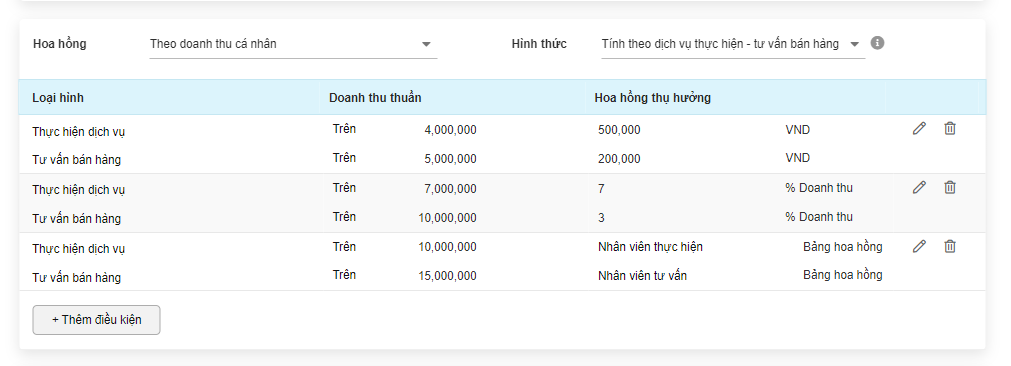
- Để cập nhật điều kiện tính hoa hồng, bạn kích vào biểu tượng ![]()
- Để xóa điều kiện tính hoa hồng, bạn kích biểu tượng ![]()
- Tiền thưởng là khoản tiền dành cho nhân viên khi đạt mục tiêu được giao. Bao gồm các hình thức sau:
Thưởng theo doanh thu các nhân:
Tính theo dịch vụ thực hiện - tư vấn bán hàng
Tính theo nấc bậc thang tổng doanh thu
Tính theo vượt mức doanh thu tối thiểu
Thưởng theo doanh thu chi nhánh cửa/hàng:
Tính theo mức tổng doanh thu
Tính theo nấc bậc thang tổng doanh thu
Theo vượt mức doanh thu tối thiểu
Thưởng theo ngày làm việc tại ca làm trên bảng chấm công.
5.5.1. Thưởng theo doanh thu cá nhân
5.5.1.1 .Tính theo dịch vụ thực hiện – tư vấn bán hàng
- Hệ thống hỗ trợ thiết lập cách tính lương theo Hình thức: Theo mức tổng doanh thu dịch vụ thực hiện – tư vấn bán hàng
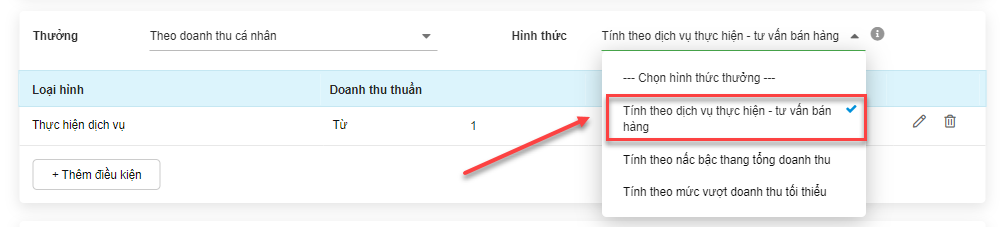
- Chi tiết như sau:
Mức thưởng được tính theo tổng doanh thu thuần về dịch vụ thực hiện - tư vấn bán của nhân viên nằm trong mức thiết lập.
Để thêm điều kiện khác, bạn kích Thêm điều kiện (1) -> nhập thông tin (2) -> Lưu (3).
Hệ thống hỗ trợ 2 loại thưởng: Thưởng làm dịch vụ và Thưởng tư vấn bán. Bạn tích chọn vào loại thưởng để thêm điều kiện tương ứng.
Trên từng loại thưởng, bạn chọn 1 trong 2 cách áp dụng sau: theo % Doanh thu hoặc theo VND.
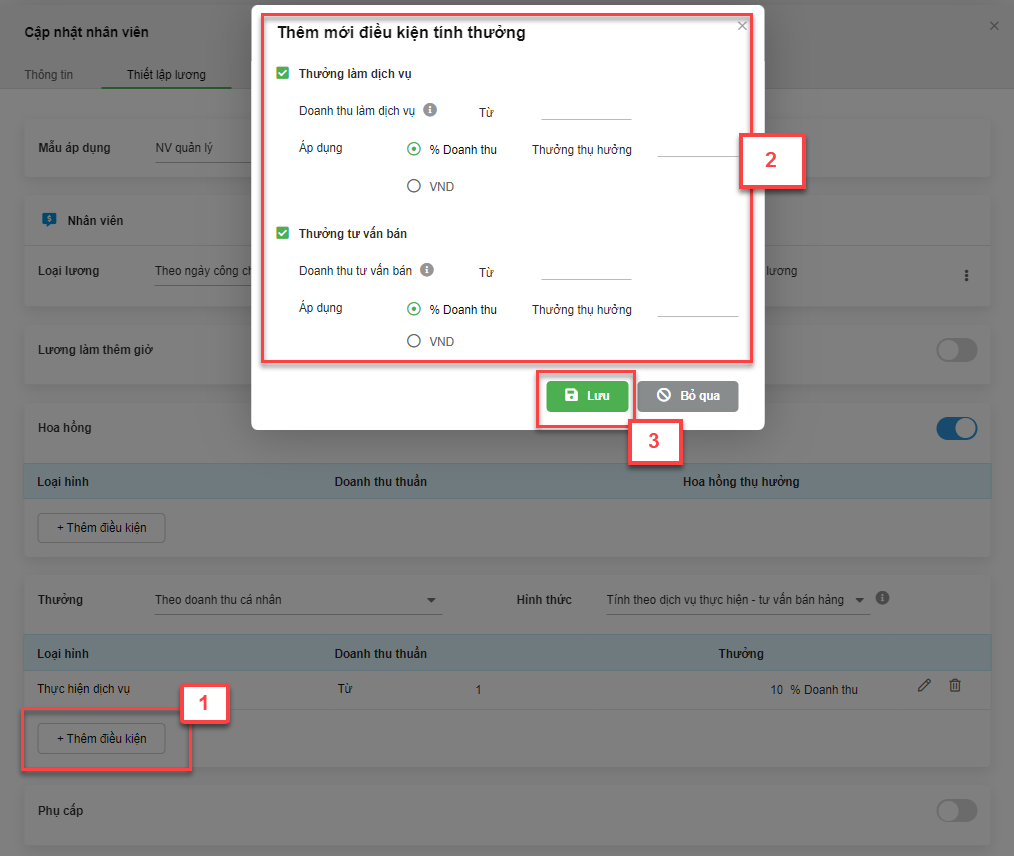
- Ví dụ:
Thưởng thực hiện dịch vụ:

Mức doanh thu thuần về dịch vụ thực hiện của nhân viên đạt trên 4,000,000 đến 7,000,000 -> sẽ nhận mức Thưởng là 500,000 của tổng doanh thu thuần.
Mức doanh thu thuần về dịch vụ thực hiện của nhân viên đạt trên 7,000,000 sẽ nhận mức thưởng là 7% của tổng doanh thu thuần.
Giả sử mức doanh thu thuần về dịch vụ thực hiện của nhân viên là 8,000,000 -> tiền thưởng nhân viên sẽ nhận được là 8,000,000 x 7% = 560,000
Thưởng tư vấn bán:

Mức doanh thu thuần về tư vấn bán hàng của nhân viên đạt từ 4,000,000 đến 7,000,000 -> sẽ nhận mức thưởng là 500,000 của tổng doanh thu thuần.
Mức doanh thu thuần về tư vấn bán hàng của nhân viên đạt trên 7,000,000 -> sẽ nhận mức thưởng là 7% của tổng doanh thu thuần.
Giả sử mức doanh thu thuần về tư vấn bán hàng của nhân viên là 5,000,000 -> tiền thưởng nhân viên sẽ nhận được là 500,000.
- Để cập nhật điều kiện, bạn kích vào biểu tượng ![]()
- Để xóa điều kiện, bạn kích biểu tượng ![]()
5.5.1.2. .Tính theo nấc bậc thang tổng doanh thu
- Mức thưởng được tính trên mỗi khoảng doanh thu thuần về bán hàng của nhân viên trong phạm vi áp dụng.
- Để thêm điều kiện, bạn kích Thêm điều kiện (1) -> nhập thông tin (2) -> Lưu (3). Hệ thống hỗ trợ 1 trong 2 cách theo % Doanh thu hoặc theo VND.
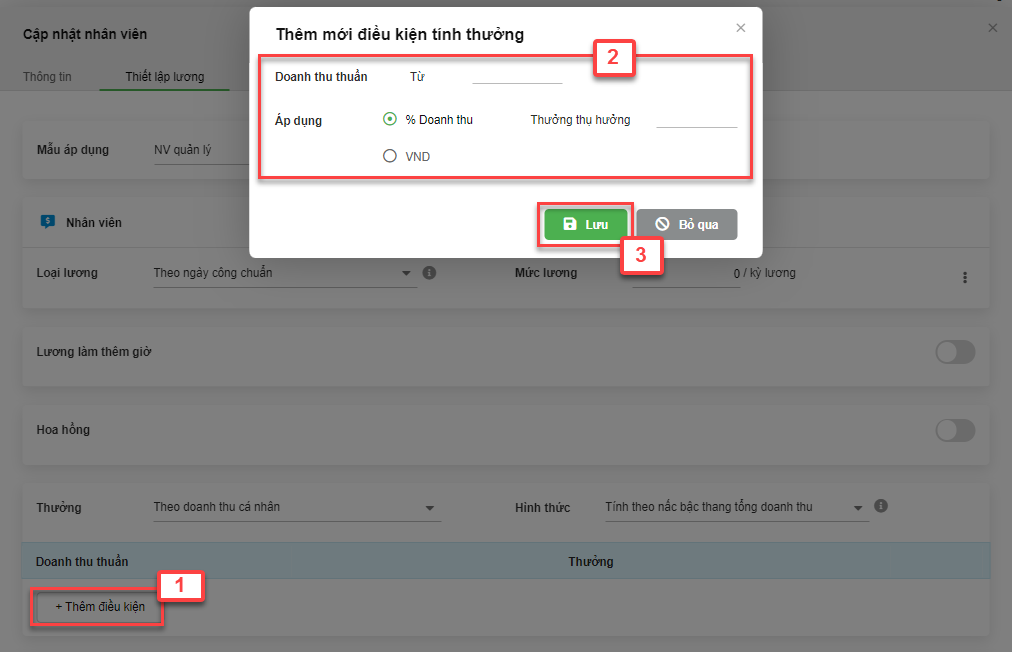
- Ví dụ: Mức doanh thu thuần về bán hàng của các chi nhánh:
Trên 50,000,000 doanh thu thuần đầu tiên nhân viên sẽ nhận được 1,000,000
Trên 100,000,000 doanh thu thuần tiếp theo nhân viên sẽ nhận thêm 10% của doanh thu thuần
Giả sử mức doanh thu thuần về bán hàng của các chi nhánh là 120,000,000 -> tiền thưởng của nhân viên sẽ nhận được là: 1,000,000 + (120,000,000 - 100,000,000) x 10% = 3,000,000
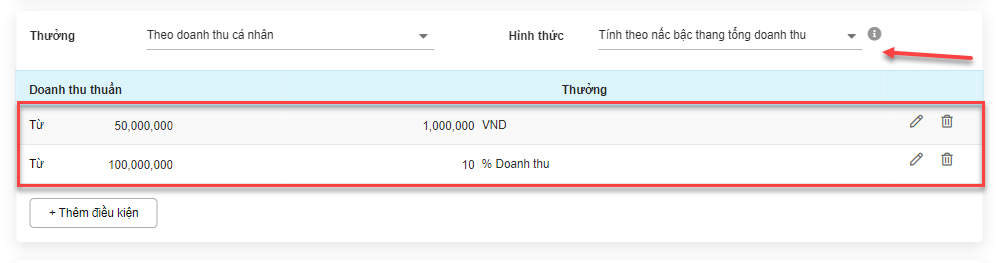
- Để cập nhật điều kiện, bạn kích vào biểu tượng

- Để xóa điều kiện, bạn kích biểu tượng

5.5.1.3. Tính theo mức vượt doanh thu tối thiểu
- Mức thưởng tính theo mức vượt doanh thu thuần tối thiểu về bán hàng của các nhân viên nằm trong mức thiết lập.
- Để thêm điều kiện, bạn kích Thêm điều kiện (1) -> nhập thông tin (2) -> Lưu (3). Hệ thống hỗ trợ 1 trong 2 cách áp dụng tính thưởng: theo % Doanh thu vượt hoặc theo VND.
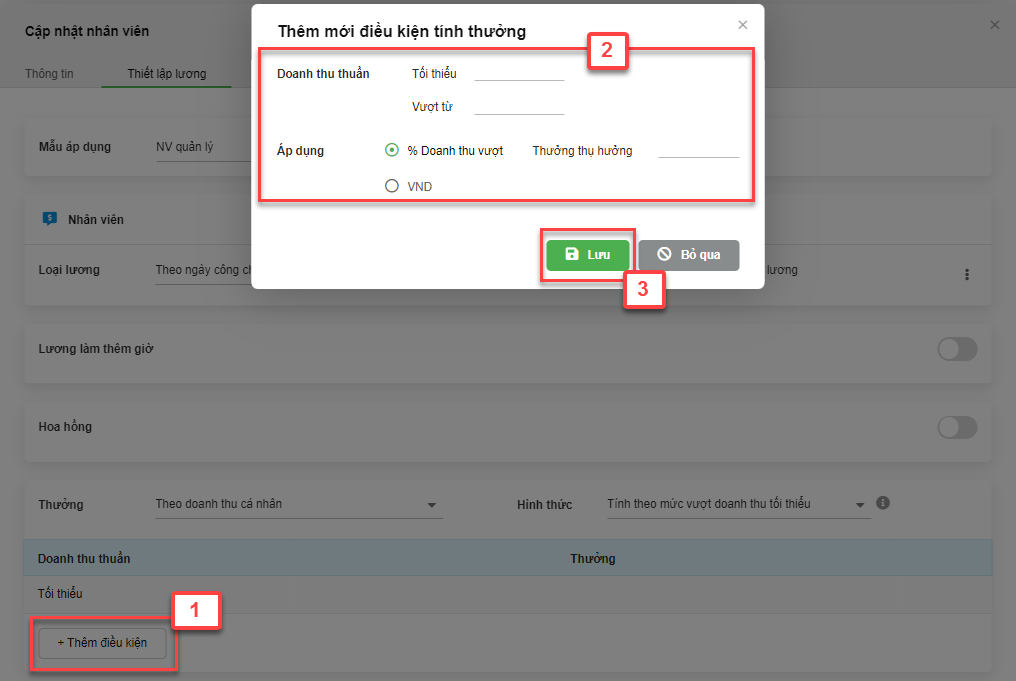
- Ví dụ: doanh thu tối thiểu phải đạt là 200,000,000
Mức doanh thu vượt doanh thu tối thiểu của các chi nhánh từ 0 – dưới 300,000,000 -> sẽ nhận mức thưởng là 5,000,000
Mức doanh thu vượt doanh thu tối thiểu của các chi nhánh từ 300,000,000 – dưới 500,000,000 -> sẽ nhận mức thưởng là 5% doanh thu vượt
Mức doanh thu vượt doanh thu tối thiểu của các chi nhánh từ 500,000,000 trở lên -> sẽ nhận mức thưởng là 7% doanh thu vượt
Giả sử tổng doanh thu thuần về bán hàng của chi nhánh là 600,000,000 -> vượt mức doanh thu tối thiểu là 600,000,000 – 200,000,000 = 400,000,000 thì tiền thưởng nhân viên nhận được là: 400,000,000 x 5% = 20,000,000
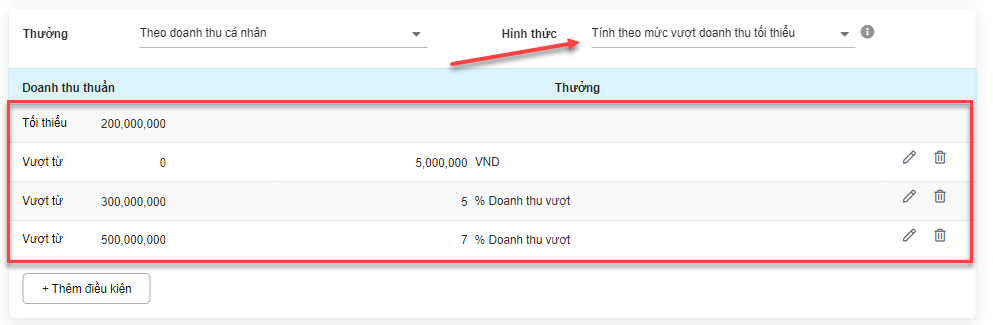
- Để cập nhật điều kiện, bạn kích vào biểu tượng ![]()
- Để xóa điều kiện, bạn kích biểu tượng ![]()
5.5.2. Thưởng theo doanh thu chi nhánh
- Tương tự như thưởng Theo doanh thu cá nhân, hệ thống hỗ trợ thiết lập cách tính lương theo 1 trong 3 Hình thức:
Tính theo mức tổng doanh thu
Tính theo nấc bậc thang tổng doanh thu
Tính theo mức vượt doanh thu tối thiểu
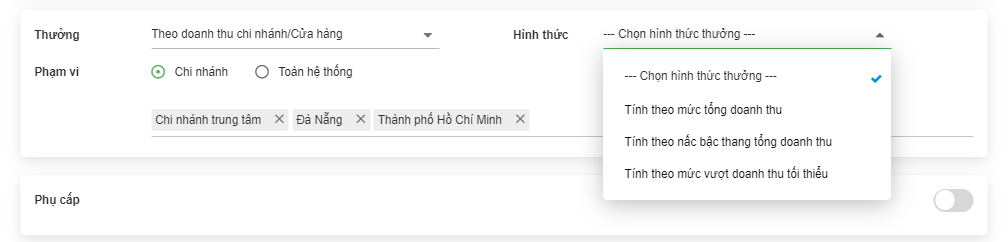
- Sau khi chọn hình thức, bạn tích 1 trong 2 lựa chọn Phạm vi:
Chi nhánh: nếu nhân viên được thưởng cho 1 hoặc nhiều chi nhánh.
Hệ thống mặc định theo chi nhánh tài khoản đăng nhập, bạn có thể chọn lại và thêm nhiều chi nhánh.
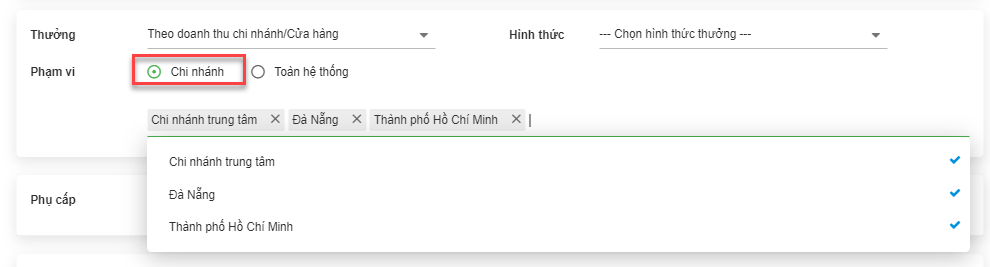
Nếu bỏ trống không chọn chi nhánh, hệ thống sẽ hiện thông báo lỗi khi lưu thiết lập lương
Toàn hệ thống: nếu nhân viên được thưởng trên phạm vi toàn hệ thống

- Chi tiết các hình thức như sau:
5.5.2.1. Tính theo mức tổng doanh thu
- Thưởng được tính theo tổng doanh thu thuần về bán hàng của các chi nhánh nằm trong mức thiết lập.
- Để thêm điều kiện, bạn kích Thêm điều kiện (1) -> nhập thông tin (2) -> Lưu (3). Hệ thống hỗ trợ 1 trong 3 cách áp dụng tính thưởng: theo % Doanh thu, theo VND hoặc theo Bảng hoa hồng.

- Ví dụ:
Tổng mức doanh thu thuần về bán hàng của các chi nhánh trong phạm vi đạt trên 400,000,000 đến 700,000,000 -> nhân viên sẽ nhận thưởng là 5,000,000 của tổng doanh thu thuần.
Tổng mức doanh thu thuần về bán hàng của các chi nhánh trong phạm vi đạt trên 700,000,000 -> nhân viên sẽ nhận mức thưởng là 7% của tổng doanh thu thuần.
Tổng mức doanh thu thuần về bán hàng của các chi nhánh trong phạm vi đạt trên 1,000,000,000 -> nhân viên sẽ nhận mức thưởng áp dụng trong bảng hoa hồng: A
Giả sử tổng mức doanh thu thuần về bán hàng các chi nhánh trong phạm vi là 800,000,000 -> mức thưởng nhân viên sẽ nhận được là 800,000,000 x 7% = 56,000,000

- Để cập nhật điều kiện, bạn kích vào biểu tượng ![]()
- Để xóa điều kiện, bạn kích biểu tượng ![]()
5.5.2.2. .Tính theo nấc bậc thang tổng doanh thu
- Mức thưởng được tính trên mỗi khoảng doanh thu thuần về bán hàng của các chi nhánh trong phạm vi áp dụng.
- Để thêm điều kiện, bạn kích Thêm điều kiện (1) -> nhập thông tin (2) -> Lưu (3). Hệ thống hỗ trợ 1 trong 2 cách áp dụng: theo % Doanh thu hoặc theo VND.
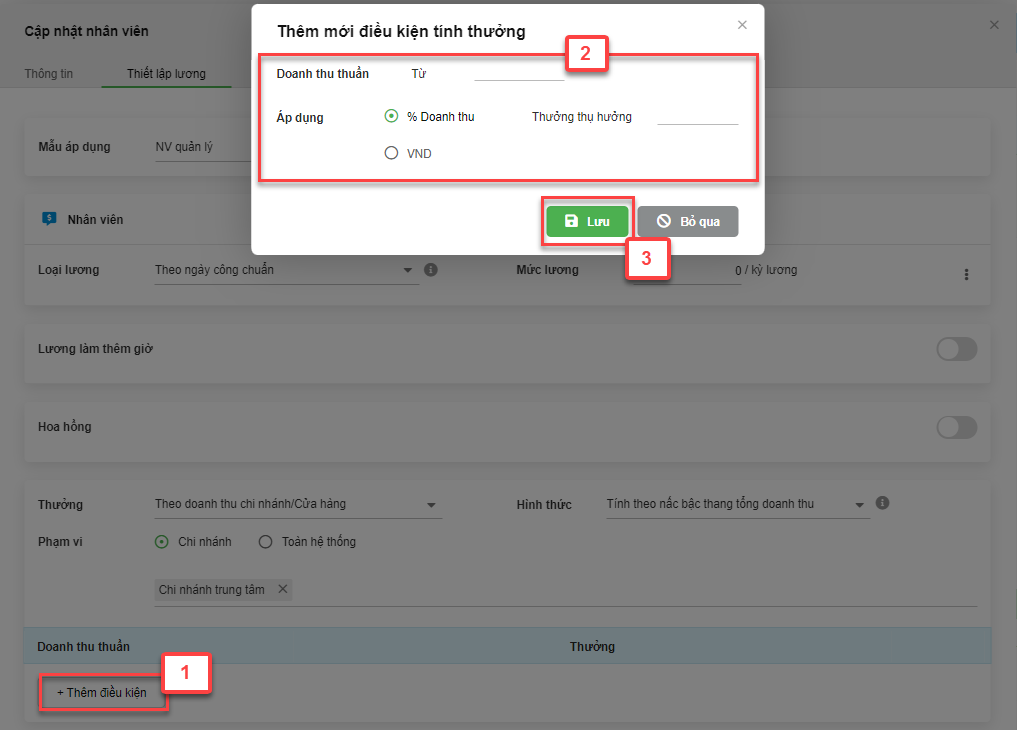
- Ví dụ: Mức doanh thu thuần về bán hàng của các chi nhánh:
Trên 50,000,000 doanh thu thuần đầu tiên nhân viên sẽ nhận được 1,000,000
Trên 100,000,000 doanh thu thuần tiếp theo nhân viên sẽ nhận thêm 10% của doanh thu thuần
Giả sử mức doanh thu thuần về bán hàng của các chi nhánh là 120,000,000 -> tiền thưởng của nhân viên sẽ nhận được là: 1,000,000 + (120,000,000 - 100,000,000) x 10% = 3,000,000
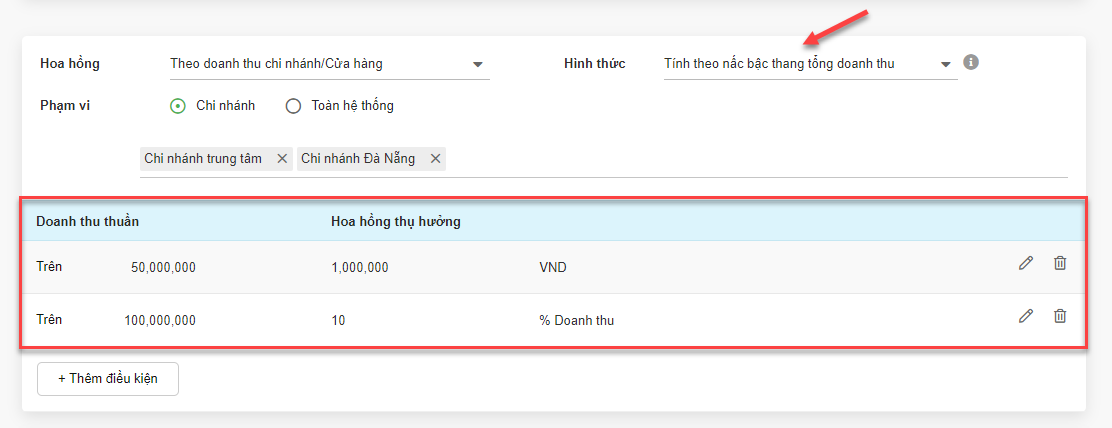
- Để cập nhật điều kiện tính, bạn kích vào biểu tượng ![]()
- Để xóa điều kiện tính, bạn kích biểu tượng ![]()
5.5.2.3.Tính theo mức vượt doanh thu tối thiểu
- Thưởng tính theo mức vượt doanh thu thuần tối thiểu về bán hàng của các chi nhánh nằm trong mức thiết lập.
- Để thêm điều kiện, bạn kích Thêm điều kiện (1) -> nhập thông tin (2) -> Lưu (3). Hệ thống hỗ trợ 1 trong 2 cách áp dụng tính: theo % Doanh thu vượt hoặc theo VND.
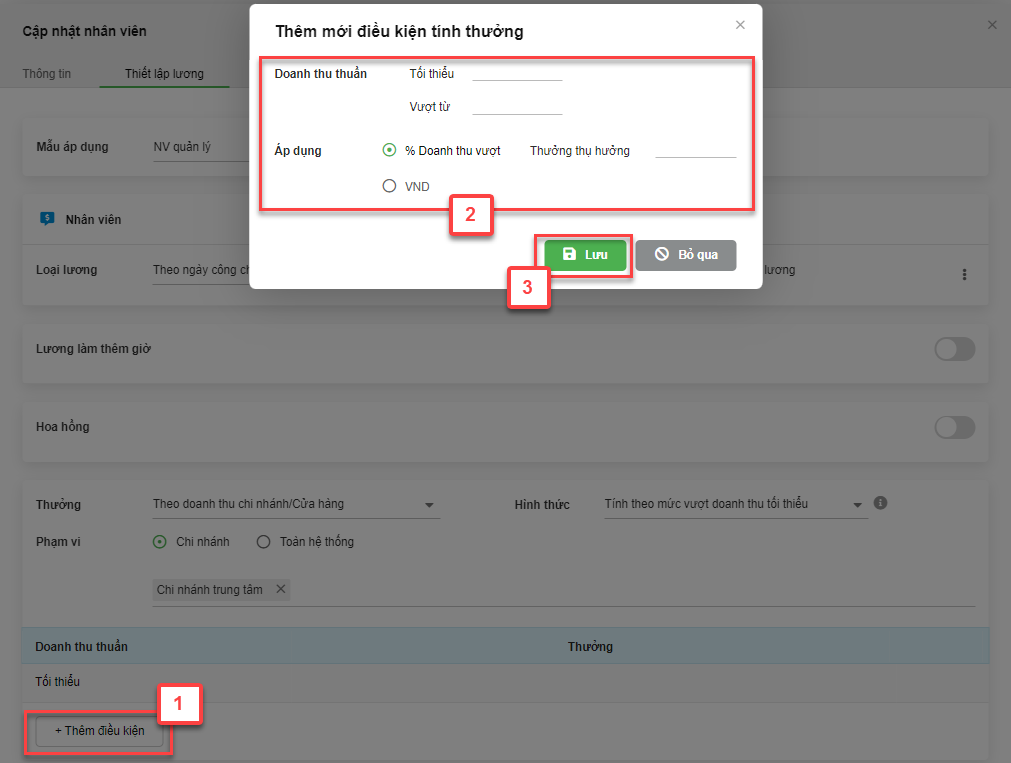
- Ví dụ: doanh thu tối thiểu phải đạt là 200,000,000
Mức doanh thu vượt doanh thu tối thiểu của các chi nhánh từ 0 – dưới 300,000,000 -> sẽ nhận mức thưởng là 5,000,000
Mức doanh thu vượt doanh thu tối thiểu của các chi nhánh từ 300,000,000 – dưới 500,000,000 -> sẽ nhận mức thưởng là 5% doanh thu vượt
Mức doanh thu vượt doanh thu tối thiểu của các chi nhánh từ 500,000,000 trở lên -> sẽ nhận mức thưởng là 7% doanh thu vượt
Giả sử tổng doanh thu thuần về bán hàng của chi nhánh là 600,000,000 -> vượt mức doanh thu tối thiểu là 600,000,000 – 200,000,000 = 400,000,000 thì tiền thưởng nhân viên nhận được là: 400,000,000 x 5% = 20,000,000

- Để cập nhật điều kiện, bạn kích vào biểu tượng

- Để xóa điều kiện, bạn kích biểu tượng

- Bạn có thể thiết lập 1 hoặc nhiều phụ cấp cho nhân viên.
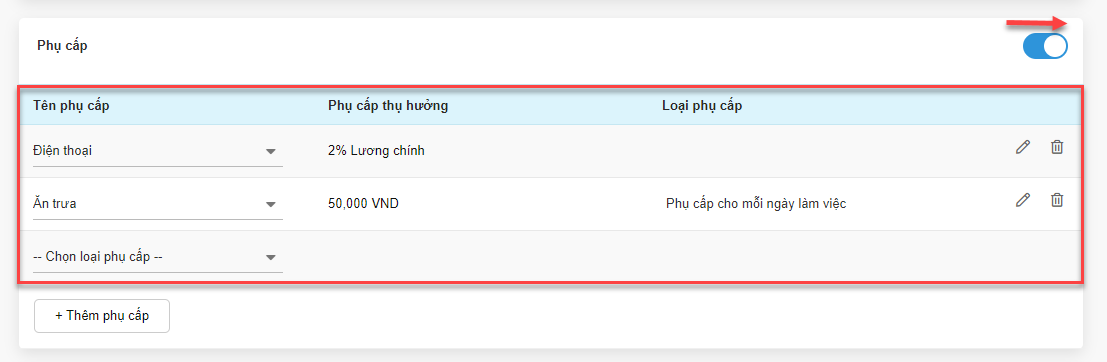
- Để thêm mới phụ cấp, bạn kích Thêm phụ cấp (1) -> nhập thông tin (2) -> Lưu (3).
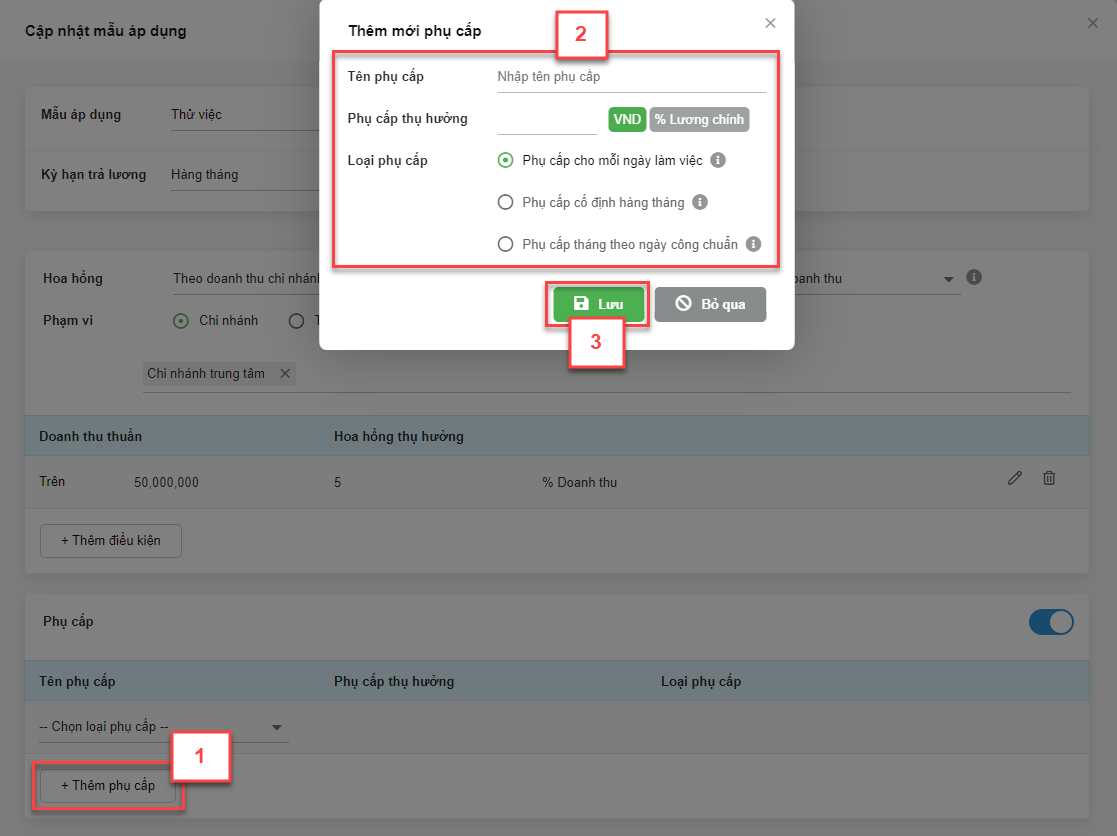
- Bạn có thể thiết lập 1 hoặc nhiều mức phụ cấp cho nhân viên theo số tiền VND hoặc theo % Lương chính
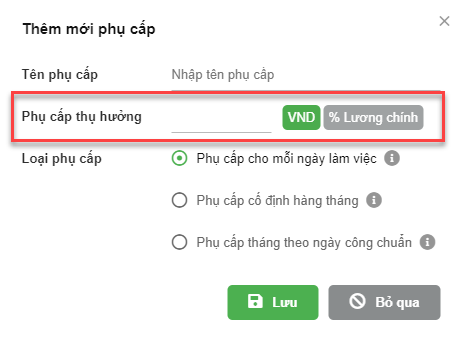
- Khi khai báo phụ cấp, với mức phụ cấp theo VND, bạn có thể tích 1 trong 3 lựa chọn: Phụ cấp cho mỗi ngày làm việc, Phụ cấp cố định hàng tháng hoặc Phụ cấp tháng theo ngày công chuẩn như sau:
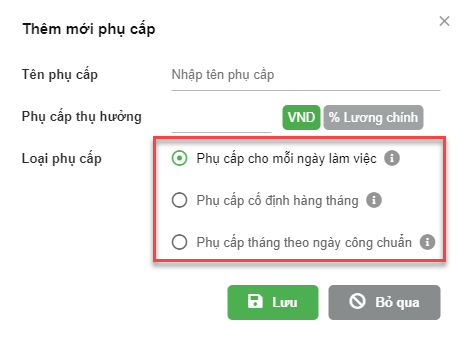
- Để cập nhật điều kiện tính hoa hồng, bạn kích vào biểu tượng ![]()
- Để xóa điều kiện tính hoa hồng, bạn kích biểu tượng ![]()
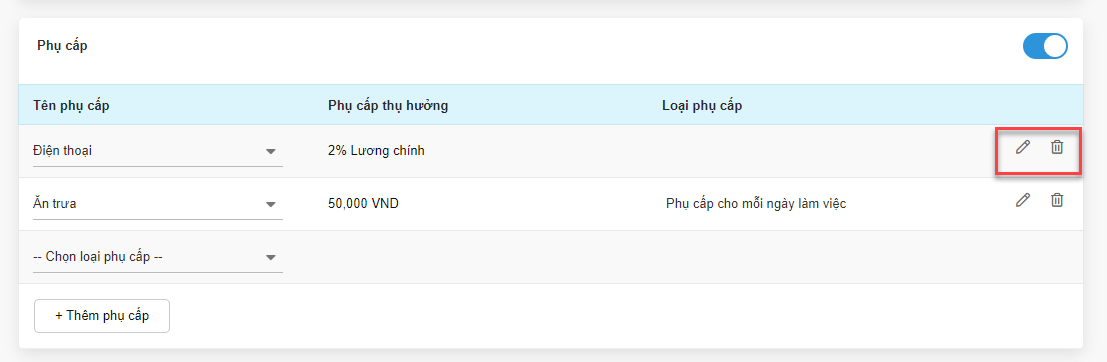
- Lưu ý: Phụ cấp tháng theo ngày công chuẩn:
- Chỉ áp dụng đối với lương chính được tính Theo ngày công chuẩn.
- Chỉ áp dụng mức phụ cấp theo VND, không áp dụng với % lương chính.
- Phụ cấp đó sẽ chia đều cho số ngày đi làm trong tháng của nhân viên (theo ngày công chuẩn), nhân viên chấm công sẽ được tính phụ cấp. Nếu nhân viên nghỉ 1 ngày thì sẽ không có phụ cấp cho ngày đó.
- Phụ cấp được hiển thị trong bảng tính lương và trong phiếu lương nhân viên tương tự như những phụ cấp được thiết lập khác.
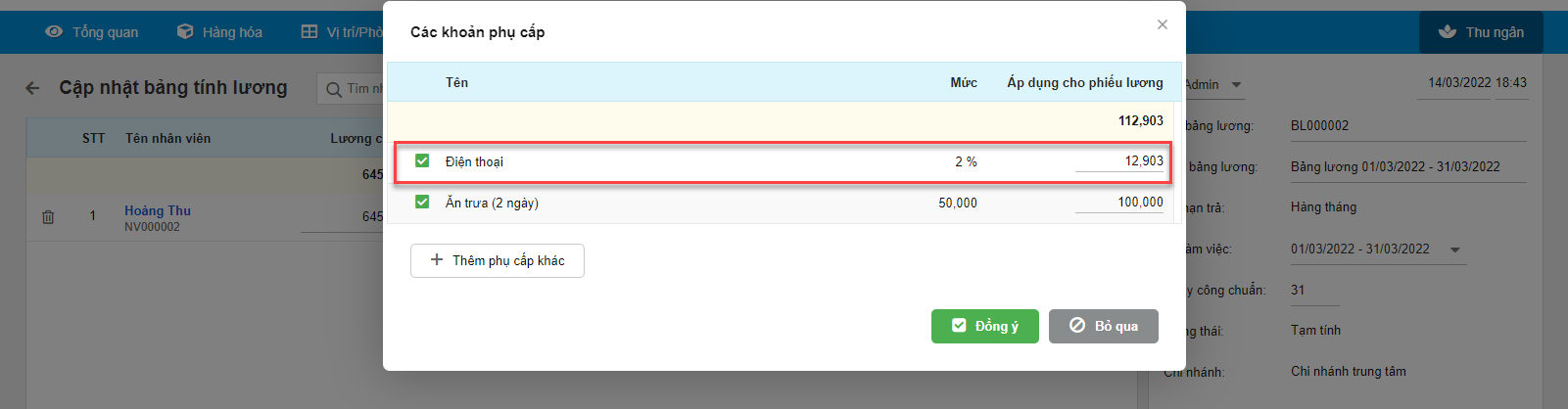
- Khi in hoặc xuất file phiếu lương nhân viên, hệ thống sẽ hiển thị phần phụ cấp này.
- Bạn có thể thiết lập 1 hoặc nhiều mức giảm trừ cho nhân viên
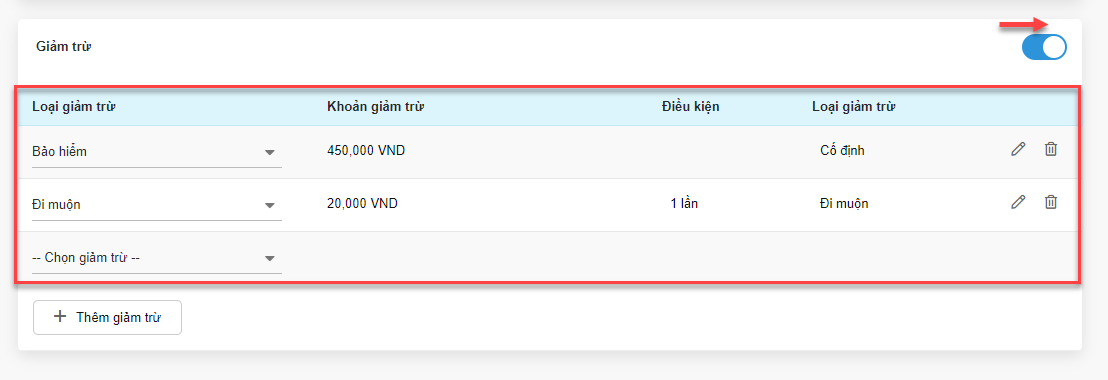
- Để thêm mới khoản giảm trừ, bạn kích Thêm giảm trừ (1) -> nhập thông tin (2) -> Lưu (3).
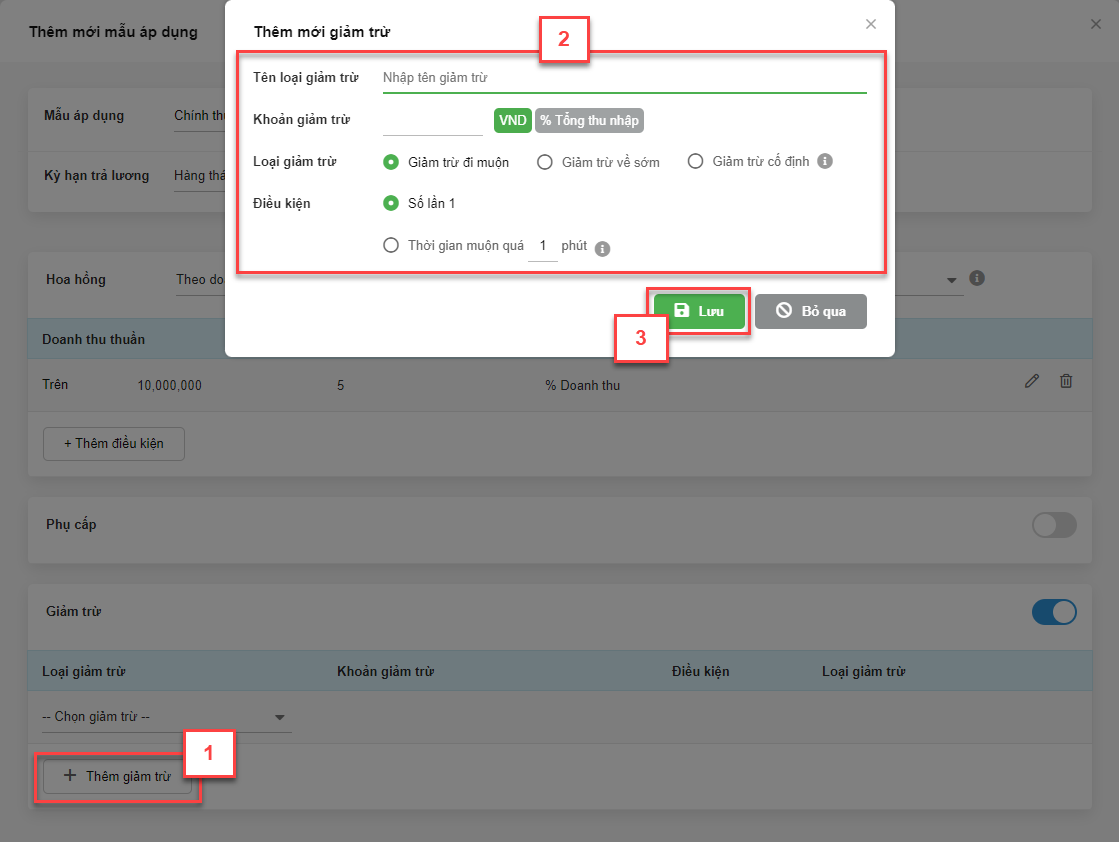
- Khi khai báo giảm trừ, bạn có thể chọn ghi nhận khoản giảm trừ theo VND hoặc % Tổng thu nhập với loại giảm trừ và điều kiện tương ứng. Riêng với Giảm trừ cố định, hệ thống không cần thiết lập điều kiện đi kèm.
- Căn cứ vào Thiết lập chấm công, tự động tính đi muộn, về sớm sau số phút đã thiết lập, hệ thống sẽ tự động giảm trừ tiền lương của nhân viên.
- Ví dụ: trong Thiết lập chấm công, gian hàng thiết lập Tự động tính đi muộn sau 5 phút.
- Trong Thiết lập lương của nhân viên: giảm trừ 50.000 cho 1 lần đi muộn -> hệ thống sẽ trừ 50.000 vào lương nếu nhân viên đi muộn 1 lần và nhân theo số lần đi muộn trong kỳ tính lương.
- Trong Thiết lập lương của nhân viên: giảm trừ 50.000 cho block 5 phút đi muộn -> hệ thống sẽ trừ 50.000 vào lương nếu nhân viên đi muộn từ phút thứ 6 – phút thứ 10 và nhân theo số block nếu nhân viên đi muộn sang những phút tiếp theo.
- Để cập nhật điều kiện tính hoa hồng, bạn kích vào biểu tượng ![]()
- Để xóa điều kiện tính hoa hồng, bạn kích biểu tượng ![]()
- Trong thông tin chi tiết nhân viên, bạn kích chọn tab Phiếu lương để xem thông tin.
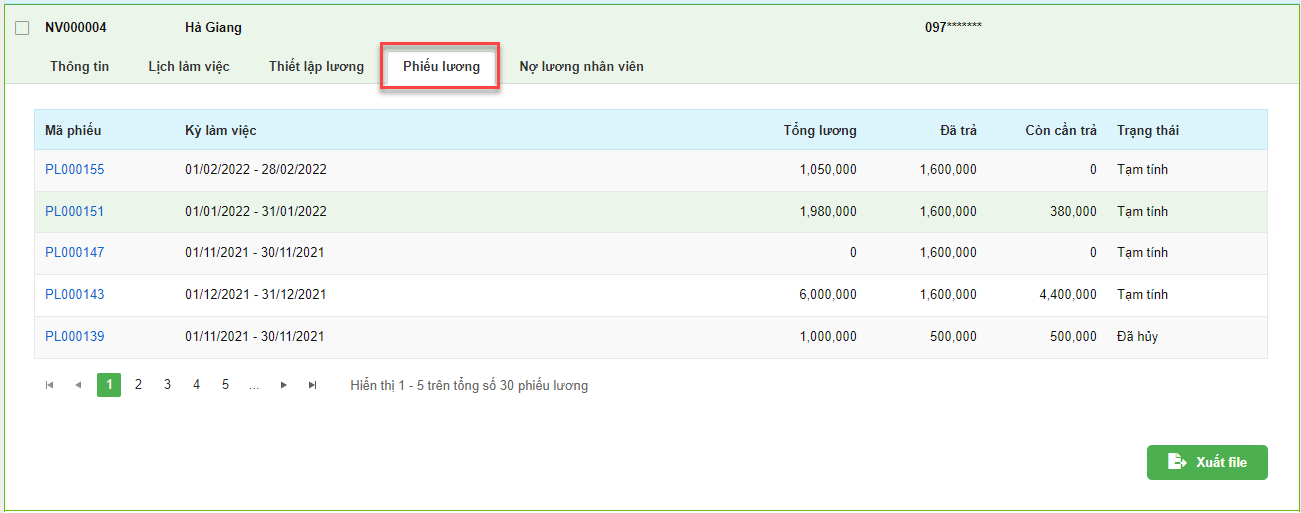
- Bạn có thể Xuất file danh sách này hoặc kích vào từng mã phiếu lương để xem chi tiết
- Xuất file
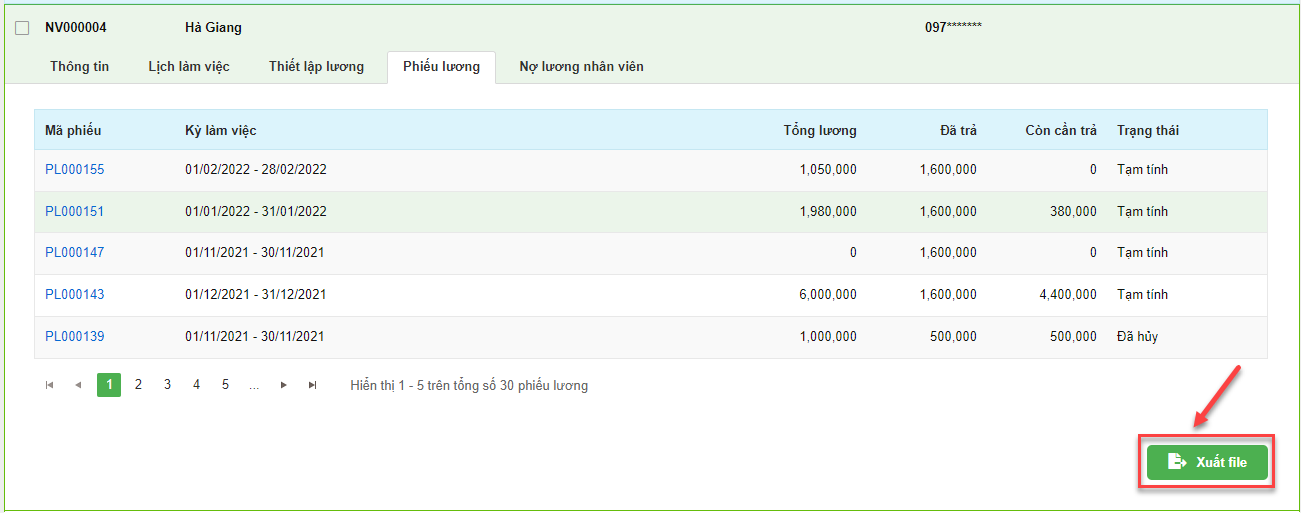
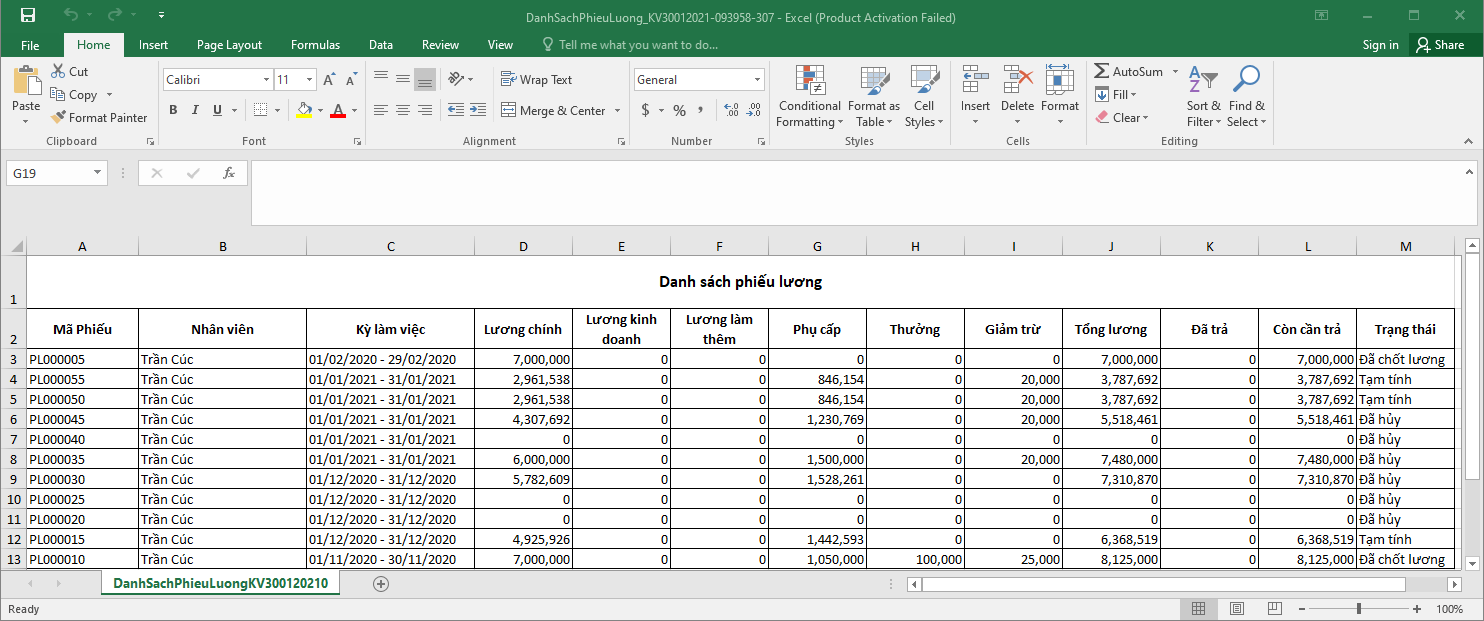
- Xem chi tiết lương
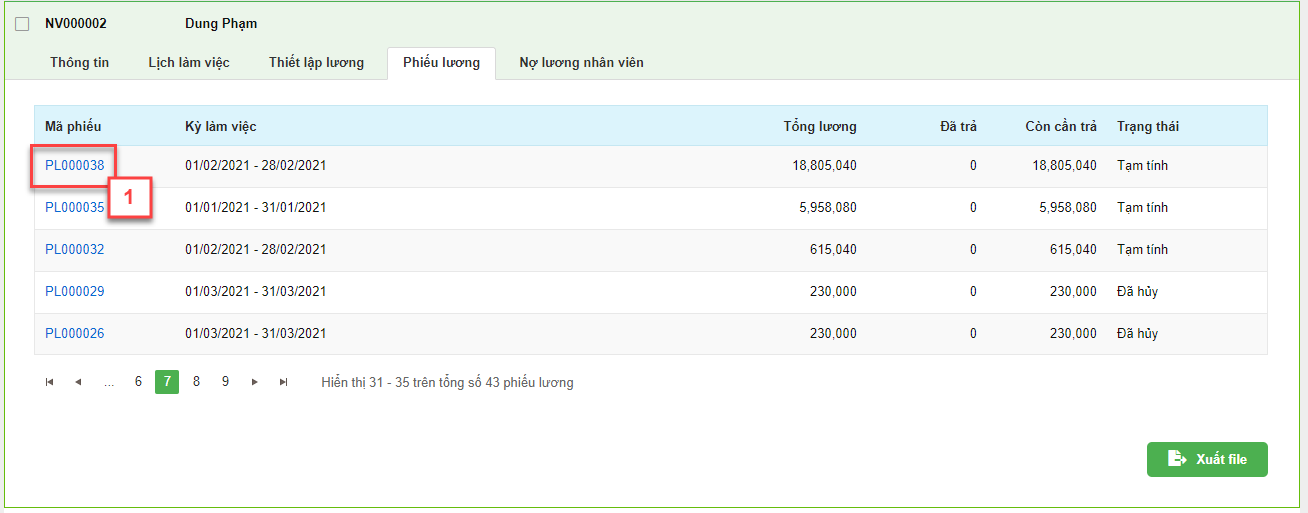
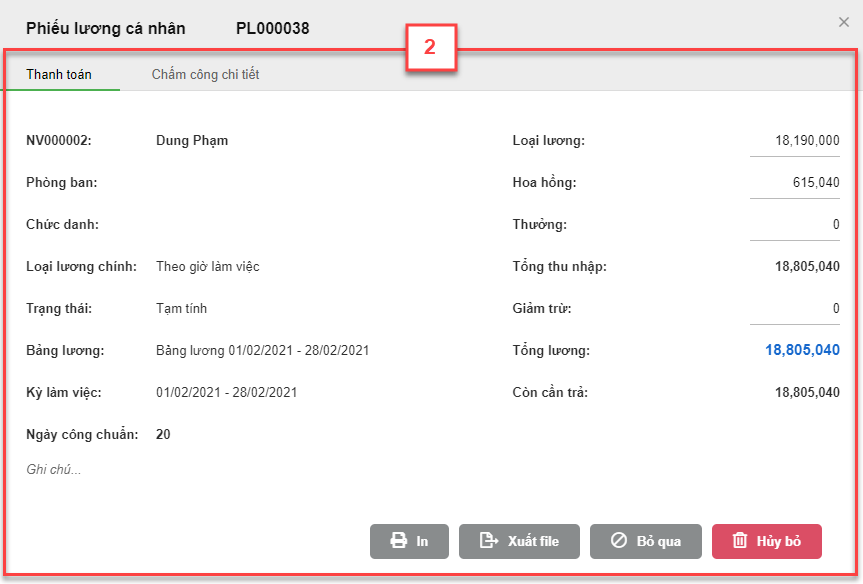
Trên phiếu lương, hệ thống hỗ trợ các tính năng: In, Xuất file, Hủy bỏ trên cả 2 tab Thanh toán và Chấm công chi tiết, cụ thể như sau:
- Tab Thanh toán:
- In: gồm 2 lựa chọn: In thông tin chung và In kèm bảng kê hoa hồng. Lưu ý:
- Lựa chọn In kèm bảng kê hoa hồng chỉ hiển thị với phiếu lương có hoa hồng tính trên từng sản phẩm.
- Khi lựa chọn In kèm bảng kê hoa hồng, hệ thống sẽ in đồng thời 2 mẫu Phiếu lương nhân viên và Bảng kê hoa hồng nhân viên.
- In: gồm 2 lựa chọn: In thông tin chung và In kèm bảng kê hoa hồng. Lưu ý:
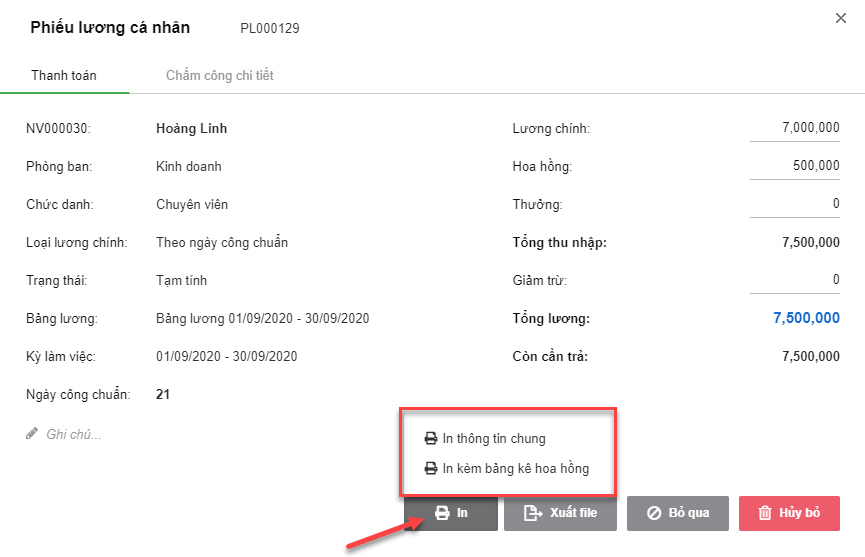
- Mẫu Phiếu lương nhân viên khi In thông tin chung
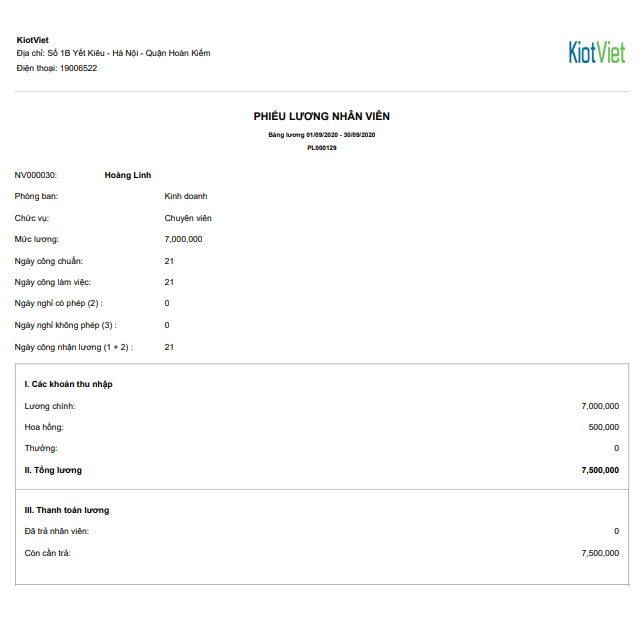
- Mẫu Bảng kê hoa hồng nhân viên khi In kèm bảng kê hoa hồng
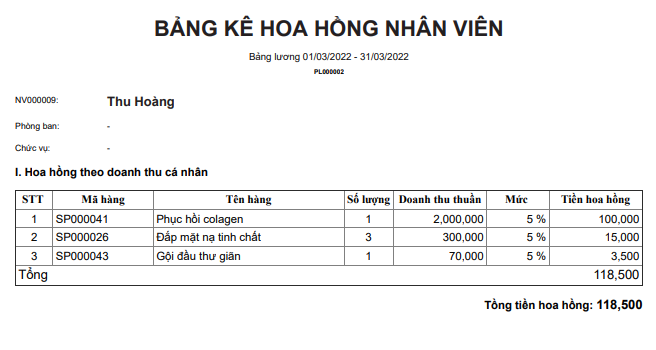
- Xuất file: gồm 2 lựa chọn: Xuất file hoa hồng (chỉ hiển thị trên các phiếu lương có hoa hồng tính trên từng sản phẩm) và Xuất file phiếu lương.

- Mẫu excel khi Xuất file hoa hồng
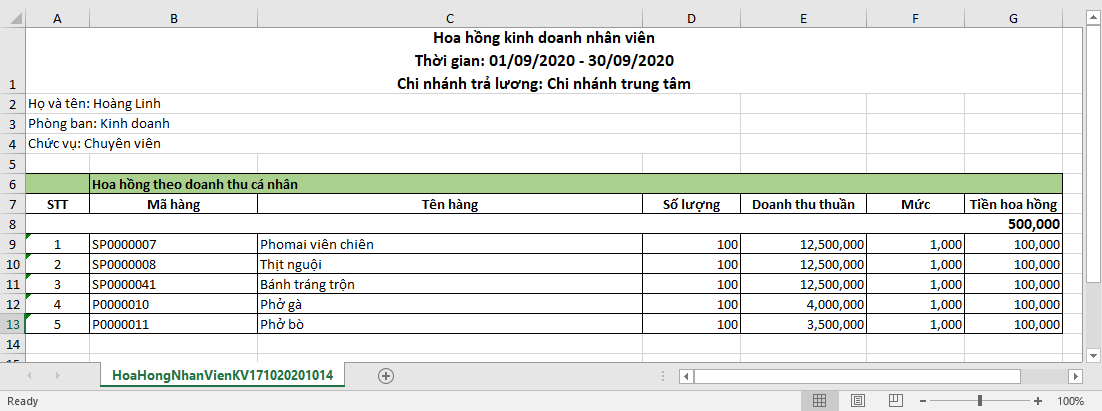
- Mẫu excel khi Xuất file phiếu lương
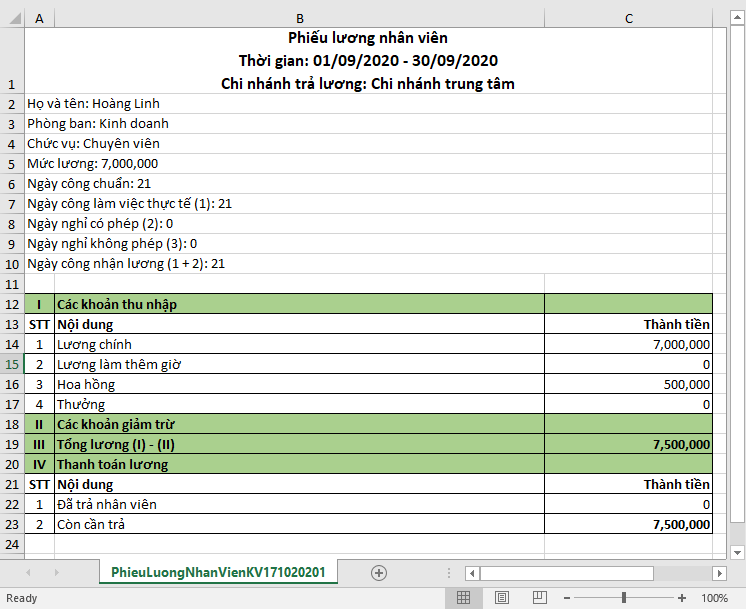
- Hủy bỏ: Hủy phiếu lương và phiếu thanh toán liên quan nếu có.
- Tab Chấm công chi tiết: mẫu Chi tiết chấm công khi kích In hiện như sau:
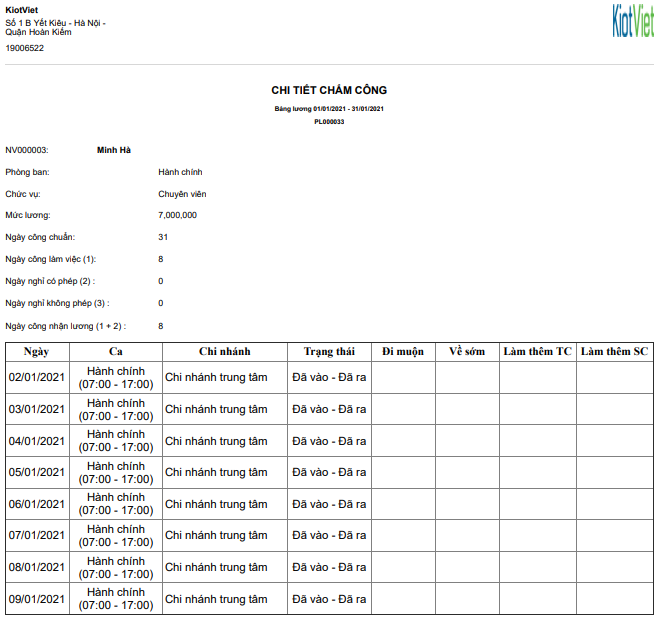
- Trong thông tin chi tiết nhân viên, bạn kích chọn tab Nợ lương nhân viên -> có thể thấy lịch sử tất cả các Phiếu lương đã chốt của nhân viên và các lần thanh toán lương nhân viên.

- Trong thông tin chi tiết nhân viên, bạn kích chọn tab Nợ lương nhân viên (1) -> kích Thanh toán lương (2)
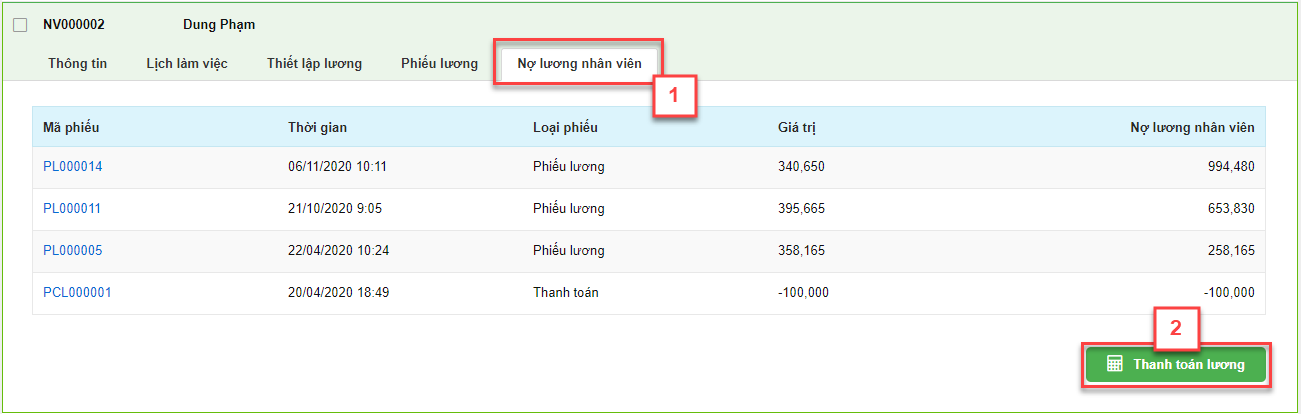
- Bạn nhập số tiền chi lương cho nhân viên, chỉnh sửa Thời gian, Phương thức và Ghi chú nếu cần -> kích Tạo phiếu chi hoặc Tạo phiếu chi & In
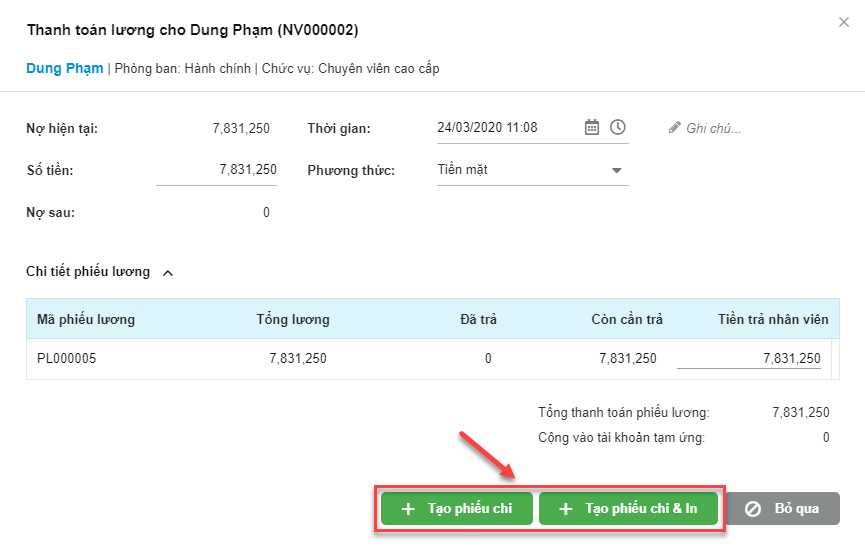
- Lưu ý: trường hợp nhân viên không còn phiếu lương cần thanh toán, hệ thống sẽ ghi nhận phiếu tạm ứng lương cho nhân viên.
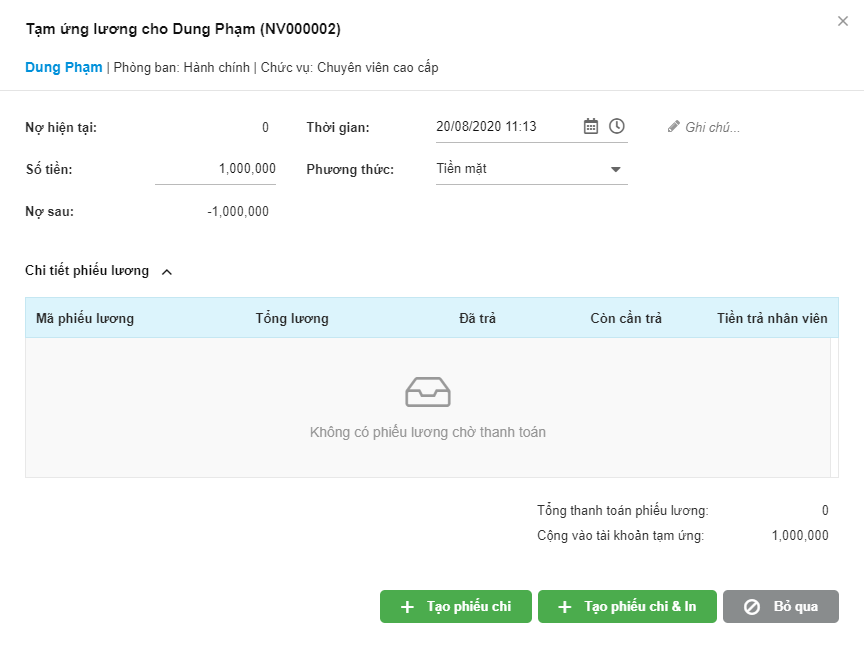
Trên màn hình Nhân viên, bạn có thể xem danh sách phòng ban của gian hàng.
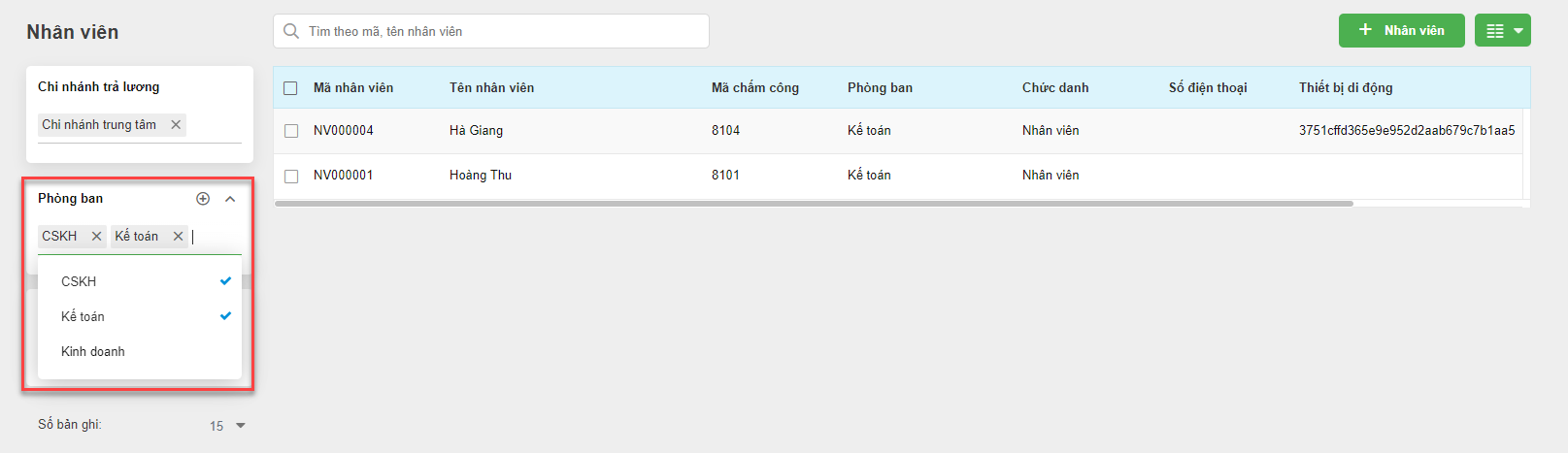
Để thêm thông tin phòng ban mới, bạn kích vào biểu tượng ![]() Phòng ban (1) -> nhập thông tin (2) -> Lưu (3)
Phòng ban (1) -> nhập thông tin (2) -> Lưu (3)
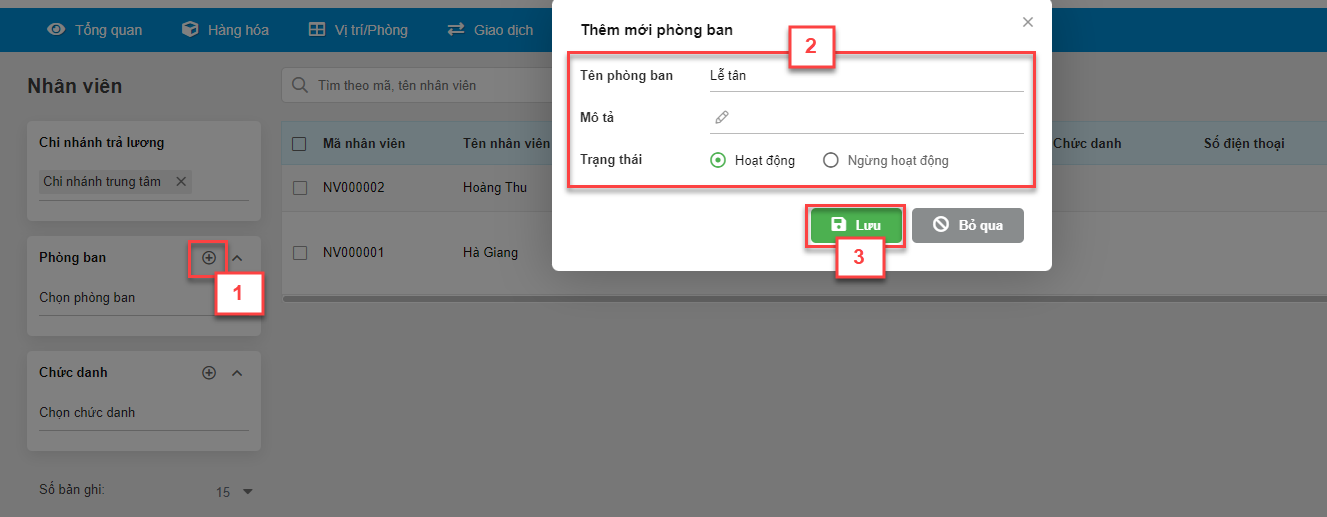
- Để cập nhật thông tin phòng ban, bạn kích vào biểu tượng ![]() bên cạnh tên phòng ban (1).
bên cạnh tên phòng ban (1).
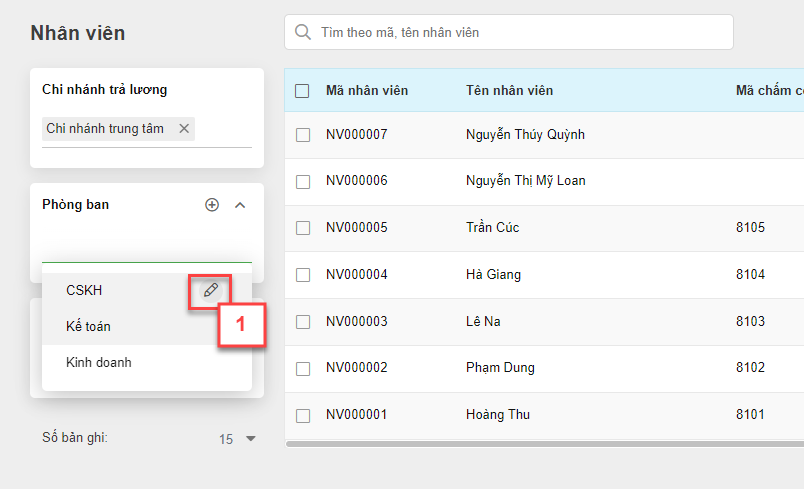
- Bạn nhập thông tin chỉnh sửa (2) ->Lưu (3)
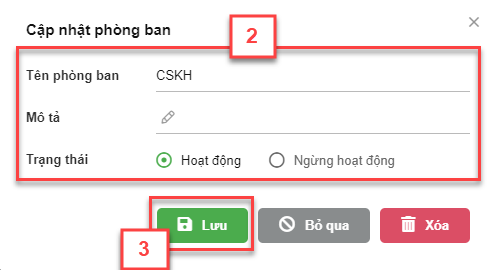
- Để xóa thông tin phòng ban, bạn kích vào biểu tượng ![]() bên cạnh tên phòng ban (1).
bên cạnh tên phòng ban (1).

- Bạn kích Xóa (2) -> kích Đồng ý để xác nhận xóa (3)
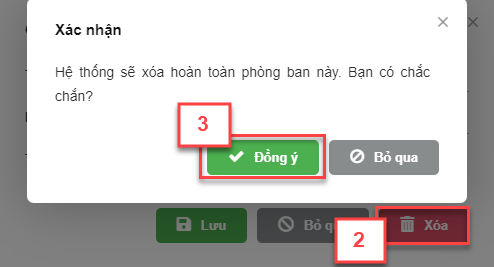
Trên màn hình Nhân viên, bạn có thể xem các chức danh trong gian hàng.
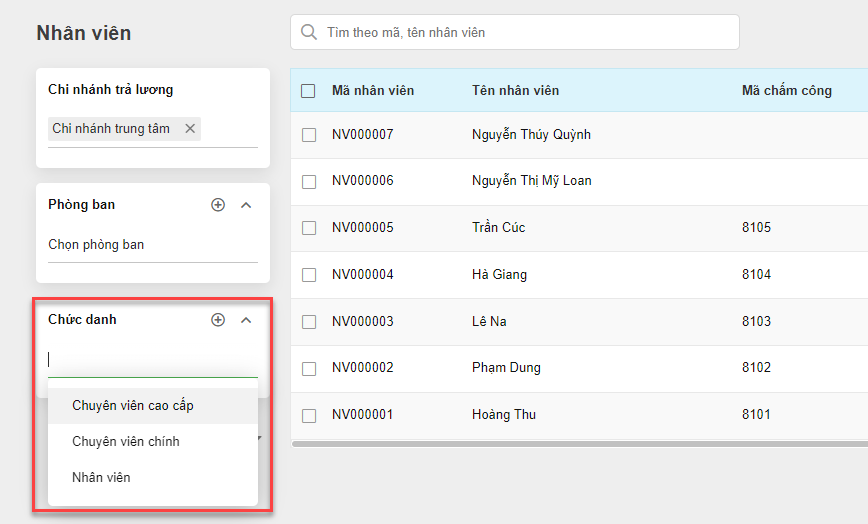
Để thêm chức danh mới, bạn kích vào biểu tượng ![]() Chức danh (1) -> nhập thông tin (2) -> Lưu (3)
Chức danh (1) -> nhập thông tin (2) -> Lưu (3)
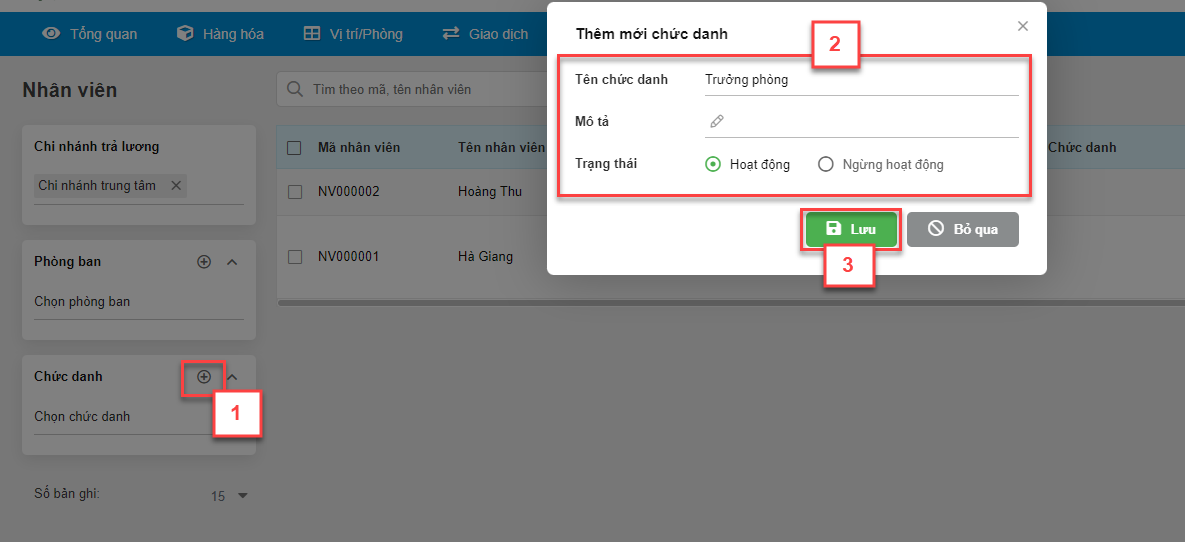
- Để cập nhật thông tin chức danh, bạn kích vào biểu tượng ![]() bên cạnh tên chức danh (1).
bên cạnh tên chức danh (1).
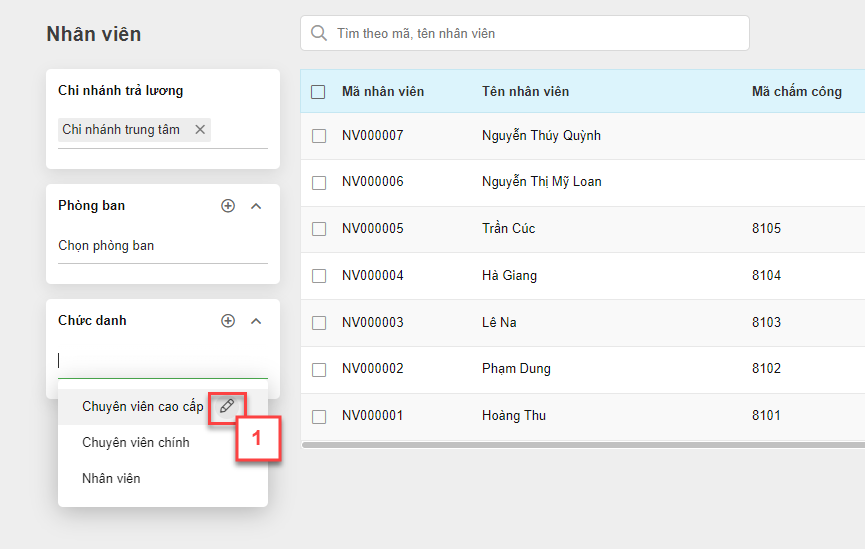
- Bạn nhập thông tin chỉnh sửa (2) -> Lưu (3)
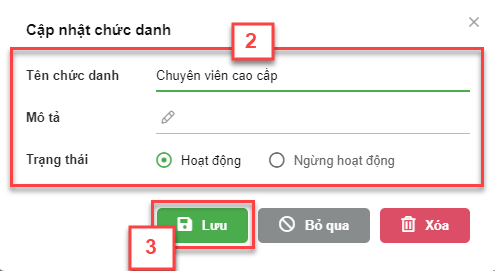
- Để xóa thông tin chức danh, bạn kích vào biểu tượng ![]() bên cạnh tên chức danh (1).
bên cạnh tên chức danh (1).
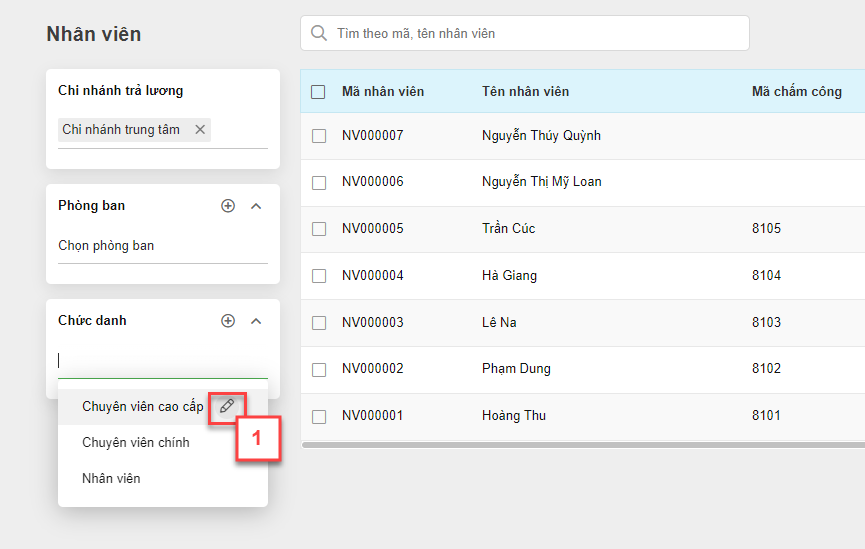
- Bạn kích Xóa (2) -> kích Đồng ý để xác nhận xóa (3)
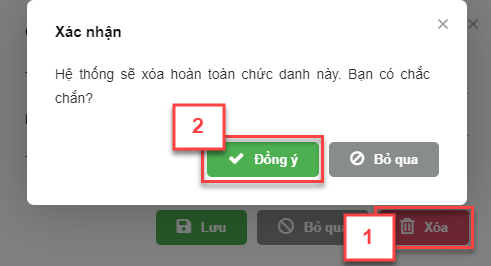
- Màn hình Chấm công thể hiện trực quan trạng thái làm việc của nhân viên trong gian hàng. Trên màn hình Quản lý, bạn kích menu Nhân viên (1) -> chọn Chấm công (2).
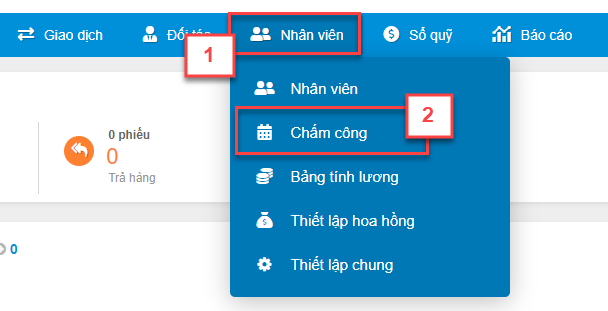
- Trên màn hình, bạn có thể xem thông tin lịch làm việc; trạng thái làm việc; đặt lịch; cập nhật chấm công; thiết lập chấm công; thêm mới, cập nhật ca làm việc; thêm mới, cập nhật nhân viên. Cụ thể như sau:
- Bạn kích Đặt lịch làm việc (1) -> nhập thông tin (2) -> kích Lưu (3)
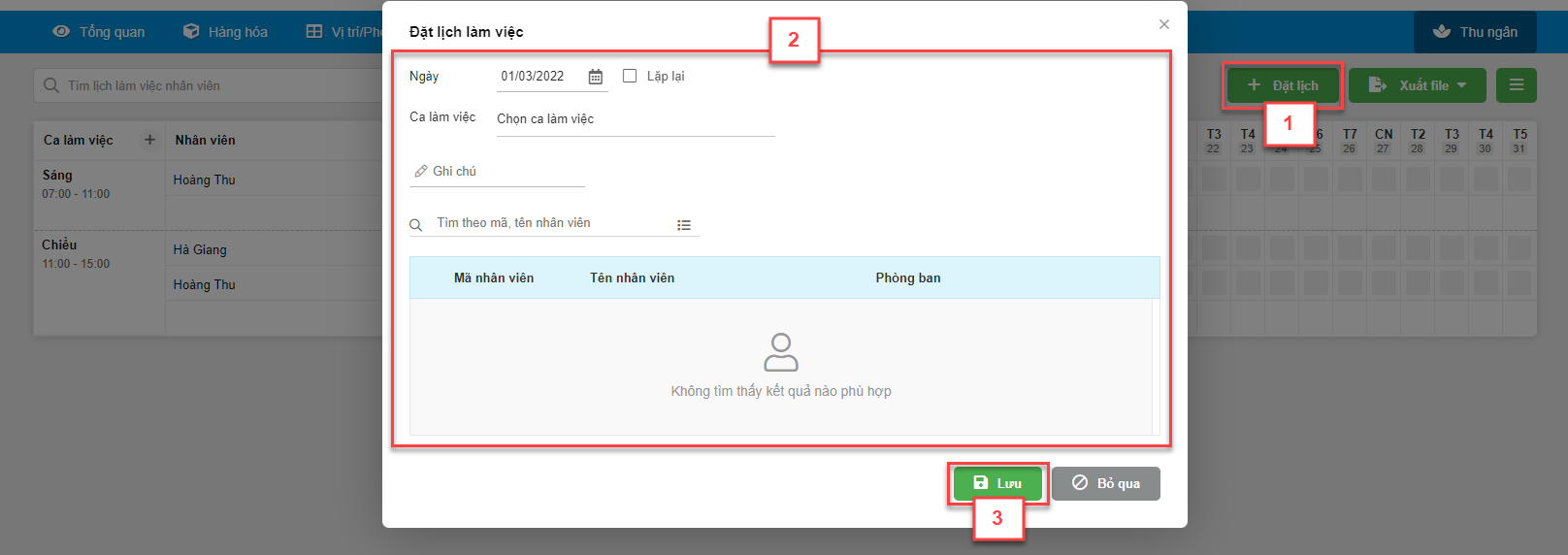
- Bạn có thể đặt lịch cho 1 ngày làm việc với nhiều nhân viên làm việc và nhiều ca làm việc

- Hoặc đặt lịch làm việc lặp lại hàng ngày hoặc cách ngày
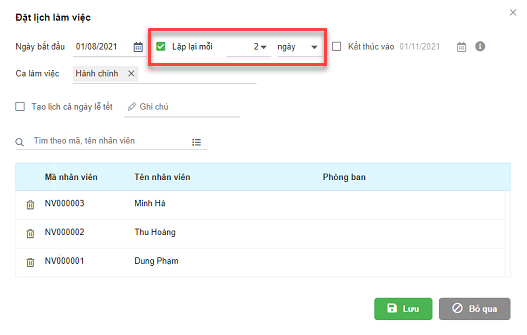
- Hay đặt lịch làm việc lặp lại mỗi tuần
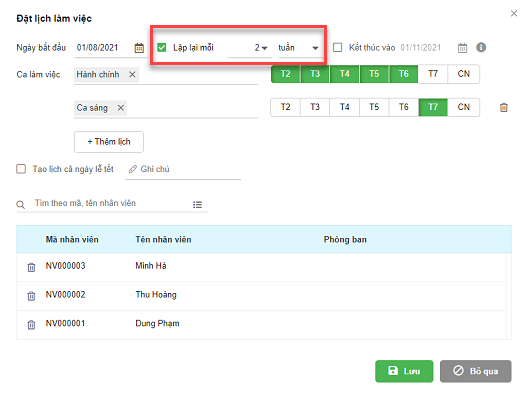
- Khi bạn chọn đặt lịch làm việc lặp lại:
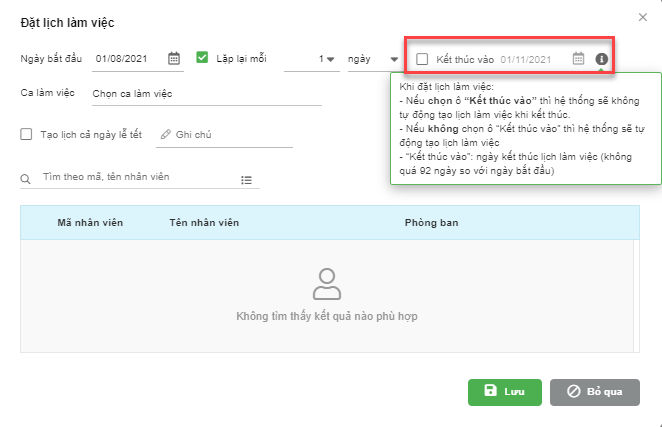
- Nếu bạn KHÔNG tích chọn Kết thúc: hệ thống tự động tạo lịch làm việc không giới hạn. Lưu ý:
- Hệ thống mặc định tạo lịch làm việc trước cho tối đa 93 ngày.
- Trong vòng 10 ngày trước ngày kết thúc hiển thị trên popup Đặt lịch làm việc, hệ thống sẽ tạo tiếp lịch làm việc cho 30 ngày tiếp theo với điều kiện:
- Nhân viên có dữ liệu chấm công trong vòng 15 ngày liền trước.
- Ngày kết thúc lịch làm việc sau ngày hiện tại.
- Nếu bạn tích chọn Kết thúc: hệ thống sẽ không tự động tạo lịch làm việc sau thời gian kết thúc. Bạn có thể đặt lịch tối đa 93 ngày.
- Bạn có thể đặt lịch làm việc cho các phòng ban thay vì theo từng nhân viên
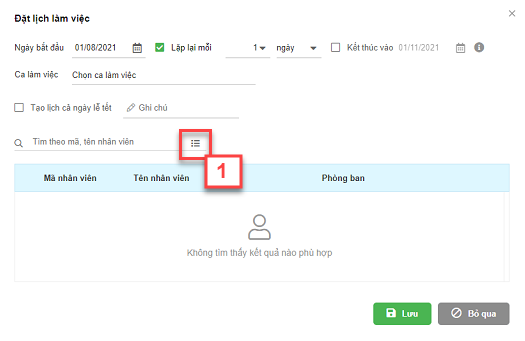
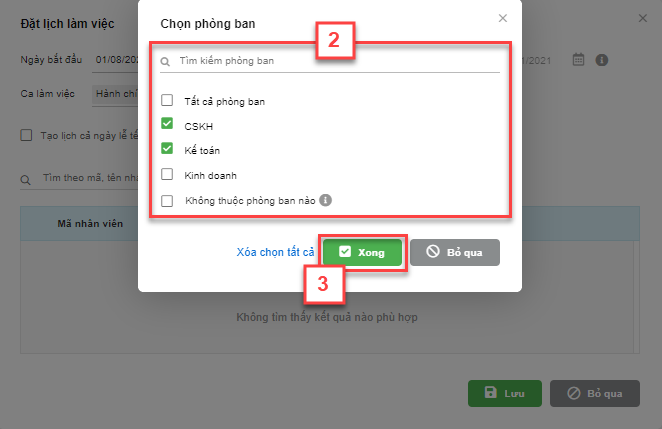
- Lưu ý: nếu bạn đang xem nhiều chi nhánh
- Hệ thống KHÔNG hỗ trợ Đặt lịch làm việc
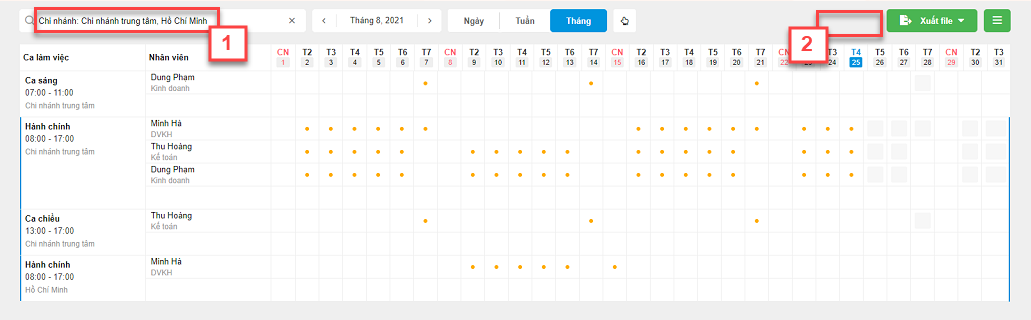
- Để thay đổi thời gian làm việc của cùng 1 nhân viên trên các chi nhánh khác nhau, bạn thực hiện thao tác kéo thả từ ca làm việc của chi nhánh hiện tại sang chi nhánh mới.
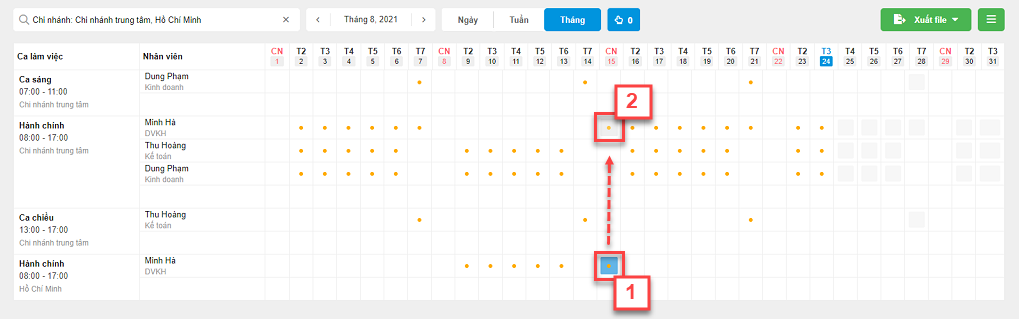
- Hệ thống hỗ trợ đặt lịch cho nhân viên trên nhiều ca làm việc. Lưu ý: các ca làm việc của cùng 1 nhân viên có thời gian trùng không quá 2 giờ. Nếu thời gian trùng của các ca lớn hơn 2 giờ, hệ thống sẽ thông báo: Lịch làm việc bị trùng với lịch làm việc đã có khác của nhân viên và không cho đặt lịch.
Trên màn hình chấm công, bạn có thể chọn để cập nhật trạng thái chấm công hay làm việc của một hoặc nhiều nhân viên.
- Để chấm công cho từng ca làm việc, trên từng nhân viên, bạn kích vào lịch của nhân viên, chọn loại Chấm công: Đi làm -> tích và nhập giờ Vào và Ra (hệ thống sẽ gợi ý theo ca làm việc, bạn nhập lại thông tin nếu nhân viên đi muộn, về sớm) (2) -> kích Lưu (3) để ghi nhận thông tin.
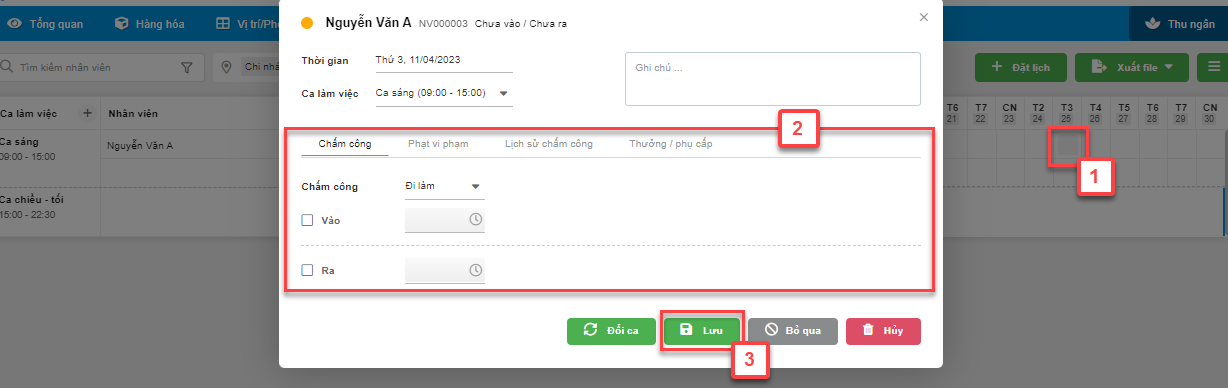
- Nếu nhân viên nghỉ làm, bạn chọn loại Chấm công: Nghỉ làm -> tích chọn Không phép hoặc Có phép -> Chọn nhân viên làm thay ca (nếu có)
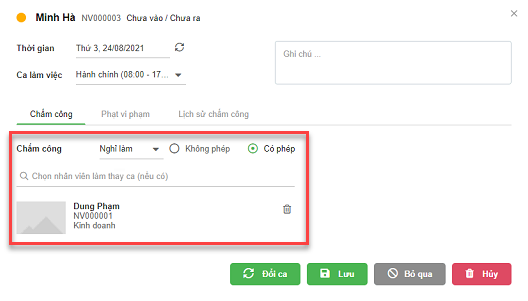
- Nếu nhân viên đổi ca làm, bạn kích Đổi ca (1) -> chọn thông tin của nhân viên đổi (2) -> kích Lưu (3)
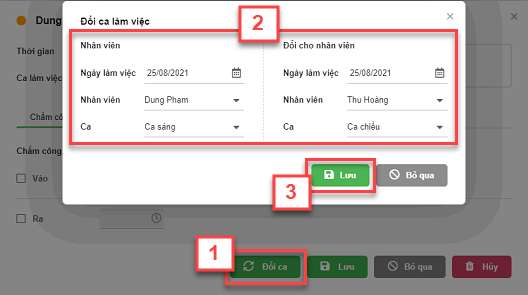
- Lưu ý: nếu bạn đang xem nhiều chi nhánh, hệ thống sẽ ẩn chức năng Đổi ca

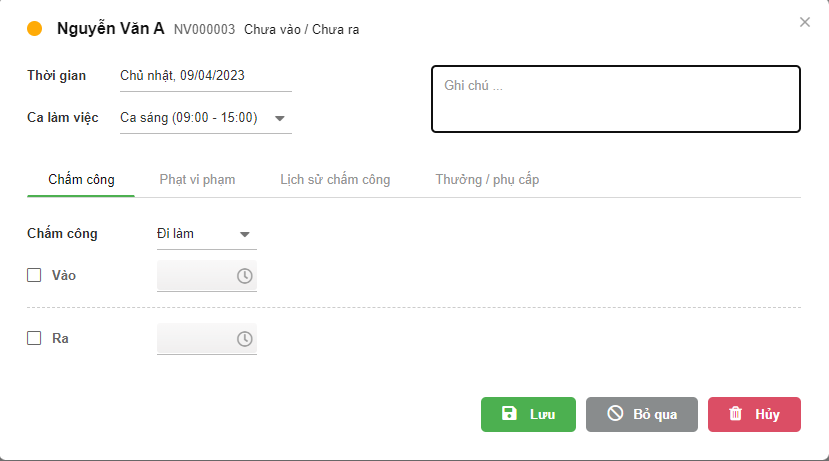
- Hệ thống sẽ ghi nhận Lịch sử chấm công cho chi tiết ca làm việc có thay đổi
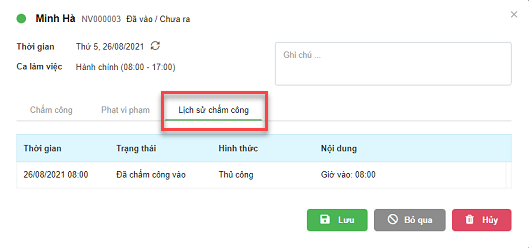
- Để chấm công hàng loạt, bạn kích vào biểu tượng ![]() chuyển thành
chuyển thành ![]() (1) -> kích vào lịch cần chấm công (2) -> kích Thao tác (3) -> kích Chấm công thủ công (4)
(1) -> kích vào lịch cần chấm công (2) -> kích Thao tác (3) -> kích Chấm công thủ công (4)

- Nhập thông tin chấm công (5) -> kích Lưu (6) để ghi nhận thông tin
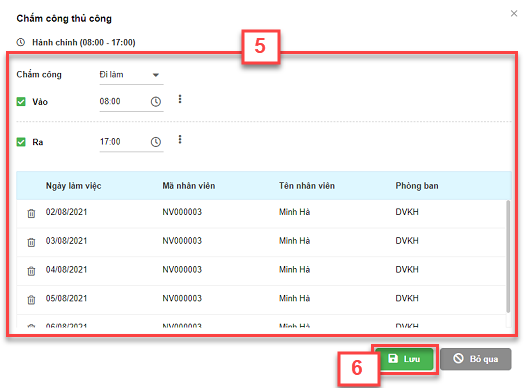
- Khi chấm công, hệ thống cho phép ghi nhận lỗi vi phạm của nhân viên với số lần và số tiền bị phạt (giảm trừ) tương ứng và sẽ được tổng hợp lại khi lập bảng lương cho nhân viên.
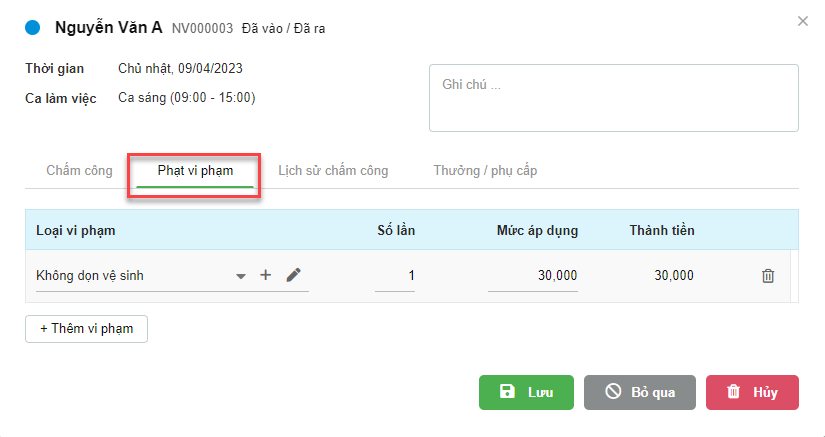
- Lưu ý: Để được thao tác thêm, sửa, xóa, ghi nhận Phạt vi phạm, tài khoản cần được phân quyền Xem DS và Cập nhật Lịch làm việc.
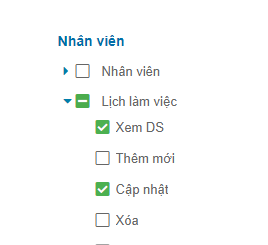
- Để ghi nhận phạt vi phạm cho nhân viên, trước tiên, gian hàng cần có sẵn Loại vi phạm.
- Thao tác thêm mới Loại vi phạm như sau: bạn kích Thêm vi phạm (1) -> chọn ![]() (2) -> điền Tên vi phạm (3) -> kích Lưu (4)
(2) -> điền Tên vi phạm (3) -> kích Lưu (4)
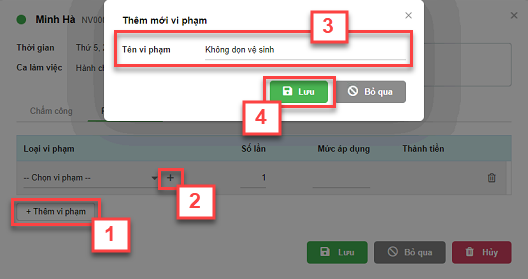
- Thao tác sửa Loại vi phạm như sau: bạn chọn tên loại vi phạm cần thay đổi (1) -> chọn ![]() (2) -> thay đổi thông tin (3) -> kích Lưu (4)
(2) -> thay đổi thông tin (3) -> kích Lưu (4)
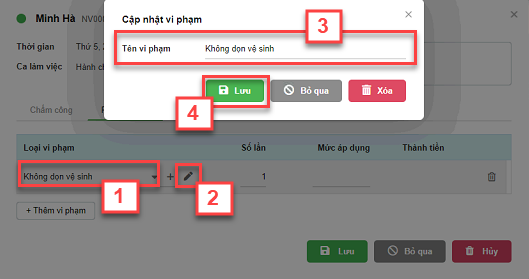
- Thao tác xóa Loại vi phạm như sau: bạn chọn tên loại vi phạm cần thay đổi (1) -> chọn ![]() (2) -> kích Xóa (3) -> chọn Đồng ý (4) để chắc chắn xóa loại vi phạm.
(2) -> kích Xóa (3) -> chọn Đồng ý (4) để chắc chắn xóa loại vi phạm.

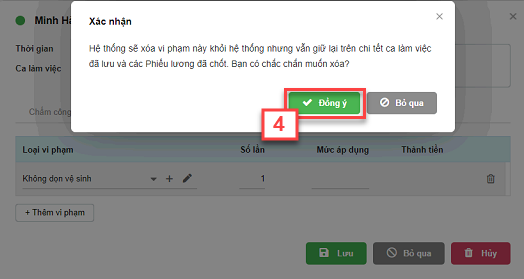
- Nếu nhân viên vi phạm nội quy của gian hàng, trên chi tiết chấm công của từng ca làm việc, bạn kích chọn Thêm vi phạm (1) -> tìm kiếm và chọn loại vi phạm, điền Số lần và Mức áp dụng (số tiền) cho từng lần phạt (2) -> kích Lưu (3)
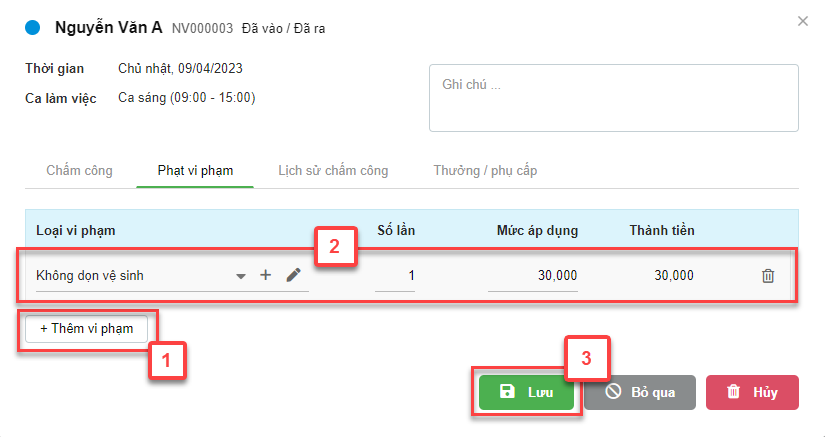
- Bạn có thể thêm nhiều vi phạm (1) hoặc xóa bỏ vi phạm ghi nhận sai (2)
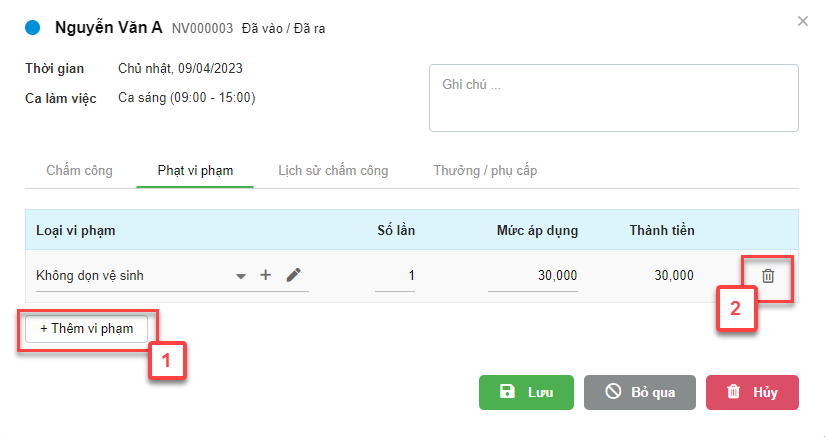
- Hệ thống hỗ trợ xuất file Tổng số phạt vi phạm theo từng nhân viên. Trên màn hình Bảng chấm công, bạn kích chọn Xuất file (1) -> chọn Tổng số phạt vi phạm (2) -> chọn khoảng thời gian cần xem thông tin (3) -> kích Thực hiện (4)
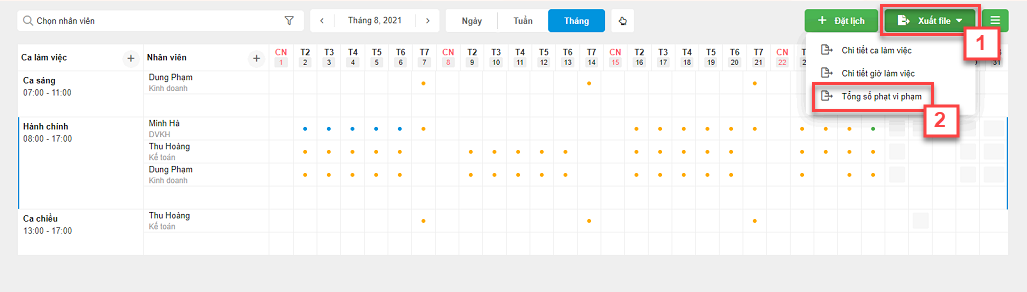
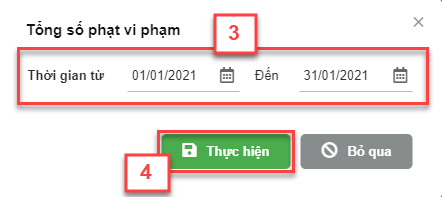
- File xuất hiển thị như sau:
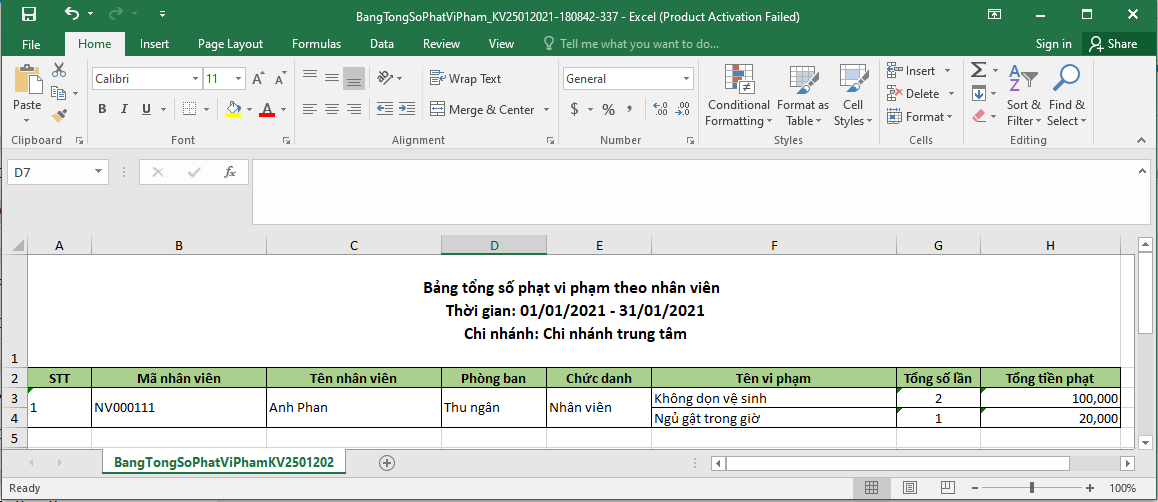
- Hệ thống tổng hợp phạt vi phạm khi tính lương cho nhân viên. Trên màn hình Cập nhật bảng tính lương và Chi tiết phiếu lương, thông tin này được thể hiện trong mục Giảm trừ.
Màn hình Cập nhật bảng lương
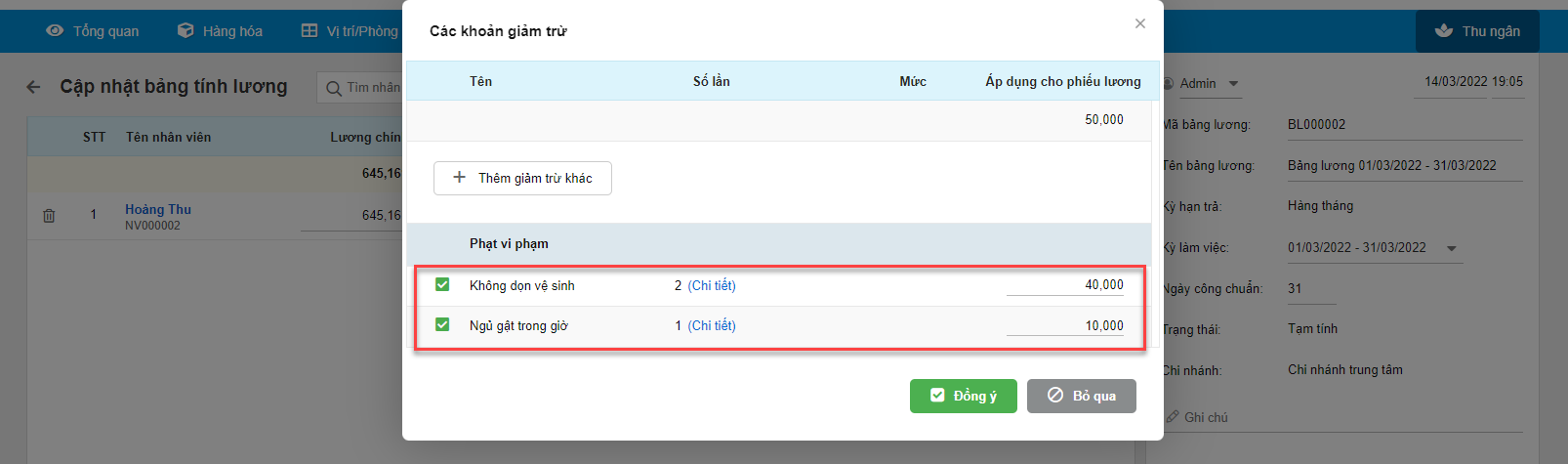
- Chi tiết phiếu lương

- Bạn có thể xem Chi tiết từng lần vi phạm này
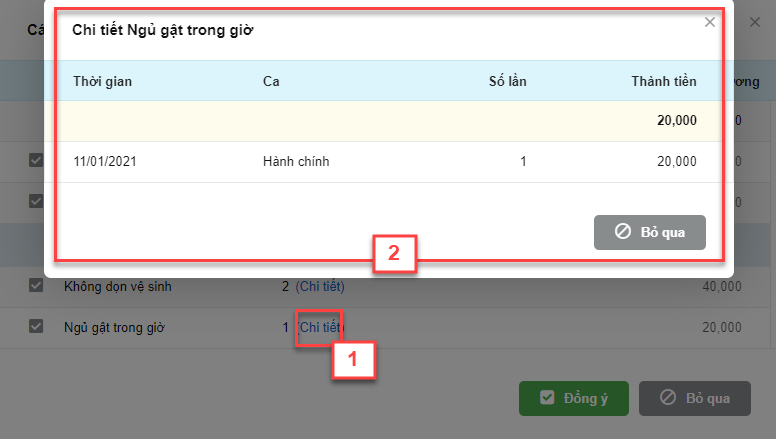
- Đây là hình thức thưởng theo ngày làm việc tại ca làm trên bảng chấm công. Khi chấm công, hệ thống cho phép ghi nhận Thưởng của nhân viên với số lần và số tiền được thưởng tương ứng và sẽ được tổng hợp lại khi lập bảng lương cho nhân viên
Lưu ý: Để được thao tác thêm, sửa, xóa, ghi nhận Thưởng, tài khoản cần được phân quyền Xem DS và Cập nhật Lịch làm việc.
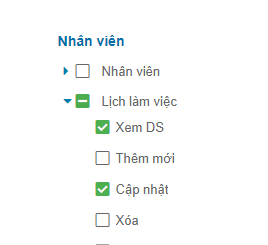
- Khi chấm công, hệ thống cho phép ghi nhận Thưởng của nhân viên với số lần và số tiền được thưởng tương ứng và sẽ được tổng hợp lại khi lập bảng lương cho nhân viên.
4.1. Loại thưởng
- Để ghi nhận thưởng / phụ cấp cho nhân viên, trước tiên, gian hàng cần có sẵn .
- Thao tác thêm mới Thưởng như sau: bạn kích Thêm thưởng (1) -> chọn
 (2) -> điền Tên thưởng (3) -> kích Lưu (4)
(2) -> điền Tên thưởng (3) -> kích Lưu (4)

- Thao tác sửa Loại Thưởng như sau: bạn chọn tên loại thưởng / phụ cấp cần thay đổi, chọn
 (1) -> thay đổi thông tin (2) -> kích Lưu (3)
(1) -> thay đổi thông tin (2) -> kích Lưu (3)
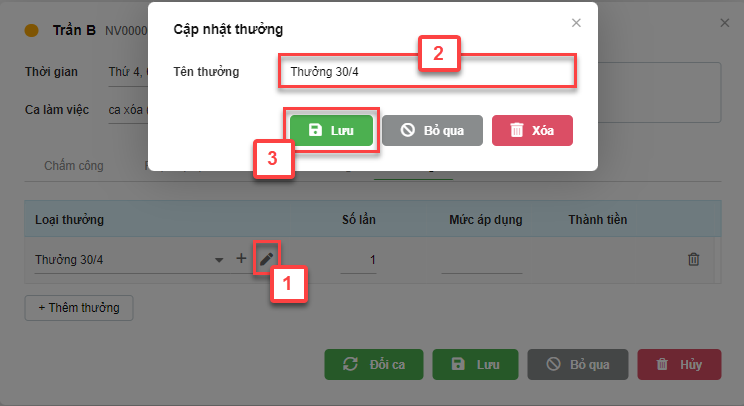
- Thao tác xóa Thưởng như sau: bạn chọn tên loại vi phạm cần thay đổi, chọn
 (1) -> kích Xóa (2) -> chọn Đồng ý (3) để chắc chắn xóa.
(1) -> kích Xóa (2) -> chọn Đồng ý (3) để chắc chắn xóa.

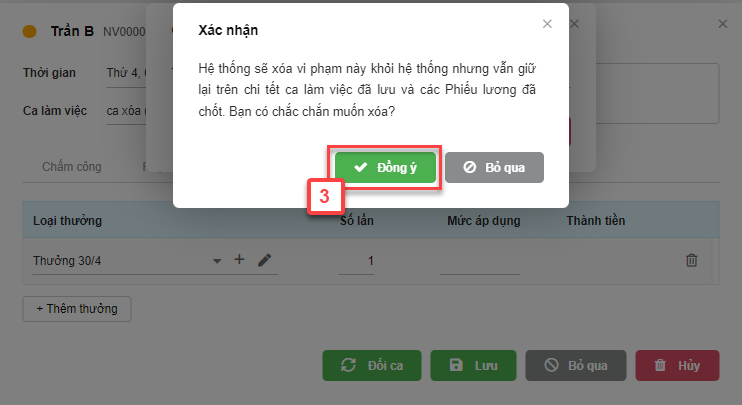
4.2. Ghi nhận Thưởng
- Nếu nhân viên được thưởng, trên chi tiết chấm công của từng ca làm việc, bạn kích chọn Thêm thưởng (1) -> tìm kiếm và chọn loại thưởng, điền Số lần và Mức áp dụng (số tiền) cho từng lần (2) -> kích Lưu (3)
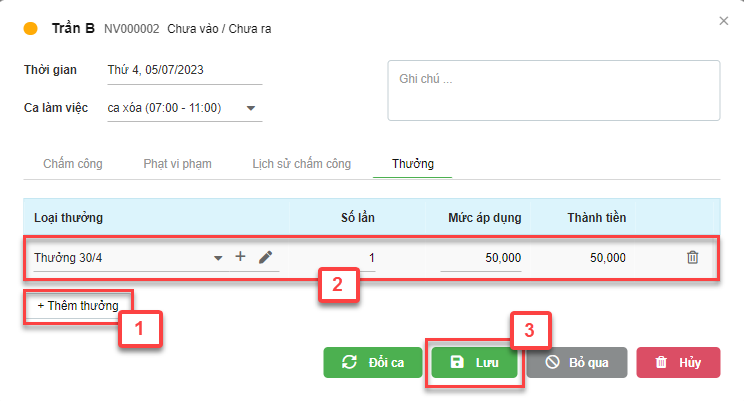
- Bạn có thể thêm nhiều (1) hoặc xóa thưởng ghi nhận sai (2)
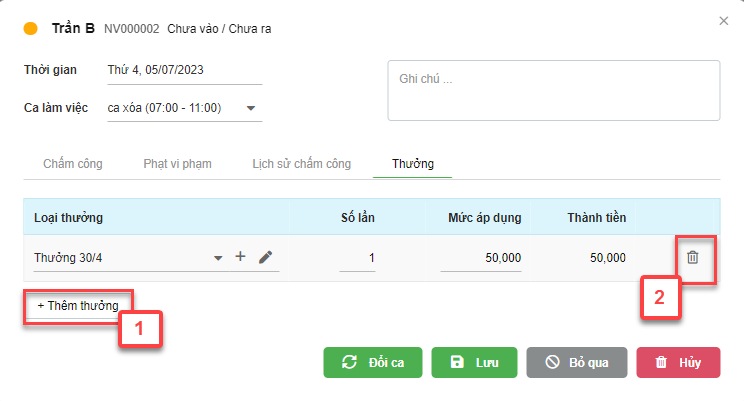
4.3. Thưởng trên bảng lương
- Hệ thống tổng hợp thưởng khi tính lương cho nhân viên. Trên màn hình Cập nhật bảng tính lương và Chi tiết phiếu lương, thông tin này được thể hiện trong mục Thưởng.
- Màn hình Cập nhật bảng lương
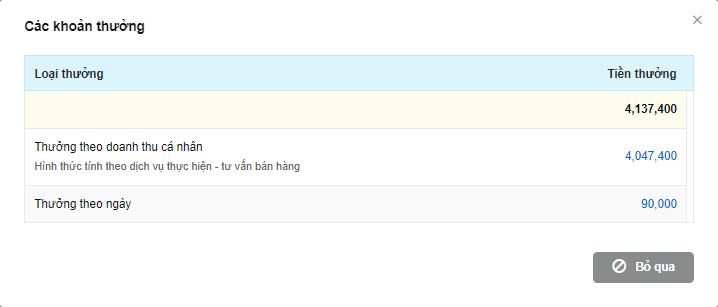
- Chi tiết phiếu lương

- Bạn có thể xem Chi tiết từng lần thưởng này
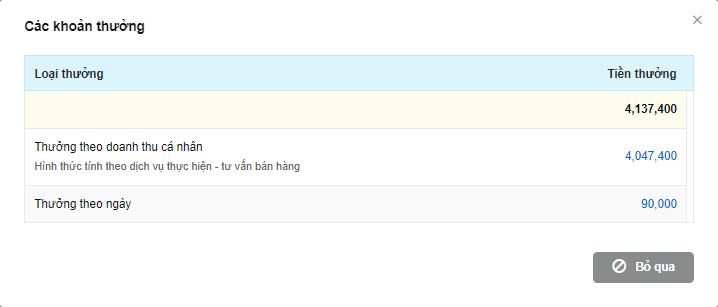
- Trên màn hình chấm công, bạn kích vào biểu tượng Tùy chọn ![]() (1) -> hệ thống hỗ trợ các thao tác (2)
(1) -> hệ thống hỗ trợ các thao tác (2)
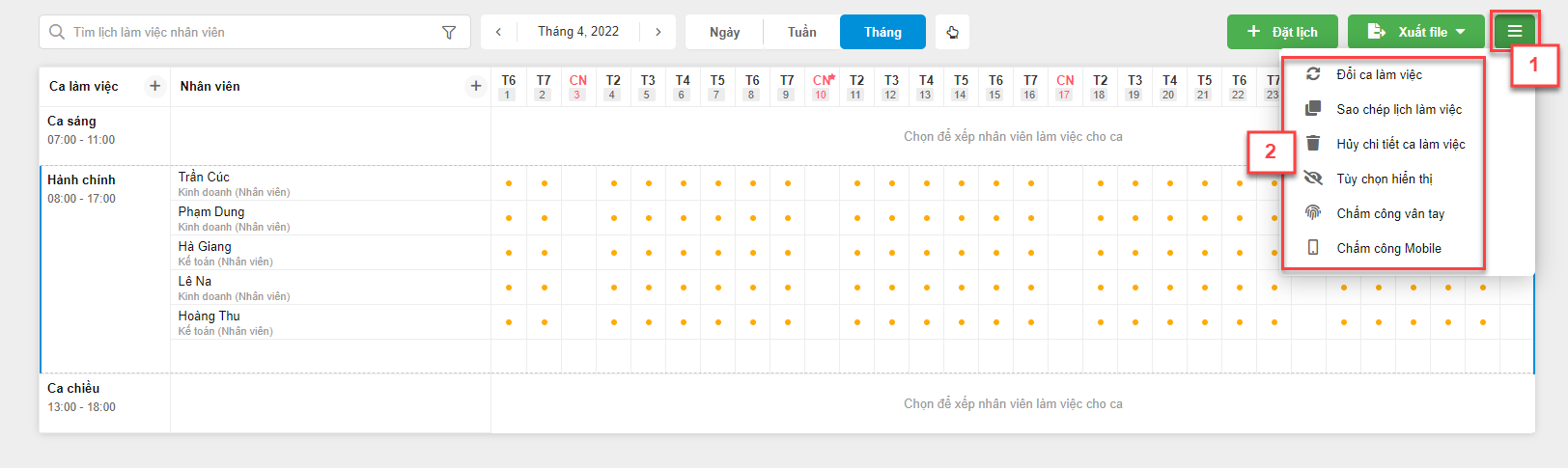
- Đổi ca làm việc
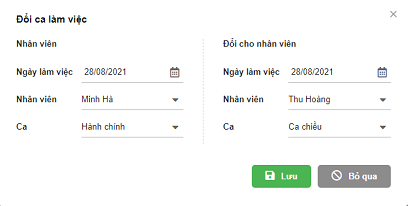
- Sao chép lịch làm việc
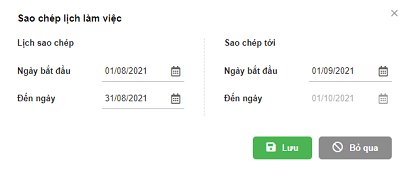
- Hủy chi tiết ca làm việc
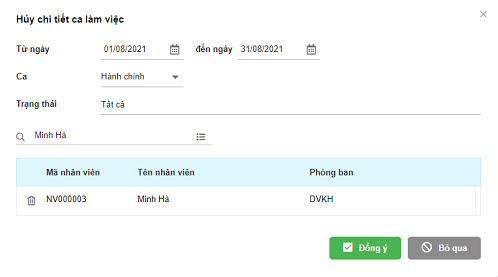
- Tùy chọn hiển thị
- Cho phép người dùng thiết lập bật/ tắt hiển thị các thông tin Giờ vào, Giờ ra, Đi muộn, Về sớm, Làm thêm giờ.
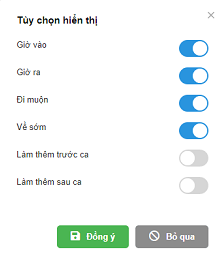
- Nếu bật hiển thị Giờ vào, Giờ ra -> hệ thống sẽ:
- Hiển thị màu đỏ Giờ vào nếu Đi muộn hoặc Làm thêm trước ca. Tương tự, hiển thị màu đỏ Giờ ra nếu Về sớm hoặc Làm thêm sau ca.
- Thông tin thiếu sẽ hiển thị "-- "
- Nếu nhân viên Đi muộn, Về sớm, Làm thêm hệ thống sẽ hiển thị note ghi chú với chế độ xem theo Ngày.
- Nếu thiết lập KHÔNG hiển thị Đi muộn, màn hình Bảng chấm công sẽ không hiển thị đỏ Giờ vào ở các chi tiết ca làm việc đi muộn. Tương tự với Về sớm, Làm thêm trước ca, Làm thêm sau ca.
- Tùy vào chế độ xem theo Ngày, Tuần hay Tháng, mà mỗi ca làm việc sẽ hiển thị các thông tin như sau:
- Xem theo Ngày:
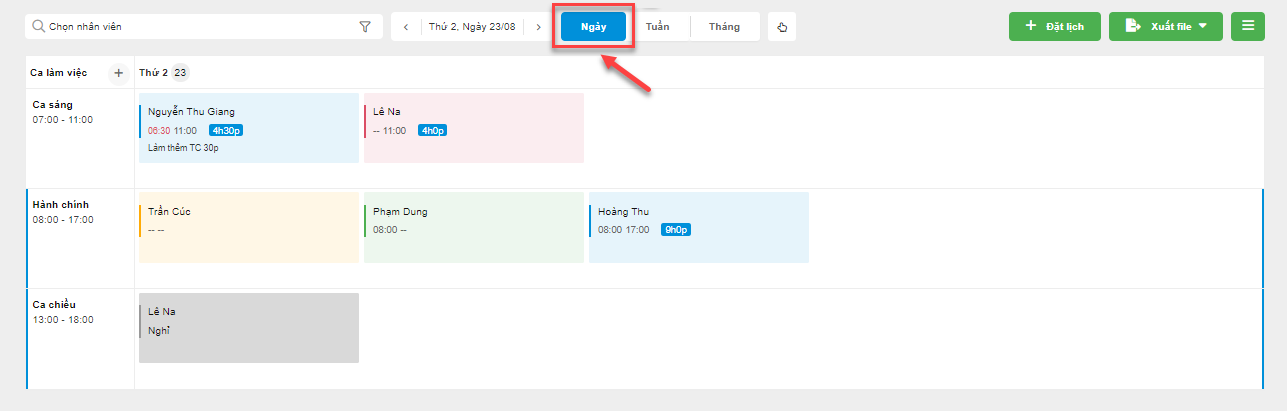
- Xem theo Tuần:
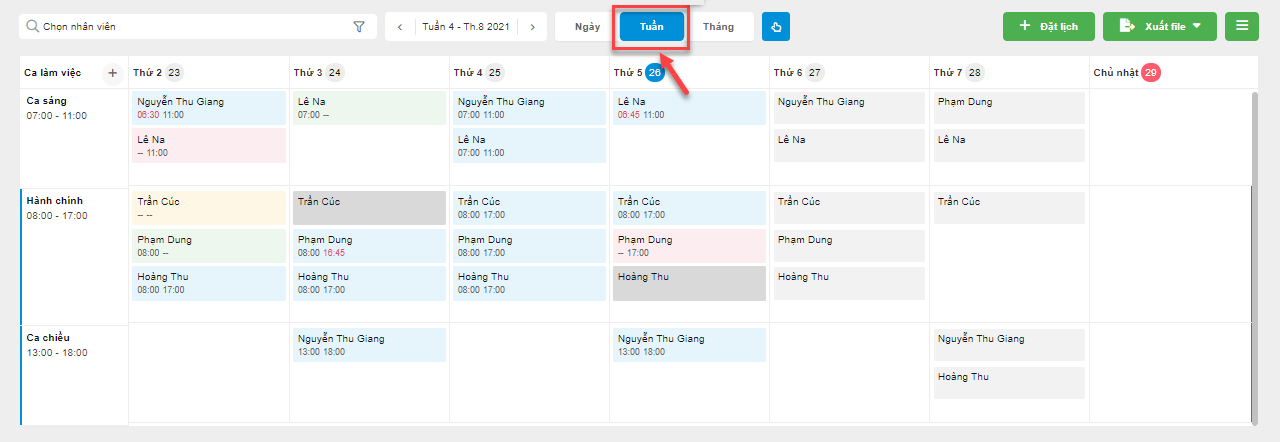
- Xem theo Tháng:
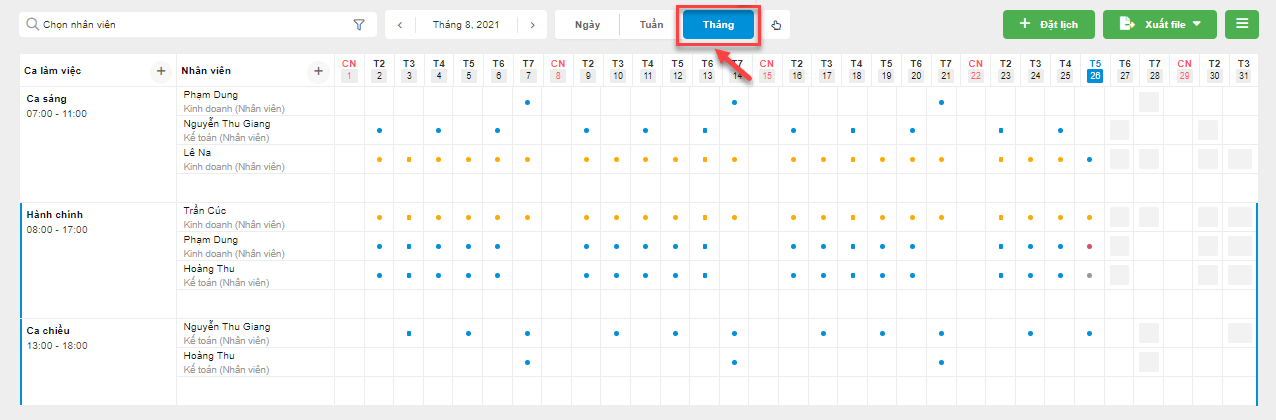
- Chấm công vân tay: hệ thống link đến ứng dụng KiotViet Kết nối
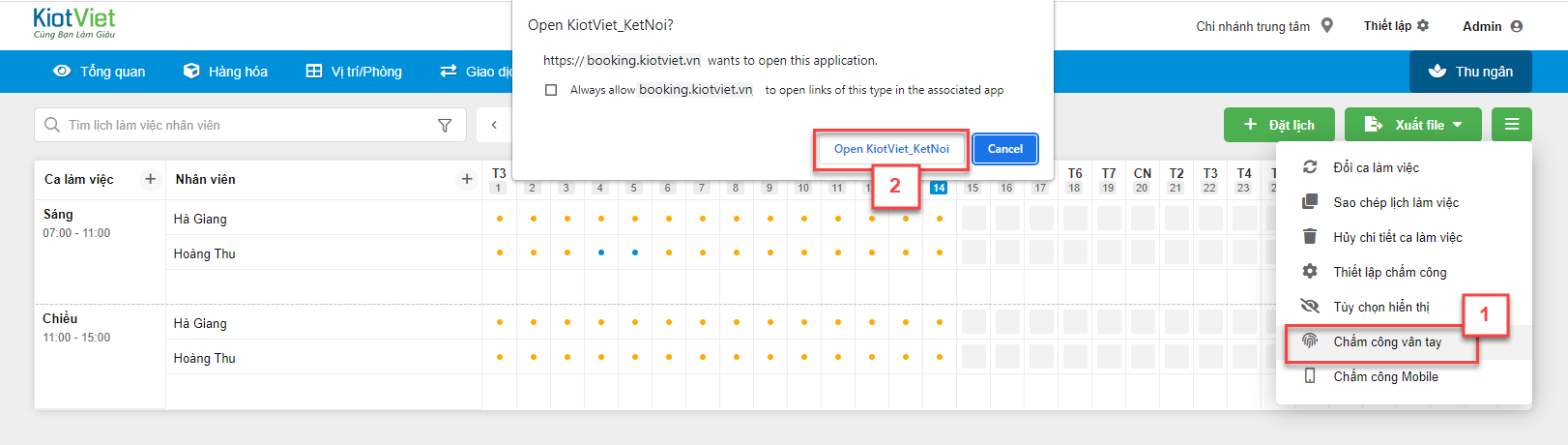
- Lưu ý: nếu bạn xem nhiều chi nhánh, hệ thống KHÔNG hỗ trợ Đổi ca làm việc, Sao chép lịch làm việc, Hủy chi tiết ca làm việc
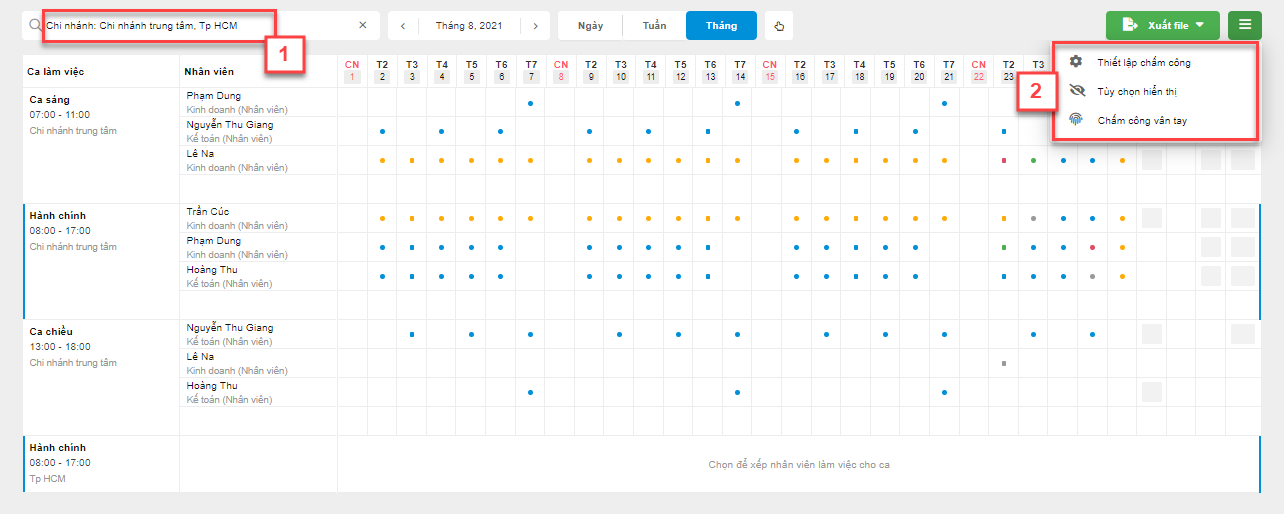
- Trên màn hình chấm công, bạn kích Xuất file (1) -> ngoài file Tổng số phạt vi phạm, hệ thống hỗ trợ xuất file Chi tiết theo ca làm việc và Chi tiết theo giờ làm việc.
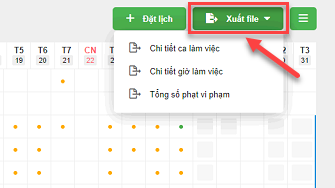
- File Chi tiết theo ca làm việc
- Khi xem 1 chi nhánh

- Khi xem nhiều chi nhánh

- File Chi tiết theo giờ làm việc
- Khi xem 1 chi nhánh

- Khi xem nhiều chi nhánh

- Trên màn hình Chấm công, hệ thống hỗ trợ tìm kiếm nhanh theo nhân viên (1) hoặc lọc theo nhiều tiêu chí (2)
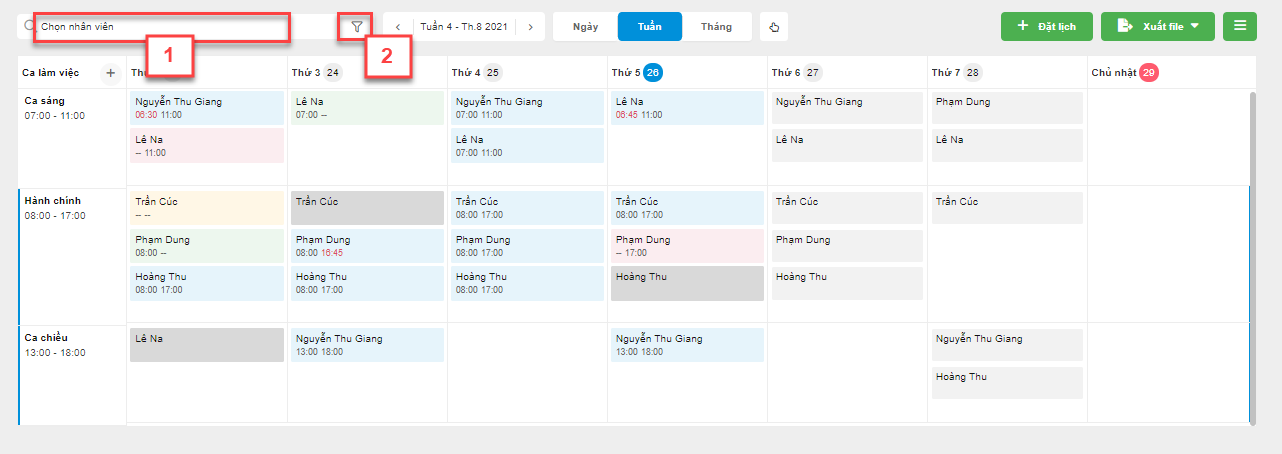
- Bạn có thể chọn 1 hoặc nhiều nhân viên cần xem thông tin chấm công hoặc bỏ trống nếu muốn xem hết tất cả các nhân viên
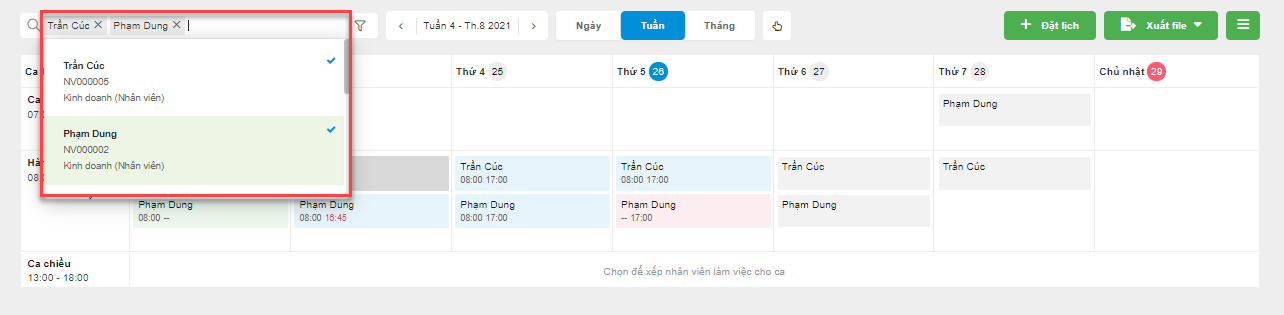
- Để lọc theo nhiều tiêu chí, bạn kích biểu tượng
 (1) -> điền hoặc tích chọn các thông tin (2) -> kích Tìm kiếm (3)
(1) -> điền hoặc tích chọn các thông tin (2) -> kích Tìm kiếm (3)
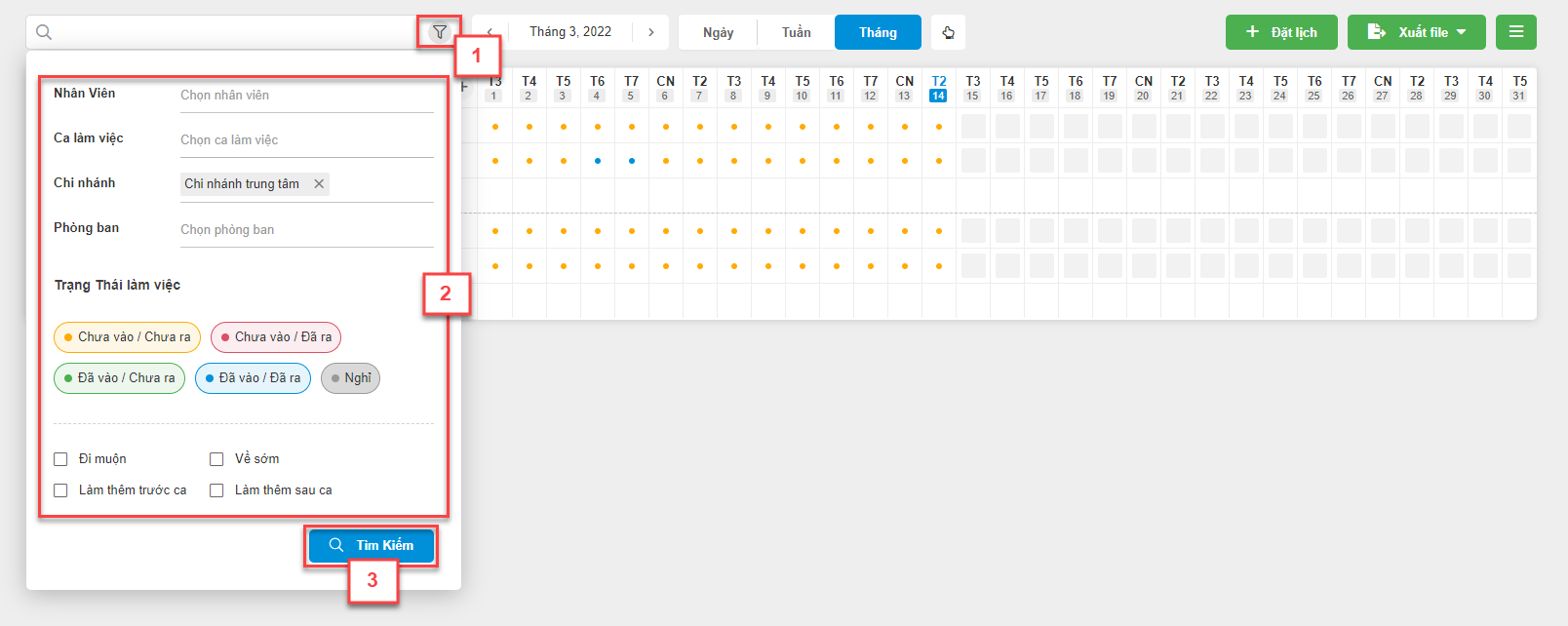
- Tùy vào kiểu hiển thị theo Ngày, Tuần, Tháng, bạn có thể xem thông tin theo lịch hoặc chuyển nhanh về quá khứ hoặc đến tương lai

- Để nhận biết nhanh dữ liệu chấm công, hệ thống hỗ trợ hiển thị theo màu sắc tương ứng:
- Với dữ liệu chấm công:
- Màu vàng: Chưa vào, chưa ra.
- Màu đỏ: Chưa vào, đã ra.
- Màu xanh lá cây: Đã vào, chưa ra.
- Màu xanh da trời: Đã vào, đã ra.
- Màu xám đậm: Nghỉ làm.
- Màu xám nhạt: đã có lịch nhưng chưa tới thời gian chấm công.
- Màu trắng: không có lịch làm việc.
- Với ca làm việc: nếu đang trong thời gian hiện tại -> hệ thống hiển thị highlight xanh
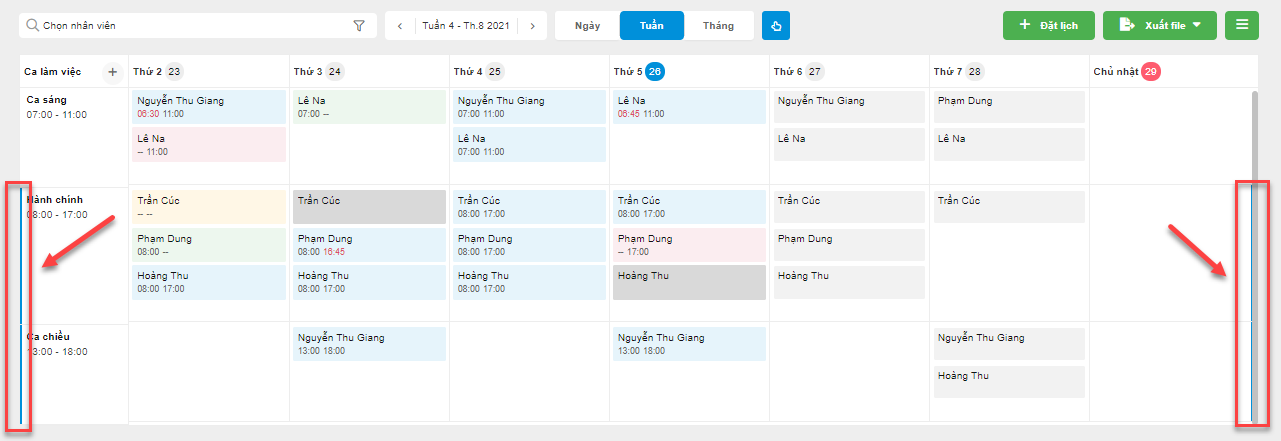
- Để xem danh sách bảng lương, trên màn hình Quản lý, bạn kích menu Nhân viên (1) -> chọn Bảng tính lương (2), hệ thống mở ra danh sách bảng lương.
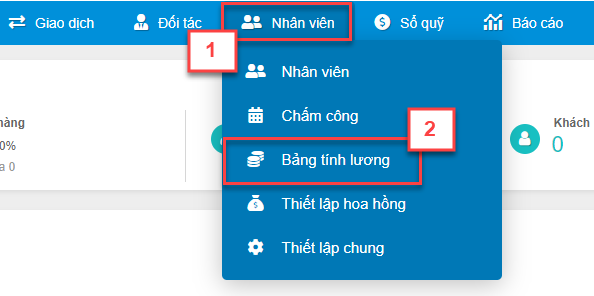
- Để tìm kiếm thông tin bảng lương, bạn nhập thông tin bên trái màn hình
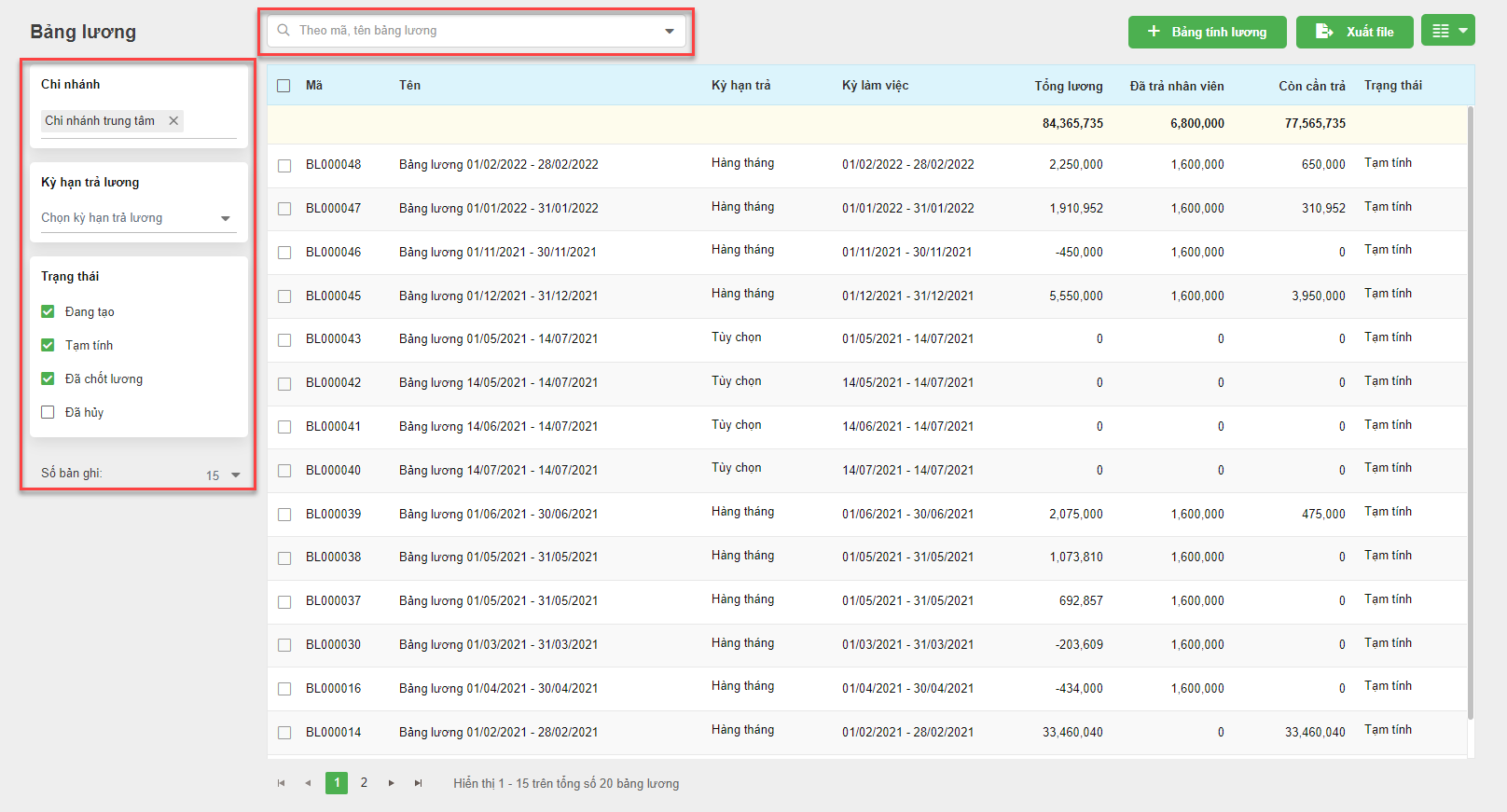
- Để xem thông tin chi tiết của bảng lương, bạn kích vào dòng bảng lương bên phải màn hình
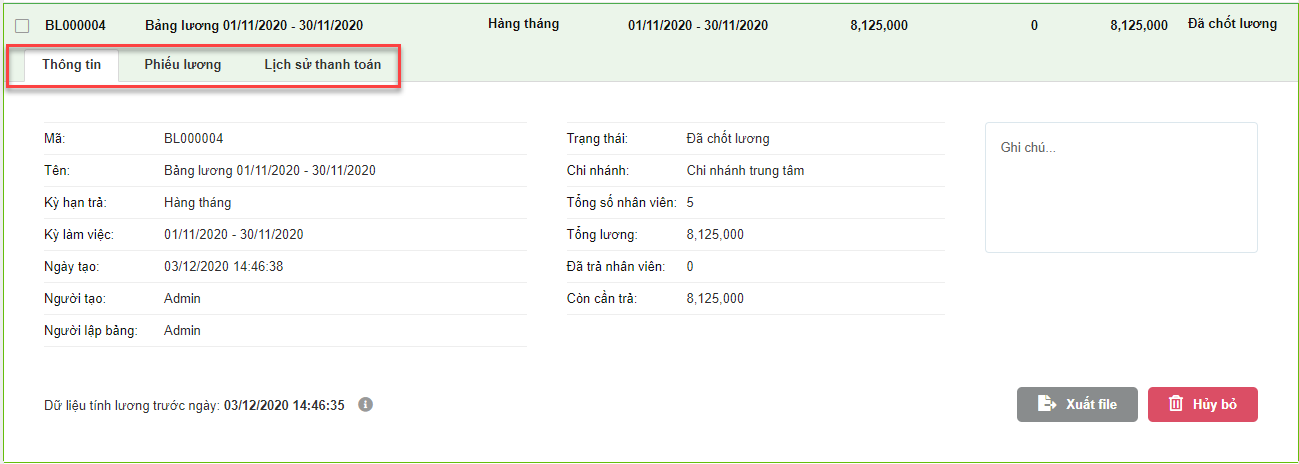
- Bạn có thể Xuất file thông tin hoặc Hủy bỏ bảng lương.
- Tại màn hình Bảng lương, bạn kích vào nút + Bảng tính lương (1) -> chọn kỳ hạn trả lương và kỳ làm việc (2).
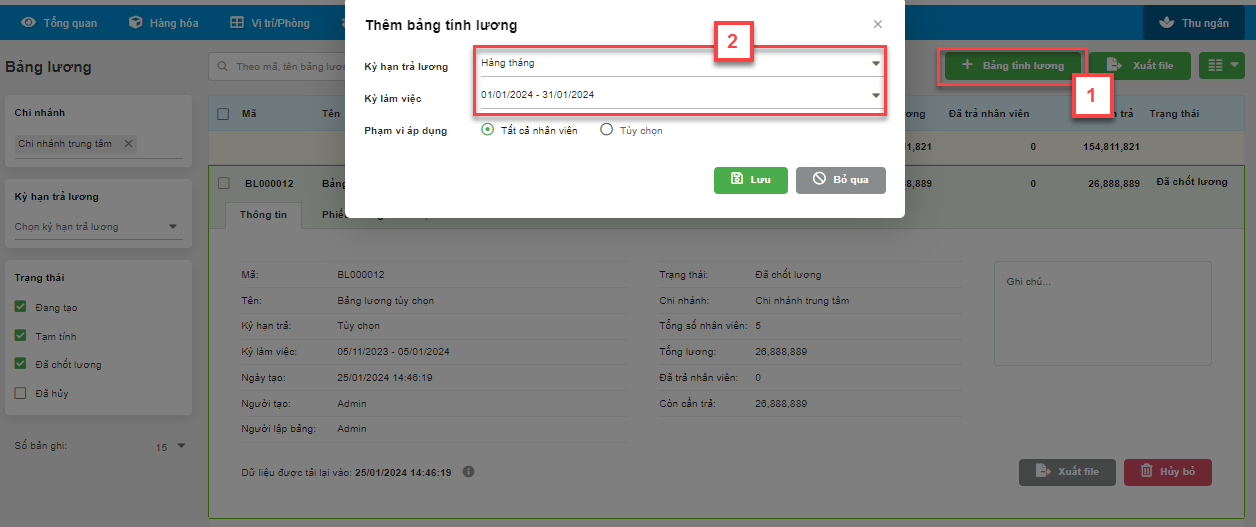
- Ở mục Phạm vi áp dụng, bạn có thể chọn:
Tất cả nhân viên: hệ thống mặc định lựa chọn này.
Tùy chọn:
Bạn có thể lựa chọn những nhân viên bảng mong muốn được hiển thị trong bảng lương.
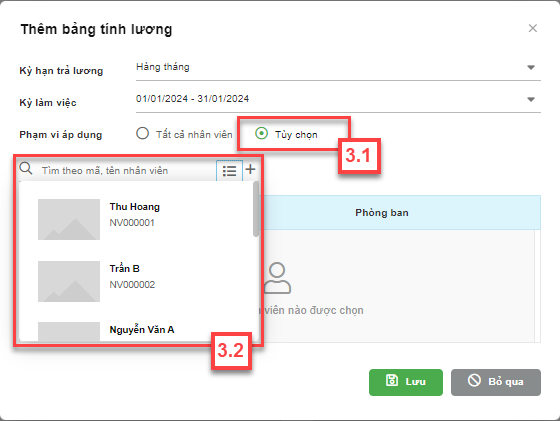
- Hoặc lựa chọn nhân viên theo thông tin phòng ban:
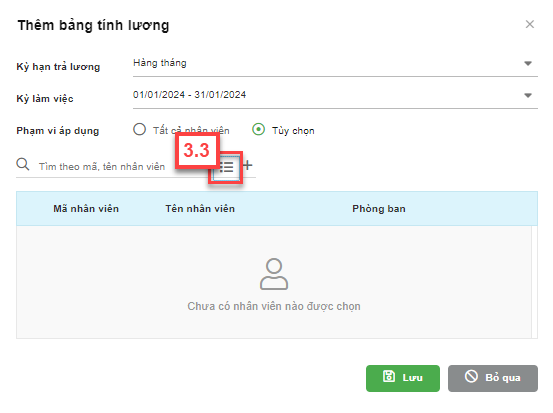
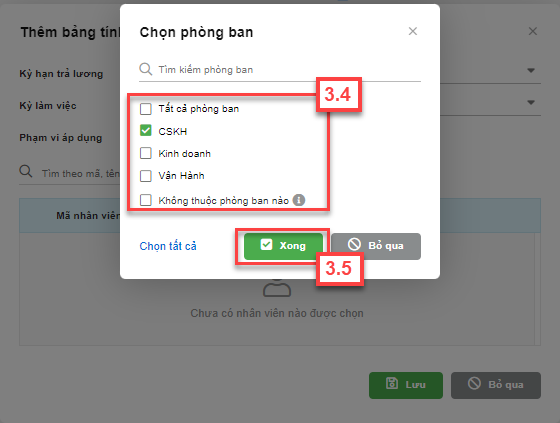
- Lưu ý:
Nếu bạn đã chọn sẵn một số nhân viên, sau đó chọn theo phòng ban thì nhân viên đã được chọn lúc trước sẽ mất.
- Hệ thống sẽ tạo 1 bảng lương với trạng thái Đang tạo. Trong thời gian tạo bảng lương, hệ thống không hỗ trợ người dùng thực hiện thao tác với bảng lương này trừ thao tác Hủy bỏ.
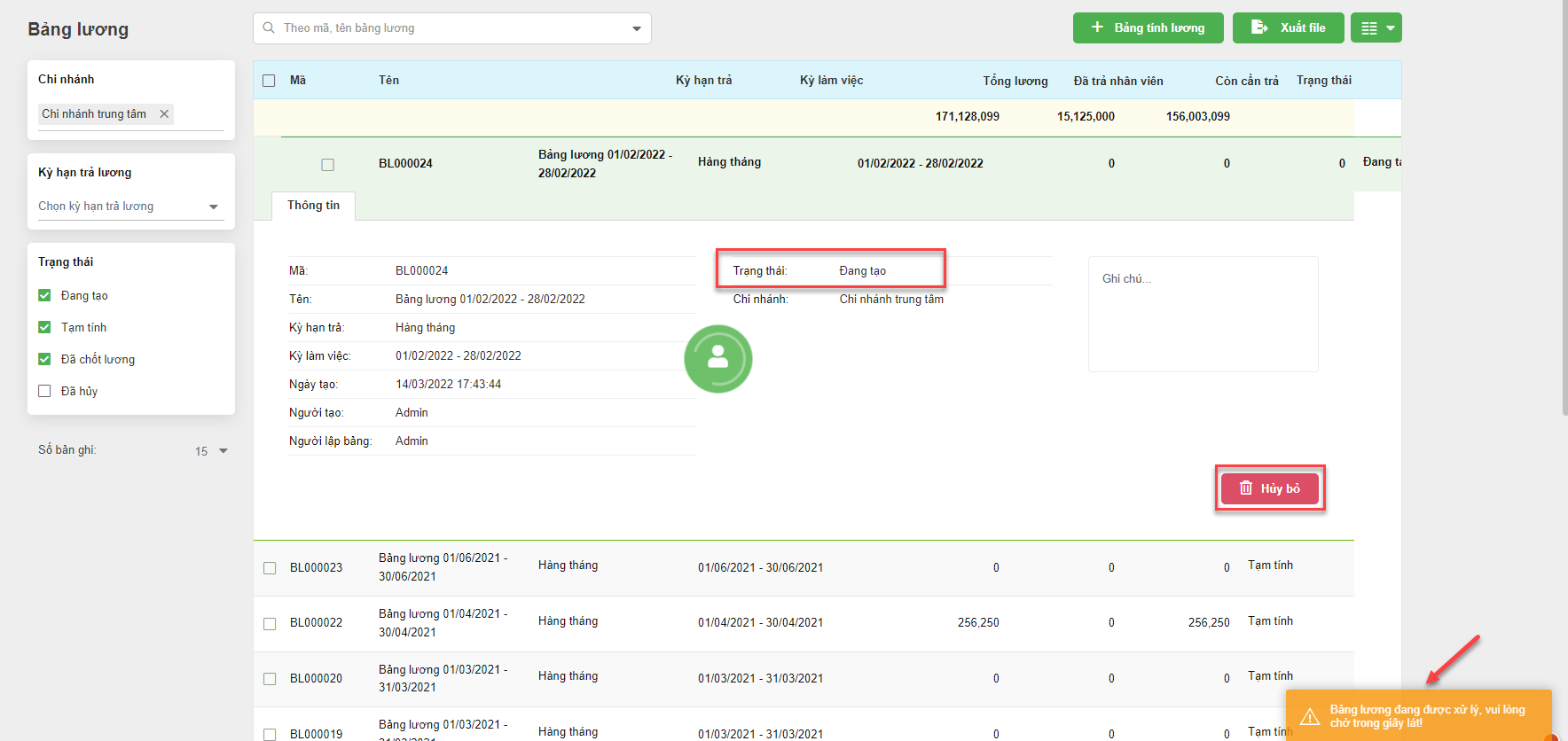
- Sau khi xử lý thông tin, nếu bảng lương được tạo thành công, hệ thống sẽ chuyển trạng thái thành Phiếu tạm. Nếu có lỗi xảy ra, hệ thống sẽ chuyển trạng thái bảng lương thành Đã hủy.
- Với bảng tính lương ở trạng thái Phiếu tạm, bạn kích Cập nhật để chuyển sang màn hình Cập nhật bảng tính lương. Dữ liệu sử dụng để tính lương:
- Mặc định được lấy từ dữ liệu chấm công và nhân viên cần được Thiết lập lương (trong Quản lý -> Nhân viên -> Nhân viên), bạn có thể cập nhật và thay đổi.
- Hệ thống ghi nhận chi tiết các ca làm việc thỏa mãn trên tất cả các chi nhánh mà nhân viên đã chấm công trong kỳ lương đó.
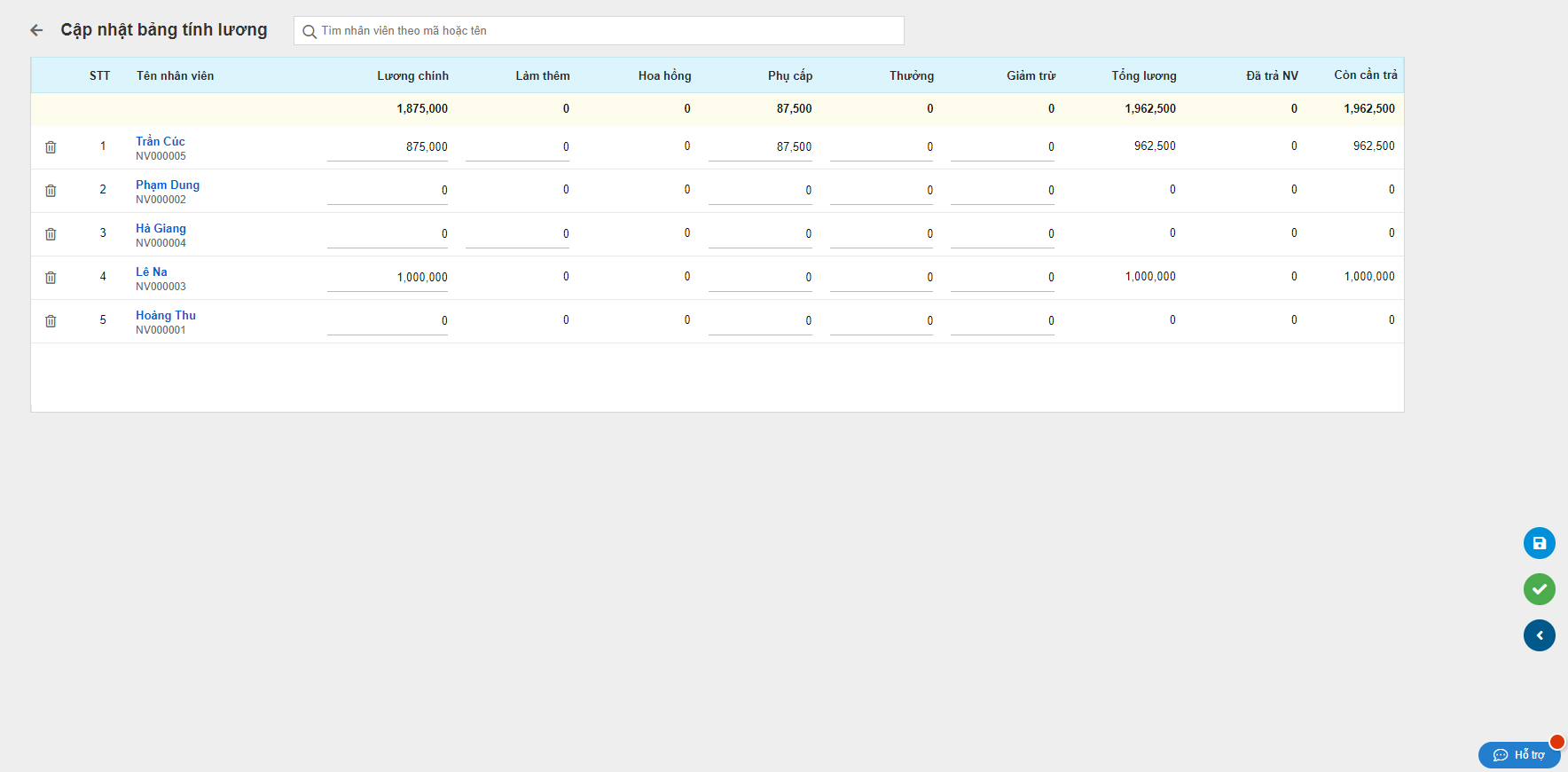
- Bạn kích
 để hiển thị màn hình kiểu thu gọn.
để hiển thị màn hình kiểu thu gọn.
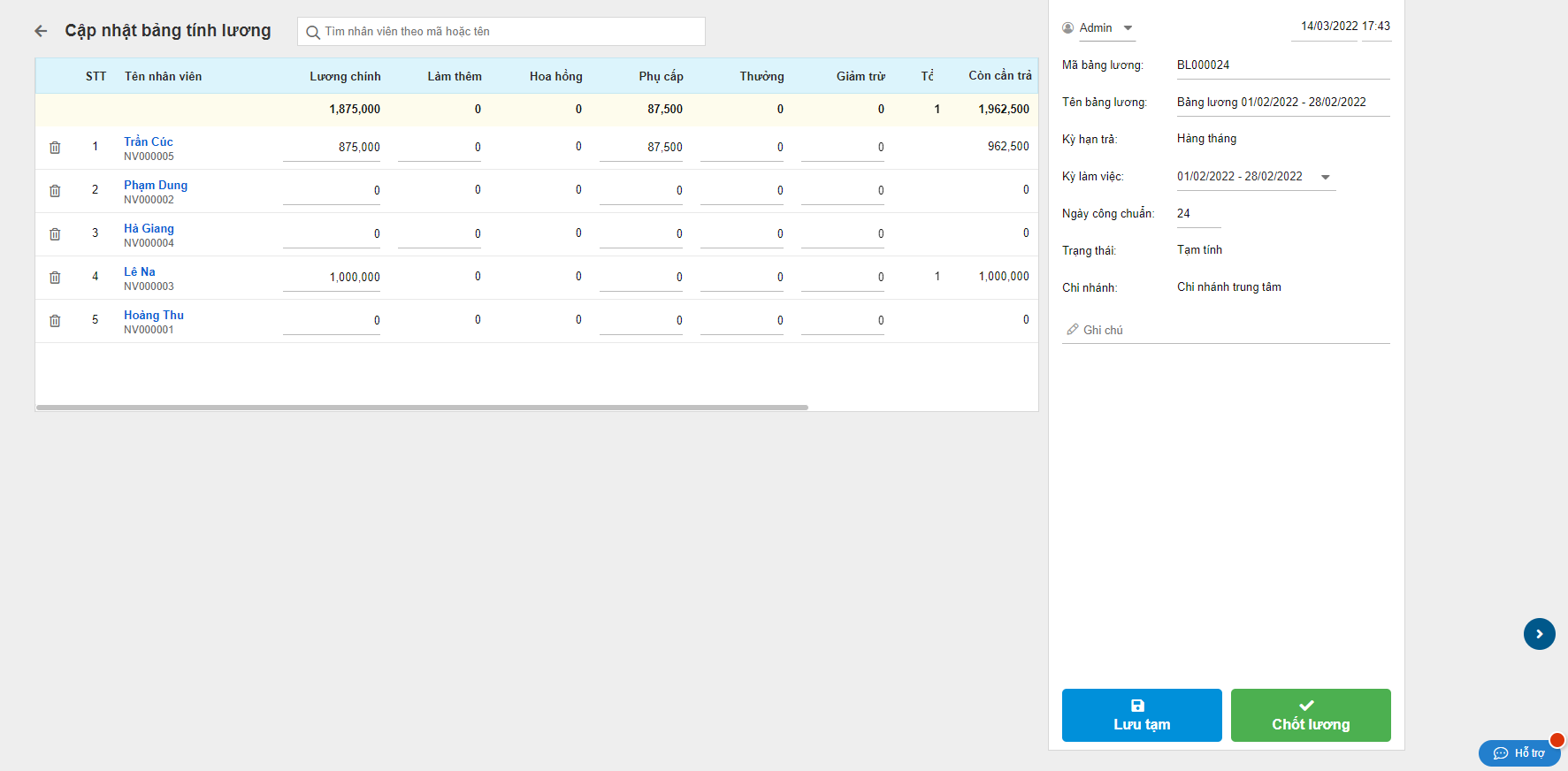
- Pop-up Phiếu lương cá nhân -> Chấm công chi tiết như sau:
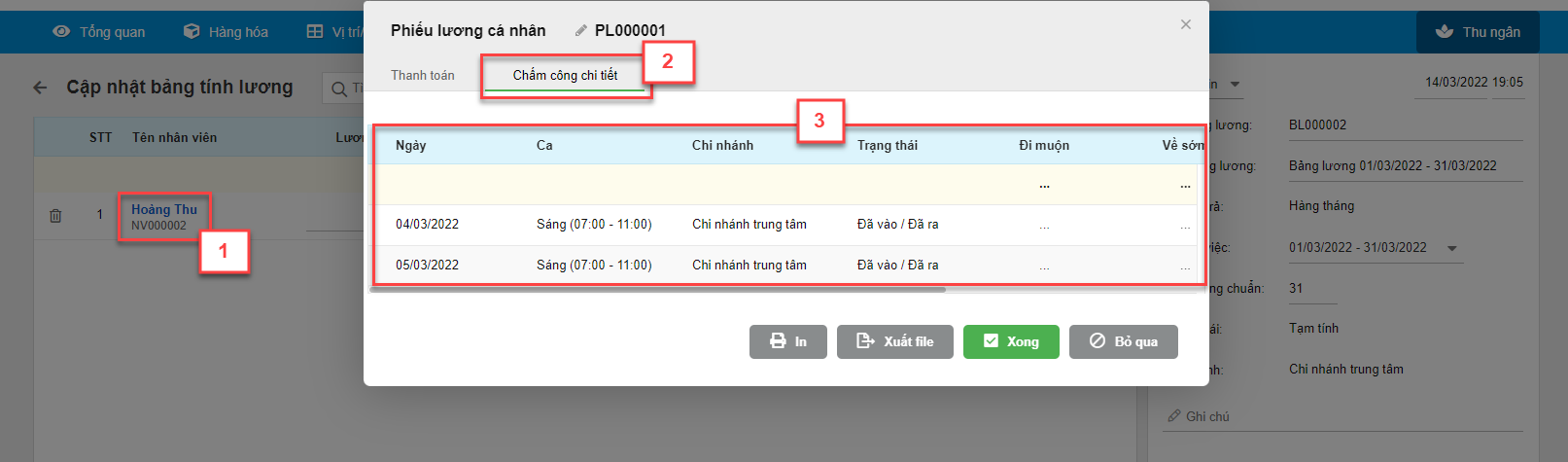
- Cụ thể:
- Lương chính
- Lương chính theo ngày công chuẩn: Số ngày làm việc thực tế được ghi nhận trên các chi tiết ca làm việc của tất cả các chi nhánh mà nhân viên có dữ liệu chấm công trong kỳ lương đó
- Lương chính theo ca:
- Số ca làm việc được ghi nhận trên các chi tiết ca làm việc của tất cả các chi nhánh mà nhân viên có dữ liệu chấm công trong kỳ lương đó
- Pop-up Lương chính trên chi tiết bảng lương như sau:
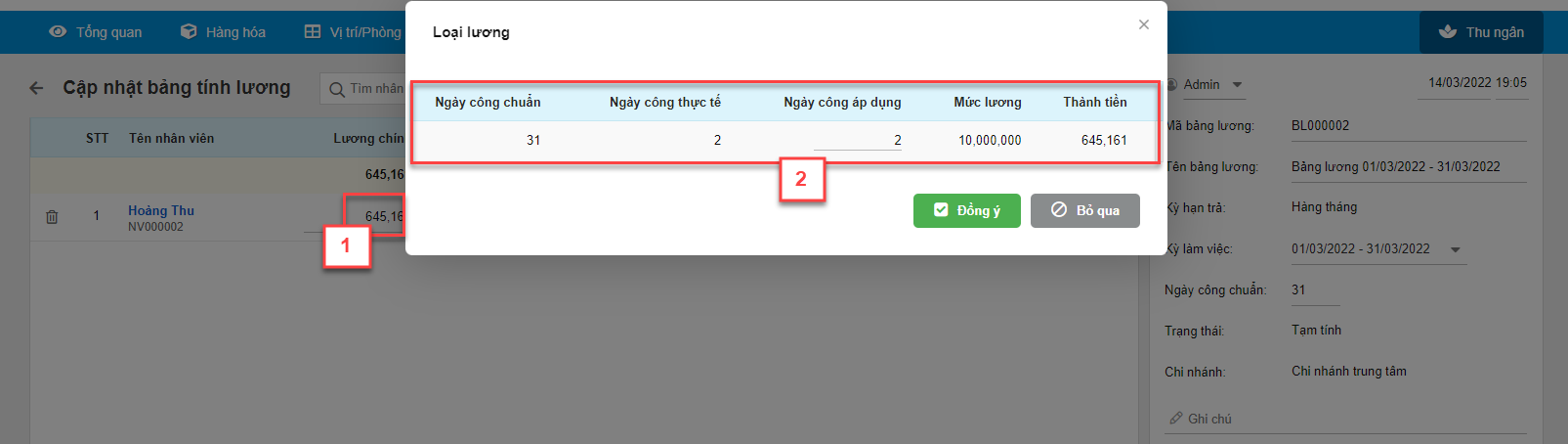
- Nếu nhân viên đã có dữ liệu chấm công trên chi nhánh không thuộc chi nhánh làm việc hiện tại, ca làm việc đó sẽ được ghi nhận theo ca Mặc định
Ví dụ: Nhân viên X được thiết lập làm việc trên 2 chi nhánh và trong thiết lập lương chính theo ca cụ thể như sau:
Mặc định: 300,000/ca
Hành chính (Chi nhánh trung tâm): 310,000/ca
Hành chính (Tp HCM): 320,000/ca
Sau đó, nhân viên X được cập nhật lại thông tin và chỉ có 1 chi nhánh làm việc là Chi nhánh trung tâm nhưng lại có dữ liệu chấm công ở chi nhánh Tp HCM -> hệ thống vẫn ghi nhận dữ liệu chấm công ở chi nhánh Tp HCM và tính lương theo ca Mặc định (300,000/ca).
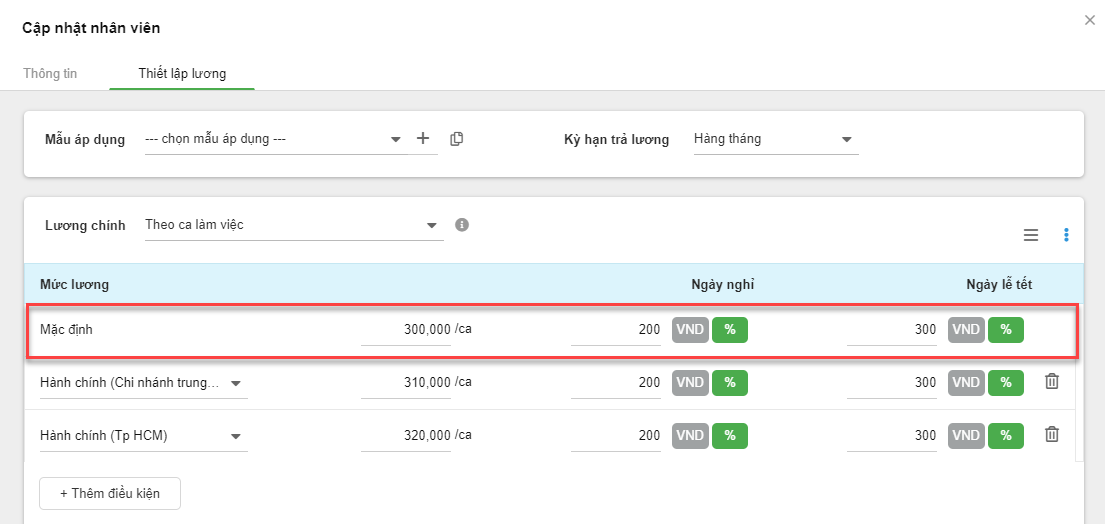
- Lương chính theo giờ: tương tự như Lương chính theo ca
- Pop-up Lương chính trên chi tiết bảng lương như sau:
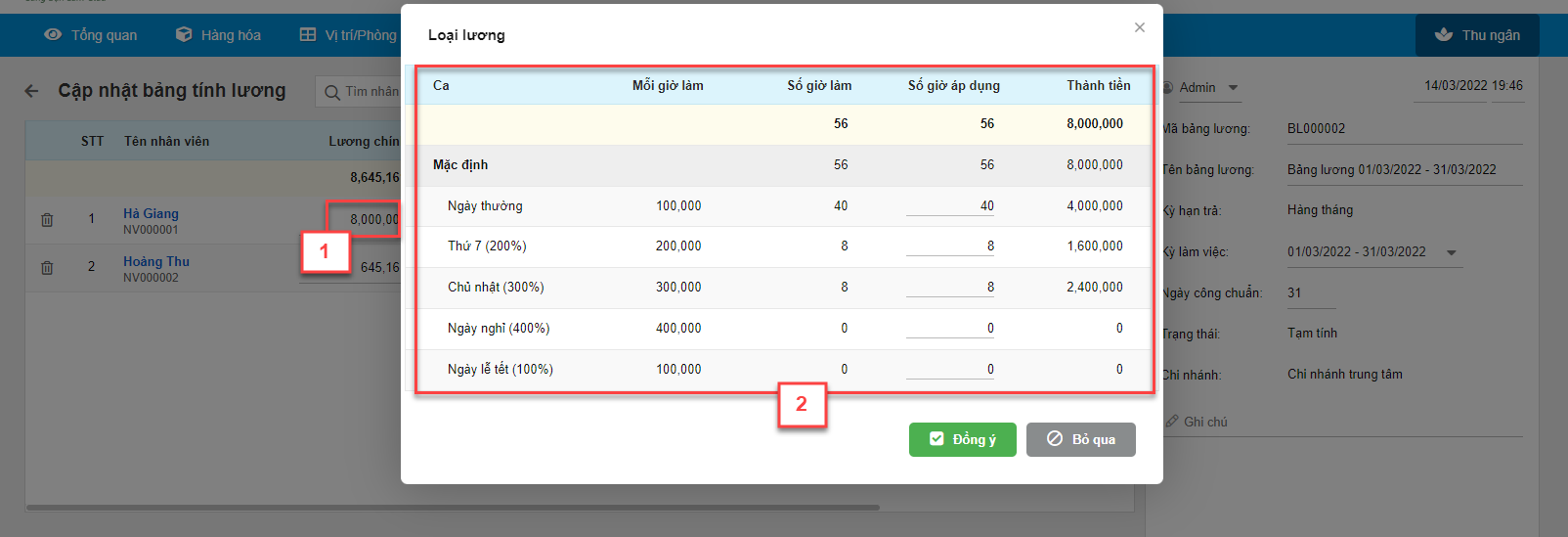
- Lương làm thêm:
- Số giờ làm thêm được ghi nhận trên các chi tiết ca làm việc của tất cả các chi nhánh mà nhân viên có dữ liệu chấm công trong kỳ lương đó.
- Pop-up Lương làm thêm như sau:

- Nếu nhân viên đã có dữ liệu chấm công trên chi nhánh không thuộc chi nhánh làm việc hiện tại, ca làm việc đó sẽ được ghi nhận theo ca Mặc định.
- Phụ cấp: Ngoài các khoản Phụ cấp được thiết lập trong Thiết lập lương nhân viên, hệ thống hỗ trợ Thêm phụ cấp khác nhanh (tối đa 30 dòng) khi Cập nhật bảng tính lương.
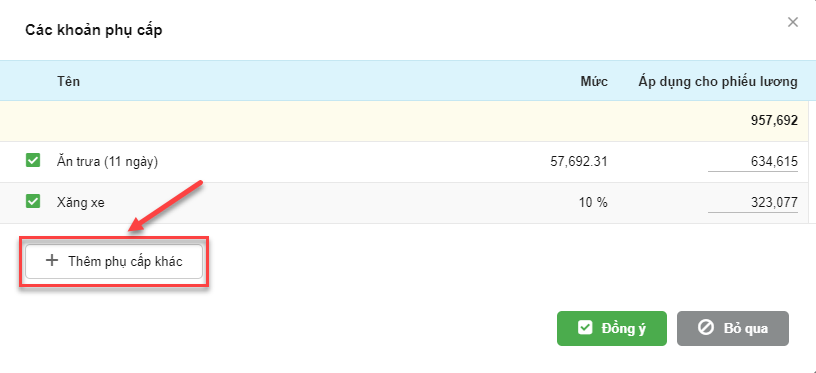
- Giảm trừ: Ngoài các khoản Giảm trừ được thiết lập trong Thiết lập lương nhân viên và Phạt vi phạm trong bảng Chấm công, hệ thống hỗ trợ Thêm giảm trừ khác nhanh (tối đa 30 dòng) khi Cập nhật bảng tính lương.

- Nếu bạn chọn Lưu tạm, hệ thống vẫn sẽ ghi nhận thông tin bảng lương ở trạng thái Tạm tính và sau đó có thể thay đổi được.
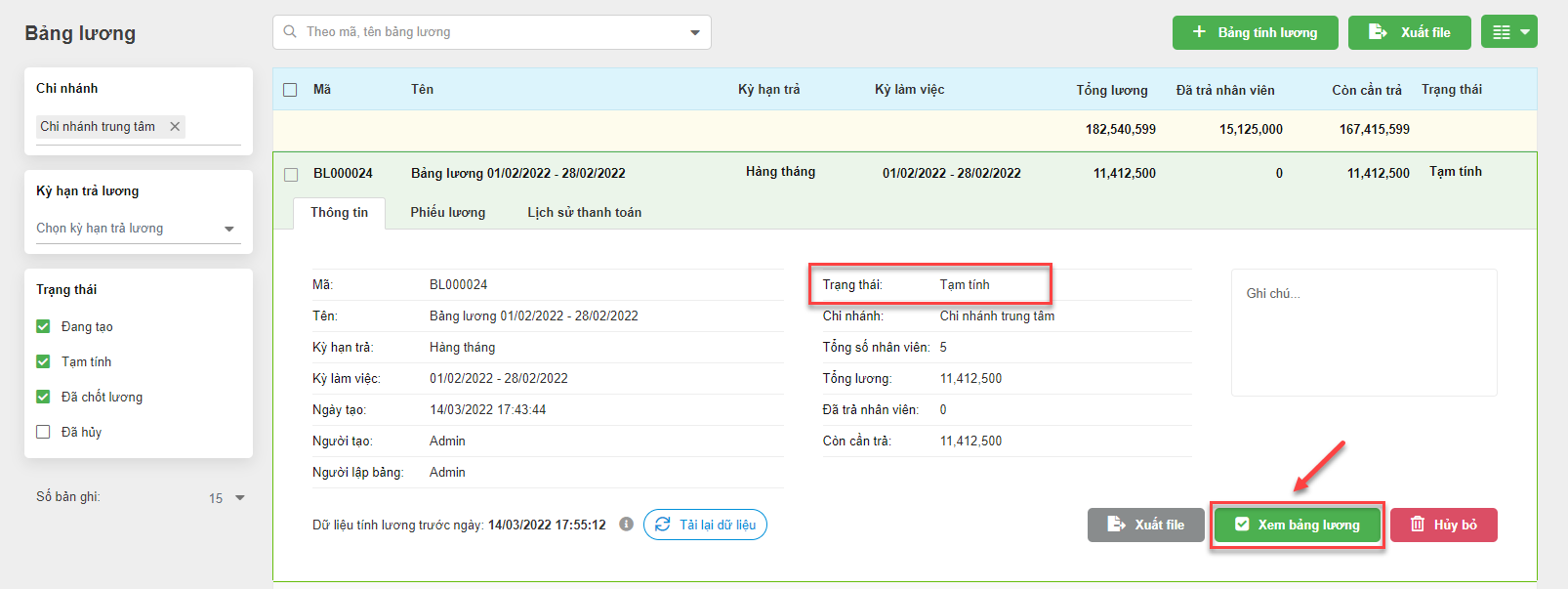
- Để cập nhật dữ liệu tính lương mới nhất, bạn kích chọn Tải lại dữ liệu (1).
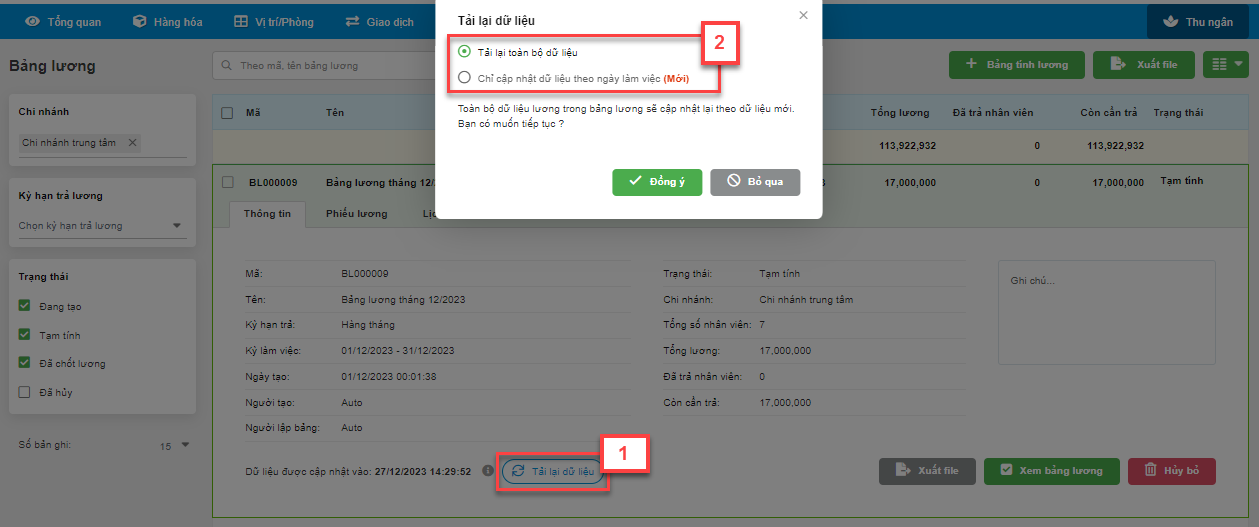
- Khi chọn Tải lại dữ liệu, hệ thống hiển thị pop-up với hai lựa chọn bao gồm:
Tải lại toàn bộ dữ liệu
Chỉ cập nhật dữ liệu theo ngày làm việc
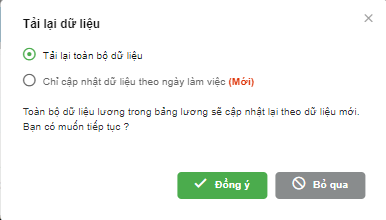
- Cụ thể hai tùy chọn này như sau:
Tải lại toàn bộ dữ liệu: toàn bộ dữ liệu trong bảng lương sẽ được cập nhật lại theo dữ liệu mới nhất tính đến thời điểm bạn nhấn Đồng ý, bao gồm:
Số lượng - Tên Nhân viên
Lương chính
Làm thêm
Hoa hồng
Phụ cấp
Thưởng
Giảm trừ
Tổng lương
Đã trả nhân viên
Còn cần trả
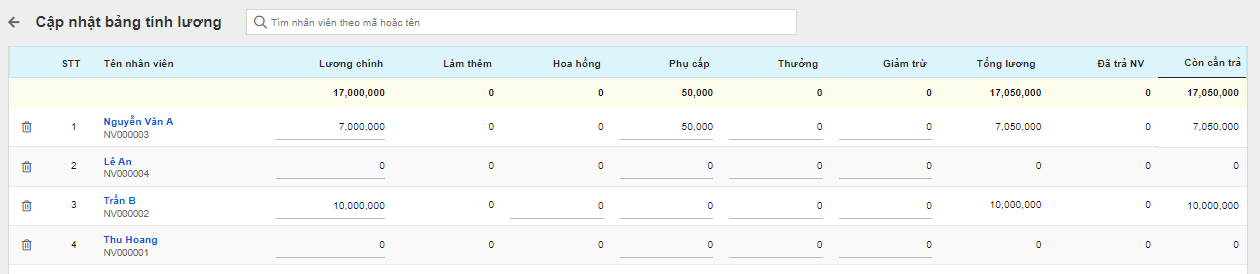
- Chỉ cập nhật lại dữ liệu theo ngày làm việc: hệ thống sẽ cập nhật thông tin mới nhất của các yếu tố sau, bao gồm:
Lương chính: dựa trên dữ liệu chấm công
Hoa hồng: dựa trên doanh thu bán hàng, nếu có phát sinh hóa đơn mới thì hoa hồng sẽ được cập nhật, còn nếu bạn thay đổi bảng hoa hồng, tỷ lệ hoa hồng thì vẫn sẽ giữ nguyên.
Phụ cấp: dựa trên các khoản phụ cấp
Giảm trừ: dựa trên các khoản giảm trừ
- Khi bạn tùy chỉnh thủ công dữ liệu trên màn hình Xem bảng lương, dữ liệu trên bảng lương sẽ tự động cập nhật theo. Những thông tin bạn có thể chỉnh được bao gồm:
Lương chính
Hoa hồng
Phụ cấp
Thưởng
Giảm trừ
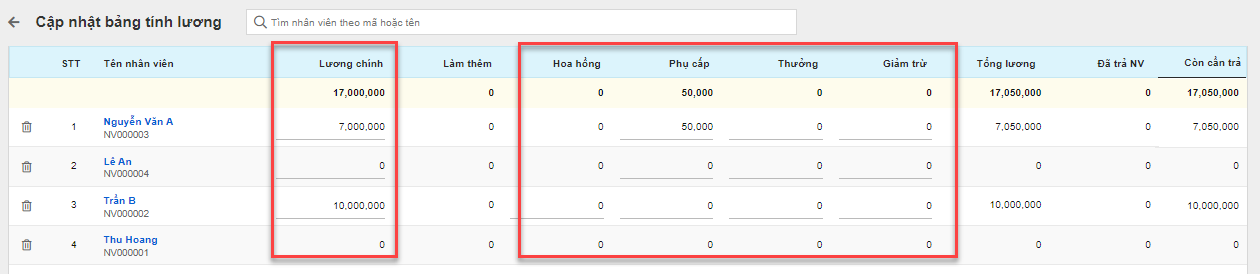
- Sau khi tạo thành công, hệ thống cập nhật thông tin với mốc Dữ liệu tính lương trước ngày mới. Lưu ý: Dữ liệu tính lương trước ngày là thông tin thời điểm mà hệ thống tiến hành cập nhật dữ liệu lương để sử dụng tính lương cho bảng lương này.
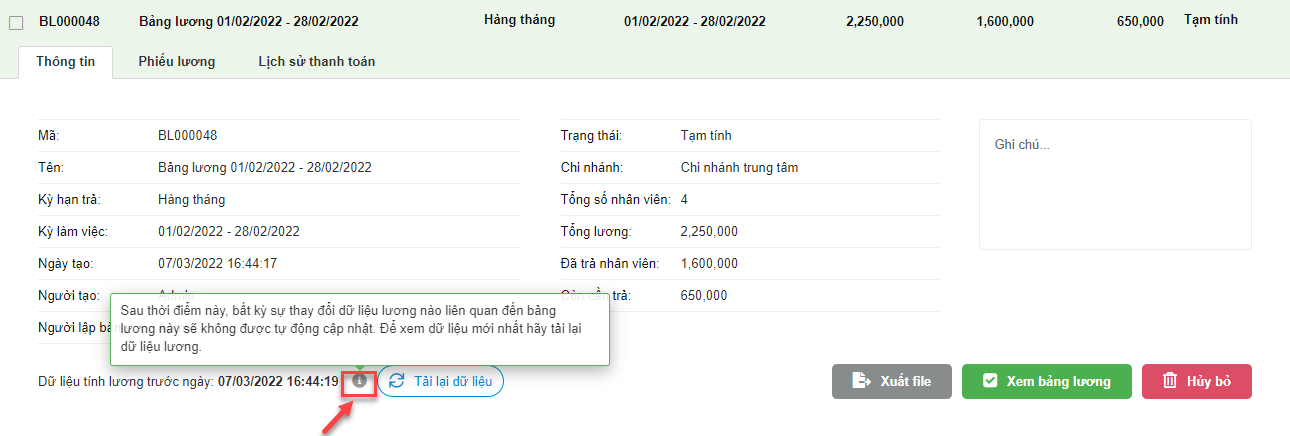
- Trường hợp tải dữ liệu thất bại, hệ thống hiển thị thông báo lỗi và dữ liệu trong bảng lương được giữ nguyên như trước khi người dùng thao tác Tải lại dữ liệu, bảng lương vẫn ở trạng thái Tạm tính để người dùng thao tác bình thường.
- Nếu bạn chọn Chốt lương, hệ thống sẽ ghi nhận thông tin bảng lương ở trạng thái Đã chốt lương và các dữ liệu bảng lương cũng như chấm công sau đó không thể thay đổi được. Đồng thời hệ thống ghi nhận giá trị chuyển tạm ứng vào bảng lương và các phiếu lương tương ứng.
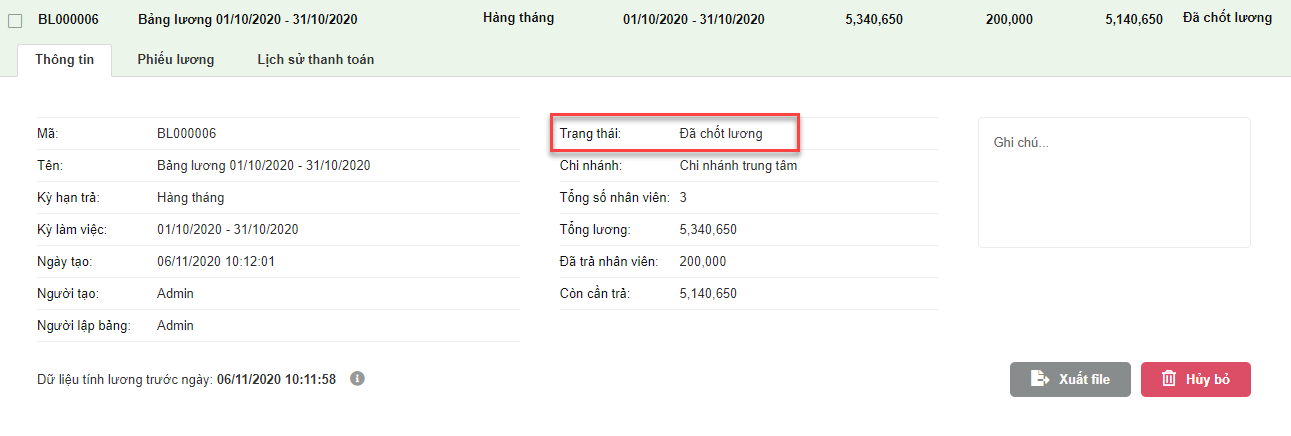
- Nếu bảng lương của bạn có thời gian kéo dài qua hai tháng, phần mềm sẽ hiển thị pop – up để bạn chọn thời gian áp dụng để ghi nhận chi phí lương nhân viên:
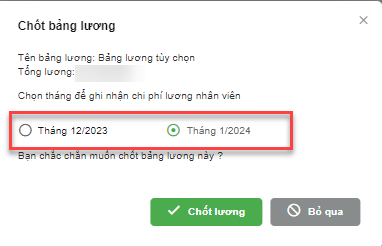
- Chi phí lương sẽ được ghi nhận trong báo cáo tài chính, ngay tại tháng bạn đã chọn:
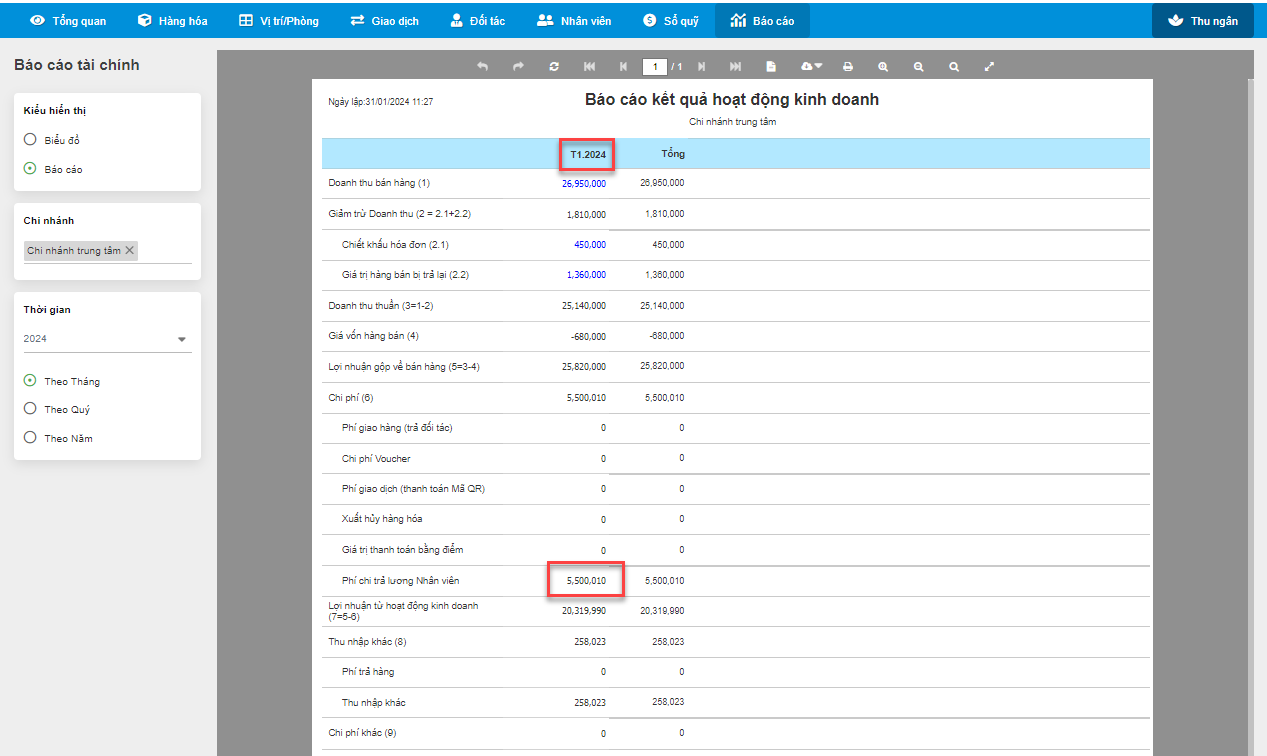
- Trong thông tin chi tiết bảng lương, bạn kích chọn tab Phiếu lương (1) -> kích Thanh toán (2)
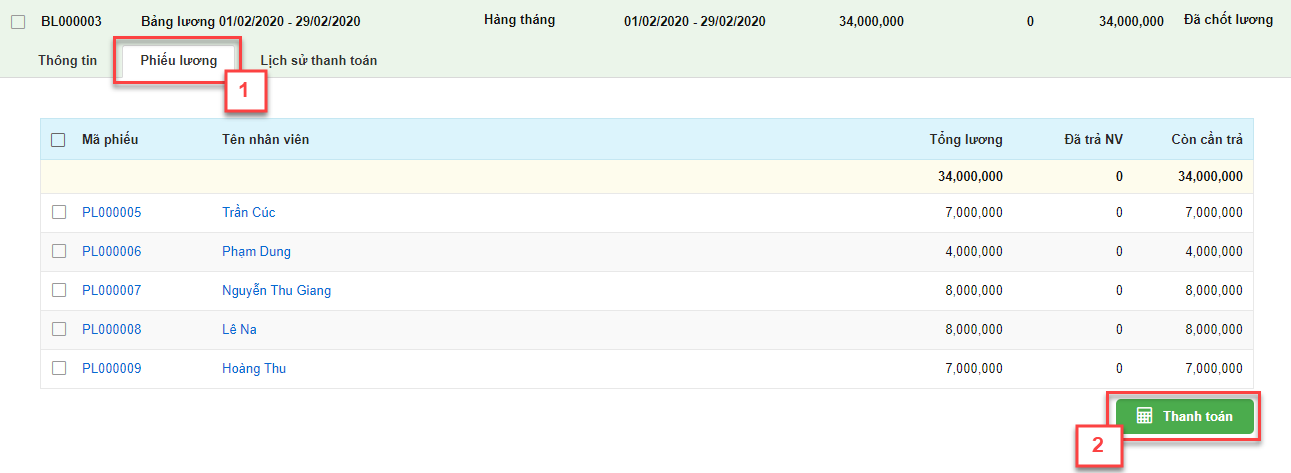
- Bạn chỉnh sửa thông tin thanh toán lương nếu cần, bao gồm: Phương thức thanh toán, Ghi chú (3), xóa (4) nhân viên khỏi phiếu chi lương, Tiền trả nhân viên (5) -> kích Tạo phiếu chi (6) để ghi nhận thông tin.
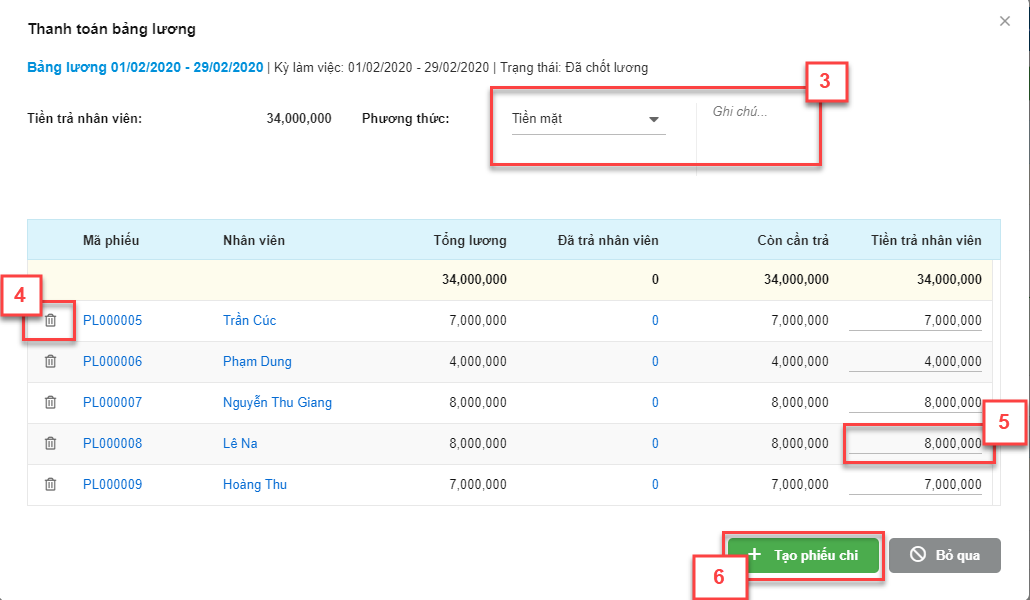
- Trên tab Phiếu lương của bảng lương chi tiết, bạn kích chọn vào mã Phiếu lương cần xem thông tin.
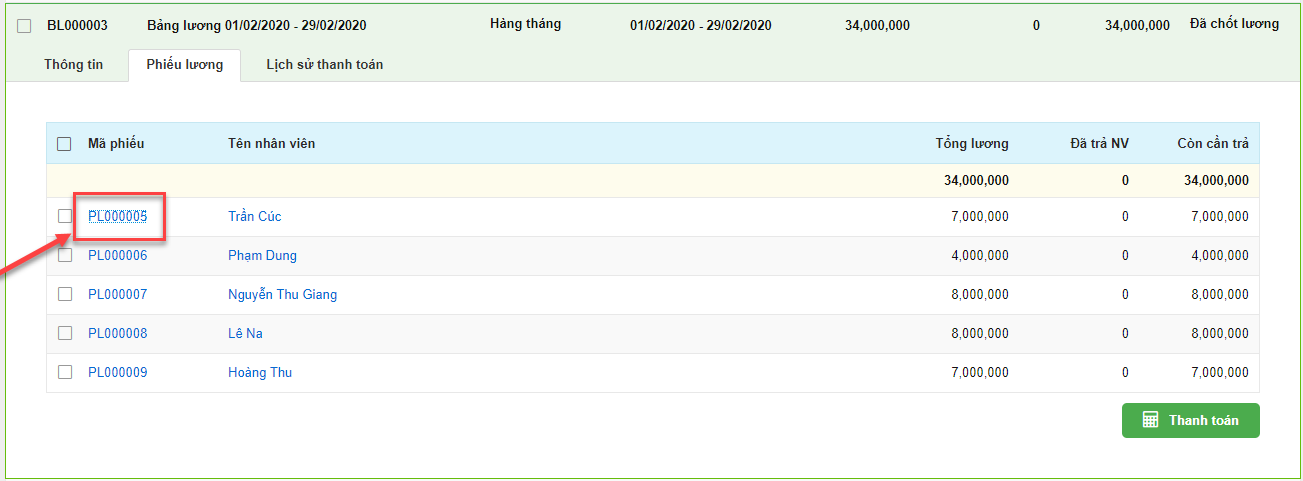
- Hệ thống hỗ trợ các tính năng: In, Xuất file, Hủy bỏ trên cả 2 tab Thanh toán và Chấm công chi tiết tương tự khi xem phiếu lương trên màn hình Nhân viên
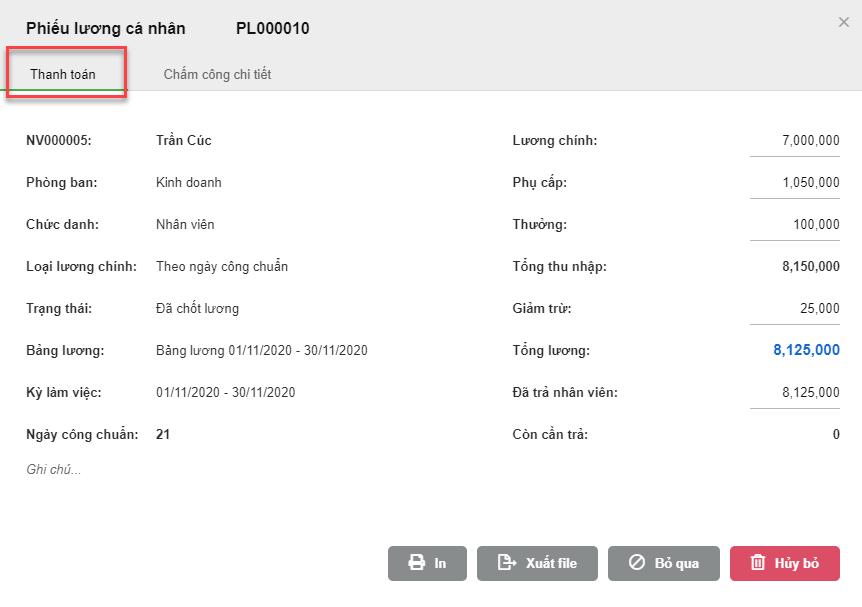
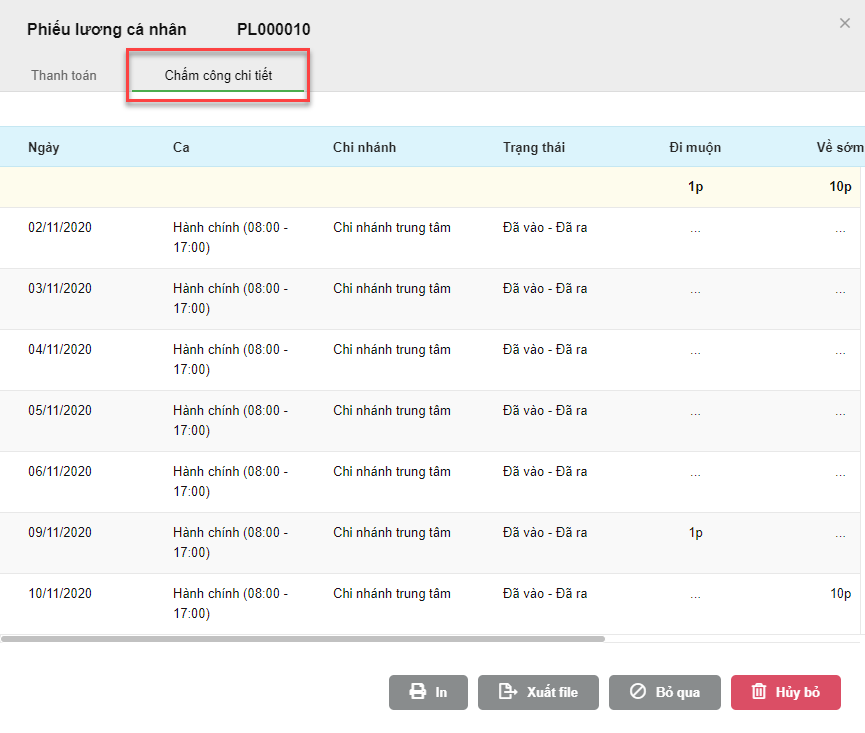
- Tại màn hình Quản lý, từ menu Thiết lập, bạn chọn Quản lý chi nhánh
- Trên thông tin chi tiết của chi nhánh, bạn kích Cập nhật (1) -> tích vào ngày làm việc và bỏ trống ngày nghỉ (2) -> kích Lưu (3)
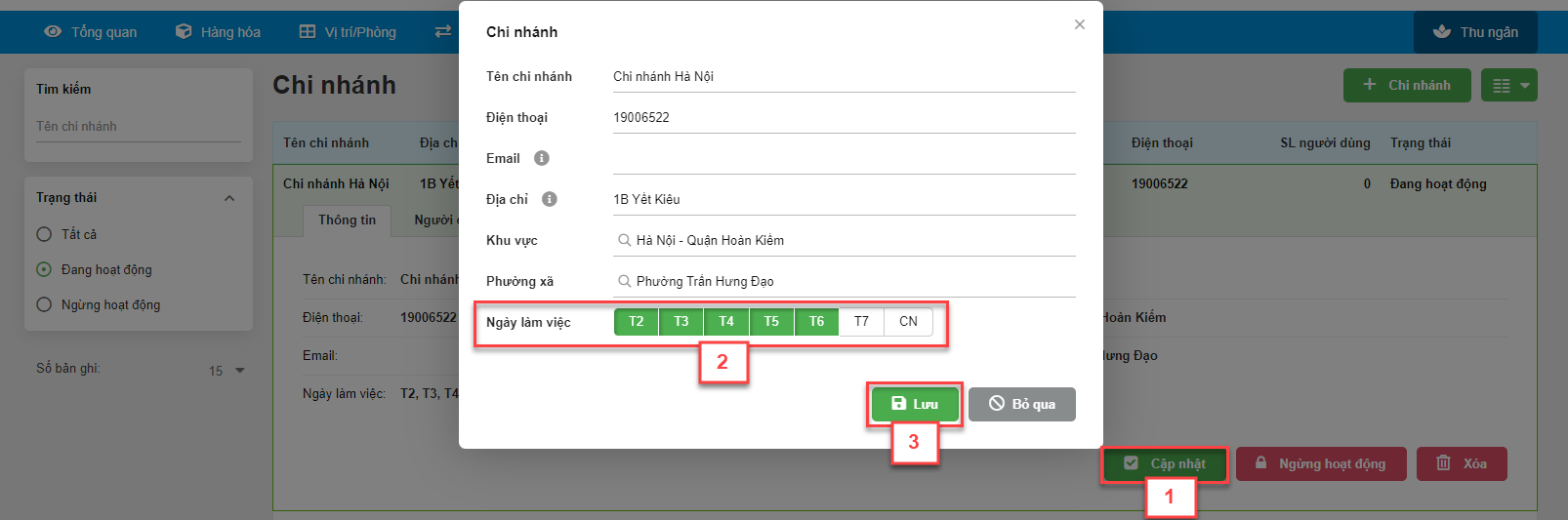
- Hệ thống hỗ trợ phân quyền chi tiết trong tính năng Quản lý nhân viên trong Thiết lập ->Phân quyền truy cập
- Người dùng có thể chủ động cập nhật giờ chấm công nếu được phân quyền.
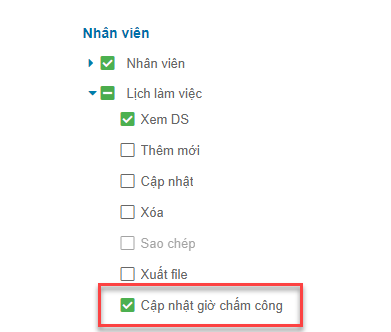
Tất cả thao tác thay đổi của tài khoản người dùng đều được hệ thống ghi nhận trong lịch sử thao tác.
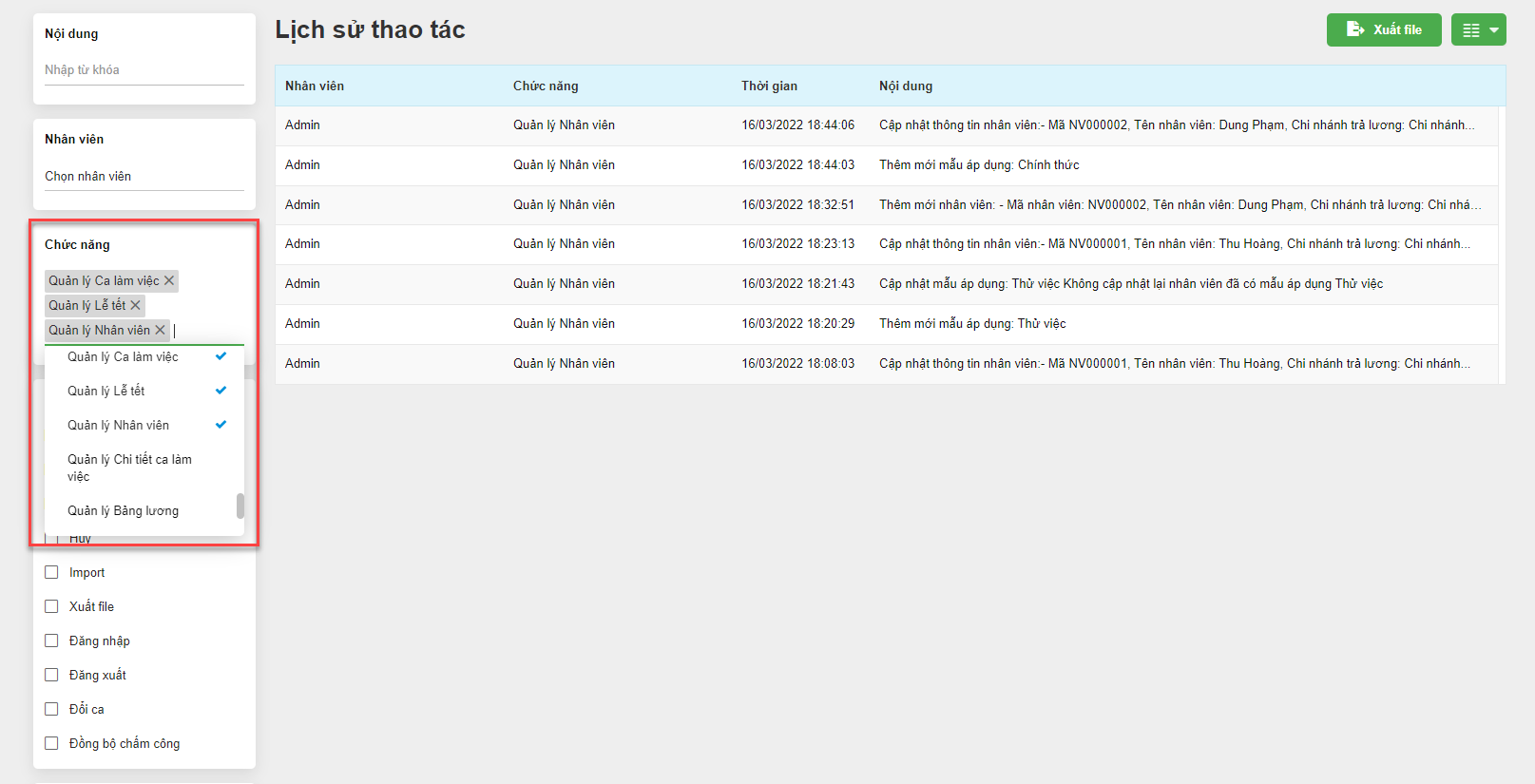
Hệ thống thể hiện tách biệt thông tin nhân viên và tài khoản thực hiện thao tác trên tất cả các giao dịch. Cụ thể:
- Giao dịch Hóa đơn:
- Tách biệt thông tin thu ngân (là tên nhân viên) và tài khoản tạo (là tên tài khoản truy cập vào KiotViet thực hiện thao tác).
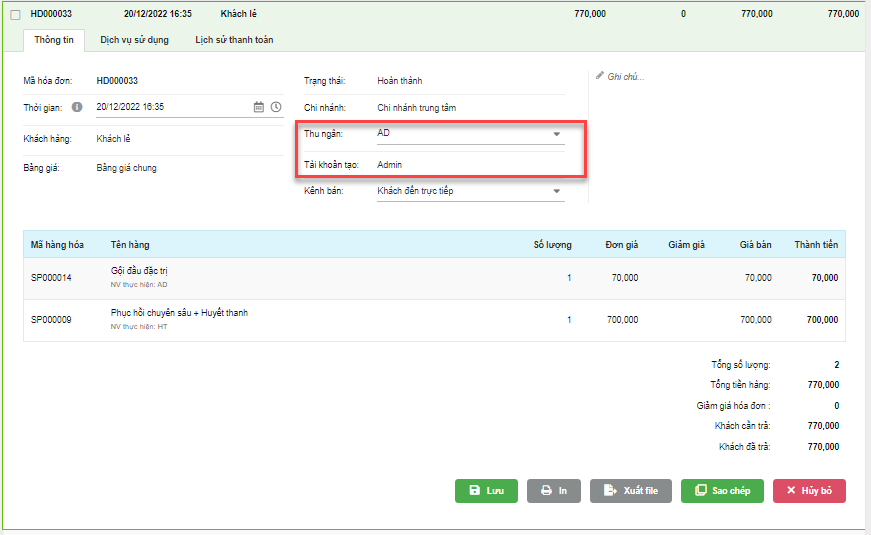
- Nếu dịch vụ trên hóa đơn có lịch hẹn -> hệ thống sẽ hiển thị tên nhân viên phục vụ trên tab Dịch vụ sử dụng.
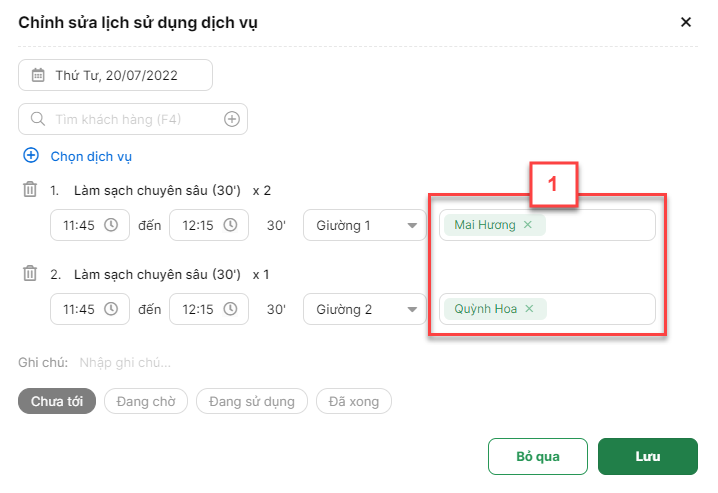
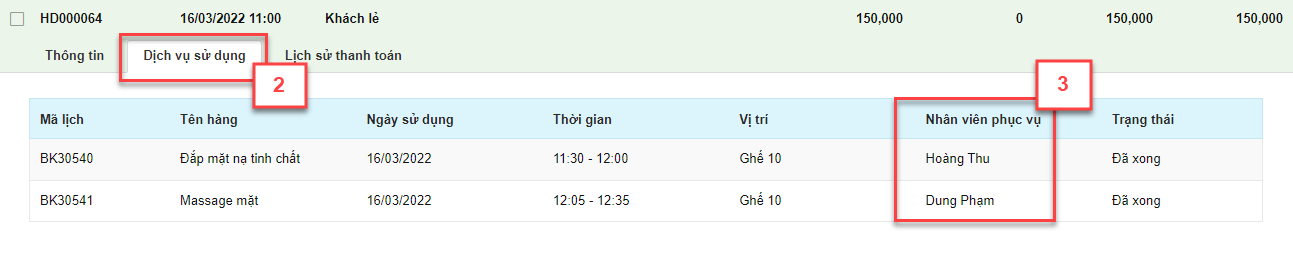
- Tương tự với các giao dịch quản lý kho như: Nhập hàng, trả hàng nhập, chuyển hàng, xuất hủy.
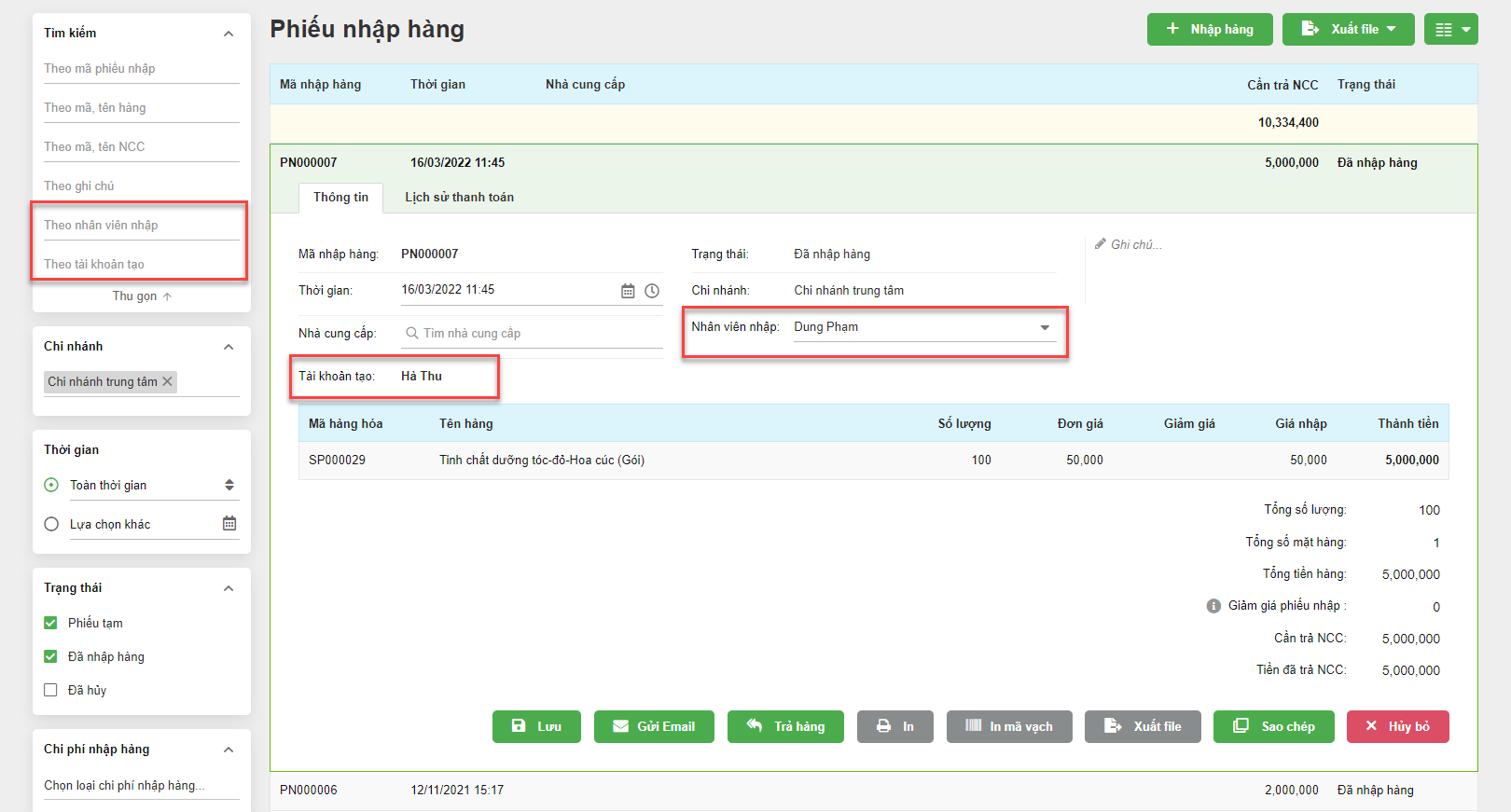
- Trong báo cáo Tài chính, hệ thống ghi nhận các khoản thanh toán lương tại mục Chi phí (6) -> Chi trả lương nhân viên.
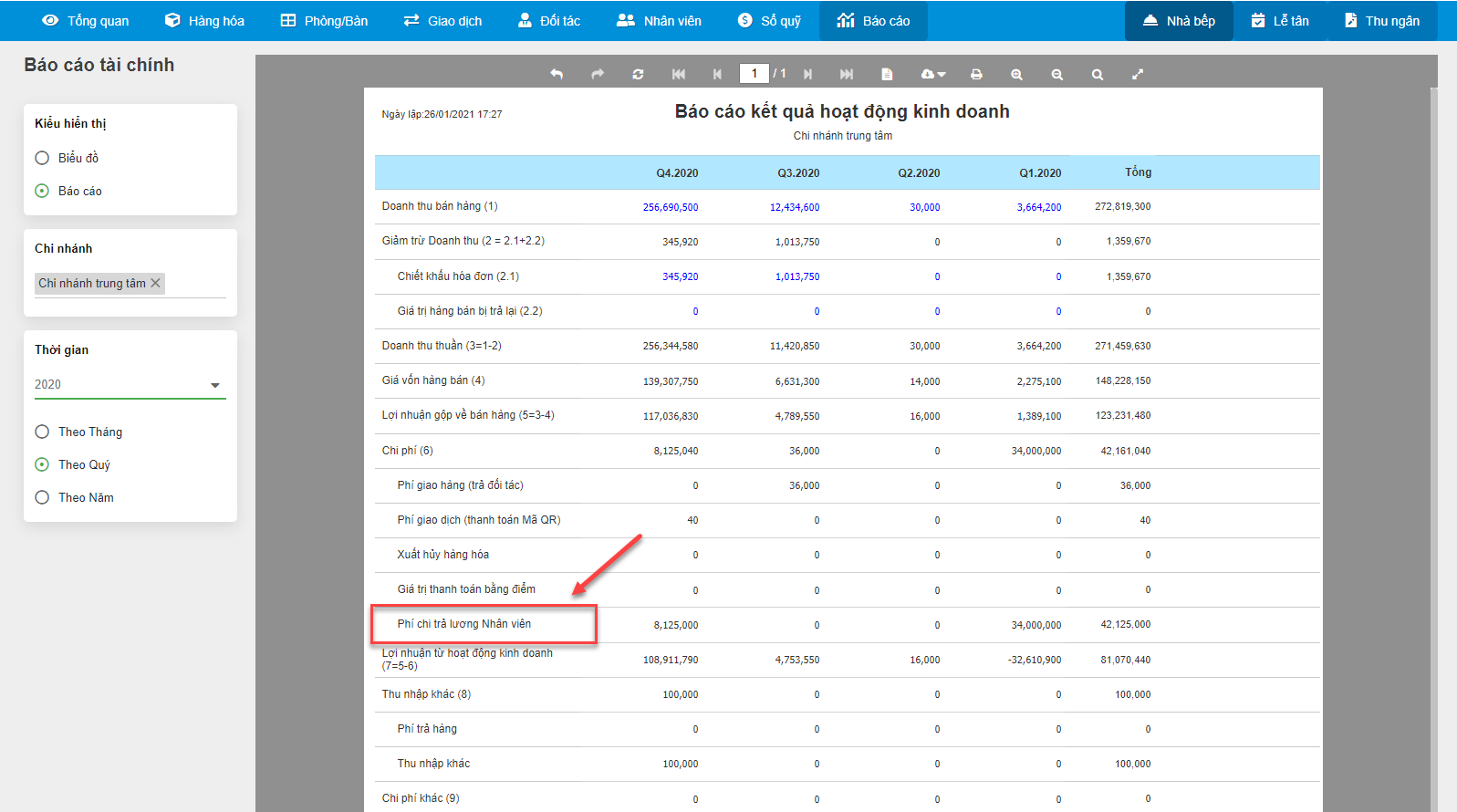
- Với các mối quan tâm trên Báo cáo cuối ngày, hệ thống hỗ trợ gian hàng công cụ lọc theo thu ngân (là tên nhân viên) và tài khoản tạo (là tên tài khoản truy cập vào KiotViet thực hiện thao tác) giúp tìm thông tin linh hoạt.
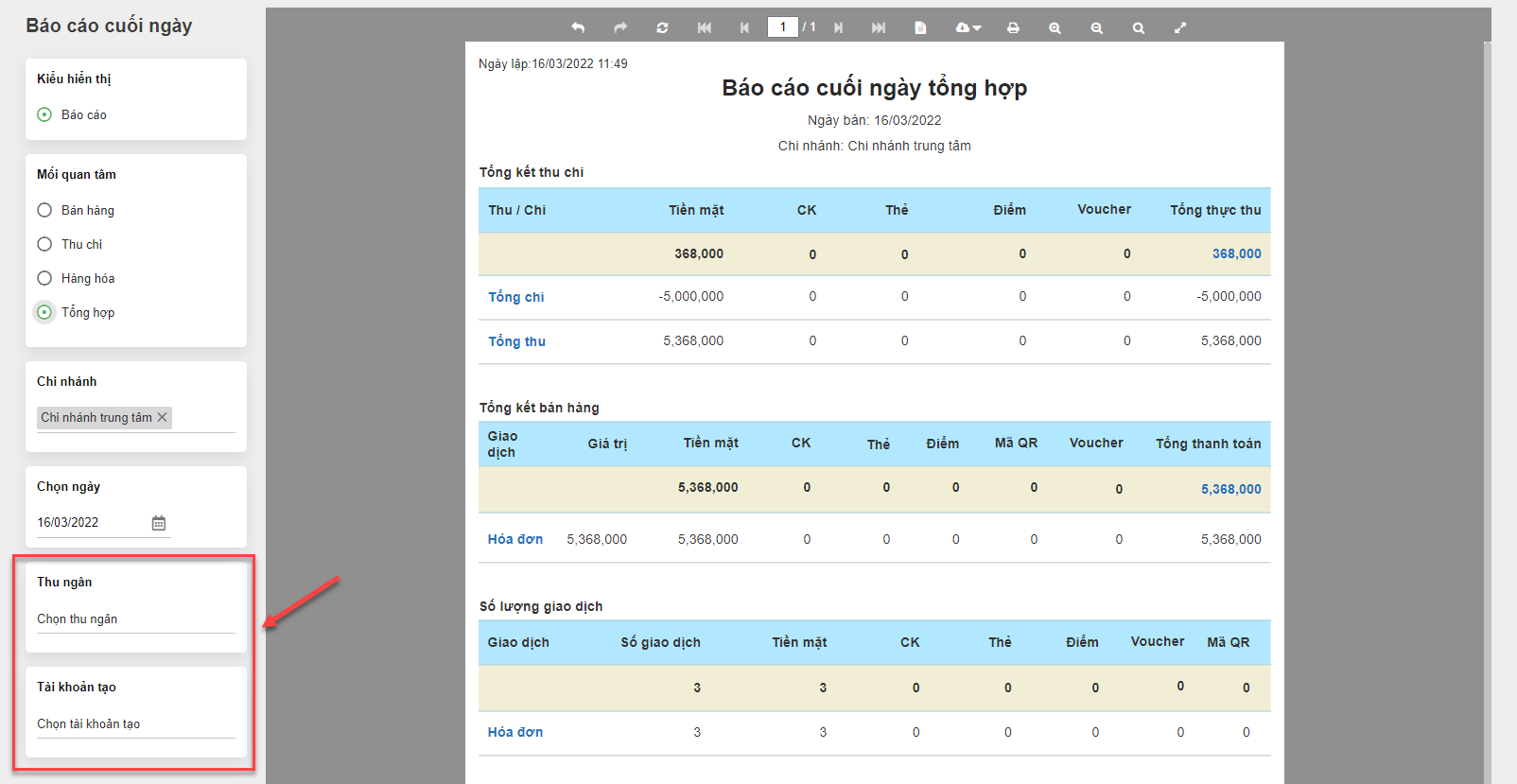
- Ứng dụng KiotViet Quản lý máy chấm công hỗ trợ bạn:
- Quản lý danh sách máy chấm công trên các chi nhánh của gian hàng
- Quản lý trực quan tài khoản chấm công và dữ liệu chấm công đang được kết nối trong gian hàng
- Kết nối đồng bộ dữ liệu chấm công từ máy chấm công đến bảng chấm công của gian hàng
- Hiện tại, KiotViet đang hỗ trợ các dòng máy chấm công như: Ronald Jack UA200, Ronald Jack DG-600ID, Ronald Jack X628Plus, Ronald Jack DG600, Ronald Jack X628-C, Ronald Jack X628-Pro, Witeasy A3, A5 và A6, KPOS N-108, KPOS N-308, KPOS N-608.
- Tại màn hình Quản lý, bạn chọn Tải công cụ hỗ trợ (1) -> KiotViet chấm công vân tay (2) để tải ứng dụng về máy tính.

- Chạy file KiotViet_Ketnoi.exe vừa tải về
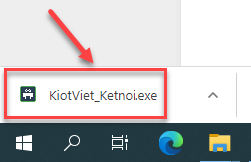
- Hệ thống sẽ thực hiện cài đặt ứng dụng.
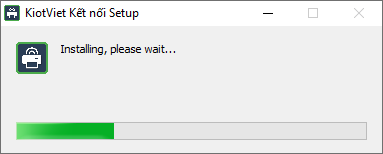
- Bạn chọn Yes để chắc chắn cho phép ứng dụng hoạt động trên máy tính.
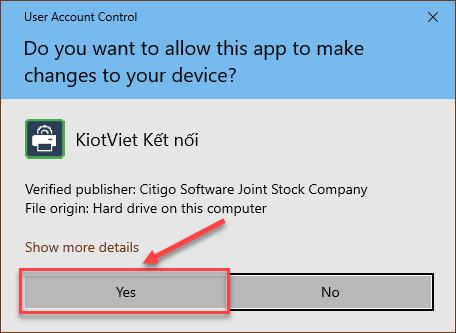
- Sau khi hệ thống cài đặt xong, phần mềm sẽ tự động chạy.
- Ứng dụng được cài đặt thành công, màn hình đăng nhập hiển thị ra như sau:
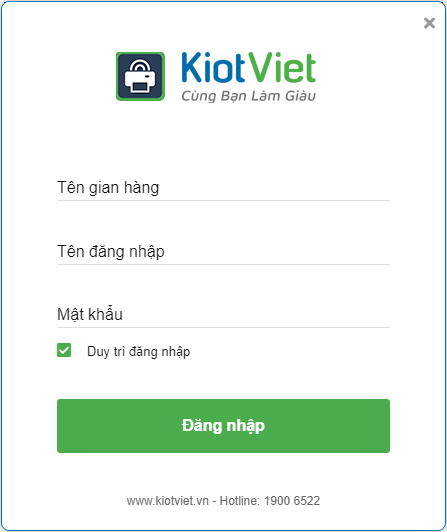
- Bạn thực hiện nhập thông tin đăng nhập để truy cập vào ứng dụng.
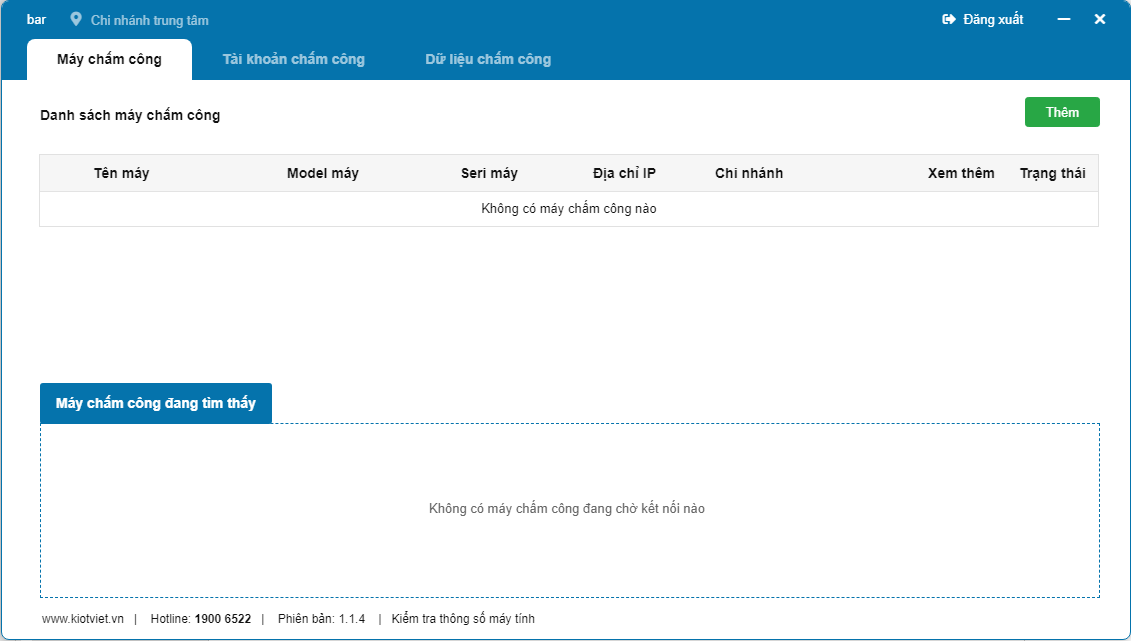
- Sau khi đăng nhập thành công, ứng dụng sẽ tự động hiển thị danh sách các máy chấm công cùng trạng thái kết nối và các máy chấm công đang tìm thấy và chờ kết nối.
- Với các dòng máy chấm công: Ronald Jack DG600, Ronald Jack X628-C, Ronald Jack X628-Pro, KPOS N-108, KPOS N-308, KPOS N-608, hỗ trợ kết nối với ứng dụng KiotViet qua:
- Cổng USB
- Và LAN (TCP/IP)
- Với các dòng máy chấm công Witeasy A3, A5 và A6, hỗ trợ kết nối với ứng dụng KiotViet qua:
- Cổng USB
- Với dòng máy chấm công Ronald Jack UA200, Ronald Jack DG-600ID, Ronald Jack X628Plus hỗ trợ kết nối với ứng dụng KiotViet qua:
- LAN (TCP/IP)
- Tùy theo từng hình thức kết nối, bạn thực hiện theo hướng dẫn bên dưới để tiến hành kết nối.
- Trên danh sách Máy chấm công đang tìm thấy, bạn kích nút +Kết nối.
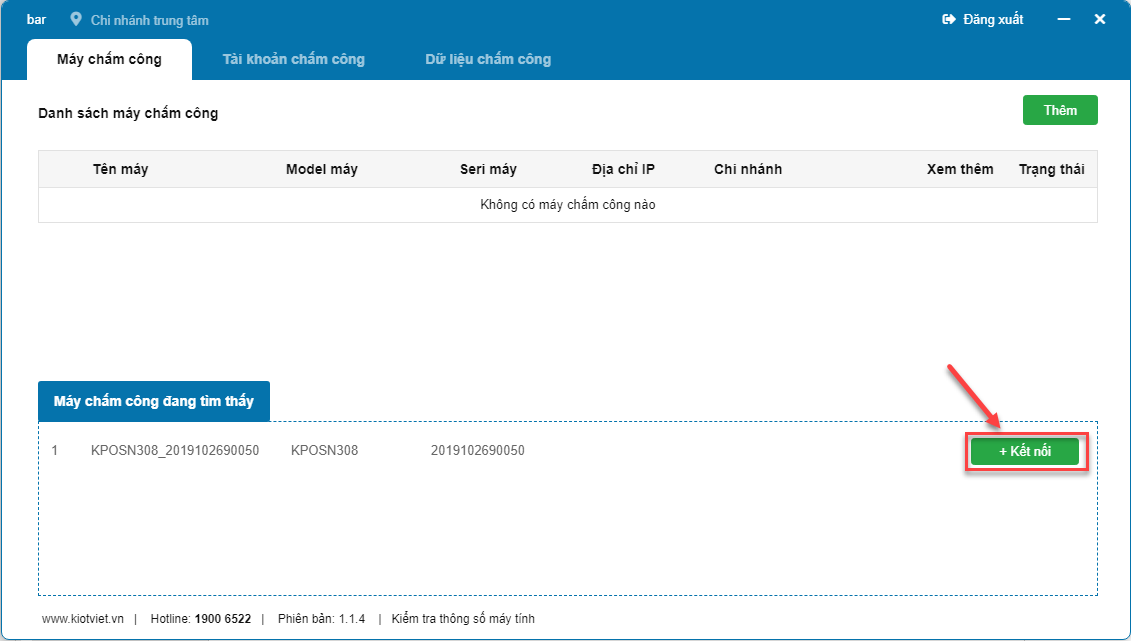
- Lúc này, máy chấm công được kết nối sẽ hiển thị trên Danh sách máy chấm công. Những lần truy cập sau, máy chấm công sẽ tự động được kết nối.
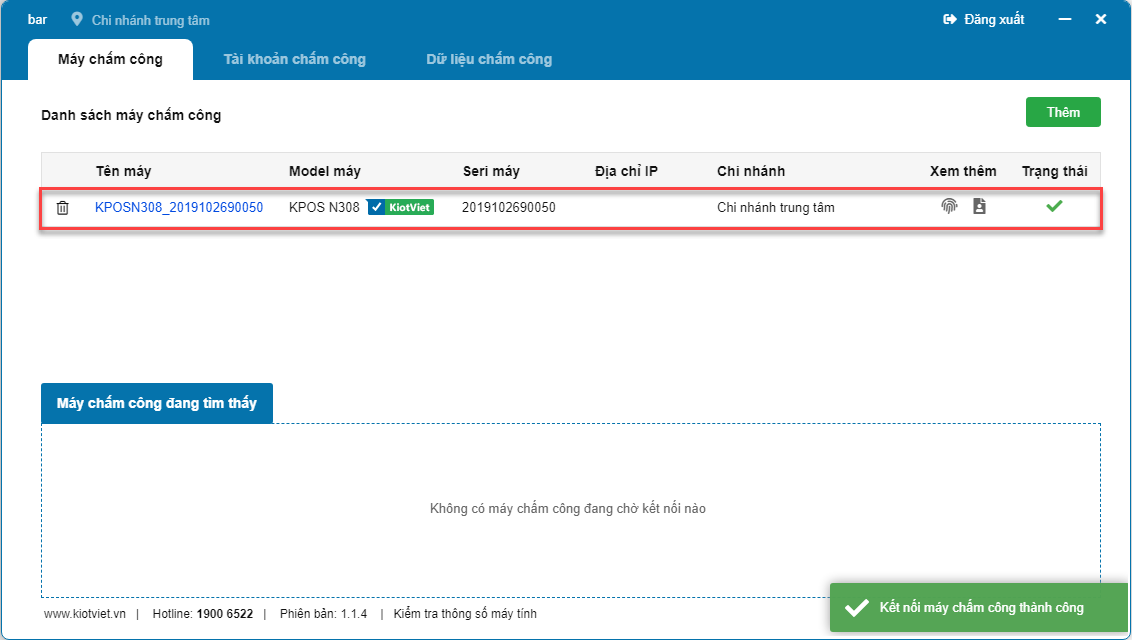
- Trên ứng dụng KiotViet chấm công vân tay, tại màn hình Danh sách máy chấm công bạn kích nút ![]()

- Tại bảng Thêm mới máy chấm công, bạn nhập các thông tin gồm:
- Tên máy, Model máy, Địa chỉ IP, Cổng liên kết TCP, Mã kết nối.
- Thông tin Seri máy hệ thống sẽ tự lấy dựa trên các thông tin Địa chỉ IP, Cổng liên kết TCP, Mã kết nối.
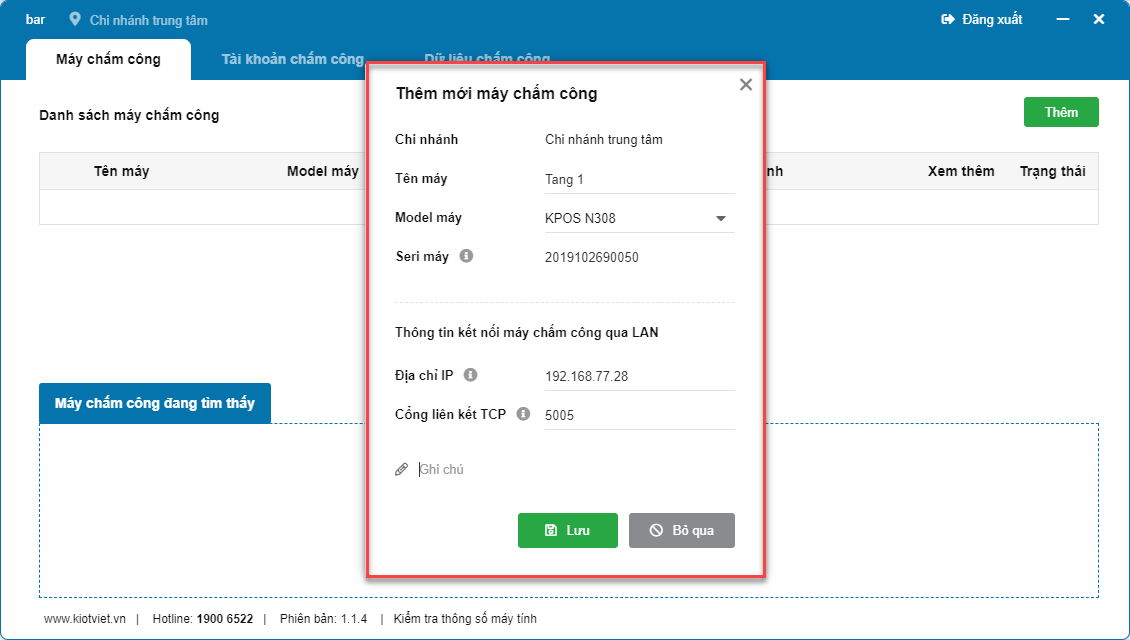
- Lưu ý:
- Khi thêm mới, đòi hỏi thiết bị chấm công đang phải được kết nối cùng mạng LAN với thiết bị đang cài đặt ứng dụng KiotViet Quản lý máy chấm công.
- Nếu không thể kết nối đến máy chấm công có thể và do 1 số nguyên nhân sau:
- Máy chấm công đã bị đổi IP, Cổng liên kết TCP:
- Bạn kiểm tra lại IP trên máy chấm công
- Thử reset lại máy chấm công để thiết bị nhận lại IP, cổng liên kết. Nên sử dụng thiết lập IP động cho máy chấm công, nếu đang sử dụng IP tĩnh cần kiếm tra xem IP có đang được sử dụng bởi thiết bị khác hay không.
- Máy chấm công chưa được cắm vào nguồn điện hoặc thiết bị này:
- Bạn kiểm tra lại nguồn điện và dây mạng đang được kết nối với máy chấm công
- IP và Cổng liên kết TCP của máy chấm công đã được sử dụng bởi 1 thiết bị khác:
- Bạn kiểm tra lại xem IP và cổng liên kết có đang được sử dụng bởi thiết bị khác hay không
- Nên sử dụng thiết lập IP động cho máy chấm công
- Máy chấm công đã được kết nối trên chi nhánh khác:
- Bạn cần kiểm tra lại xem có thể máy chấm công đã được sử dụng kết nối với 1 chi nhánh khác của gian hàng.
- Máy chấm công đã bị đổi IP, Cổng liên kết TCP:
- Sau khi điền đầy đủ thông tin thêm mới máy chấm công, bạn chọn Lưu để hoàn tất thao tác. Trên danh sách máy chấm công sẽ hiển thị tên máy bạn vừa thêm mới.
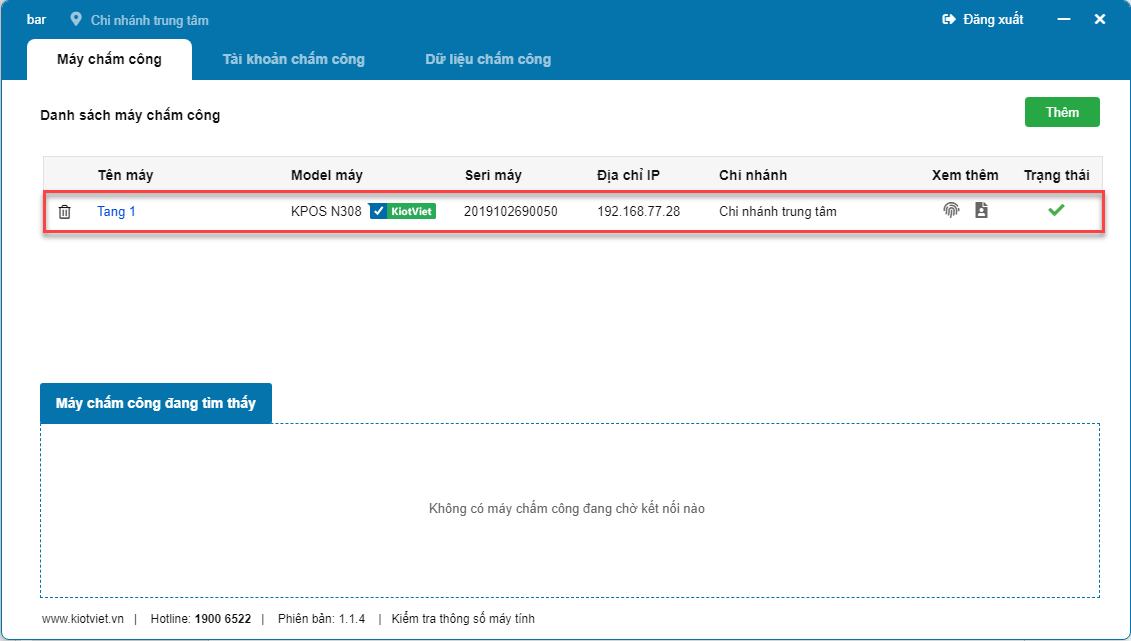
- Lưu ý:
- Hệ thống cho phép một thiết bị có thể kết nối qua cả 2 cổng USB hay TCP/IP, nghĩa là có thể thời điểm này sử dụng kết nối qua USB, thời điểm khác lại sử dụng kết nối qua TCP/IP.
- Với các máy chấm công đã lưu liên kết qua cổng USB, muốn kết nối thêm qua TCP/IP bạn cần nhập thêm thông tin cần thiết như IP, Cổng liên kết...
- Với các máy chấm công đã lưu liên kết qua TCP/IP, khi cắm dây USB kết nối trực tiếp vào thiết bị cài đặt ứng dụng, hệ thống sẽ tự động kết nối.
- Trên danh sách máy chấm công bạn kích vào biểu tượng ![]()
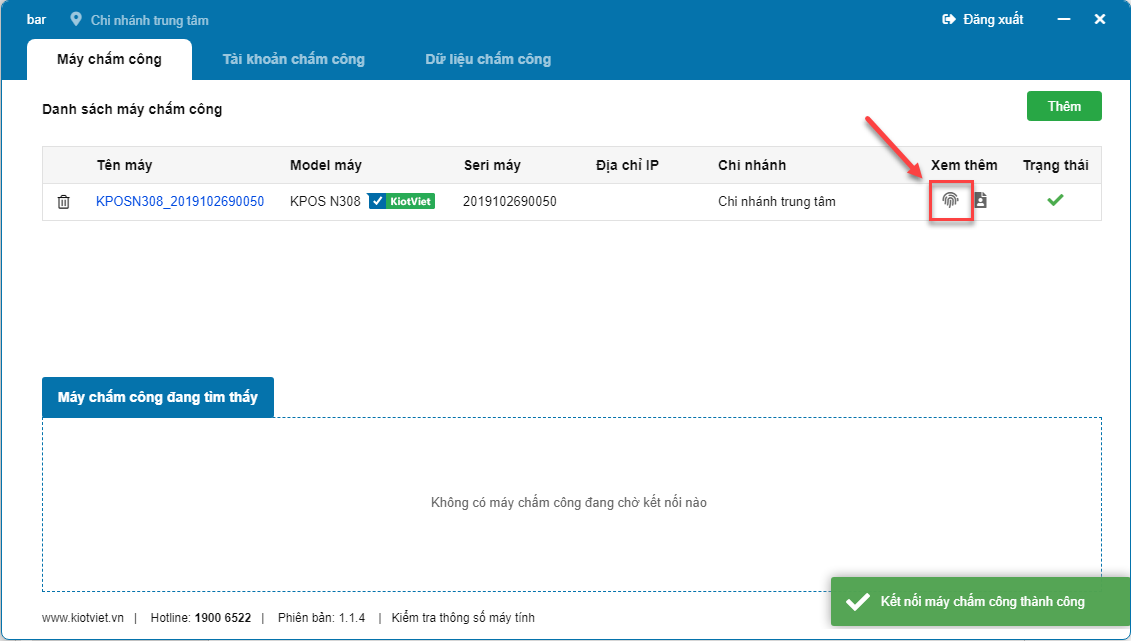
- Bạn cũng có thể vào tab Tài khoản chấm công (1) -> tại mục Máy chấm công (2) bạn chọn tên máy.
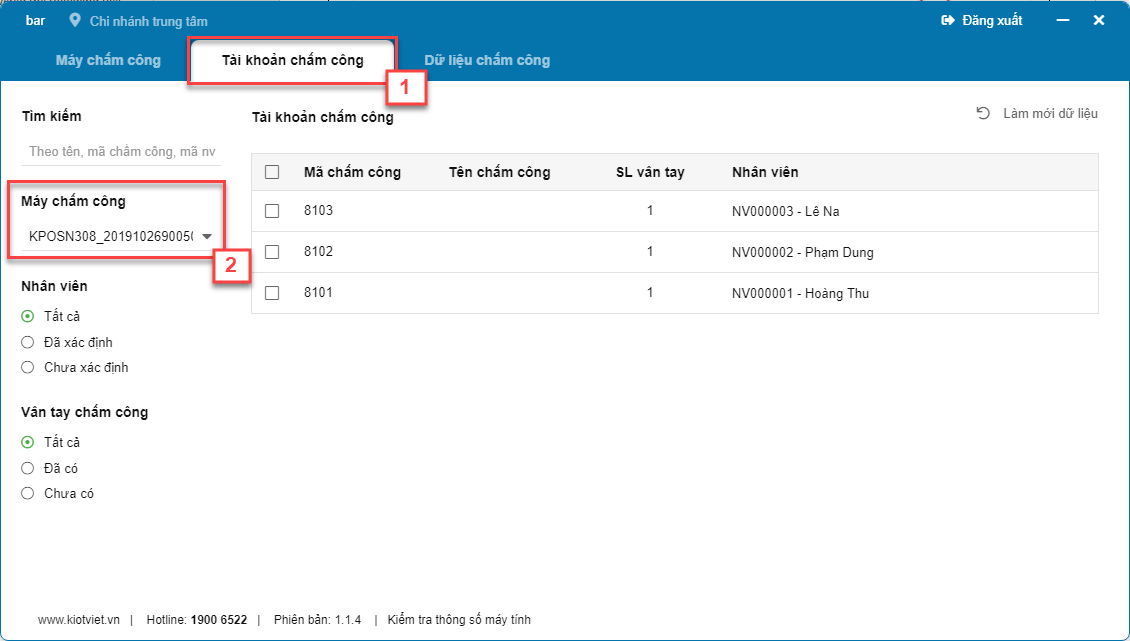
Hệ thống sẽ hiển thị danh sách các tài khoản chấm công đang có trong máy chấm công.
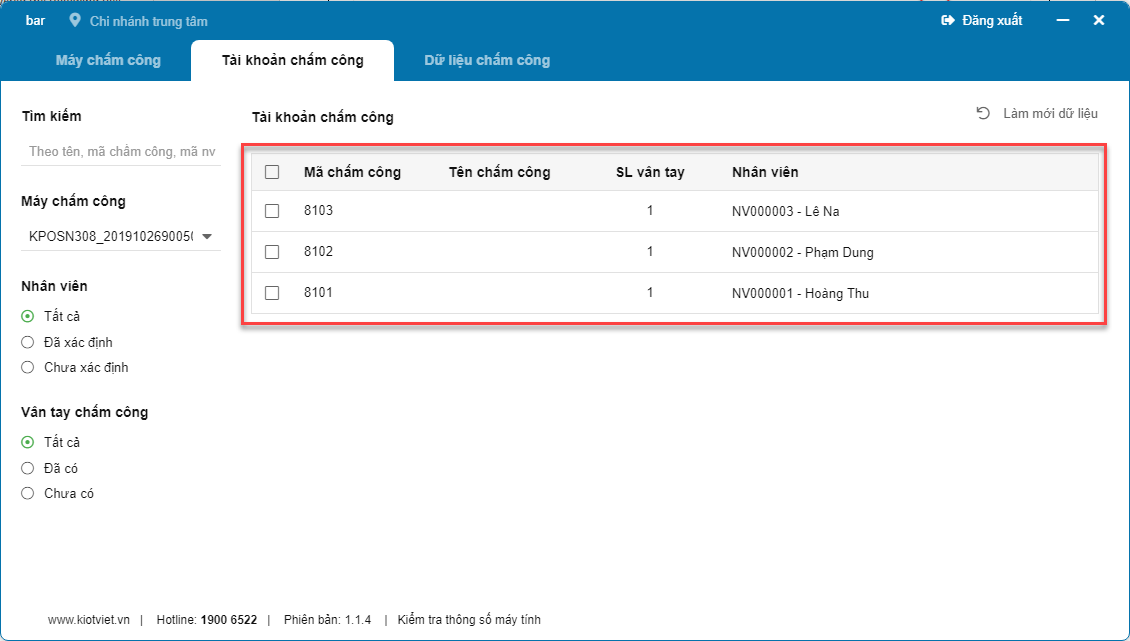
- Mã chấm công: là mã chấm công của tài khoản chấm công được lưu trữ trên máy chấm công
- Tên chấm công: tên của tài khoản chấm công được lưu trữ trên máy chấm công
- SL vân tay: số lượng vân tay của tài khoản chấm công được lưu trữ trên máy chấm công
- Nhân viên:
- Thông tin nhân viên được sử dụng để xác định lần chấm công với vân tay này là của nhân viên nào.
- Mặc định hệ thống xác định là mã và tên của nhân viên đang sử dụng máy chấm công.
- Trường hợp mã chấm công chưa gắn với nhân viên nào sẽ hiển thị nội dung “Chưa xác định” và bạn có thể xác định nhân viên sử dụng.
- Bạn có thể thay đổi cho một nhân viên khác sử dụng tài khoản chấm công này.
- Lưu ý: bạn có thể kích ![]() Làm mới dữ liệu để cập nhật lại thông tin tài khoản chấm công mới nhất.
Làm mới dữ liệu để cập nhật lại thông tin tài khoản chấm công mới nhất.
- Trên danh sách máy chấm công bạn chọn ![]() để chuyển đến màn hình Dữ liệu chấm công.
để chuyển đến màn hình Dữ liệu chấm công.
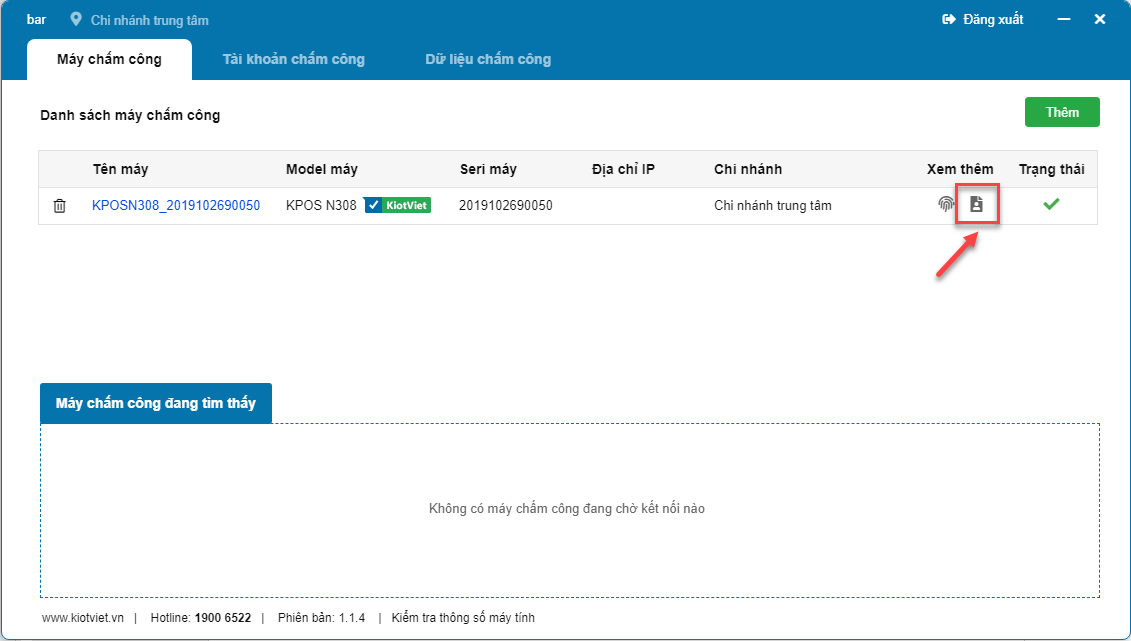
- Bạn cũng có thể vào tab Dữ liệu chấm công (1) -> chọn Máy chấm công (2) hệ thống sẽ hiển thị danh sách các lần chấm công của nhân viên trên máy chấm công đã chọn.
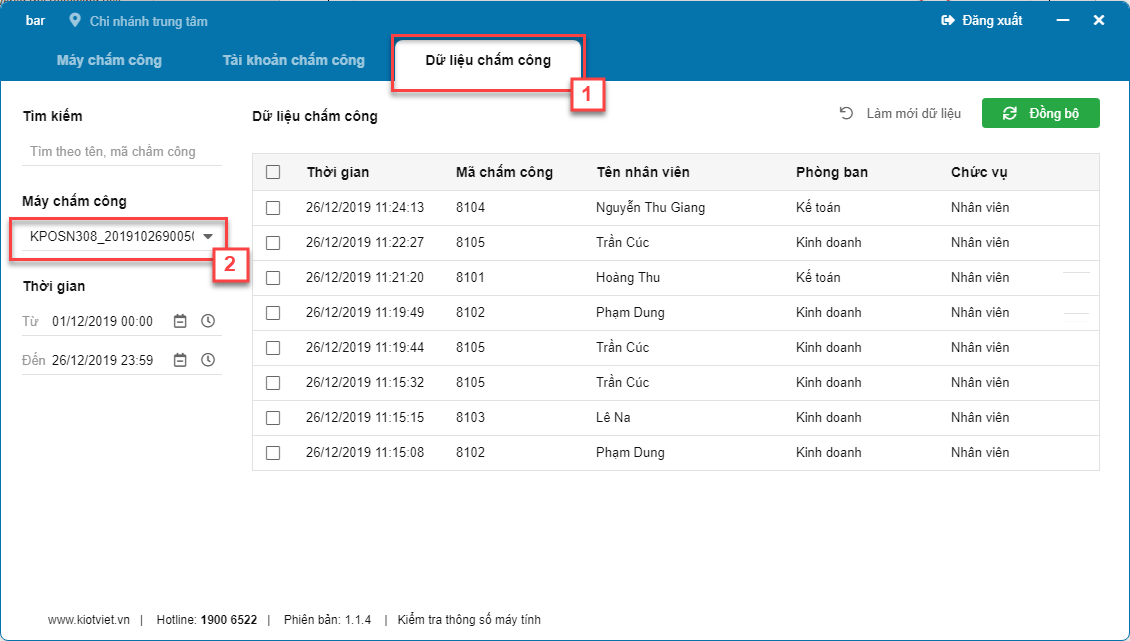
- Ngay khi kết nối máy chấm công, hệ thống sẽ tự động đồng bộ dữ liệu chấm công lên Bảng chấm công trên KiotViet.
- Trong các trường hợp như:
- Không xác định được lần chấm công này của nhân viên nào
- Không xác định được lần chấm công này của của ca làm việc nào (Ví dụ: Nhân viên hôm đó không có lịch làm việc)
Hệ thống sẽ ghi nhận lỗi ![]() , bạn có thể cập nhật lại thông tin và kích
, bạn có thể cập nhật lại thông tin và kích ![]() để đồng bộ lại các lần chấm công bị báo lỗi.
để đồng bộ lại các lần chấm công bị báo lỗi.
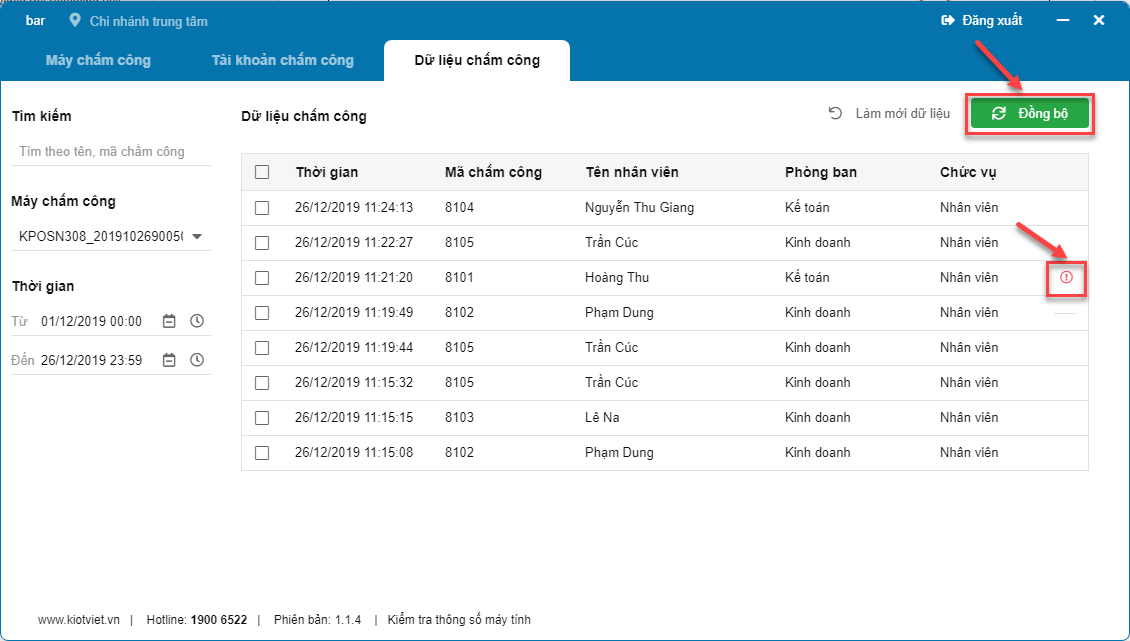
Như vậy, KiotViet đã thực hiện xong phần hướng dẫn tính năng Quản lý nhân viên.
Mọi thắc mắc xin liên hệ tổng đài tư vấn bán hàng 1800 6162, tổng đài hỗ trợ phần mềm 1900 6522 hoặc email cho chúng tôi tại địa chỉ: hotro@kiotviet.com để được hỗ trợ và giải đáp.
Chúc Quý khách thành công!
Tài liệu được cập nhật mới nhất ngày 01/02/2024
KiotViet - Phần mềm quản lý bán hàng phổ biến nhất
- Với 300.000 nhà kinh doanh sử dụng
- Chỉ từ: 6.000đ/ ngày





