Xem mục lục
Thực hiện giao dịch
Hướng dẫn Thực hiện giao dịch
Trên màn hình Bán hàng
- Khi vào màn hình bán hàng, hệ thống mặc định giao dịch Hóa đơn. Khi bạn chưa hoàn thành một giao dịch, để thêm mới 1 hóa đơn khác, bạn có thể kích vào biểu tượng ![]() để thêm mới.
để thêm mới.

- Để thêm mới loại giao dịch khác như Đặt hàng, Sửa chữa, bạn kích vào biểu tượng ![]() (1) và chọn loại phiếu tương ứng cần thêm (2)
(1) và chọn loại phiếu tương ứng cần thêm (2)

- Khi tạo đơn hàng, hệ thống hỗ trợ chuyển đổi linh hoạt từ hóa đơn sang đặt hàng và ngược lại. Bạn kích ![]() để chuyển đổi giao dịch.
để chuyển đổi giao dịch.

- Để hoàn thành 1 hóa đơn bạn cần làm các bước: thêm sản phẩm -> nhập thông tin đơn -> thanh toán
- Thao tác và chi tiết cụ thể từng bước tương ứng với các chế độ bán hàng khác nhau được mô tả như dưới đây:
- Chế độ Bán nhanh được chia thành 2 phần màn hình:
- Bên trái: thông tin hàng hóa (1).
- Bên phải: thông tin thanh toán (2).
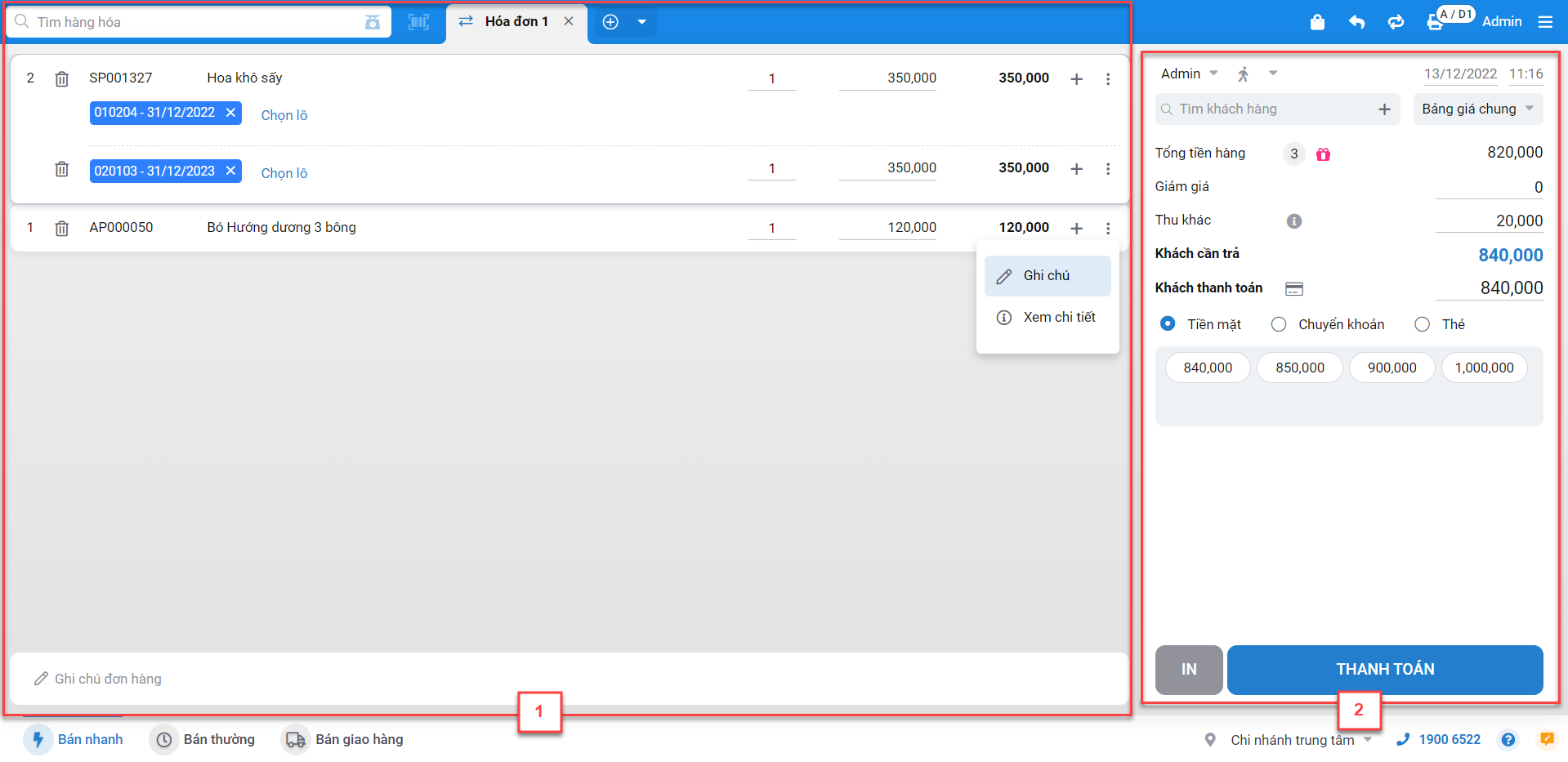
- Thao tác tạo hóa đơn cụ thể theo 3 bước như sau:
- Bước 1: Thêm hàng hóa vào đơn
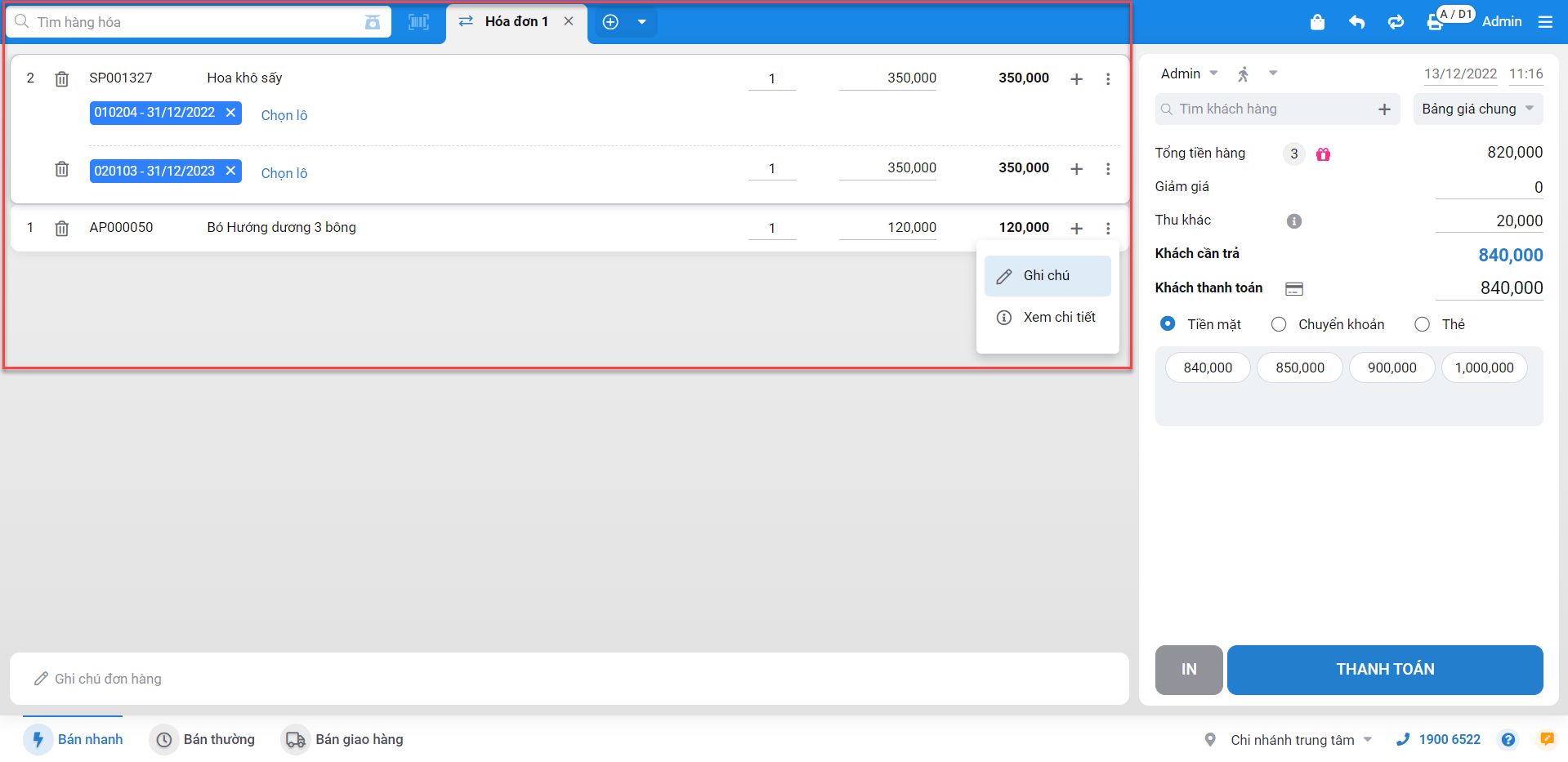
- Bạn tìm kiếm hàng hoá để đưa vào đơn theo 1 trong các cách sau:
- Chế độ tìm kiếm hàng hóa: gồm chế độ nhập thường và chế độ nhập nhanh.
- Nhập nhanh: khi bạn sử dụng máy quét mã vạch thì mỗi lần quét sản phẩm hoặc khi tìm kiếm được sản phẩm sau mỗi lần nhấn nút Enter thì số lượng sản phẩm đó sẽ tăng thêm 1.
- Chế độ tìm kiếm hàng hóa: gồm chế độ nhập thường và chế độ nhập nhanh.

- Nhập thường: hệ thống có thêm ô nhập số lượng của 1 sản phẩm mà khách hàng cần mua. Khi bạn sử dụng tìm kiếm và chọn sản phẩm thì con trỏ chuột tự động chuyển sang ô số lượng để người dùng nhập số lượng sản phẩm mà khách cần mua sau đó nhấn Enter để thêm vào đơn hàng.

- Bạn có thể chuyển đổi nhanh giữa 2 chế độ nhập bằng cách nhấn phím F6.
- Chế độ sử dụng cân điện tử: dành cho gian hàng có liên kết với cân điện tử. Thay vì sử dụng chế độ tìm kiếm hàng hóa, bạn có thể chọn chế độ quét mã vạch cân điện tử và lựa chọn chế độ nhập nhanh hoặc nhập thường như trên.
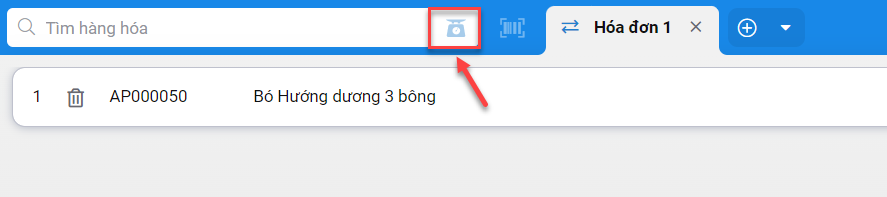
- Với gian hàng nhà thuốc, ngoài chế độ tìm kiếm theo hàng hóa, hệ thống hỗ trợ cách tìm kiếm theo đơn thuốc mẫu, bạn kích chọn
 để chuyển đổi sang cơ chế tìm kiếm cần sử dụng để nhanh chóng thêm hàng hóa vào đơn.
để chuyển đổi sang cơ chế tìm kiếm cần sử dụng để nhanh chóng thêm hàng hóa vào đơn.

- Thay đổi số lượng của sản phẩm:
- Với hàng hóa thường: Bạn kích vào thông tin để thay đổi hoặc bấm phím Home trên bàn phím để thay đổi số lượng.

- Với hàng hóa lô – hạn sử dụng: hệ thống sẽ tự động điền sẵn lô của hàng hóa đó theo nguyên tắc FEFO (lô nào sắp hết hạn sớm nhất sẽ được tự động điền vào sản phẩm).

- Bạn cũng có thể chọn lại lô mong muốn cho sản phẩm bằng cách chọn trong danh sách lô bên dưới tên hàng hóa. Trong danh sách này, sẽ liệt kê tất cả những lô còn hàng, báo đỏ ở những lô hết hạn sử dụng và báo vàng những lô sắp hết hạn trong vòng 3 tháng. Nên cân nhắc nếu bạn chọn lô đã hết hạn sử dụng để bán.
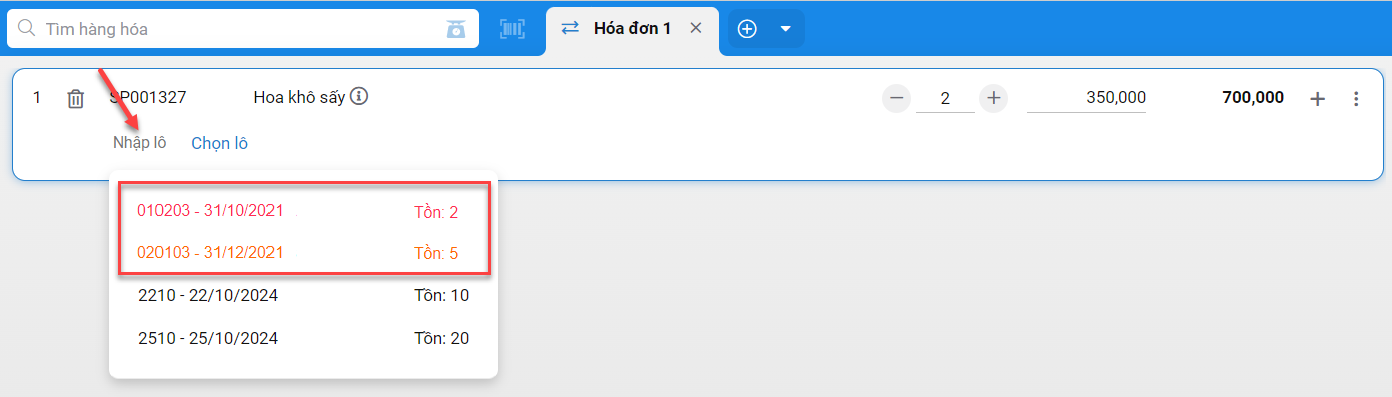
- Để chọn lô từ pop-up bạn kích Chọn lô (1) -> kích chọn lô, hạn sử dụng và nhập số lượng tương ứng (2) -> kích Xong (3) để ghi nhận thông tin.
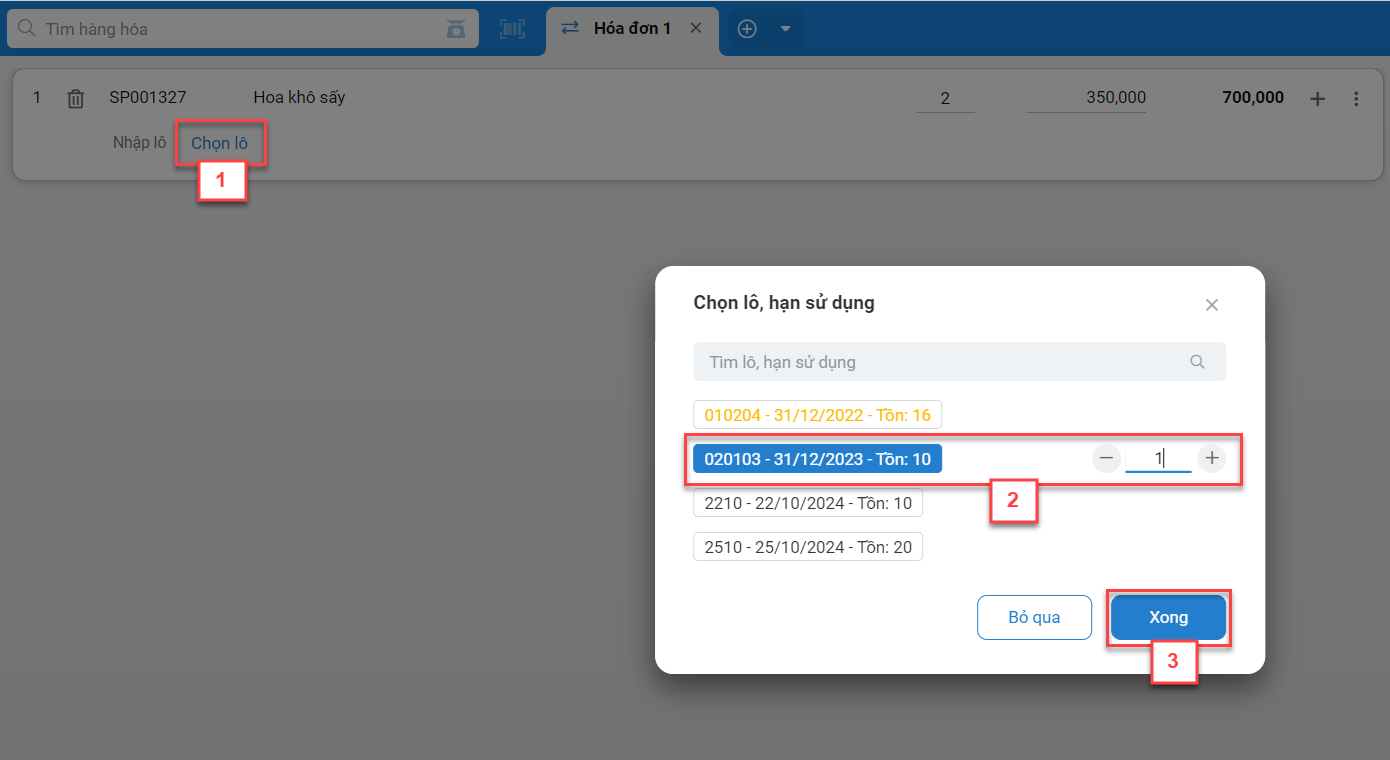
- Thay đổi giá bán của sản phẩm: Hệ thống hỗ trợ thay đổi giá bán trên 1 đơn vị sản phẩm hoặc giá trị thành tiền của sản phẩm.
- Để thay đổi giá bán trên 1 đơn vị sản phẩm, bạn kích vào giá bán (1) -> thay đổi thông tin (2). Lưu ý:
- Để thay đổi được đơn giá, tài khoản thao tác cần được phân quyền Thay đổi đơn giá trong Giao dịch -> Hóa đơn.
- Để thay đổi được giá bán, tài khoản thao tác cần được phân quyền Thay đổi giá bán trong Giao dịch -> Hóa đơn.
- Nếu tài khoản thao tác có quyền Giá vốn trong Hàng hóa -> Danh mục sản phẩm, hệ thống sẽ hiển thị cảnh báo nếu giá bán nhỏ hơn giá vốn.
- Để thay đổi giá bán trên 1 đơn vị sản phẩm, bạn kích vào giá bán (1) -> thay đổi thông tin (2). Lưu ý:
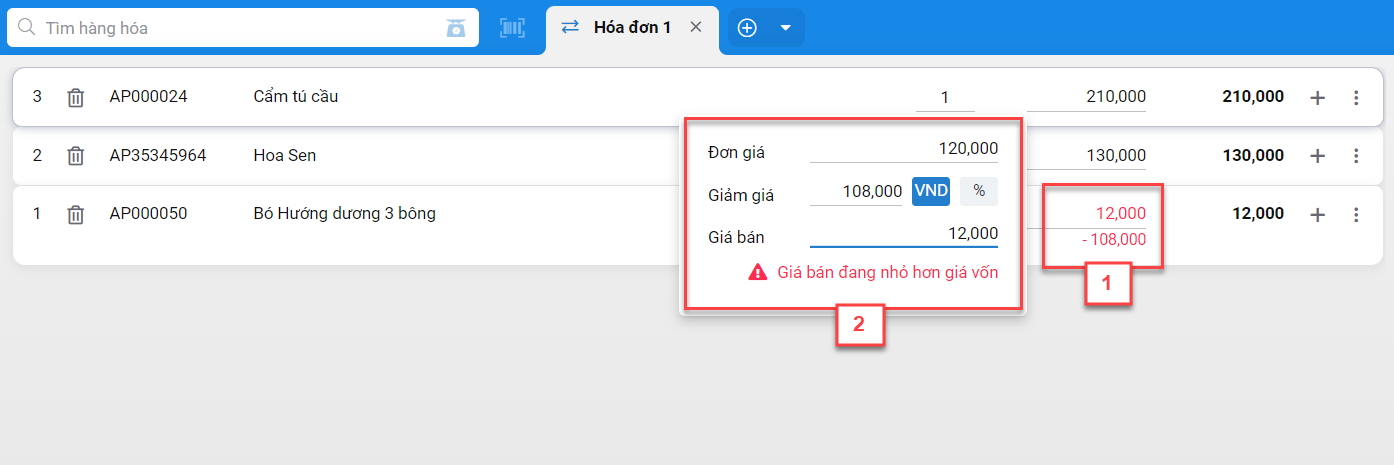
- Để thay đổi giá trị thành tiền của sản phẩm, bạn kích vào thành tiền (1) -> thay đổi thông tin (2). Lưu ý: để thay đổi được thành tiền, tài khoản thao tác cần được phân quyền Thay đổi giá bán trong Giao dịch -> Hóa đơn và bật thiết lập Chỉnh sửa thành tiền trong Tùy chọn hiển thị trên màn hình Bán hàng..
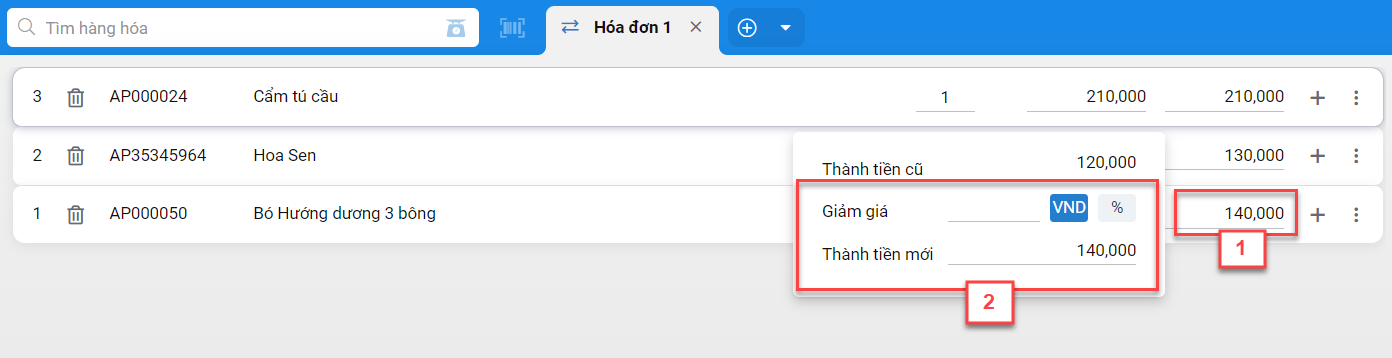
- Áp dụng chương trình khuyến mại: nếu hàng hóa khách mua thỏa mãn điều kiện của các chương trình khuyến mại thì hệ thống sẽ hiển thị biểu tượng Hộp quà
 trên dòng hàng hóa đó.
trên dòng hàng hóa đó.

- Bạn lựa chọn để áp dụng chương trình khuyến mại phù hợp :
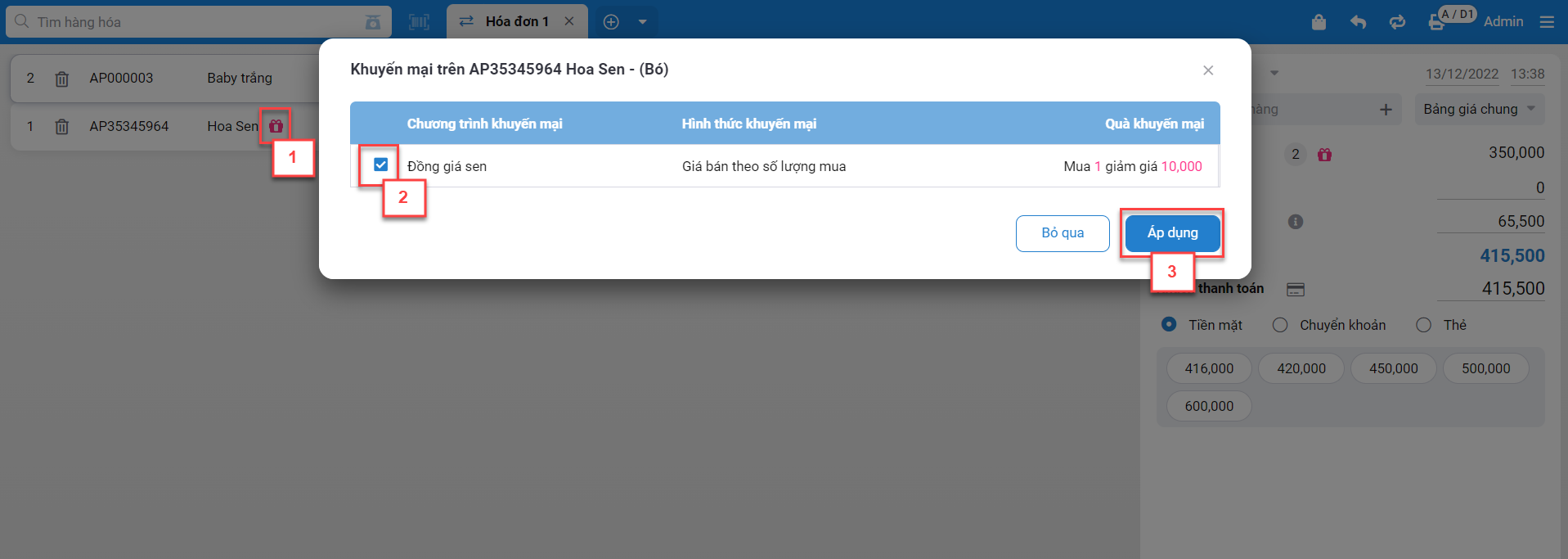
- Hàng hóa đã áp dụng chương trình khuyến mại như sau:
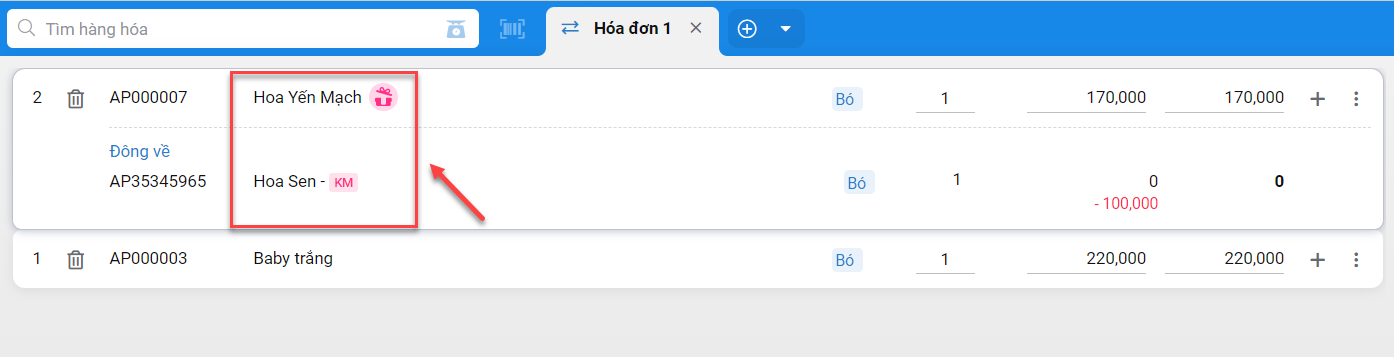
- Bước 2: Nhập thông tin đơn
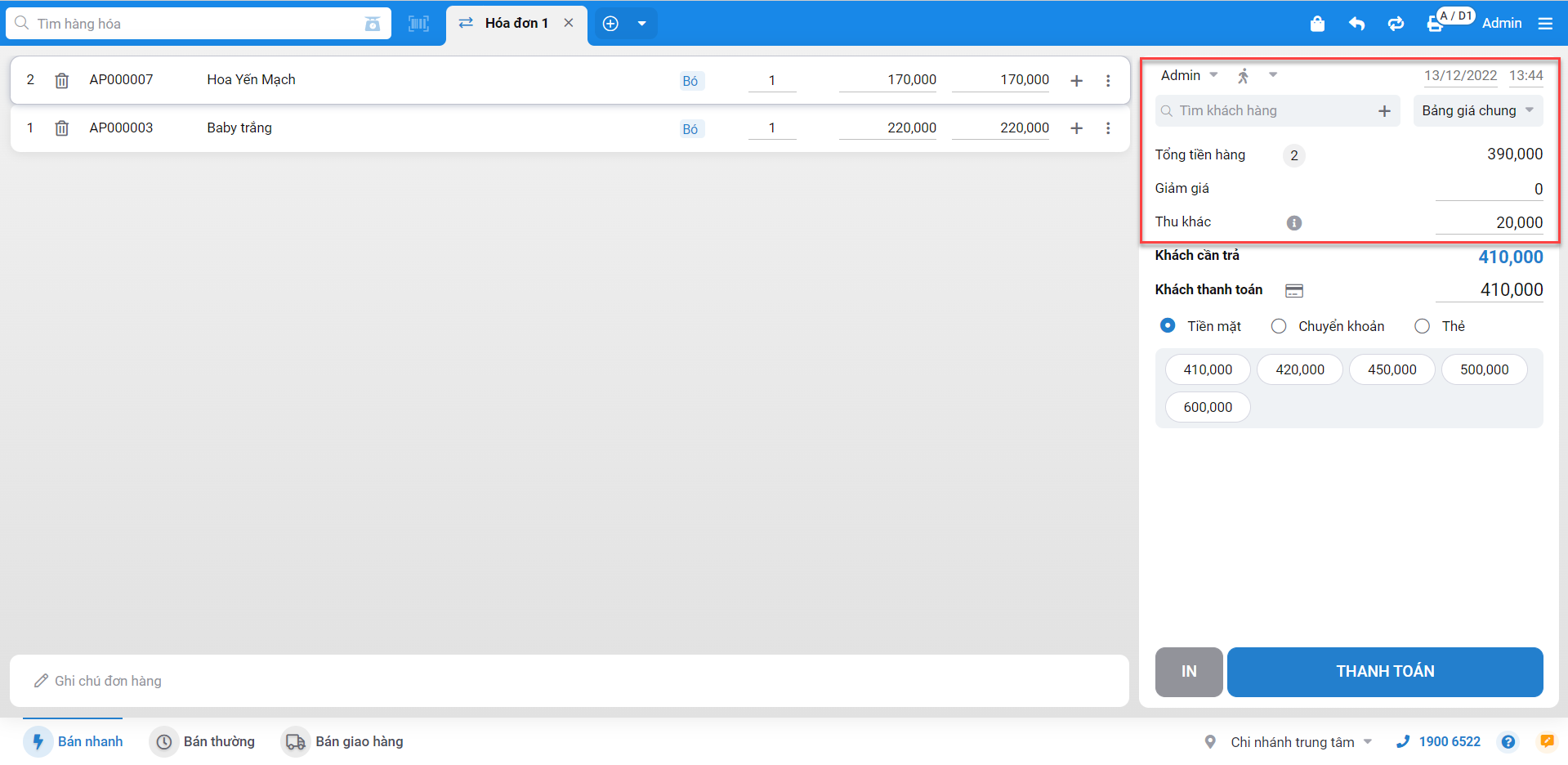
- Người bán: hiển thị thông tin nhân viên thực hiện giao dịch bán hàng. Hệ thống mặc nhân viên là tài khoản đăng nhập. Bạn có thể chọn lại nhân viên khác nếu được phân quyền Cập nhật người bán (trong Thiết lập -> Quản lý người dùng > Phân quyền -> Giao dịch -> Hóa đơn)
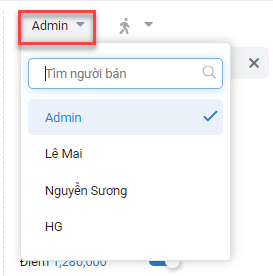
- Kênh bán: hệ thống mặc định là kênh bán trực tiếp với đơn thêm mới và kênh bán của giao dịch gốc với đơn cập nhật, sao chép. Bạn có thể chọn lại kênh bán.
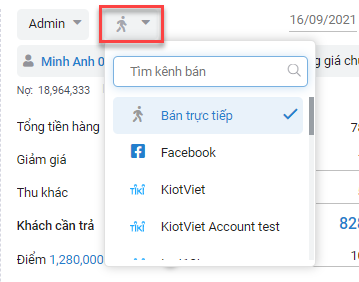
- Thời gian giao dịch: hệ thống hiển thị mặc định theo thời gian hiện tại. Nếu gian hàng tắt thiết lập Không cho phép thay đổi thời gian giao dịch với hóa đơn (trong Thiết lập -> Thiết lập cửa hàng -> Giao dịch) -> bạn có thể thay đổi thời gian về quá khứ.
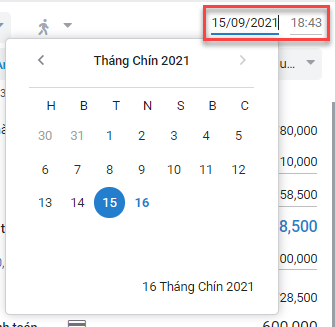
- Khách hàng: bạn có thể tìm kiếm khách hàng đã có thông tin trên hệ thống hoặc kích dấu + thêm mới thông tin khách hàng. Nếu bỏ trống thông tin khách hàng, hệ thống sẽ mặc định là Khách lẻ và không quản lý công nợ khách hàng. Để thêm khách hàng mới, bạn cần phân quyền Thêm mới (trong Thiết lập -> Quản lý người dùng -> Phân quyền -> Khách hàng).

- Bảng giá: nếu cửa hàng có nhiều bảng giá khác nhau, khi bán hàng bạn có thể thay đổi bảng giá.
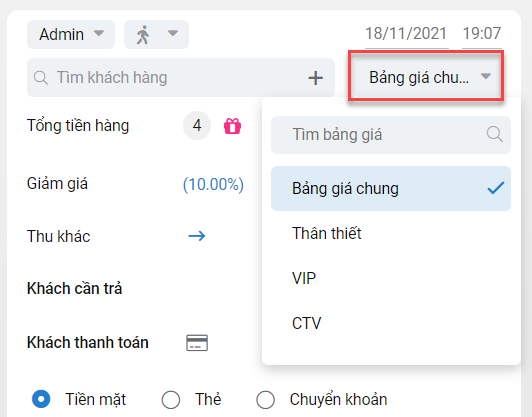
- Hiển thị tổng số lượng hàng hóa và tổng tiền hàng trong giao dịch.
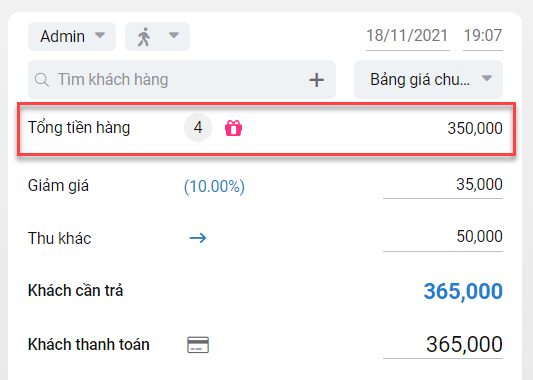
- Giảm giá: mặc định giảm giá theo nhóm khách hàng, chương trình khuyến mại (nếu có), bạn có thể chỉnh sửa thông tin theo từng đơn hàng.
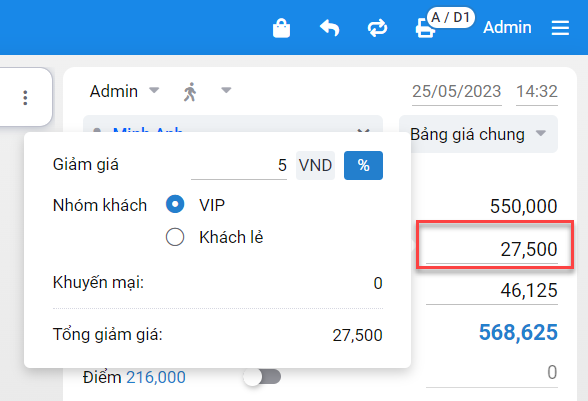
- Thu khác: mặc định theo giá trị của loại thu khác có tích Tự động đưa vào hóa đơn, bạn có thể chỉnh sửa thông tin theo từng đơn hàng.
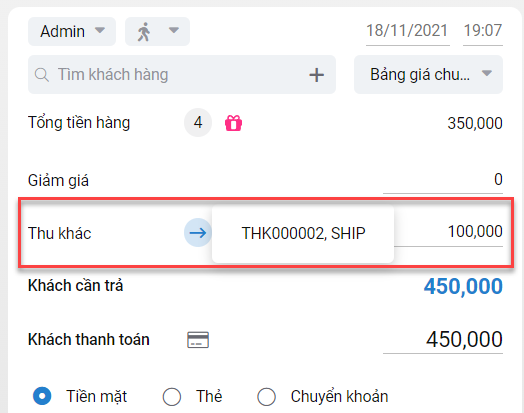
- Khuyến mại trên hóa đơn: Nếu tổng tiền hàng khách mua thỏa mãn điều kiện của các chương trình khuyến mại thì hệ thống sẽ hiển thị biểu tượng Hộp quà


- Ghi chú cho đơn hàng

- Bước 3: Thanh toán
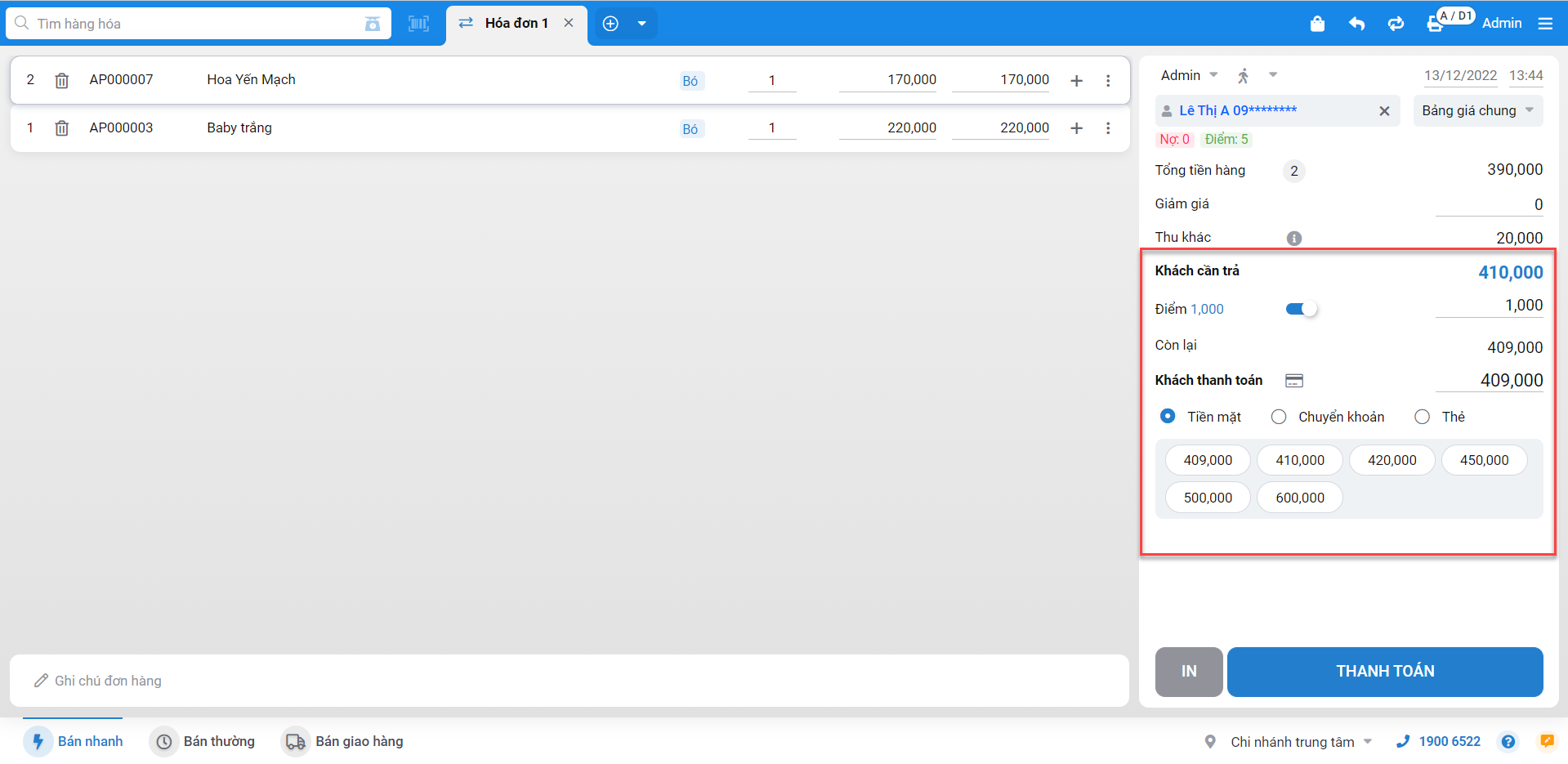
- Thanh toán bằng điểm:
- Bật thanh toán bằng điểm với các khách hàng có điểm
- Điền giá trị tiền tương ứng với số điểm cần tiêu của khách: mặc định số tiền tương ứng với số điểm khách đã tích lũy và tối đa = tiền khách cần trả, bạn có thể chỉnh sửa thông tin nhưng không được lớn hơn tiền khách cần trả.
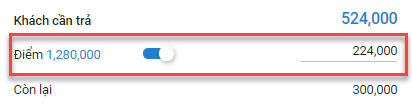
- Áp dụng coupon:
- Gian hàng cần bật Tính năng coupon (trong Thiết lập -> Thiết lập cửa hàng -> Giao dịch)
- Bạn nhập mã coupon ở trạng thái Đã phát hành -> enter -> hệ thống hiển thị giá trị tương ứng.
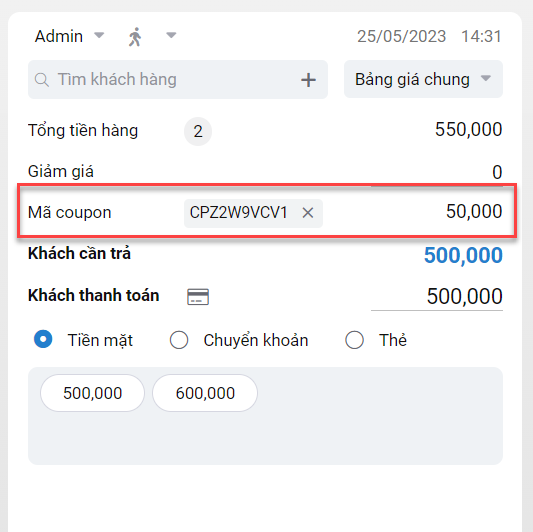
- Phương thức thanh toán:
- Nếu thanh toán đa phương thức (chỉ áp dụng với hóa đơn), bạn kích chọn biểu tượng
 (1) để chọn các phương thức thanh toán (2).
(1) để chọn các phương thức thanh toán (2).
- Nếu thanh toán đa phương thức (chỉ áp dụng với hóa đơn), bạn kích chọn biểu tượng
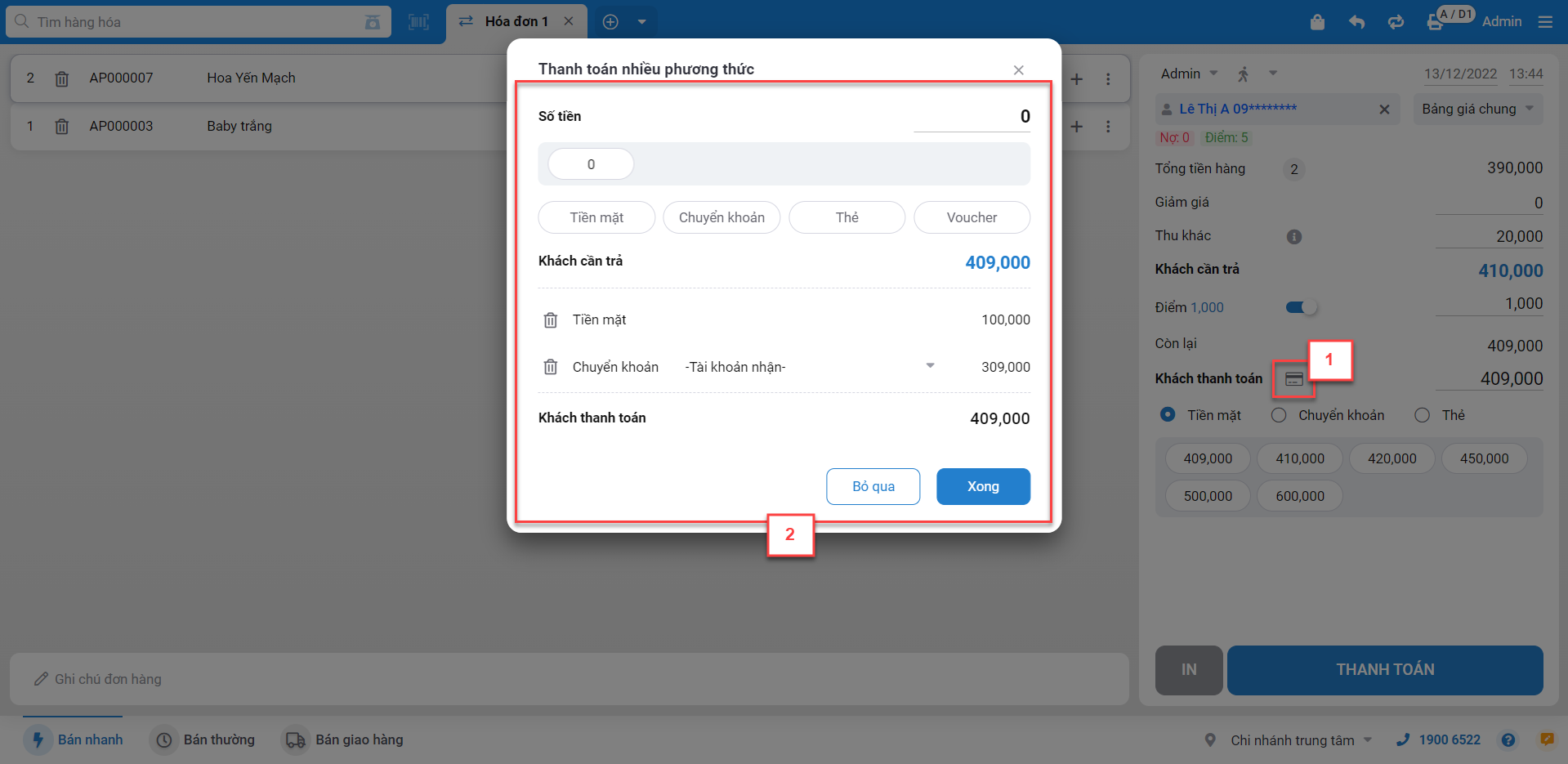
- Nếu thanh toán 1 phương thức:
- Bạn điền tiền khách thanh toán.
- Chọn nhanh phương thức khách thanh toán.
- Chọn gợi ý nhanh số tiền khách thanh toán.
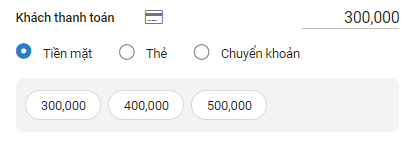
- Khách trả thừa tiền: bạn chọn 1 trong 2 lựa chọn
- Tiền thừa trả khách
- Tính vào công nợ: tiền thừa của khách được thanh toán cho các hóa đơn còn nợ cũ hoặc giữ lại để thanh toán cho các hóa đơn mua tiếp lần sau.
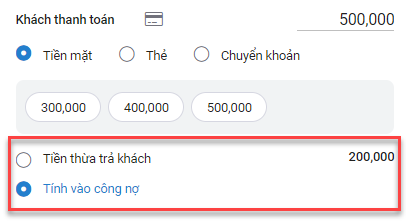
- In báo giá: gian hàng cần thiết lập tắt Không cho phép in báo giá khi bán hàng (trong Thiết lập -> Thiết lập cửa hàng -> Giao dịch).
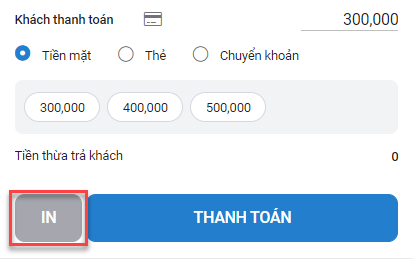
- Thanh toán: bạn kích Thanh toán hoặc ấn F9 trên bàn phím để Hoàn thành giao dịch. Hệ thống sẽ ghi nhận doanh thu và giảm trừ tồn kho và in ra hóa đơn giao cho khách mua (nếu gian hàng bật tự động in)
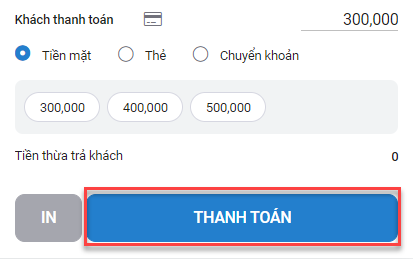
- Chế độ Bán thường được chia thành 2 phần màn hình:
- Bên trái: chi tiết hàng hóa trong đơn (1)
- Bên phải: danh mục hàng hóa trên gian hàng, thông tin thanh toán (2)
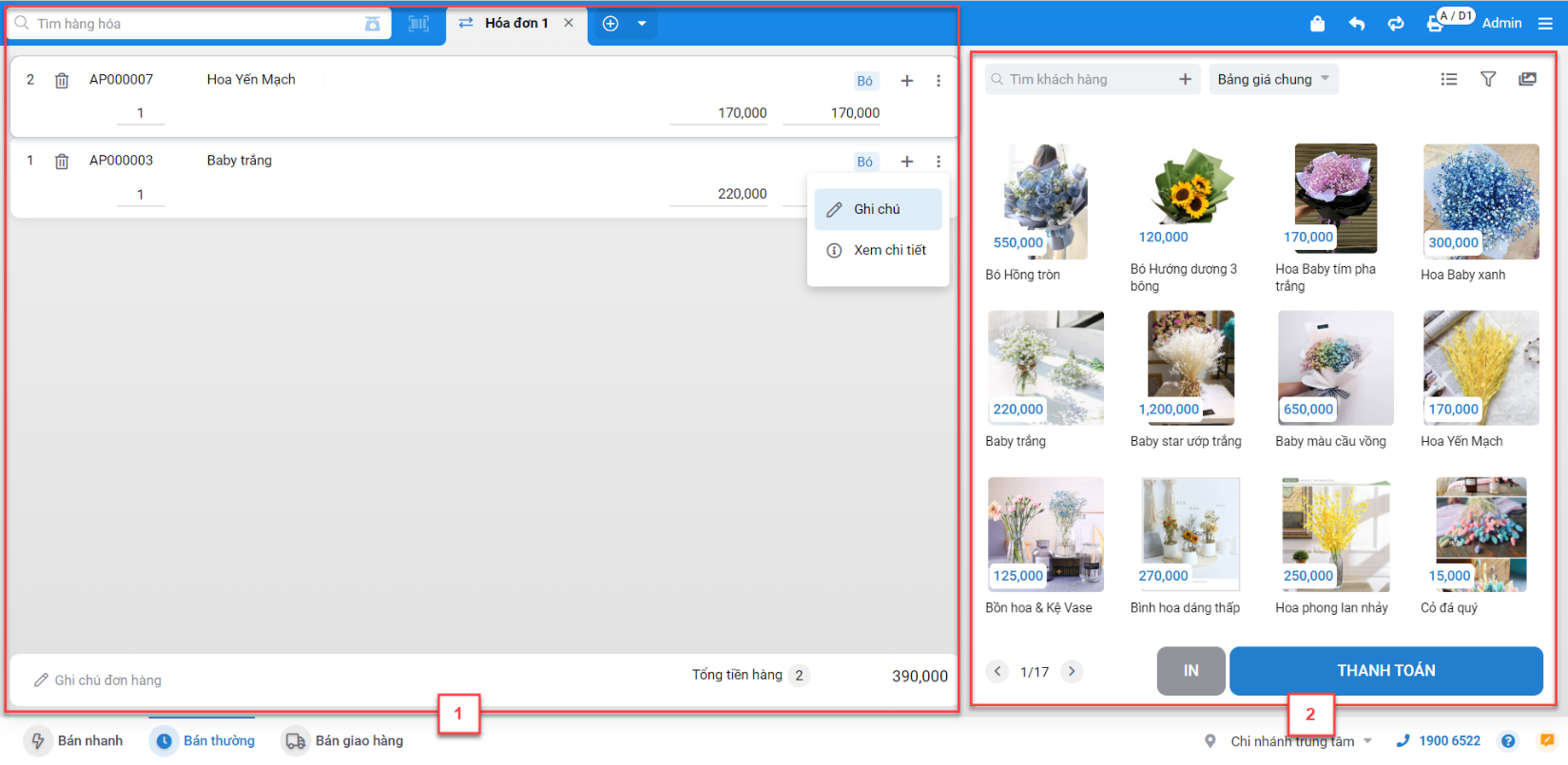
- Thao tác tạo hóa đơn cụ thể theo 3 bước như sau:
- Bước 1: Thêm hàng hóa vào đơn
- Ngoài các thao tác tương tự chế độ Bán nhanh, tại chế độ Bán thường hệ thống còn hỗ trợ chọn nhanh hàng hóa trực quan theo hình ảnh. Chi tiết về các thao tác trên danh sách hình ảnh hàng hóa như sau:

- Chế độ hình ảnh
- Bạn kích chọn
 (1) để chuyển từ chế độ danh sách sang chế độ hình ảnh (2).
(1) để chuyển từ chế độ danh sách sang chế độ hình ảnh (2).
- Bạn kích chọn
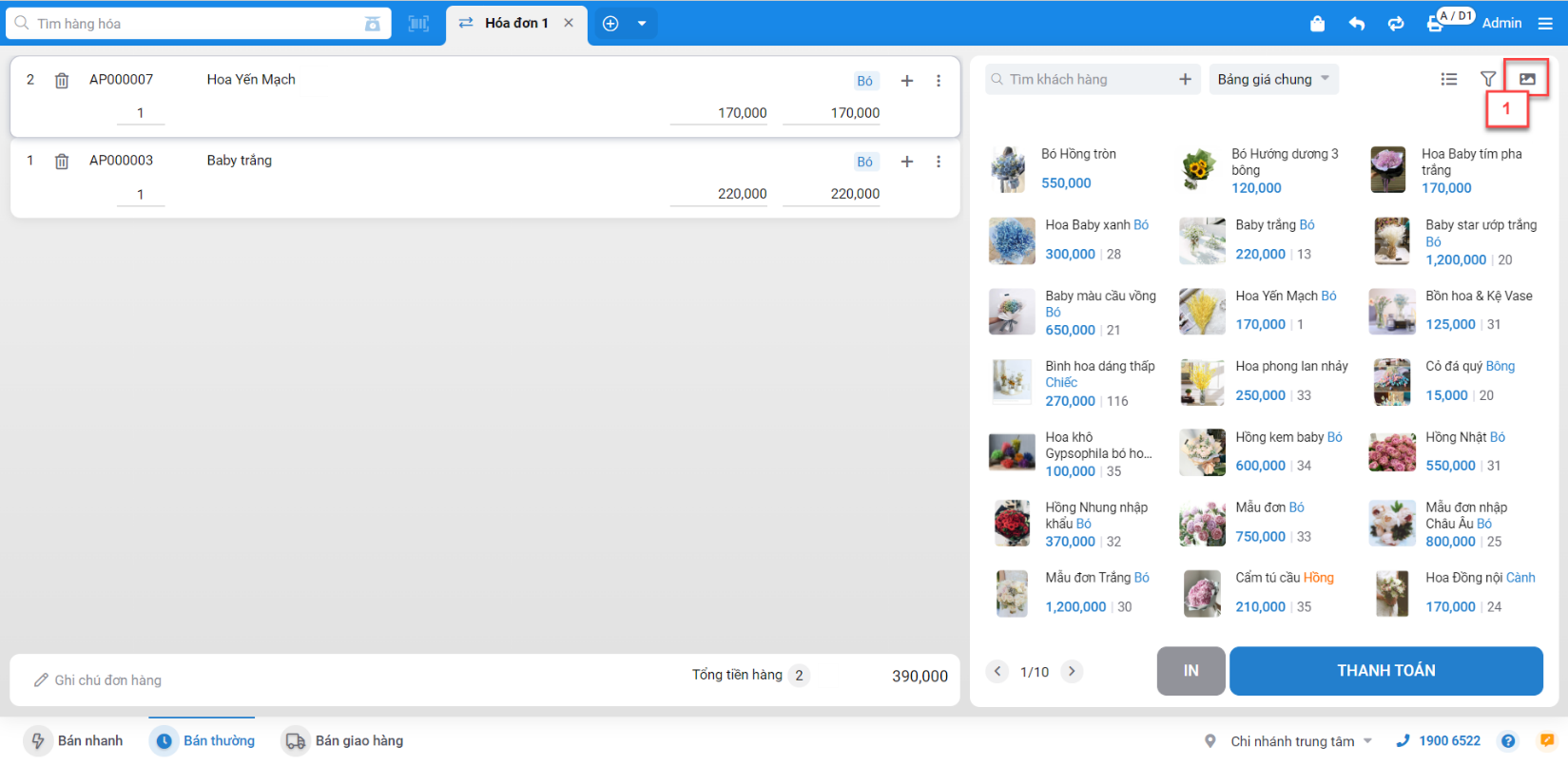
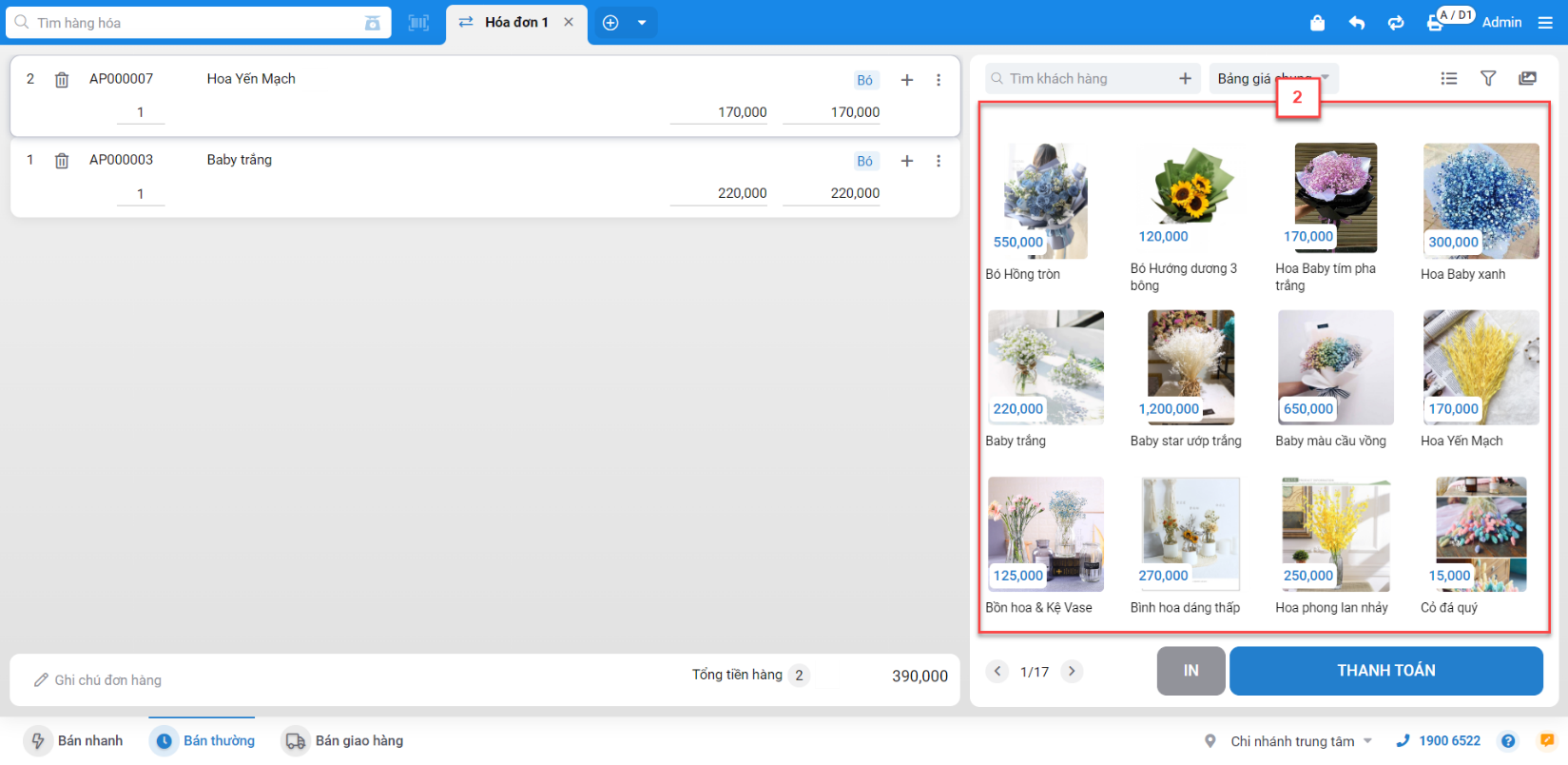
- Tách/Gộp hàng hóa liên quan: bạn bật/ tắt trong Tùy chọn hiển thị.
- Nếu tắt tính năng -> màn hình hiển thị ở trạng thái Tách các hàng hóa liên quan.
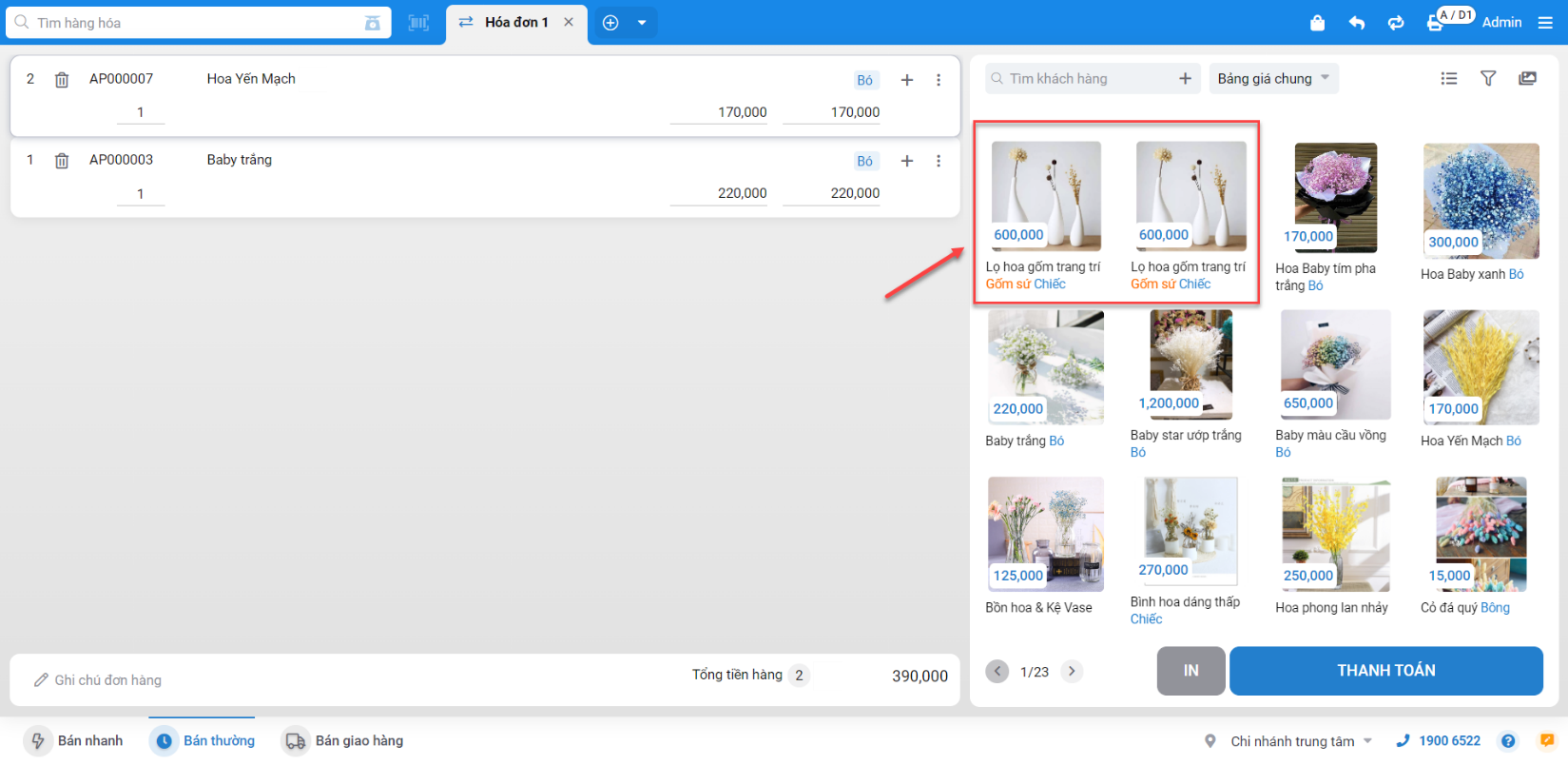
- Nếu bật tính năng -> màn hình hiển thị ở trạng thái Gộp các hàng hóa liên quan (1) -> sau khi bạn kích chọn, hệ thống hiện pop-up để bạn chọn nhanh các hàng hóa (2)
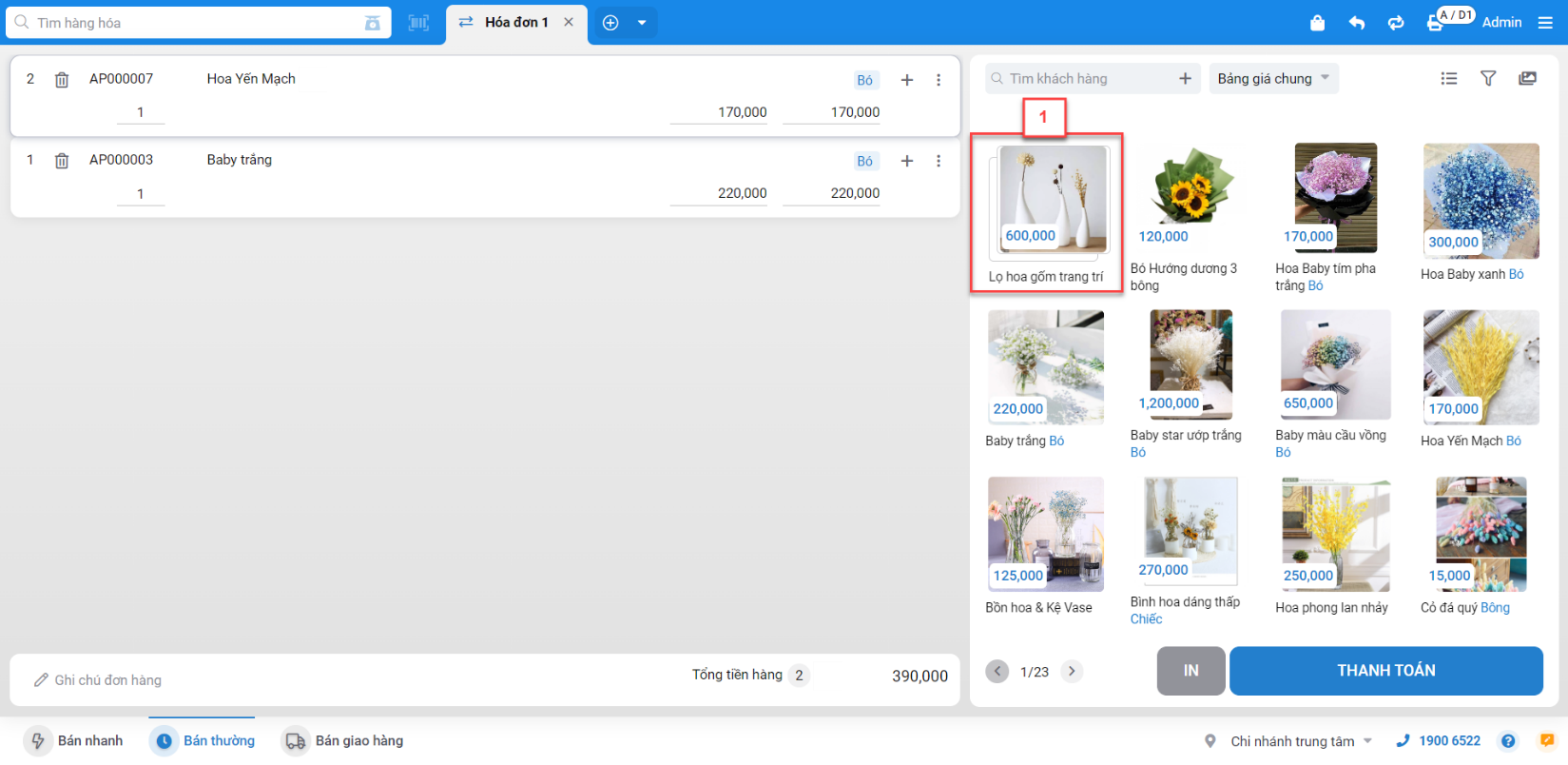

- Lọc hàng hóa theo thuộc tính: Bạn kích chọn
 (1) -> hệ thống sẽ hiển thị bảng Lọc hàng hóa theo thuộc tính, bạn kích chọn thuộc tính cần lọc (2) -> kích Xong (3)
(1) -> hệ thống sẽ hiển thị bảng Lọc hàng hóa theo thuộc tính, bạn kích chọn thuộc tính cần lọc (2) -> kích Xong (3)
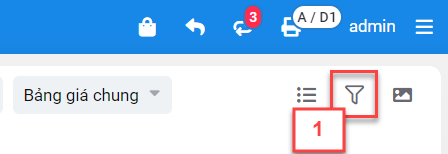

- Lọc theo nhóm hàng hóa: Bạn kích chọn
 (1) -> hệ thống sẽ hiển thị bảng Lọc theo nhóm hàng, bạn tìm kiếm hoặc tích chọn nhóm hàng cần lọc (2) -> kích Xong (3)
(1) -> hệ thống sẽ hiển thị bảng Lọc theo nhóm hàng, bạn tìm kiếm hoặc tích chọn nhóm hàng cần lọc (2) -> kích Xong (3)
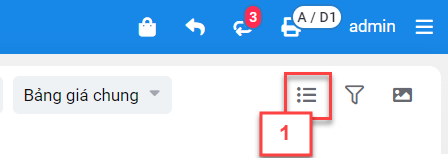
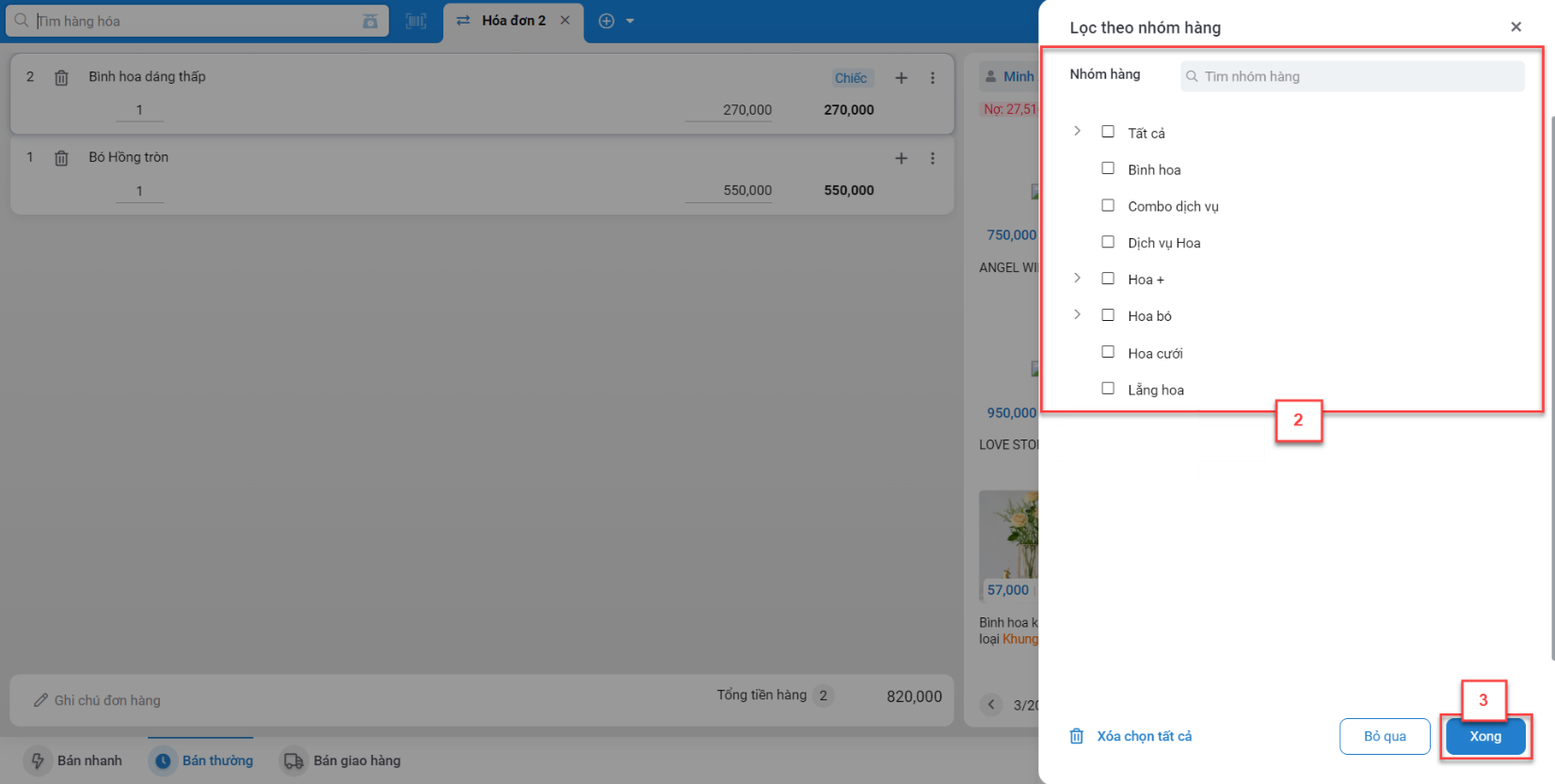
- Bước 2: Thanh toán:
- Sau khi thêm hàng hóa, điền thông tin khách hàng, bảng giá trên đơn -> bạn kích Thanh toán
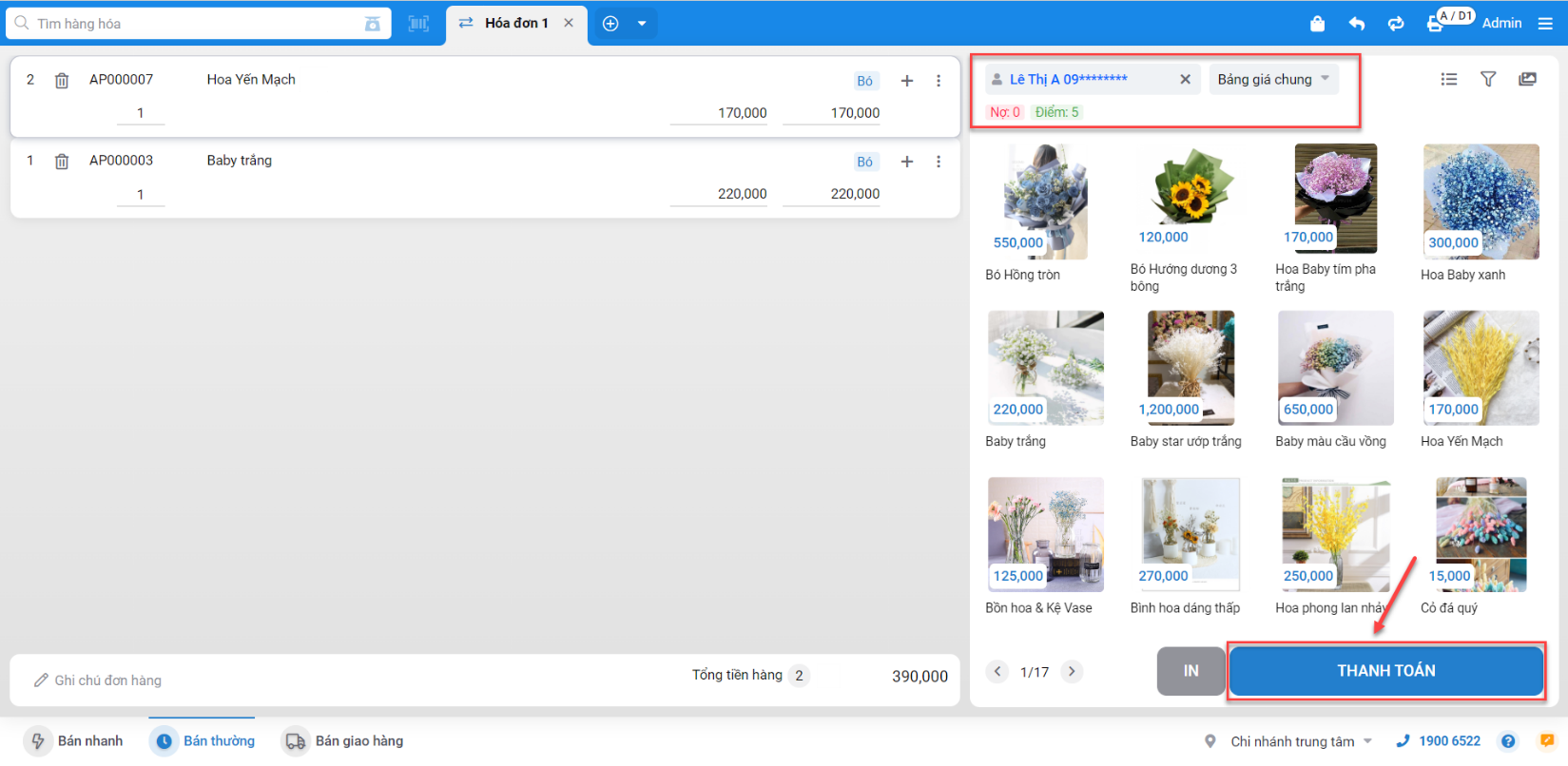
- Hệ thống chuyển sang pop-up thanh toán chi tiết, bạn thao tác tương tự như với chế độ Bán nhanh

- Chế độ Bán giao hàng được chia thành 3 phần màn hình:
- Bên trái: thông tin hàng hóa (1)
- Chính giữa: thông tin thanh toán của khách hàng (2)
- Bên phải: thông tin giao hàng của hãng vận chuyển (3)
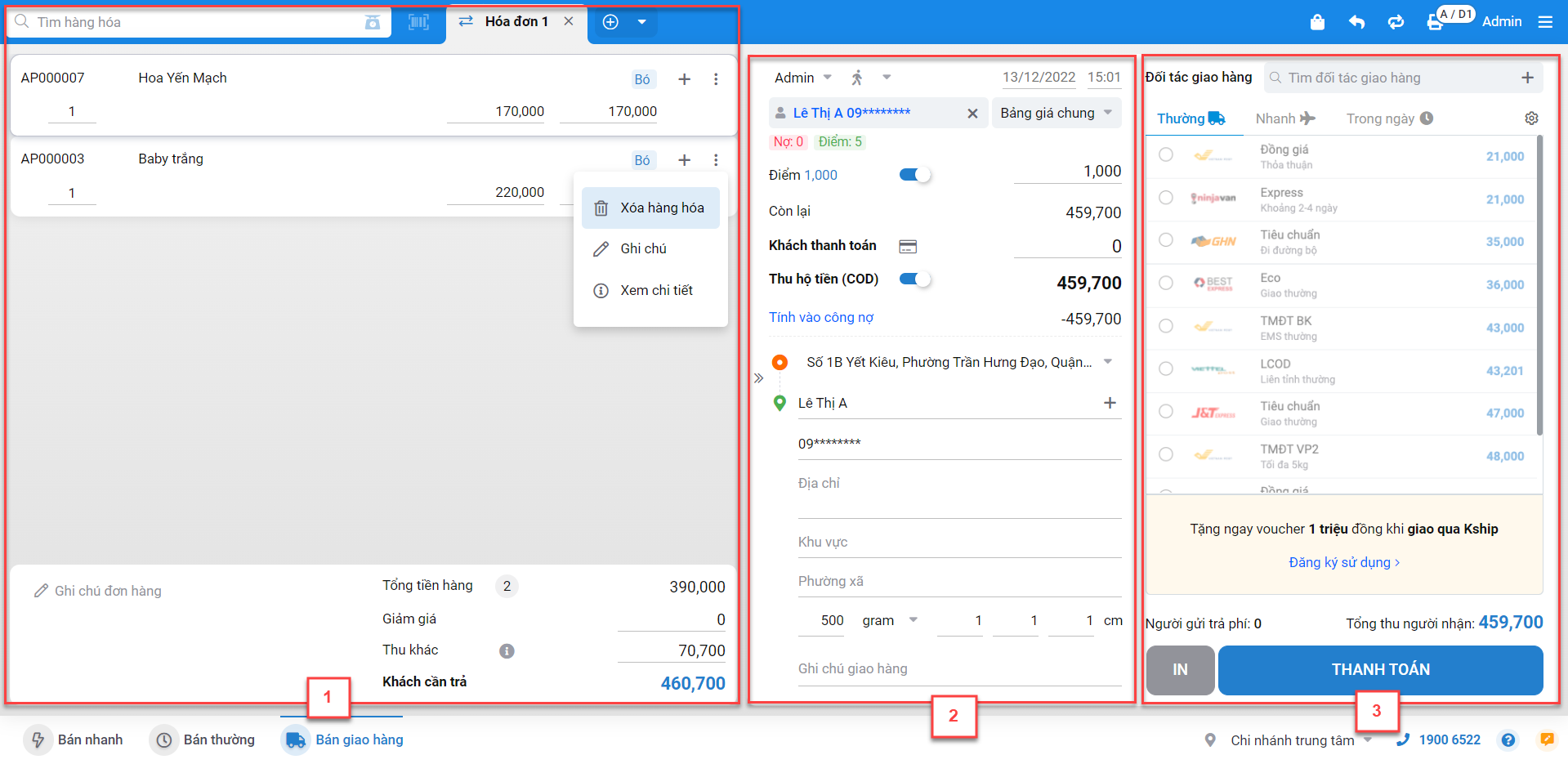
- Thao tác tạo hóa đơn cụ thể 4 bước như sau:
- Bước 1: Thêm hàng hóa vào đơn: bạn thao tác tương tự chế độ Bán nhanh
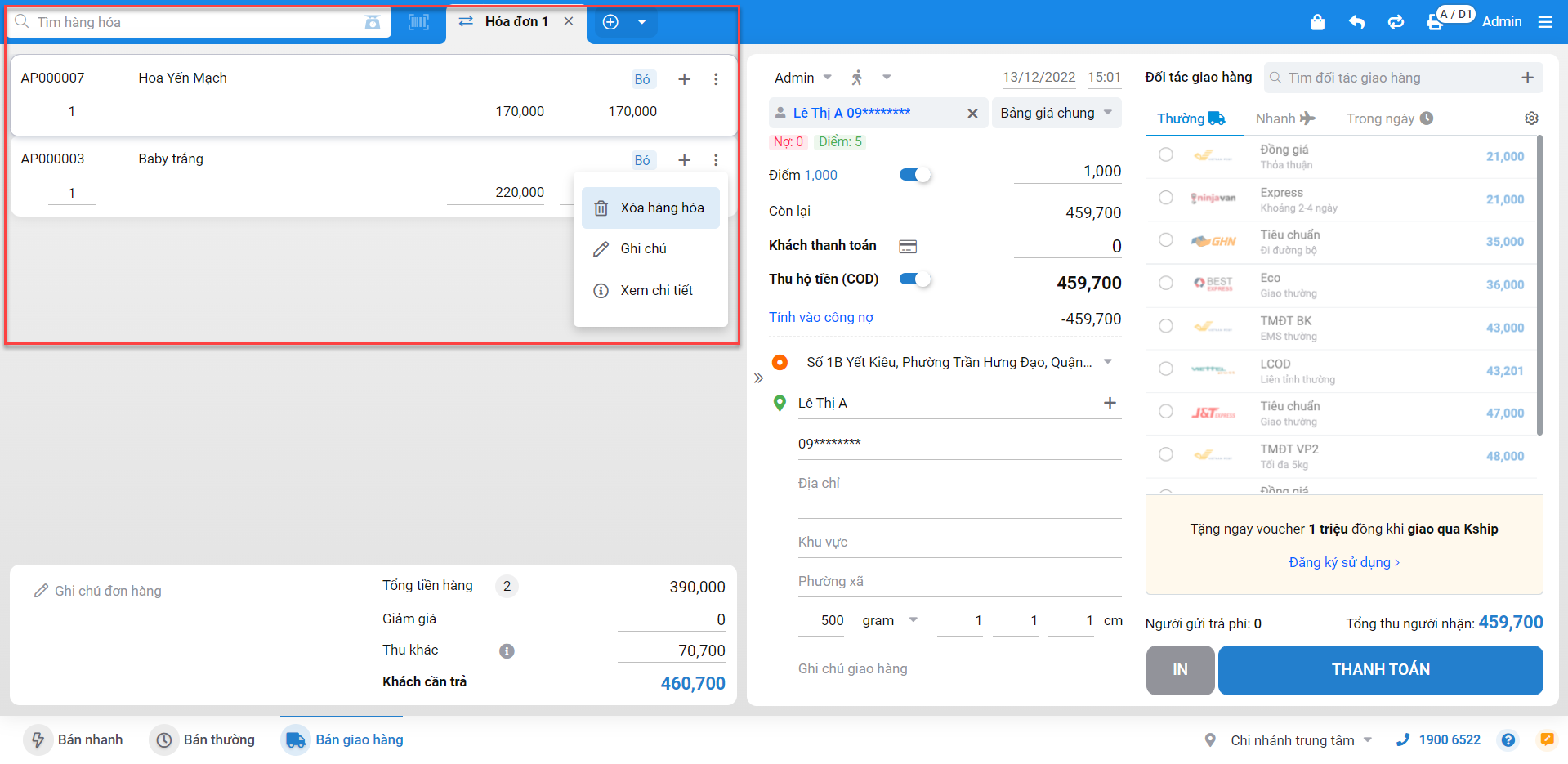
- Bước 2: Nhập thông tin đơn: bạn thao tác tương tự chế độ Bán nhanh
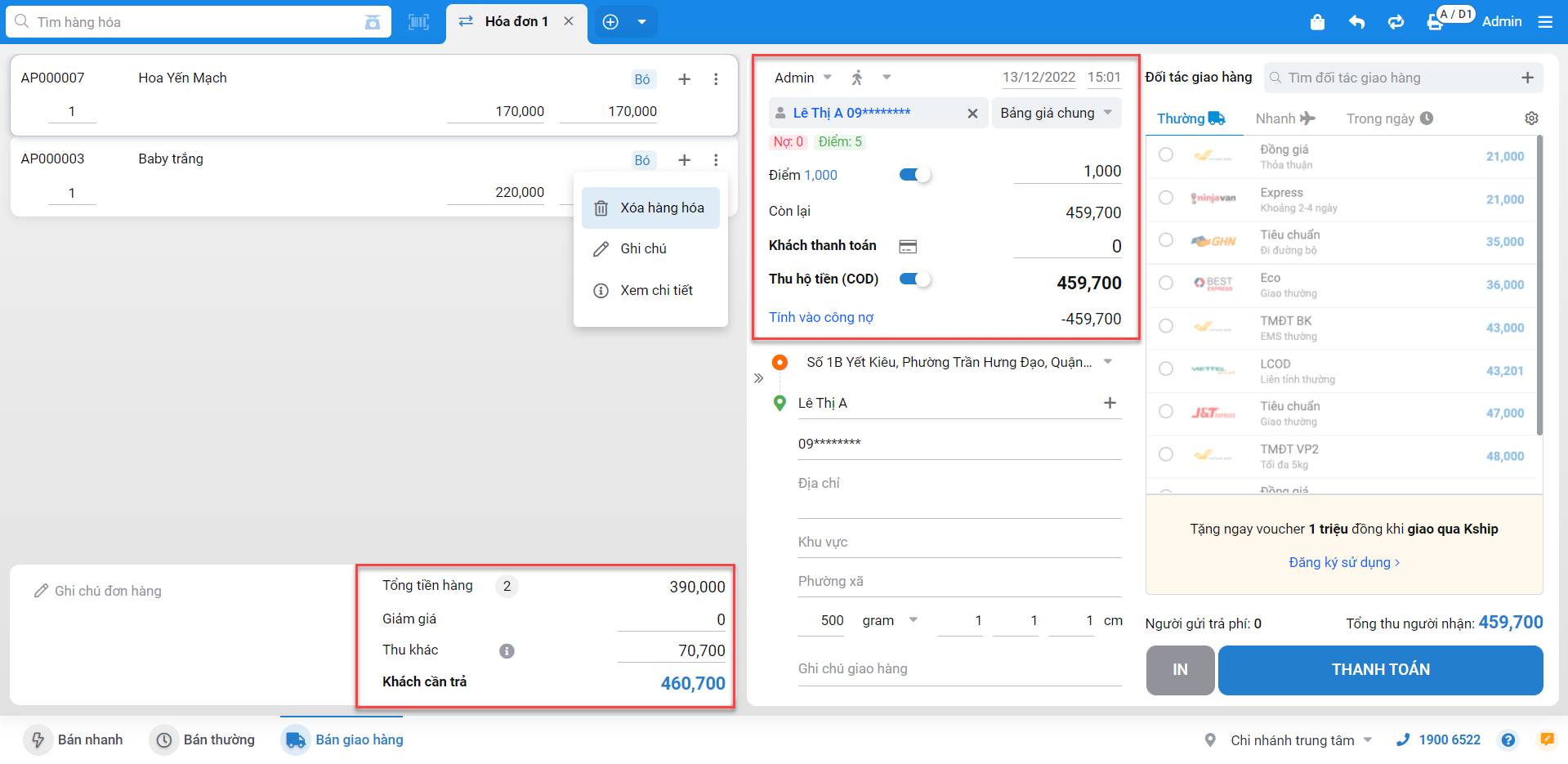
- Bước 3: Nhập thông tin giao hàng:
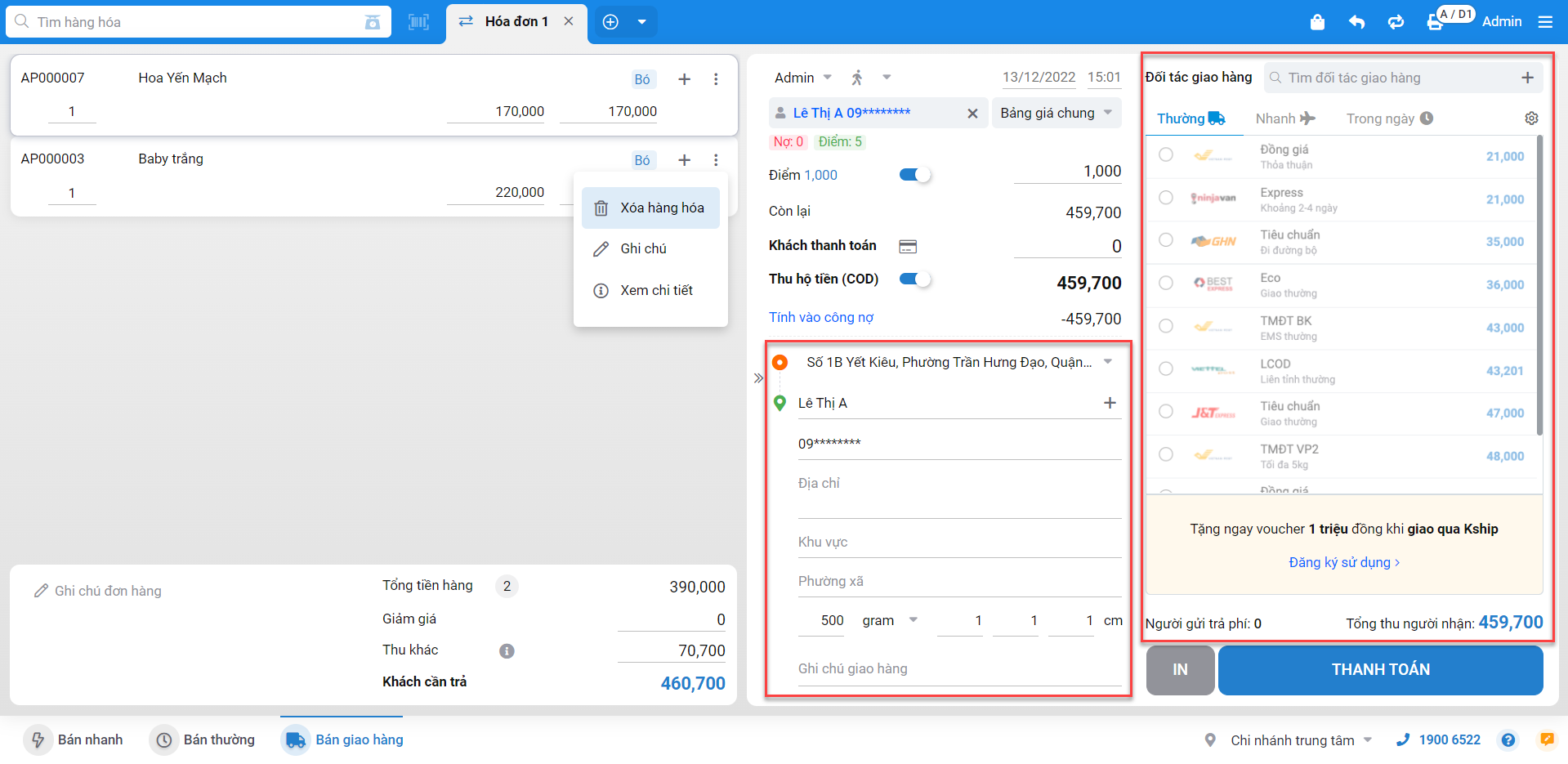
- Nếu giao hàng qua hãng vận chuyển có liên kết với KiotViet, bạn cần điền đầy đủ thông tin địa chỉ lấy hàng, người nhận và trọng lượng, kích thước của kiện hàng.
- Hệ thống mặc định địa chỉ lấy hàng theo địa chỉ chi nhánh, bạn có thể thay đổi địa chỉ lấy hàng khác theo thực tế của đơn.

- Thông tin người nhận: hệ thống mặc định theo thông tin khách hàng, bạn có thể nhập lại thông tin người nhận hàng hoặc thêm địa chỉ nhận hàng cho khách hàng trên KiotViet.
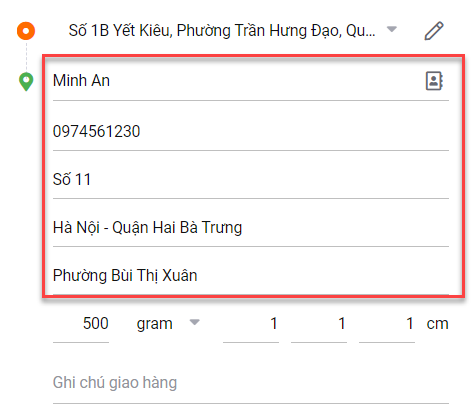
- Để chọn địa chỉ nhận hàng khác hoặc thêm địa chỉ nhận hàng của khách hàng, bạn kích vào biểu tượng
 (1) -> kích chọn (2).
(1) -> kích chọn (2).
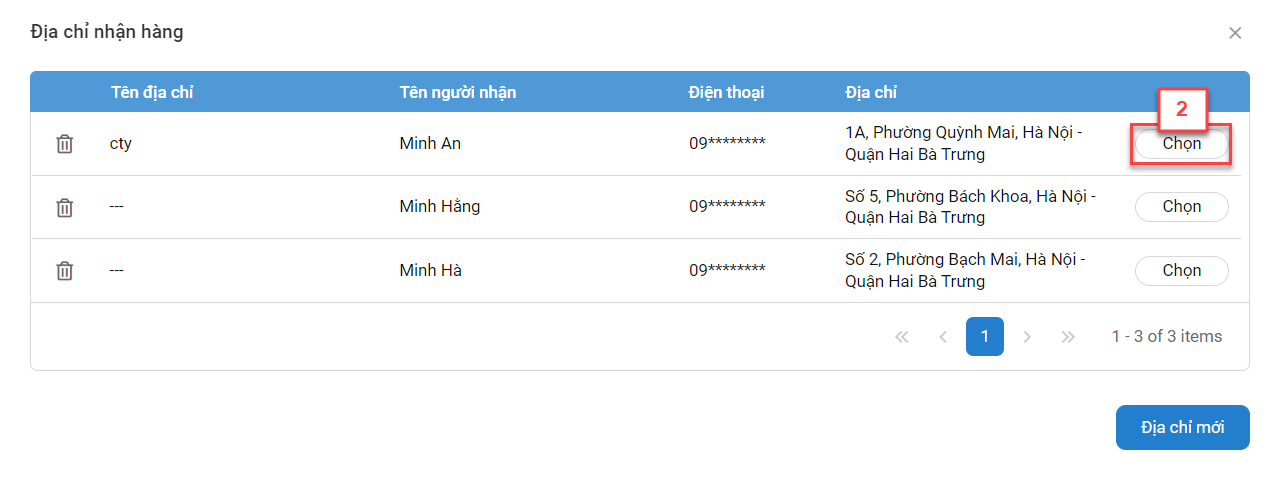
- Để thêm địa chỉ nhận hàng của khách hàng, bạn kích vào biểu tượng
 (1) -> kích Địa chỉ mới (2) -> nhập thông tin địa chỉ (3) -> kích Xong (4)
(1) -> kích Địa chỉ mới (2) -> nhập thông tin địa chỉ (3) -> kích Xong (4)
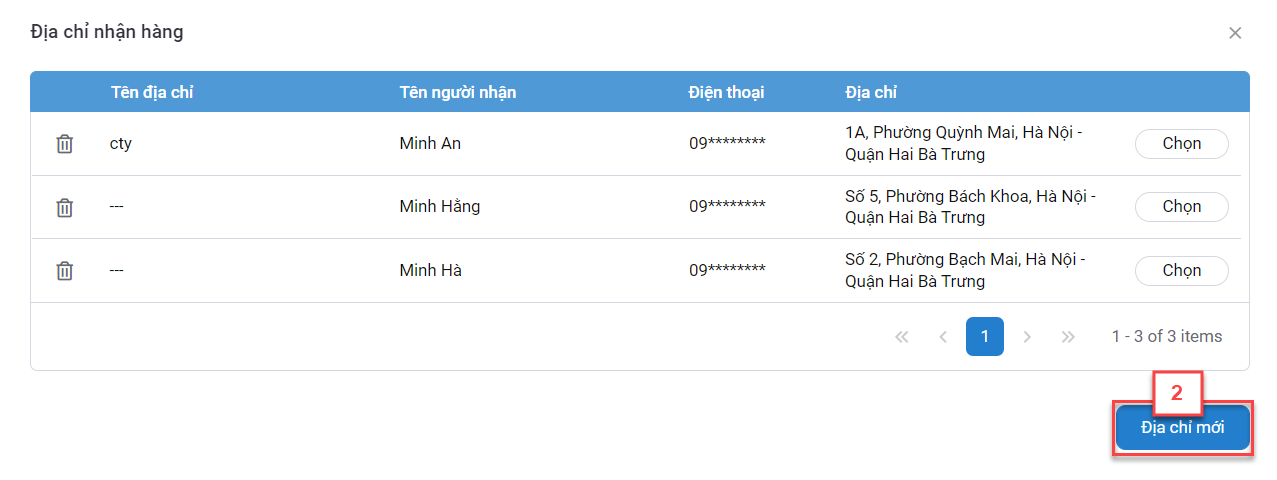
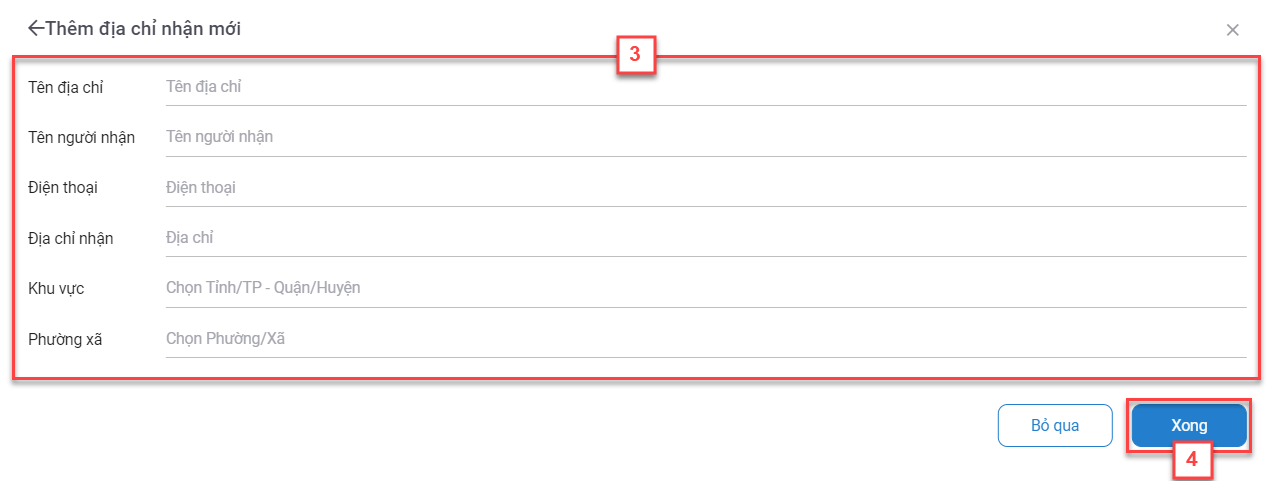
- Thông tin đối tác giao hàng:
- Với đối tác giao hàng thường không liên kết với KiotViet, bạn chọn hoặc thêm mới đối tác giao hàng.
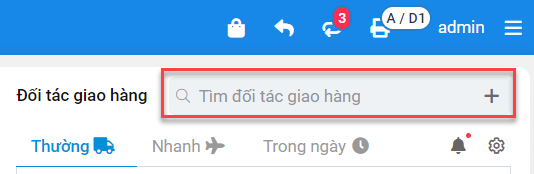
- Để thêm mới đối tác giao hàng, bạn kích
 (1) -> nhập thông tin đối tác (2) -> kích Lưu (3)
(1) -> nhập thông tin đối tác (2) -> kích Lưu (3)
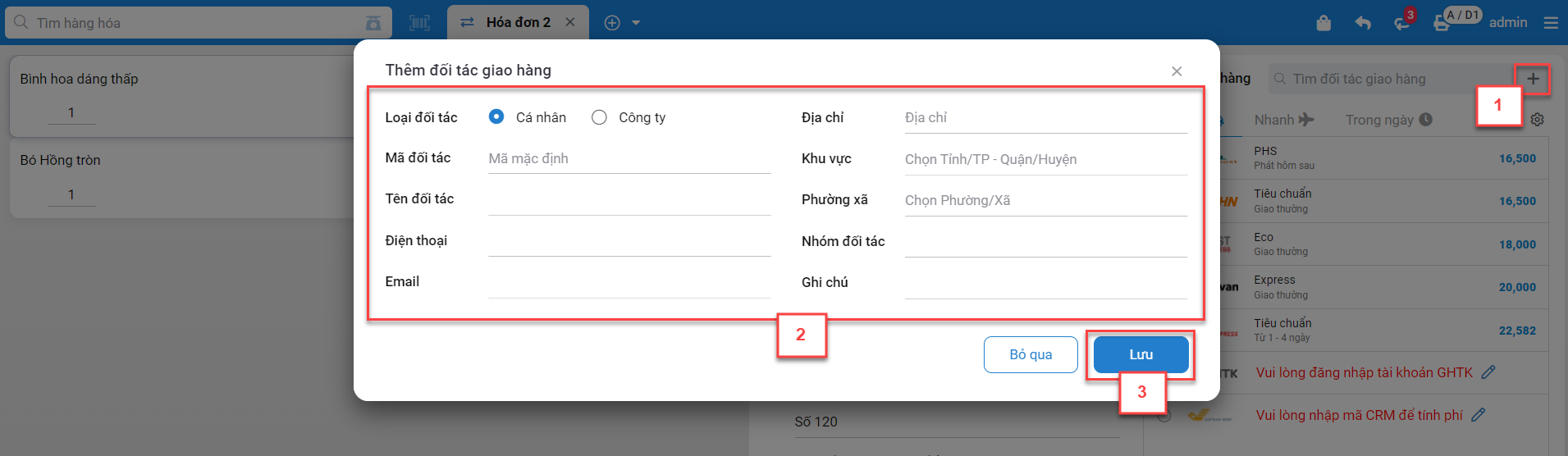
- Với hãng vận chuyển có liên kết với KiotViet, bạn chọn dịch vụ tương ứng để lên đơn
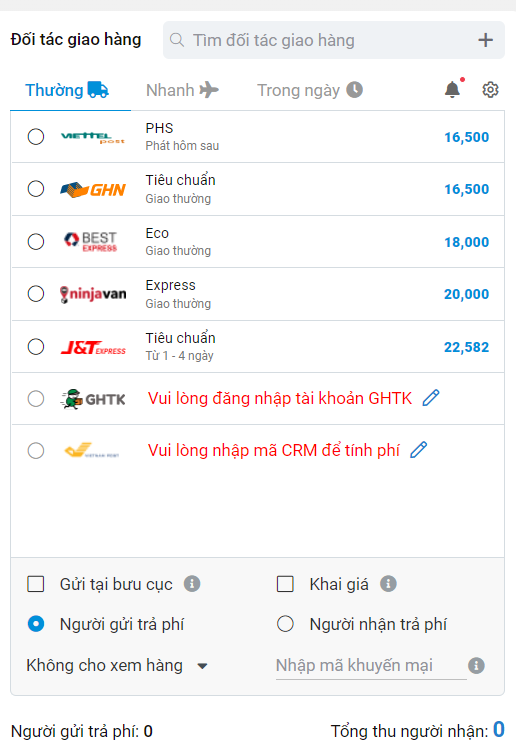
- Bước 4: Thanh toán: Bạn In báo giá (nếu cần) hoặc thực hiện Thanh toán hóa đơn để ghi nhận doanh thu và giảm trừ tồn kho.
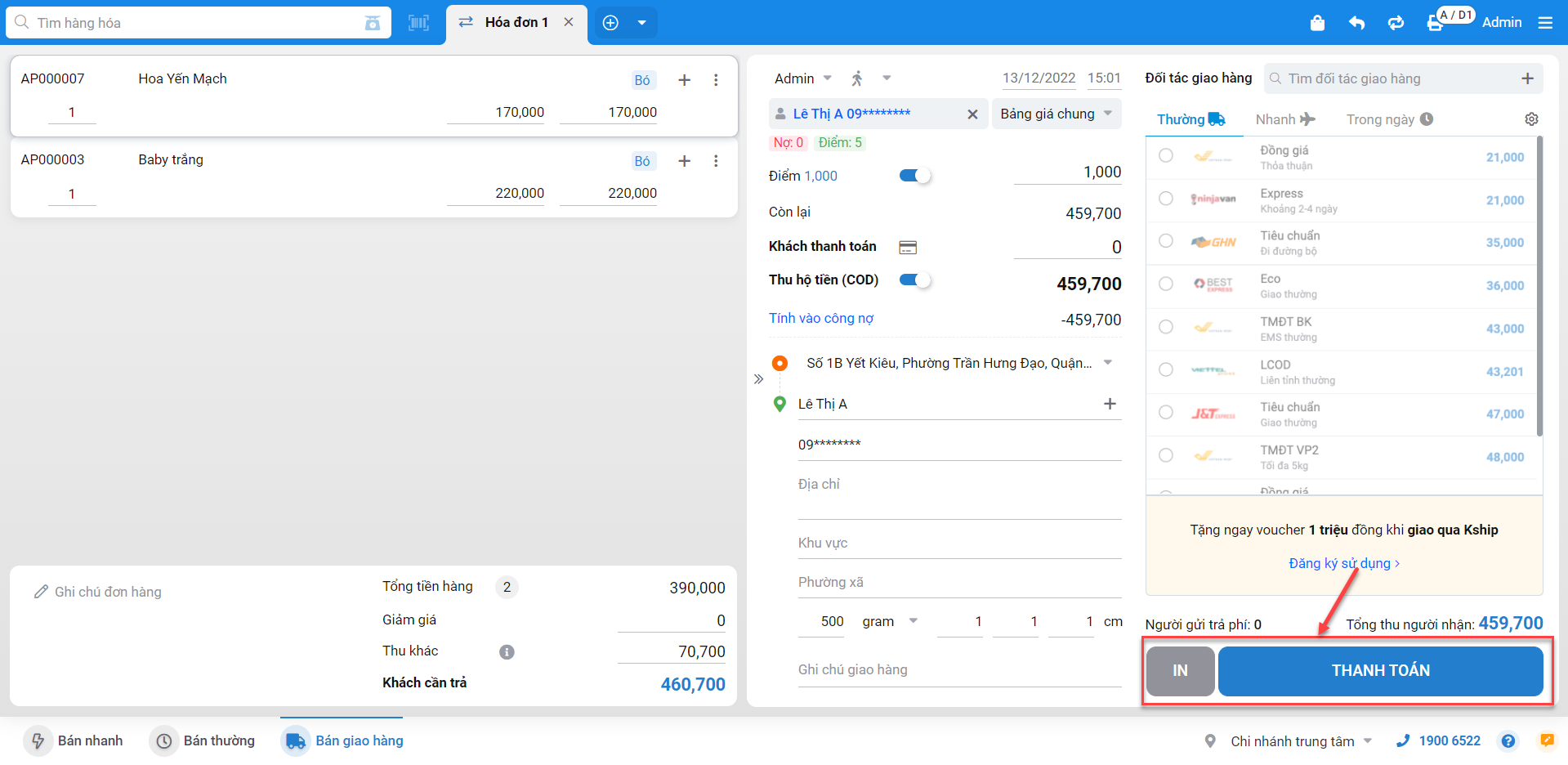
- Khi tạo đơn hàng, hệ thống hỗ trợ chuyển đổi linh hoạt từ hóa đơn sang đặt hàng và ngược lại. Bạn kích ![]() để chuyển đổi giao dịch.
để chuyển đổi giao dịch.

- Bạn cũng có thể kích vào biểu tượng ![]() để Thêm mới đặt hàng bên cạnh tab Hóa đơn đang mở sẵn
để Thêm mới đặt hàng bên cạnh tab Hóa đơn đang mở sẵn

- Thao tác tạo đơn đặt hàng thực hiện tương tự trên các chế độ bán hàng như giao dịch hóa đơn.
- Lưu ý: Với đặt hàng, trong 1 lần thanh toán, hệ thống không hỗ trợ đa phương thức.
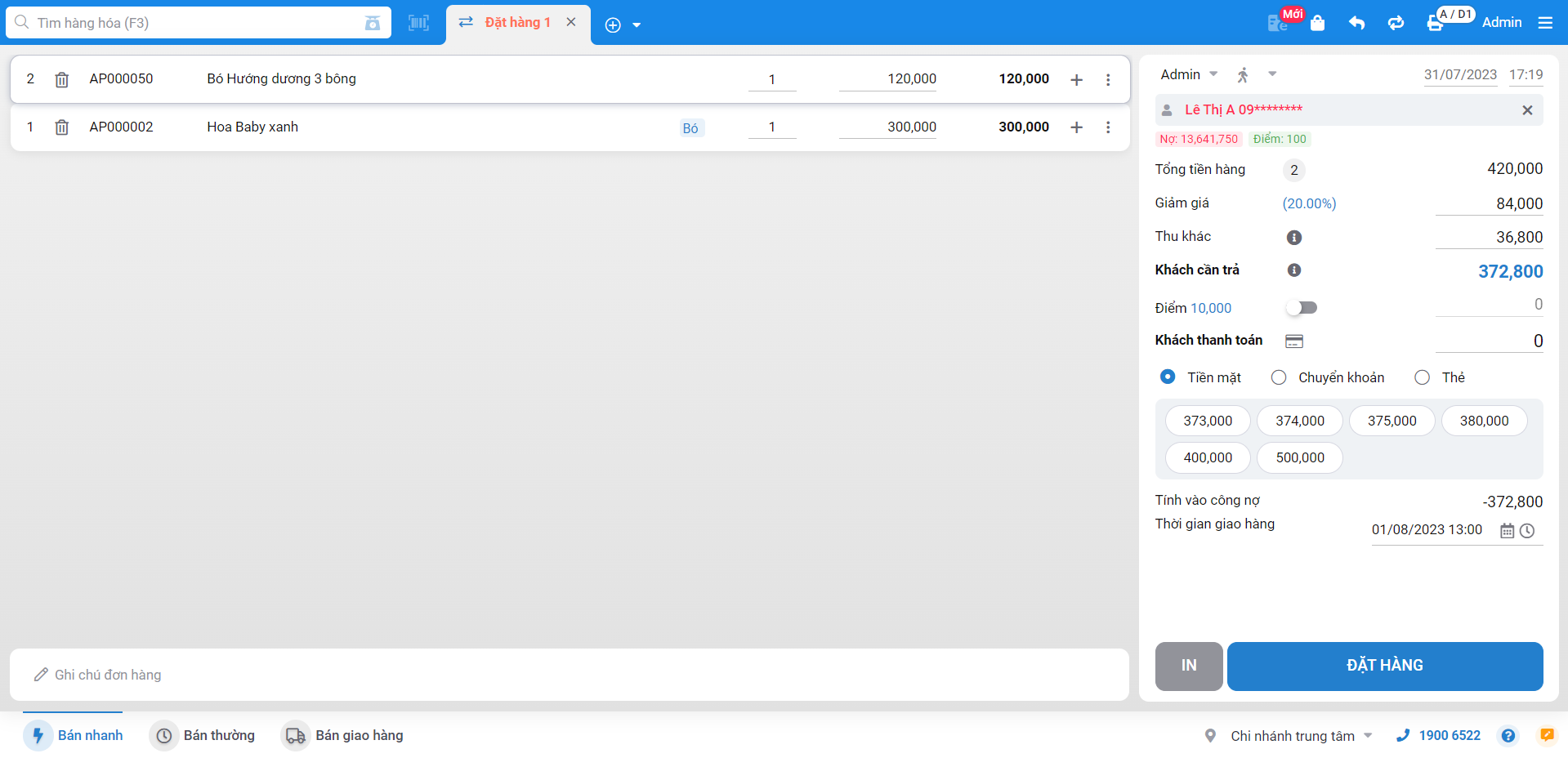
- Để Xử lý đặt hàng, bạn kích biểu tượng ![]() (1) bên trên góc phải màn hình -> tìm kiếm (2) và chọn đơn hàng cần xử lý (2)
(1) bên trên góc phải màn hình -> tìm kiếm (2) và chọn đơn hàng cần xử lý (2)
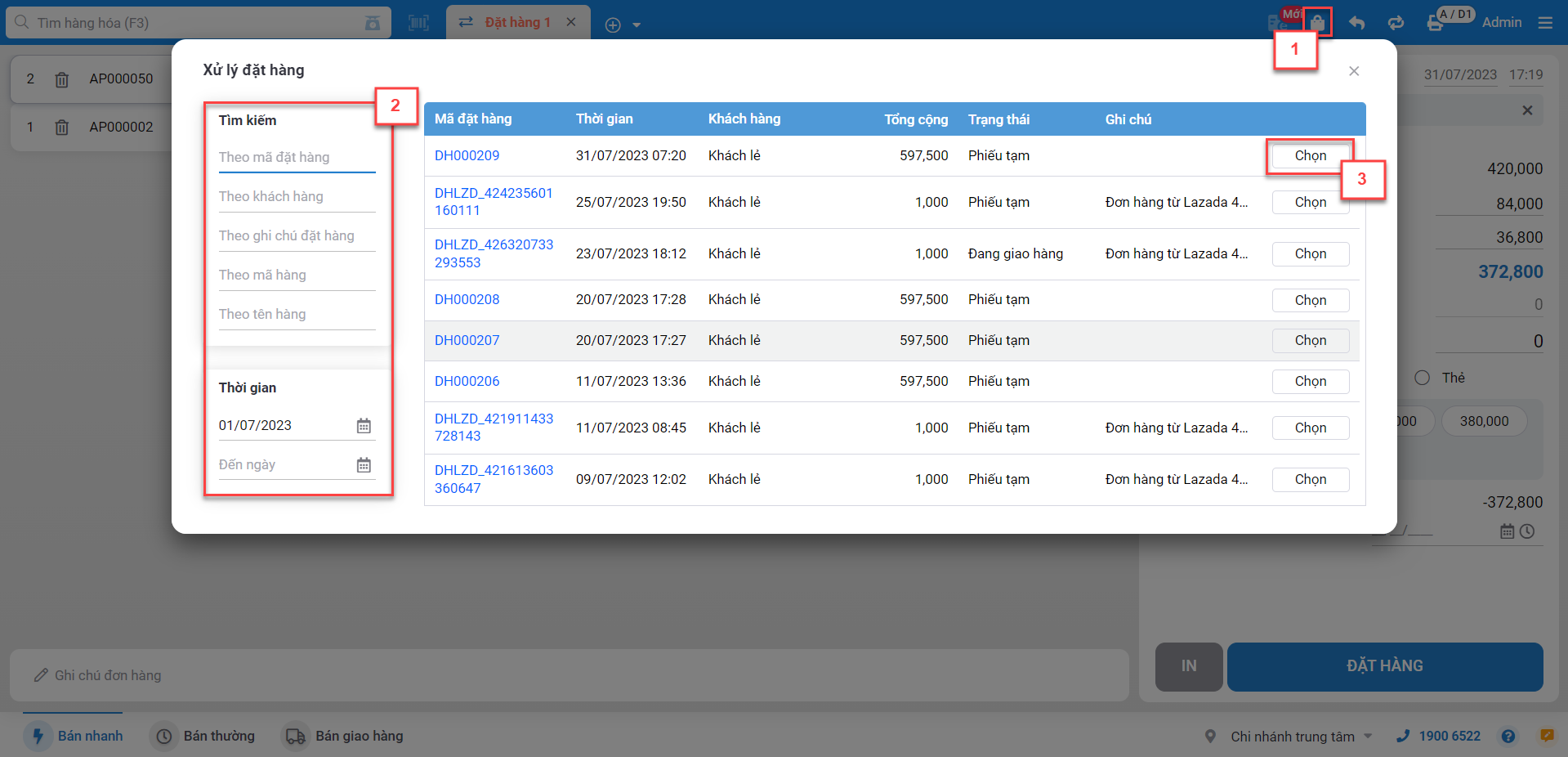
- Bạn chỉnh sửa thông tin đặt hàng (nếu cần) -> kích Lưu (4) để lưu lại thông tin đặt hàng hoặc kích Tạo hóa đơn (5) nếu khách đã lấy hàng.
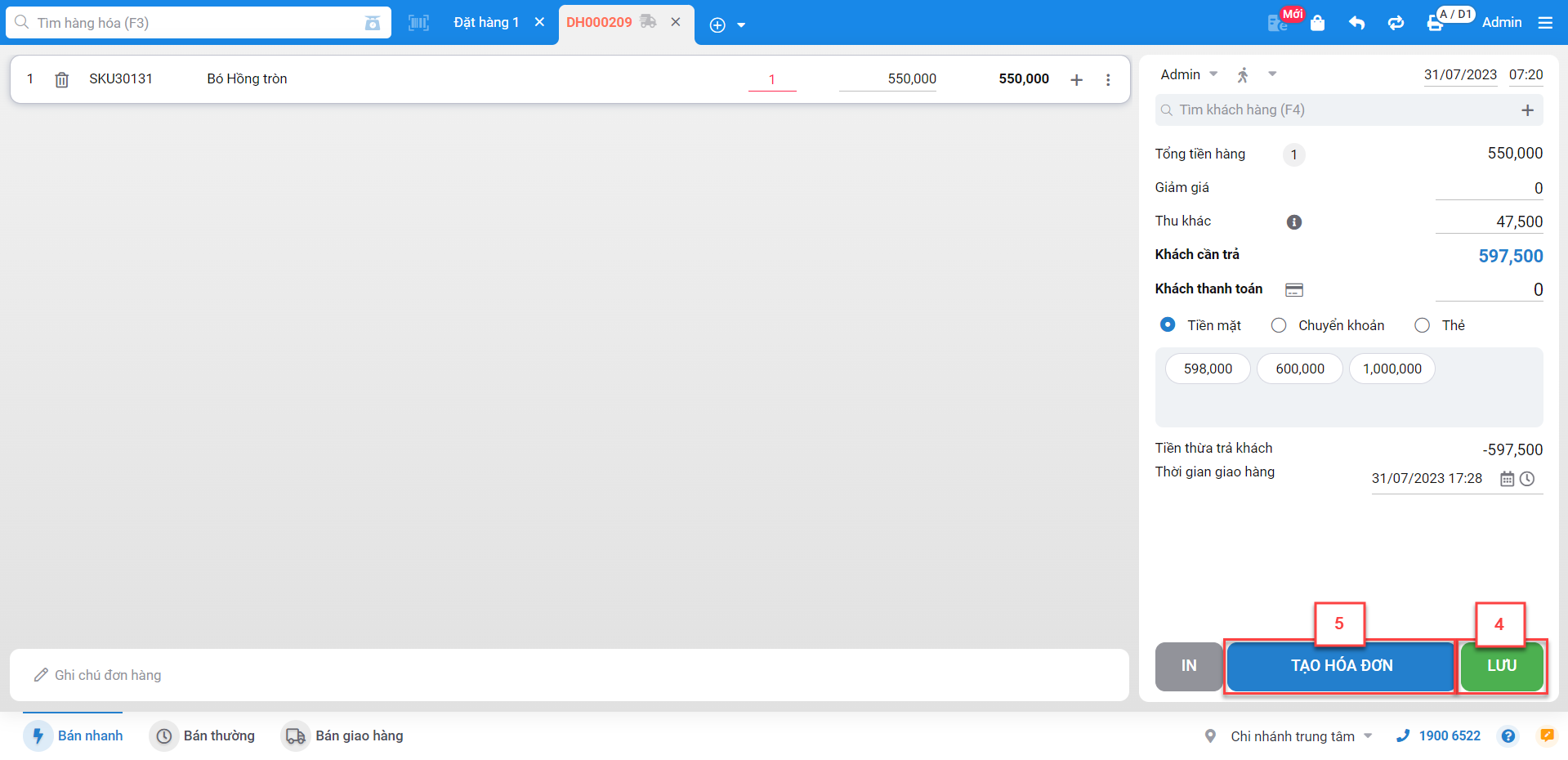
- Sau khi kích Tạo hóa đơn, nếu khách lấy 1 phần hàng hóa trên đơn đã đặt, bạn có thể chỉnh sửa lại thông tin hàng hóa trước khi Thanh toán.
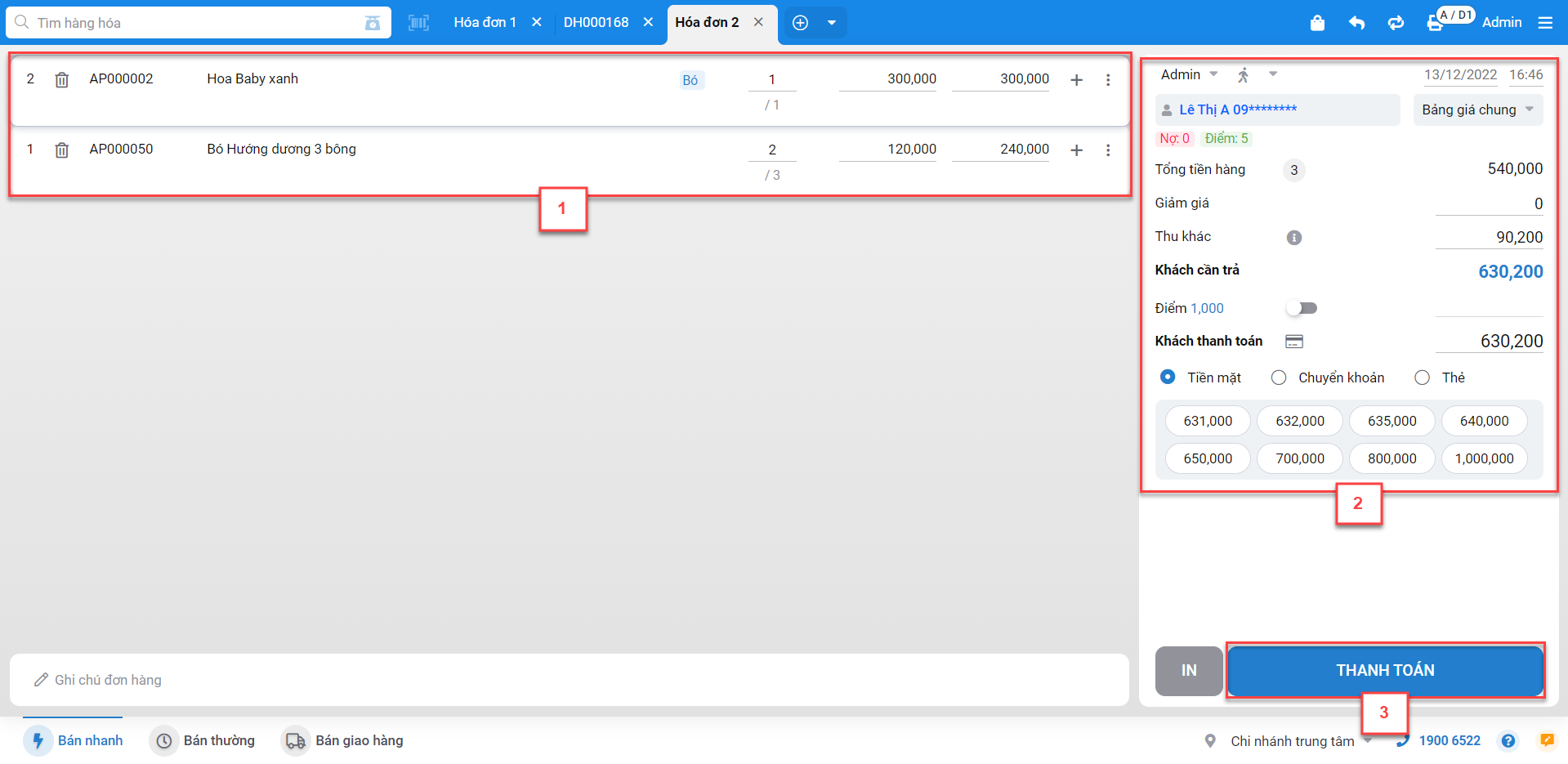
- Hệ thống hiện thông báo:
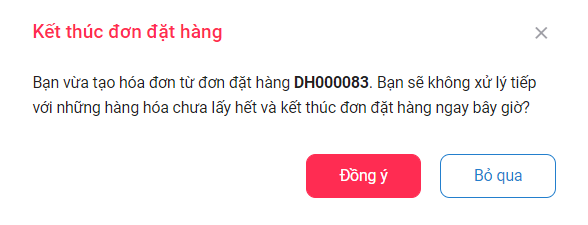
- Nếu khách còn lấy hàng sau đó -> bạn kích chọn Bỏ qua để sau này tiếp tục xử lý đặt hàng.
- Nếu khách không lấy hàng tiếp -> bạn chọn Đồng ý để kết thúc đơn đặt hàng.
- Bạn kích chọn biểu tượng ![]() (1) góc trên bên phải để thực hiện thao tác Trả hàng, hệ thống sẽ hiển thị màn hình bảng lựa chọn hóa đơn trả hàng. Bạn có thể trả hàng theo từng hóa đơn (2) hoặc chọn trả nhanh (3) nếu không có thông tin hóa đơn khách đã mua trước đó.
(1) góc trên bên phải để thực hiện thao tác Trả hàng, hệ thống sẽ hiển thị màn hình bảng lựa chọn hóa đơn trả hàng. Bạn có thể trả hàng theo từng hóa đơn (2) hoặc chọn trả nhanh (3) nếu không có thông tin hóa đơn khách đã mua trước đó.
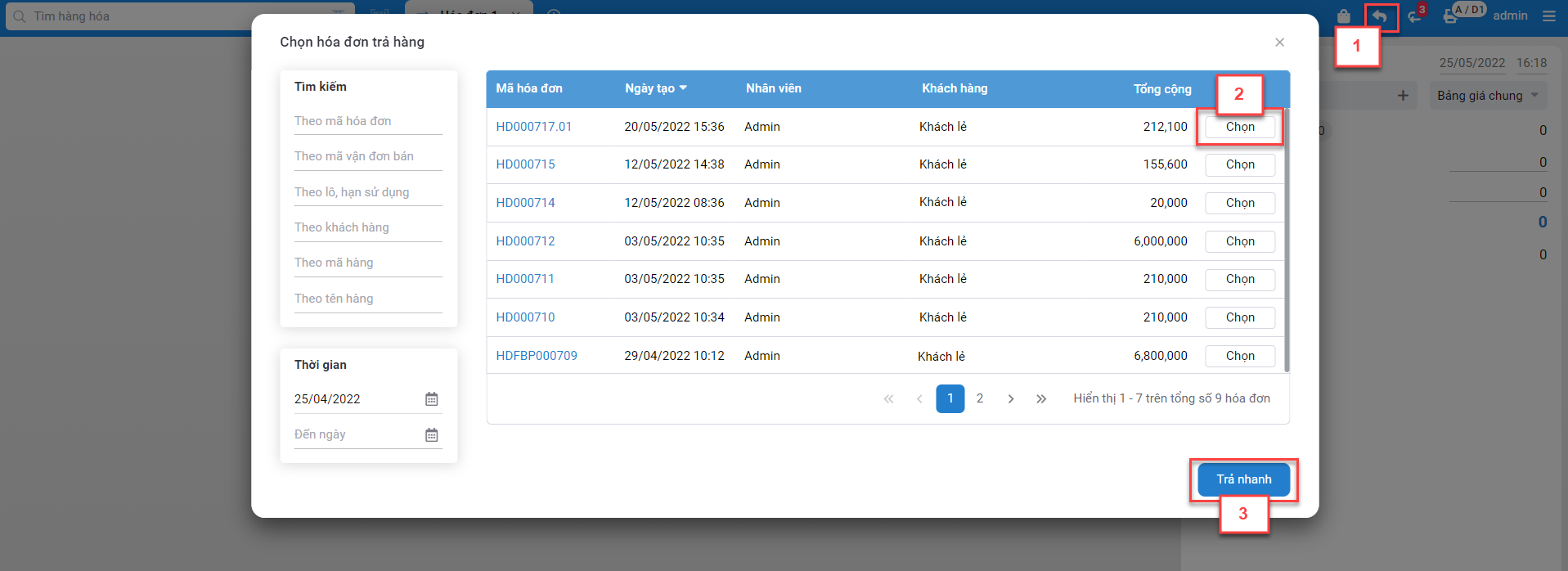
- Trên màn hình trả hàng: bạn điền thông tin hàng khách trả lại (1) -> cập nhật thông tin thanh toán như: giảm giá, phí trả hàng, hoàn trả thu khác, tiền trả khách (nếu cần) (2) -> kích Trả hàng (3).
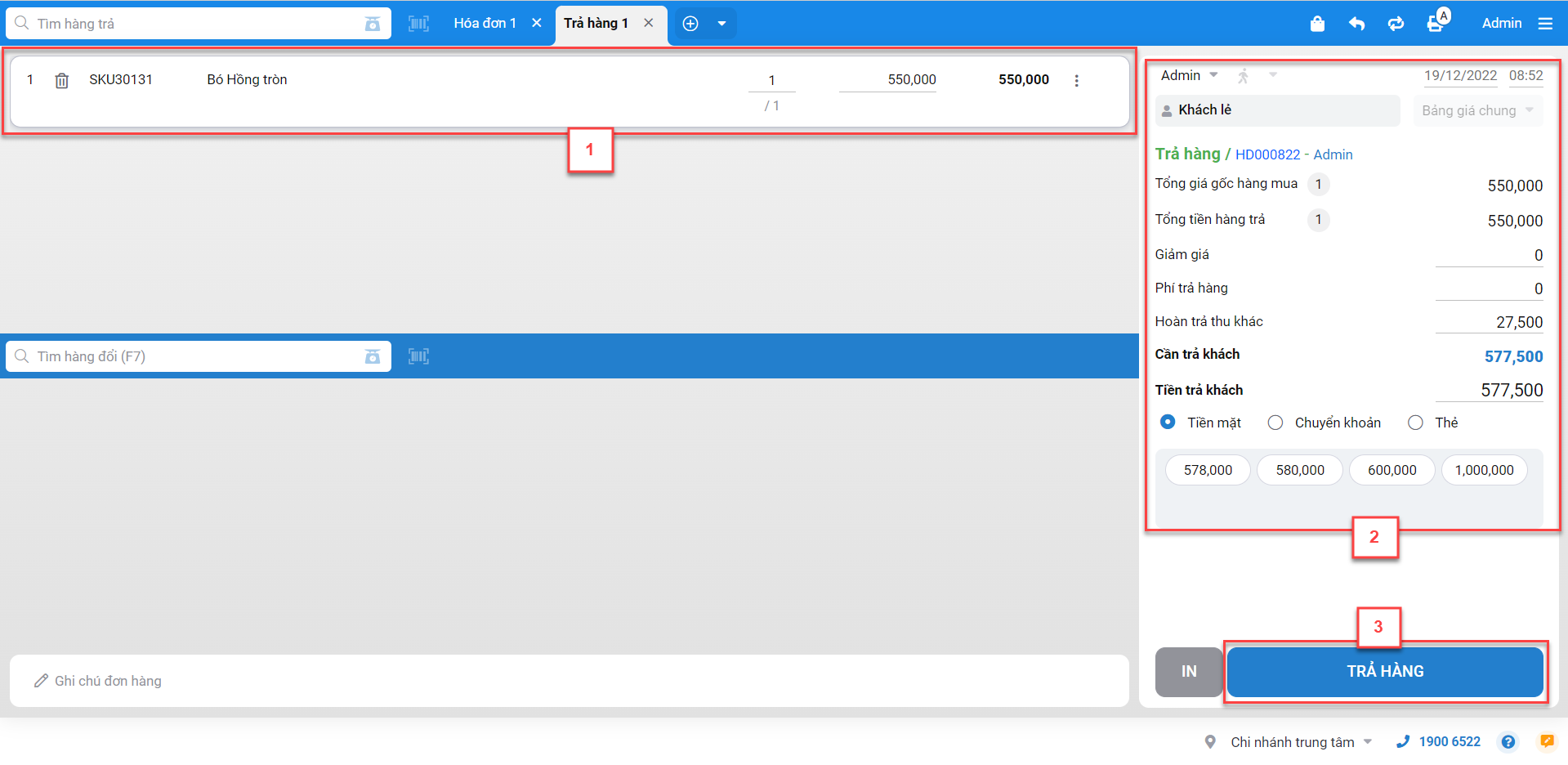
- Nếu khách đổi sang hàng khác, bạn chọn hàng đổi
- Nếu giá trị hàng đổi > giá trị hàng trả -> hệ thống sẽ hiện số tiền Khách cần trả.
- Nếu giá trị hàng đổi < giá trị hàng trả -> hệ thống sẽ hiện số Tiền trả khách.
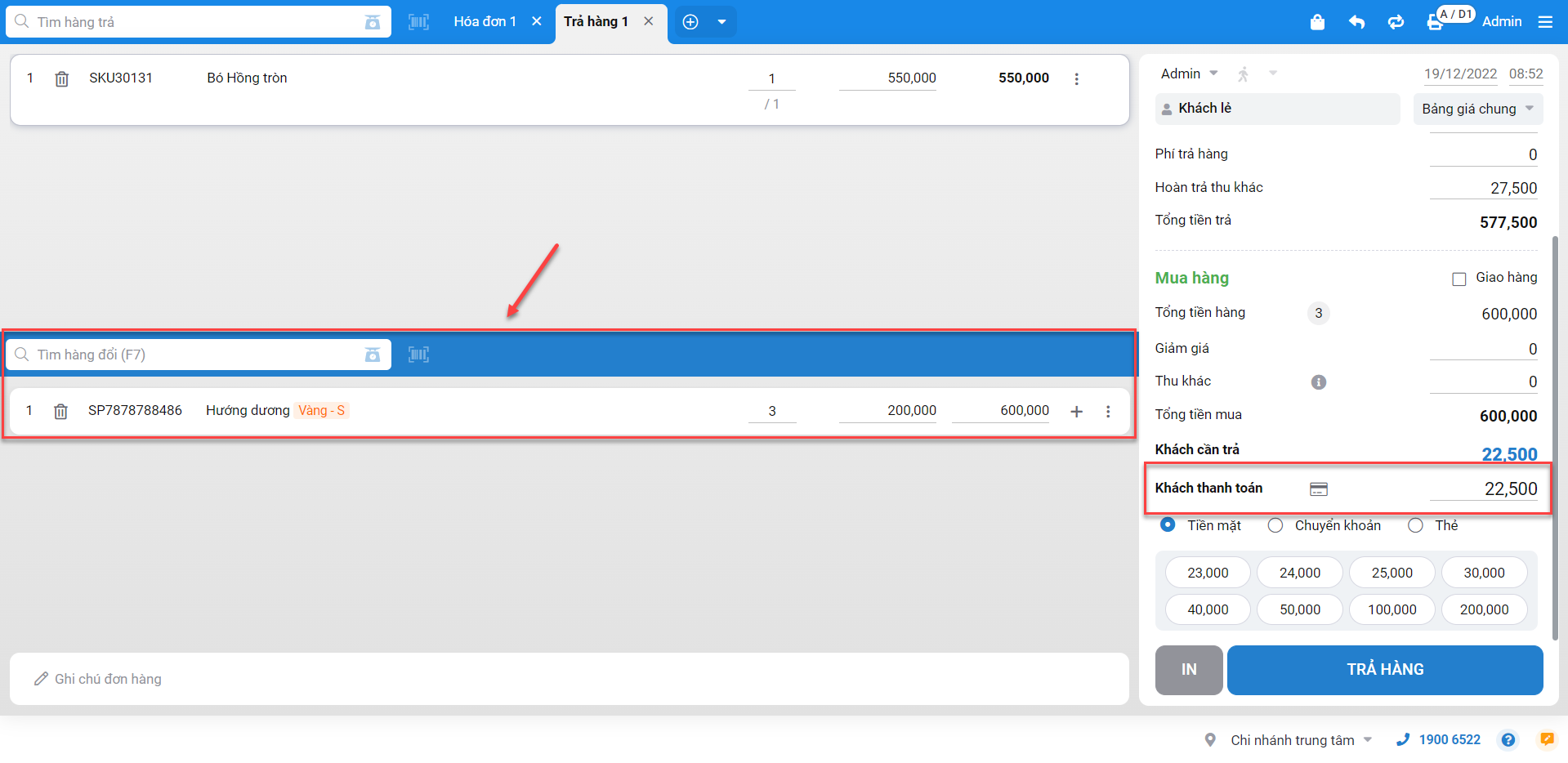
- Nếu đơn đổi hàng có giao hàng trước khi kích Trả hàng, bạn tích chọn ô vuông trước ô Giao hàng (1) -> tiếp tục kích vào Giao hàng (2) -> nhập thông tin chi tiết đơn giao hàng (3) -> kích Xong (4)
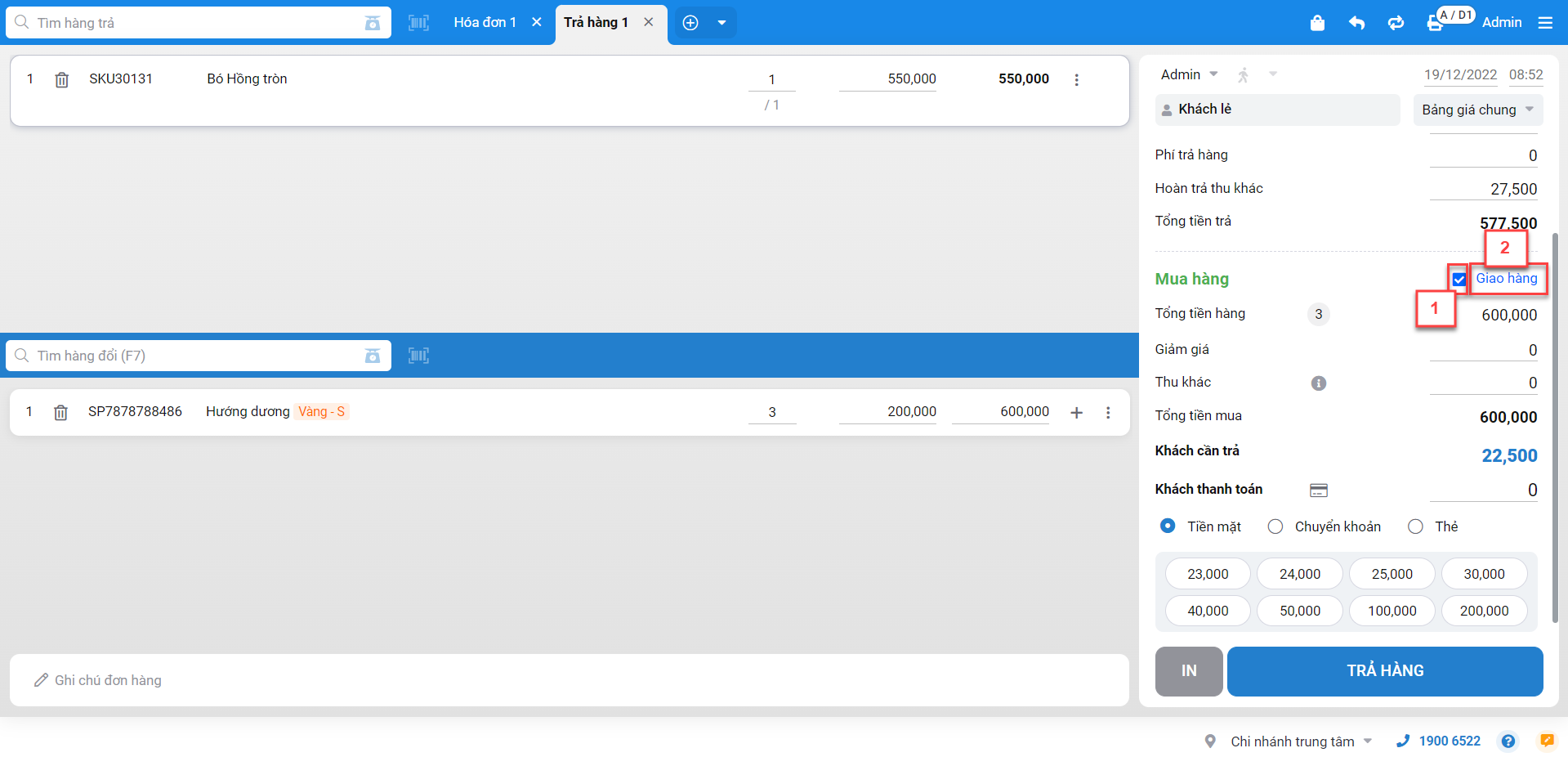
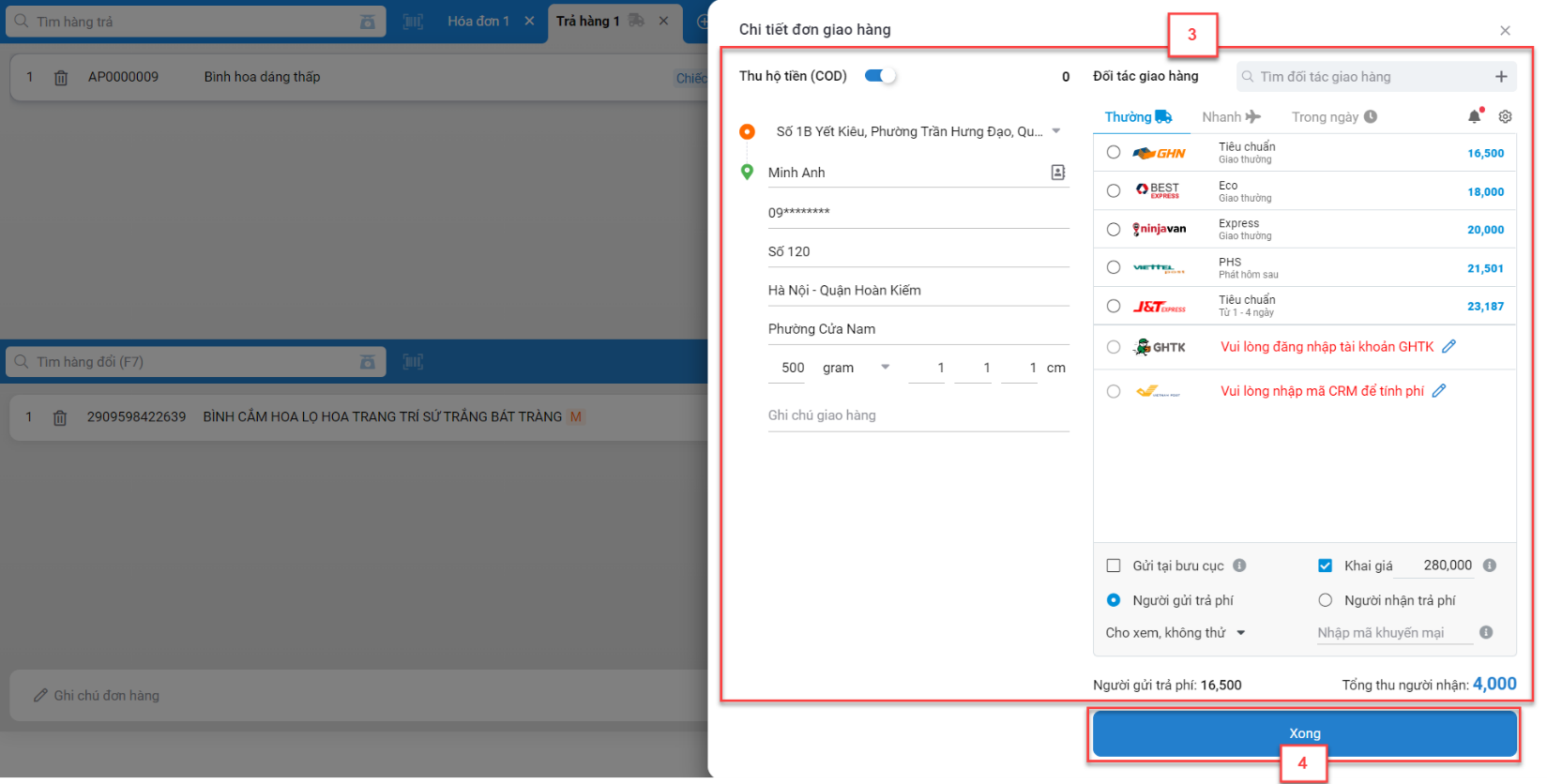
- Người dùng đã từng đăng nhập vào màn hình bán hàng, trên trình duyệt đang sử dụng của thiết bị dùng để bán hàng và chưa từng xóa lịch sử duyệt web sau khi đã đăng nhập.
- Lưu ý: trong trường hợp người dùng đã đăng xuất khỏi hệ thống, điều kiện để bán hàng offline là trình duyệt chưa bị xóa lịch sử đăng nhập trước đó.
Trong trường hợp hệ thống KiotViet đang nâng cấp, gian hàng không bán hàng được online trong khi vẫn đang có mạng internet, bạn thực hiện 1 trong 3 cách sau để ngắt kết nối mạng và tiến hành bán hàng offline
- Cách 1: Nếu kết nối internet bằng dây mạng: bạn rút dây mạng ra để ngắt kết nối Internet.

- Cách 2: Nếu kết nối internet qua wifi: bạn kích chọn biểu tượng wifi góc dưới màn hình (1) -> chọn Disconnect (2) để ngắt kết nối internet.
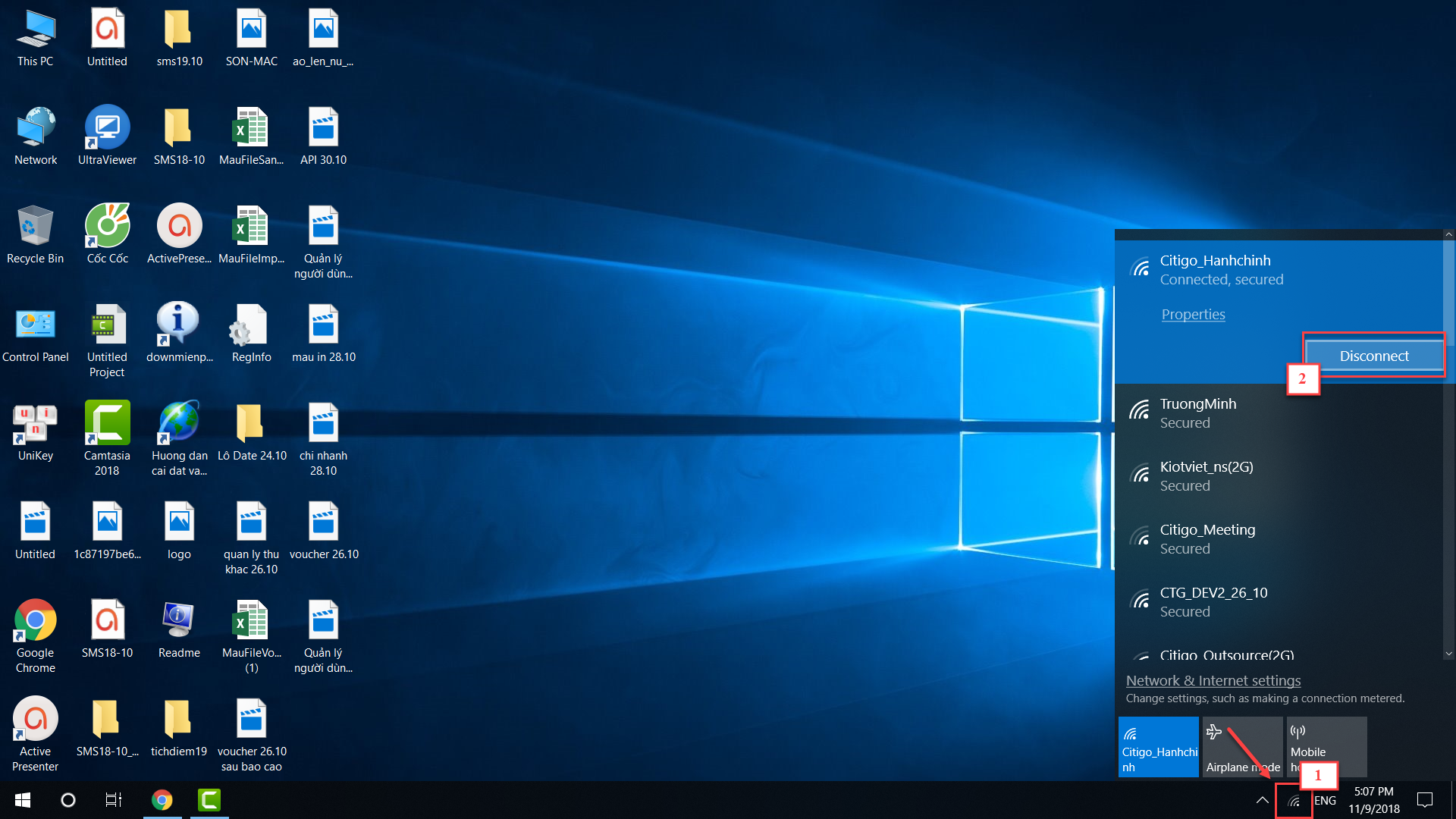
- Với trường hợp máy tính của bạn được tự động kết nối với nhiều wifi, vui lòng ngắt kết nối với tất cả các wifi hoặc tắt wifi để đảm bảo không còn kết nối mạng internet.
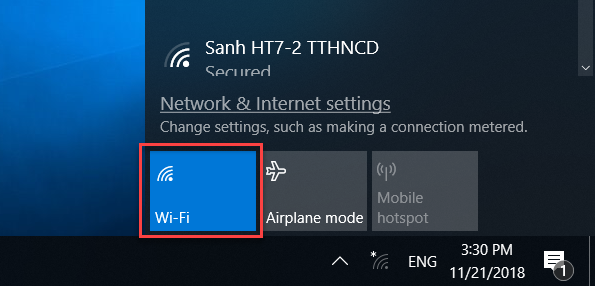
- Kết quả sau khi ngắt kết nối hoàn toàn như sau:
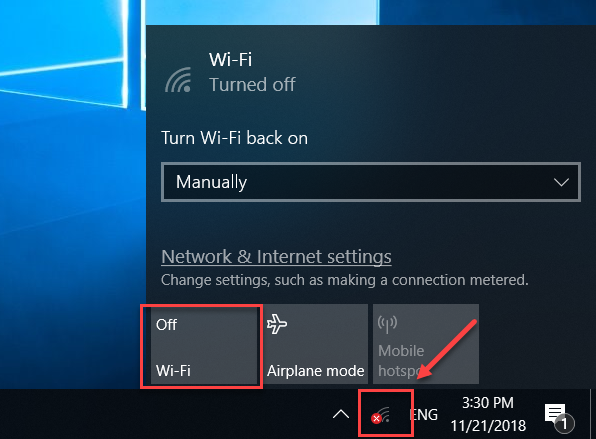
- Cách 3: Nếu bạn không muốn rút dây mạng hoặc ngắt wifi: sử dụng chức năng disable mạng internet để ngắt kết nối. Thao tác cụ thể:
- Bạn vào biểu tượng wifi hoặc biểu tượng LAN (1) -> chọn Network & Internet setting (2)
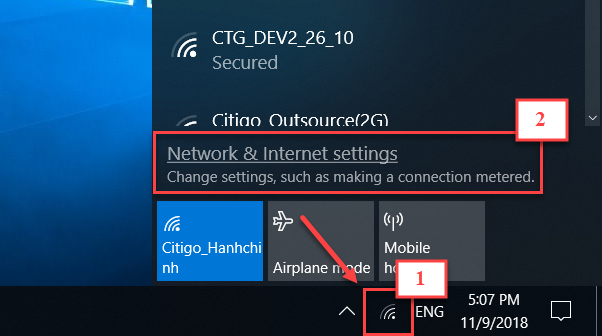
- Bạn kích chọn Ethernet (3) -> chọn Change adapter settings (4)
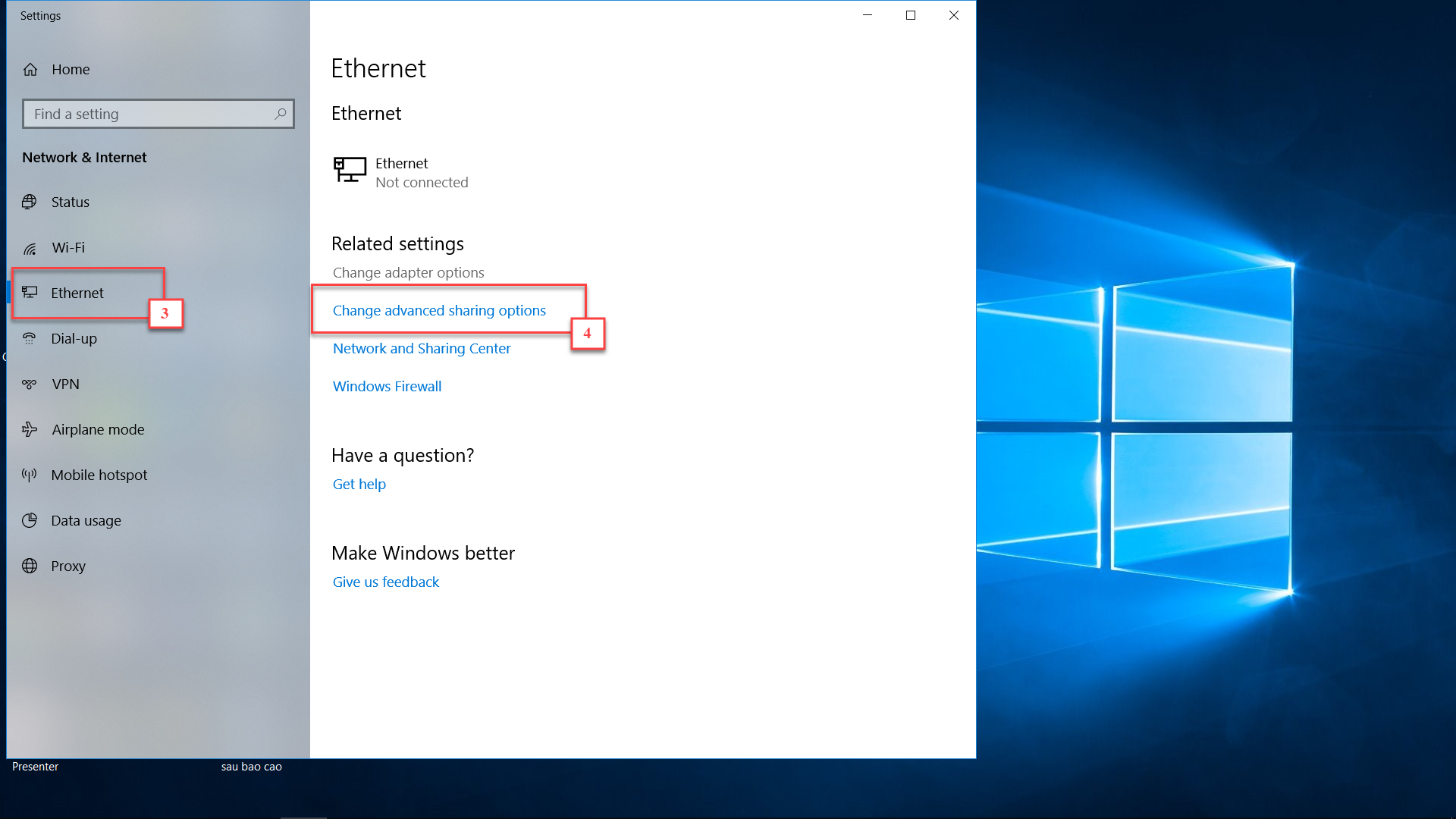
- Bạn kích chuột phải vào biểu tượng mạng đang kết nối -> kích chọn Disable (5)
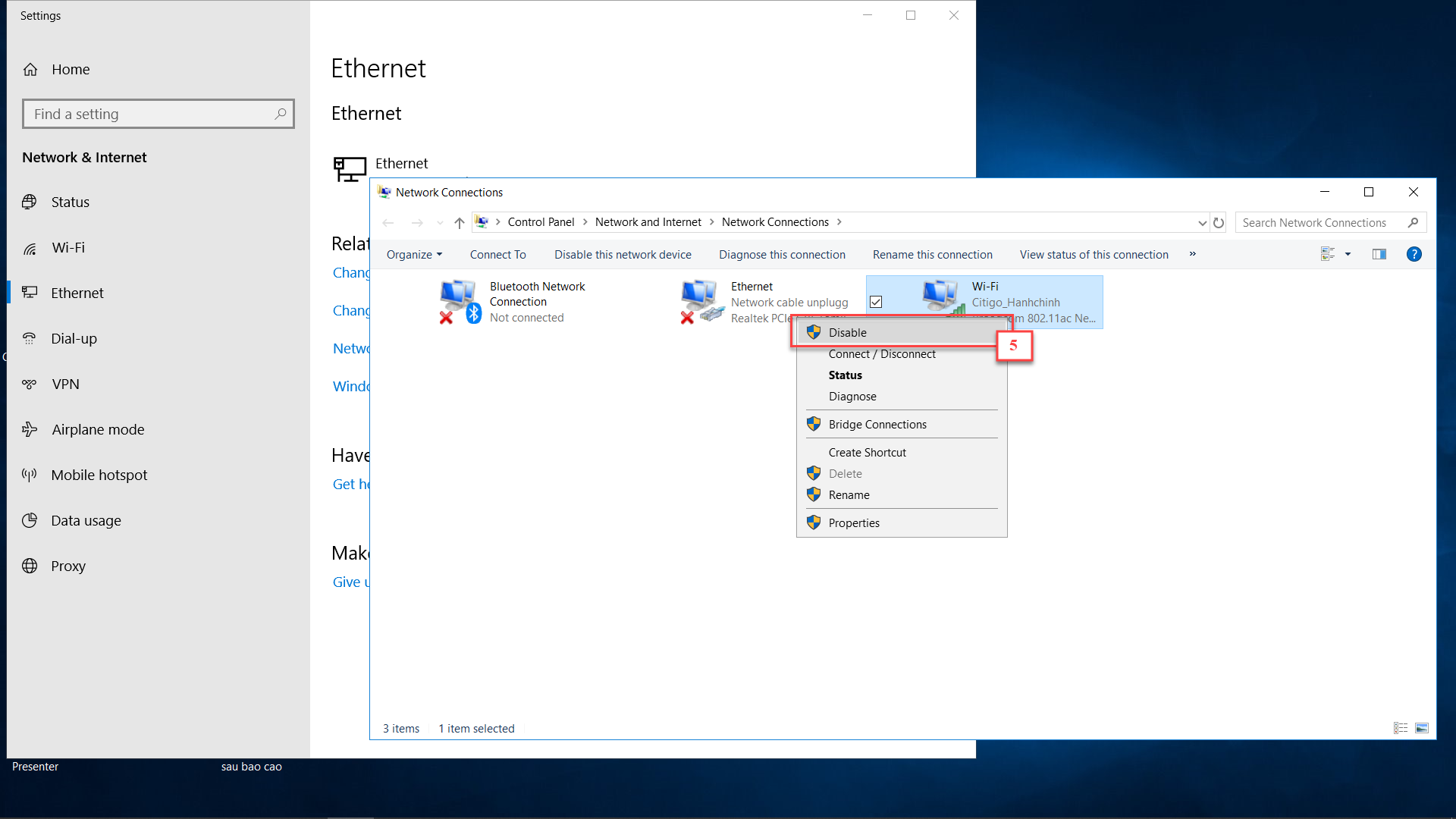
- Thao tác trên được thực hiện trên hệ điều hành Windows 10. Các hệ điều hành khác, bạn thực hiện tương tự.
- Hệ thống hỗ trợ thực hiện các thao tác trên màn hình bán hàng trong quá trình offline bao gồm:
- Thanh toán hóa đơn (không áp dụng thanh toán bằng điểm hoặc voucher).
- Tạo đơn đặt hàng, xử lý đặt hàng.
- Trả hàng nhanh.
- Đổi trả hàng nhanh.
- Để vào màn hình bán hàng trong khi không có kết nối mạng internet, bạn nhập đường link https://địachỉgianhàng.kiotviet.vn/sale/#/ vào trình duyệt. Ví dụ: https://test.kiotviet.vn/sale/#/
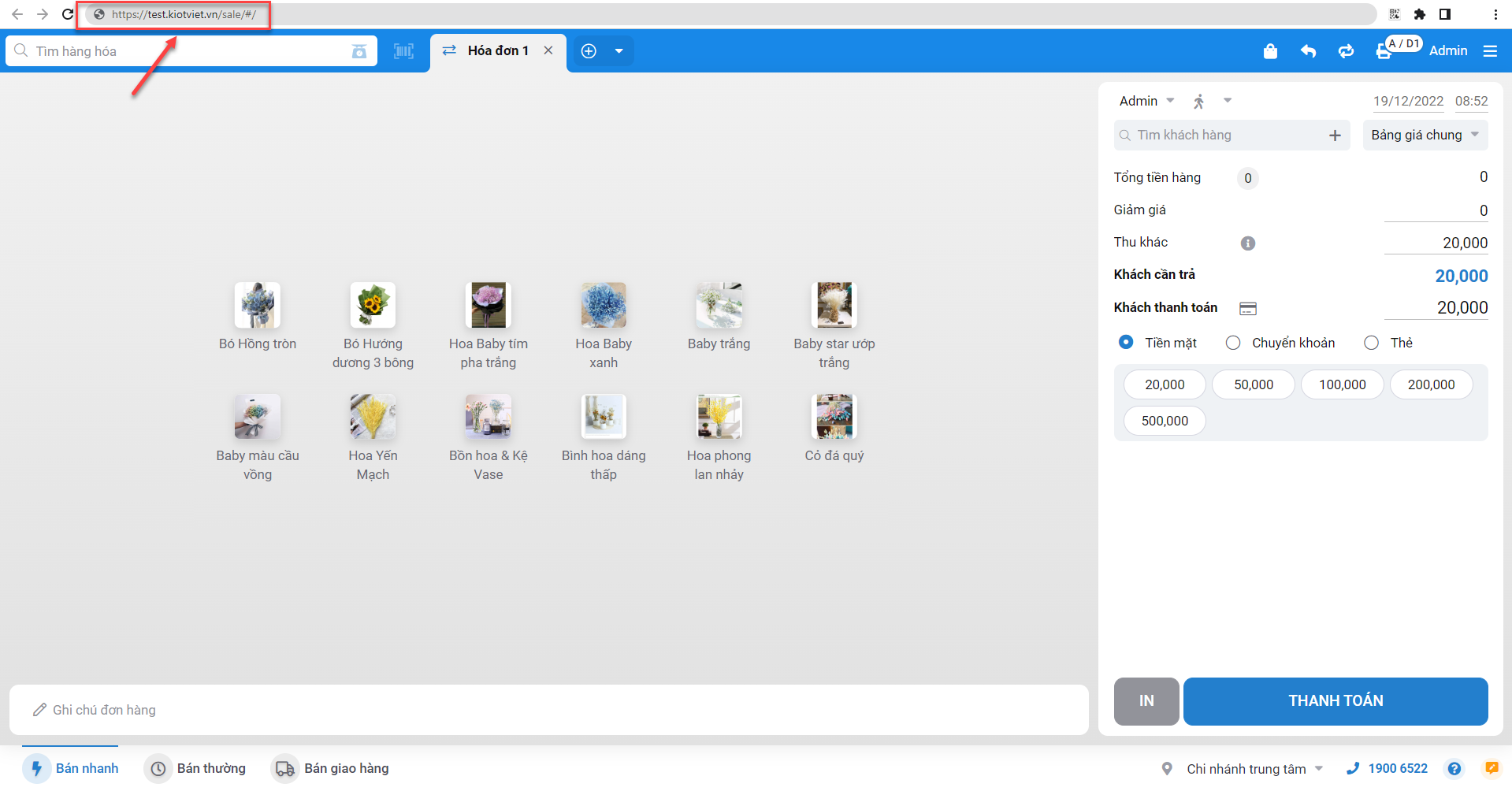
- Để vào trực tiếp link gian hàng không cần nhập lại trên trình duyệt, bạn có thể đưa đường link bán hàng ra ngoài màn hình desktop. Khi bán hàng offline, bạn chỉ cần kích đúp vào đường link trên desktop. Thao tác đưa đường link bán hàng ra ngoài desktop, bạn thực hiện như sau:
- Bạn thu nhỏ trình duyệt (1) -> kích chuột trái vào link gian hàng (2) -> giữ chuột trái kéo ra ngoài màn hình (3).

Như vậy, KiotViet đã thực hiện xong phần hướng dẫn thao Thực hiện giao dịch trên màn hình Bán hàng.
Mọi thắc mắc xin liên hệ tổng đài tư vấn bán hàng 1800 6162, tổng đài hỗ trợ phần mềm 1900 6522 hoặc email cho chúng tôi tại địa chỉ: hotro@kiotviet.com để được hỗ trợ và giải đáp.
Chúc Quý khách thành công!
Tài liệu được cập nhật mới nhất ngày 31/07/2023
KiotViet - Phần mềm quản lý bán hàng phổ biến nhất
- Với 300.000 nhà kinh doanh sử dụng
- Chỉ từ: 6.000đ/ ngày




