Xem mục lục
Ứng dụng KiotViet Máy POS Salon
Hướng dẫn sử dụng
KiotViet Máy POS Salon
KiotViet đã phát triển ứng dụng KiotViet Salon Pos ![]() , được thiết kế để cài đặt dành riêng trên máy POS cảm ứng. Giúp Thu ngân thao tác nhanh chóng và tiện lợi các công việc sau:
, được thiết kế để cài đặt dành riêng trên máy POS cảm ứng. Giúp Thu ngân thao tác nhanh chóng và tiện lợi các công việc sau:
- Bán hàng
- Đặt lịch
- Quản lý thông tin khách hàng
- Quản lý đặt lịch online
- Xem báo cáo cuối ngày
- Thanh toán hóa đơn
- Thiết lập máy in
Lưu ý:
- Với phiên bản 1.0, ứng dụng được khuyến cáo sử dụng với các thiết bị Android OS 5.0 trở lên.
- Hiện chưa hỗ trợ với các thiết bị IOS.
- Để cài đặt ứng dụng về máy POS, bạn vào Google play -> tìm kiếm ứng dụng KiotViet Salon Pos (1) -> chọn Cài đặt.
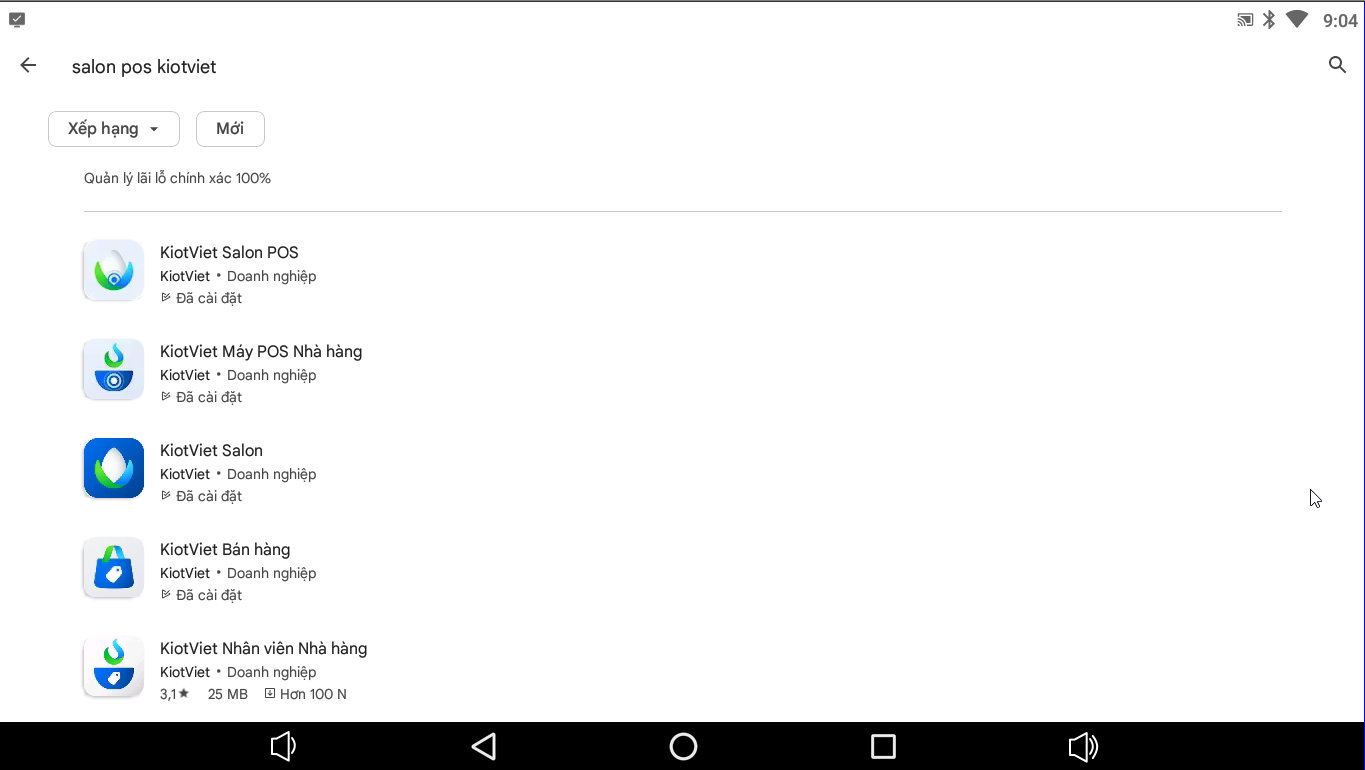
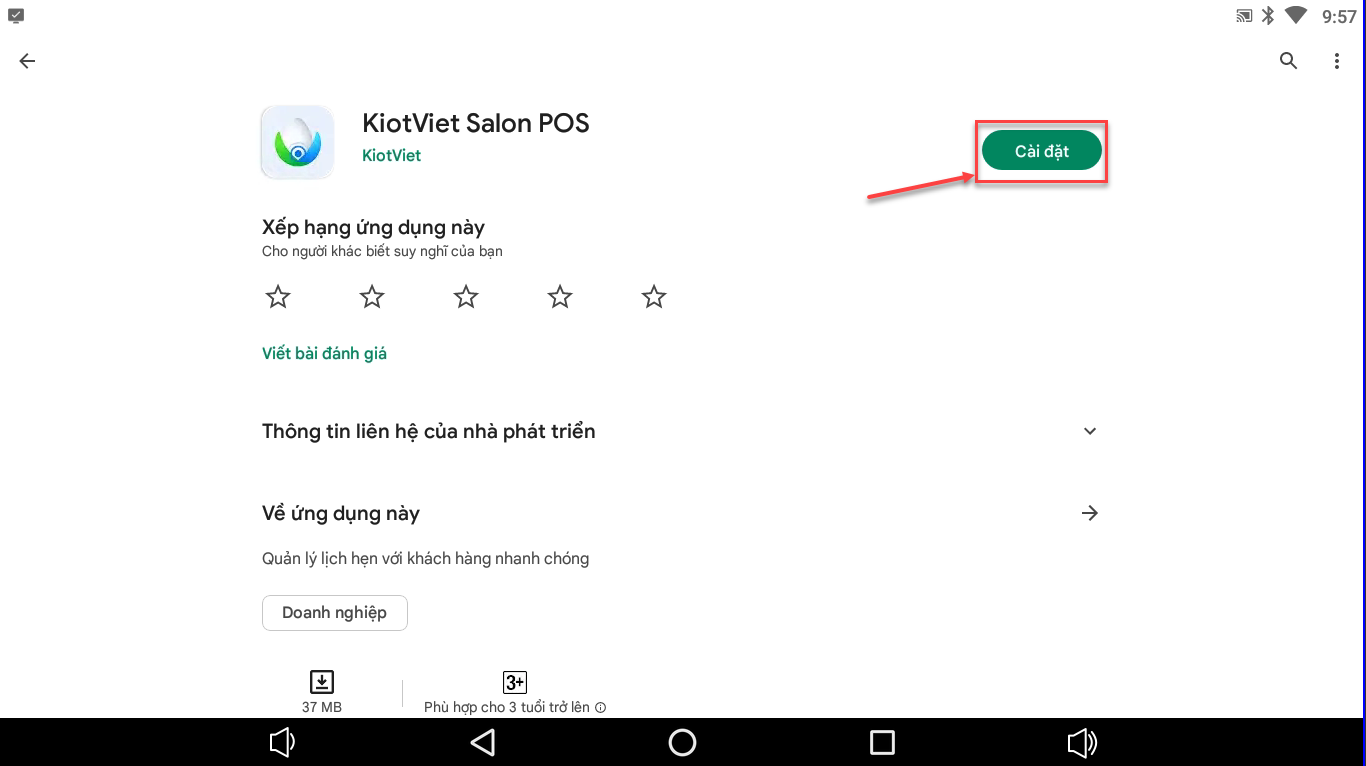
- Ứng dụng được tải về và cài đặt trên máy POS.
- Sau khi cài đặt thành công, ứng dụng hiển thị biểu tượng trên màn hình.
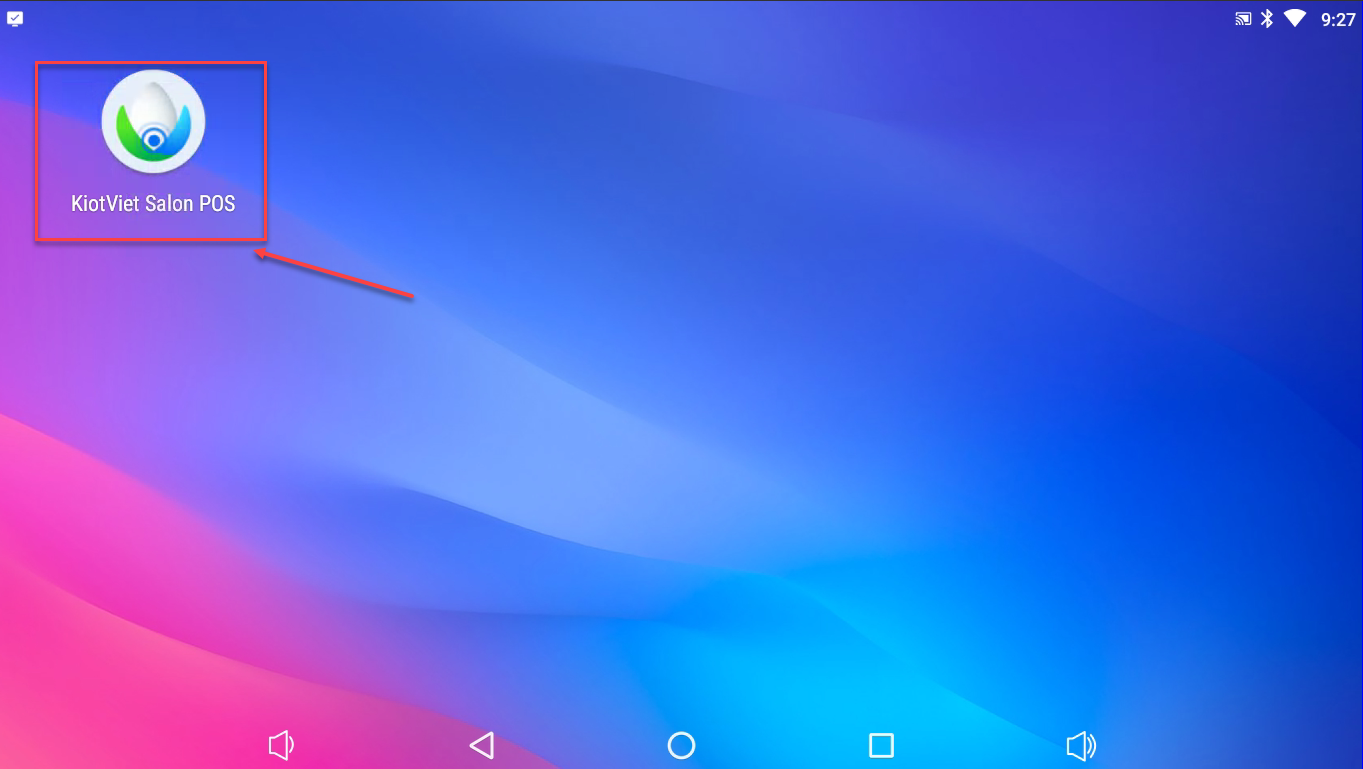
- Bạn chạm vào biểu tượng ứng dụng KiotViet Salon Pos ![]() để đăng nhập (1) -> Sau khi nhập thông tin Tên gian hàng, Tên đăng nhập, Mật khẩu (2) -> bạn chạm vào Đăng nhập (3)
để đăng nhập (1) -> Sau khi nhập thông tin Tên gian hàng, Tên đăng nhập, Mật khẩu (2) -> bạn chạm vào Đăng nhập (3)
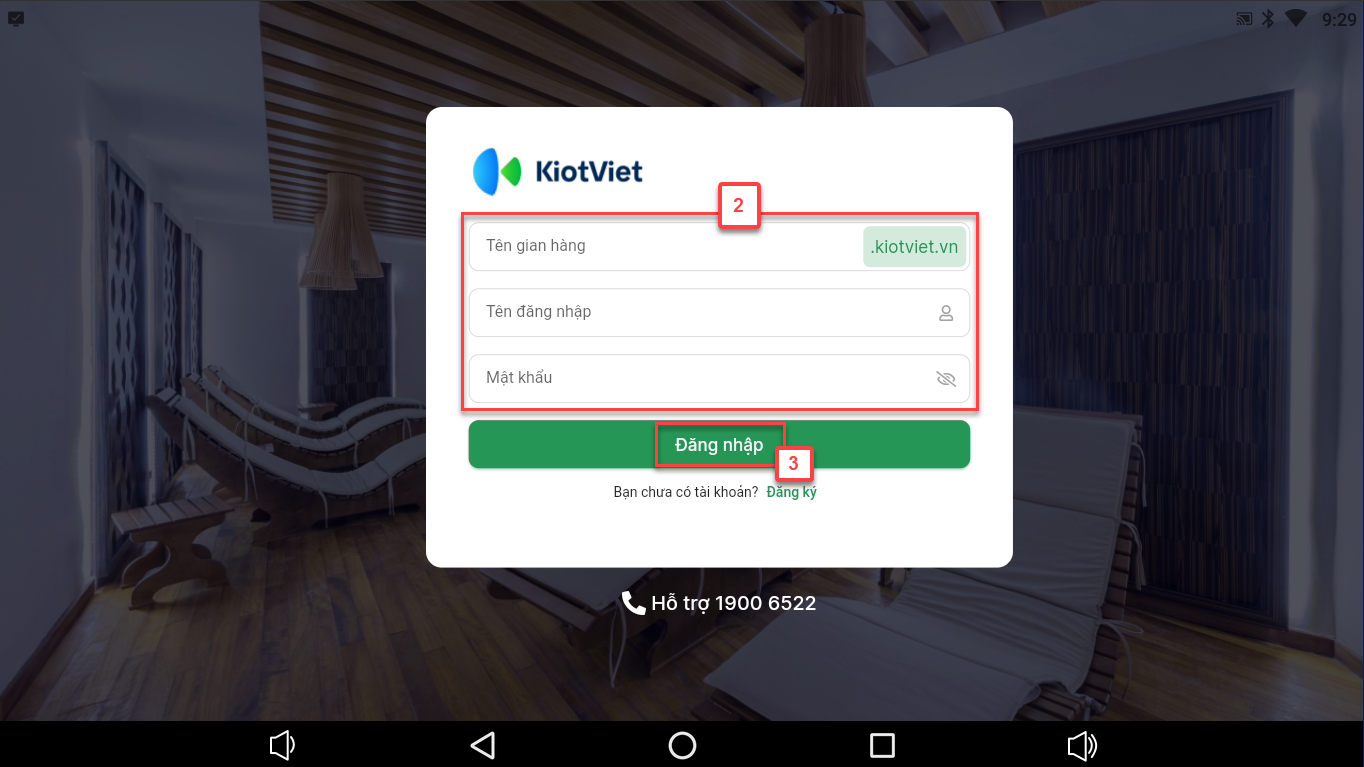
- Lưu ý: Để bảo mật thông tin, ứng dụng mặc định mã hóa mật khẩu. Nếu bạn cần hiển thị mật khẩu, bạn chạm vào biểu tượng ![]()
- Để đăng xuất khỏi ứng dụng, bạn chọn biểu tượng ![]() (1), bạn chạm Đăng xuất (2) -> chọn Đăng xuất để xác nhận (3).
(1), bạn chạm Đăng xuất (2) -> chọn Đăng xuất để xác nhận (3).

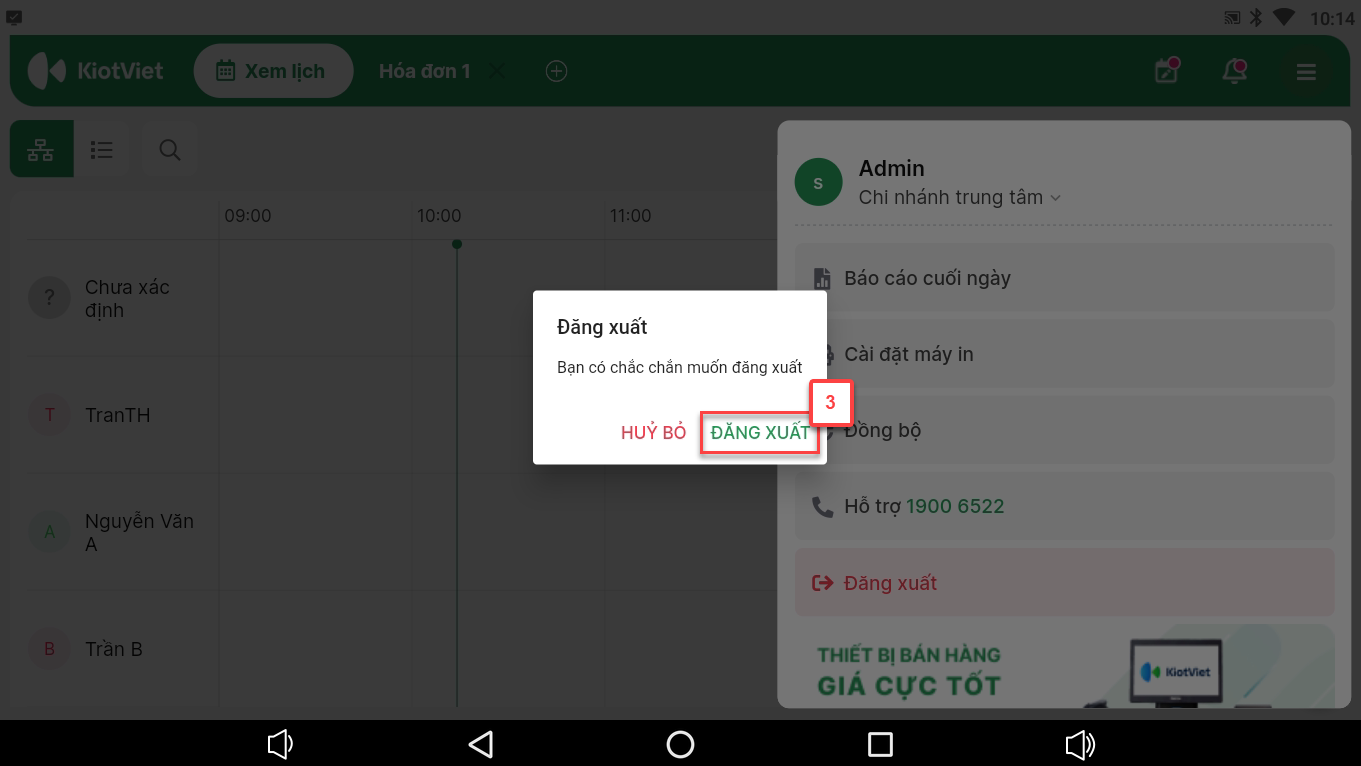
- Khi đăng nhập vào ứng dụng, hệ thống mặc định đăng nhập vào chi nhánh có thao tác gần nhất. Để chuyển sang chi nhánh khác được phân quyền, bạn chạm biểu tượng ![]() (1), bạn chạm vào chi nhánh đang đăng nhập (2) -> chọn chi nhánh cần chuyển (3)
(1), bạn chạm vào chi nhánh đang đăng nhập (2) -> chọn chi nhánh cần chuyển (3)

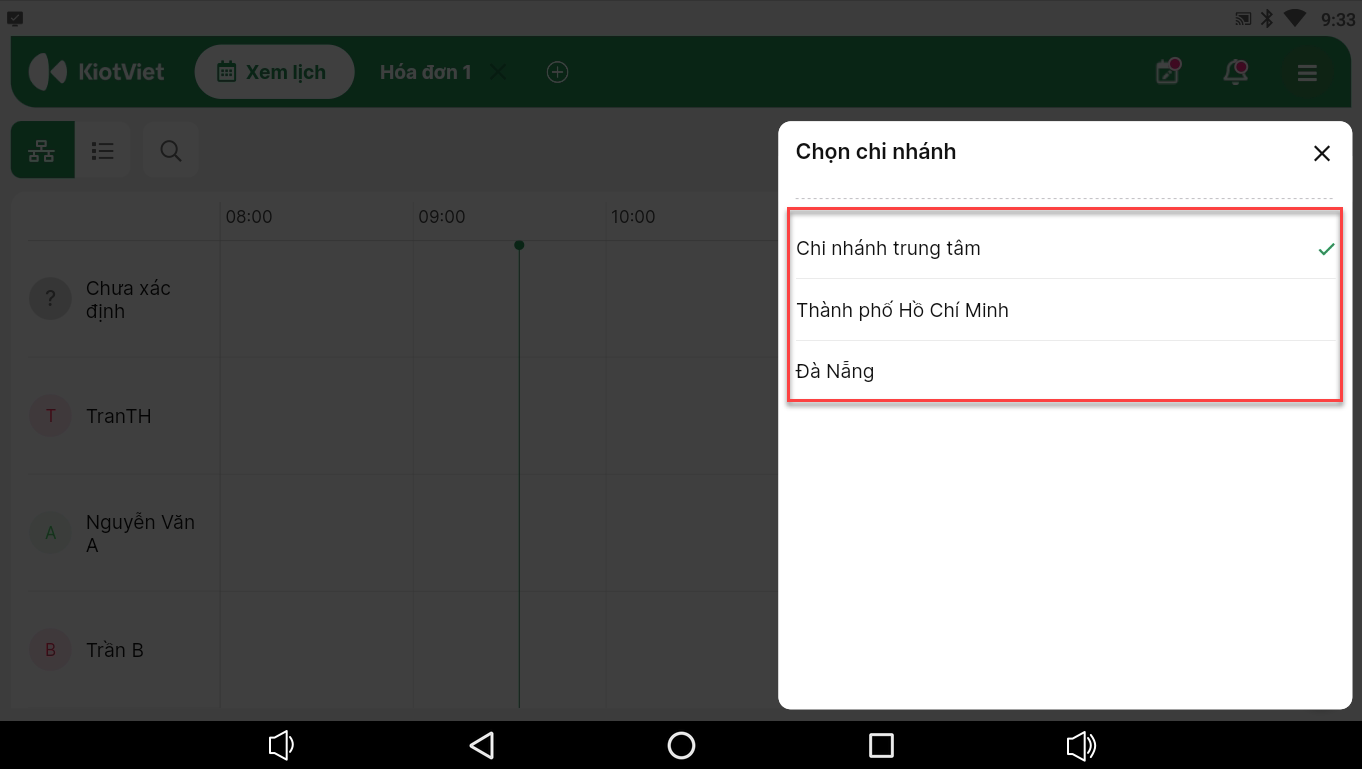
Đây là tính năng giúp người dùng theo dõi lịch sử sử dụng dịch vụ của khách qua các thao tác: xem danh sách, xem chi tiết, tìm kiếm. Cụ thể như sau:
- Trên menu tính năng, bạn chạm Xem lịch (1) -> ứng dụng sẽ hiển thị màn hình lịch hẹn (2)

- Ứng dụng hỗ trợ xem lịch theo 2 dạng: Lịch và Danh sách
Màn hình xem theo Lịch:
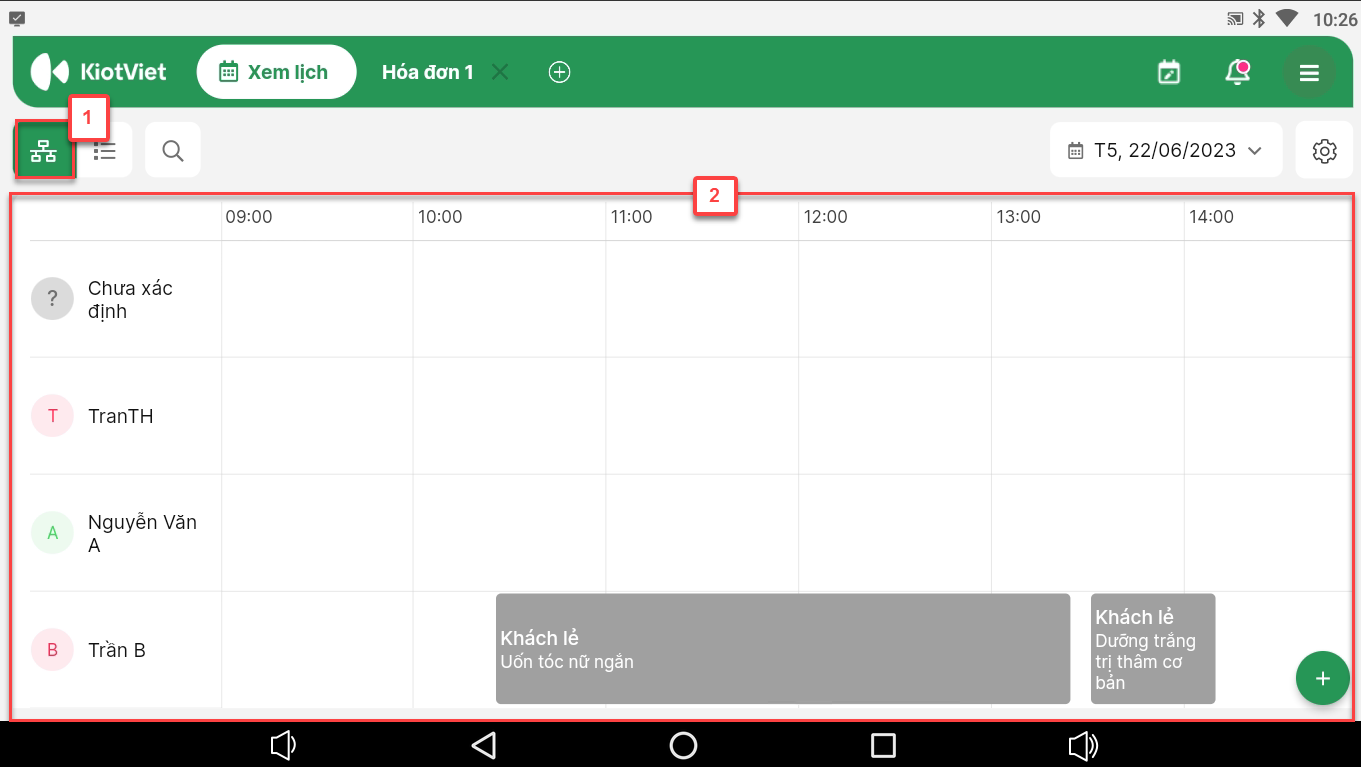
Màn hình xem theo Danh sách
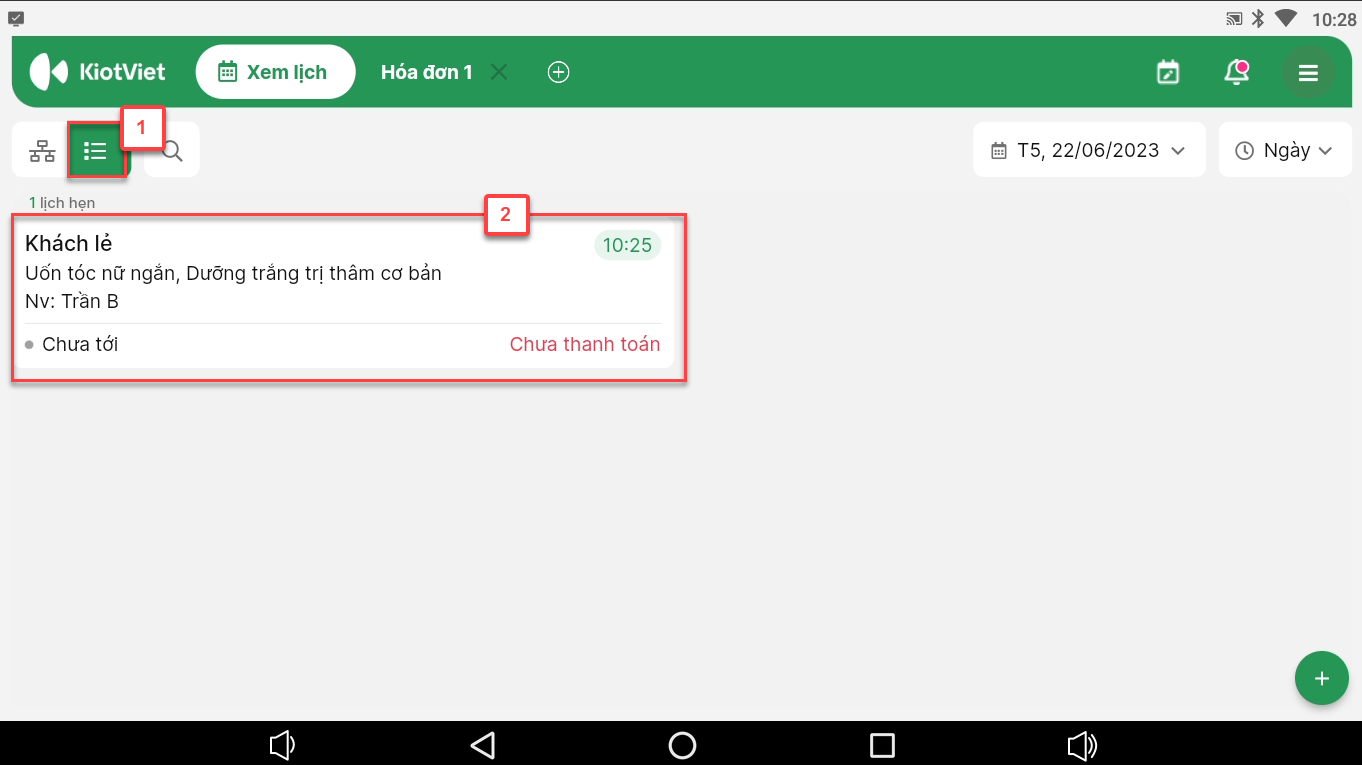
Tại màn hình Xem lịch, bạn nhấn biểu tượng
 để tìm kiếm các lịch hẹn. Hiện ứng dụng hỗ trợ các bộ lọc tìm kiếm như sau:
để tìm kiếm các lịch hẹn. Hiện ứng dụng hỗ trợ các bộ lọc tìm kiếm như sau:Nhân viên làm dịch vụ: chọn tất cả nhân viên hoặc 1 vài nhân viên cụ thể.
Trạng thái: bạn lựa chọn 1 hoặc nhiều trạng thái lịch hẹn mong muốn hiển thị trên lịch.
Trạng thái thanh toán: bạn lựa chọn 1 hoặc nhiều trạng thái thanh toán mong muốn hiển thị trên lịch.
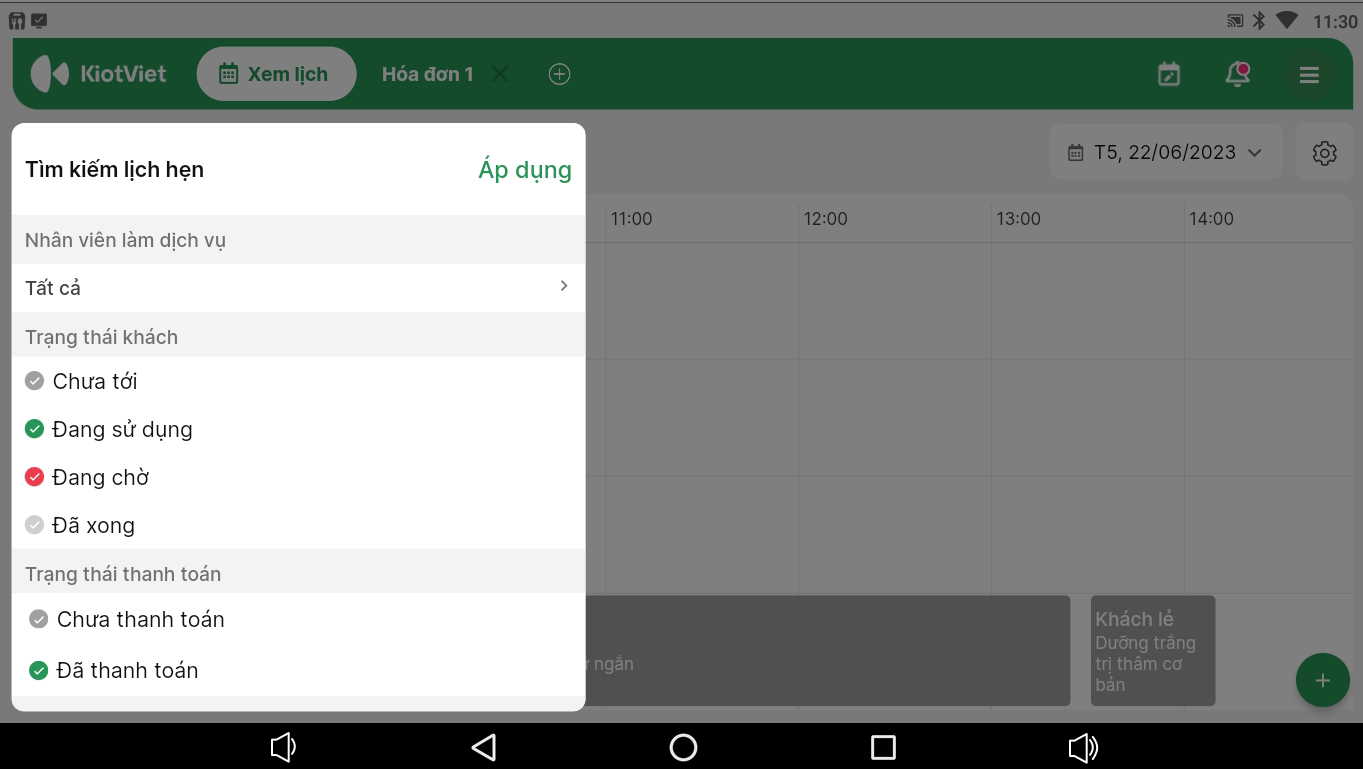
Nếu không muốn xem thời gian hôm nay, bạn có thể nhấn vào biểu tượng
 (1) -> chọn ngày cần xem.
(1) -> chọn ngày cần xem.
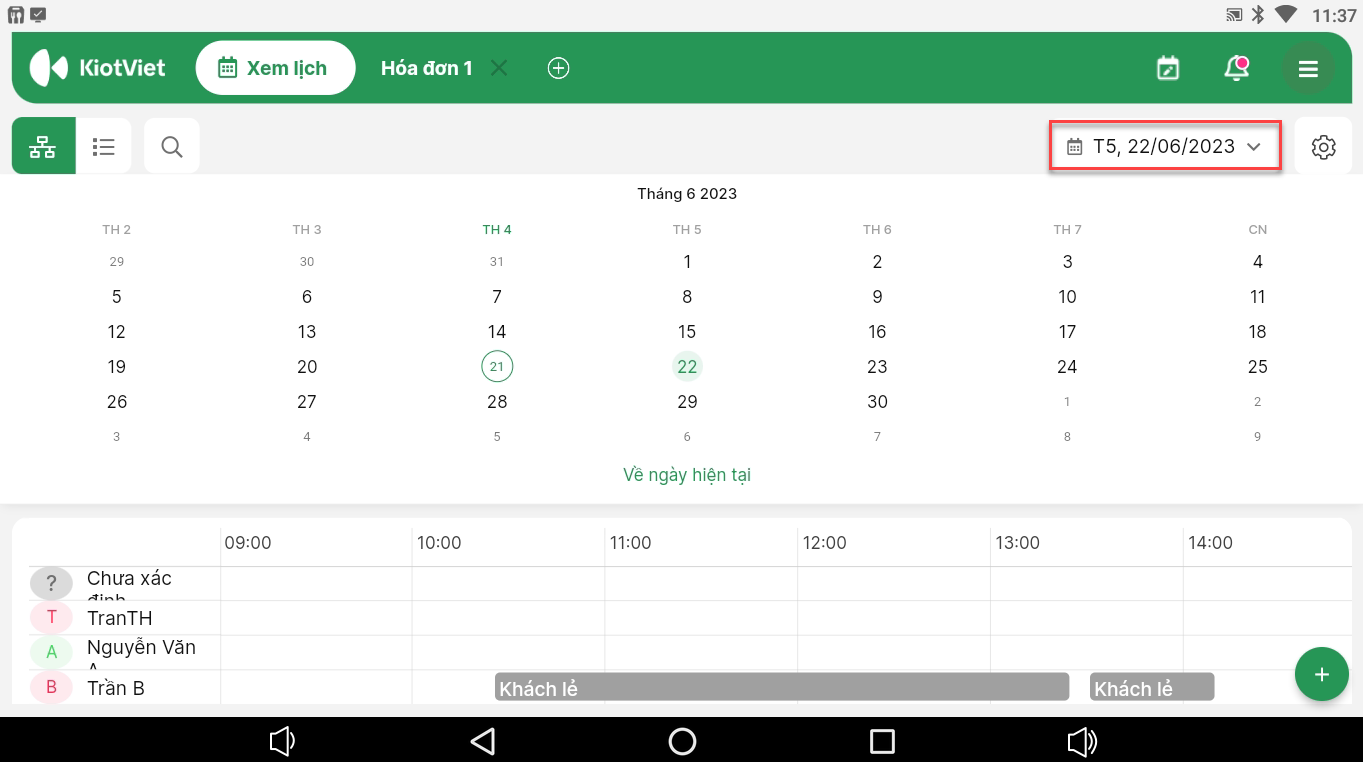
Ngoài ra, bạn có thể thay đổi 1 số Tùy chọn hiển thị trên màn hình lịch hẹn. Bạn chạm biểu tượng
 (1) và chọn kiểu hiện, bao gồm:
(1) và chọn kiểu hiện, bao gồm:Lưới thời gian: bạn thiết lập độ dài thời gian trên 1 ô lưới thời gian, phù hợp với thời lượng 1 dịch vụ của cửa hàng: 60 phút, 30 phút hoặc 15 phút.
Kiểu xem: bạn lựa chọn kiểu xem để hiển thị thông tin theo nhu cầu quản lý của cửa hàng: Theo nhân viên hoặc Theo phòng.
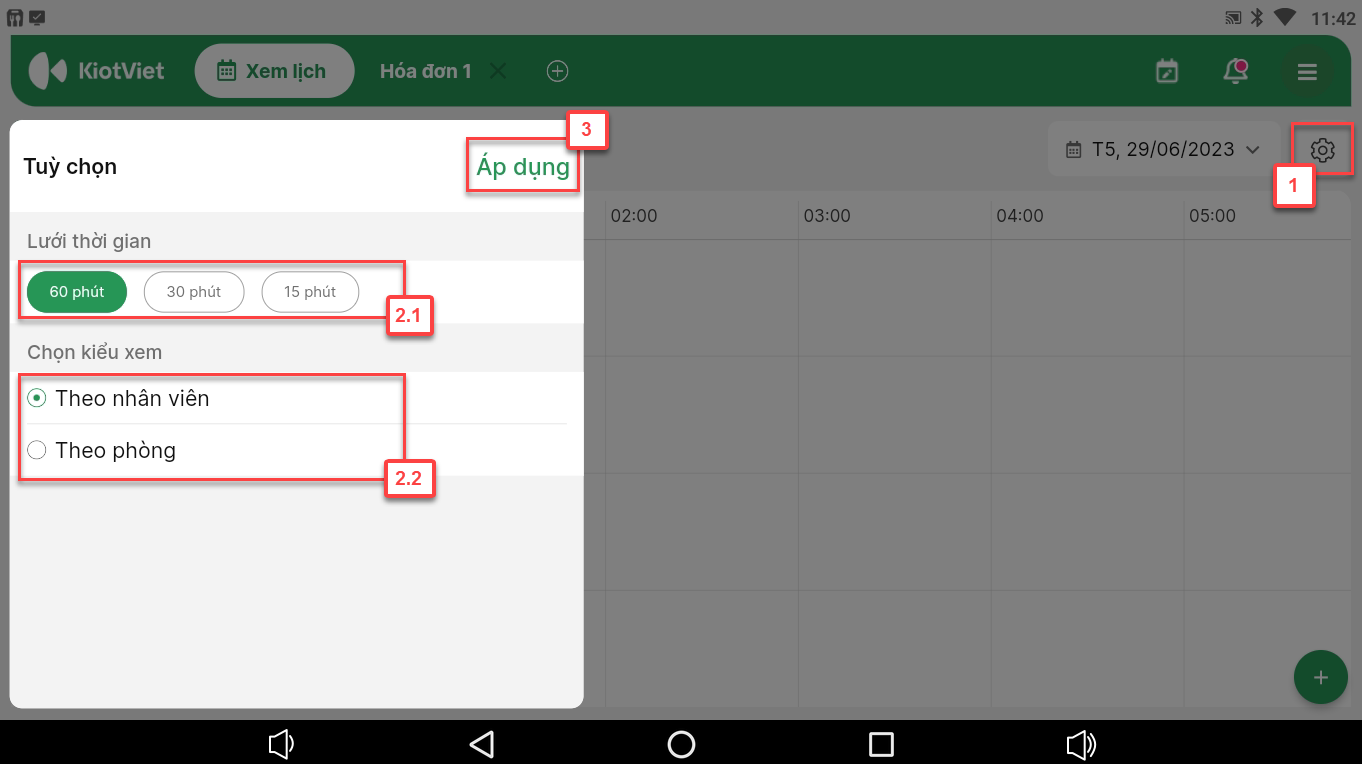
Sau khi đã chọn xong các điều kiện hiển thị, bạn chạm vào lịch hẹn cần xem.
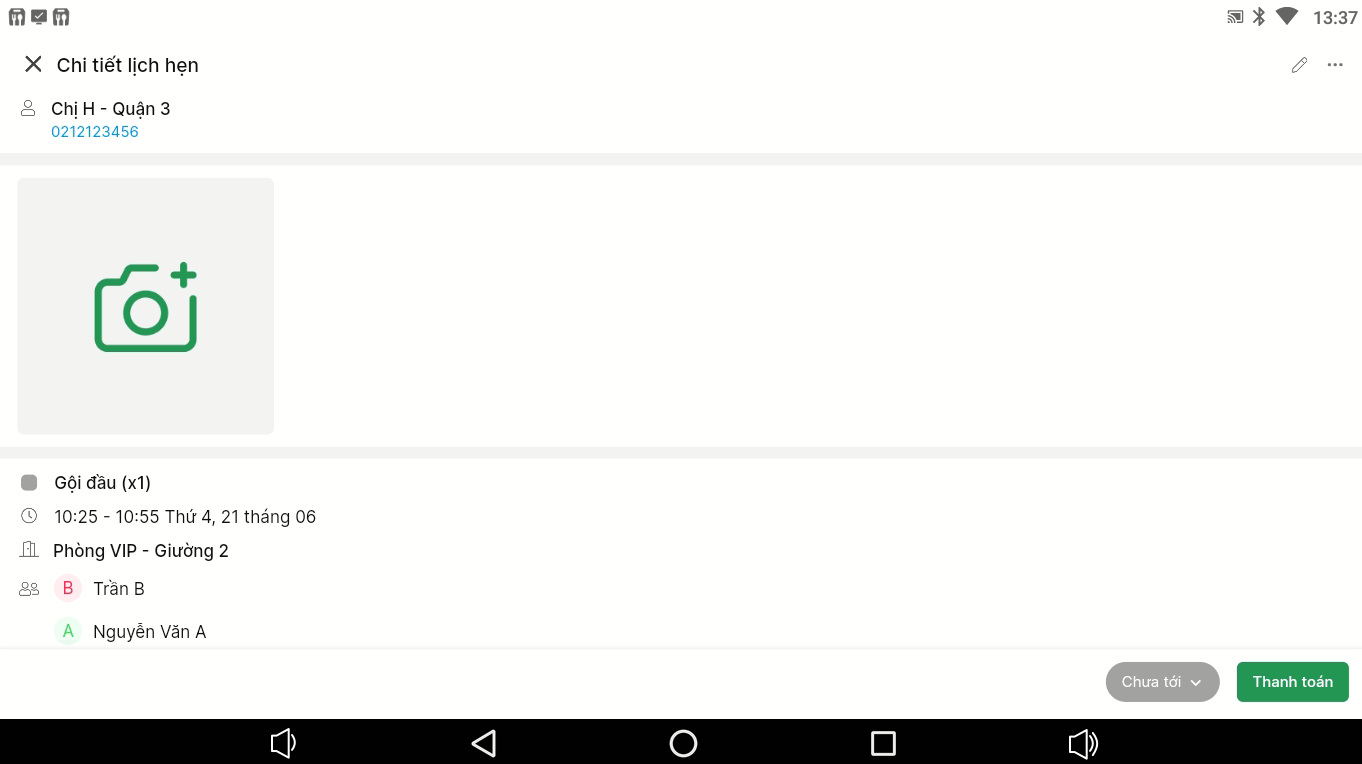
- Trên màn hình Xem Lịch, ứng dụng hỗ trợ thao tác thêm lịch hẹn. Để thêm lịch mới, bạn chạm vào biểu tượng ![]() ngay góc phải bên dưới màn hình (1)
ngay góc phải bên dưới màn hình (1)
- Ứng dụng mở màn hình Thêm lịch sử dụng, với các thông tin mặc định là ngày hiện tại và Khách lẻ.
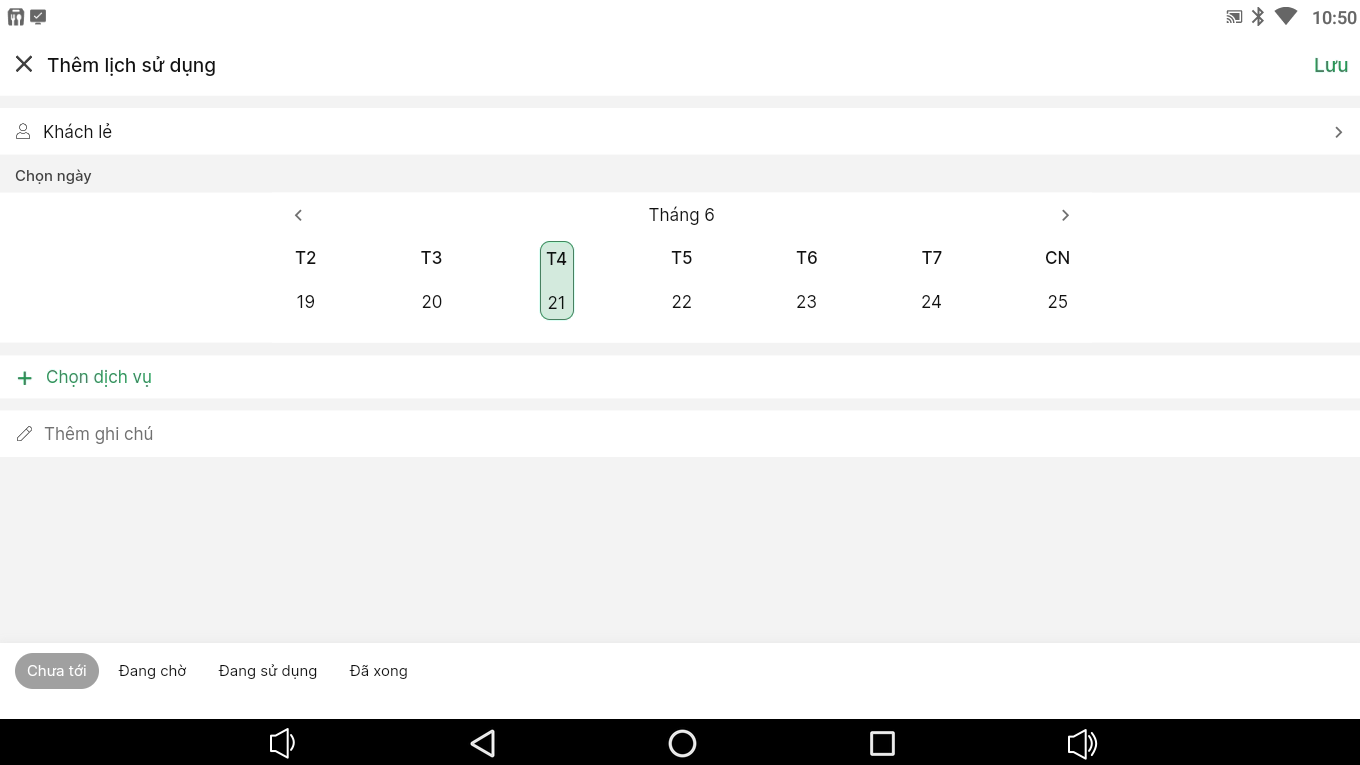
- Nếu cần thay đổi khách hàng, bạn chạm vào khách hàng (1) -> tìm kiếm để chọn khách (2.1) hoặc chạm vào ![]() để thêm khách hàng mới (2.2) -> thêm thông tin khách hàng (3) -> Lưu (4)
để thêm khách hàng mới (2.2) -> thêm thông tin khách hàng (3) -> Lưu (4)


- Sau khi ghi nhận thông tin khách hàng, bạn chạm đưa dịch vụ vào lịch hẹn như sau:
Nếu khách cần đặt lịch hẹn cho dịch vụ lẻ, bạn chạm Chọn dịch vụ
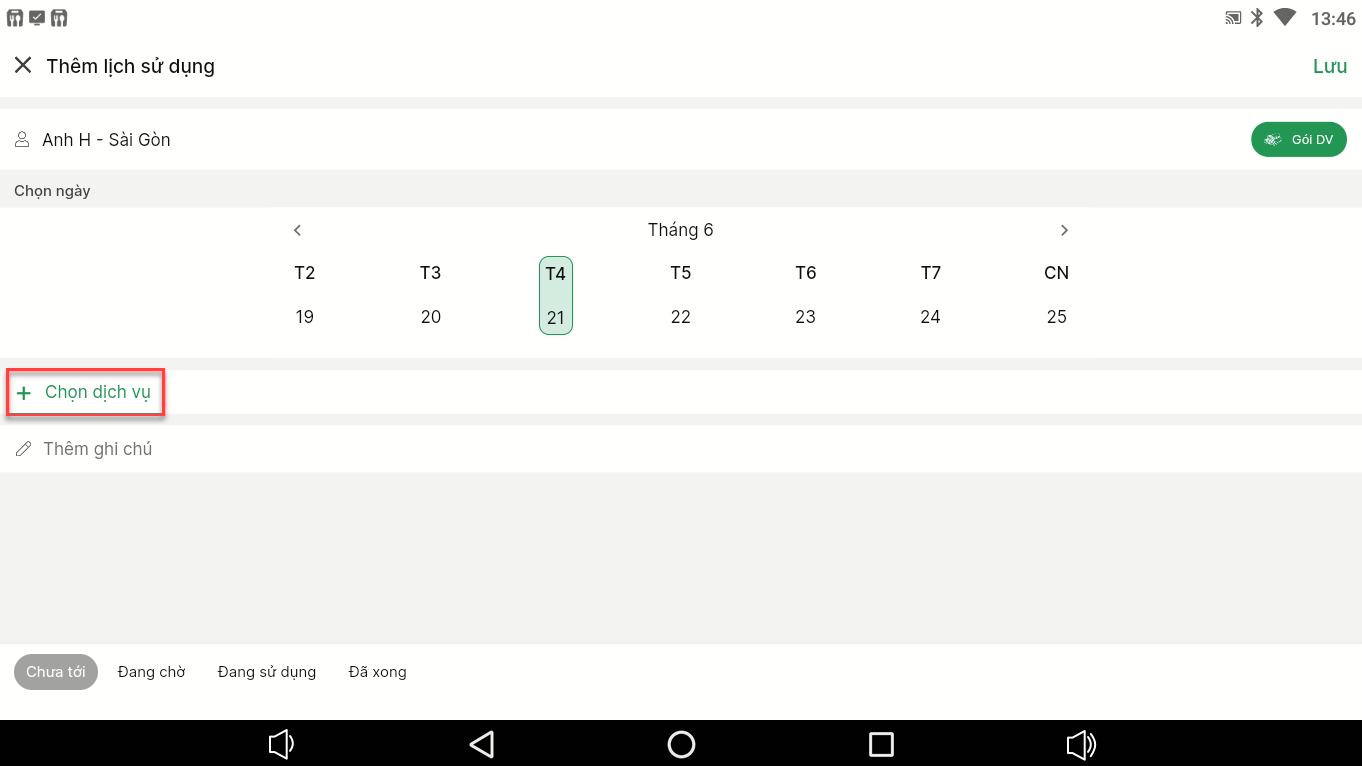
Với khách hàng đã mua gói, ứng dụng hiển thị biểu tượng Gói DV (1) trên dòng tên khách hàng. Bạn có thể:
Xem qua các gói dịch vụ khách hàng đã mua
Với các gói chưa dùng hết dịch vụ, bạn có thể chọn số lượng dịch vụ (2) -> chọn Đặt lịch (3) -> ứng dụng sẽ tự động trừ tạm số buổi tương ứng trong gói.

- Bạn chọn vị trí và nhân viên thực hiện dịch vụ tương ứng
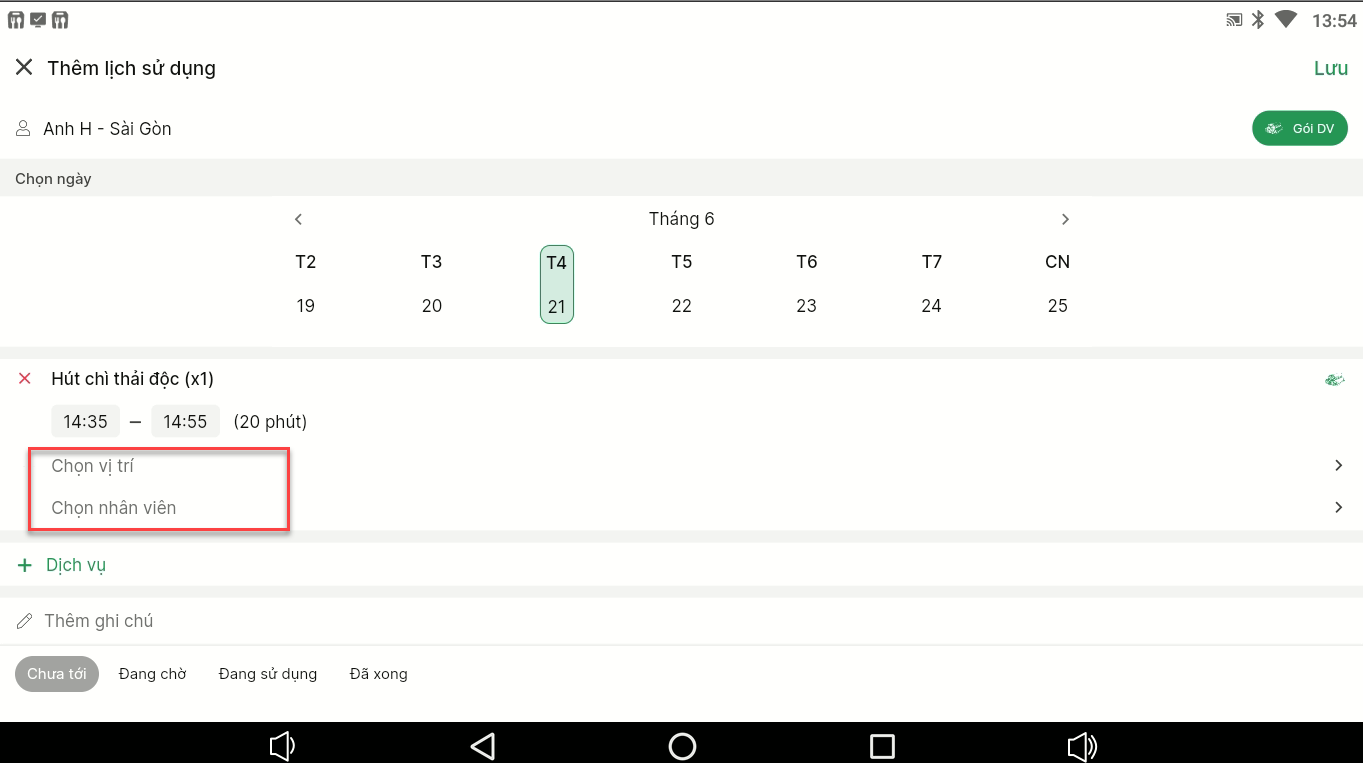
- Để thêm dịch vụ lẻ khác, bạn chạm + Dịch vụ
- Trên danh sách các dịch vụ đặt hẹn, bạn có thể:
Xóa dịch vụ khỏi lịch hẹn (1)
Chỉnh sửa thông tin đặt hẹn chi tiết của của dịch vụ (2)
Chọn trạng thái của lịch hẹn (3)
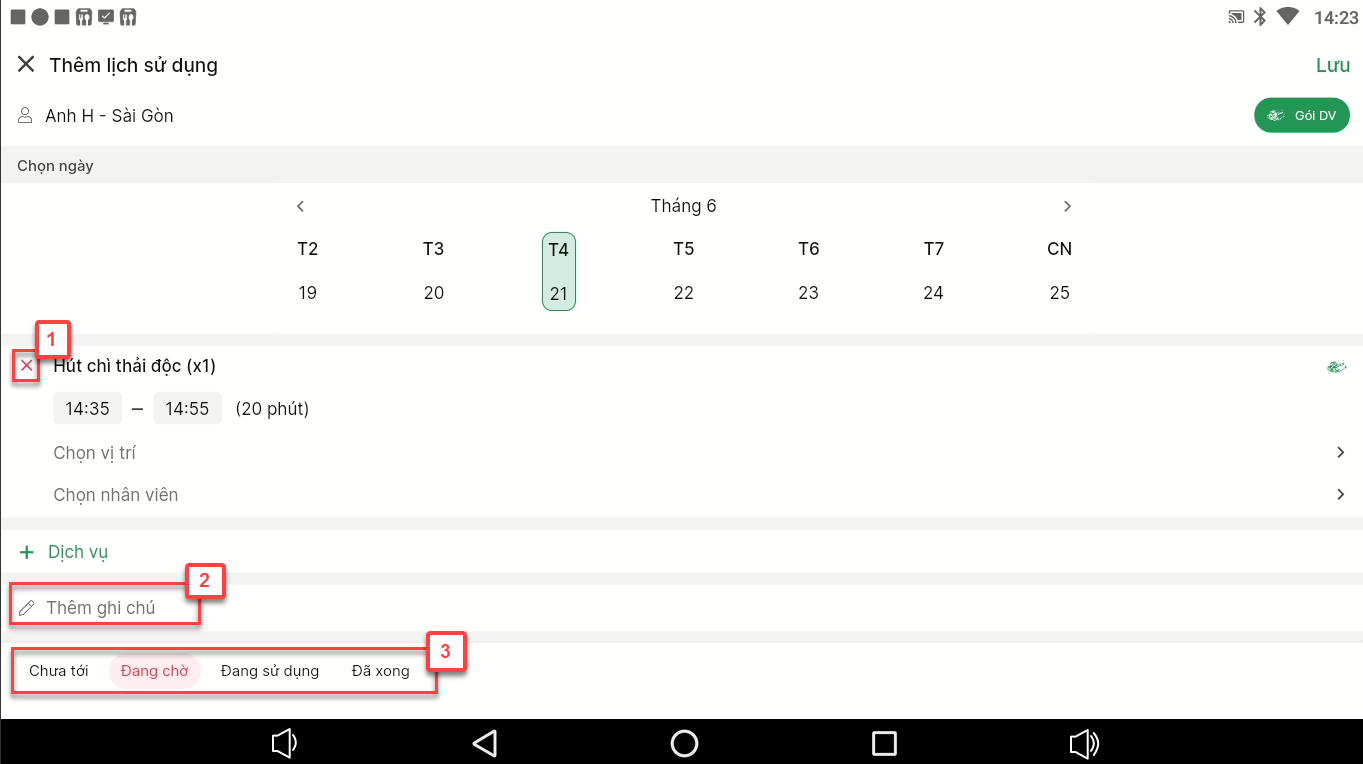
- Sau khi xác nhận lịch hẹn với khách, bạn chọn Lưu để tạo lịch hẹn. Ứng dụng mở màn hình Xem lịch, focus vào thời gian của dịch vụ đầu tiên trên lịch.
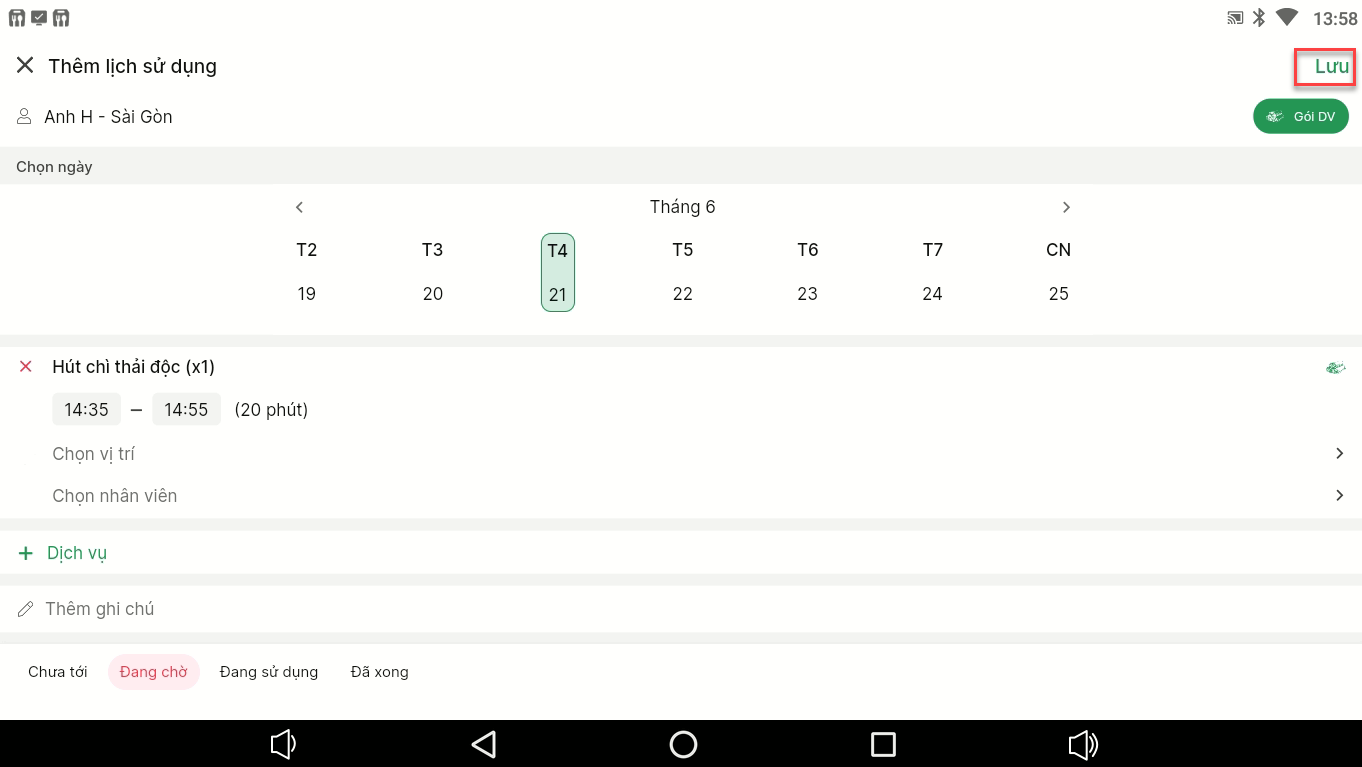
- Khi xem chi tiết lịch hẹn, bạn có thể thêm hình ảnh cho buổi sử dụng của khách bằng cách chạm vào biểu tượng ![]() (1), ứng dụng hỗ trợ chụp hình từ camera hoặc chọn từ thư viện ảnh trên thiết bị (2). Với các ảnh đã thêm, bạn có thể chạm vào ảnh để xem ảnh phóng to (3) hoặc chạm biểu tượng
(1), ứng dụng hỗ trợ chụp hình từ camera hoặc chọn từ thư viện ảnh trên thiết bị (2). Với các ảnh đã thêm, bạn có thể chạm vào ảnh để xem ảnh phóng to (3) hoặc chạm biểu tượng ![]() để xóa ảnh (4)
để xóa ảnh (4)
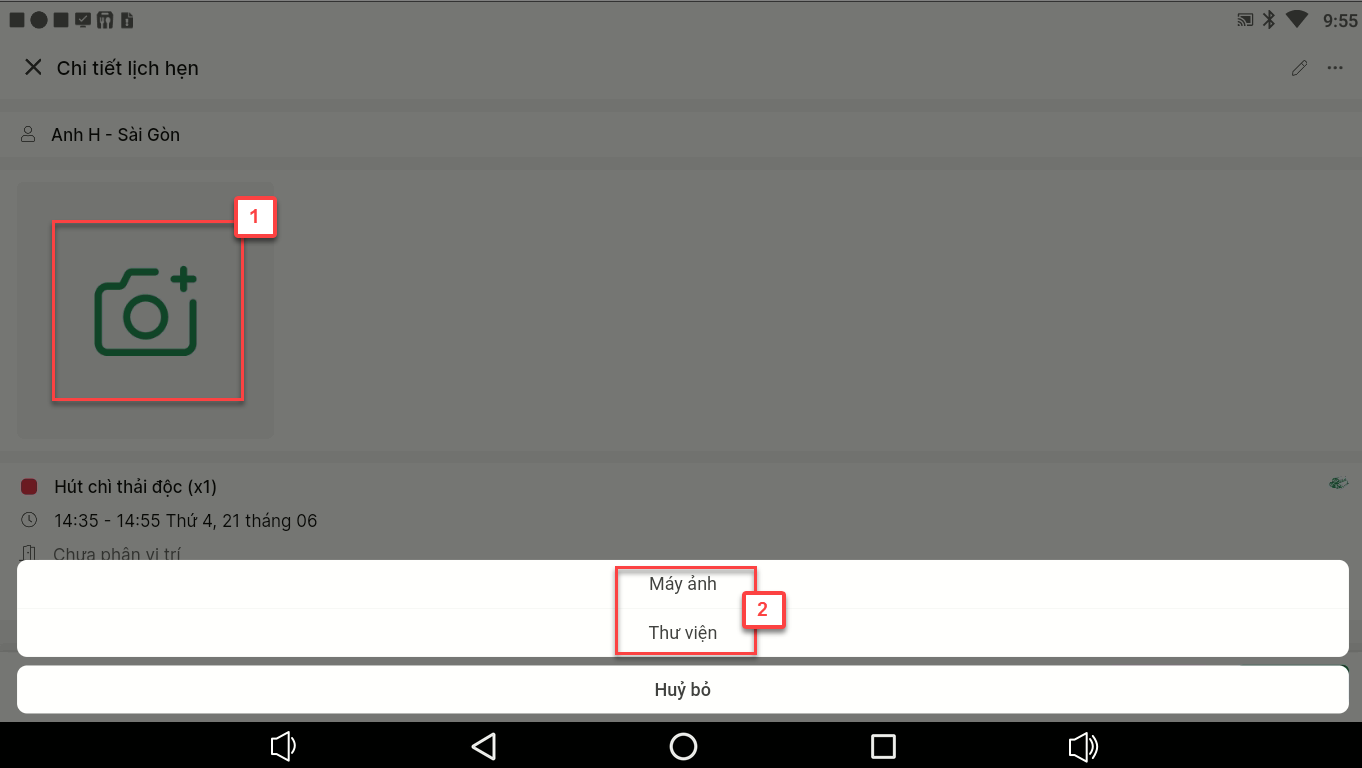
- Khi cần thay đổi trạng thái lịch hẹn bạn nhấp vào góc dưới bên trái màn hình (1) -> chọn trạng thái (2)
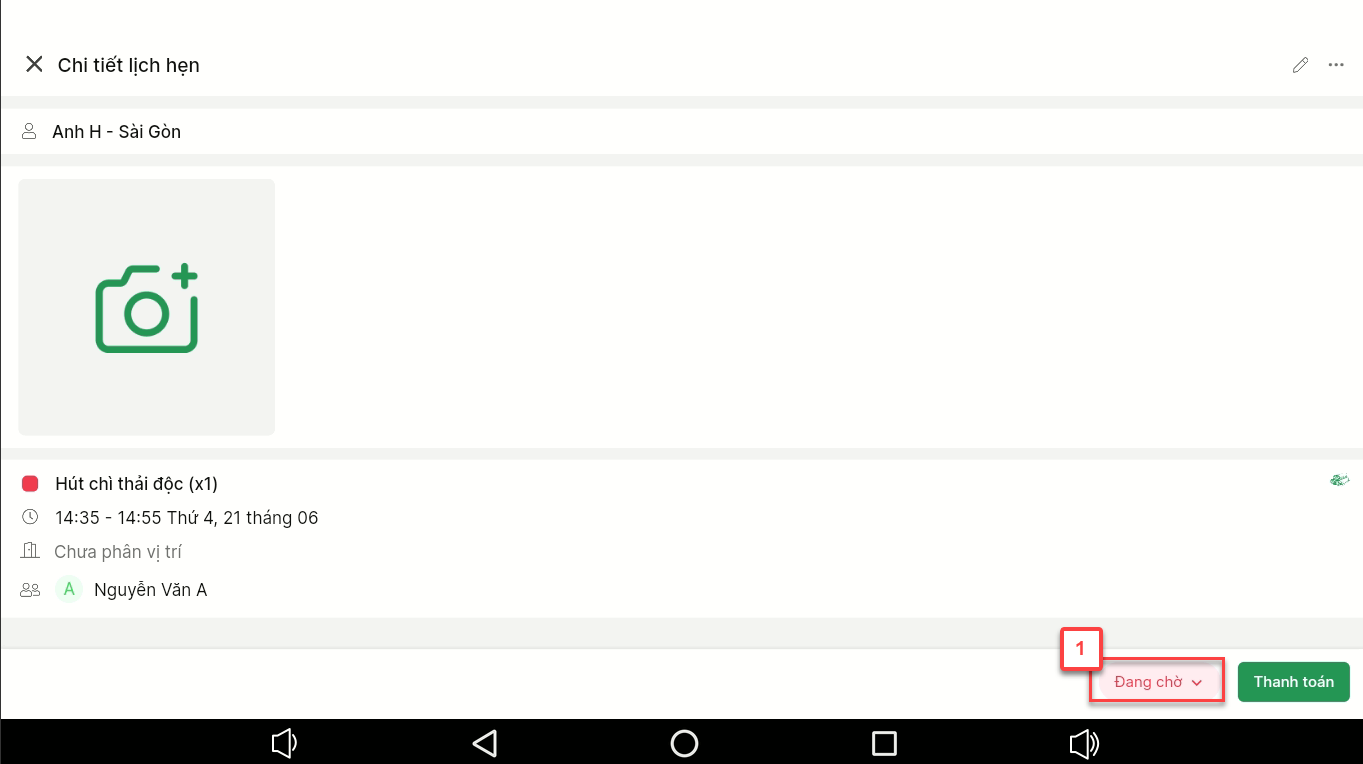

- Nếu lịch hẹn của khách có thay đổi, bạn chạm ![]() (1) để cập nhật thông tin. Sau khi đã điều chỉnh, bạn chạm Lưu(2) để hoàn thành thao tác.
(1) để cập nhật thông tin. Sau khi đã điều chỉnh, bạn chạm Lưu(2) để hoàn thành thao tác.
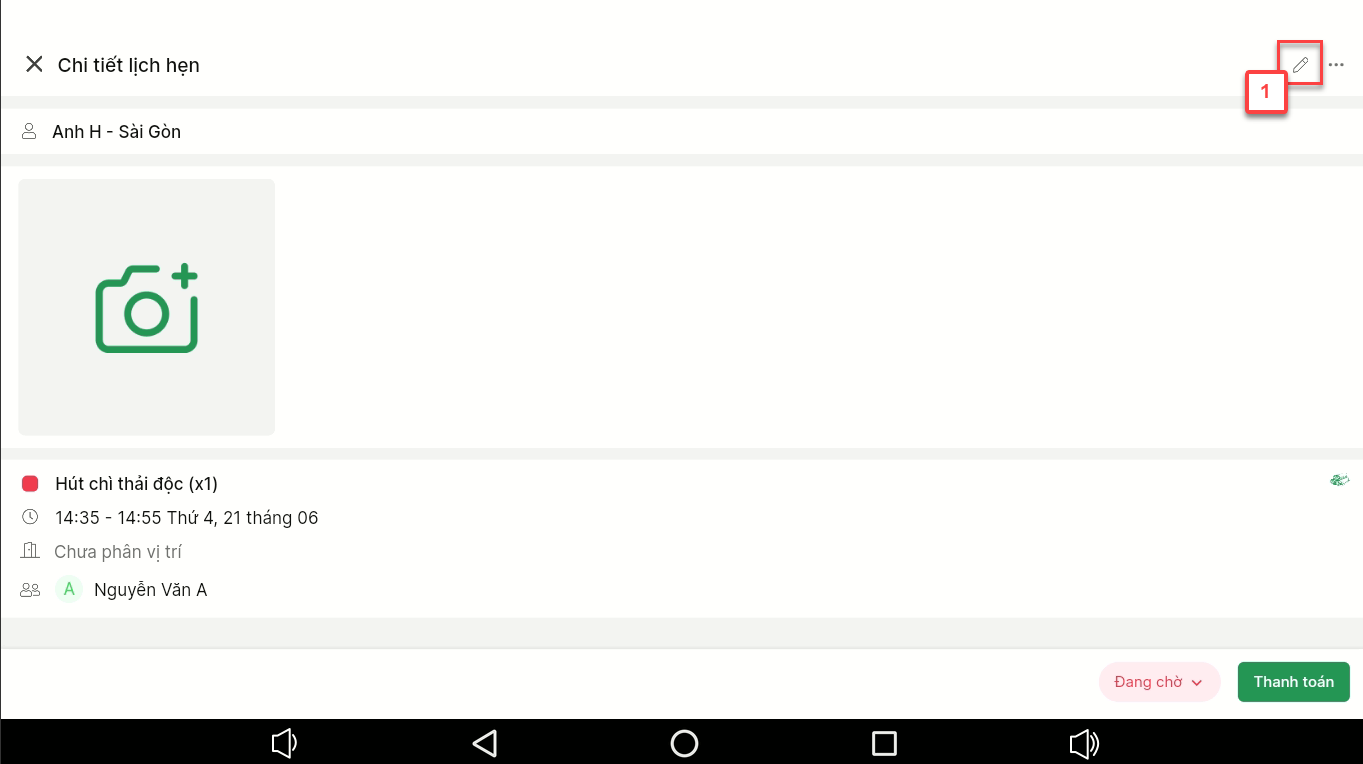
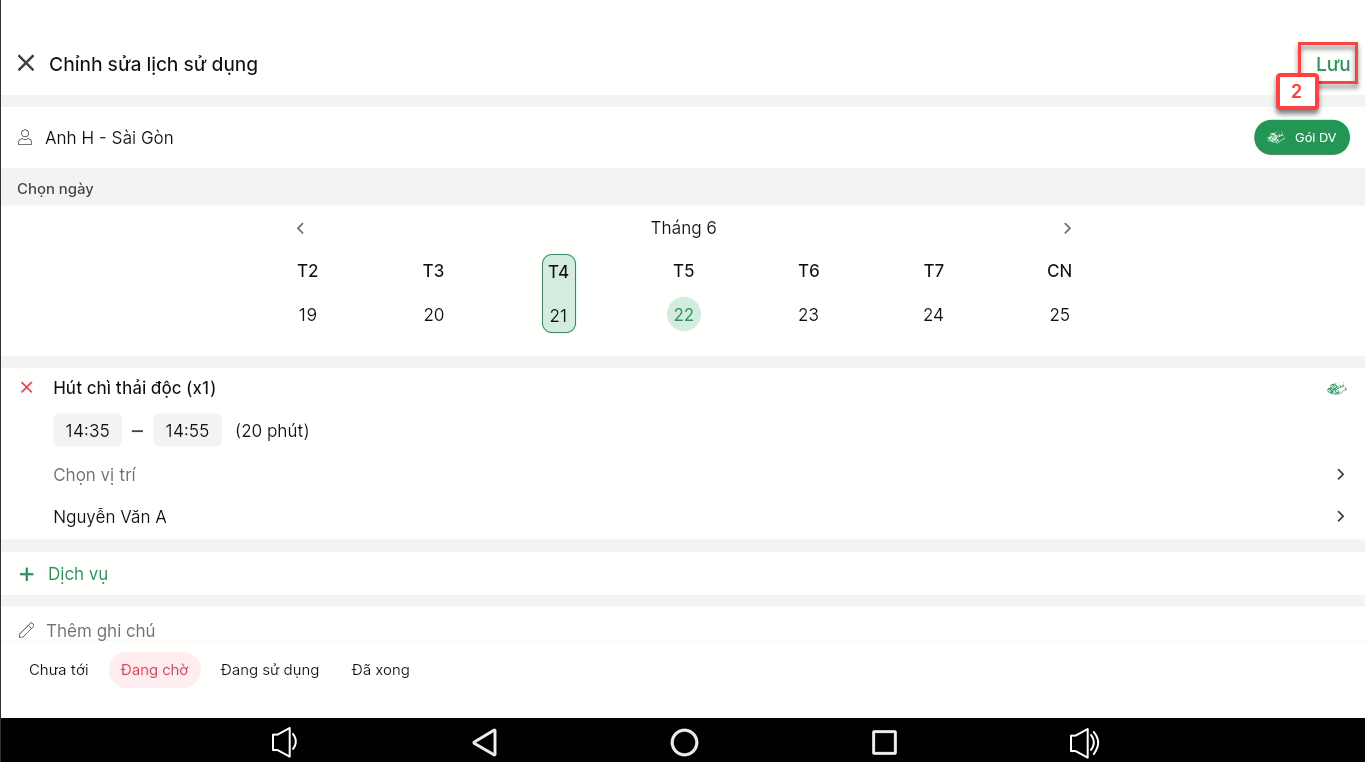
Lưu ý: Với lịch hẹn đã thanh toán, ứng dụng KHÔNG hỗ trợ thay đổi các thông tin lịch hẹn liên quan đến giá trị hóa đơn bao gồm:
Khách hàng.
Bảng giá.
Tăng/giảm số lượng dịch vụ trong đơn.
Nếu bạn cần xóa lịch hẹn, bạn chạm
 (1) -> chọn Xóa (2) -> chọn lý do hủy (3) -> chọn Đồng ý (4).
(1) -> chọn Xóa (2) -> chọn lý do hủy (3) -> chọn Đồng ý (4).
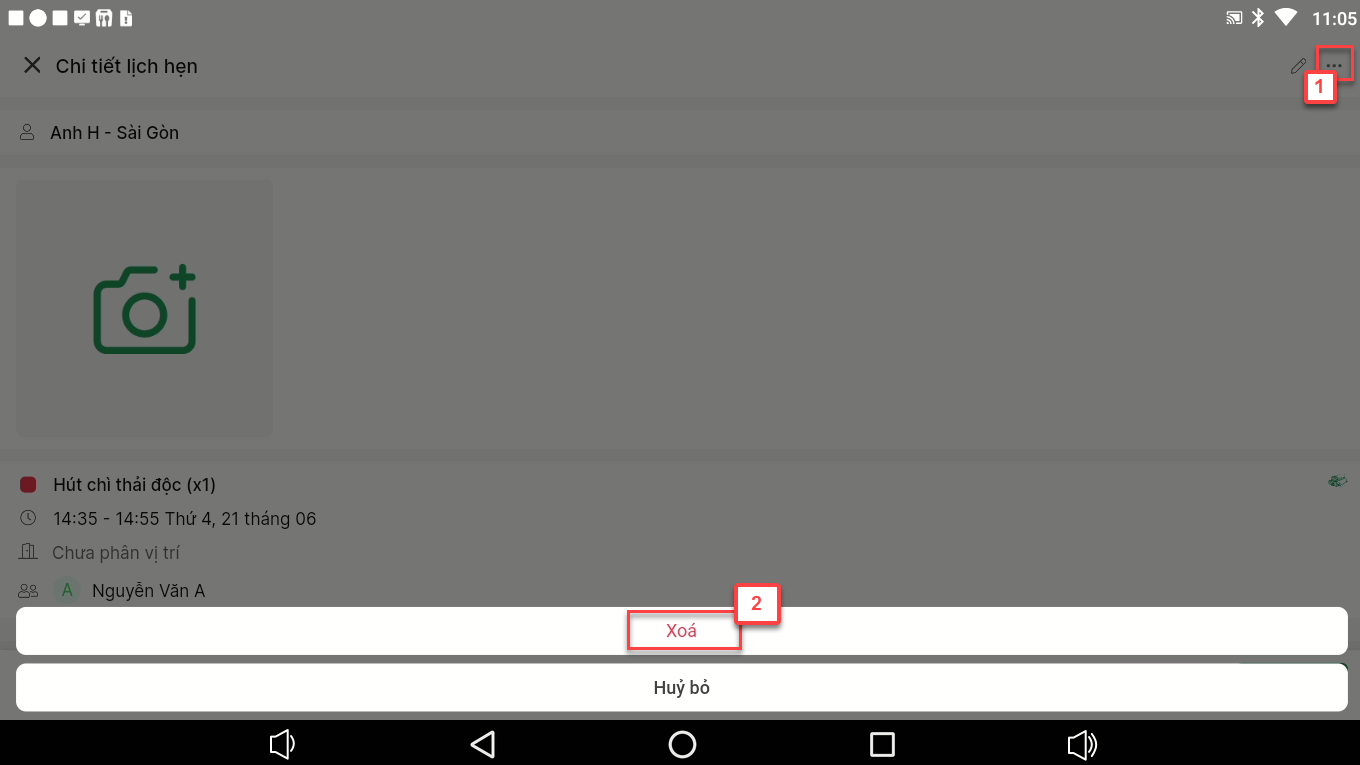
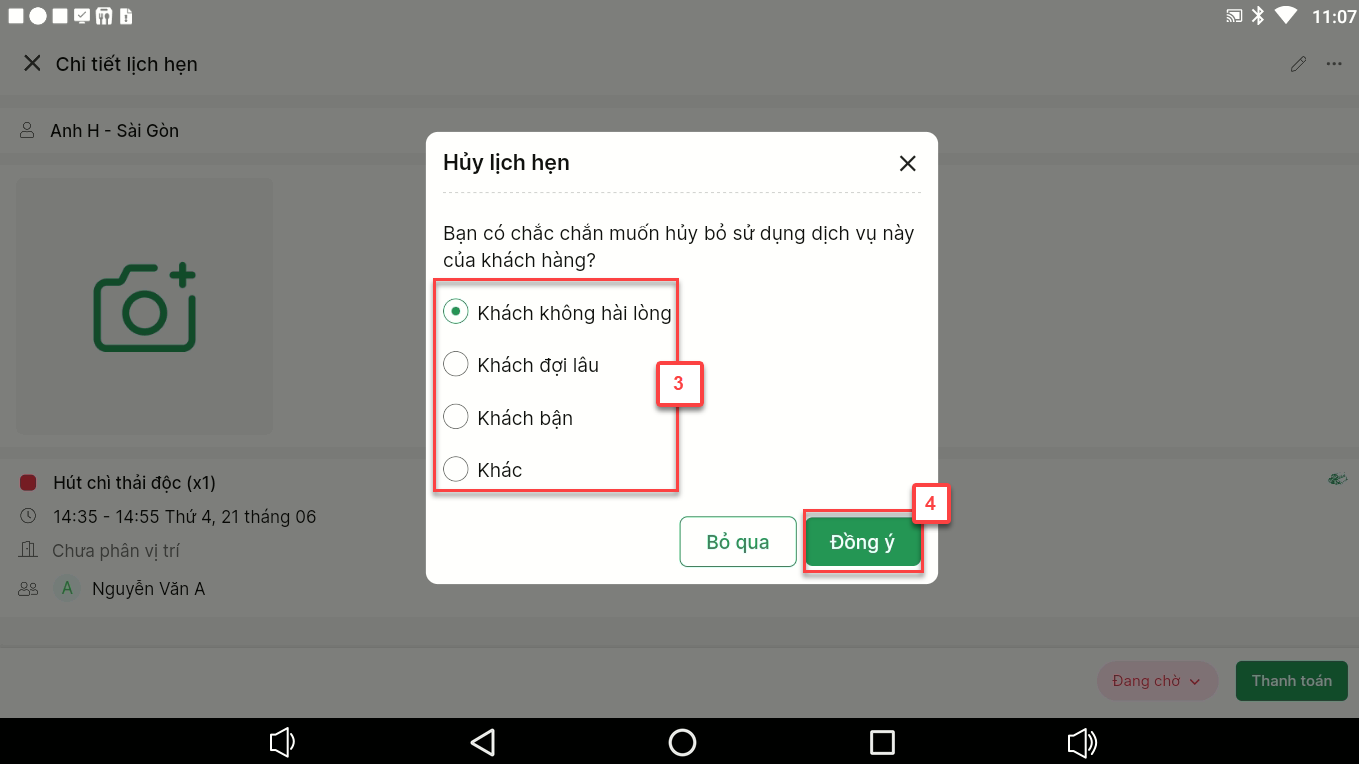
Lưu ý: Với lịch hẹn đã thanh toán, ứng dụng KHÔNG hỗ trợ xóa.
- Ngay tại màn hình Chi tiết lịch hẹn, ứng dụng hỗ trợ bạn thao tác Thanh toán (1)
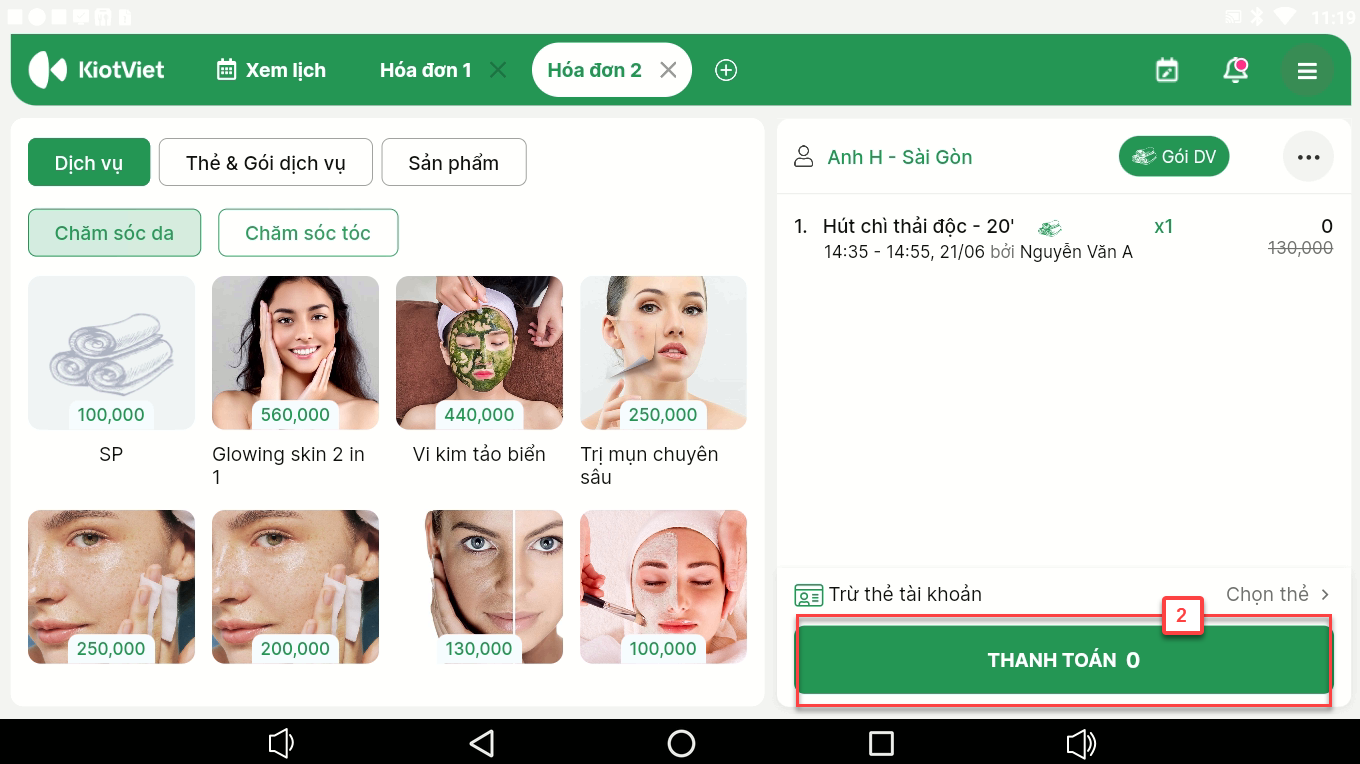
- Màn hình Hóa đơn mở ra, bạn có thể chỉnh sửa thông tin (nếu cần), sau đó nhấn Thanh toán (2) -> bạn nhập các thông tin thanh toán của đơn (3) -> Chạm Hoàn thành (4).

- Lịch hẹn sau khi được thanh toán thành công sẽ có biểu tượng ![]() để nhận biết.
để nhận biết.
Đây là tính năng giúp người dùng tạo hóa đơn trực tiếp, từ đó ghi nhận doanh thu và trừ tồn kho hàng hóa tương ứng. Bạn có thể tạo hóa đơn bằng hai cách như sau:
- Cách 1: Tạo hóa đơn trực tiếp
- Bạn chạm biểu tượng
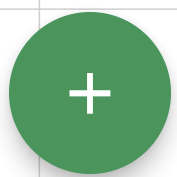 (1), ứng dụng sẽ chuyển đến màn hình tạo hóa đơn mới
(1), ứng dụng sẽ chuyển đến màn hình tạo hóa đơn mới
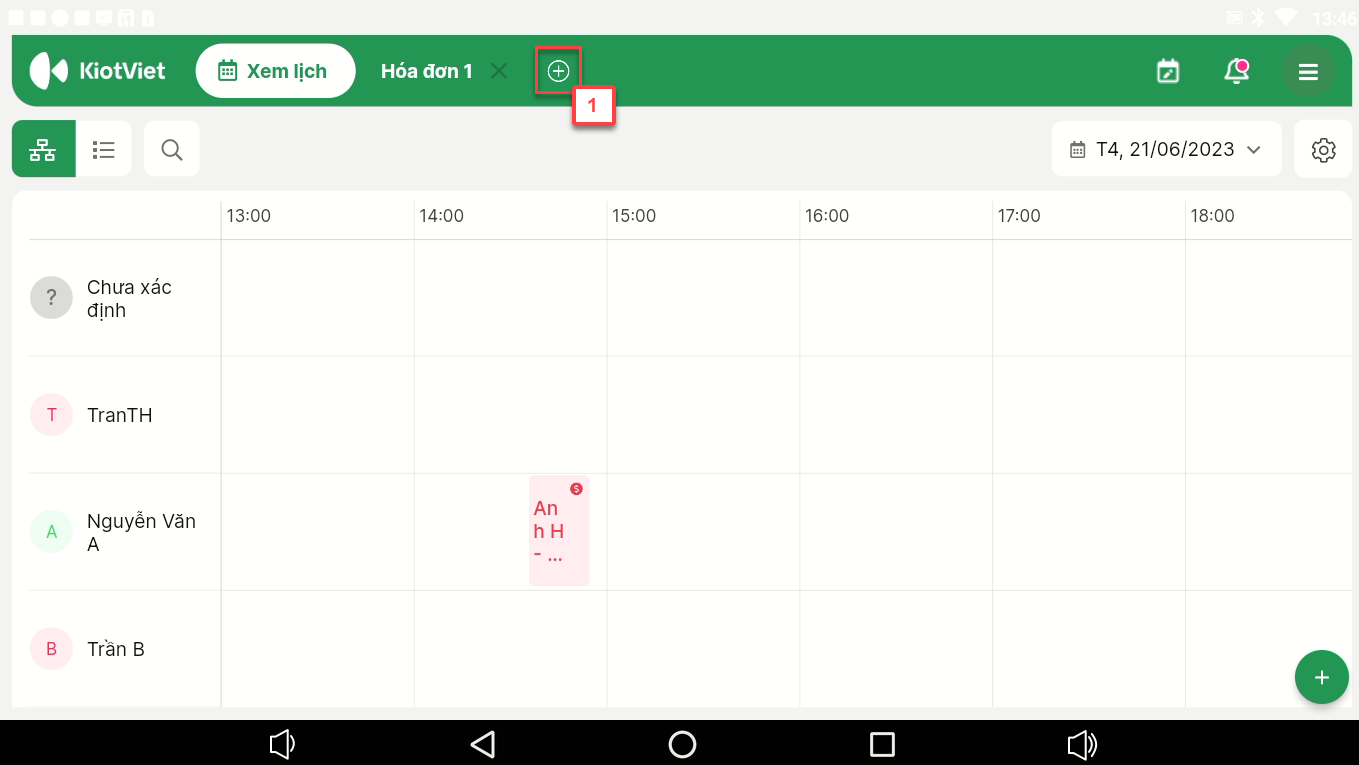
- Cách 2: Chọn Thanh toán (1) khi xem chi tiết lịch hẹn để thanh toán dịch vụ khách đã đặt lịch
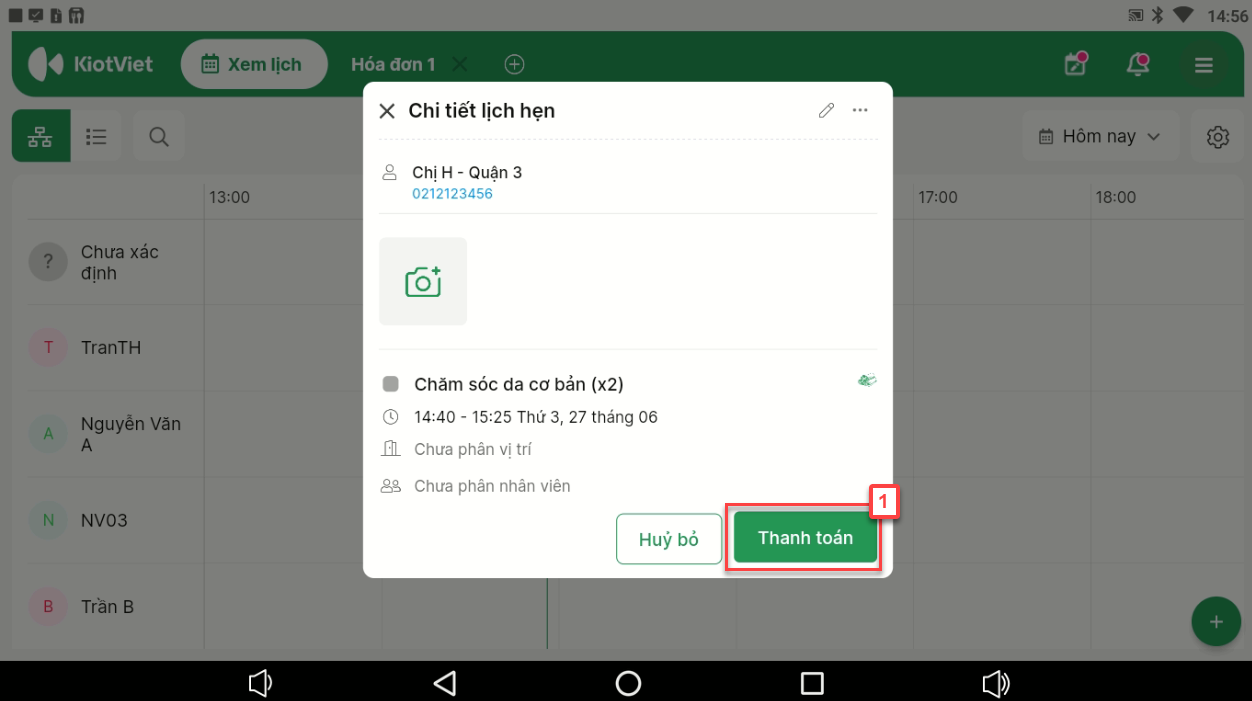
- Chọn hàng hóa vào đơn:
- Tại đây, bạn chọn Danh mục và sản phẩm cần bán (2). Bạn chạm trực tiếp vào hàng hóa (2.1) và chỉnh các thông tin (2.2) như:
- Giảm giá
- Đơn giá
- Số lượng
- Ghi chú
- Nhân viên tư vấn bán
- Thời gian sử dụng đối với hàng hóa dịch vụ
- Chạm Áp dụng (2.3) để hoàn tất.
- Tại đây, bạn chọn Danh mục và sản phẩm cần bán (2). Bạn chạm trực tiếp vào hàng hóa (2.1) và chỉnh các thông tin (2.2) như:
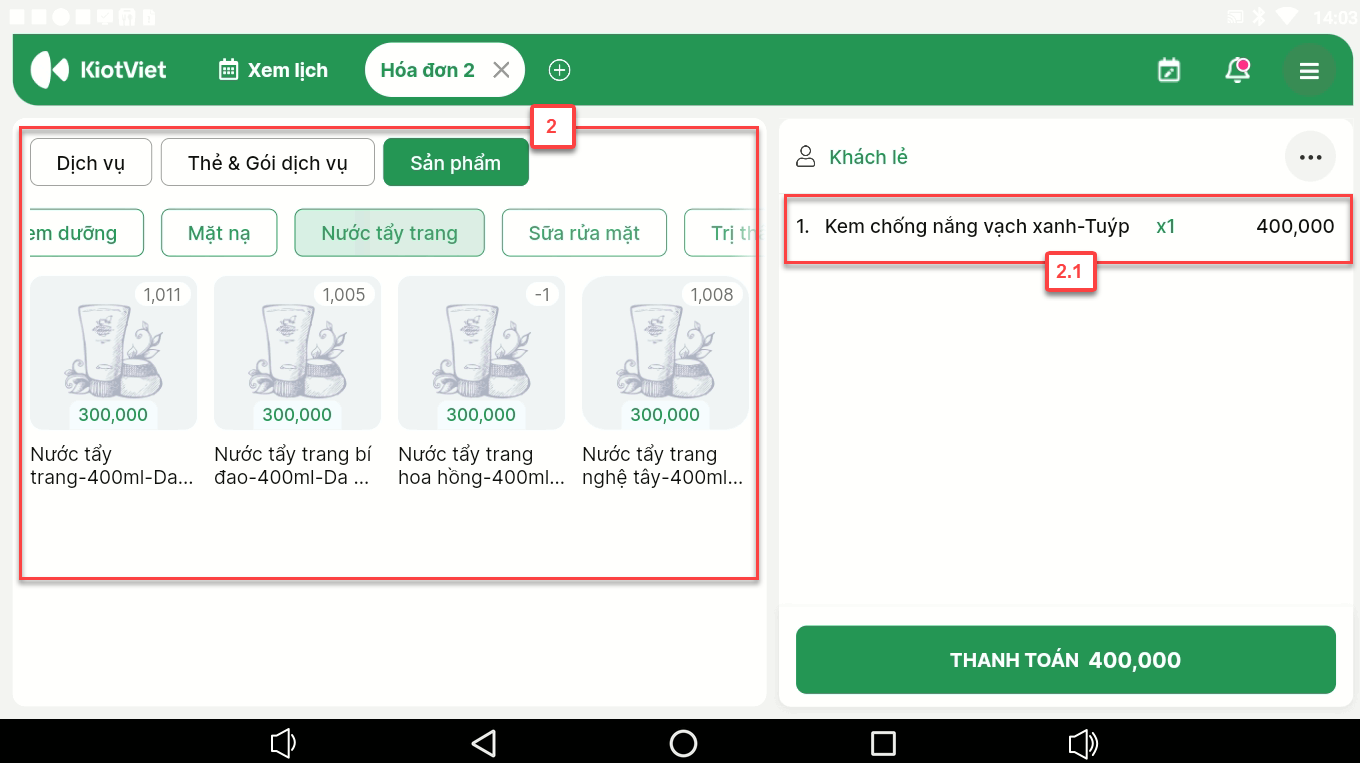
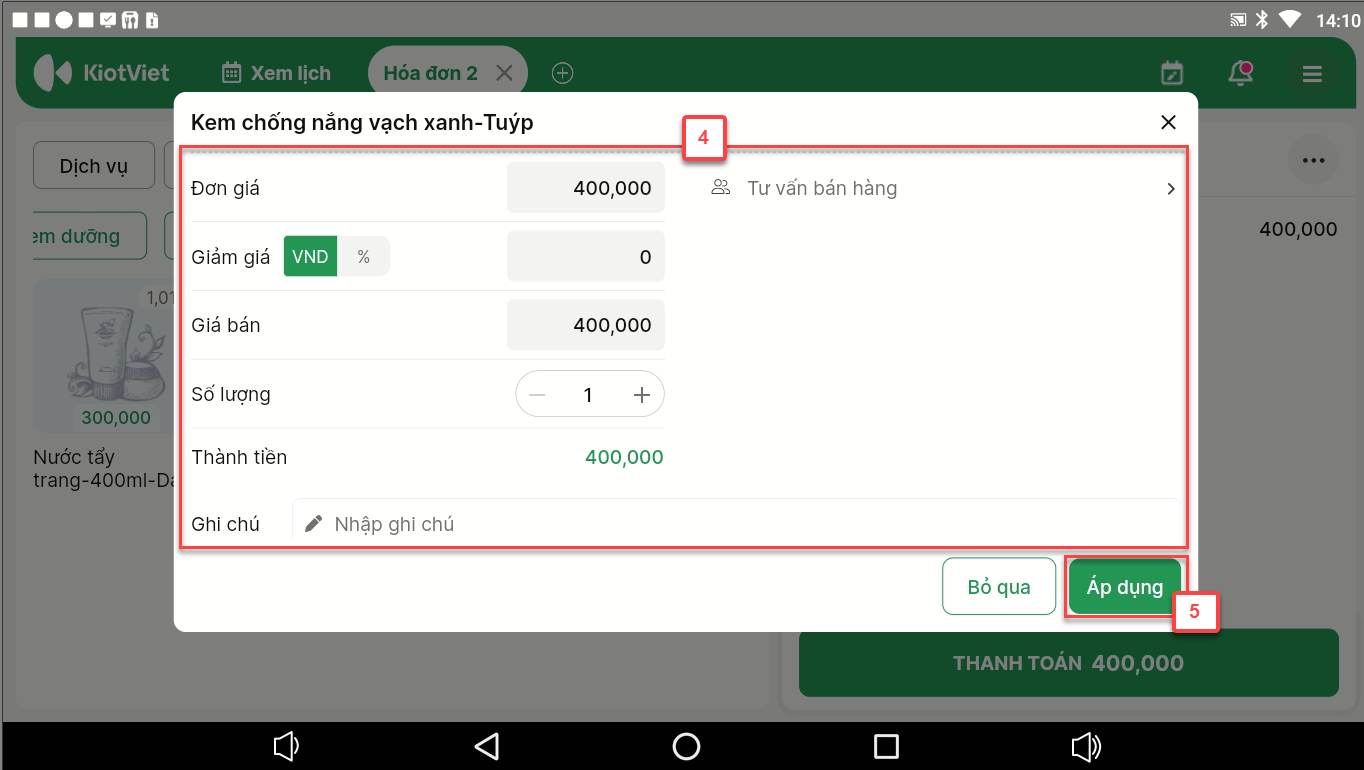
- Để xóa hàng hóa ra khỏi đơn hoặc thêm dòng, ngay tại hàng hóa cần thao tác, bạn vuốt màn hình từ phải qua trái và chọn thao tác tùy nhu cầu (2.4).
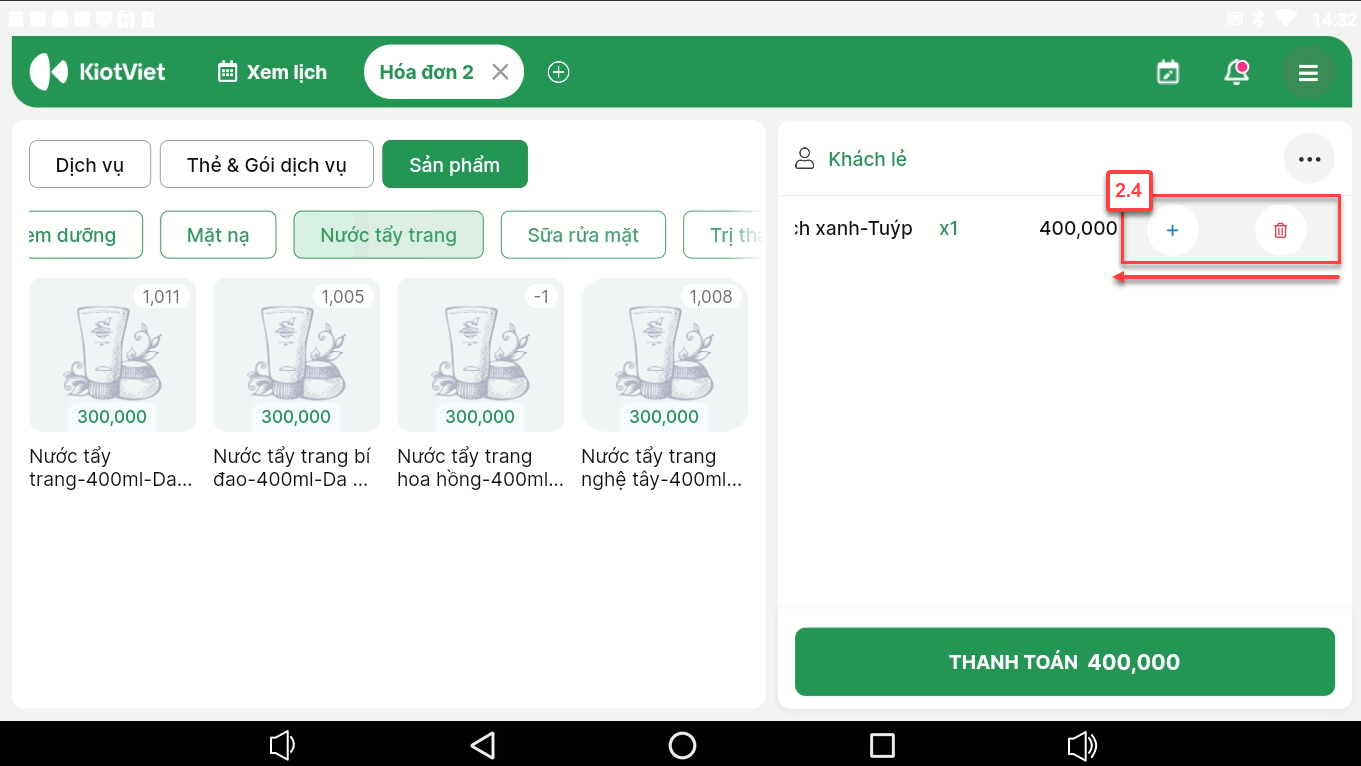
- Chọn khách hàng vào đơn:
- Khi tạo đơn, ứng dụng mặc định để đơn là Khách lẻ.
- Nếu muốn thay đổi, bạn nhấn chọn vào Khách lẻ (3) -> Tìm bằng tên/mã/số điện thoại (3.1) hoặc nhấn biểu tượng
 để thêm khách hàng mới (3.2) -> bạn điền thông tin khách và chọn Áp dụng (3.3).
để thêm khách hàng mới (3.2) -> bạn điền thông tin khách và chọn Áp dụng (3.3).
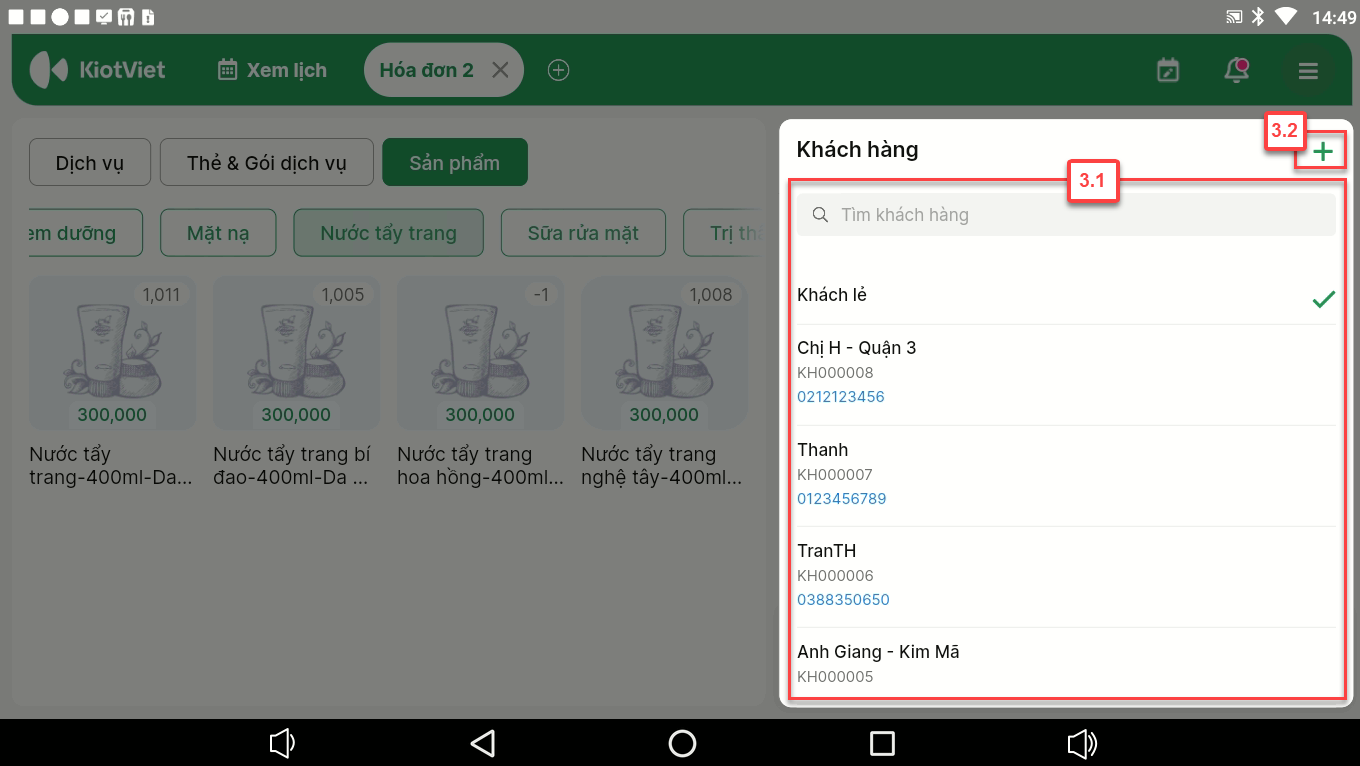
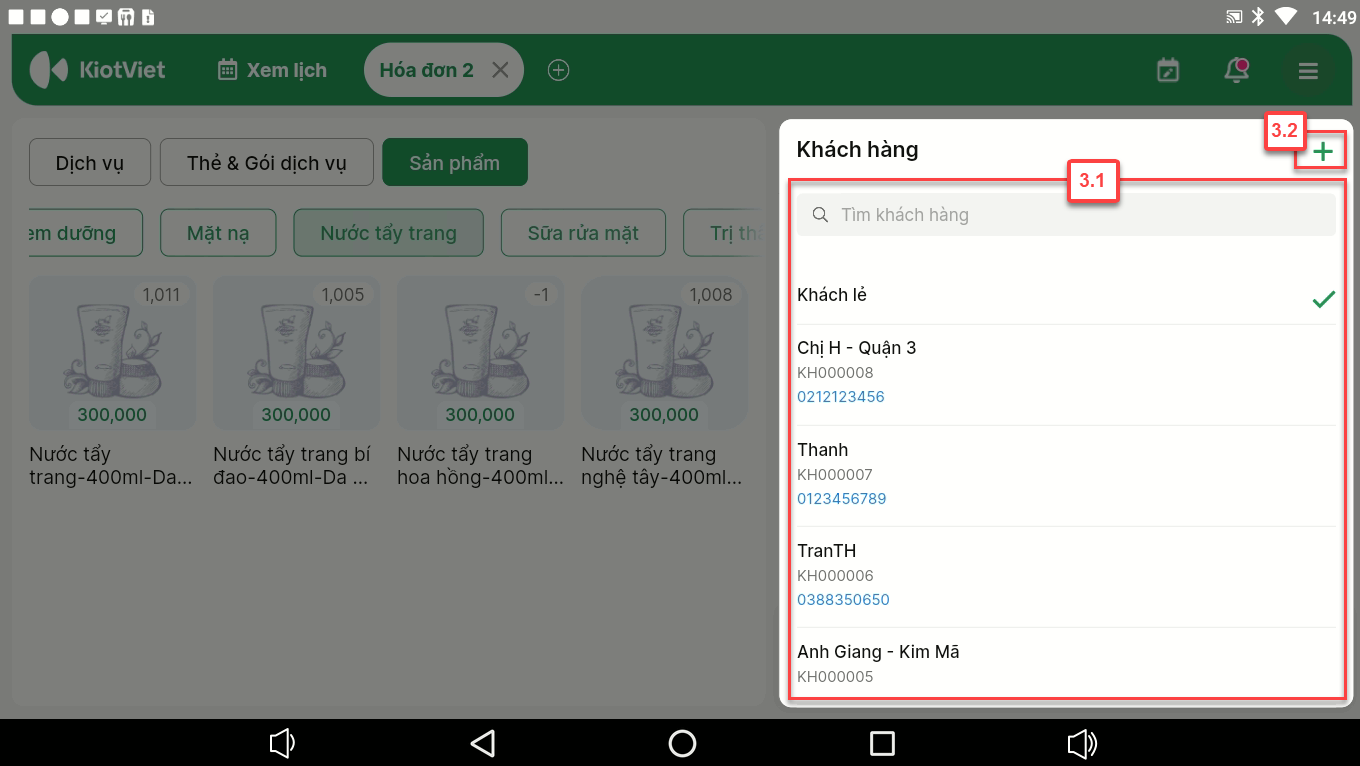
o Thay đổi thông tin chung của đơn:
Nhân viên bán hàng
Bảng giá áp dụng
Kênh bán

Nếu muốn áp dụng hoặc muốn đổi chương trình khuyến mại, bạn nhấn vào biểu tượng hộp quà, chọn chương trình phù hợp theo nhu cầu.

Với khách hàng có thẻ tài khoản còn khả dụng, bạn chạm vào biểu tượng
 (5) -> chọn thẻ muốn trừ (5.1) -> Nhập số tiền mong muốn (5.2) -> Áp dụng (5.3).
(5) -> chọn thẻ muốn trừ (5.1) -> Nhập số tiền mong muốn (5.2) -> Áp dụng (5.3).
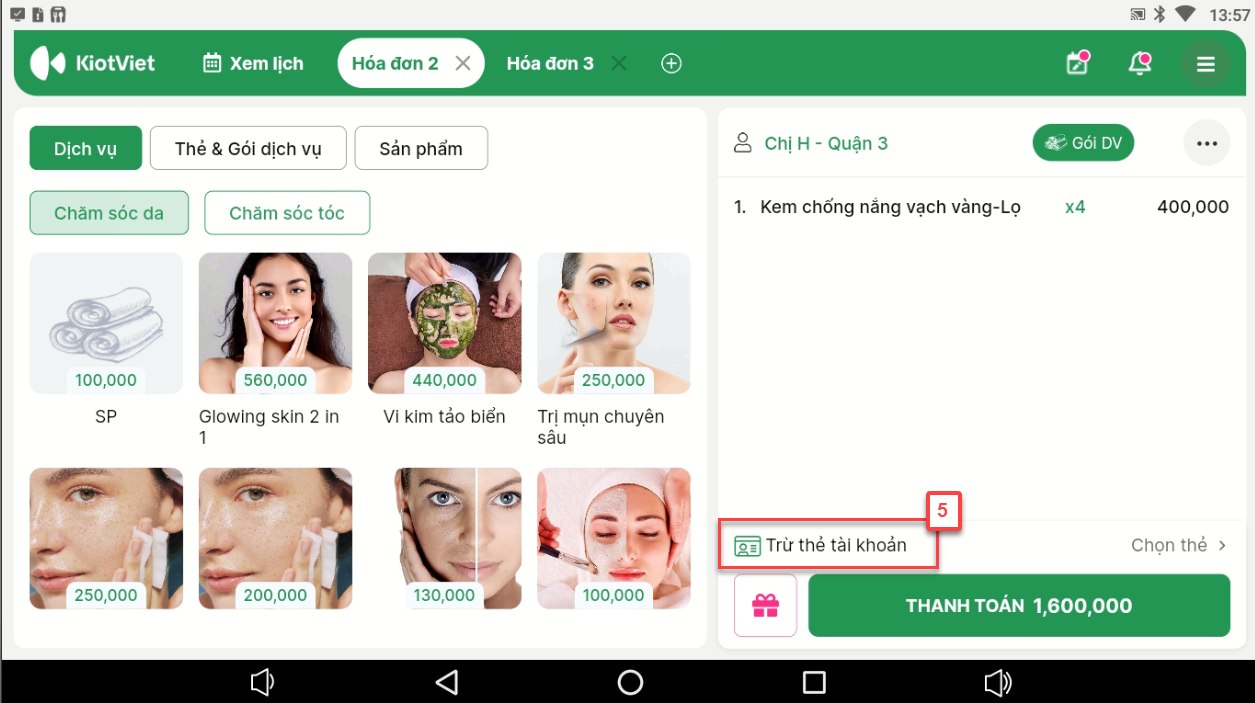
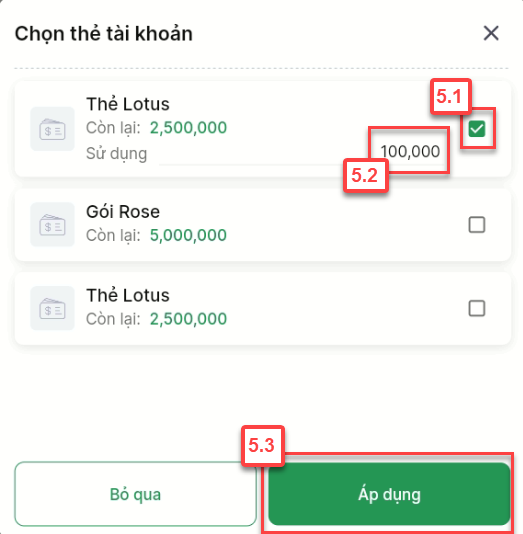
Với khách hàng có gói dịch vụ và muốn dùng trong hóa đơn, bạn chạm vào biểu tượng
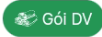 (6) -> chọn dịch vụ trong gói (6.1) -> Nhập số tiền mong muốn (5.2) -> Áp dụng (5.3).
(6) -> chọn dịch vụ trong gói (6.1) -> Nhập số tiền mong muốn (5.2) -> Áp dụng (5.3).
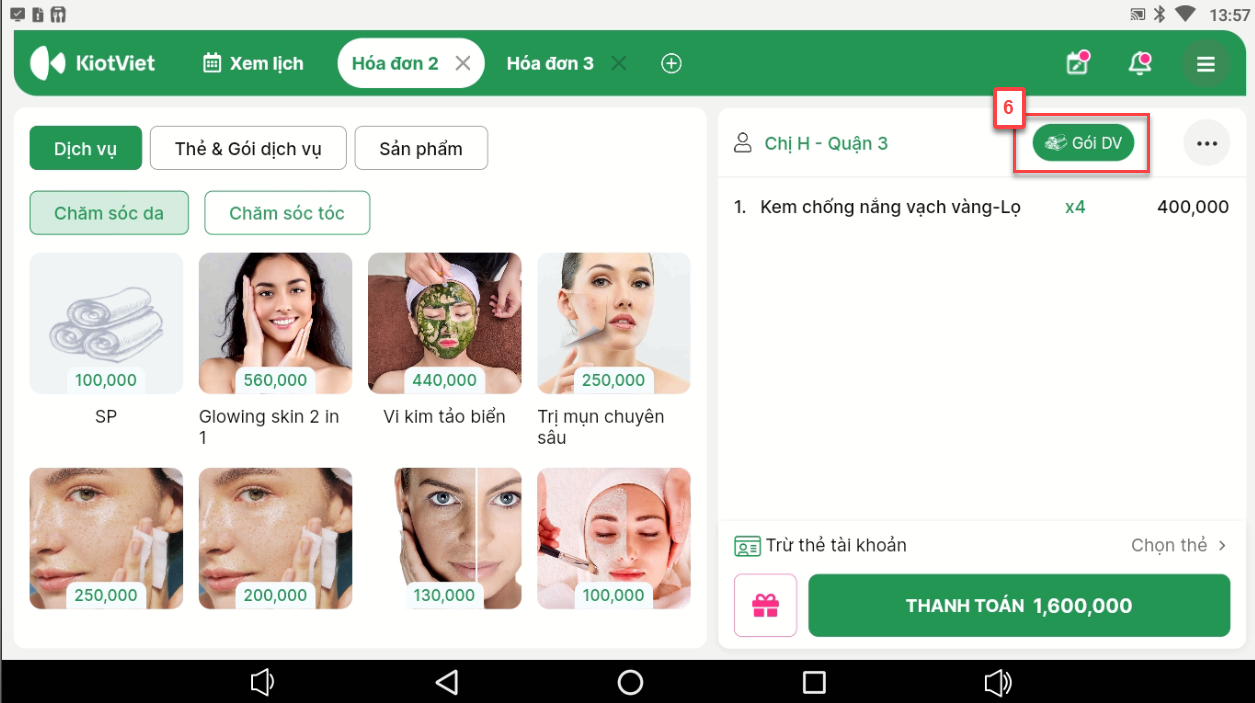
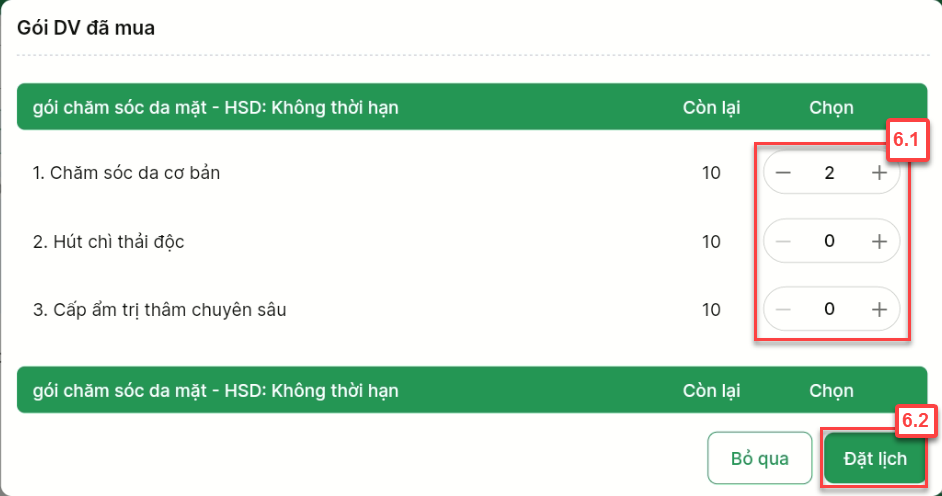
Sau khi chọn xong các thông tin của hóa đơn, người dùng chọn Thanh toán (7).
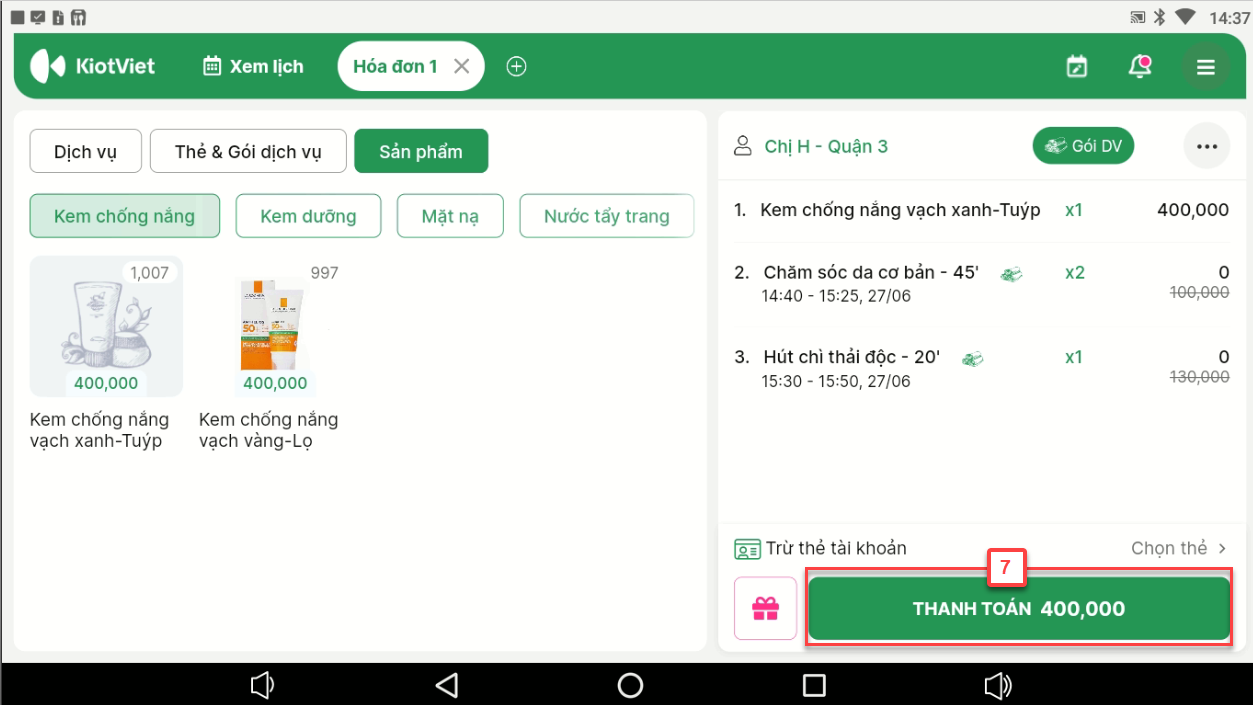
Bạn có thể chỉnh sửa số tiền , thu khác, lựa chọn các hình thức thanh toán hoặc ghi nợ cho khách hàng tùy theo nhu cầu.
Chọn (7.1) để hoàn thành thanh toán
Chọn (7.2) để in hóa đơn tạm
Chọn (7.3) để chia sẻ hóa đơn
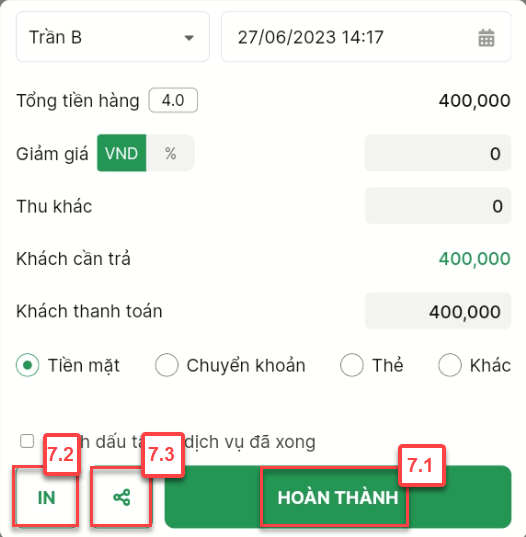
Đây là tính năng giúp người dùng quản lý thông tin bán hàng hàng ngày qua các góc nhìn về thu chi, phương thức thanh toán, tổng kết bán hàng.
Để xem báo cáo cuối ngày người dùng cần có quyền xem báo cáo cuối ngày, mối quan tâm tổng hợp. Bạn thao tác như sau:
- Bạn chạm biểu tượng
 (1), chọn Báo cáo cuối ngày(2).
(1), chọn Báo cáo cuối ngày(2).
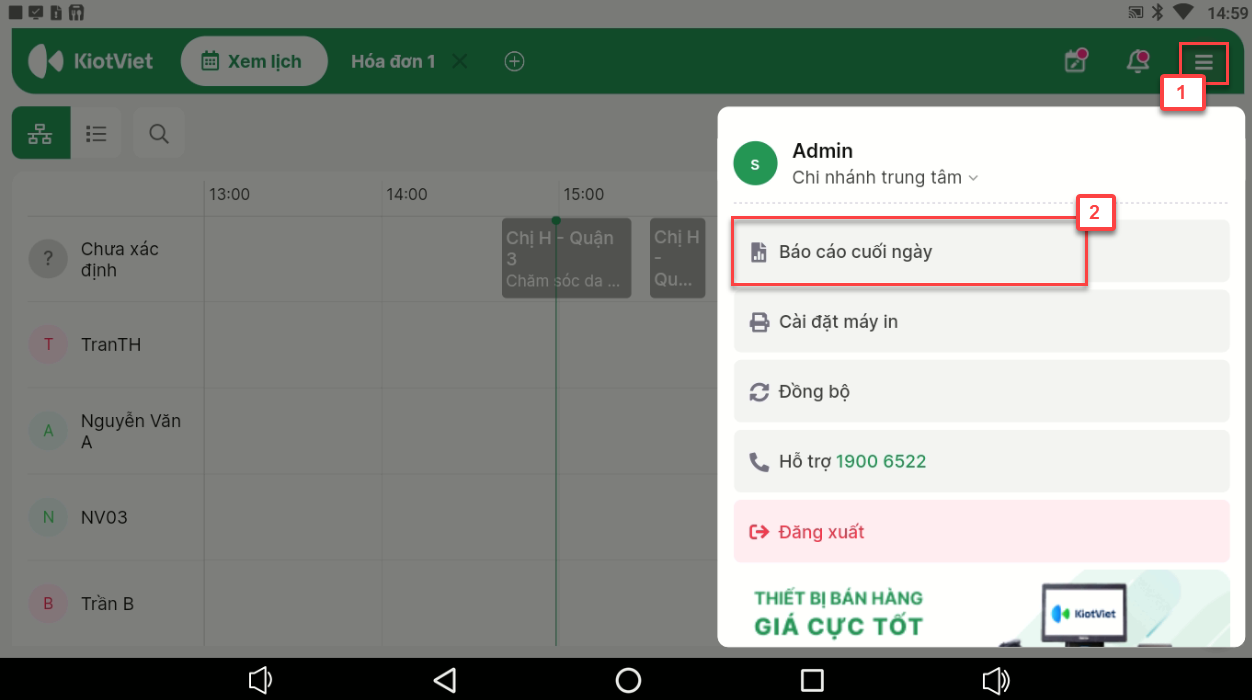
Bạn có thể thay đổi thời gian và chi nhánh và lọc theo các điều kiện: Người tạo và Nhân viên để xem báo cáo cuối ngày
Lọc theo thời gian:
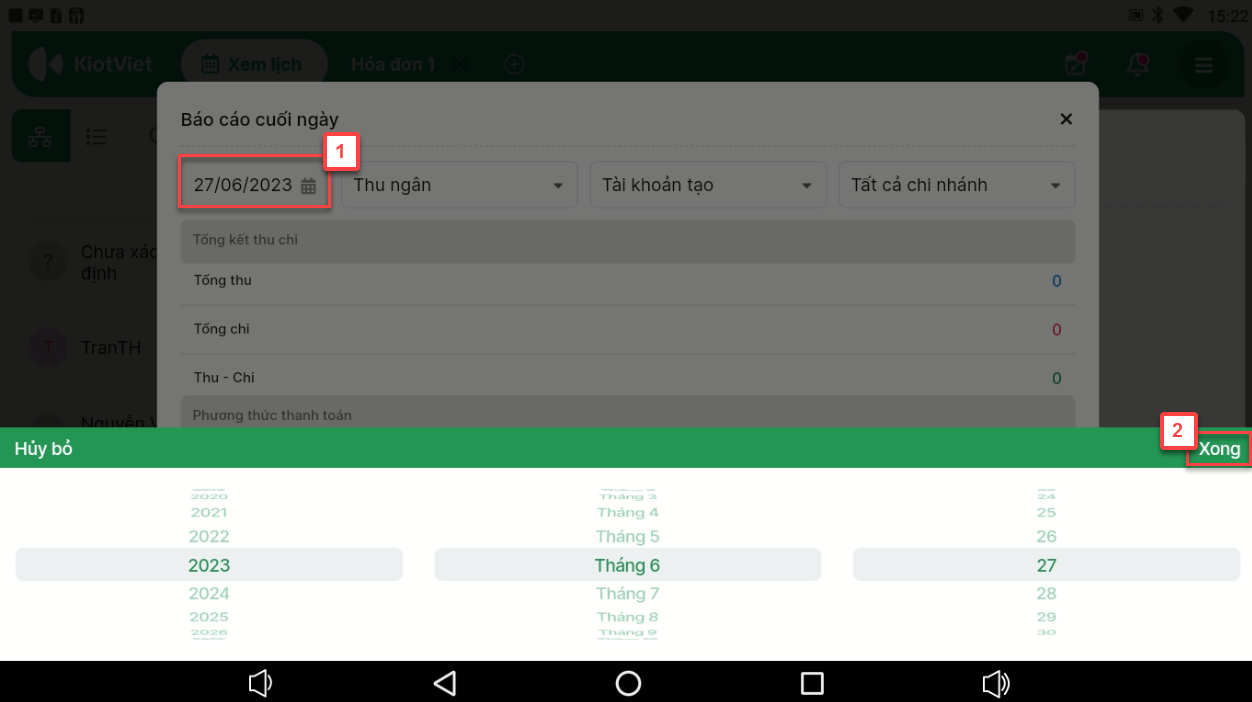
Lọc theo chi nhánh
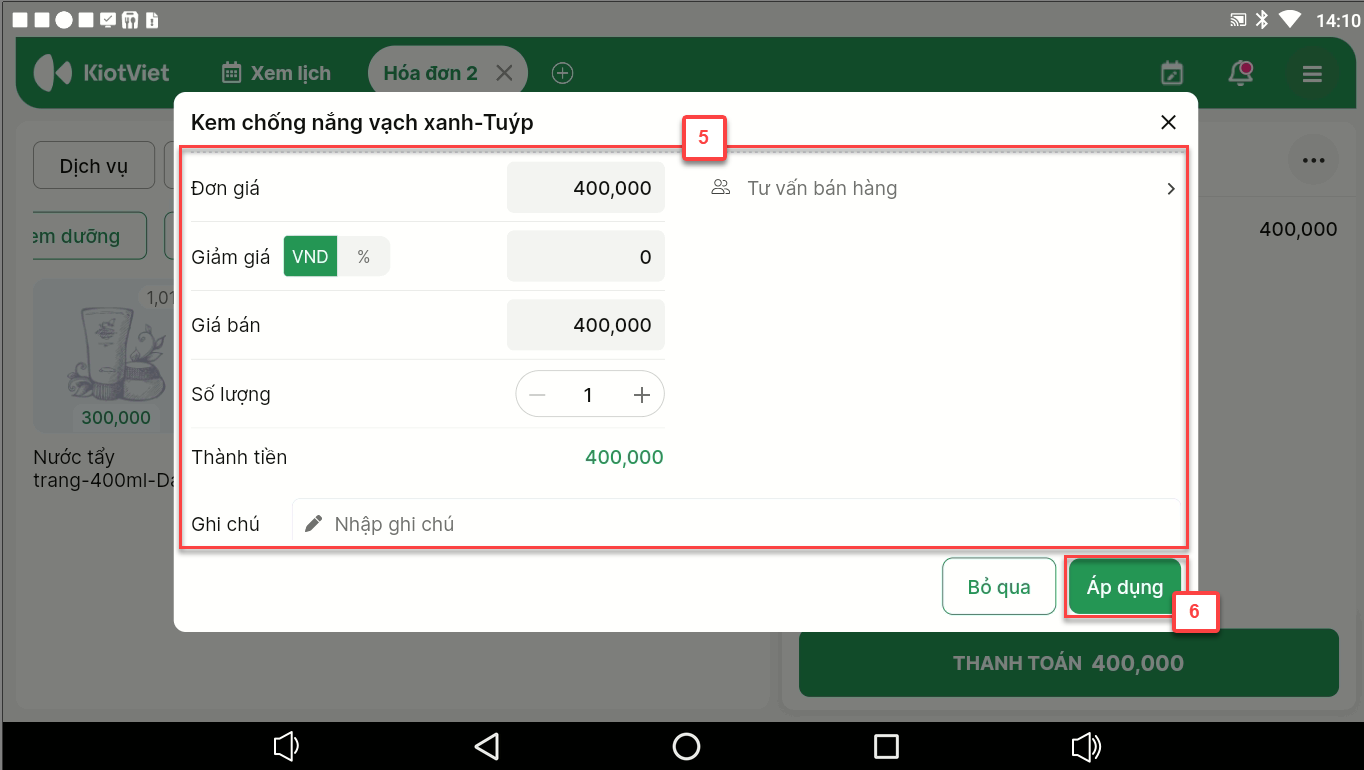
Lọc theo Nhân viên, Người tạo
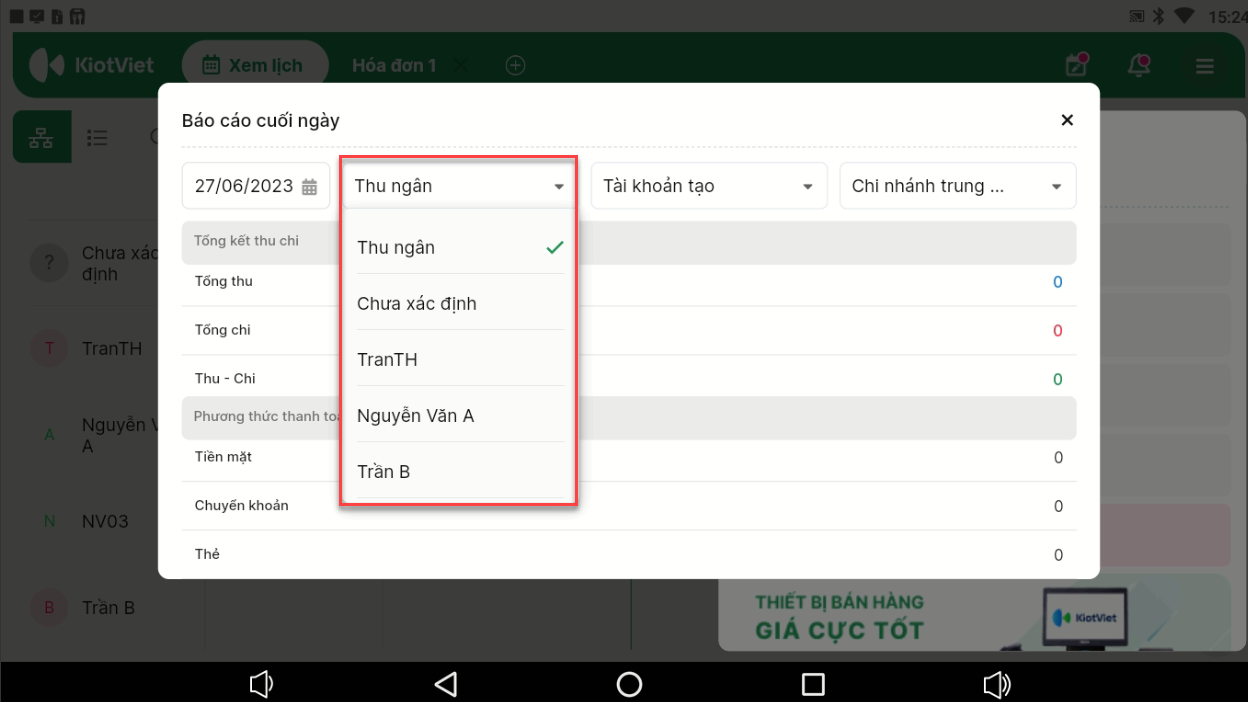
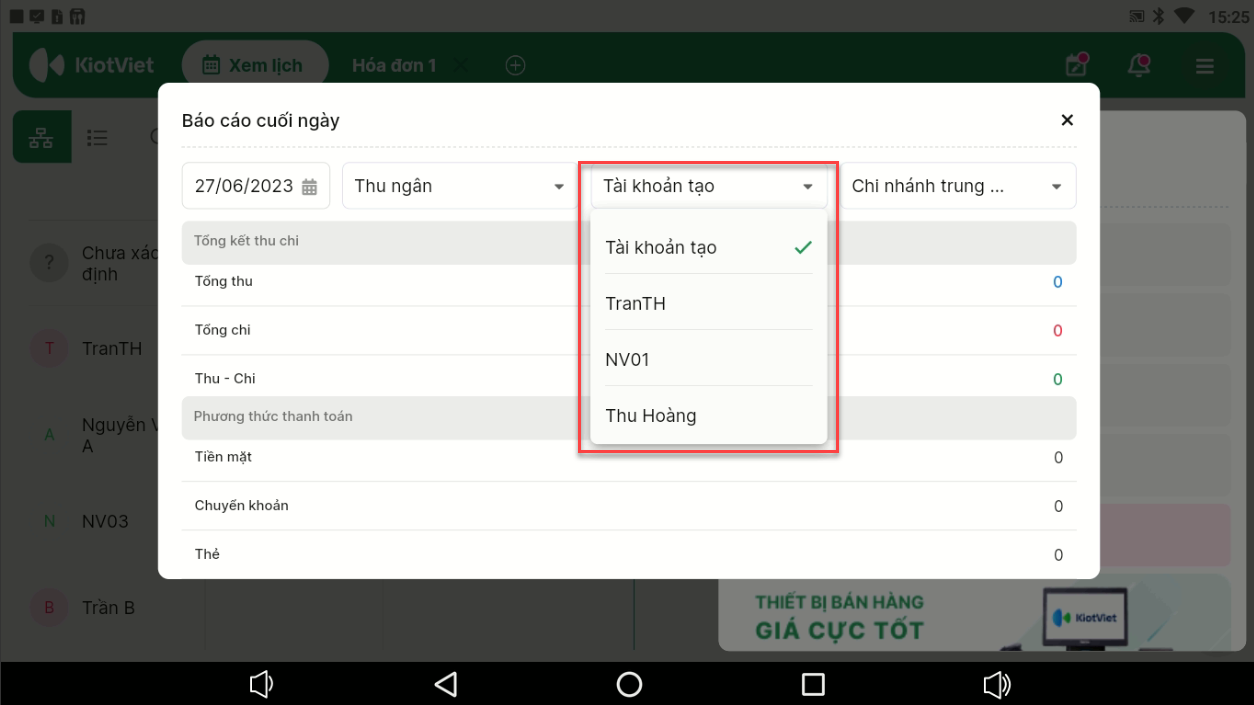
- Người dùng có thể xem thông tin khách hàng khi chọn khách hàng vào hóa đơn, bạn nhấn vào tên khách cần xem (1) -> hệ thống sẽ hiện thị thông tin của khách hàng (2).
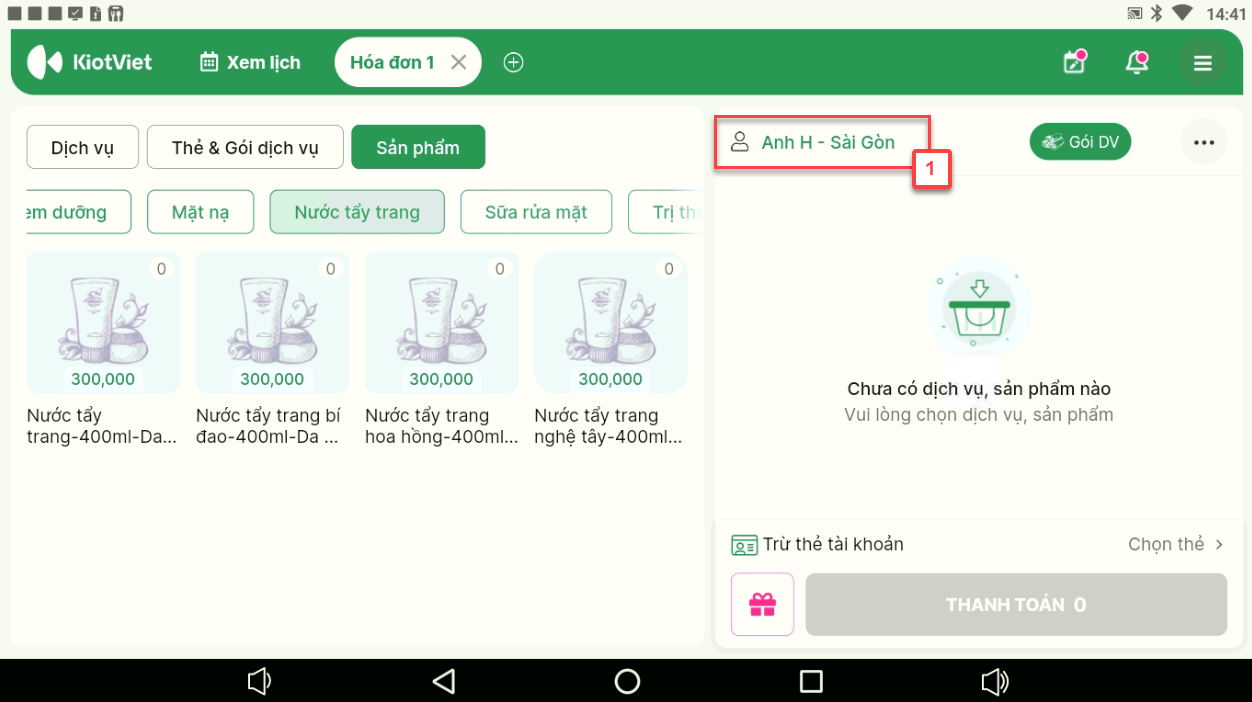

- Xem chi tiết Điểm khách hàng và chi tiết đơn:
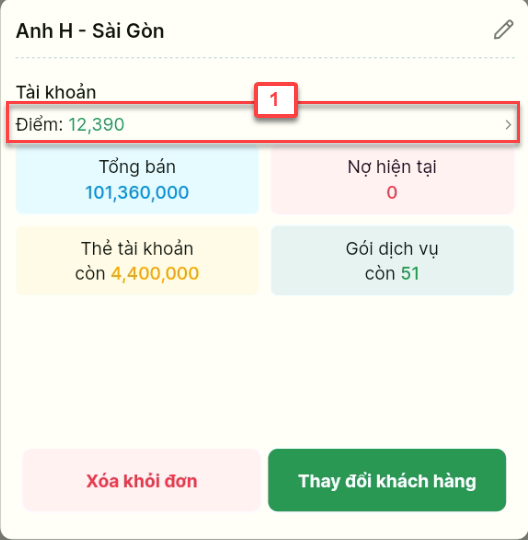
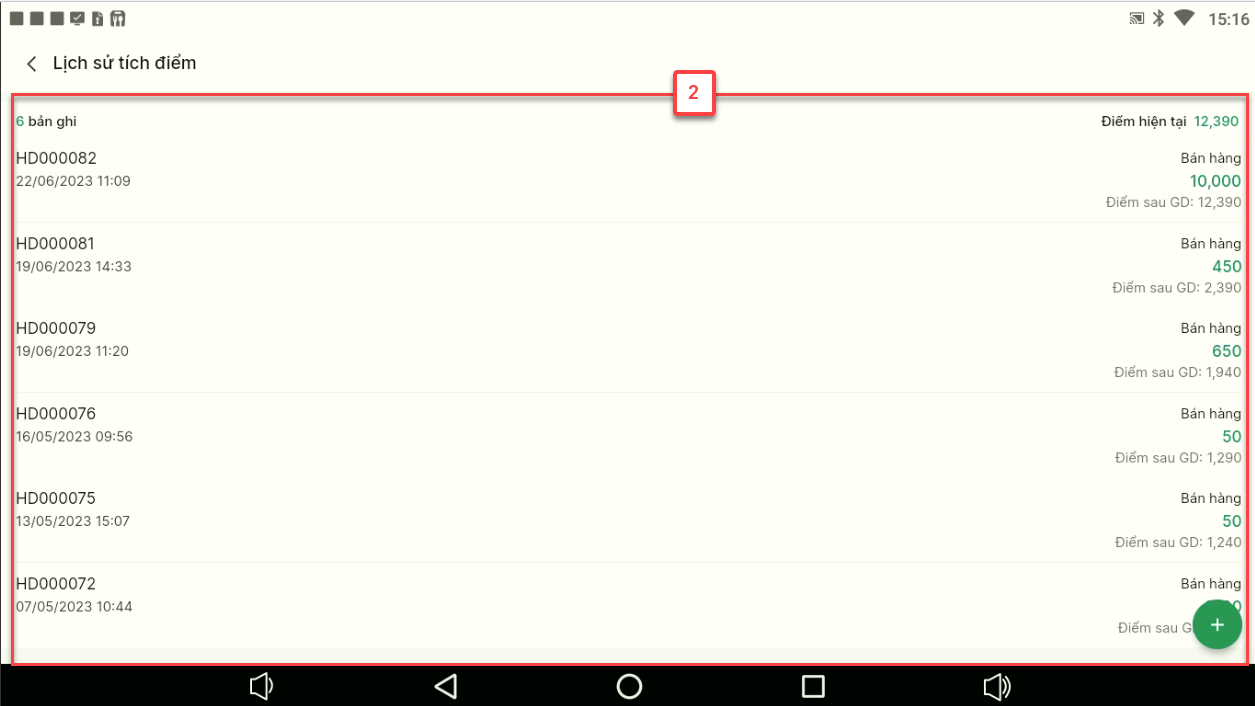
- Xem chi tiết Tổng bán của khách hàng và chi tiết từng hóa đơn:
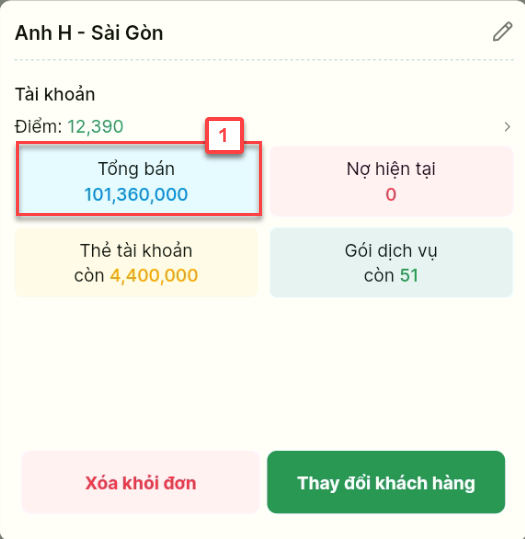
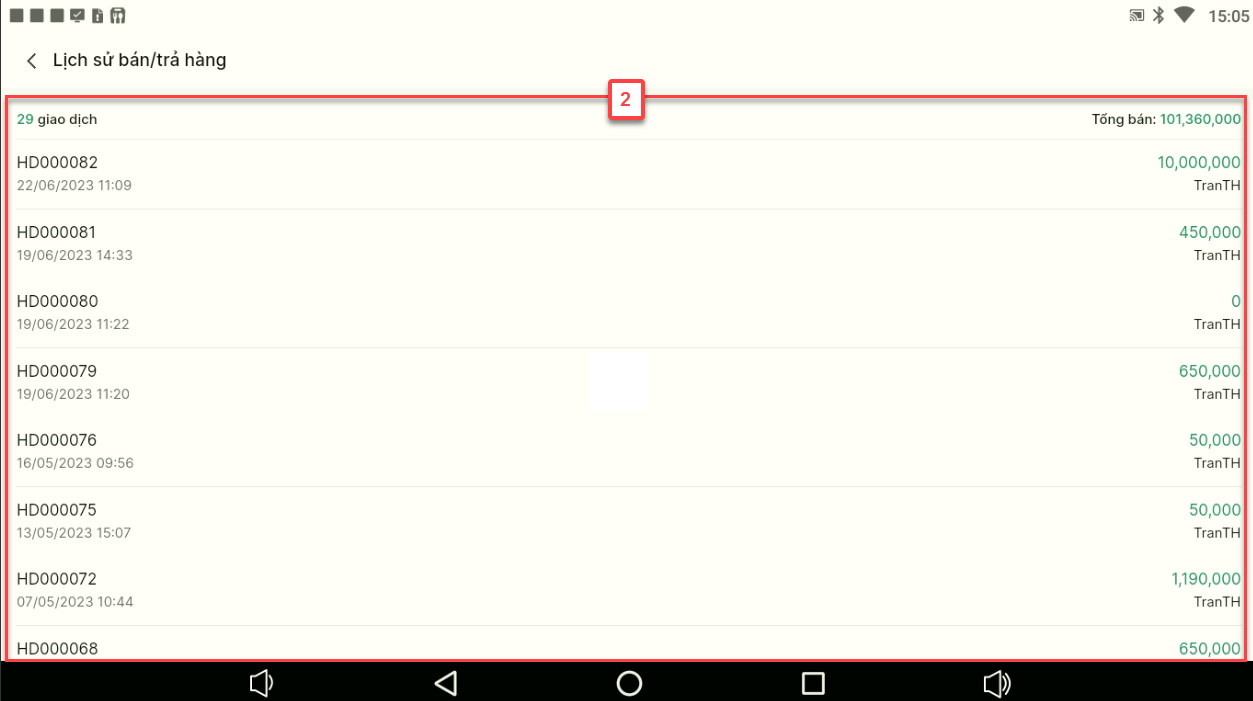
- Xem chi tiết Nợ hiện tại của khách hàng:
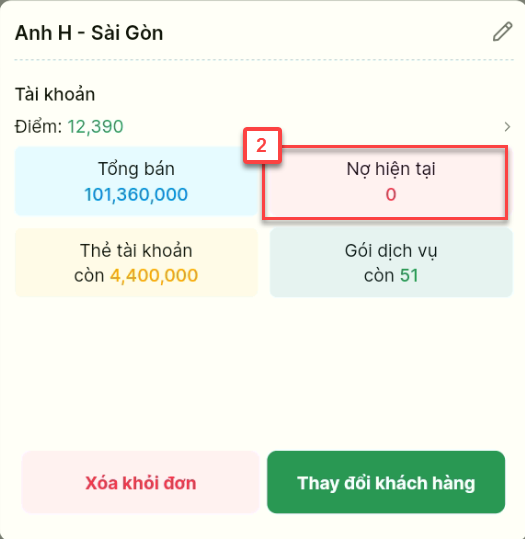
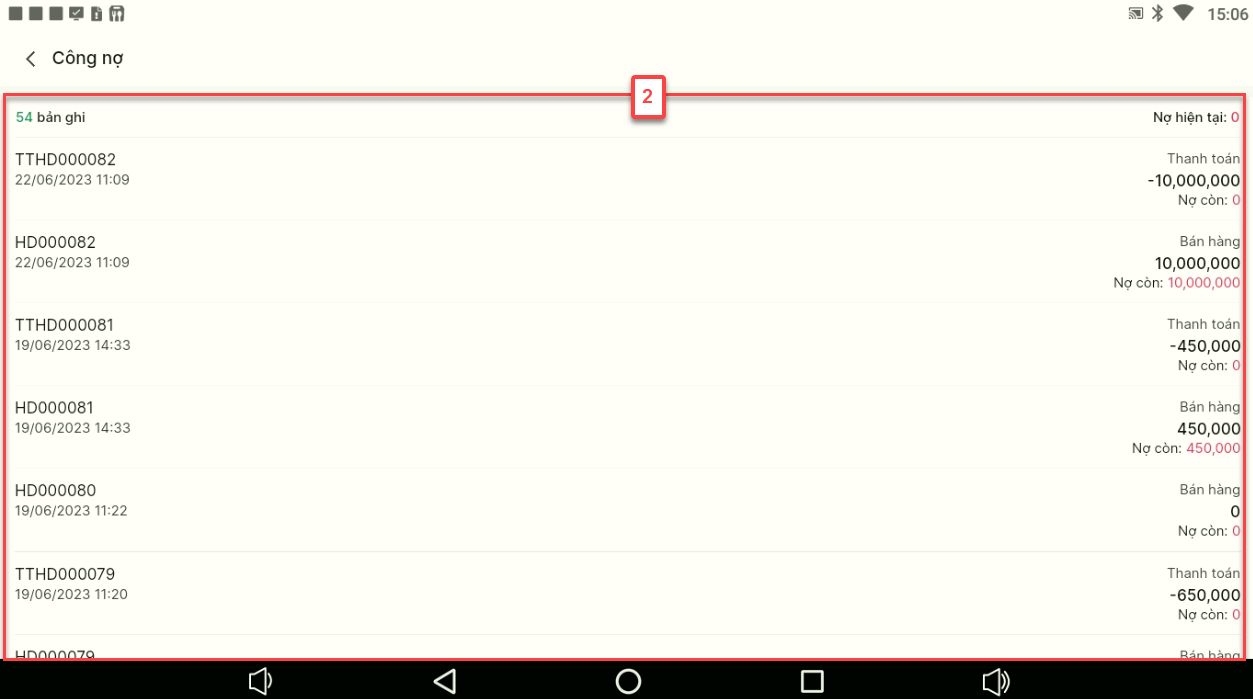
- Xem chi tiết Thẻ tài khoản của khách hàng:

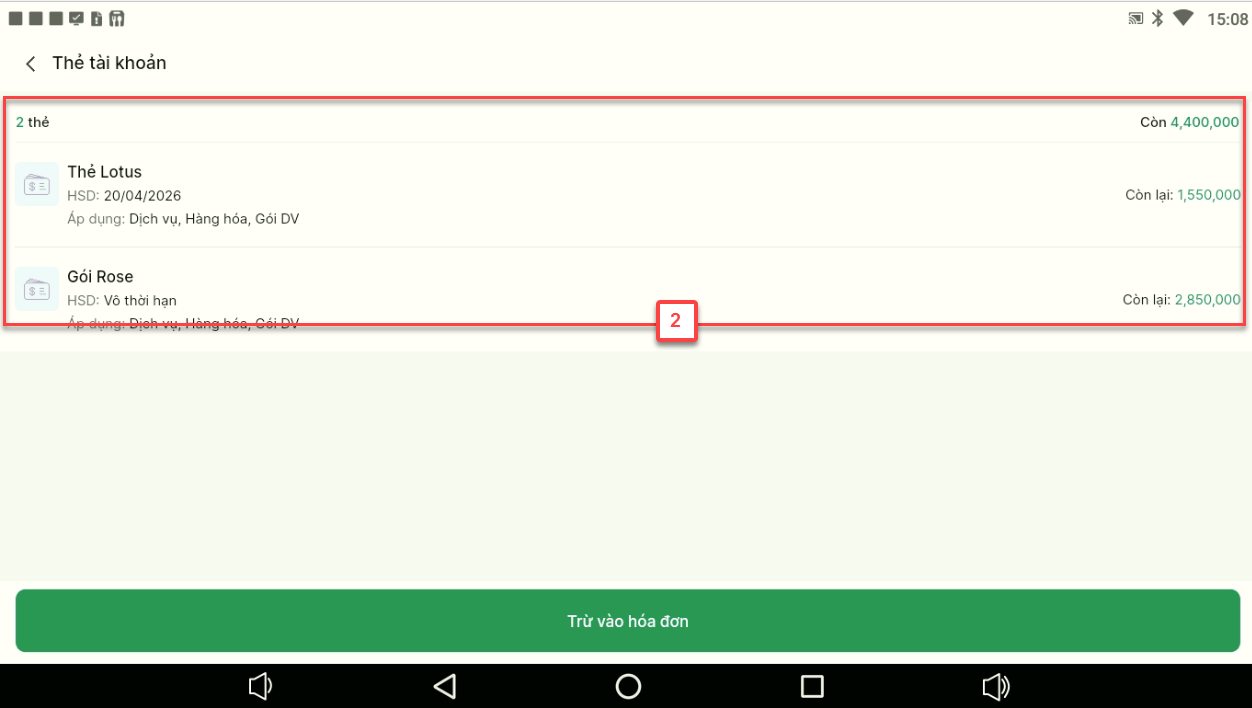
- Xem chi tiết Gói dịch vụ của khách hàng:
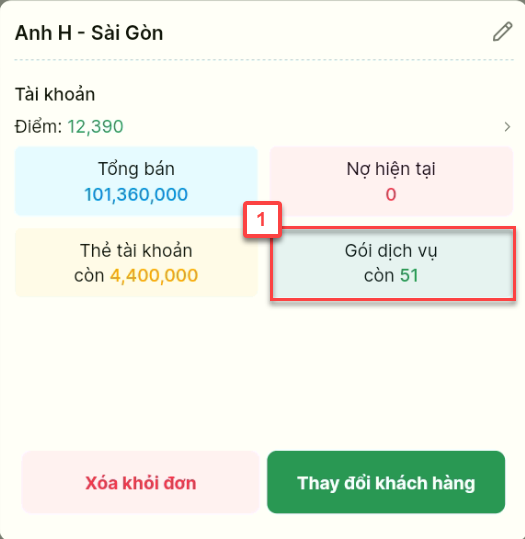
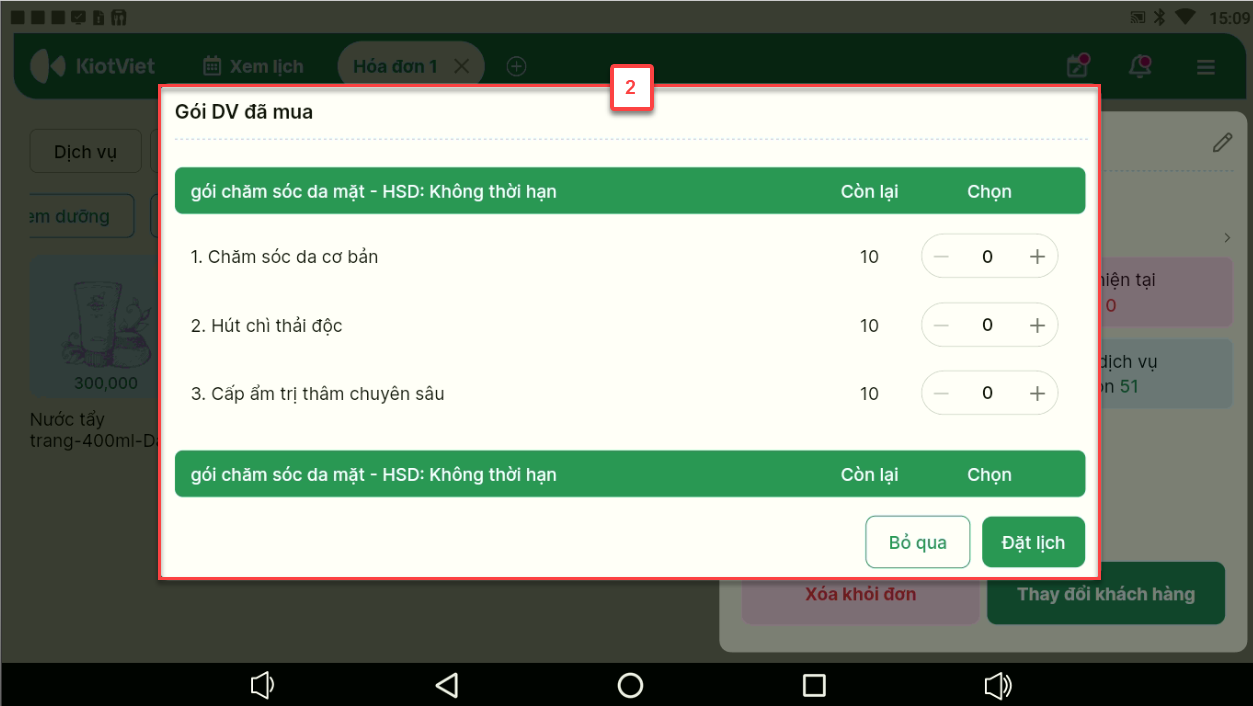
- Để chỉnh sửa thông tin chi tiết của khách hàng, bạn chạm biểu tượng ![]() (1) -> Chỉnh sửa thông tin như mong muốn (2) -> chạm Lưu (3).
(1) -> Chỉnh sửa thông tin như mong muốn (2) -> chạm Lưu (3).
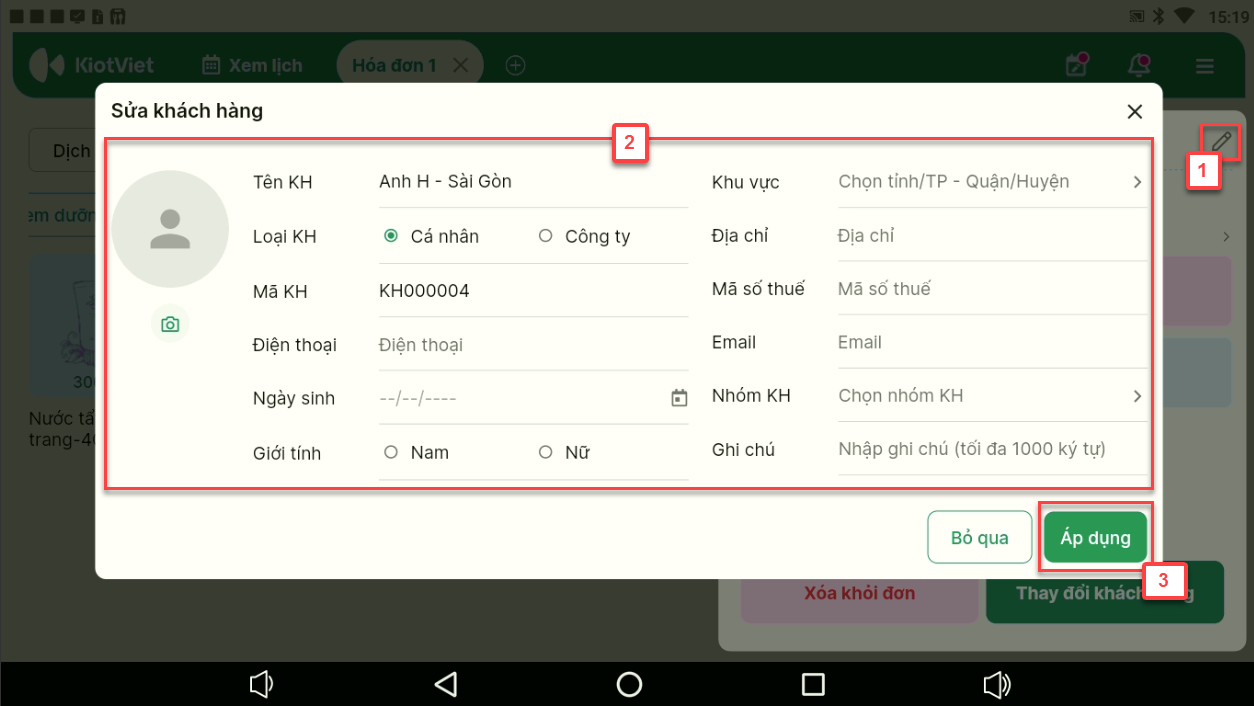
- Trên màn hình Thông báo hoặc màn hình Xem lịch, ứng dụng hỗ trợ thao tác chỉnh sửa, xác nhận hoặc hủy lịch hẹn online.
- Màn hình danh sách Thông báo: bạn chạm vào biểu tượng ![]() (1) chọn thông báo của lịch hẹn cần xử lý (2) -> hệ thống hiển thị màn hình Chỉnh sửa lịch sử dụng. Tại đây bạn có thể chỉnh sửa chi tiết lịch hẹn (2) sau đó nhấn Xác nhận hoặc Hủy lịch (3).
(1) chọn thông báo của lịch hẹn cần xử lý (2) -> hệ thống hiển thị màn hình Chỉnh sửa lịch sử dụng. Tại đây bạn có thể chỉnh sửa chi tiết lịch hẹn (2) sau đó nhấn Xác nhận hoặc Hủy lịch (3).
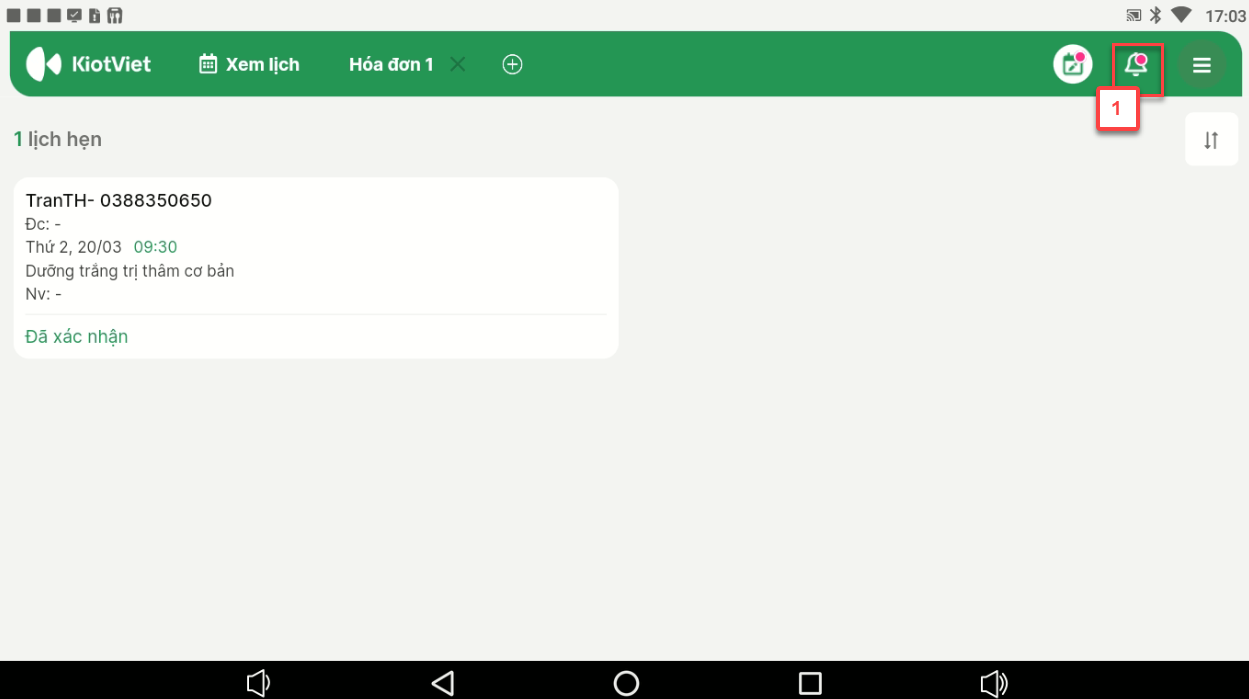
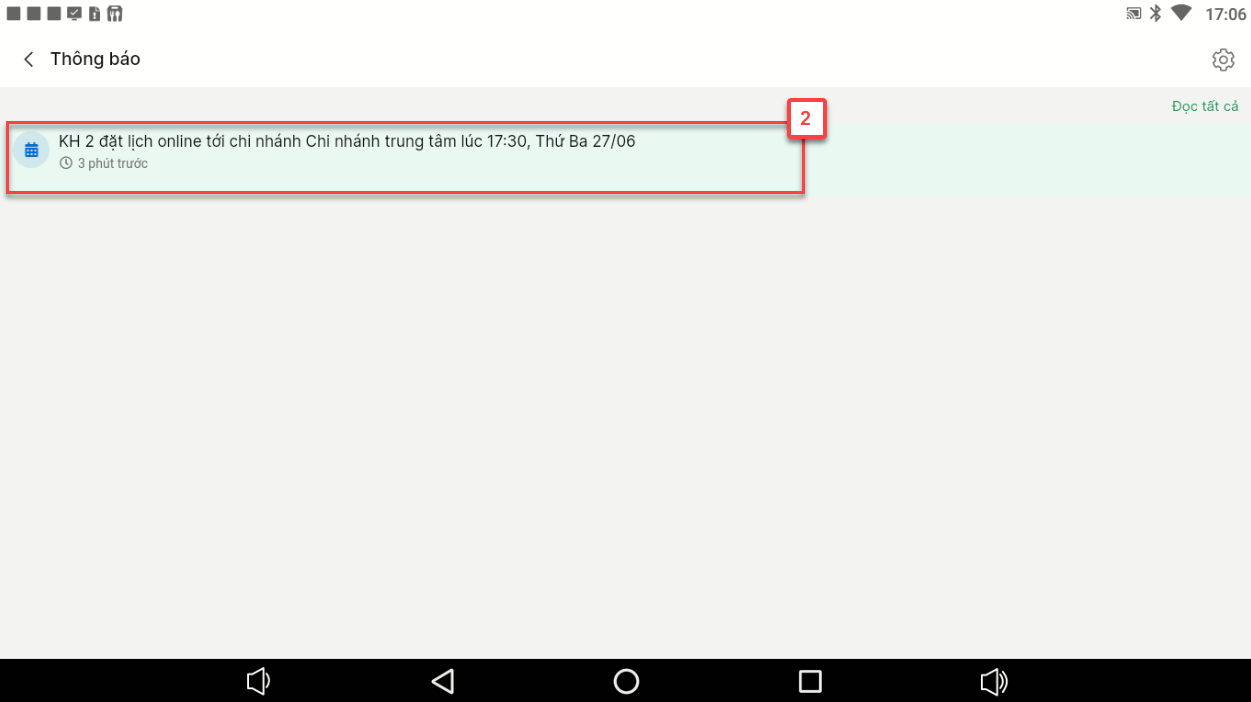
Sau khi xác nhận lịch hẹn thì lịch đó sẽ hiển thị trên màn hình xem lịch với trạng thái Chưa tới. Lịch hẹn sẽ được tiếp tục xử lý như các lịch hẹn khác của cửa hàng.
Với các lịch đã xác nhận, khi bạn chạm thông báo của lịch -> hệ thống sẽ hiển thị màn hình chi tiết lịch hẹn.
Khi bạn chọn vào một thông báo gộp -> hệ thống hiển thị danh sách các lịch đặt online trong thông báo. Tại đây, bạn có thể Xác nhận/Hủy các lịch hoặc chọn vào lịch đặt cụ thể nếu muốn chỉnh sửa lịch hẹn
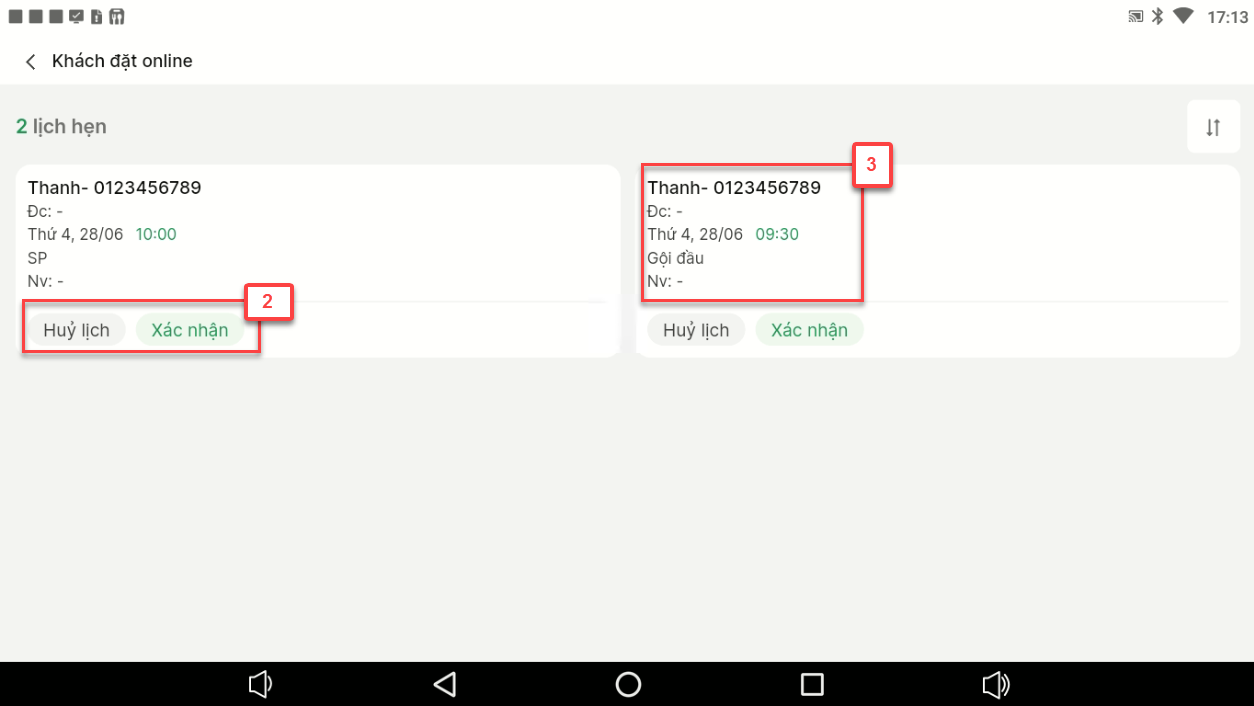
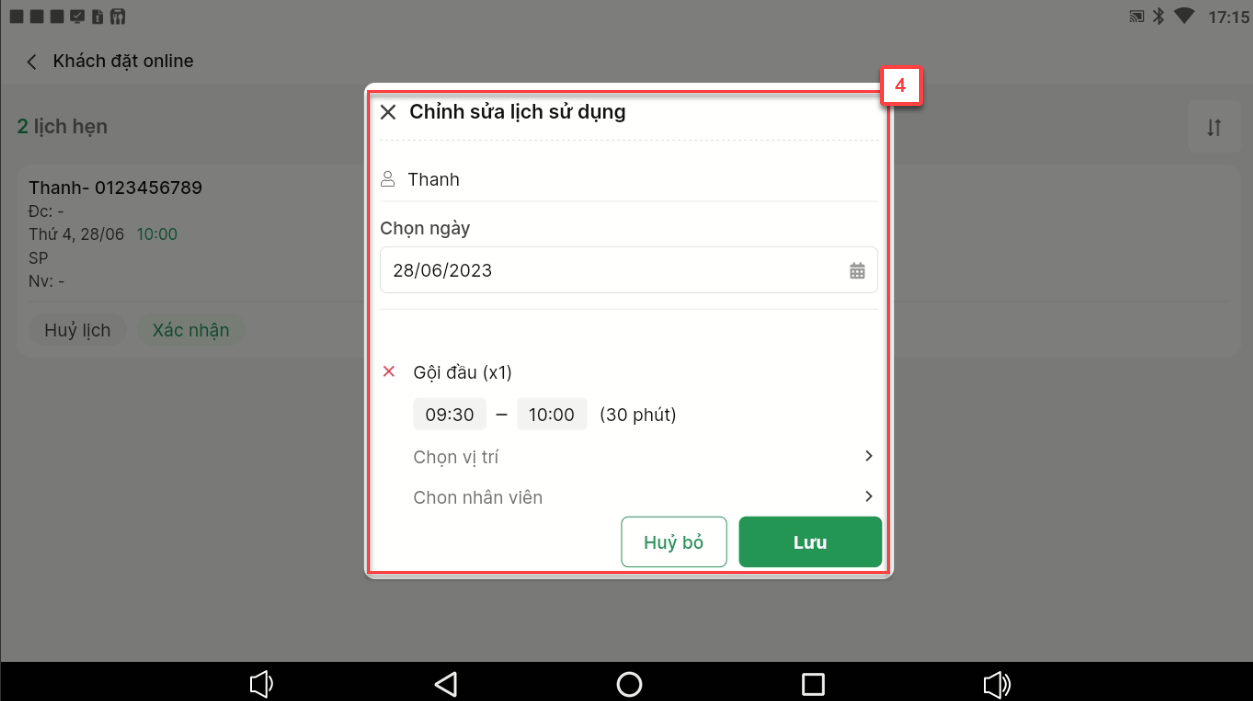
- Màn hình Xem lịch: bạn chạm ![]() (1) -> hệ thống hiển thị danh sách lịch đặt online đang chờ xác nhận.
(1) -> hệ thống hiển thị danh sách lịch đặt online đang chờ xác nhận.
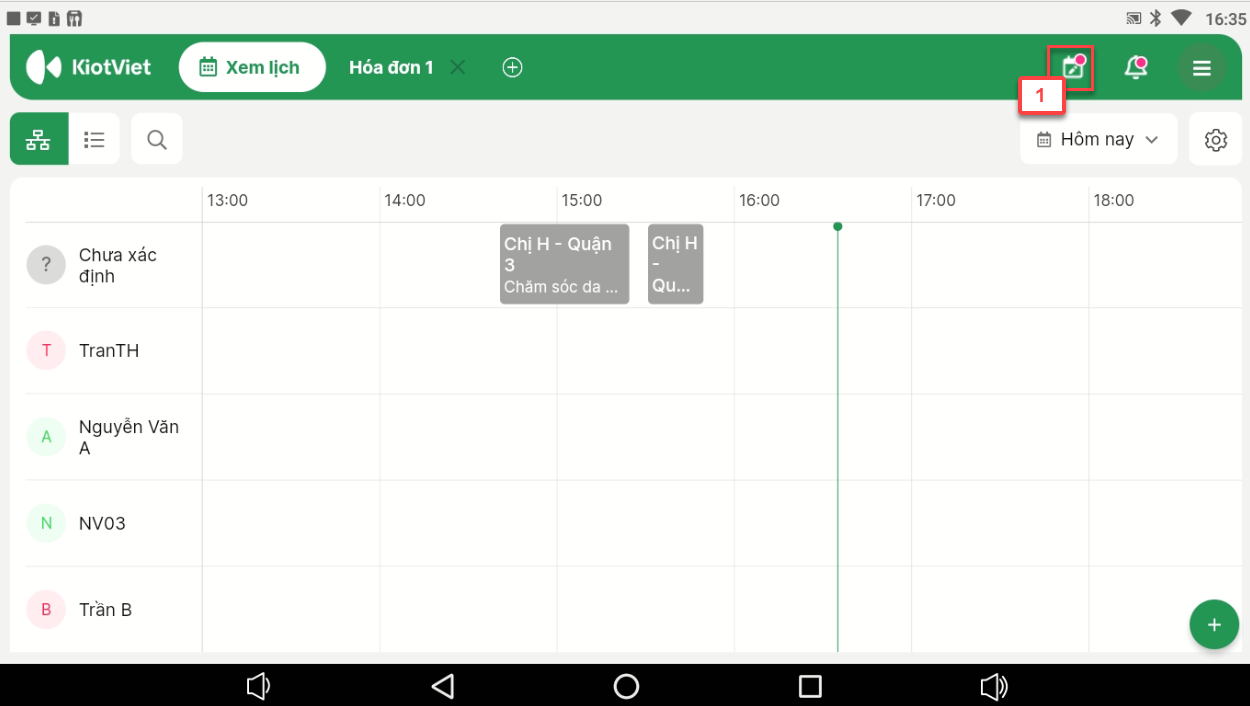
Tại đây, bạn có thể chọn Xác nhận/Hủy các lịch hoặc chọn vào lịch đặt cụ thể nếu muốn chỉnh sửa lịch hẹn
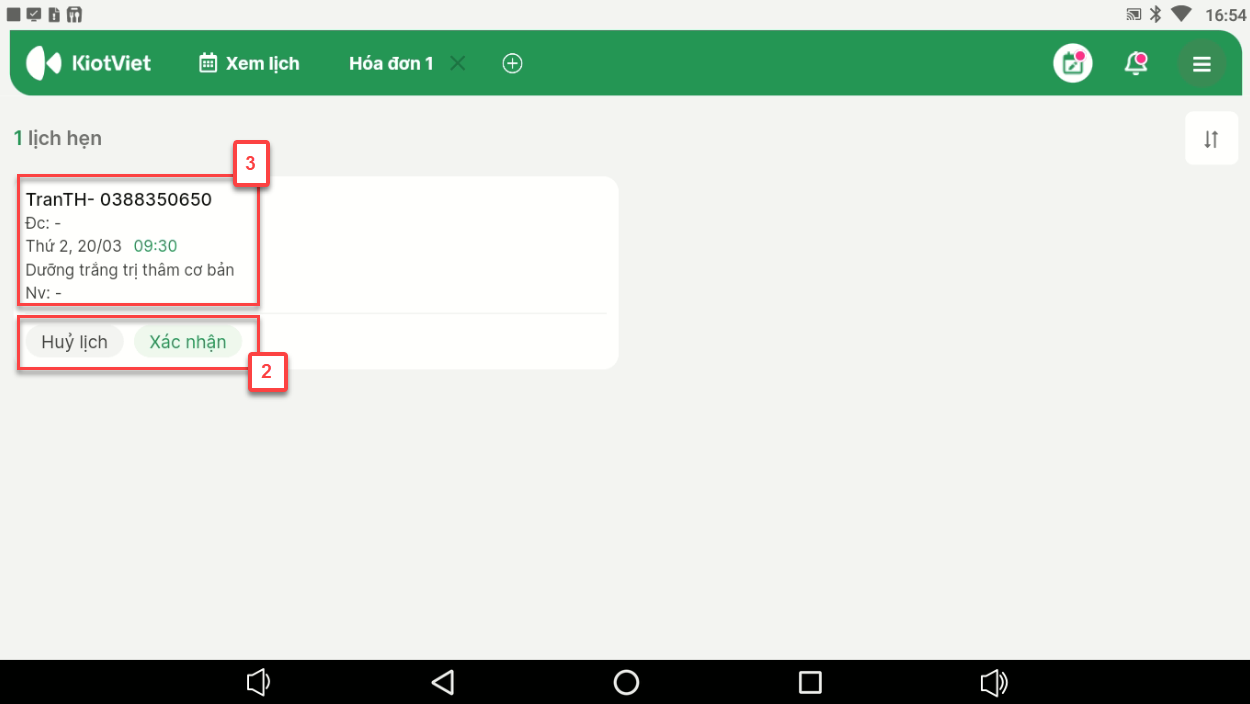
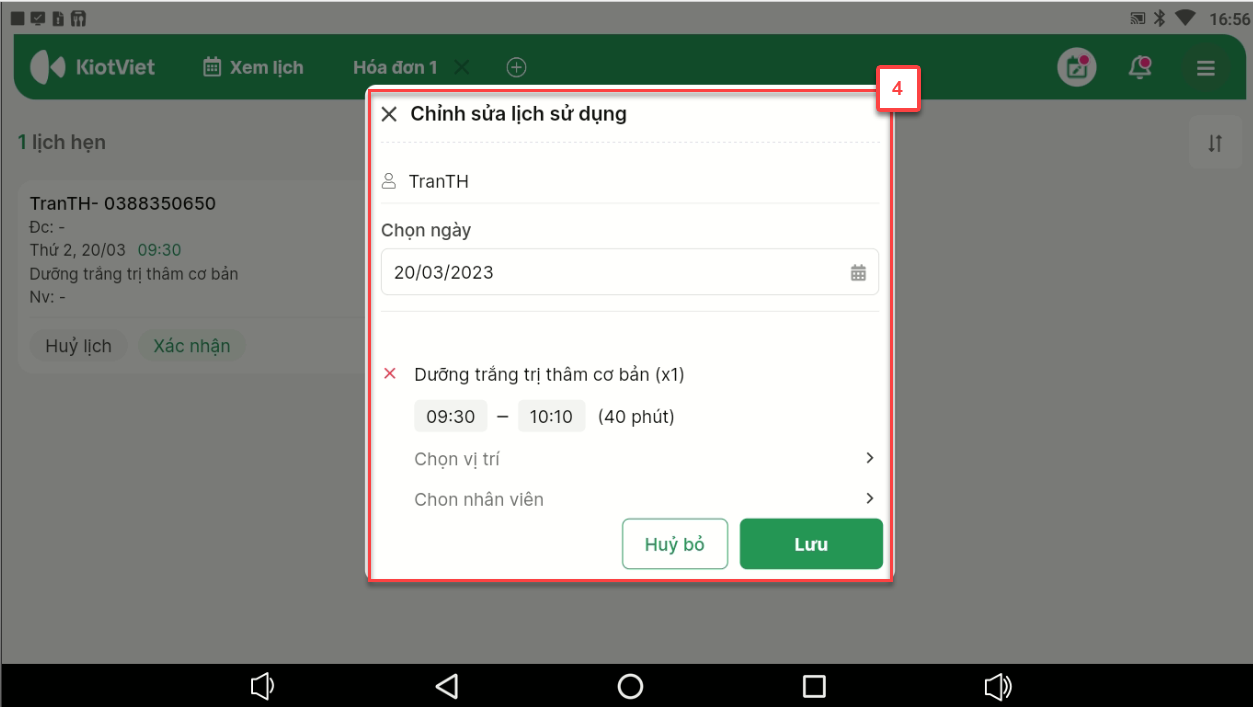
- Ứng dụng hỗ trợ sắp xếp lịch hẹn theo ngày đặt lịch hoặc ngày khách đến, bạn chọn biểu tượng ![]() để tùy chỉnh.
để tùy chỉnh.
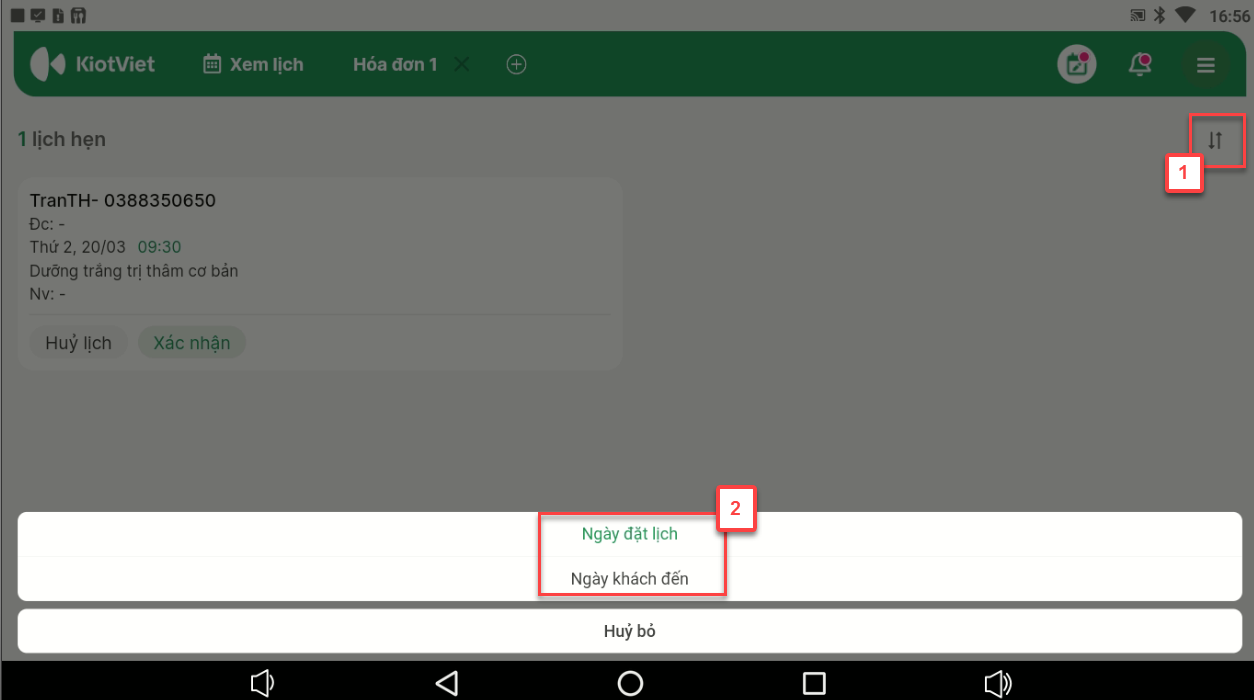
Sau khi xác nhận lịch hẹn:
Nếu bạn chưa tải lại danh sách thì lịch đó sẽ hiển thị Đã xác nhận, bạn chọn vào lịch này -> hệ thống sẽ hiển thị màn hình chi tiết lịch hẹn.

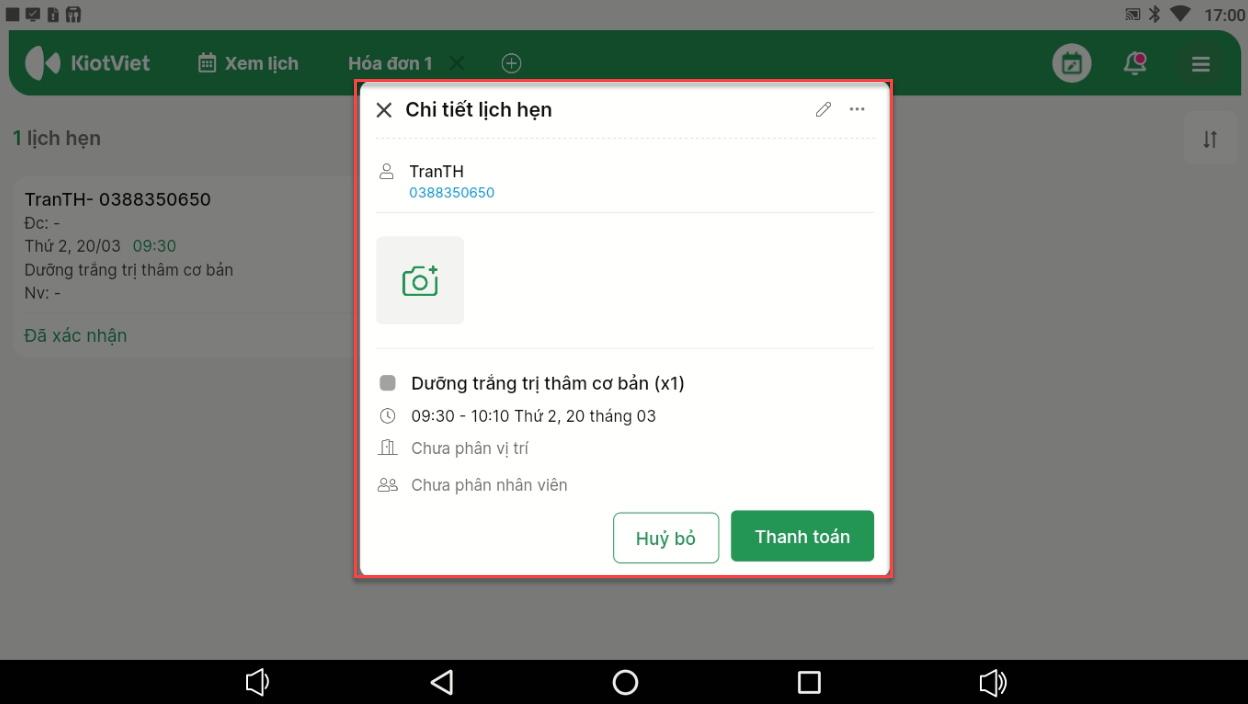
Nếu bạn tải lại danh sách thì lịch đó sẽ ẩn khỏi danh sách Khách đặt online và hiển thị trên màn hình xem lịch với trạng thái Chưa tới. Lịch hẹn sẽ được tiếp tục xử lý như các lịch hẹn khác của cửa hàng.
- Bật thông báo khi có lịch hẹn mới: Bạn chạm biểu tượng ![]() (1) -> chọn vào Lịch làm dịch vụ (2)
(1) -> chọn vào Lịch làm dịch vụ (2)
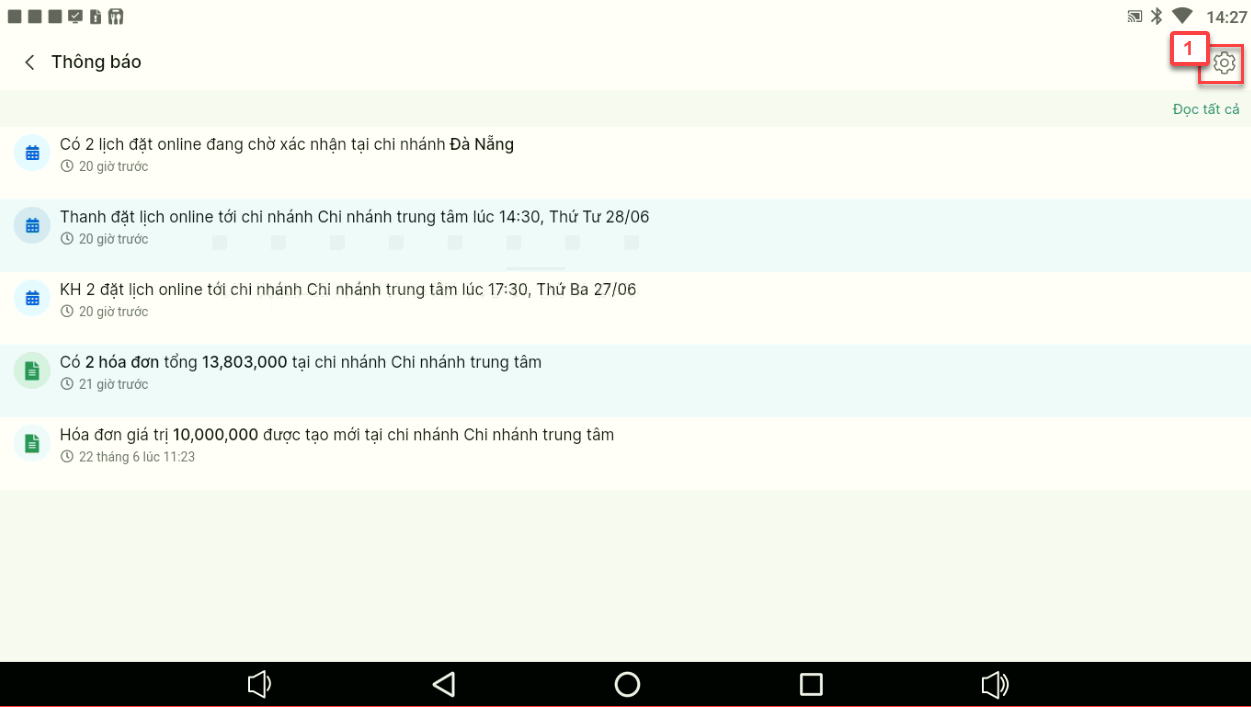
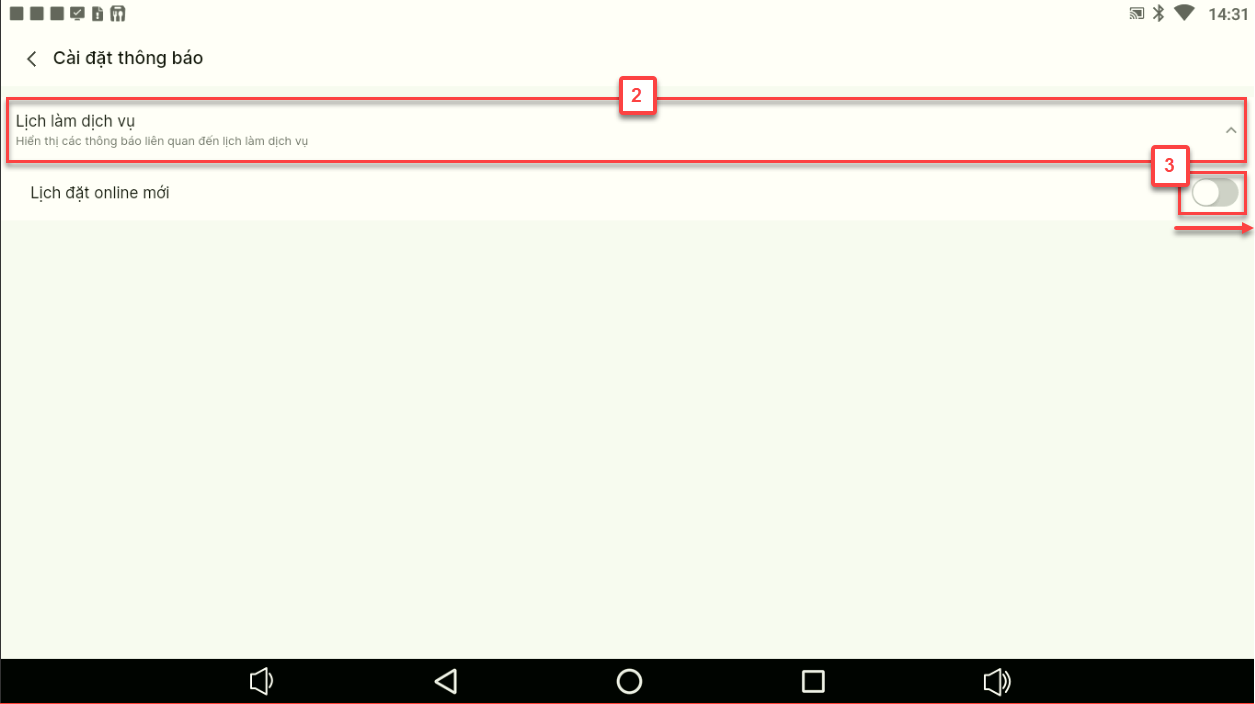
- Ứng dụng hỗ trợ Thiết lập máy in qua các loại máy in:
- Máy in mạng LAN
- Máy in Bluetooth
- Để thiết lập máy in cho ứng dụng, bạn chạm vào Cài đặt máy in (2)
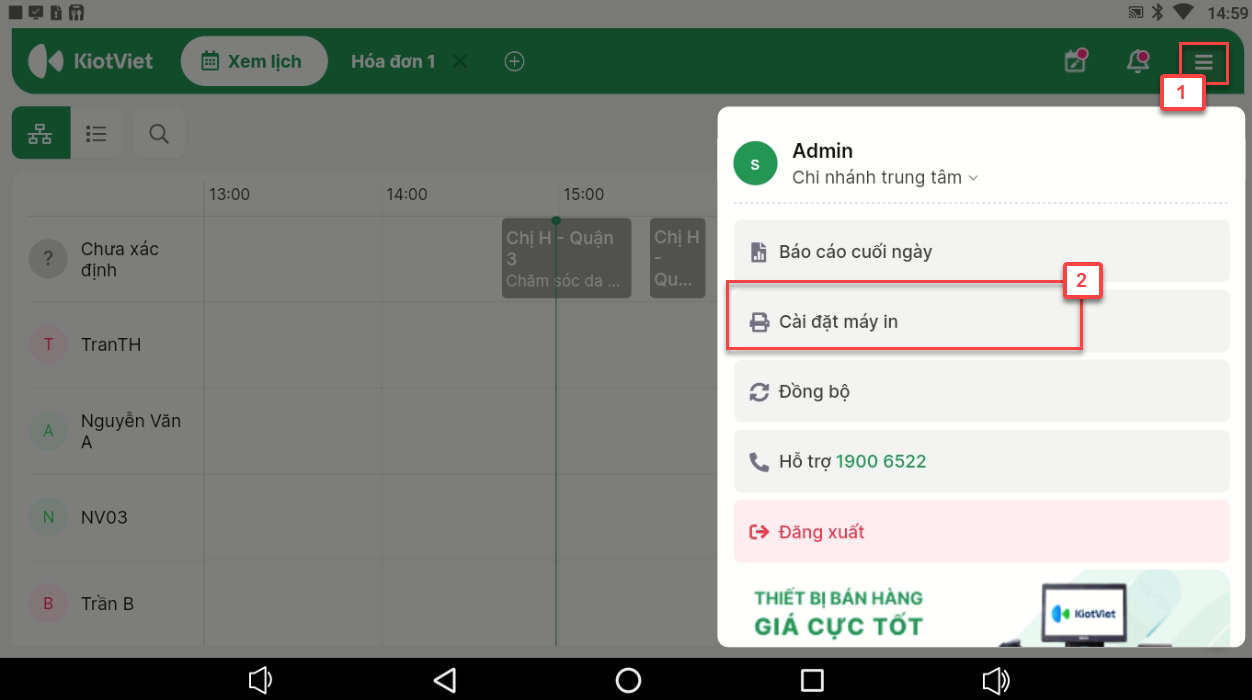
- Trên màn hình Cài đặt máy in, bạn chọn Sử dụng máy in, bạn vuốt sang phải để bật tính năng (3) -> chạm để Chọn máy in (4) -> nếu chưa có máy in, chạm Thêm (5.1) hoặc Thêm máy in (5.2)

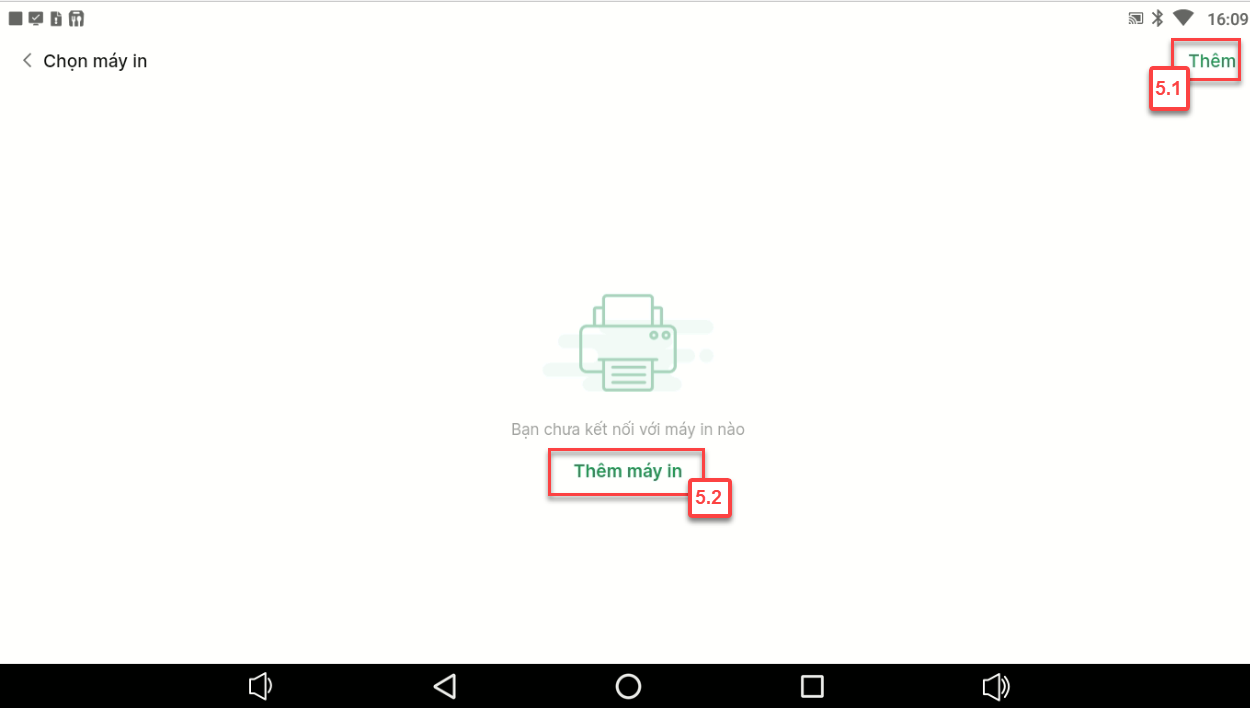
- Bạn chạm vào Dòng máy in (6) -> chọn model máy in (7) -> chọn Xong (8) -> nhập thông tin Địa chỉ IP, Tên máy in, In thử (9) để kiểm tra cài đặt máy in đã thành công chưa. Bạn chạm Xong để hoàn tất cài đặt (10)
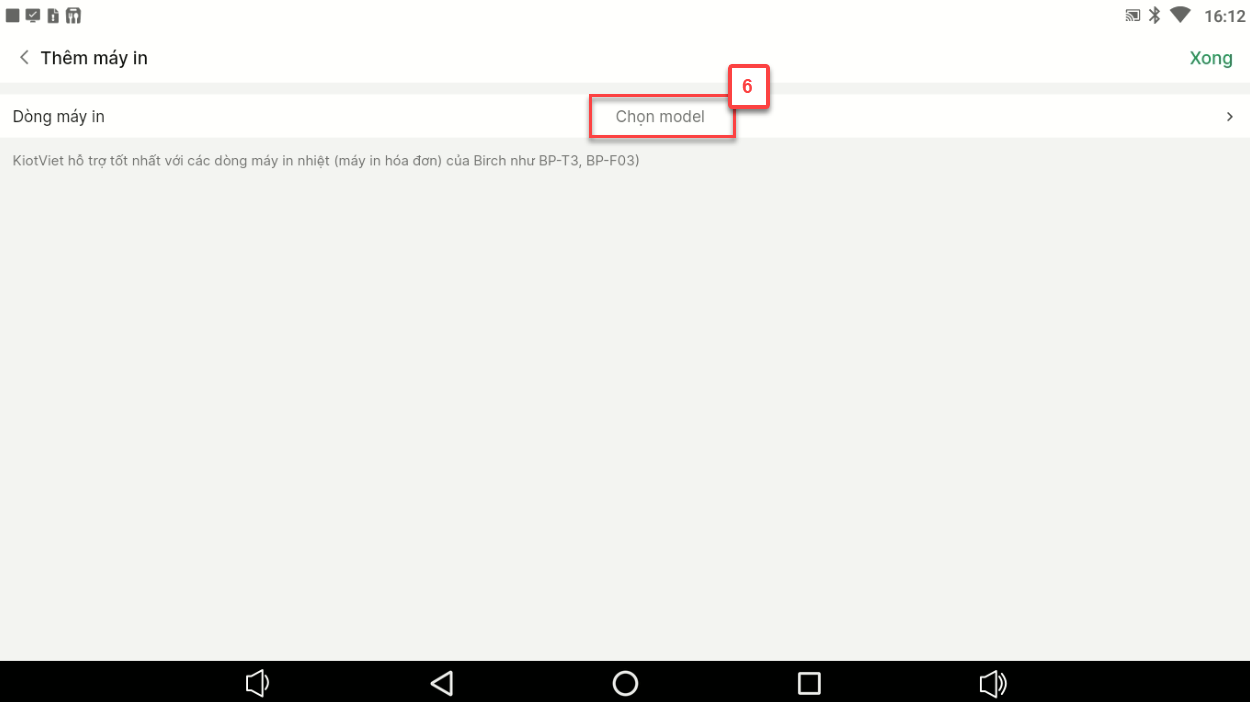
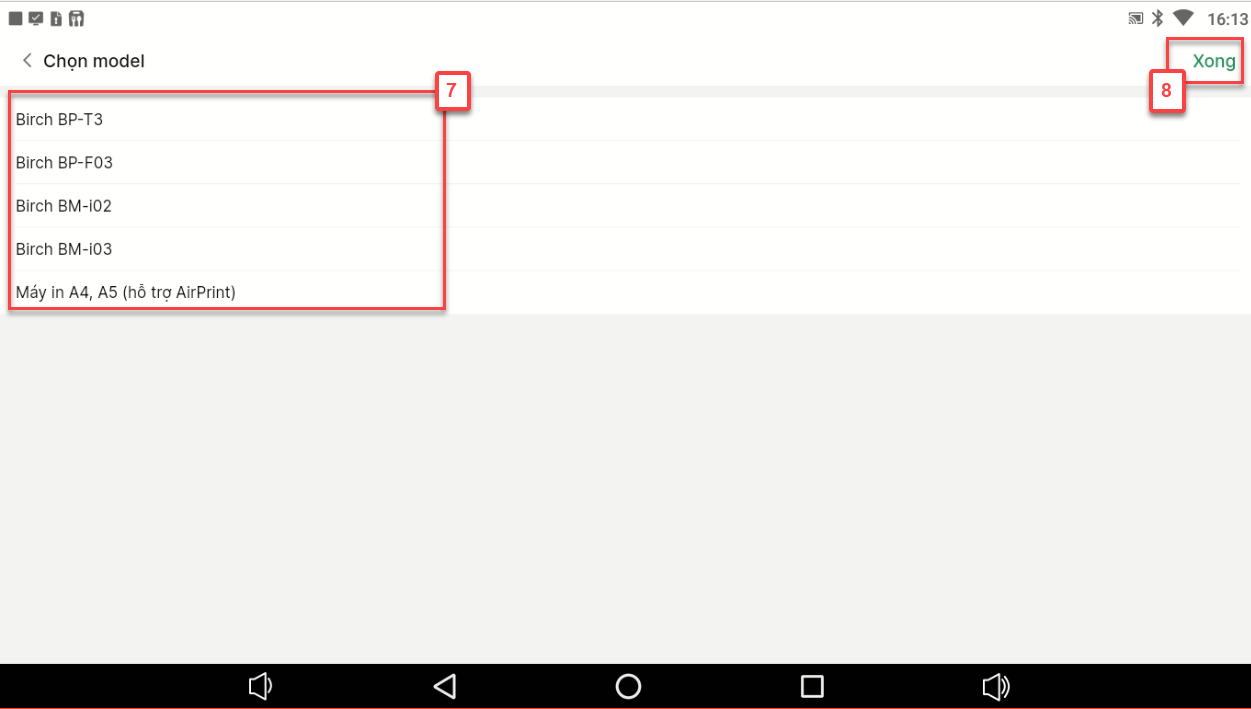
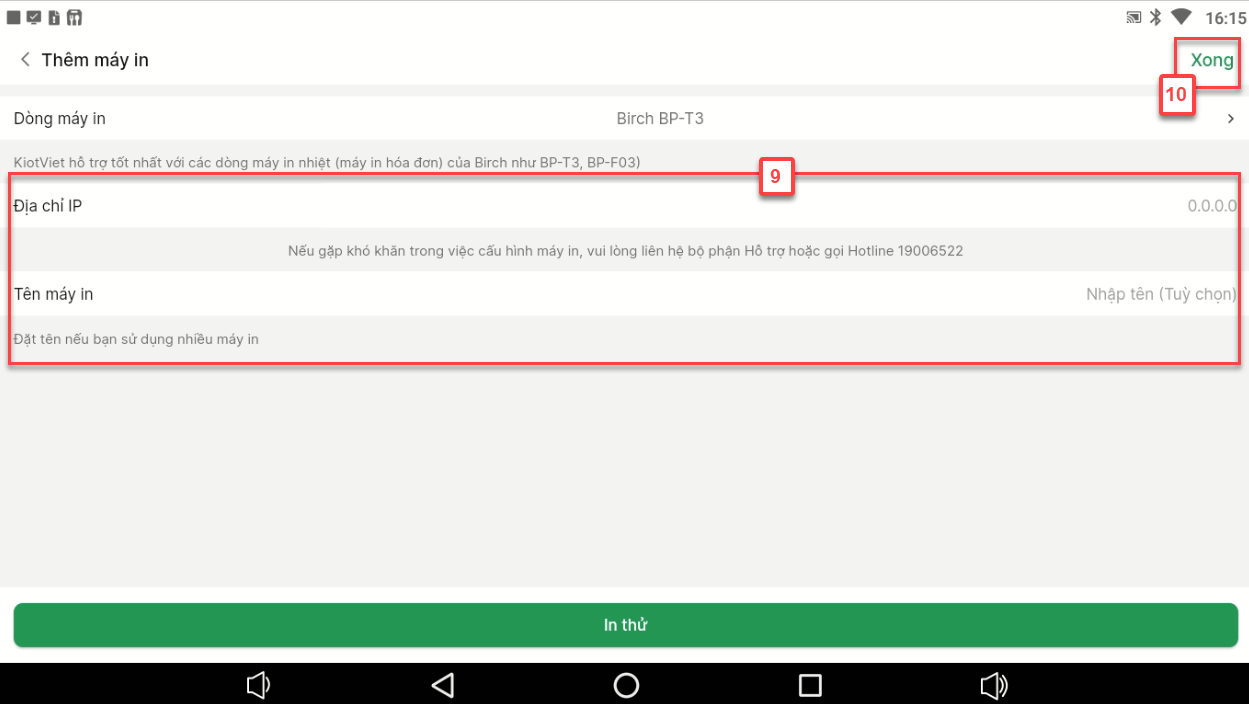
- Sau khi chọn máy in, bạn thiết lập các thông tin như:
Số liên mặc định sẽ in bằng cách chạm vào + hoặc – để thay đổi số liên mặc định.
Lựa chọn mẫu in tạm tính mặc định
Chọn mẫu in hóa đơn
Xen trước khi in: để cho phép/ không cho phép chọn mẫu in trước khi thực hiện in.
Chọn mẫu trước khi in: để hiển thị/ không hiển thị màn hình xem trước khi in (Print Preview)
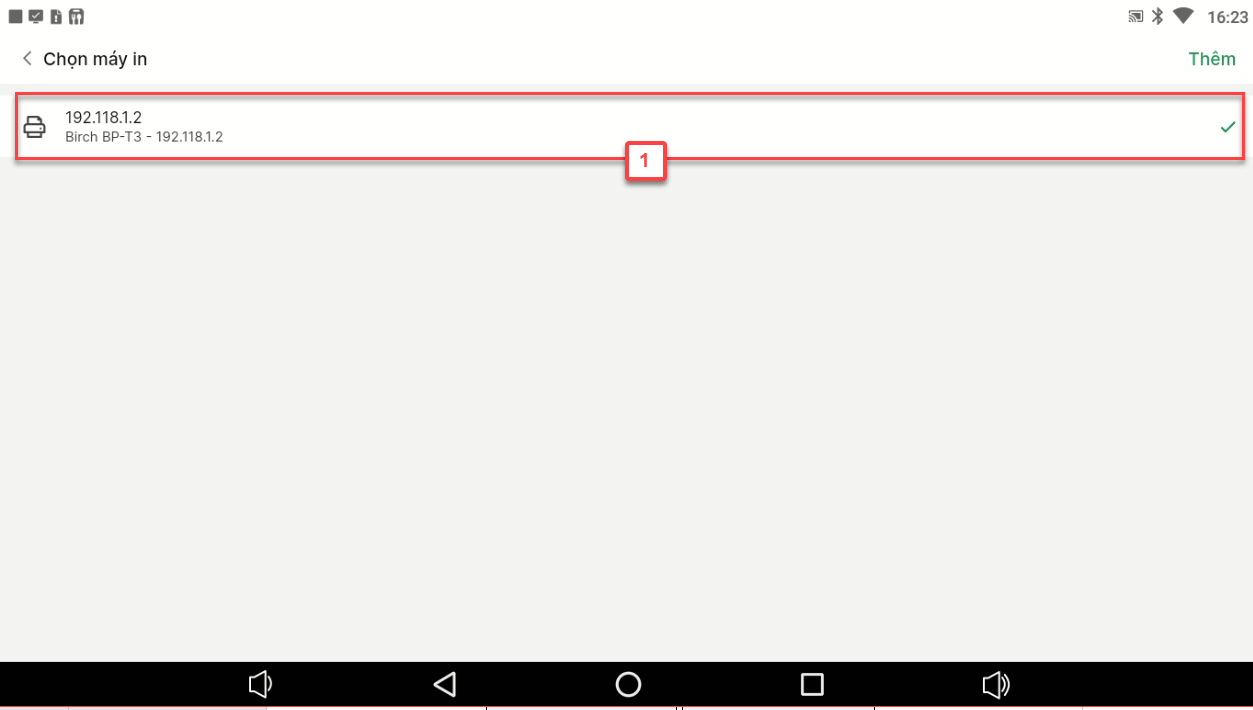
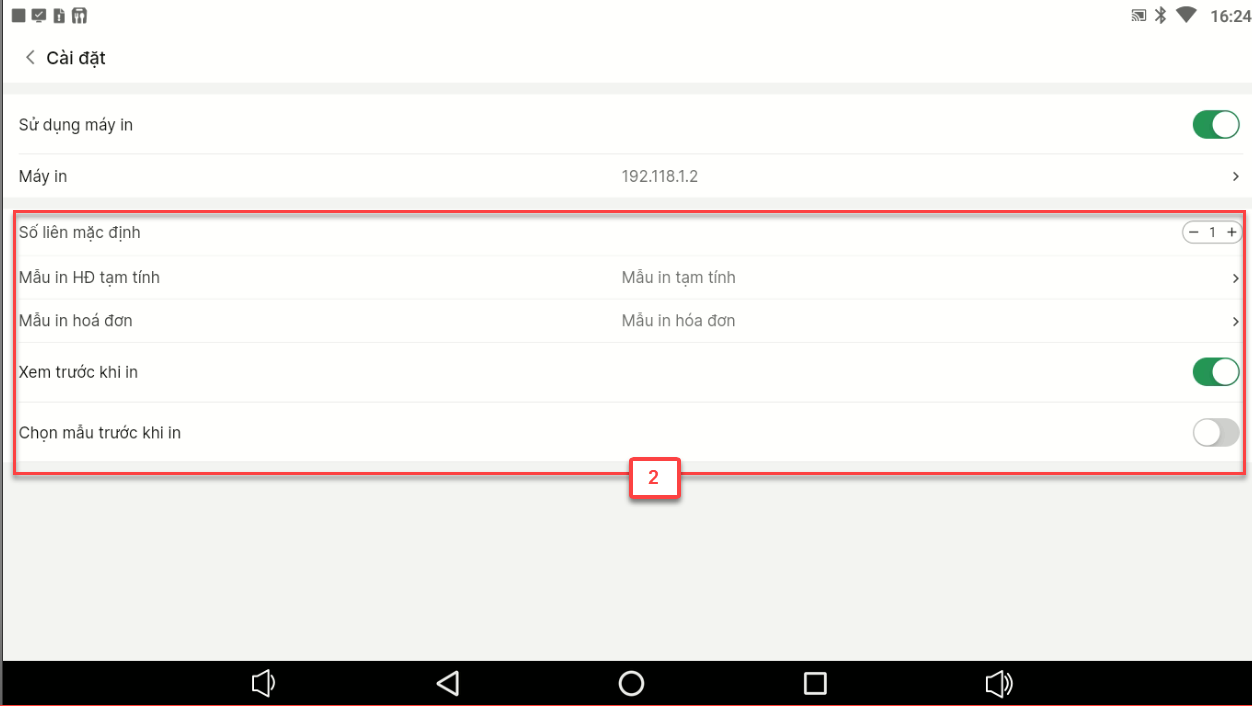
Đây là tính năng giúp người dùng đồng bộ nhanh thông tin trên các thiết bị khác khi có thay đổi về khách hàng, hàng hóa, v.v,... Thao tác cụ thể:
- Bạn chạm biểu tượng
 (1), bạn chạm Đồng bộ (2) -> chạm Có (3) để ứng dụng đồng bộ dữ liệu.
(1), bạn chạm Đồng bộ (2) -> chạm Có (3) để ứng dụng đồng bộ dữ liệu.
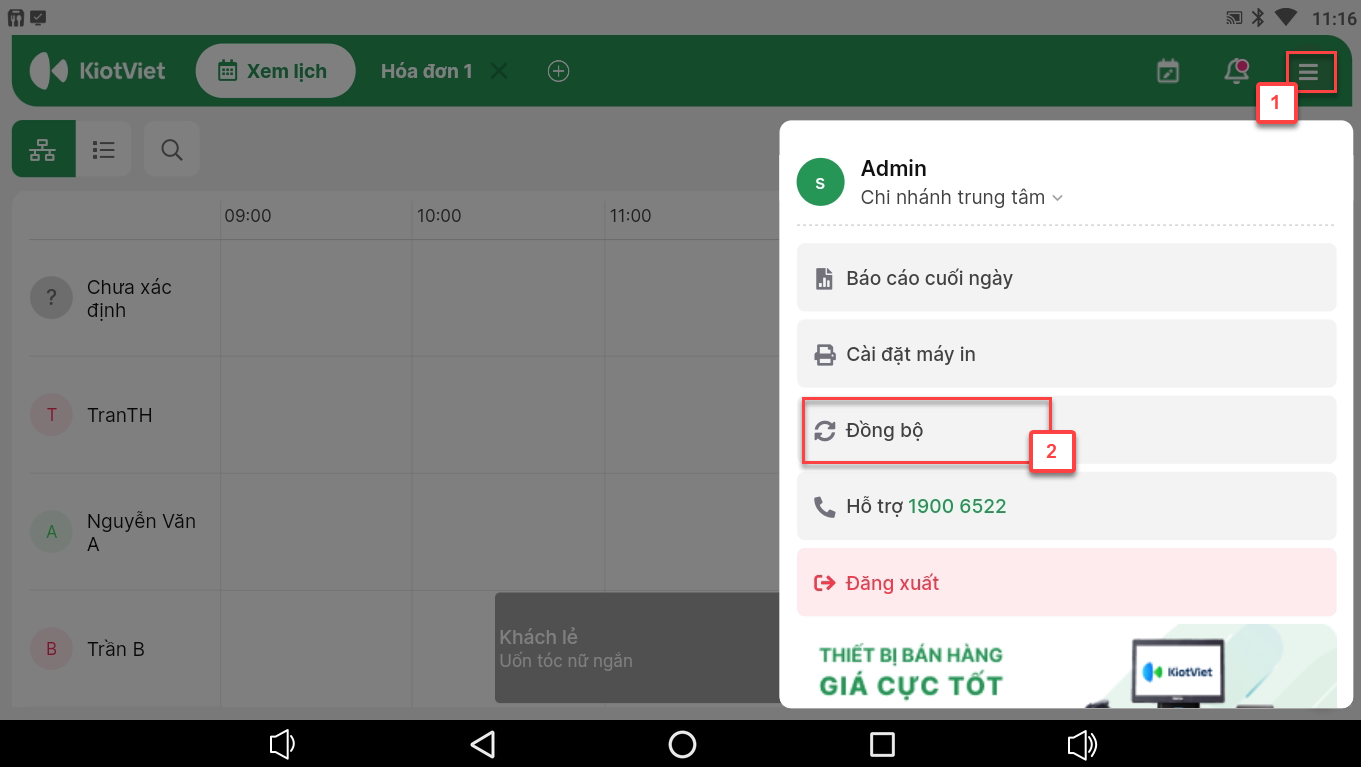
Đây là tính năng giúp người dùng kết nối nhanh với tổng đài hỗ trợ 1900 6522 của KiotViet. Thao tác cụ thể:
- Bạn chạm biểu tượng
 (1), bạn chạm Gọi 1900 6522 (2) -> chạm Gọi (3) để kết nối cuộc gọi.
(1), bạn chạm Gọi 1900 6522 (2) -> chạm Gọi (3) để kết nối cuộc gọi.
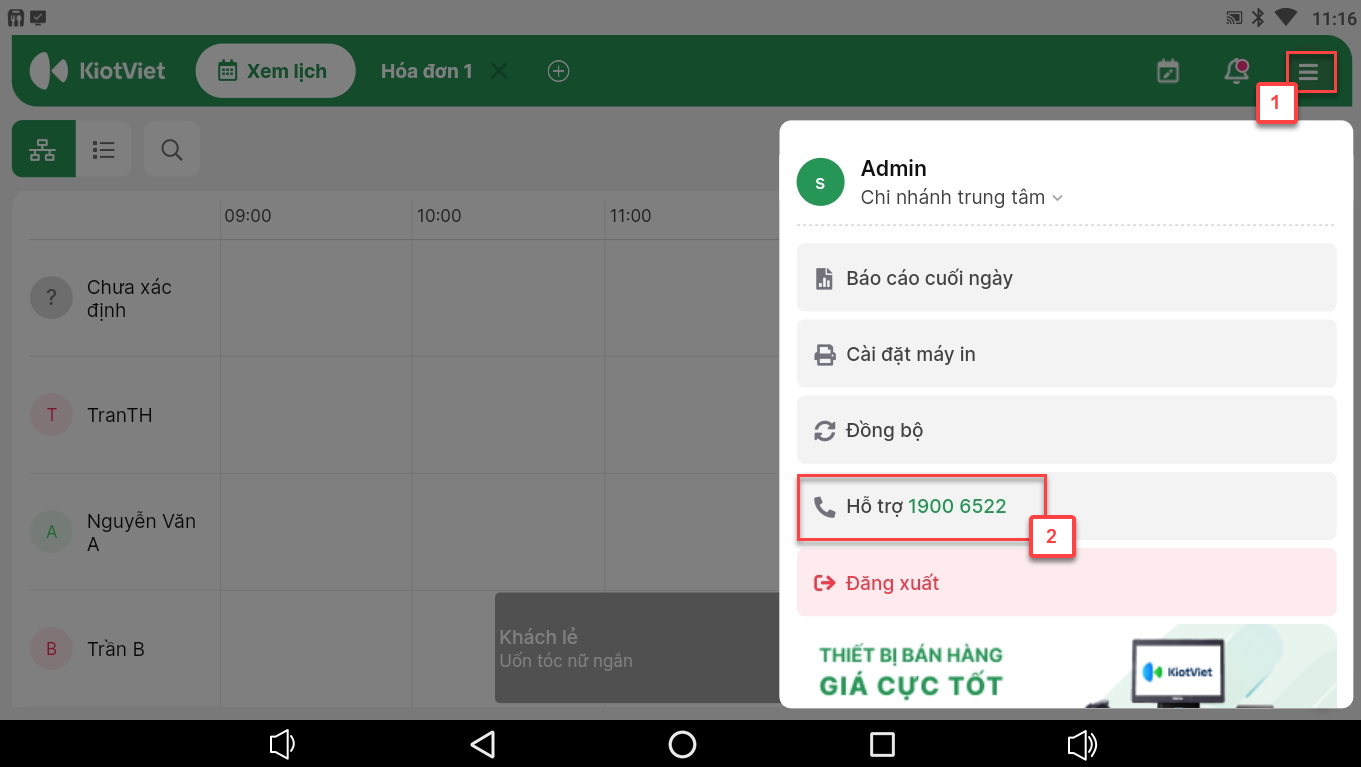
Mọi thắc mắc xin liên hệ tổng đài tư vấn bán hàng 1800 6162, tổng đài hỗ trợ phần mềm 1900 6522 hoặc email cho chúng tôi tại địa chỉ: hotro@kiotviet.com để được hỗ trợ và giải đáp.
Chúc Quý khách thành công!
Tài liệu được cập nhật mới nhất ngày 04/07/2023
KiotViet - Phần mềm quản lý bán hàng phổ biến nhất
- Với 300.000 nhà kinh doanh sử dụng
- Chỉ từ: 6.000đ/ ngày




