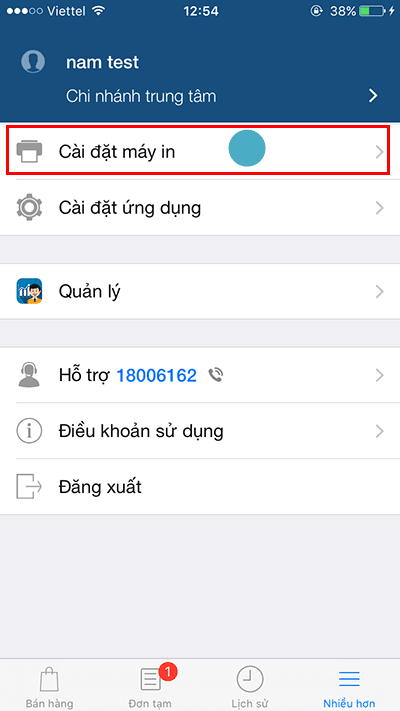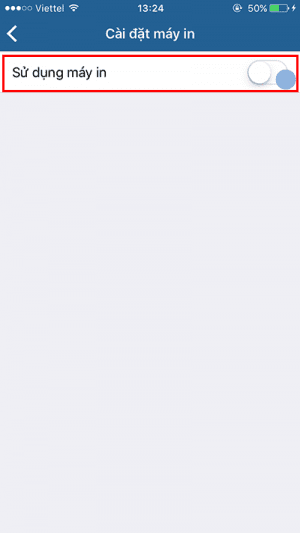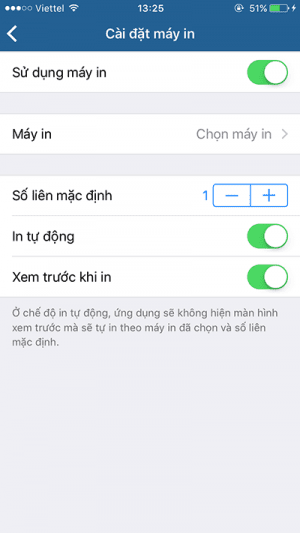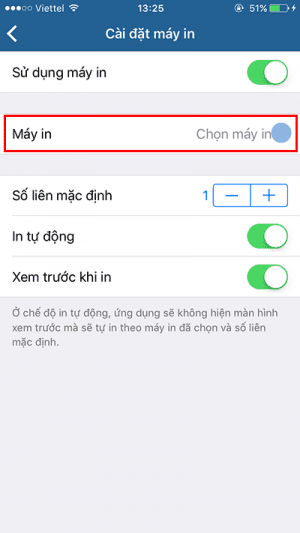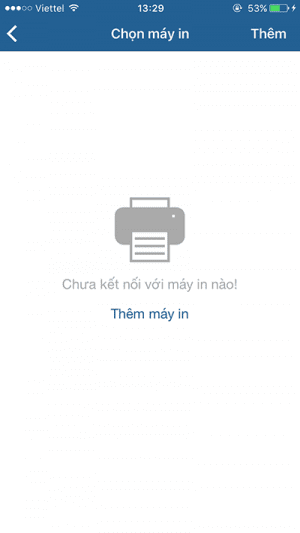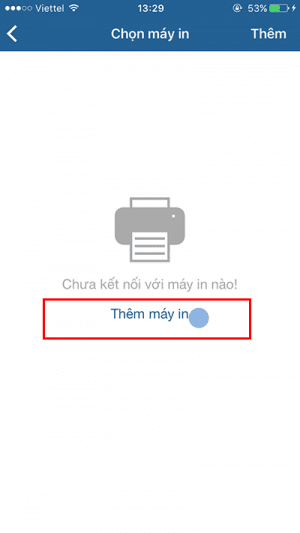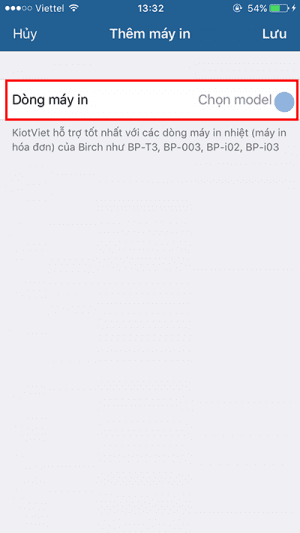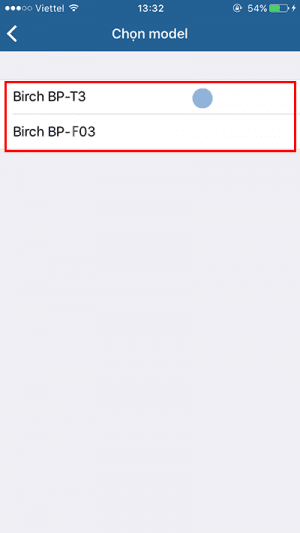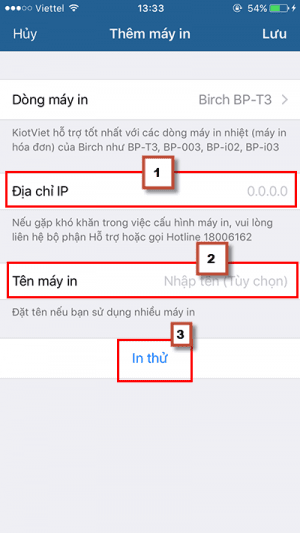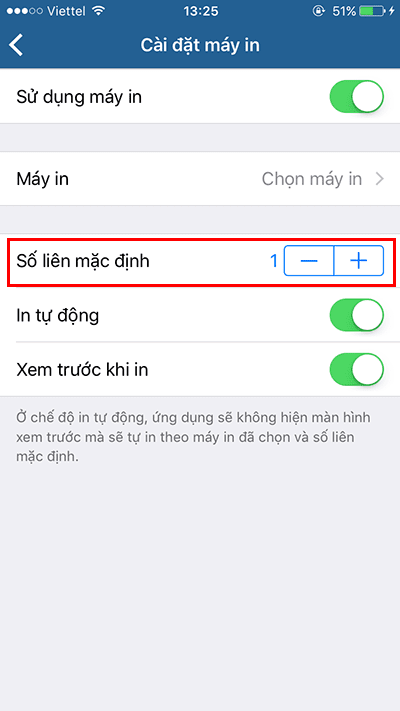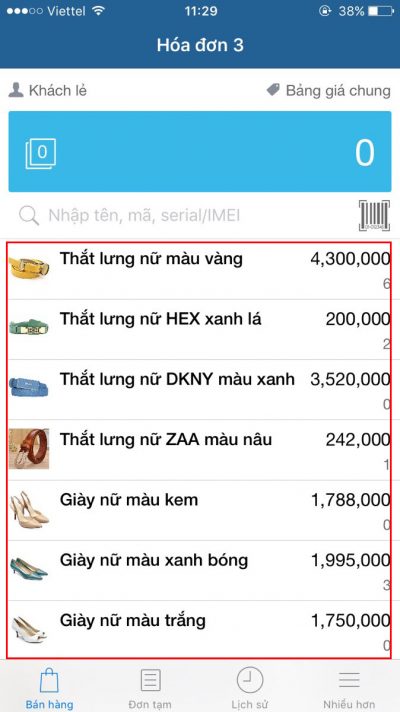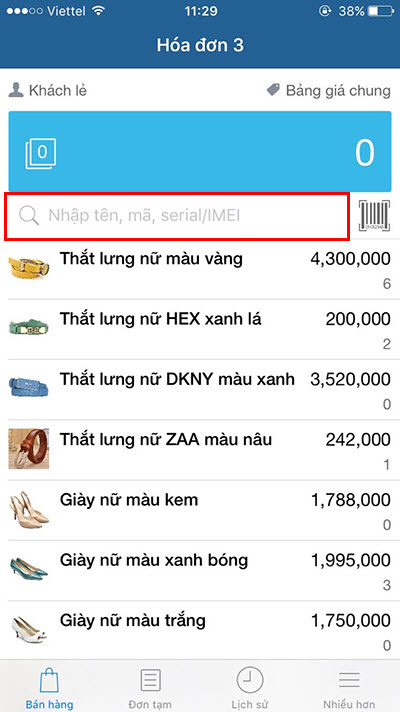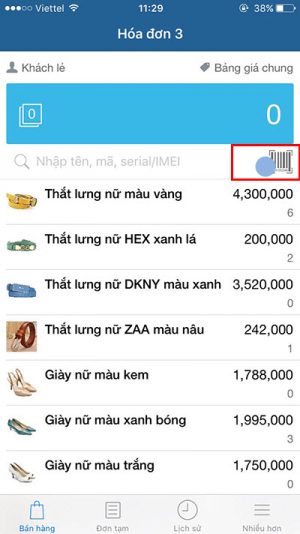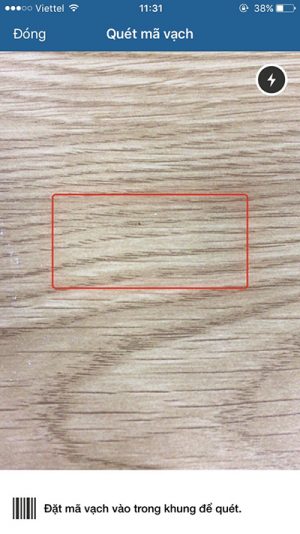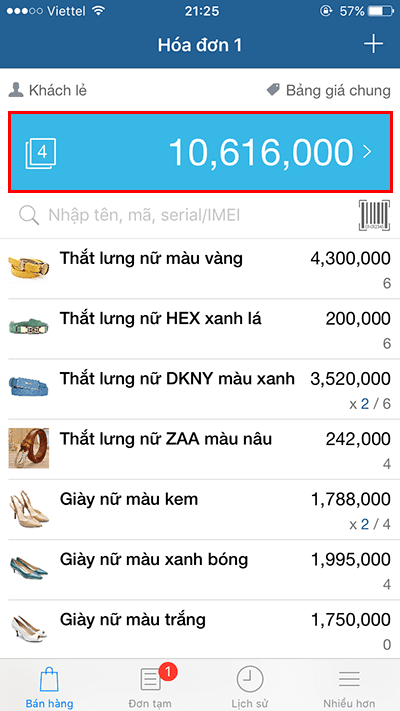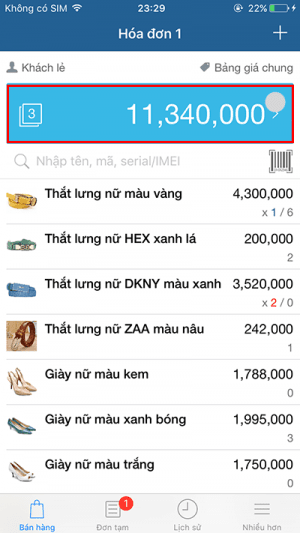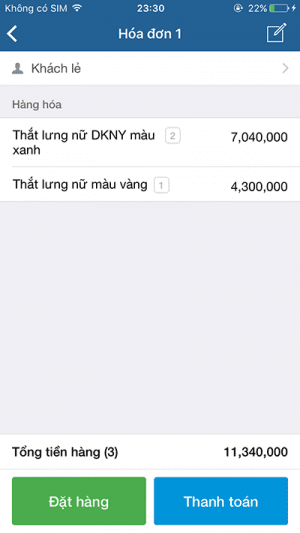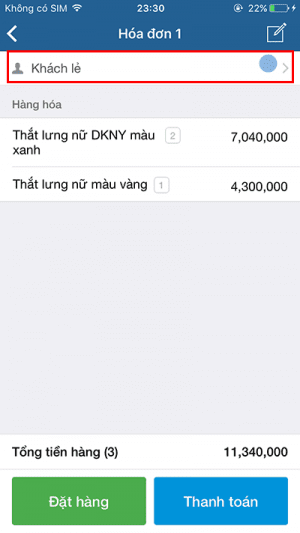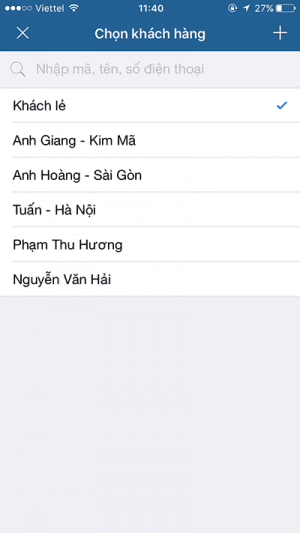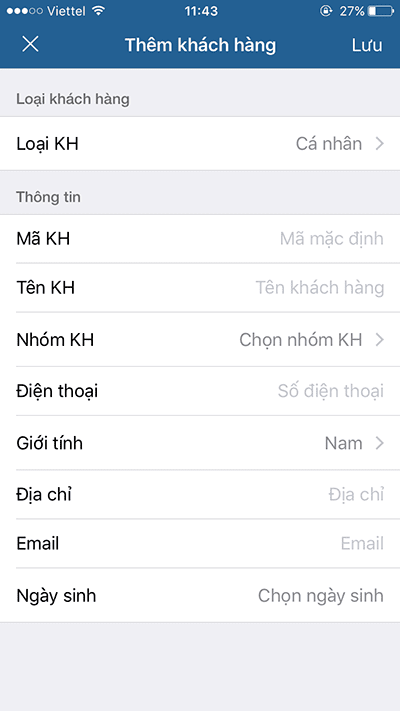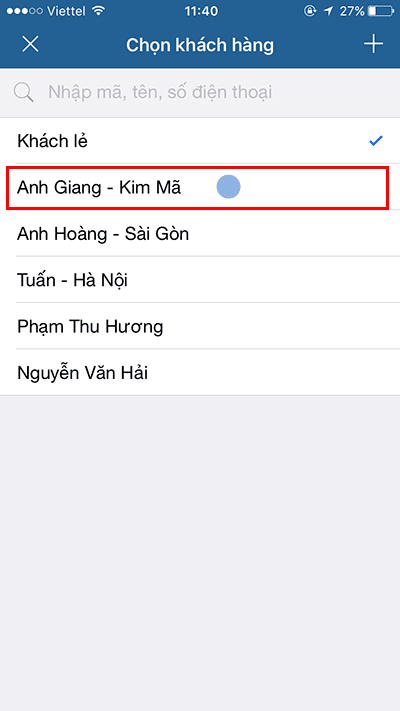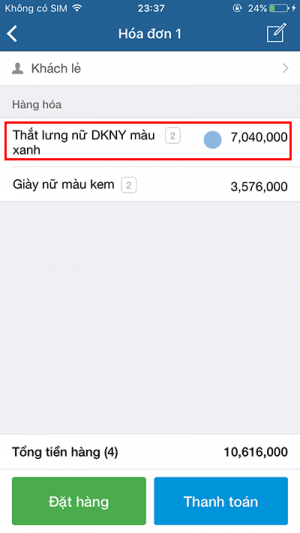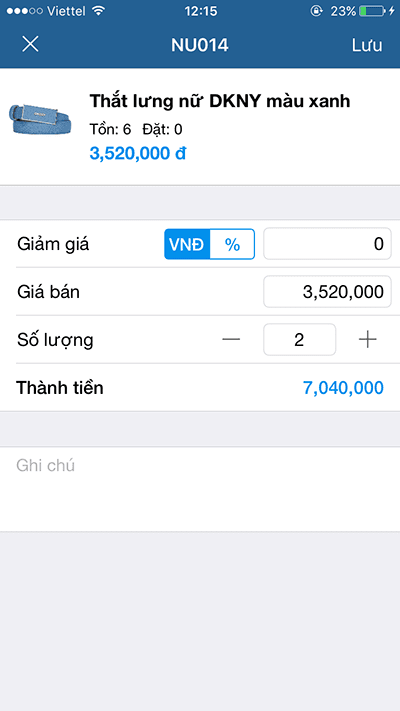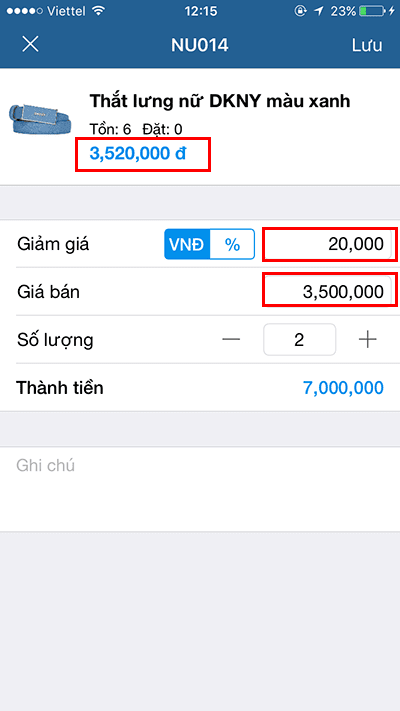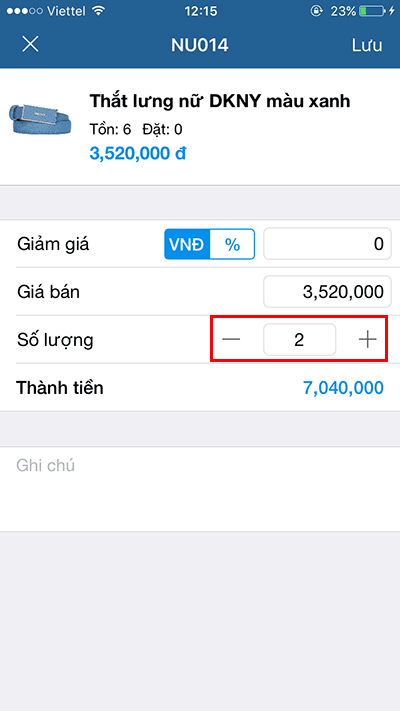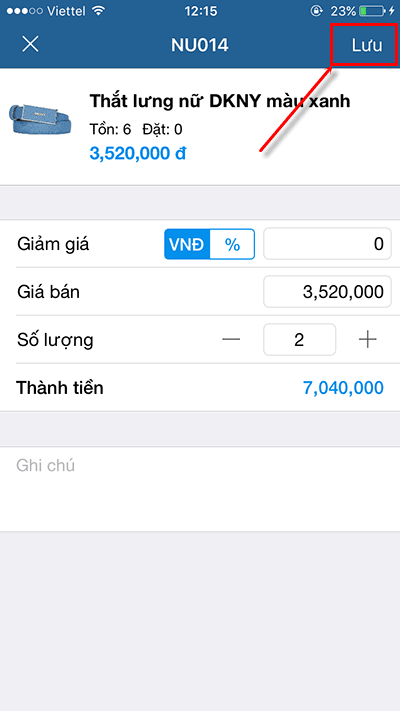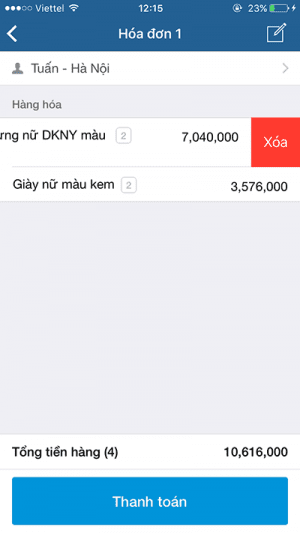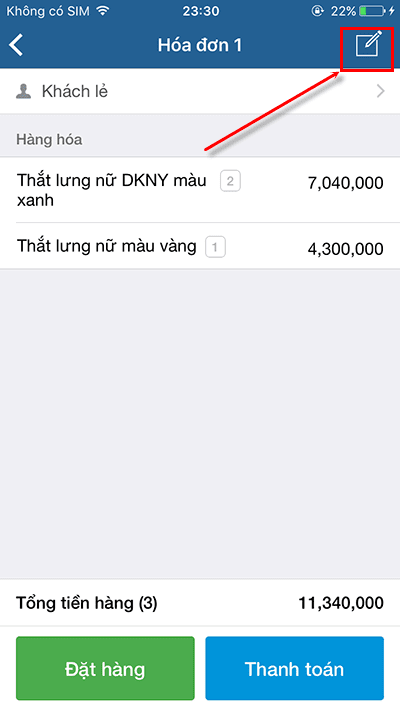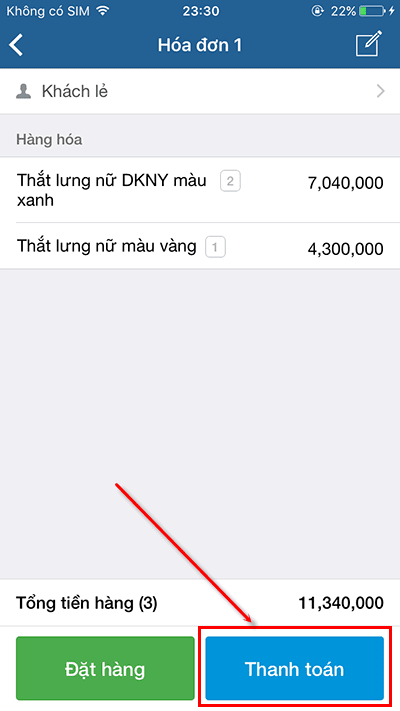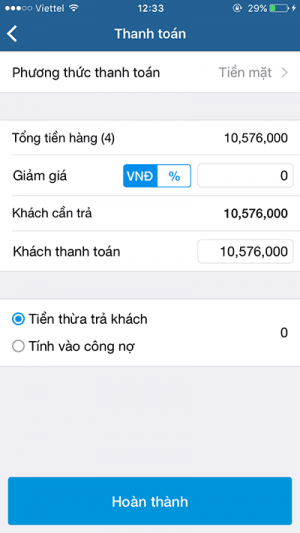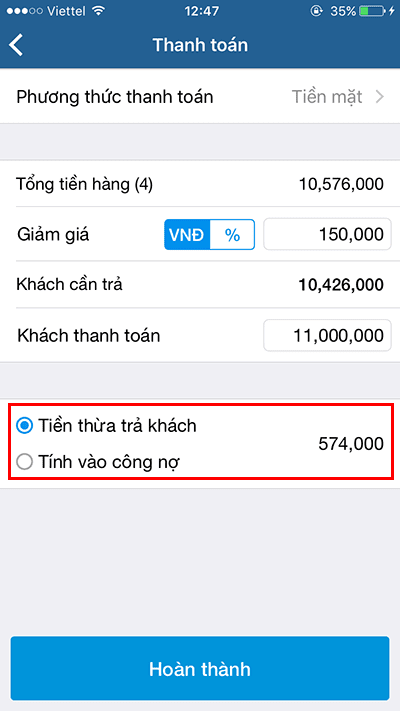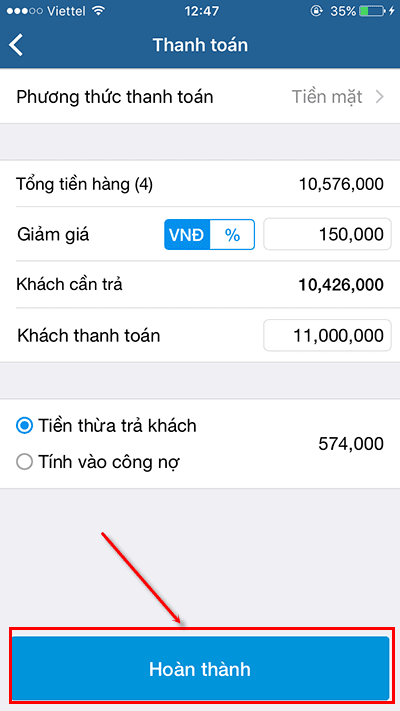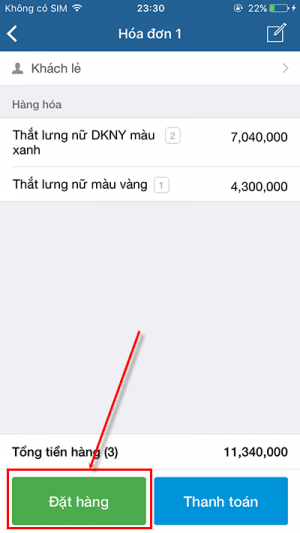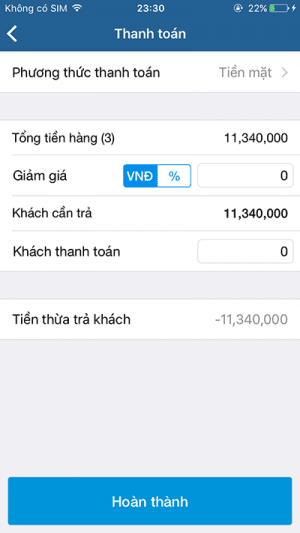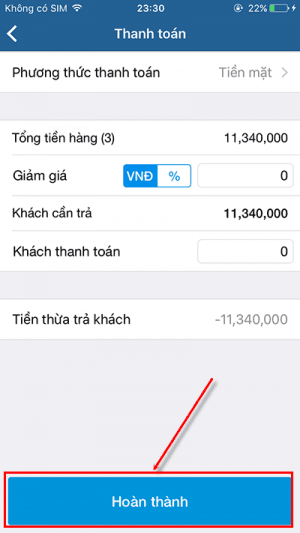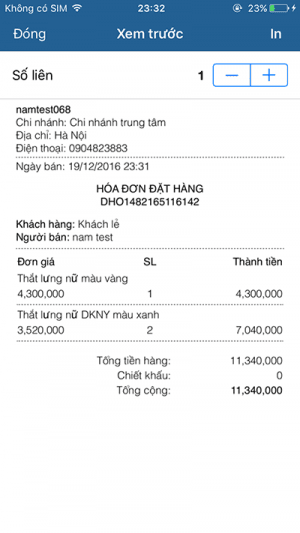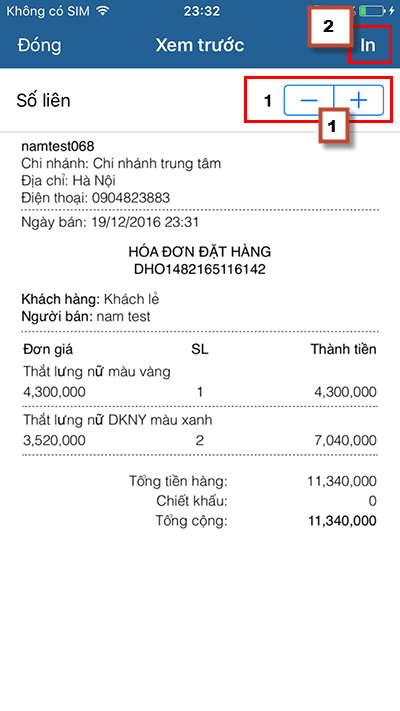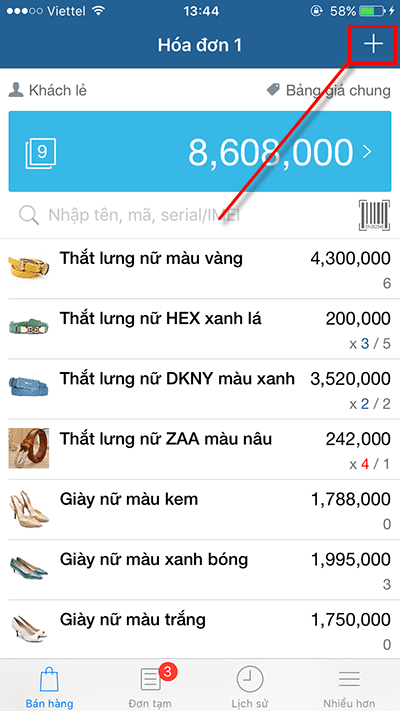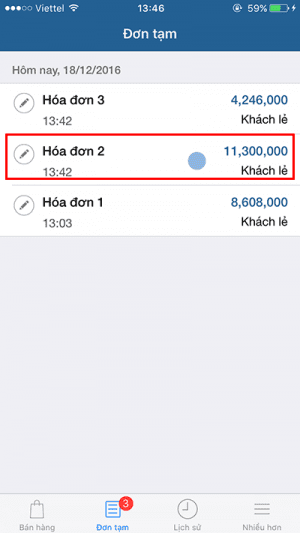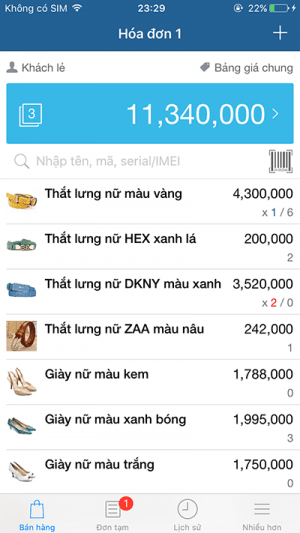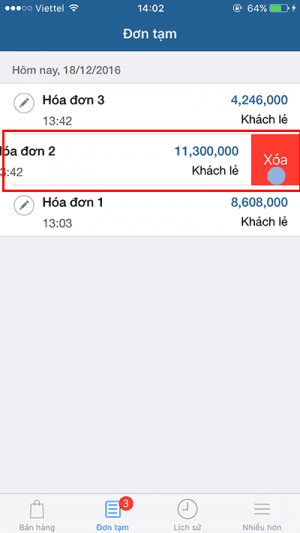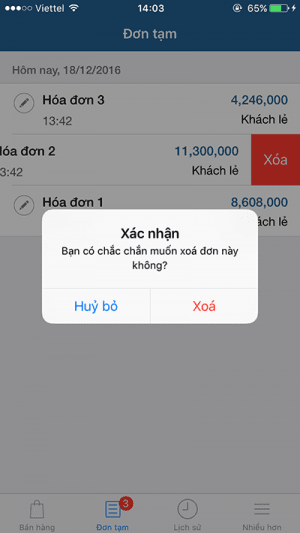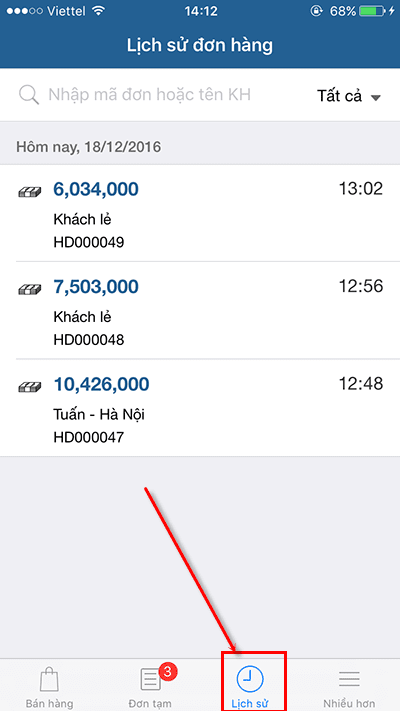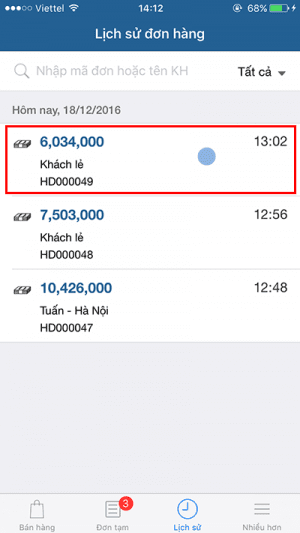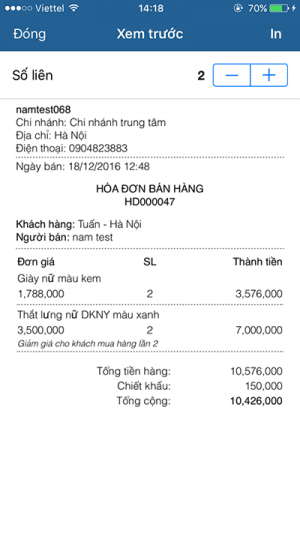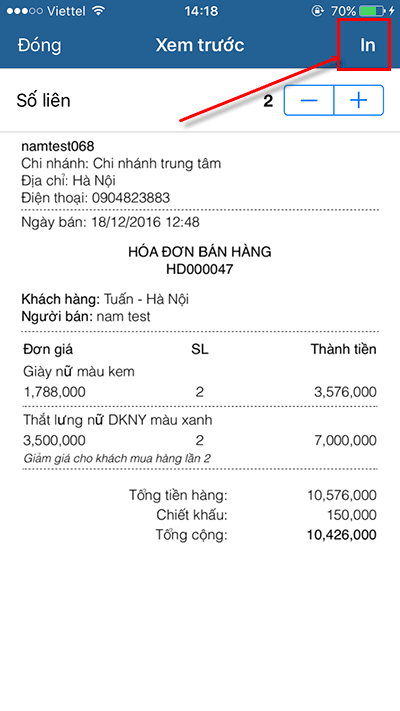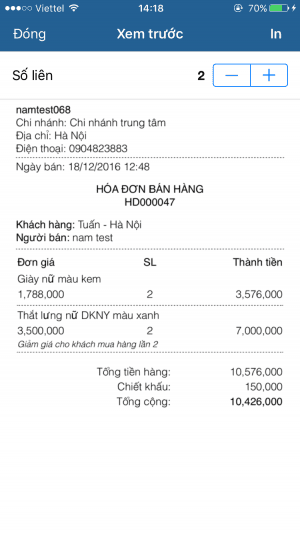Hướng dẫn sử dụng ứng dụng KIOTVIET BÁN HÀNG trên iOS
Với mong muốn giúp các chủ cửa hàng và nhân viên có thể linh hoạt thao tác các giao dịch bán hàng, KiotViet đã hoàn thiện ứng dụng BÁN HÀNG trên hệ điều hành iOS. Giờ đây, bạn hoàn toàn có thể thực hiện các hoạt động bán hàng và in hóa đơn chỉ với một chiếc điện thoại trên tay và ngay cả khi không có kết nối mạng.
TẢI NGAY ỨNG DỤNG NGAY:
Lưu ý: Ứng dụng hoạt động trên hệ điều hành iOS 8.0+
I. GIỚI THIỆU MÀN HÌNH BÁN HÀNG
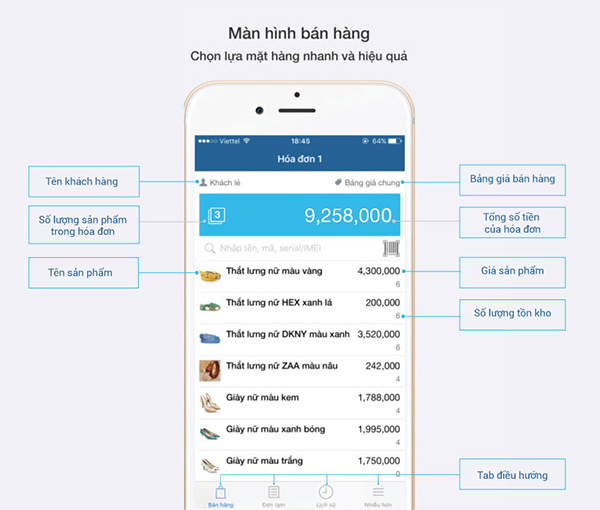
Giao diện màn hình chính của ứng dụng
II. THIẾT LẬP ỨNG DỤNG
Từ màn hình chính chạm vào tab Nhiều hơn
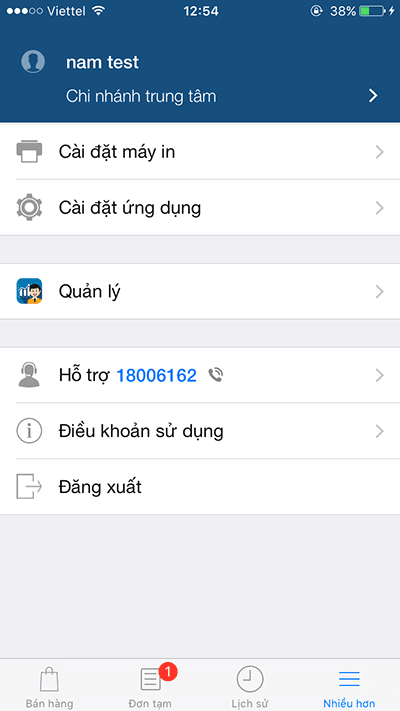
Chọn chi nhánh bán hàng: Chạm vào chi nhánh để chọn chi nhánh bán hàng nếu cửa hàng của bạn có nhiều chi nhánh.
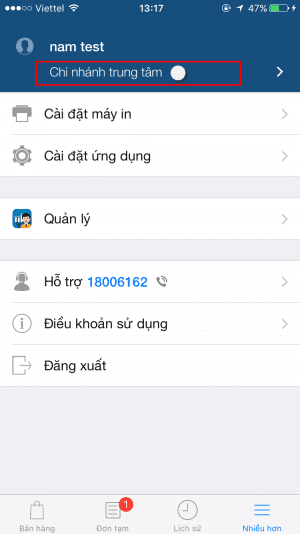

Cài đặt máy in: Thiết lập máy in hóa đơn cho ứng dụng. Với phiên bản app KiotViet bán hàng trên iOS, KiotViet chỉ hỗ trợ các loại máy in sau: Birch BP-T3, Birch BP-F03
Để thiết lập máy in cho ứng dụng, bạn chạm vào Cài đặt máy in
Trong cài đặt máy in, chạm vào nút Sử dụng máy in để hiển thị thông tin cài đặt máy in.
Máy in: Chọn loại máy in. Chạm vào Chọn máy in
Nếu bạn chưa kết nối đến một máy in nào, chạm vào Thêm máy in rồi chạm vào Dòng máy in để chọn loại máy in đang sử dụng
Sau khi lựa chọn model thực hiện nhập thông tin địa chỉ IP của máy in, Tên máy in và chạm In thử để kiểm tra cài đặt máy in đã thành công chưa.
Nếu thành công, bạn chạm Lưu để lưu lại cài đặt máy in.
Số liên mặc định: Hiển thị số liên mặc định sẽ in, chạm vào + hoặc – để thay đổi số liên mặc định.
In tự động: Cho phép tự động in hóa đơn sau khi bấm Hoàn thành thanh toán hóa đơn.
Xem trước khi in: Cho phép xem trước thông tin trước khi in.
III. TẠO HÓA ĐƠN BÁN HÀNG
Để thực hiện bán hàng và tạo hóa đơn cho khách, bạn thực hiện thao tác như sau:
Tại màn hình Bán hàng, thực hiện tìm kiếm sản phẩm bằng cách vuốt màn hình danh sách sản phẩm.
Hoặc gõ tên sản phẩm, mã sản phẩm, seri/imei sản phẩm vào ô tìm kiếm.
Nếu cửa hàng quản lý sản phẩm bằng mã vạch, chạm vào biểu tượng![]() để sử dụng camera của điện thoại thực hiện quét mã sản phẩm.
để sử dụng camera của điện thoại thực hiện quét mã sản phẩm.
Sau khi tìm kiếm được sản phẩm cần bán, thực hiện chạm vào tên sản phẩm để chọn số lượng sản phẩm. Mỗi lần chạm vào tên sản phẩm được tính cộng 1 vào số lượng sản phẩm. Số lượng hàng hóa và tổng giá trị của hóa đơn sẽ được hiển thị trong phần hóa đơn đang tạo.
Chạm vào hóa đơn đang tạo để thực hiện thanh toán hoặc chỉnh sửa hóa đơn. Màn hình xử lý hóa đơn hiện ra như sau:
Tại đây, bạn kiểm tra lại toàn hộ thông tin hóa đơn đã chọn gồm có: Khách hàng, hàng hóa, số lượng, giá tiền. Chạm vào thông tin bất kỳ để xem chi tiết hoặc chỉnh sửa thông tin đó.
– Chỉnh sửa thông tin khách hàng
Mặc định hệ thống lưu sẵn là Khách lẻ nếu bạn chưa chọn khách hàng. Để chỉnh sửa thông tin khách hàng, bạn chạm vào tên khách hàng. Màn hình Chọn khách hàng hiện ra như sau:
Tại đây, bạn có thể tìm kiếm và chọn khách hàng trong danh sách với các thông tin: tên khách hàng, số điện thoại hay mã khách hàng. Hoặc bạn có thể thêm mới thông tin khách hàng bằng cách chạm vào nút + phía góc trên bên phải rồi thực hiện nhập các thông tin khách hàng vào các trường thông tin tương ứng.
Sau khi điền xong thông tin, bấm Lưu để hoàn tất quá trình thêm mới khách hàng.
Cuối cùng chạm vào tên khách hàng trong danh sách để chọn khách hàng cho hóa đơn đơn.
– Chỉnh sửa hàng hóa
Để chỉnh sửa hàng hóa bất kỳ trong hóa đơn, chạm vào tên hàng đó. Màn hình chỉnh sửa hàng hóa hiện ra như sau:
Giảm giá: Bạn có thể giảm giá cho sản phẩm theo Số tiền hoặc % bằng cách chạm vào biểu tượng ảnh nút chọn VNĐ/%, sau đó điền giá trị giảm giá vào ô bên cạnh.
Giá bán: Sau khi điền giá trị giảm giá, hệ thống sẽ tự động tính lại Giá bán của sản phẩm bằng giá mặc định trừ phần giảm giá.
Ngoài ra, bạn có thể nhập giá bán mới của sản phẩm hệ thống sẽ tự tính toán số tiền giảm giá nếu giá bán được nhập vào thấp hơn giá bán mặc định của sản phẩm.
Số lượng: Bạn có thể thay đổi số lượng sản phẩm đã chọn bằng cách chạm vào nút + hoặc – hoặc nhập số lượng vào ô số lượng
Ghi chú: Bạn có thể nhập thông tin ghi chú thêm cho việc chỉnh sửa tại trường thông tin này.
Sau khi hoàn tất toàn bộ thông tin, chạm Lưu để lưu lại thông tin
– Xóa hàng hóa
Thực xóa hàng hóa đã chọn trong hóa đơn bằng cách, vuốt vào sản phẩm từ phải qua trái và bấm Xóa
– Thêm ghi chú cho hóa đơn
Để thêm ghi chú cho hóa đơn, chạm vào nút ![]()
Sau khi chỉnh sửa xong toàn bộ thông tin hóa đơn, kiểm tra toàn bộ thông tin rồi bấm Thanh toán để chuyển sang màn hình thanh toán.. Màn hình thanh toán hiển thị như sau:
Phương thức thanh toán: Cho phép chọn phương thức thanh toán Tiền mặt/Thẻ/Chuyển khoản.
Tổng tiền hàng: Hiển thị tổng tiền hàng của hóa đơn
Giảm giá: Cho phép bạn giảm giá trên tổng hóa đơn này với 2 lựa chọn loại giảm giá là số tiền hoặc % giảm giá.
Khách cần trả: Số tiền khách cần trả cho hóa đơn sau giảm giá cho hóa đơn
Khách thanh toán: Số tiền khách đưa. Nếu số tiền khách thanh toán lơn hơn số tiền khách cần trả thì hệ thống tính toán số tiền thừa trả khách. Còn nếu số tiền khách thanh toán nhỏ hơn số tiền khách cần trả thì hệ thống mặc định tính phần còn thiếu vào công nợ với khách hàng.
Tiền thừa trả khách: Được tính bằng số tiền Khách thanh toán – Khách cần trả. Nếu chọn trả lại khách tiền thừa thì không phát sinh thêm công nợ với khách hàng.
Hoàn tất thông tin thanh toán, chạm nút Hoàn thành để kết thúc thao tác tạo hóa đơn cho khách hàng.
Nếu cửa hàng của bạn có sử dụng máy in hóa đơn và đã được thiết lập máy in với chế độ tự động in sau khi thanh toán thì lệnh in sẽ được tự động gửi đến máy in.
Trong trường hợp, thiếp lập Sử dụng máy in được bật nhưng chưa cài đặt máy in hoặc cài đặt không đúng máy in thì hệ thống sẽ hiển thị thông báo yêu cầu cài đặt máy in.
IV. ĐẶT HÀNG
Tương tự như thao tác tạo hóa đơn bán hàng, sau khi lựa chọn xong hàng hóa, khách hàng, bạn chạm vào nút Đặt hàng để thực hiện thao tác. Màn hình đặt hàng hiện ra như sau:
Phương thức thanh toán: Bạn chọn phương thức thanh toán
Giảm giá: Số tiền hoặc % giảm giá cho đơn đặt hàng (nếu có)
Khách thanh toán: Số tiền khách đặt cọc hoặc thanh toán luôn cho đơn đặt hàng. Nếu khách đặt cọc thì số tiền khách còn thừa/thiếu sẽ được ghi nhận vào công nợ với khách hàng đó.
Sau khi điền đầy đủ thông tin đặt hàng, chạm Hoàn thành để kết thúc quá trình đặt hàng. Nếu cửa hàng của bạn có thiết lập in hóa đơn đặt hàng cho khách với chế độ xem trước mẫu in thì hệ thống sẽ chuyển sang màn hình xem trước mẫu in
Bạn chọn số liên cần in, sau đó chạm nút In để thực hiện in hóa đơn đặt hàng cho khách và kết thúc quá trình đặt hàng.
V. XỬ LÝ ĐƠN TẠM
Hệ thống cho phép tạo nhanh nhiều hóa đơn mà chưa xử lý thanh toán bằng cách chạm vào nút + phía góc trên bên phải tại màn hình chính
Các hóa đơn tạo nhanh này sẽ được lưu trong tab Đơn tạm
Để xử lý đơn lưu tạm, bạn chạm vào hóa đơn cần xử lý, hệ thống sẽ chuyển về màn hình chọn sản phẩm tạo hóa đơn.
Màn hình hóa đơn hiển thị ra, bạn thực hiện các thao tác thêm hàng hóa vào hóa đơn hay xử lý hóa đơn tương tự như thao tác tạo hóa đơn.
Ngoài ra, bạn có thể xóa đơn tạm bằng cách vuốt từ phải qua trái vào hóa đơn, sau đó chạm Xóa. Hệ thống hiển thị xác nhận xóa đơn tạm, chọn Xóa để xác nhận xóa hóa đơn hoặc Hủy bỏ để hủy bỏ thao tác
VI. XEM LỊCH SỬ SỬ DỤNG
Hệ thống cho phép bạn xem lại lịch sử các hóa đơn đã bán từ thiết bị mà người dùng đang sử dụng bằng cách chạm vào tab Lịch sử
Tại đây, bạn có thể tìm kiếm hóa đơn và chạm vào hóa đơn để xem chi tiết thông tin của hóa đơn đó.
Hệ thống cho phép bạn có thể in lại hóa đơn đó bằng cách chạm vào nút In góc trên bên phải màn hình
Bạn có thể chọn tăng hoặc giảm số liên in bằng cách bấn + hoặc – trong trường số liên. Sau đó chạm In để thực hiện thao tác in hóa đơn đó.
Như vậy, KiotViet đã hoàn thành bản hướng dẫn sử dụng ứng dụng KiotViet Bán hàng trên iOS. Hy vọng với ứng dụng này, KiotViet sẽ giúp các nhân viên tại cửa hàng xử lý nhanh các hóa đơn và tiết kiệm thời gian thanh toán với khách hàng.
Mọi yêu cầu hỗ trợ, Quý khách vui lòng gọi 1800 6162 (miễn cước) để được hỗ trợ nhanh nhất.
Chúc Quý khách thành công!
Mục lục
- V. ới mong muốn giúp các chủ cửa hàng và nhân viên có thể linh hoạt thao tác các giao dịch bán hàng, KiotViet đã hoàn thiện ứng dụng BÁN HÀNG trên hệ điều hành iOS. Giờ đây, bạn hoàn toàn có thể thực hiện các hoạt động bán hàng và in hóa đơn chỉ với một chiếc điện thoại trên tay và ngay cả khi không có kết nối mạng.
- I. GIỚI THIỆU MÀN HÌNH BÁN HÀNG
- II. THIẾT LẬP ỨNG DỤNG
- III. TẠO HÓA ĐƠN BÁN HÀNG
- IV. ĐẶT HÀNG
- V. XỬ LÝ ĐƠN TẠM
- VI. XEM LỊCH SỬ SỬ DỤNG