Xem mục lục
Tạo hóa đơn
Hướng dẫn Tạo hóa đơn
Để thực hiện bán hàng và tạo hóa đơn cho khách, bạn thực hiện thao tác như sau:
- Tại màn hình Lựa chọn hàng bán, bạn thực hiện tìm kiếm hàng hóa. Hệ thống hỗ trợ 2 chế độ lựa chọn: chọn theo từng hàng hóa hoặc chọn nhiều hàng hóa. Để chọn chế độ bạn chạm vào Chọn nhiều, hiện sáng để bắt đầu chọn nhiều hàng hóa, ẩn để chọn lần lượt từng hàng hóa.
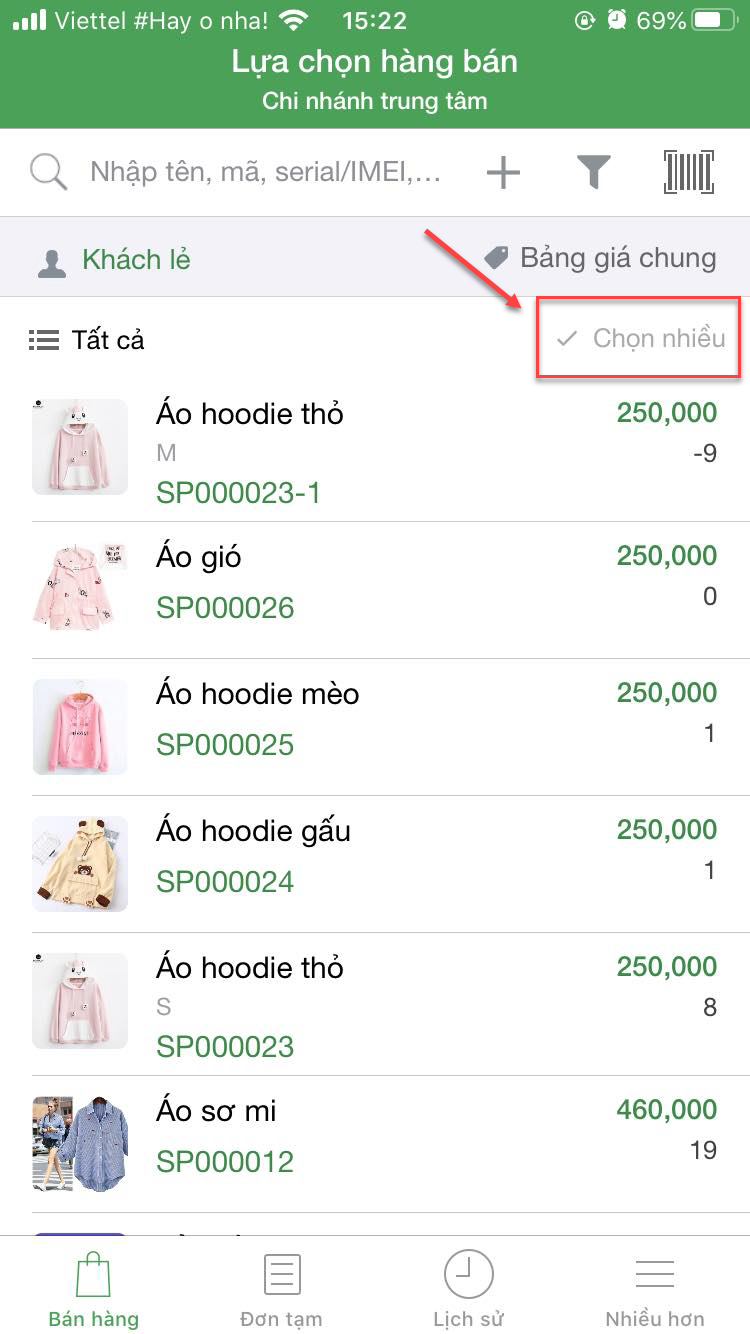
- Các cách tìm kiếm hàng hóa cụ thể như sau:
- Nhập tên, mã, serial/IMEI hàng hóa vào ô tìm kiếm (1.1)
- Nếu cửa hàng quản lý hàng hóa bằng mã vạch, chạm vào biểu tượng
 để sử dụng camera của điện thoại thực hiện quét mã hàng hóa (1.2)
để sử dụng camera của điện thoại thực hiện quét mã hàng hóa (1.2) - Chọn theo nhóm hàng (1.3)
- Lọc theo thuộc tính hàng hóa (1.4)
- Chọn trên danh sách hàng hóa (1.5)
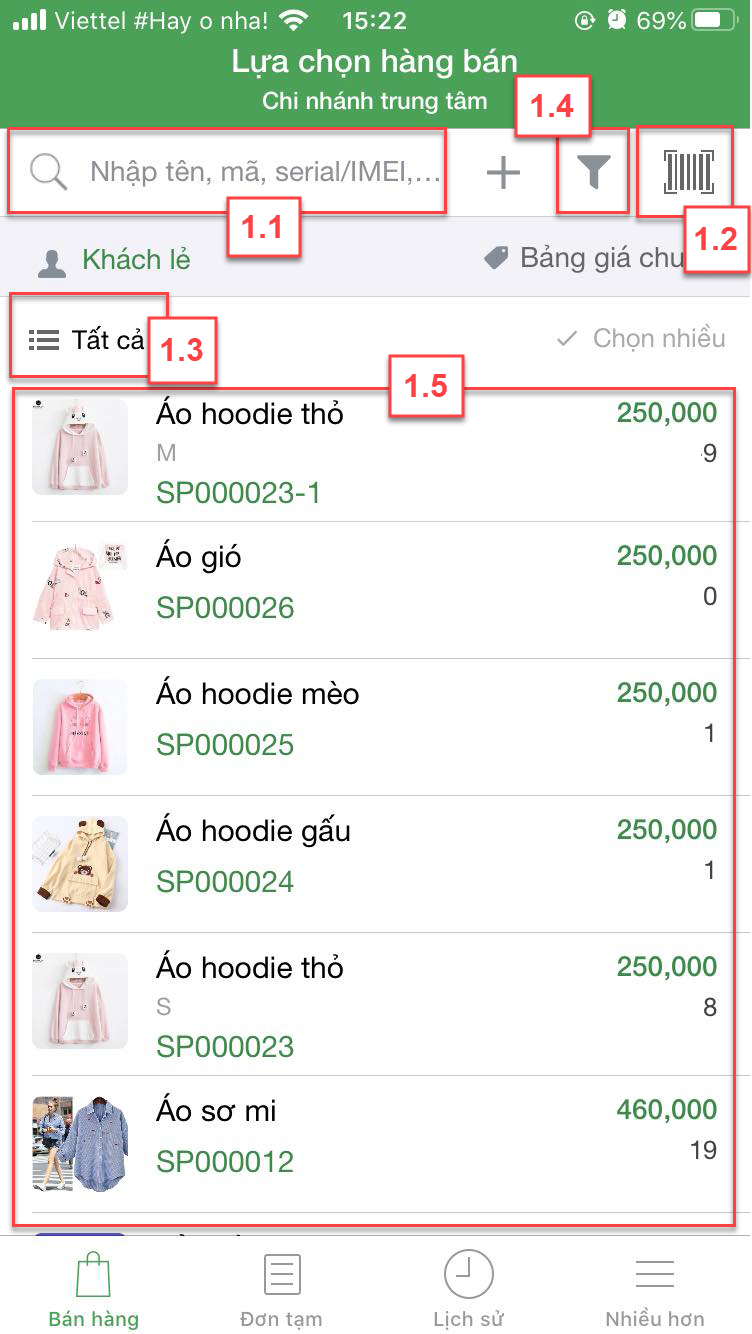
- Ngoài ra, hệ thống hỗ trợ thêm nhanh hàng hóa ngay trên màn hình Lựa chọn hàng bán, bạn chạm biểu tượng ![]() (1) để nhập thông tin hàng mới (2) -> chọn Lưu (3.1) để ghi nhận thông tin hàng hóa hoặc chạm
(1) để nhập thông tin hàng mới (2) -> chọn Lưu (3.1) để ghi nhận thông tin hàng hóa hoặc chạm ![]() (3.2) -> chọn Lưu và thêm mới hàng hóa tiếp theo (4)
(3.2) -> chọn Lưu và thêm mới hàng hóa tiếp theo (4)
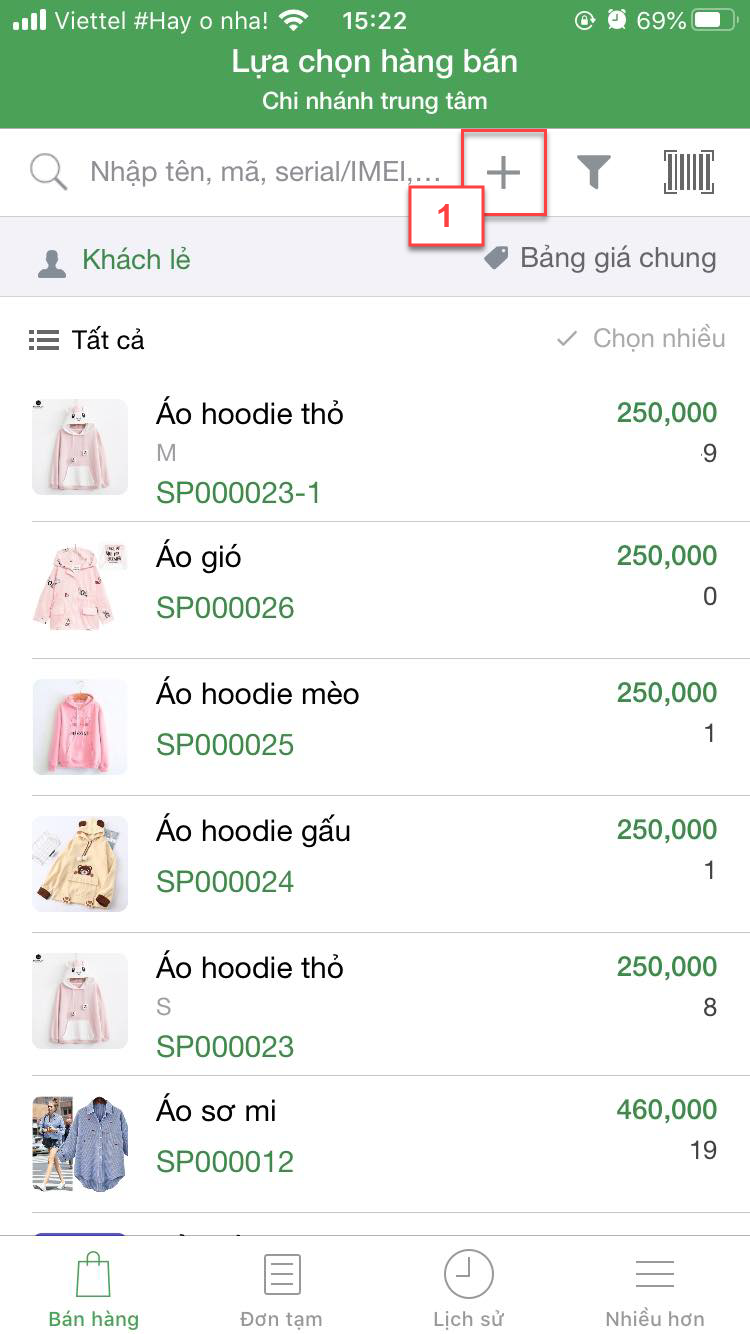
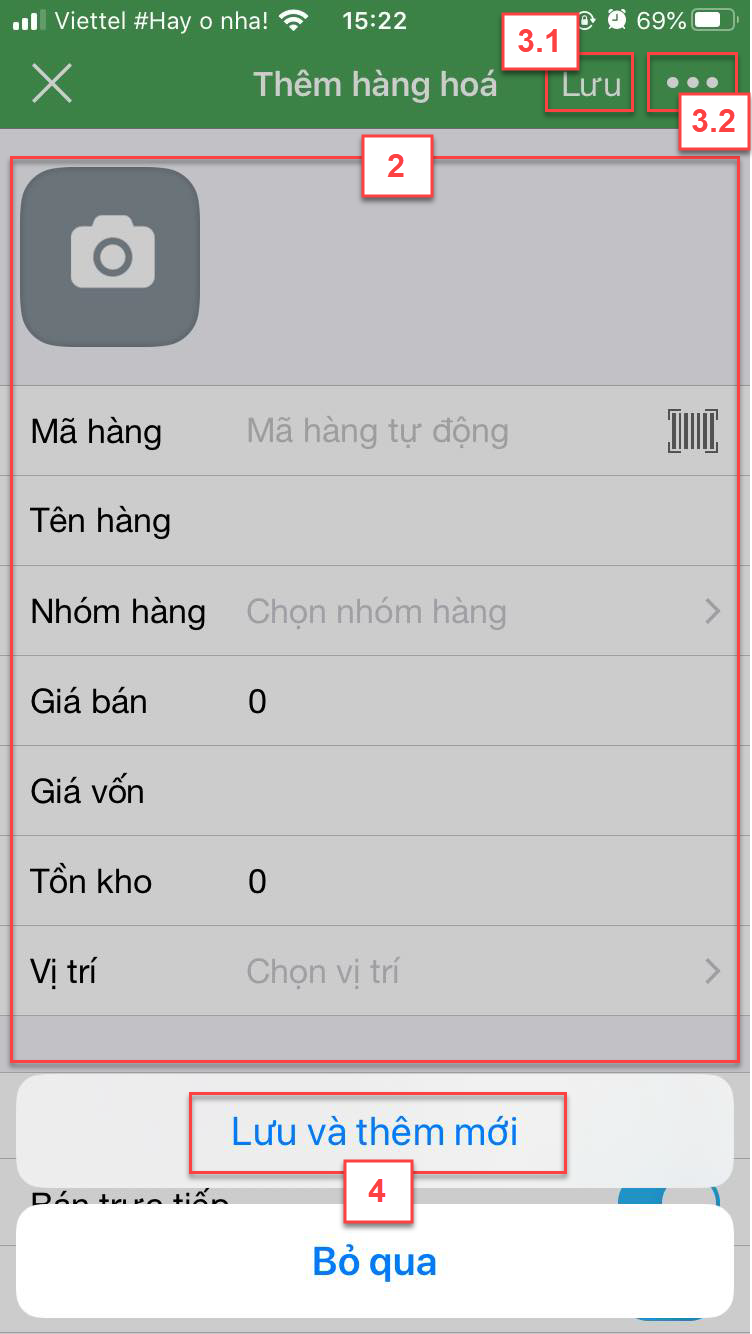
- Nếu lựa chọn chế độ Chọn nhiều (1), sau khi tìm kiếm được hàng hóa cần bán, bạn chạm vào tên hàng hóa để tăng số lượng hàng hóa. Mỗi lần chạm vào tên hàng hóa được tính cộng 1 vào số lượng hàng hóa (2) -> bạn chạm Xong (3) để đến màn hình Hóa đơn và thực hiện bước 2.
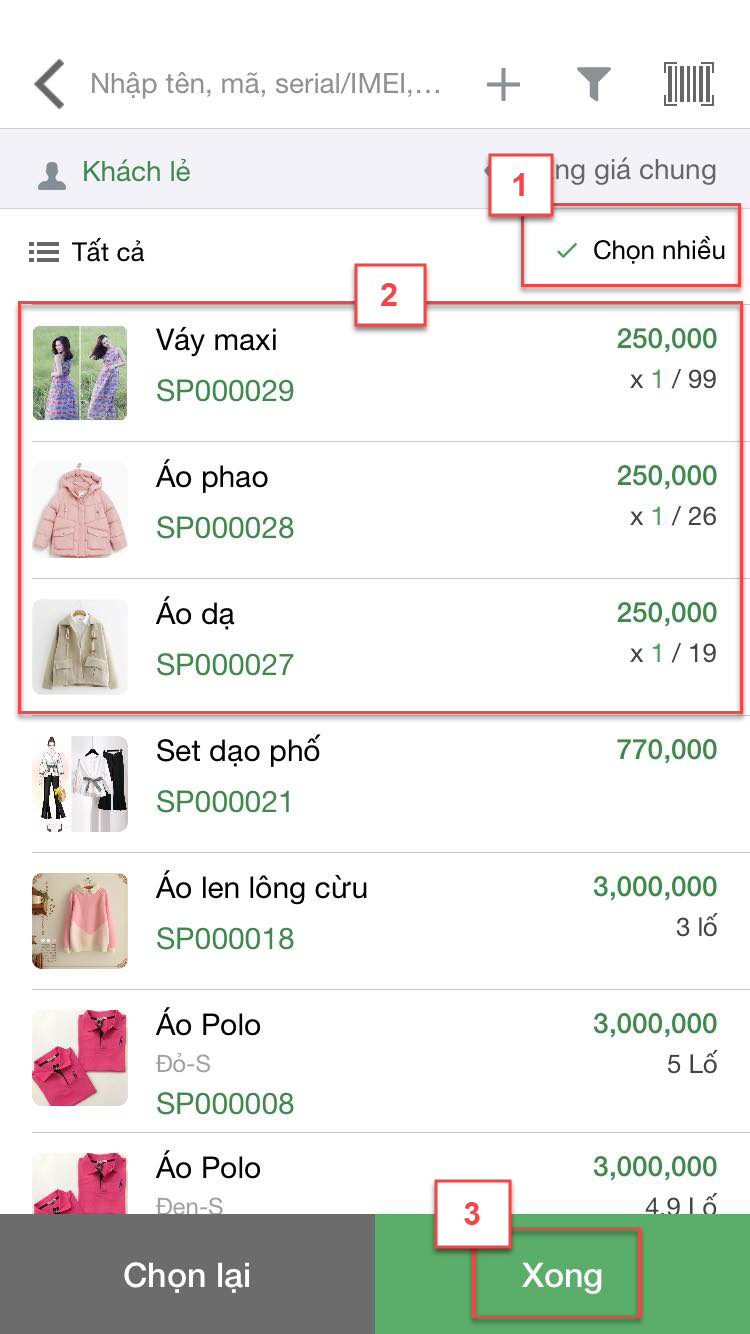
- Nếu không lựa chọn chế độ Chọn nhiều, sau khi chạm vào hàng hóa, hệ thống sẽ chuyển sang màn hình chi tiết Hóa đơn và thực hiện bước 2.
Trên màn hình chi tiết Hóa đơn, bạn kiểm tra lại toàn hộ thông tin hóa đơn đã chọn gồm có: Khách hàng, bảng giá, giao hàng, hàng hóa, số lượng, giá tiền. Chạm vào thông tin bất kỳ để xem chi tiết hoặc chỉnh sửa thông tin.
- Mặc định hệ thống lưu sẵn là Khách lẻ nếu bạn chưa chọn khách hàng. Để chỉnh sửa thông tin khách hàng, bạn chạm vào Khách lẻ (1). Màn hình Chọn khách hàng hiện ra (2)
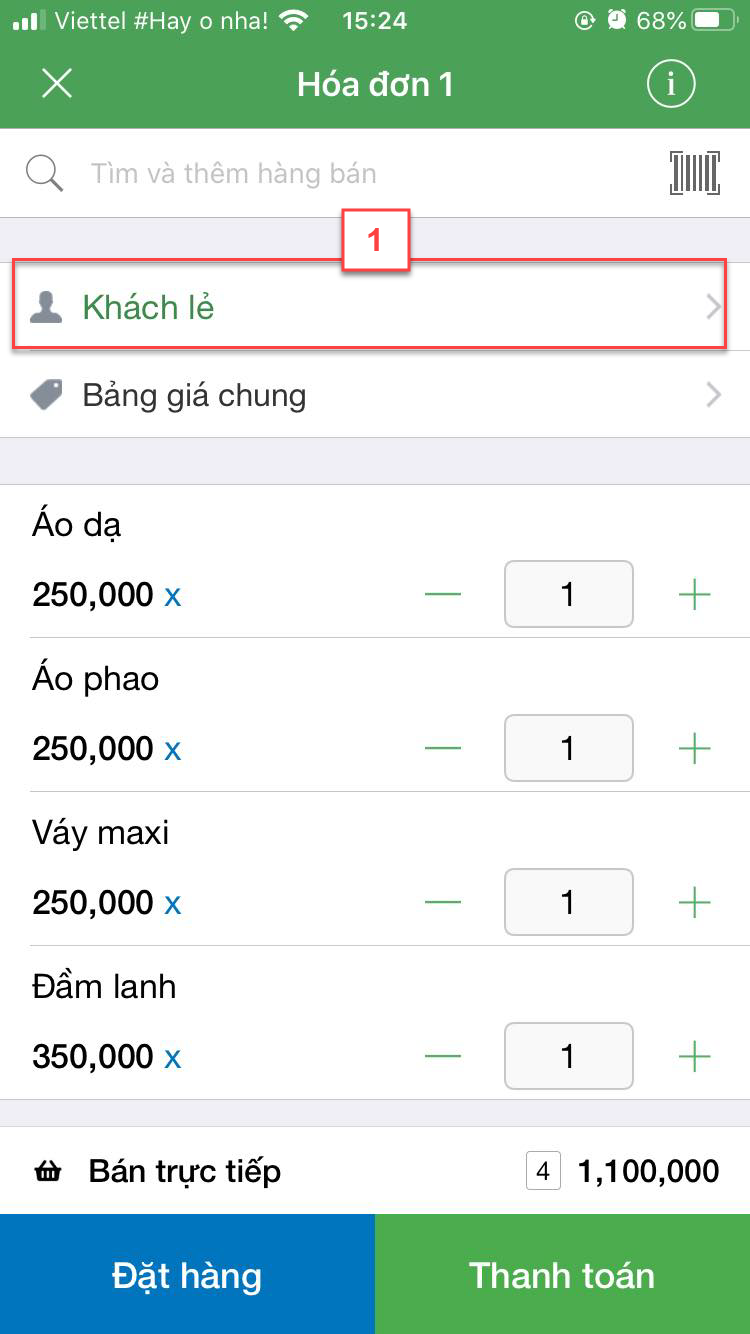
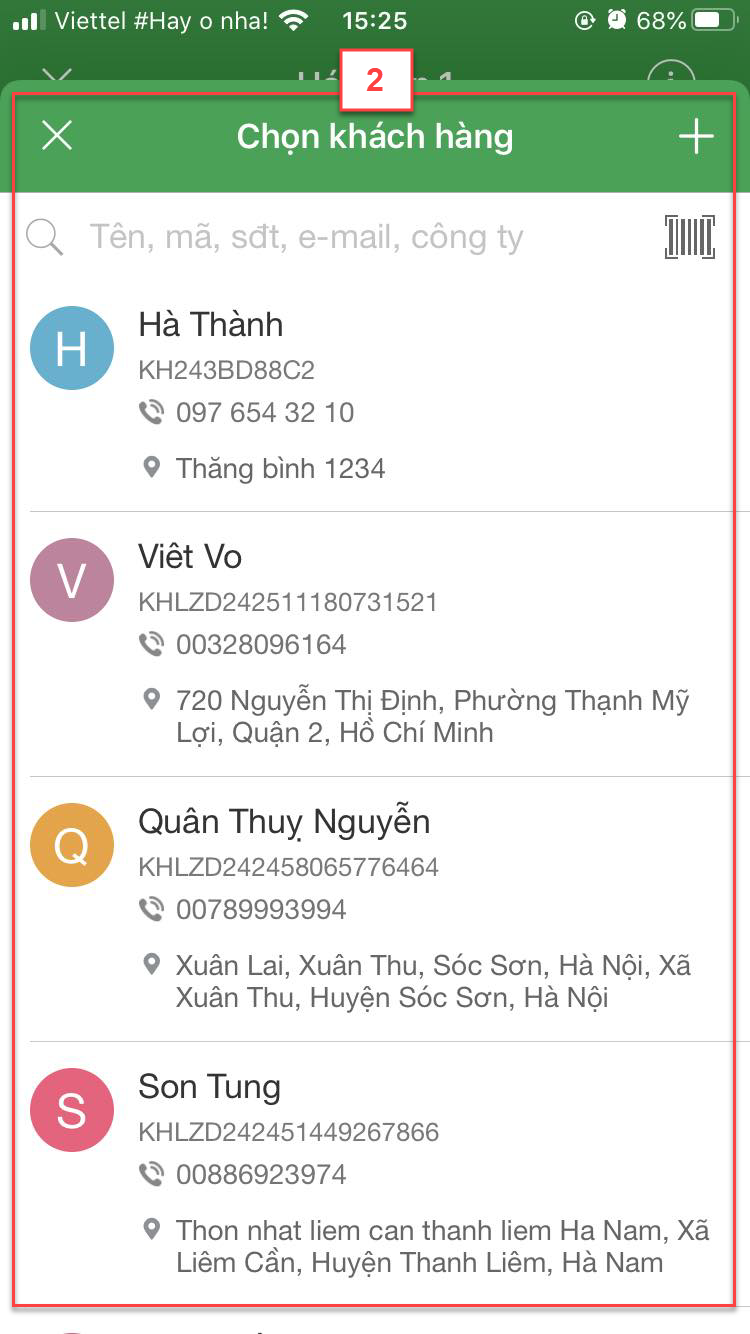
- Tại đây, bạn có thể tìm kiếm và chọn khách hàng trong danh sách với các thông tin: mã khách hàng, tên khách hàng hay số điện thoại (2.1). Hoặc bạn có thể sử dụng camera để quét mã khách hàng (2.2). Ngoài ra hệ thống hỗ trợ chức năng thêm mới thông tin khách hàng ngay trên màn hình bằng cách chạm vào nút + phía góc trên bên phải (2.3) rồi thực hiện nhập các thông tin khách hàng vào các trường thông tin tương ứng (3) -> bạn chạm Lưu để hoàn thành thêm mới khách hàng (4).
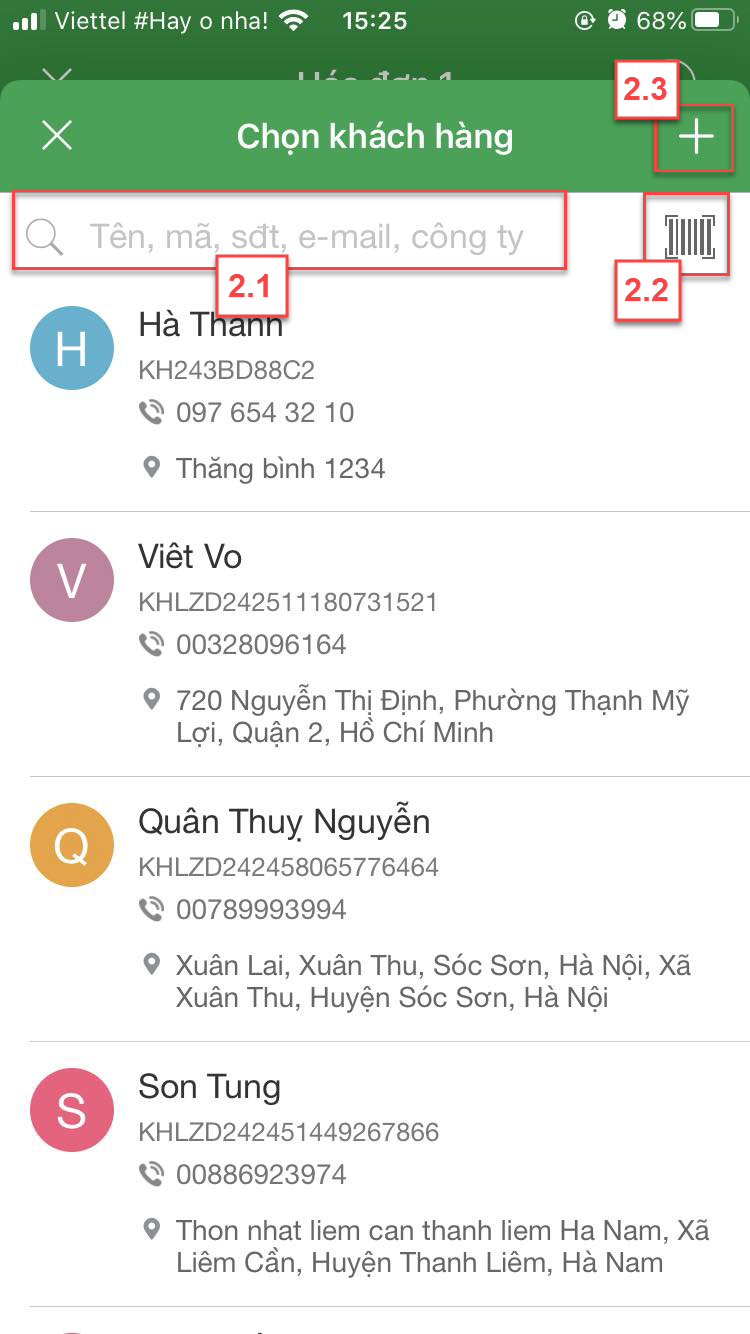
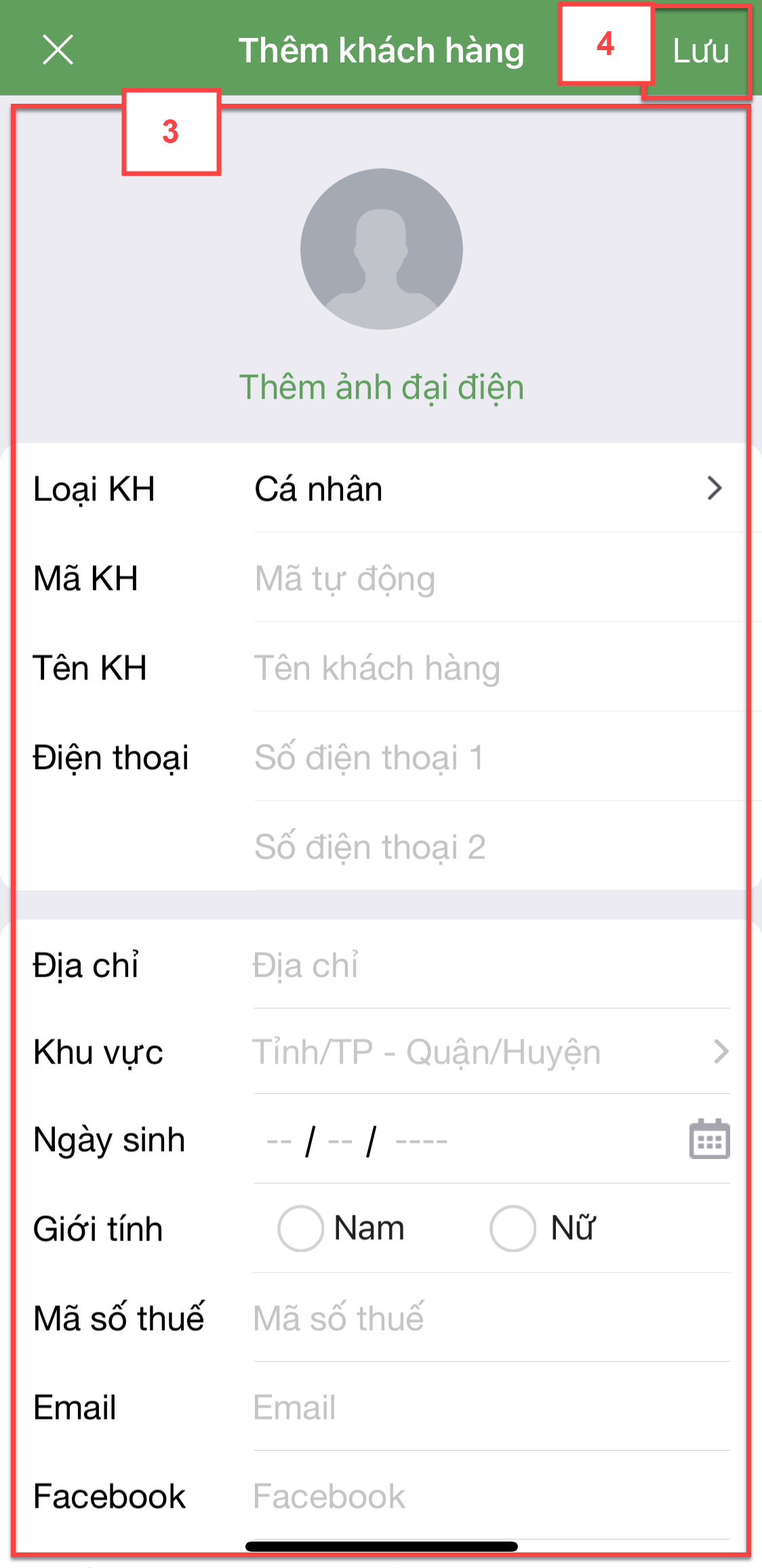
- Cuối cùng chạm vào tên khách hàng trong danh sách để chọn khách hàng cho hóa đơn (5).
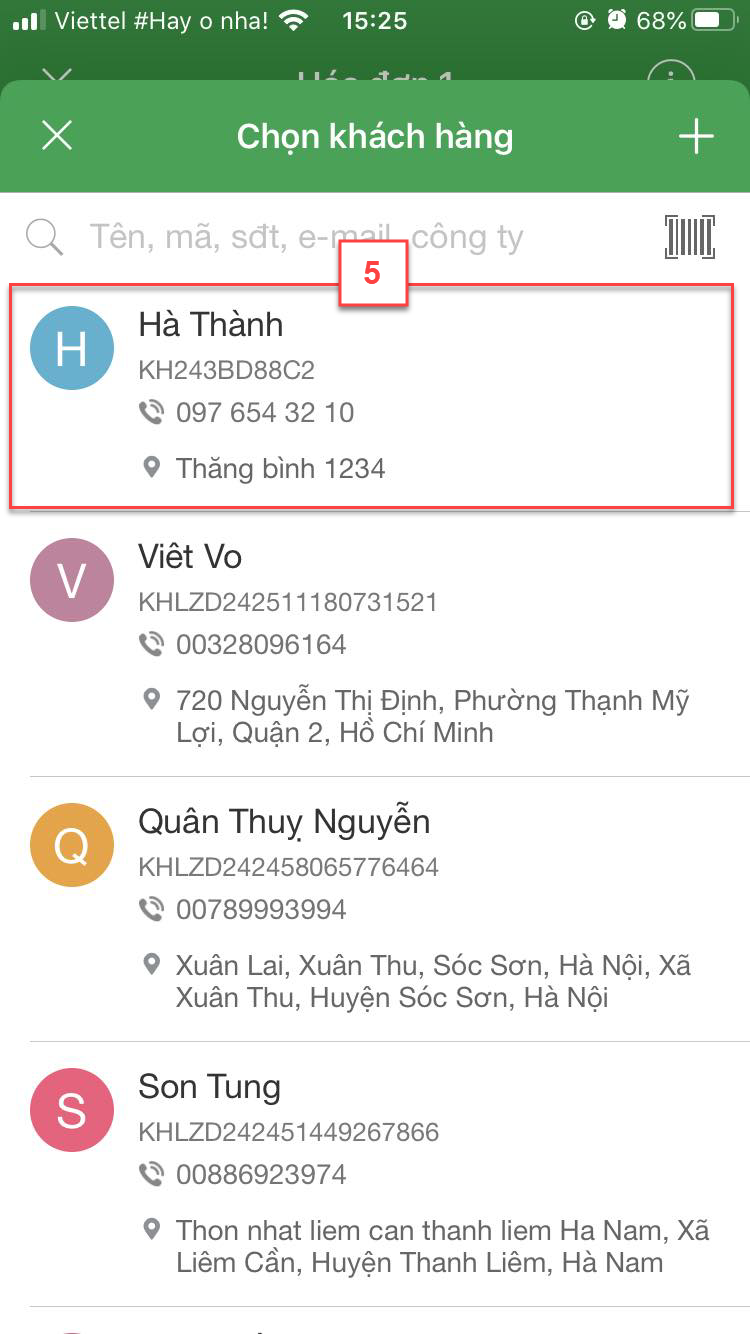
- Để chọn lại bảng giá áp dụng, bạn chạm vào Bảng giá (1) -> trên màn hình Chọn bảng giá -> bạn tìm kiếm và chọn bảng giá (2)
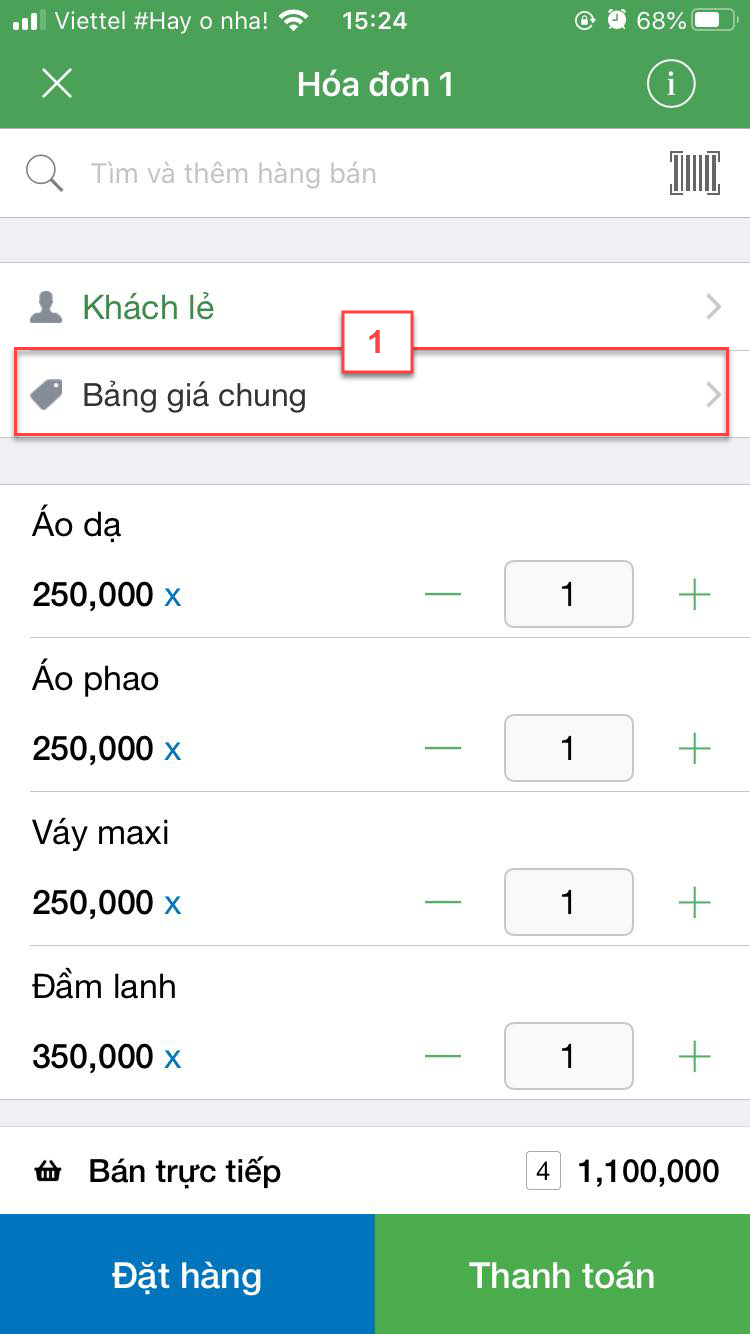
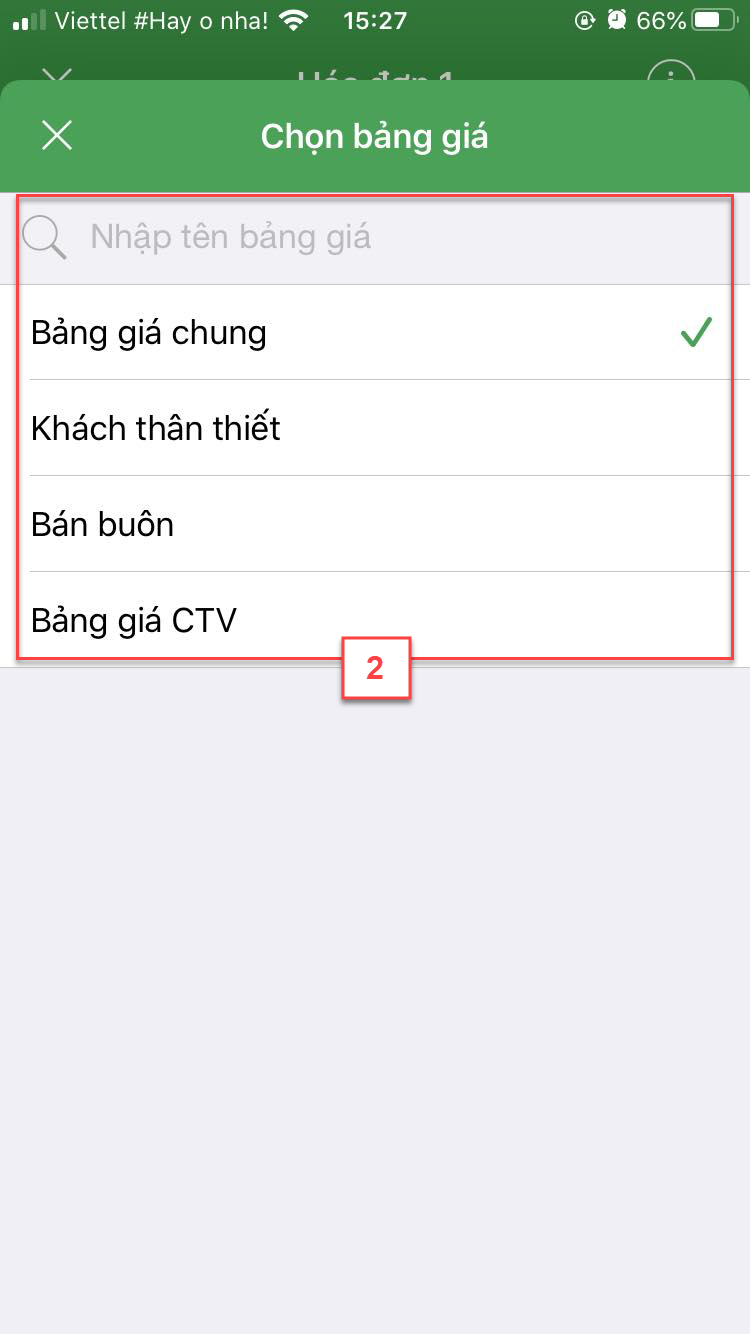
- Để chỉnh sửa hàng hóa bất kỳ trong hóa đơn, bạn chạm vào tên hàng đó (1).
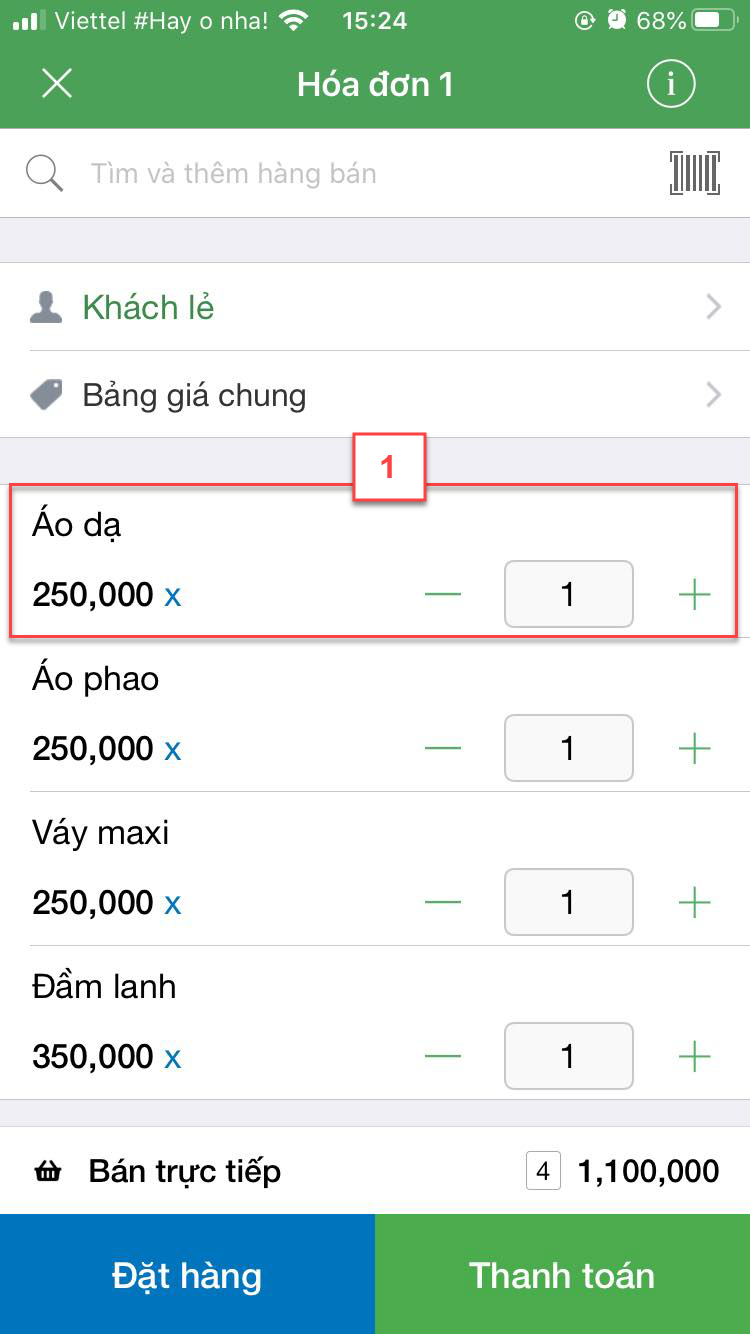
- Màn hình chỉnh sửa hàng hóa hiện ra như sau:
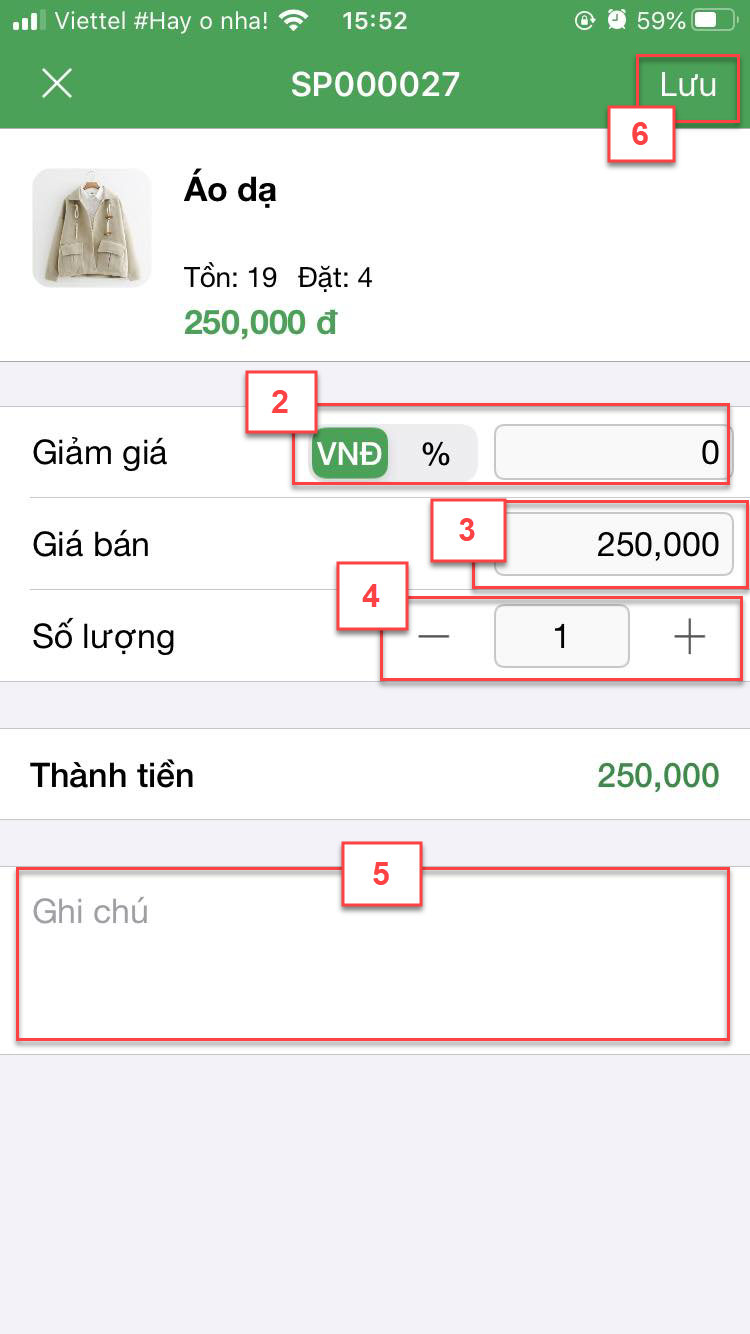
- Giảm giá (2): Bạn có thể giảm giá cho hàng hóa theo Số tiền hoặc % bằng cách chạm vào biểu tượng ảnh nút chọn VNĐ/%, sau đó điền giá trị giảm giá vào ô bên cạnh.
- Giá bán (3): Sau khi điền giá trị giảm giá, hệ thống sẽ tự động tính lại Giá bán của hàng hóa bằng giá mặc định trừ phần giảm giá.
Ngoài ra, bạn có thể nhập giá bán mới của hàng hóa hệ thống sẽ tự tính toán số tiền giảm giá nếu giá bán được nhập vào thấp hơn giá bán mặc định của hàng hóa.
- Số lượng (4): Bạn có thể thay đổi số lượng hàng hóa đã chọn bằng cách chạm vào nút + hoặc – hoặc nhập số lượng vào ô số lượng.
- Ghi chú (5): Bạn có thể nhập thông tin ghi chú thêm cho việc chỉnh sửa tại trường thông tin này.Sau khi hoàn tất toàn bộ thông tin, chạm Lưu (6) để ghi nhận thông tin.
- Xóa hàng hóa: bạn thực hiện xóa hàng hóa đã chọn trong hóa đơn bằng cách vuốt sang trái tại hàng hóa cần xóa -> chọn Xóa
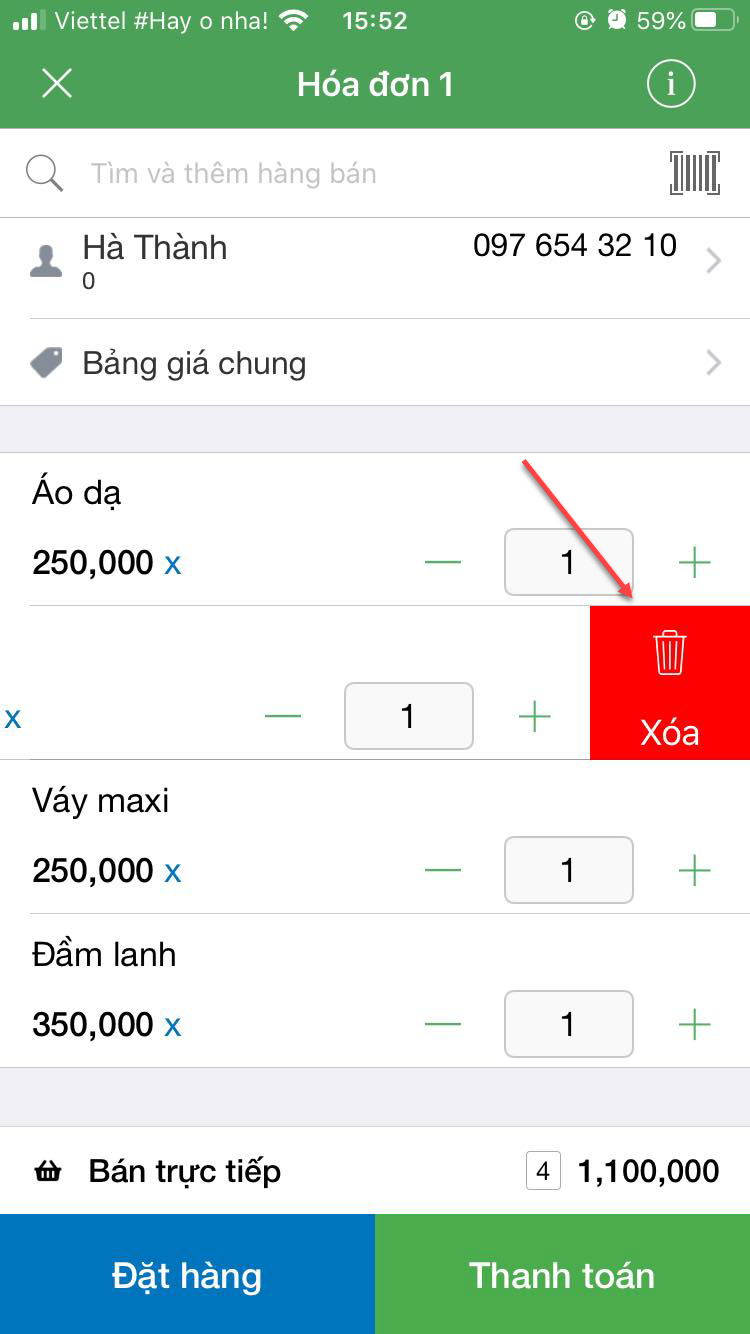
- Để thêm ghi chú cho hóa đơn, chạm vào nút ![]() (1) -> thay đổi thông tin Người bán, thời gian, Ghi chú (2) -> chạm Lưu để hoàn tất thay đổi thông tin (3)
(1) -> thay đổi thông tin Người bán, thời gian, Ghi chú (2) -> chạm Lưu để hoàn tất thay đổi thông tin (3)
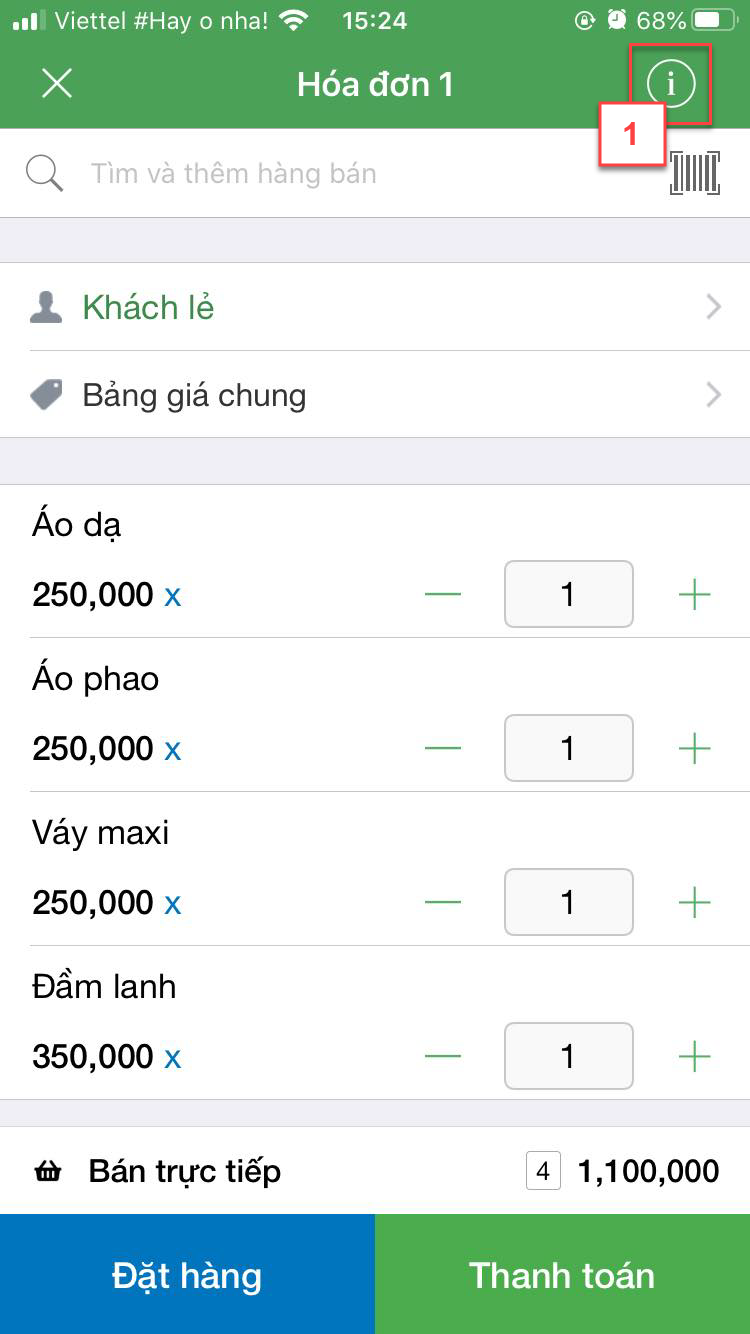

- Từ màn hình Chi tiết đơn, bạn có thể thêm hàng mới vào đơn bằng cách chạm vào ô tìm kiếm hoặc kích vào biểu tượng ![]() để quét mã vạch hàng hóa.
để quét mã vạch hàng hóa.

- Sau khi chỉnh sửa xong toàn bộ thông tin hóa đơn, kiểm tra toàn bộ thông tin rồi chạm Thanh toán để chuyển sang màn hình thanh toán và thực hiện bước 3.
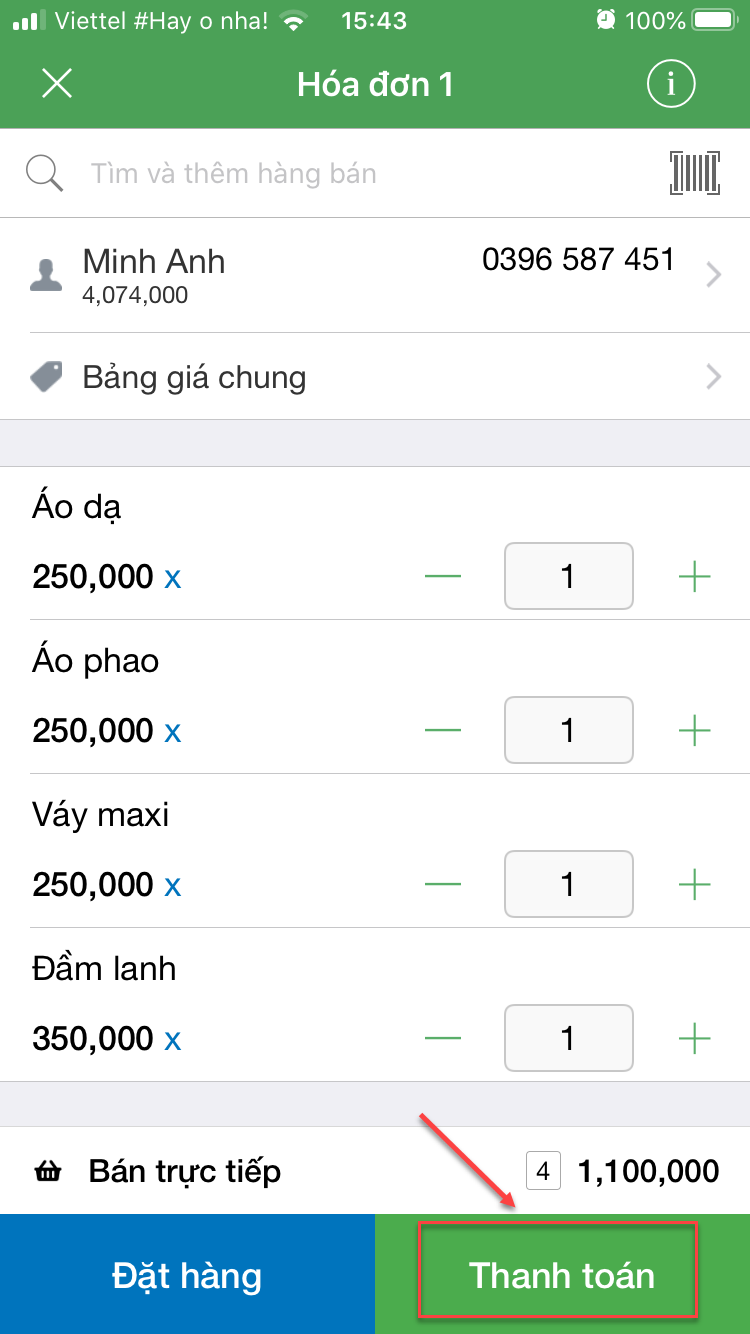
Trên màn hình Thanh toán, bạn kiểm tra thông tin thanh toán gồm có: Tổng tiền hàng, Giảm giá, Thu khác, Khách thanh toán, Giao hàng. Chạm vào thông tin bất kỳ để xem chi tiết hoặc chỉnh sửa thông tin.

Hiển thị tổng tiền hàng của hóa đơn
- Để nhập thông tin giảm giá trên tổng hóa đơn, bạn chạm vào Giảm giá (1) -> hệ thống cho phép bạn giảm giá với 2 lựa chọn loại giảm giá là số tiền hoặc % giảm giá (2) -> chạm Lưu (3)
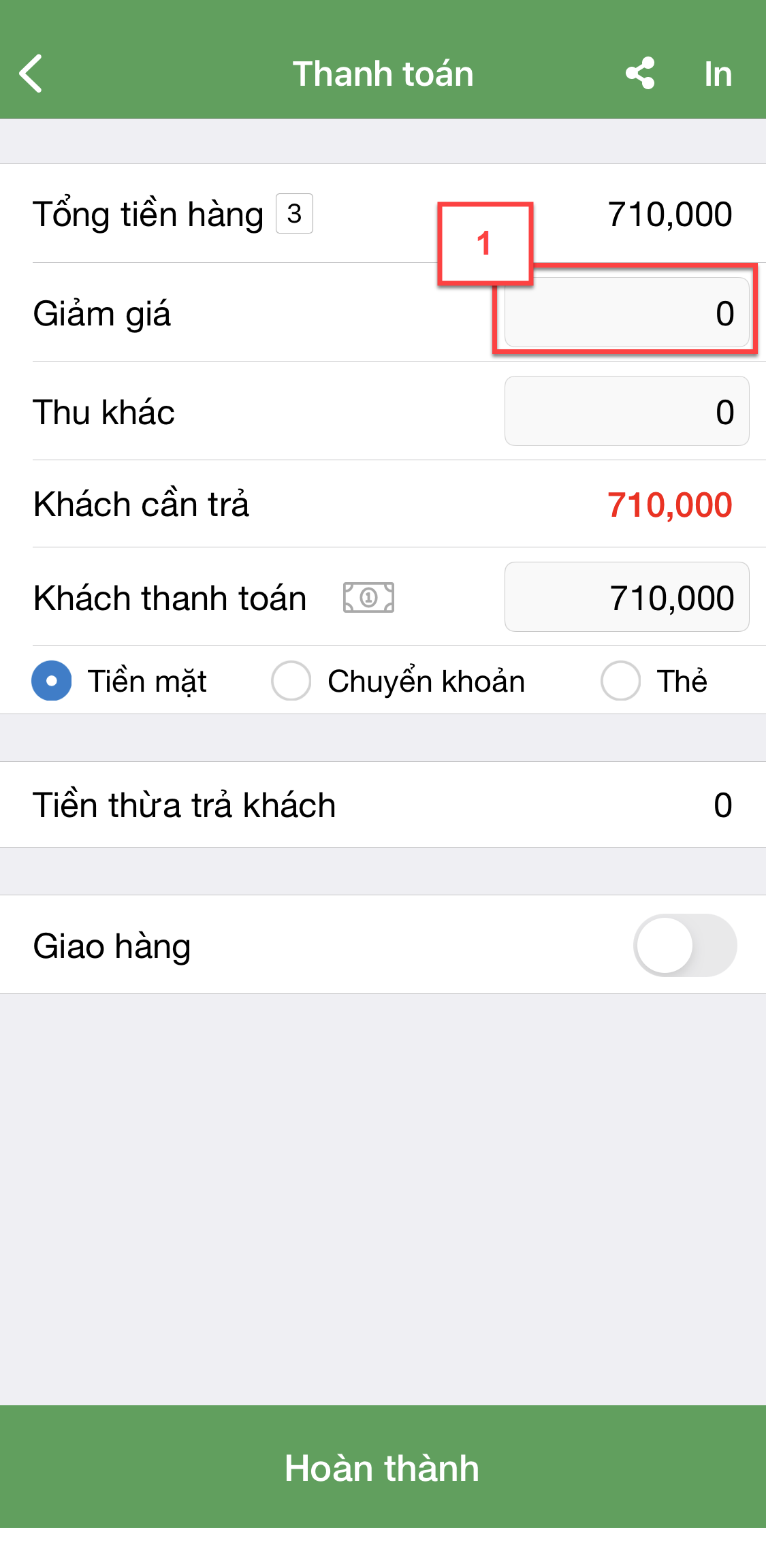
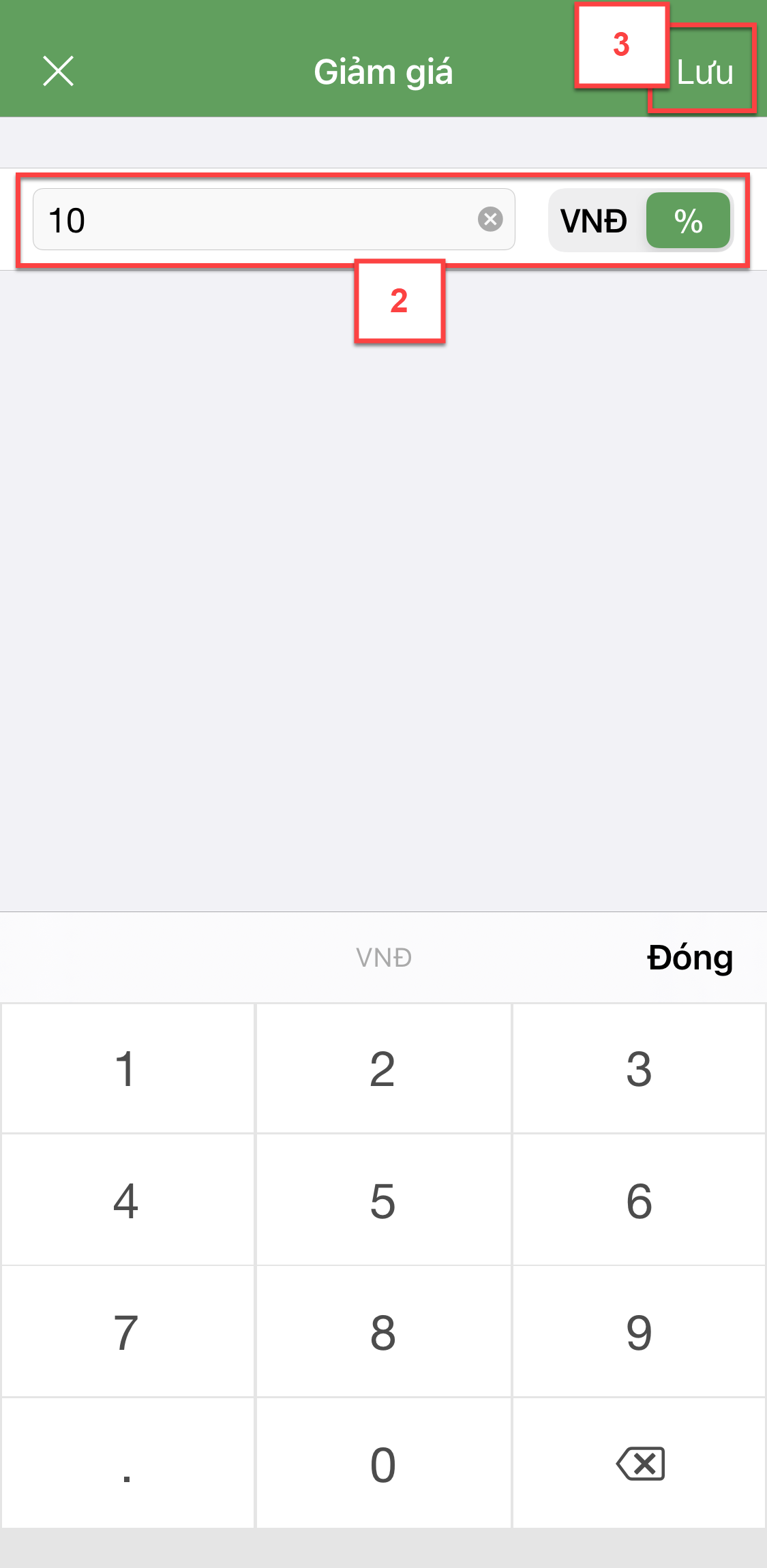
- Khi chọn khách hàng thuộc nhóm khách được ưu đãi giảm giá, hệ thống hiển thị mặc định số tiền giảm giá (1), bạn chạm để xem thông tin (2)

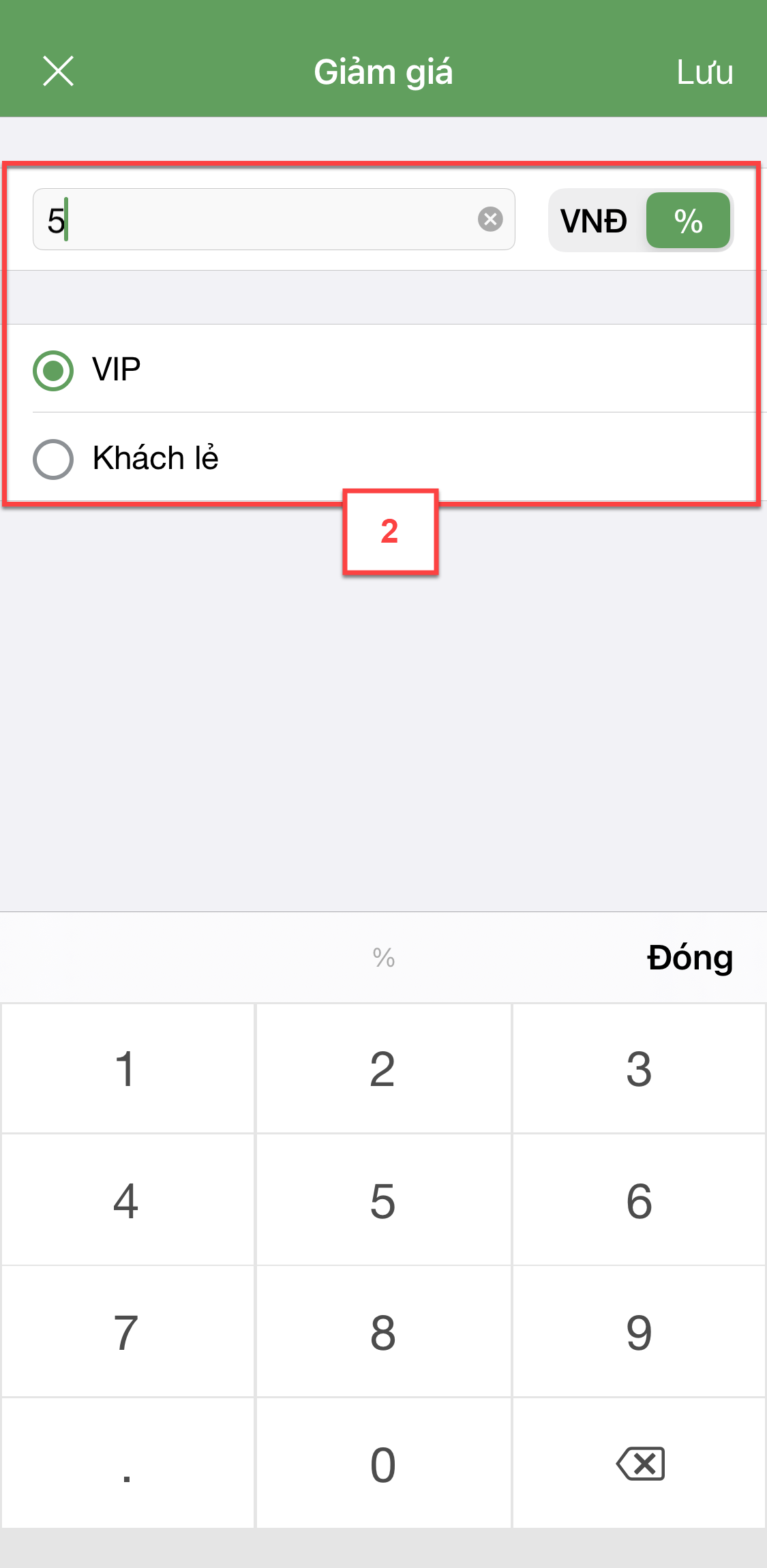
- Để thay đổi thông tin giảm giá, bạn nhập lại giá trị (1) -> chạm Lưu để xác nhận (2)

- Để nhập thông tin thu khác trên hóa đơn, bạn chạm vào Thu khác (1) -> chạm vào khoản thu khác cần áp dụng (2) -> bạn có thể thay đổi giá trị thu khác (3) -> chạm Lưu (4) -> chạm Áp dụng (5)
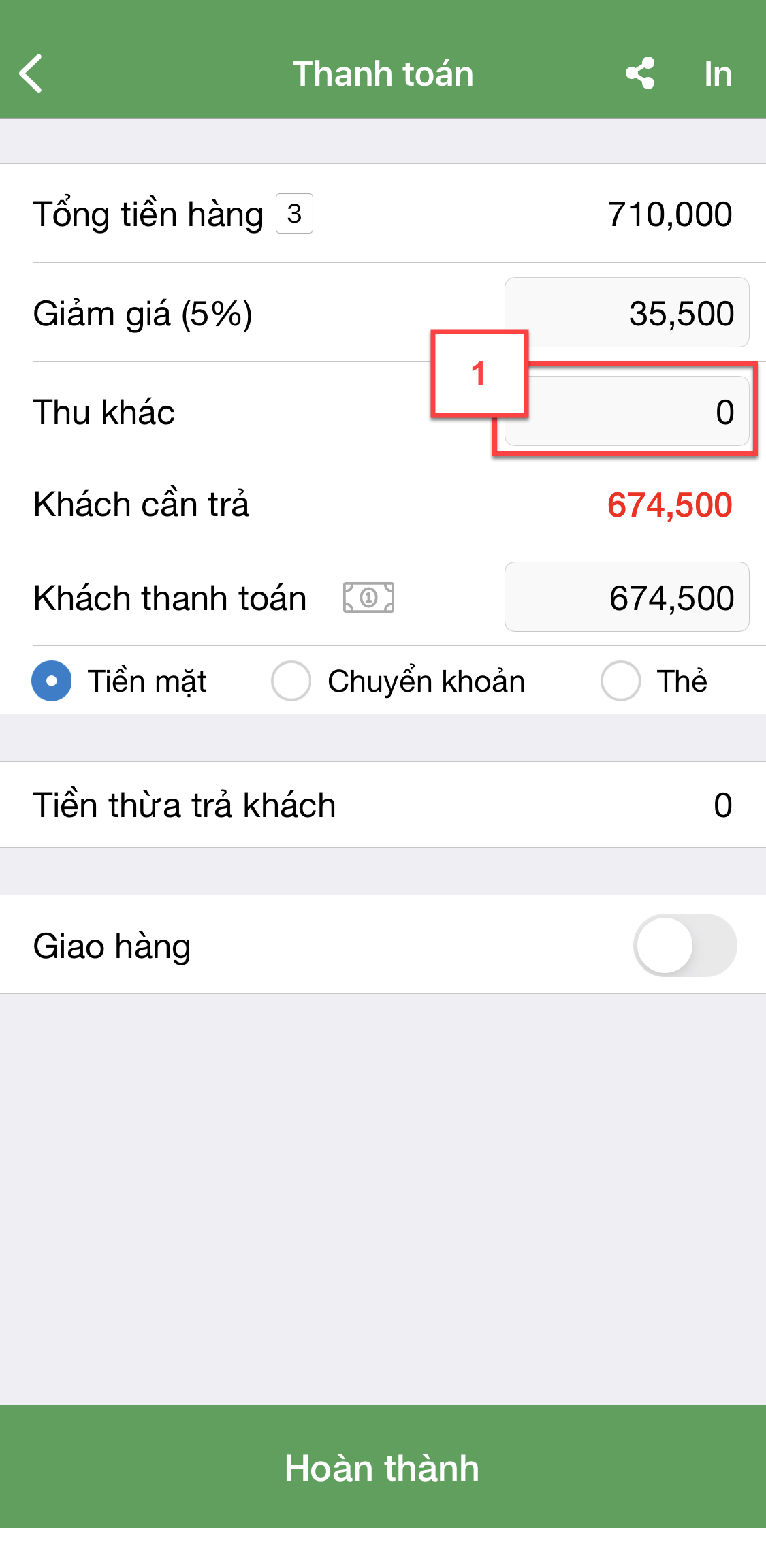
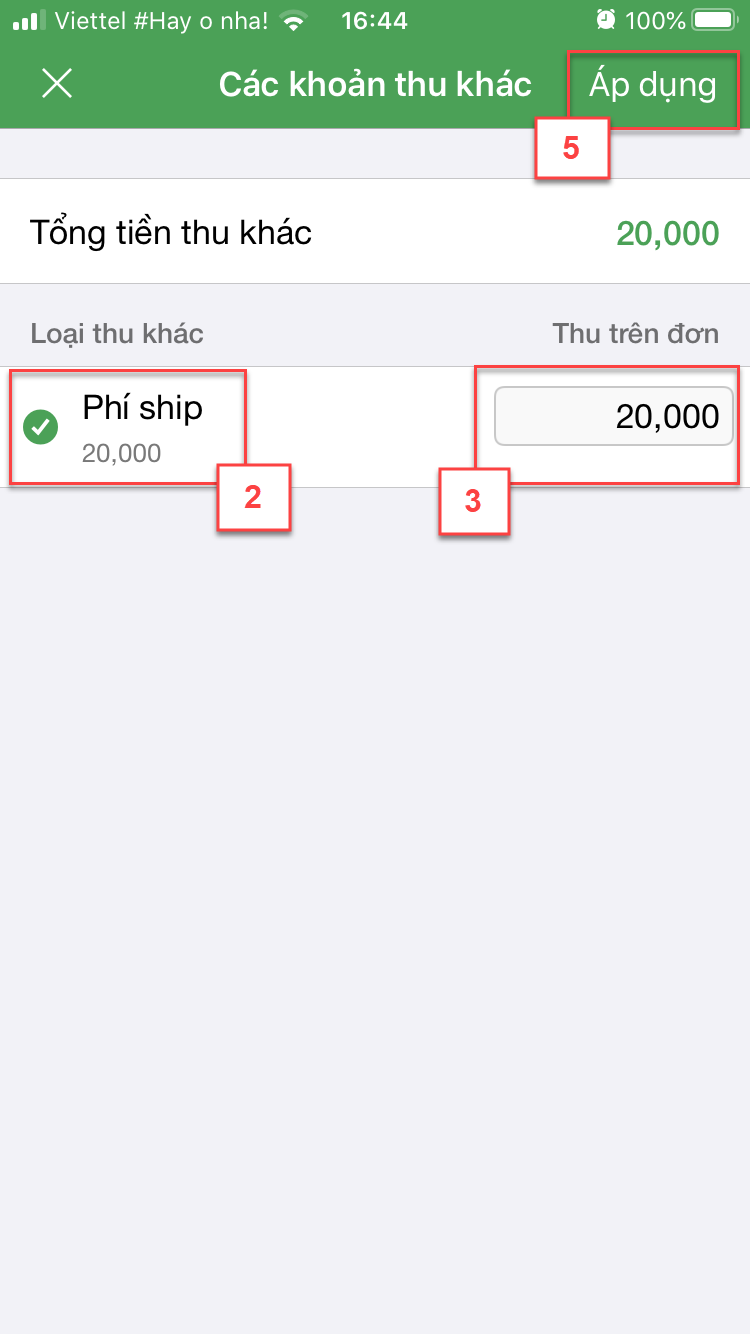
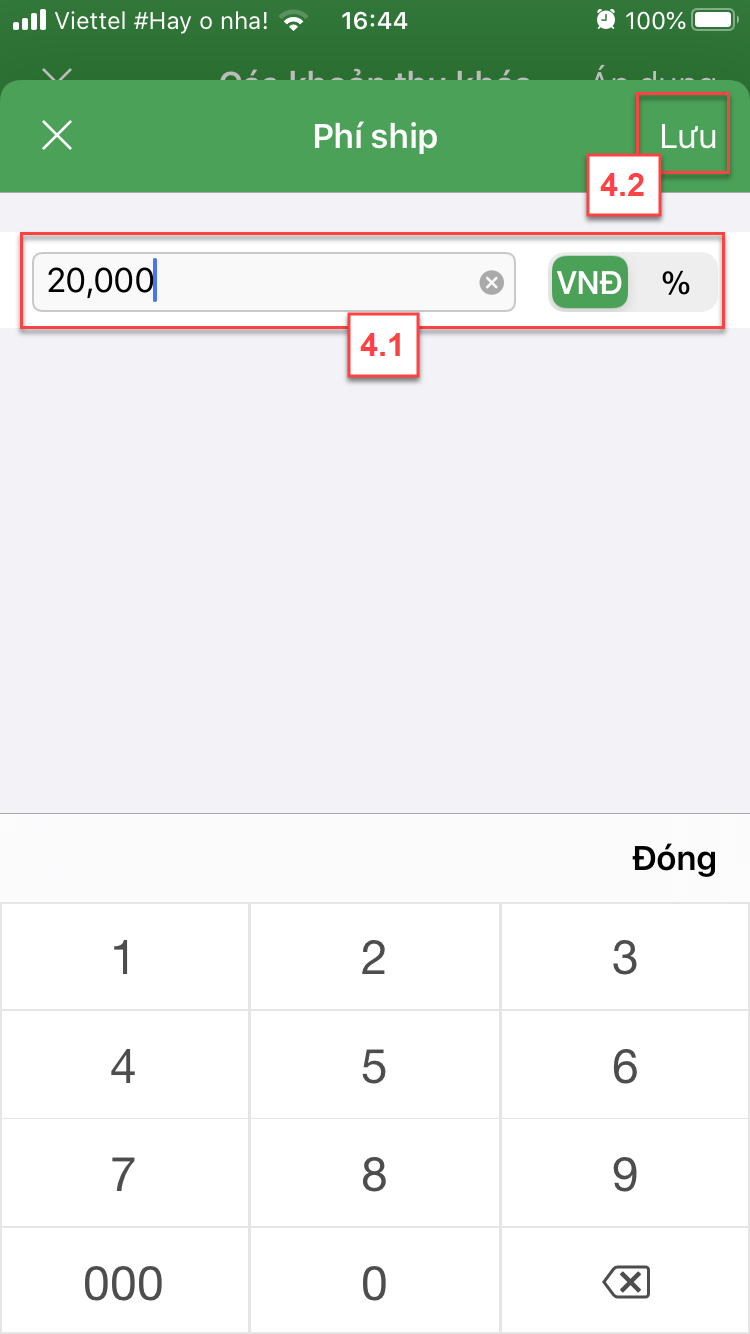
Số tiền khách cần trả cho hóa đơn sau giảm giá cho hóa đơn, không được chỉnh sửa.
- Là số tiền khách đưa cho nhân viên thu ngân.
- Hệ thống gợi ý theo số tiền Khách cần trả.
- Nếu số tiền Khách thanh toán khác số tiền Khách cần trả, bạn nhập lại số tiền (1) hoặc chọn theo gợi ý của hệ thống (2)
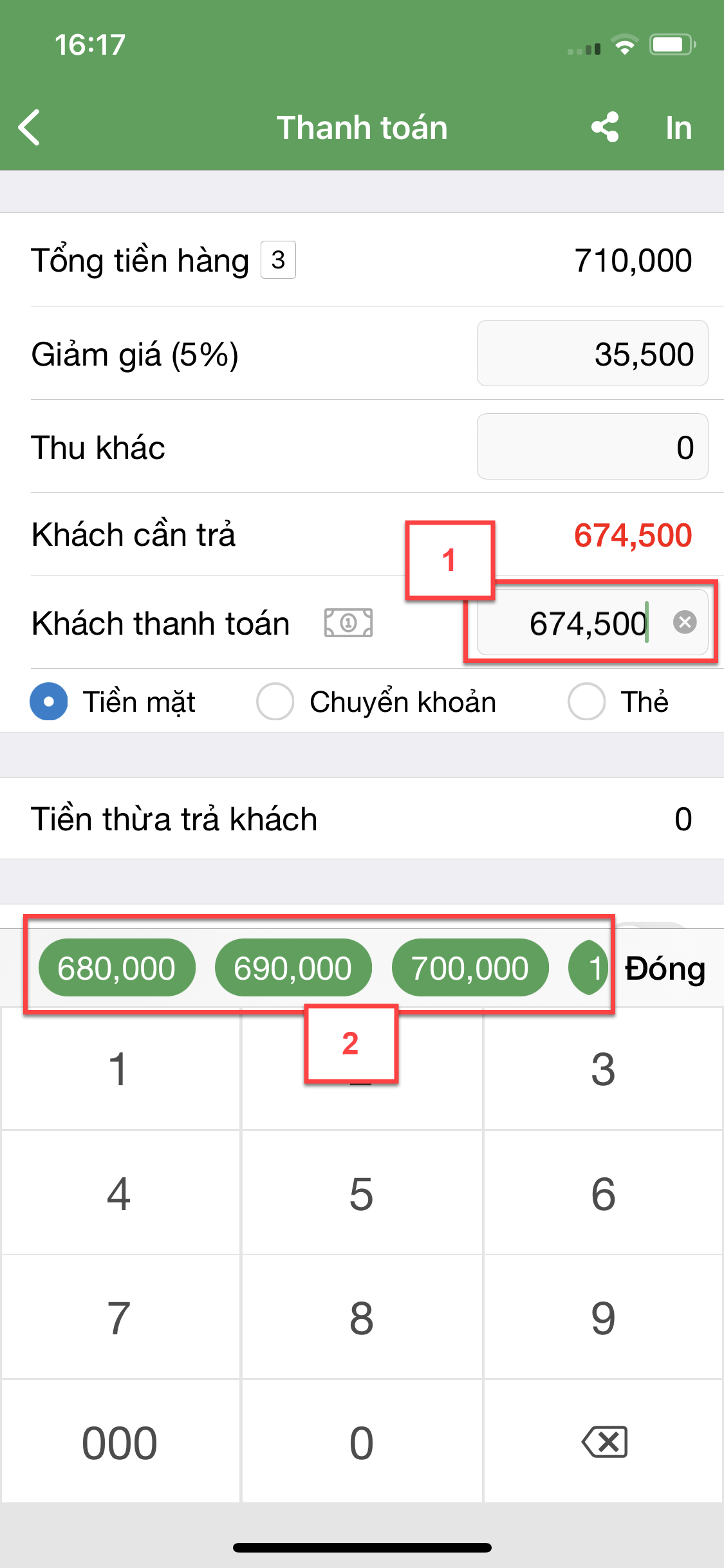
- Nếu số tiền Khách thanh toán lớn hơn số tiền Khách cần trả thì hệ thống tính toán số tiền thừa trả khách. Còn nếu số tiền Khách thanh toán nhỏ hơn số tiền Khách cần trả thì hệ thống mặc định tính phần còn thiếu vào công nợ với khách hàng (trường hợp khách lẻ, hệ thống không ghi nhận công nợ).
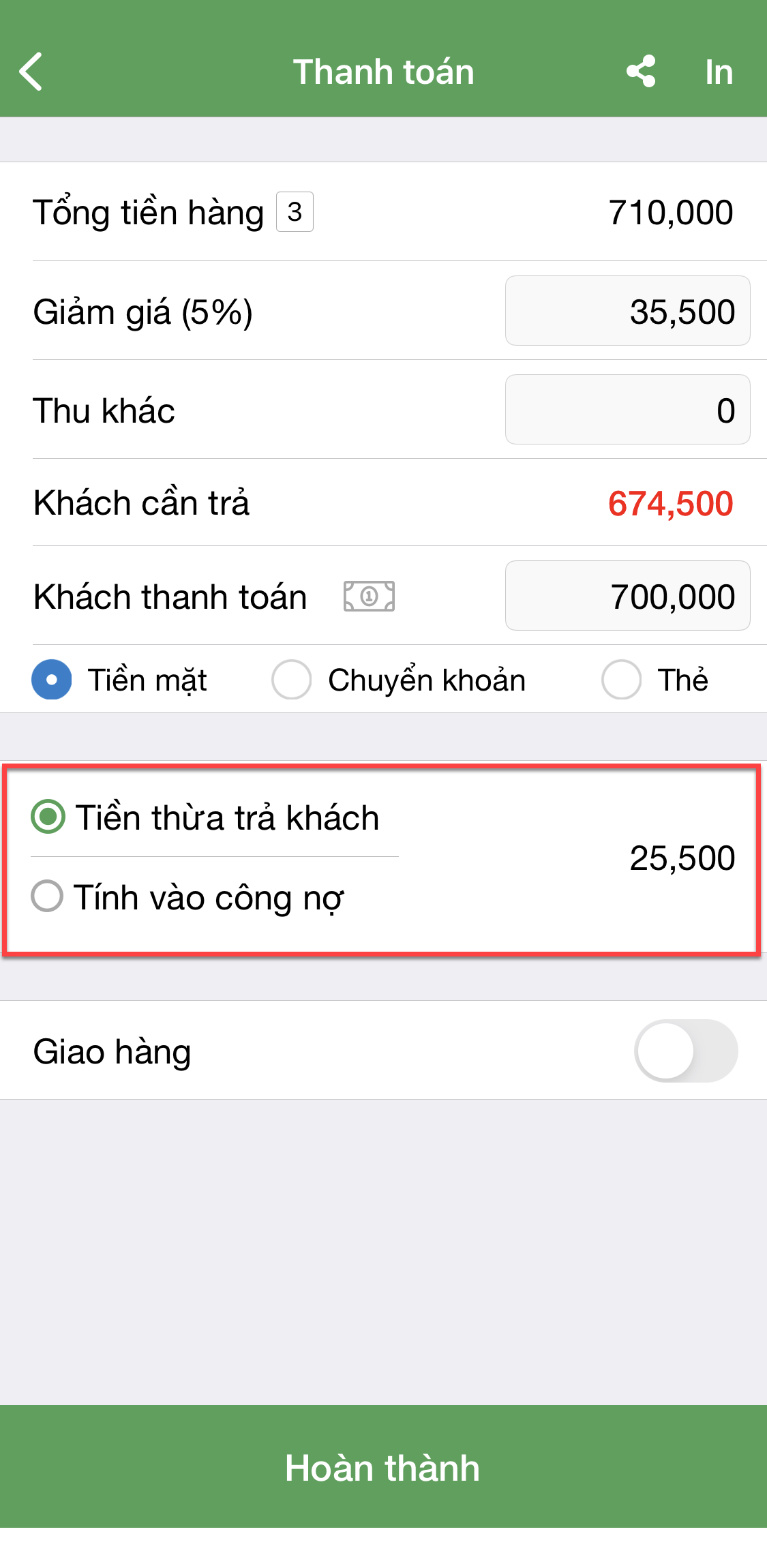
- Mặc định hệ thống lưu sẵn là Tiền mặt.
- Nếu khách thanh toán bằng 1 phương thức khác Tiền mặt như: Chuyển khoản hoặc Thẻ, bạn chọn phương thức tương ứng.
- Chuyển khoản:
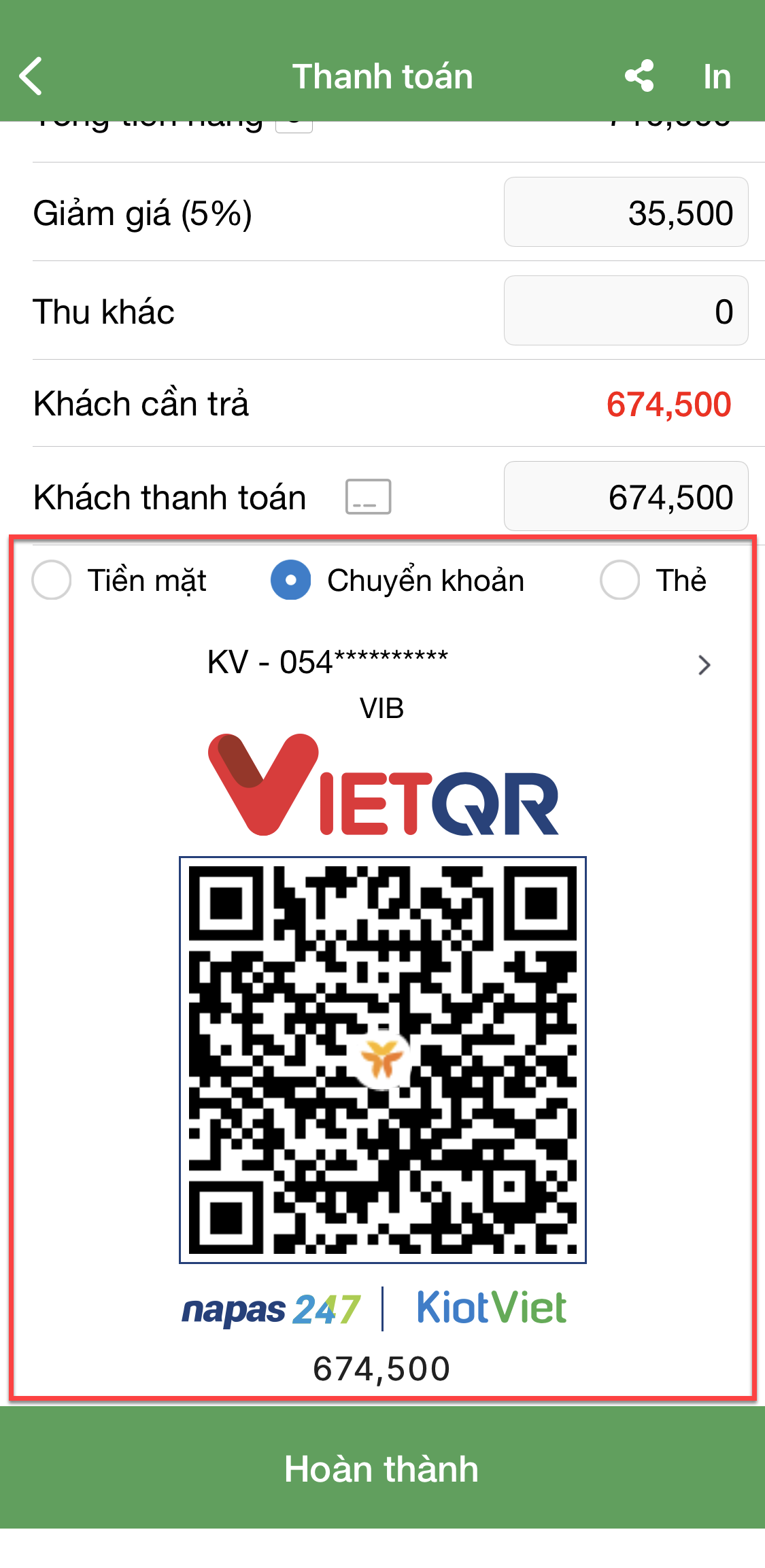
- Thẻ:
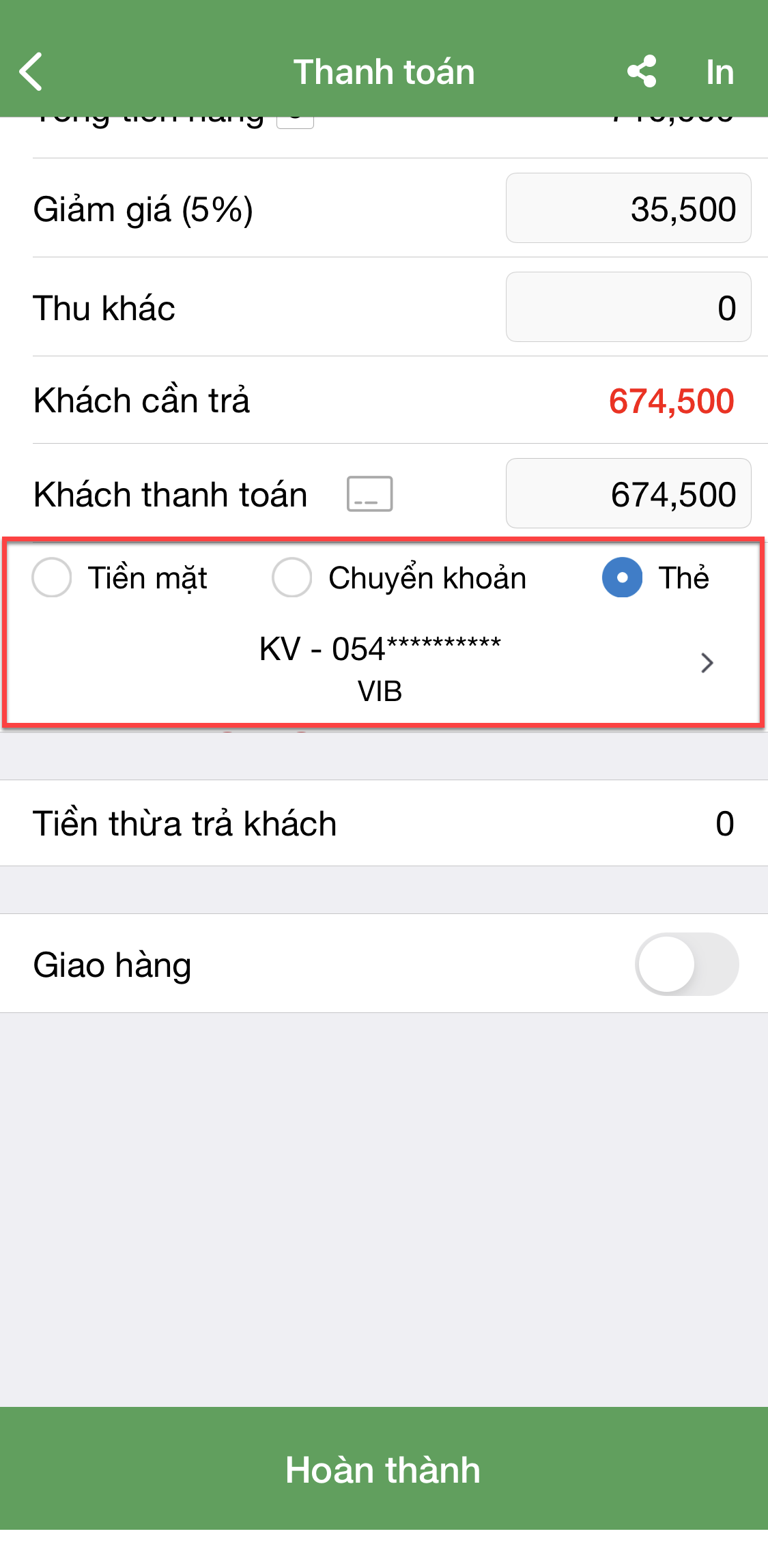
- Nếu khách thanh toán nhiều hình thức, bạn chạm vào Khách thanh toán ![]() (1) -> hệ thống chuyển sang màn hình Phương thức thanh toán (2) -> bạn chọn các phương thức tương tứng giá trị khách thanh toán.
(1) -> hệ thống chuyển sang màn hình Phương thức thanh toán (2) -> bạn chọn các phương thức tương tứng giá trị khách thanh toán.
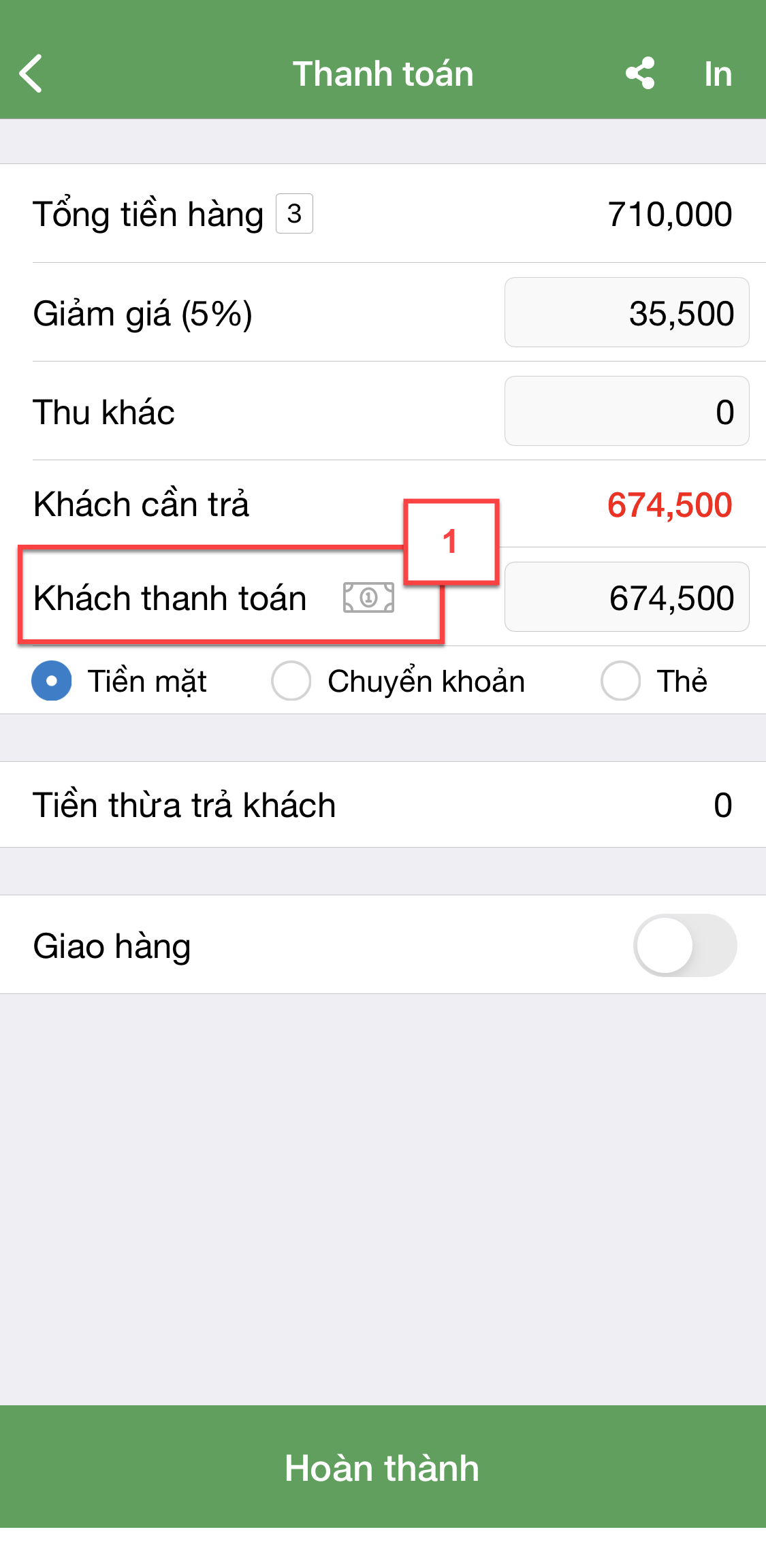
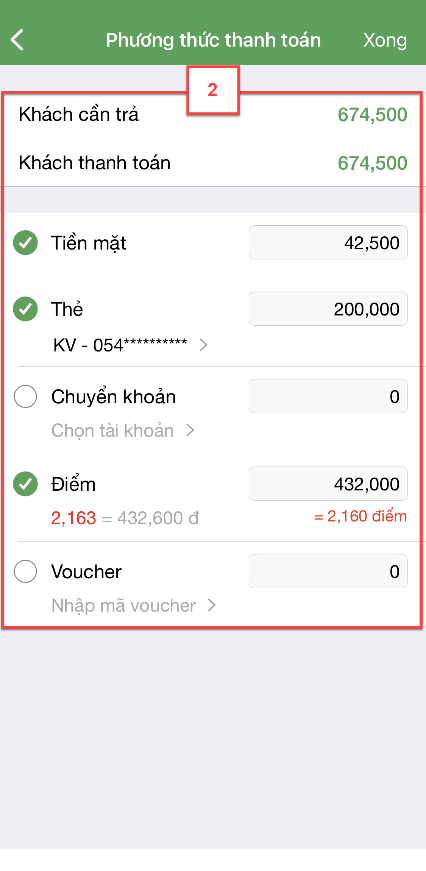
- Nếu thanh toán bằng thẻ hoặc chuyển khoản, bạn chạm vào Thẻ/Chuyển khoản (3) -> chạm tài khoản ngân hàng -> chọn tài khoản (4)
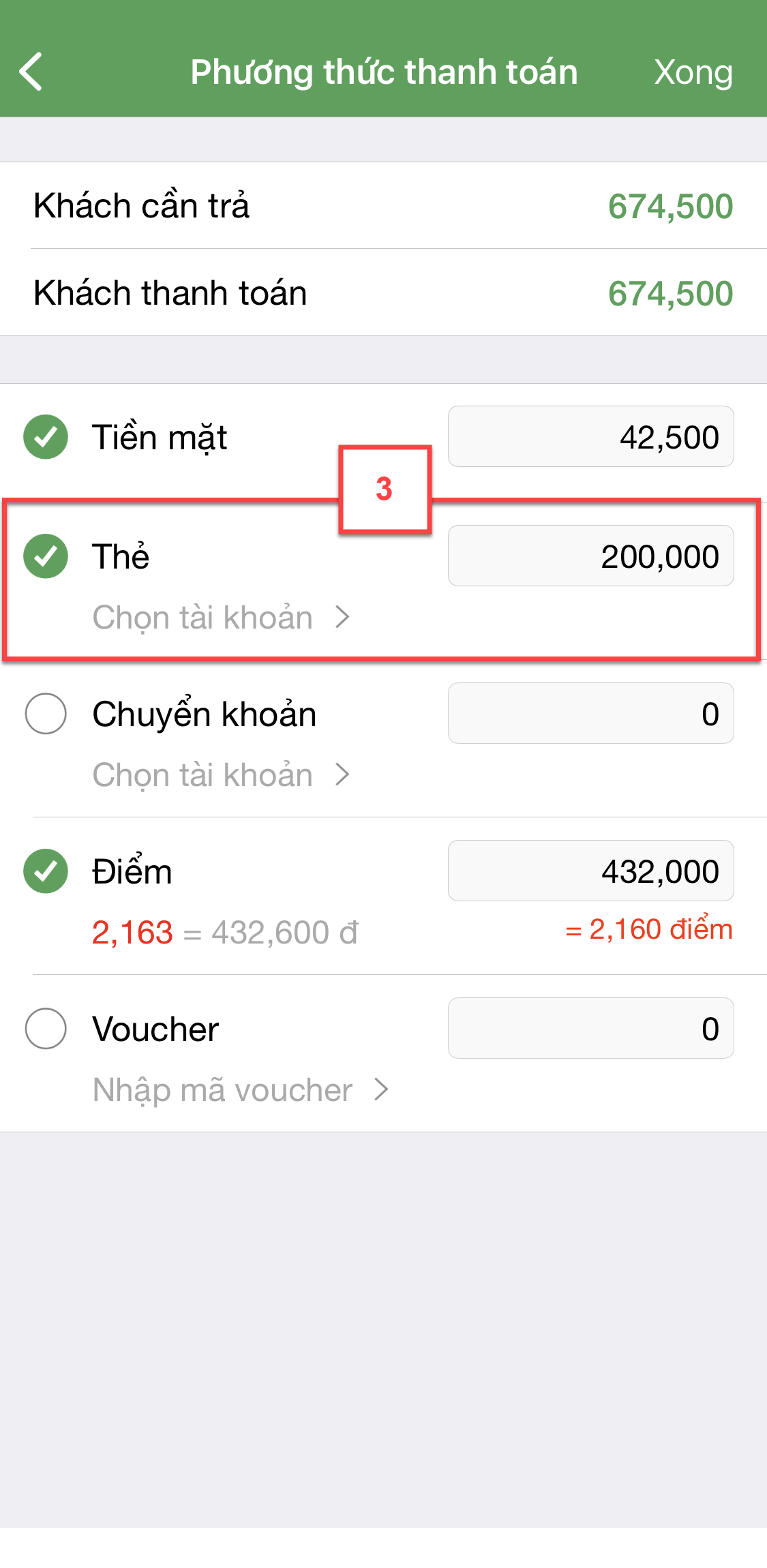
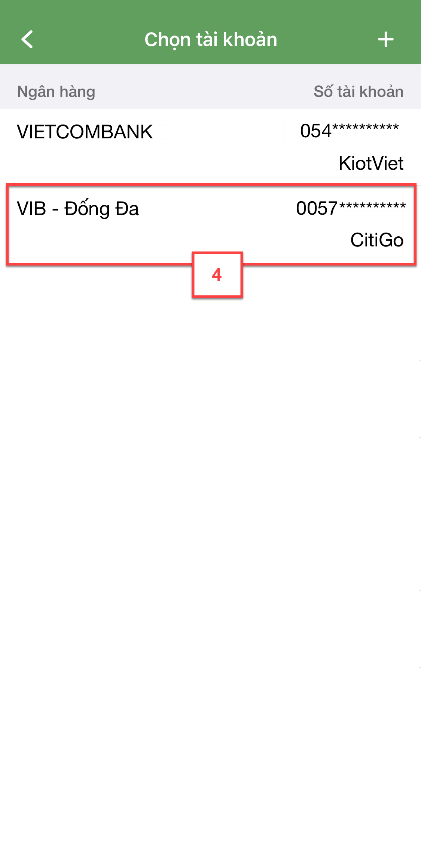
- Nếu thanh toán bằng điểm, bạn chạm vào Điểm -> nhập số tiền thanh toán bằng điểm
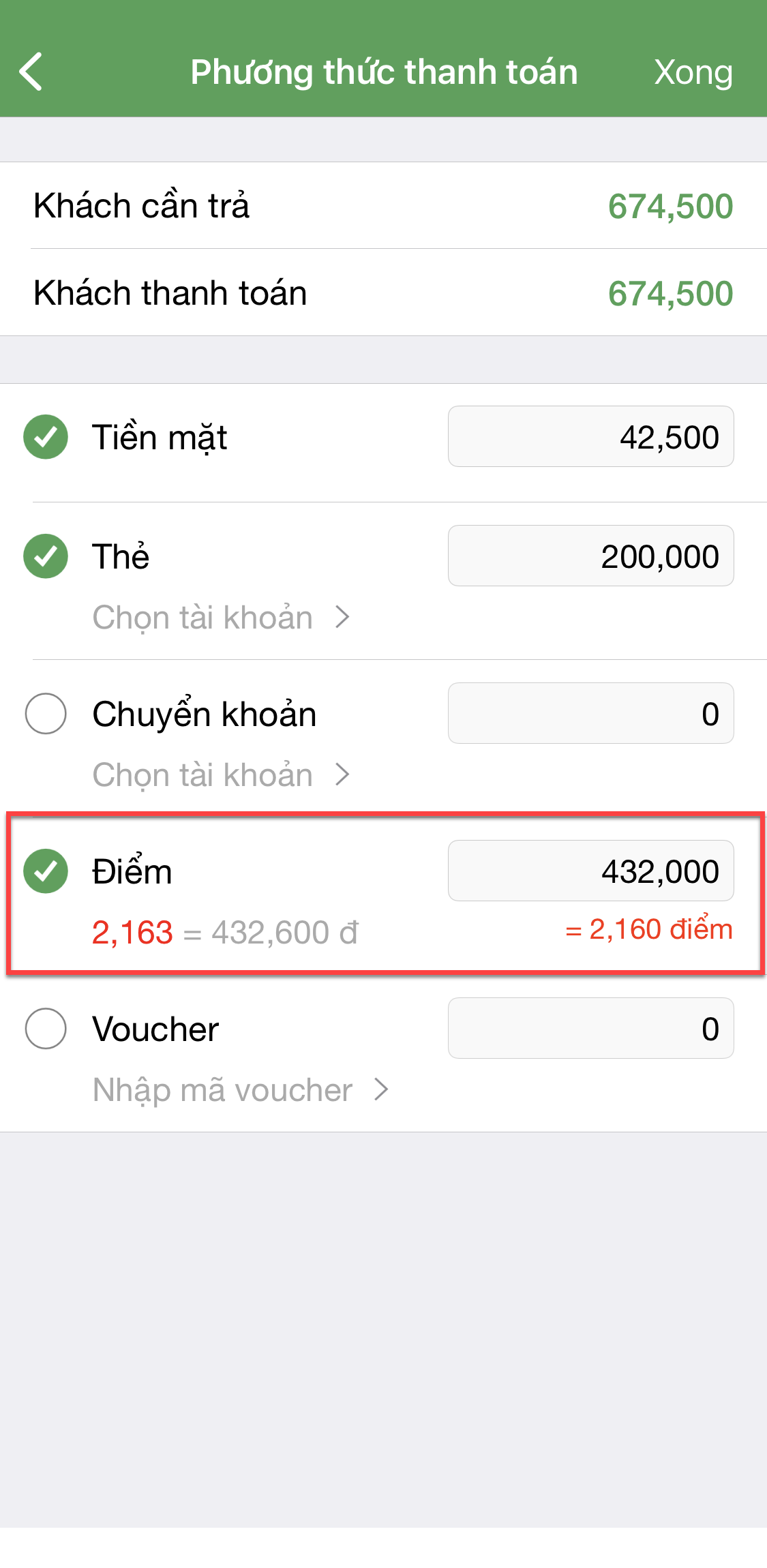
- Nếu thanh toán bằng voucher, bạn chạm vào Voucher. Tùy theo các điều kiện thiết lập Tính năng voucher, bạn có thể áp dụng 1 hoặc nhiều mã voucher trên 1 hóa đơn
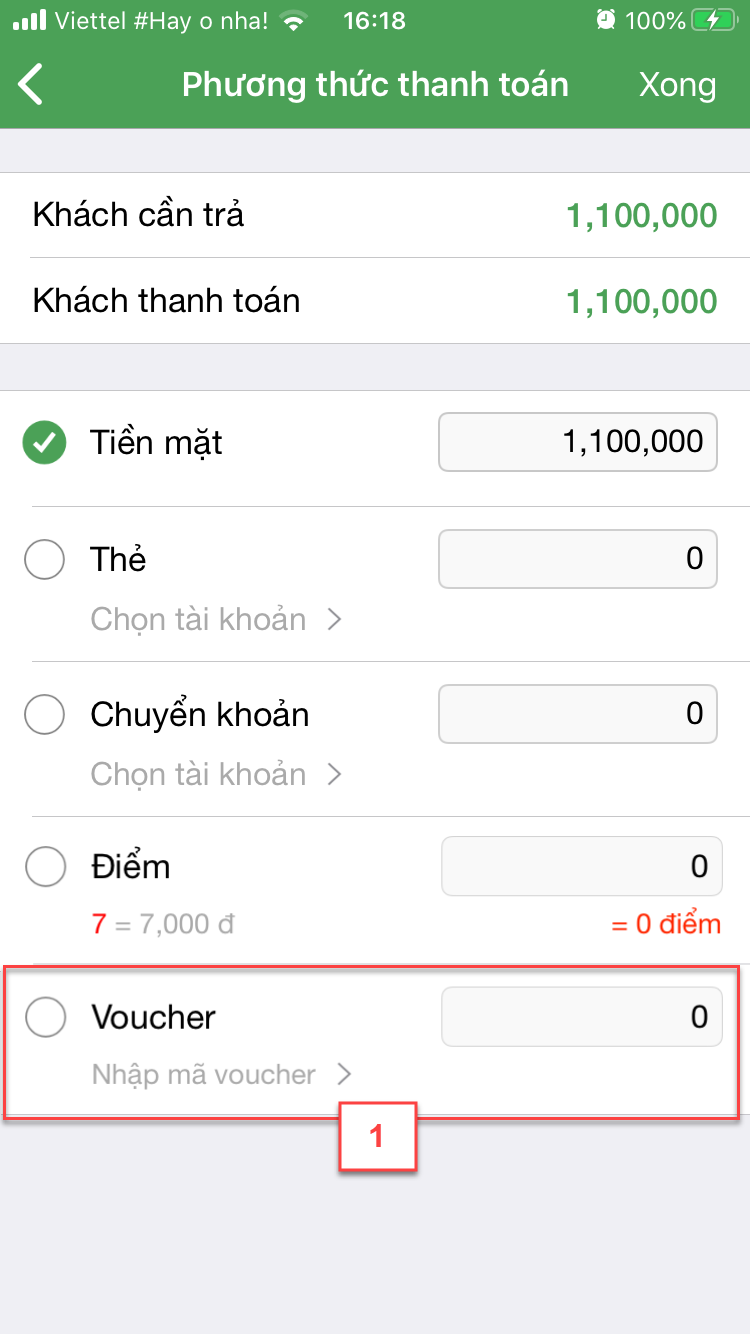
- Trên pop-up Thêm mã voucher, bạn nhập mã voucher hoặc quét mã vạch ![]() để điền mã voucher vào (2) -> chạm Lưu (3)
để điền mã voucher vào (2) -> chạm Lưu (3)
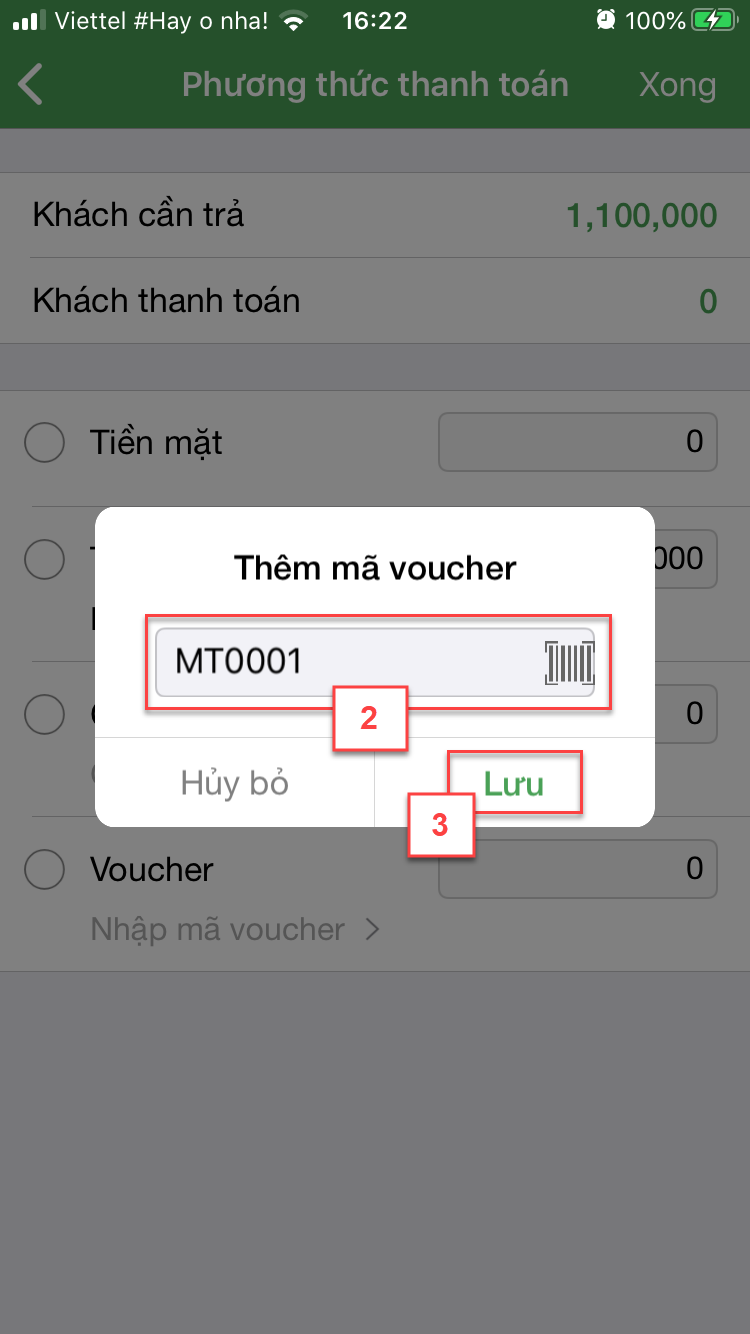
- Để tiếp tục thêm mã voucher, bạn chạm vào + Thêm voucher (4) và thao tác như trên
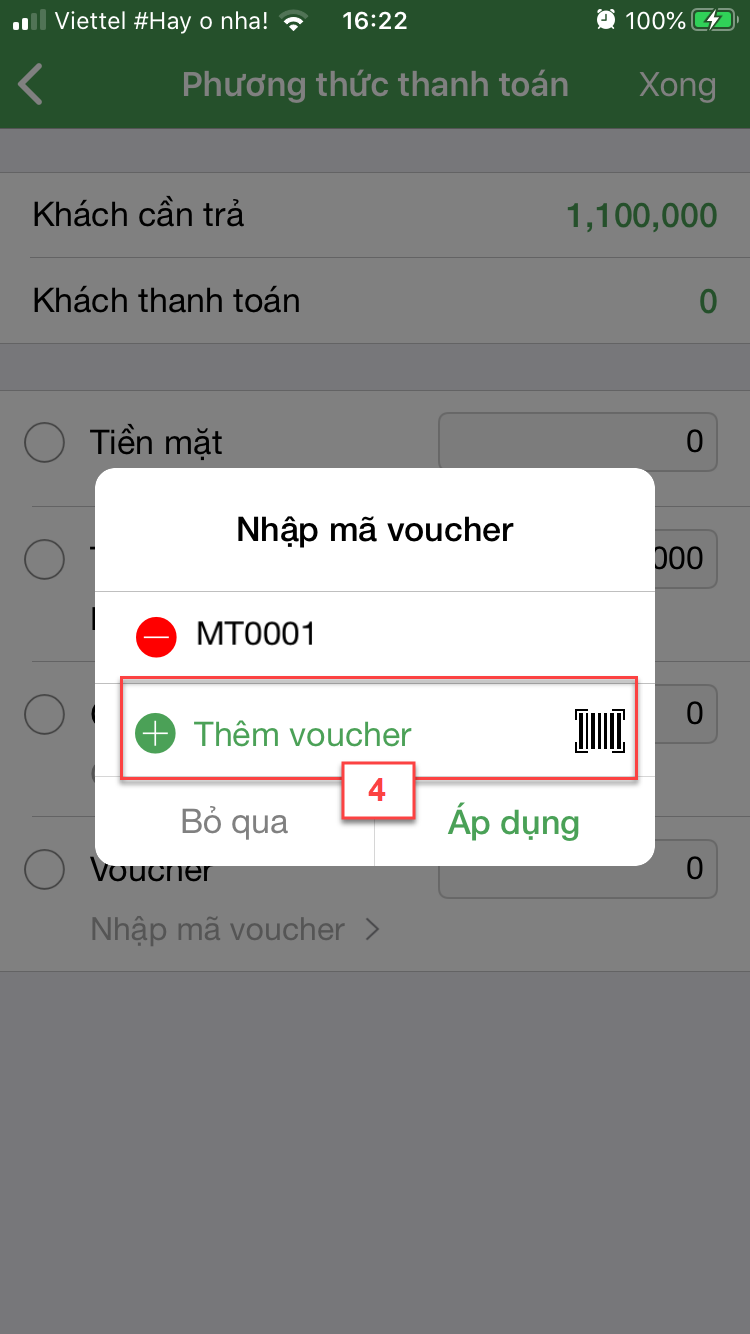
- Sau khi thêm các mã voucher được áp dụng cho hóa đơn, bạn chạm Áp dụng (5)
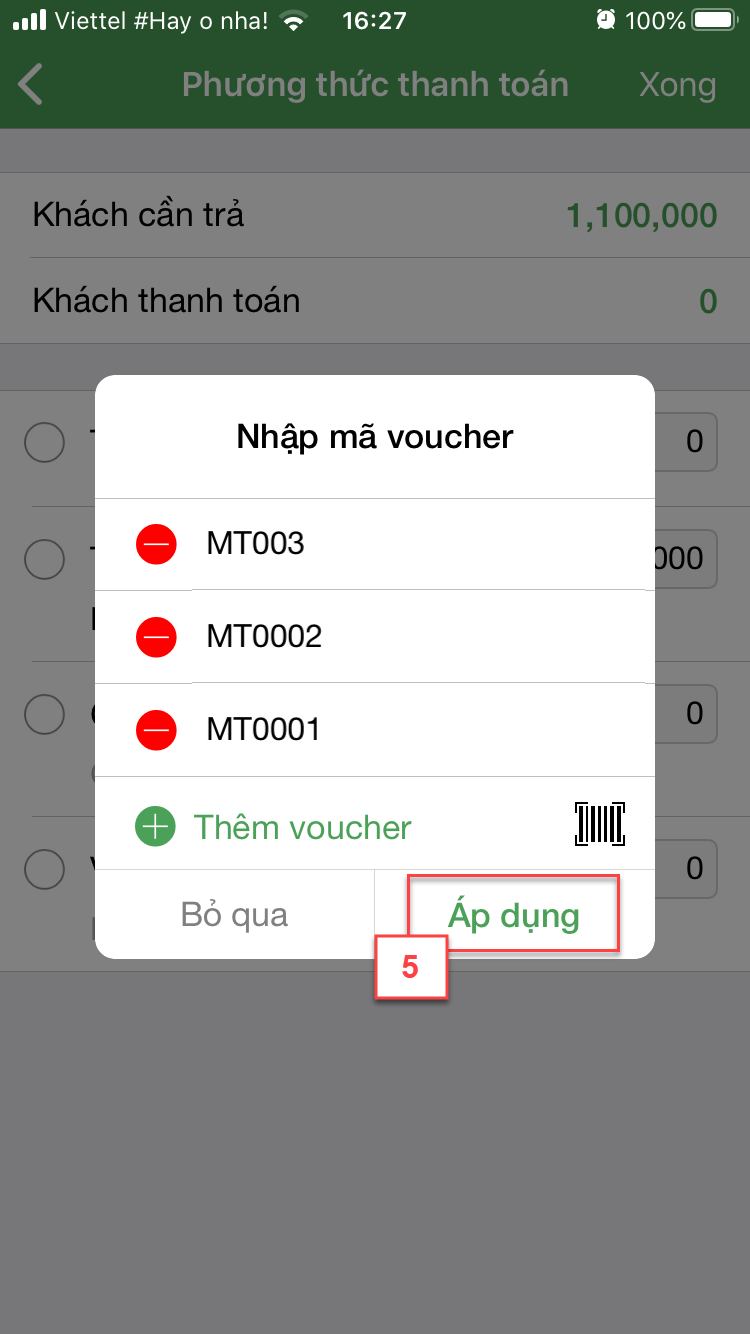
- Nếu có bất cứ mã voucher nào vi phạm điều kiện voucher hợp lệ của gian hàng, hệ thống sẽ hiện thông báo lỗi (1) và đánh dấu
 những voucher vi phạm (2). Bạn chạm vào biểu tượng
những voucher vi phạm (2). Bạn chạm vào biểu tượng  để xem chi tiết lỗi.
để xem chi tiết lỗi.
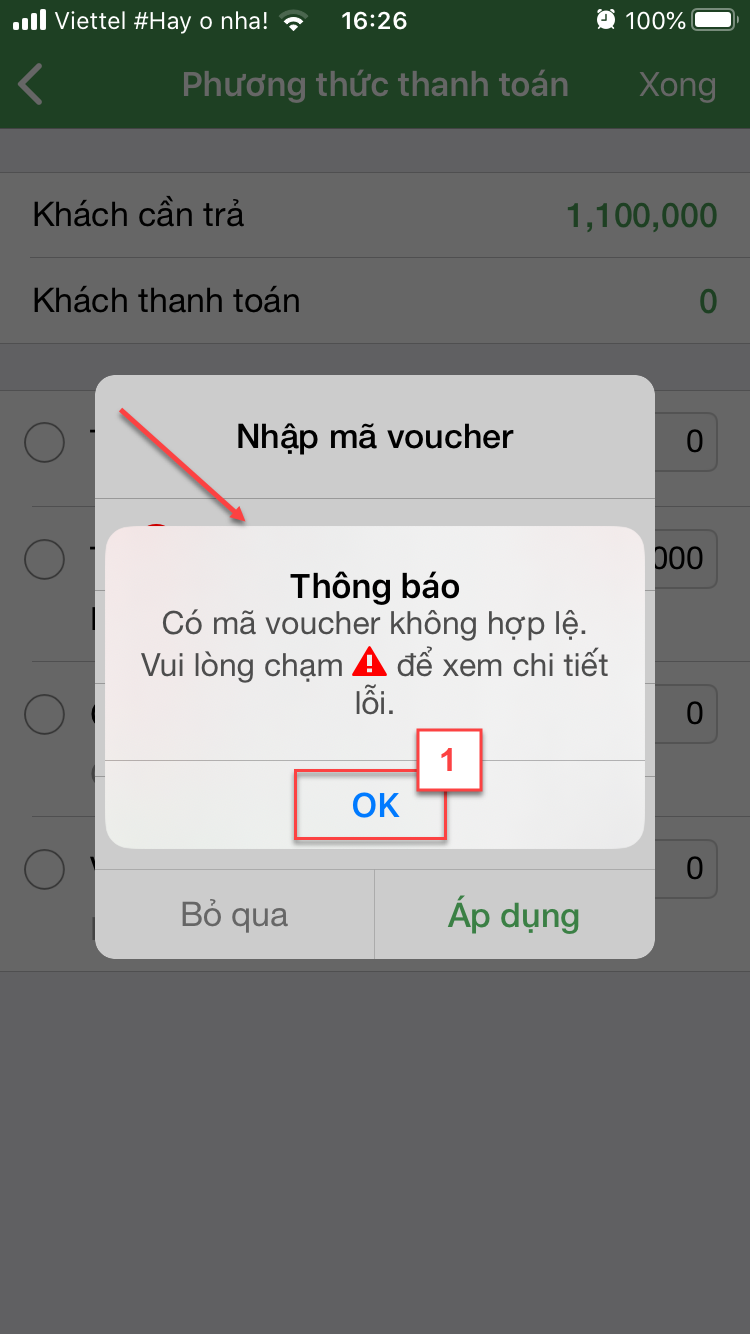
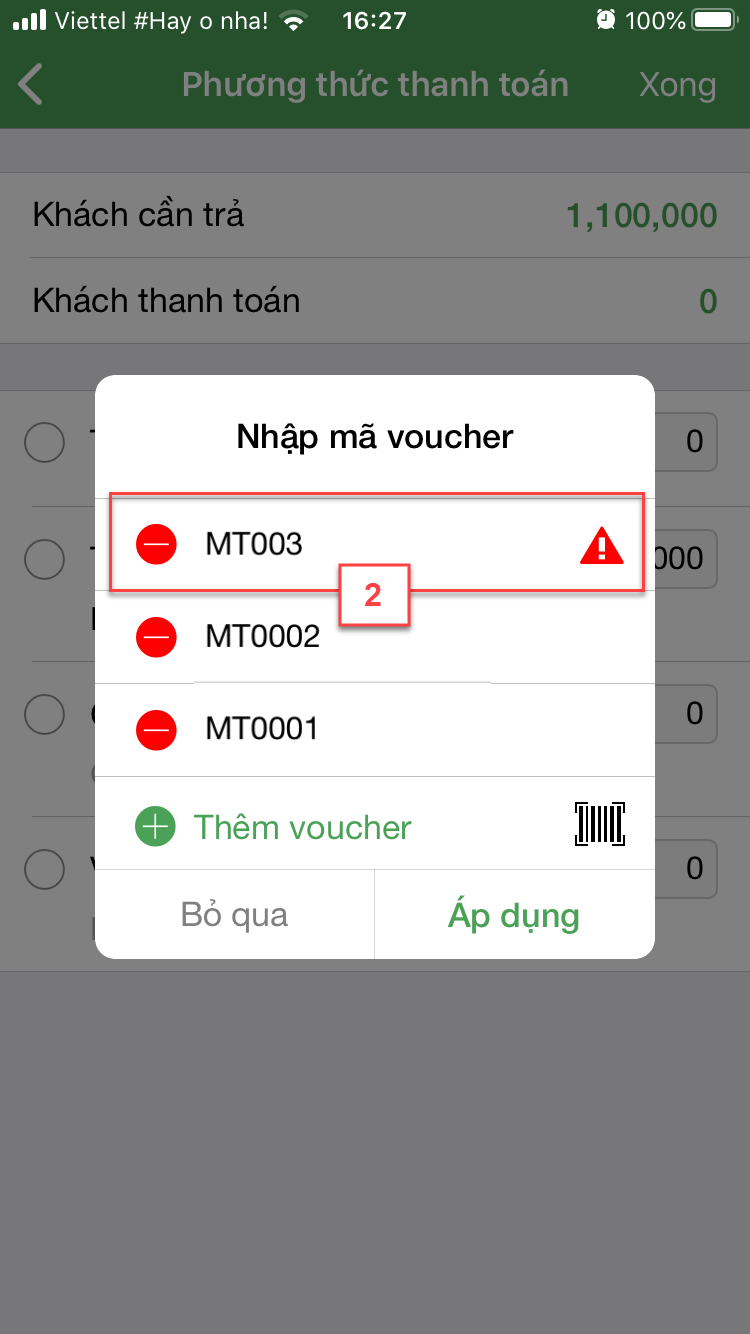
- Nếu các mã voucher hợp lệ, hệ thống trở về màn hình Phương thức thanh toán, bạn chạm vào mã voucher để xem thông tin chi tiết (nếu cần)
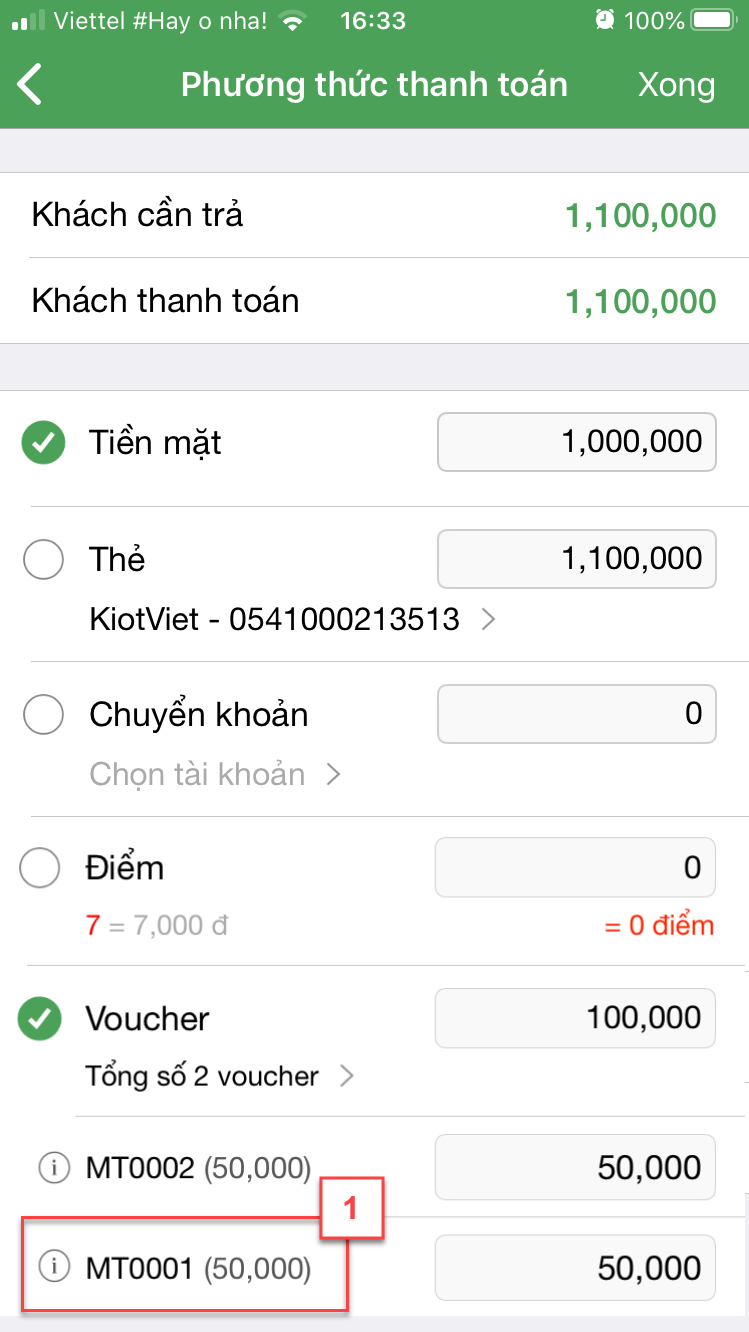
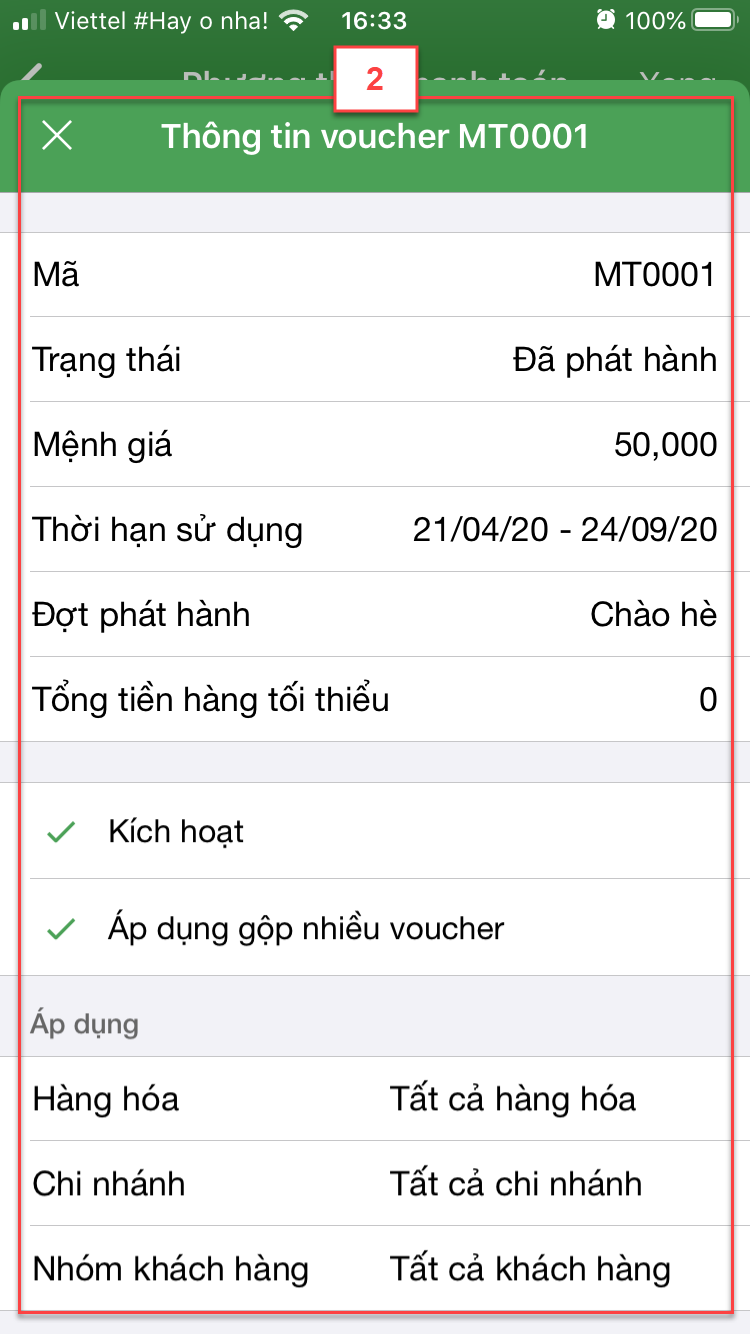
- Sau khi chọn phương thức thanh toán -> chạm Xong để trở về màn hình Thanh toán.
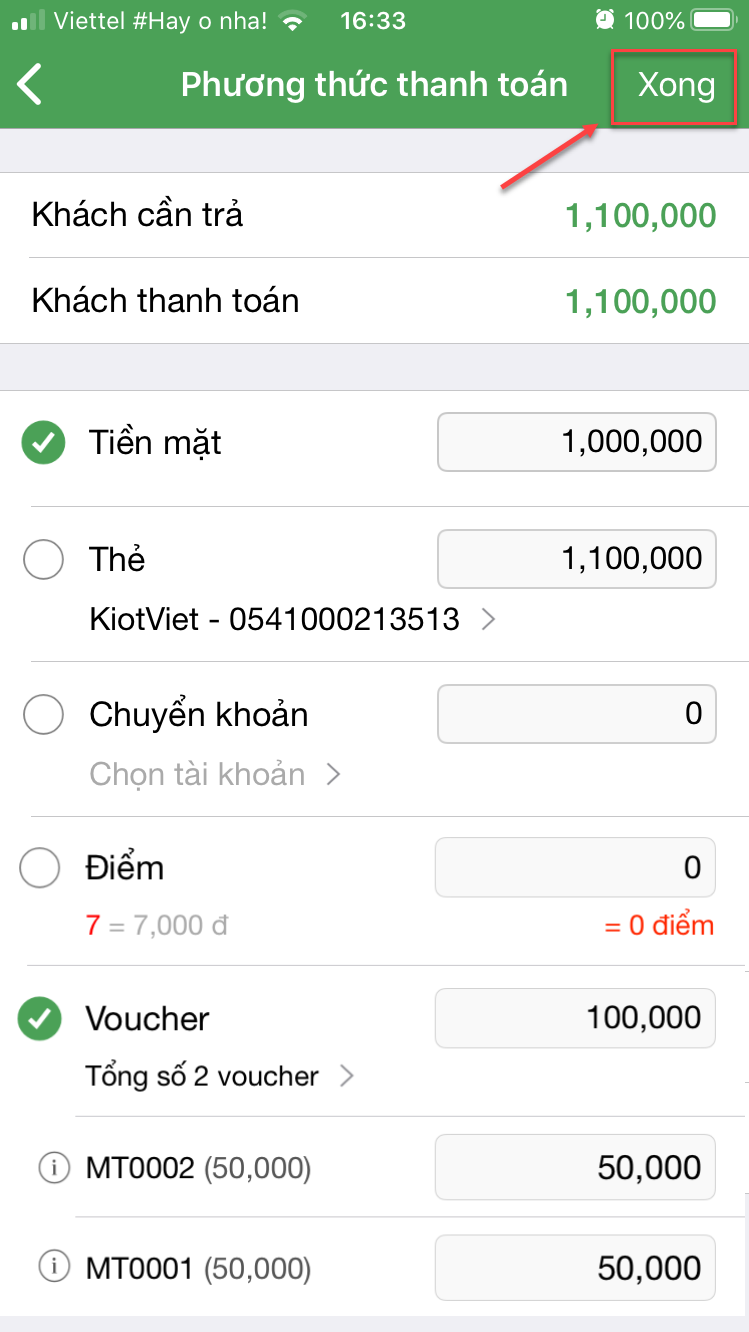
- Với hóa đơn giao hàng, trên dòng Giao hàng, bạn vuốt sang phải ![]() để bật thông tin giao hàng (1) -> nhập thông tin giao hàng (2) -> chạm Xong để trở về màn hình Hóa đơn (3)
để bật thông tin giao hàng (1) -> nhập thông tin giao hàng (2) -> chạm Xong để trở về màn hình Hóa đơn (3)
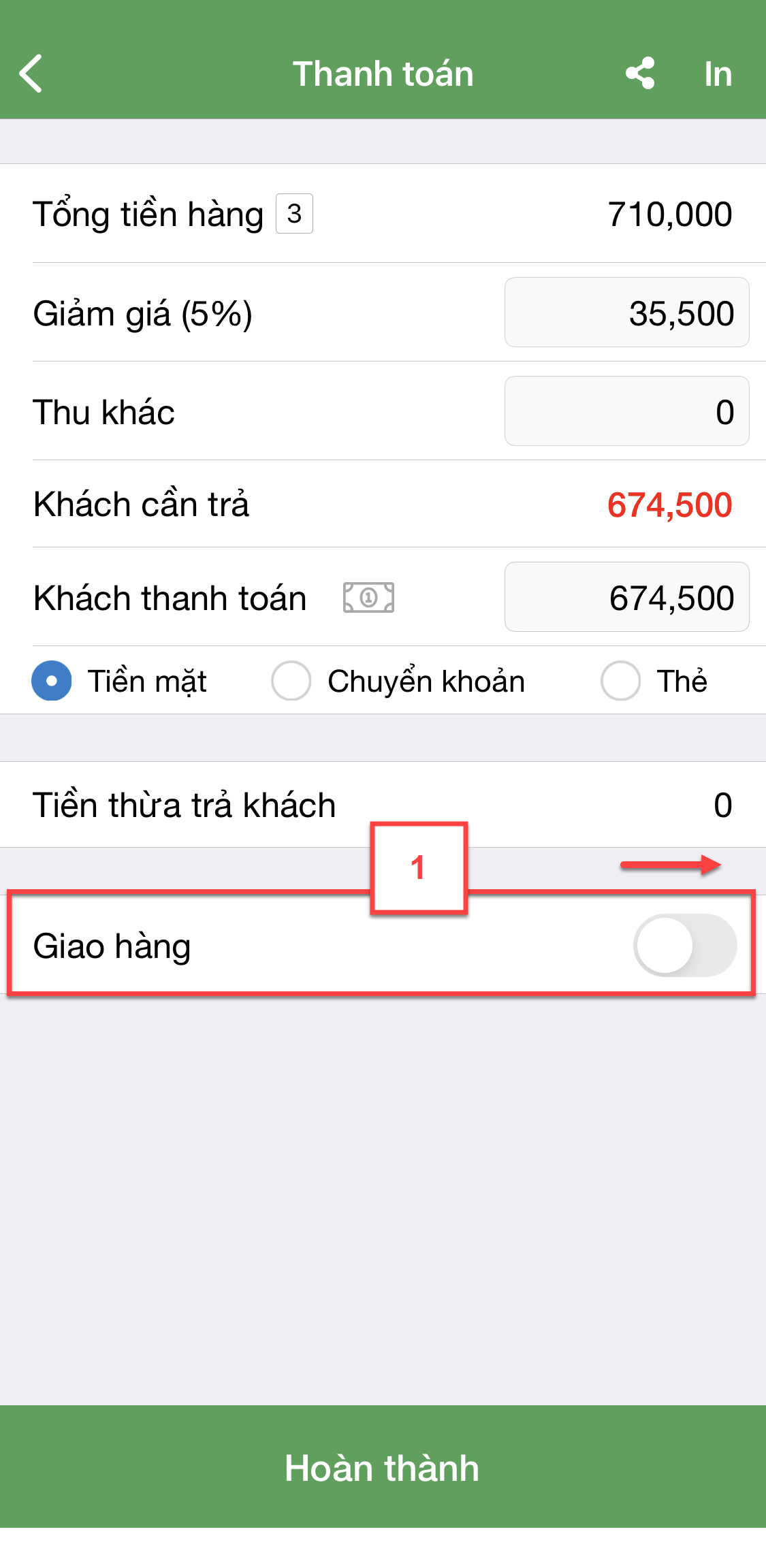
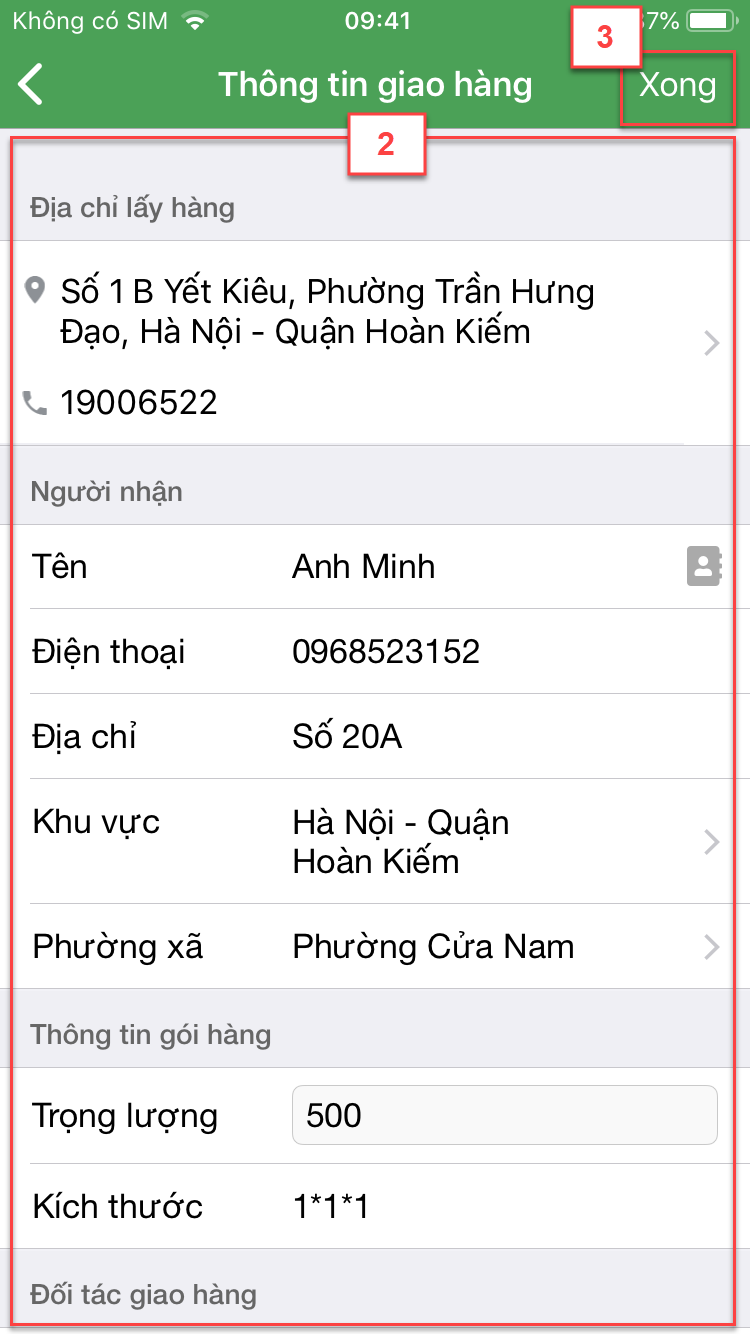
- Lưu ý: Thông tin Người nhận: hệ thống mặc định là thông tin của khách hàng. Nếu Người nhận khác khách hàng, bạn nhập lại thông tin Người nhận.
- Với những hóa đơn được giao hàng qua các hãng vận chuyển có tích hợp với KiotViet, bạn Chọn hãng vận chuyển để nhập thông tin (1) hoặc chọn Sử dụng giao hàng của cửa hàng (2) với những đơn được giao qua các đối tác khác.
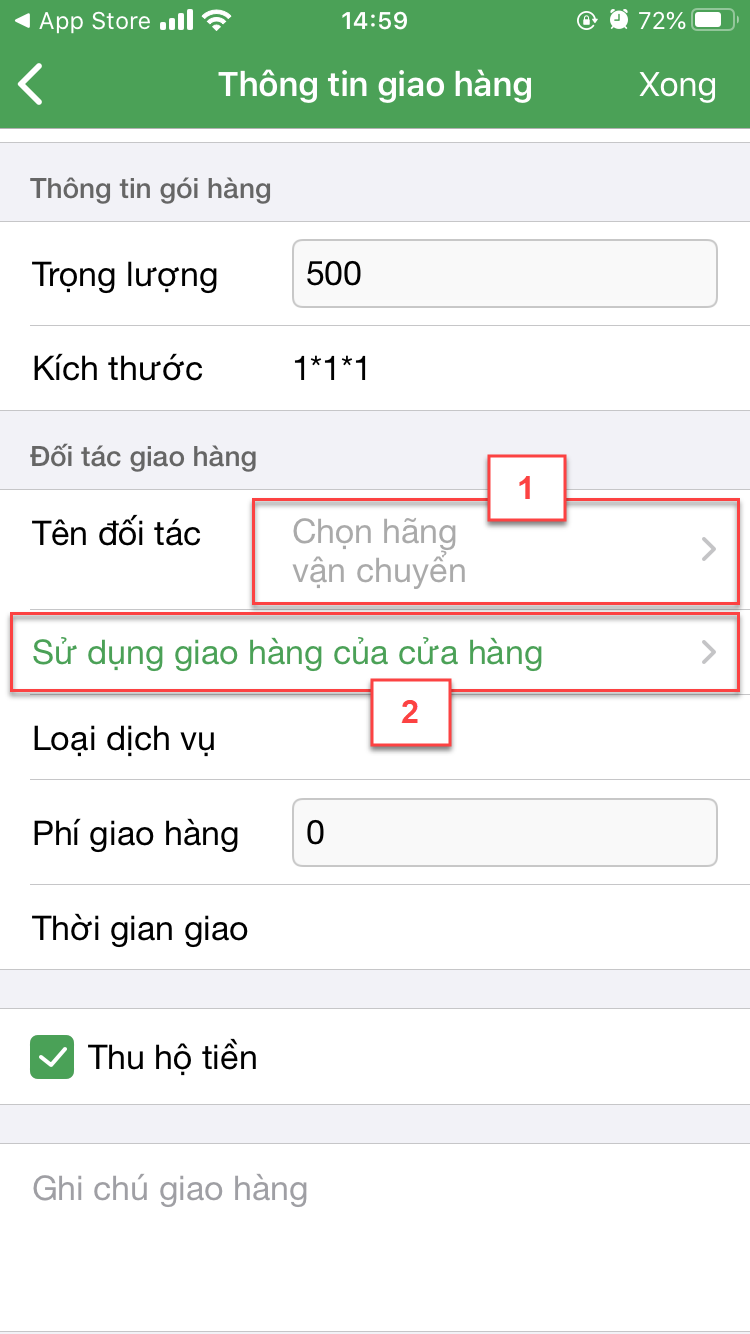
- Chi tiết tạo đơn hàng có tích hợp với hãng vận chuyển xem thêm mục Tích hợp hãng vận chuyển.
- Để nhập thông tin đối tác giao hàng của cửa hàng, bạn thực hiện cụ thể như sau:
- Sau khi chọn Sử dụng giao hàng của cửa hàng, bạn tìm kiếm để chọn đối tác giao hàng sẵn có (1) hoặc chạm ![]() để thêm đối tác mới (2)
để thêm đối tác mới (2)
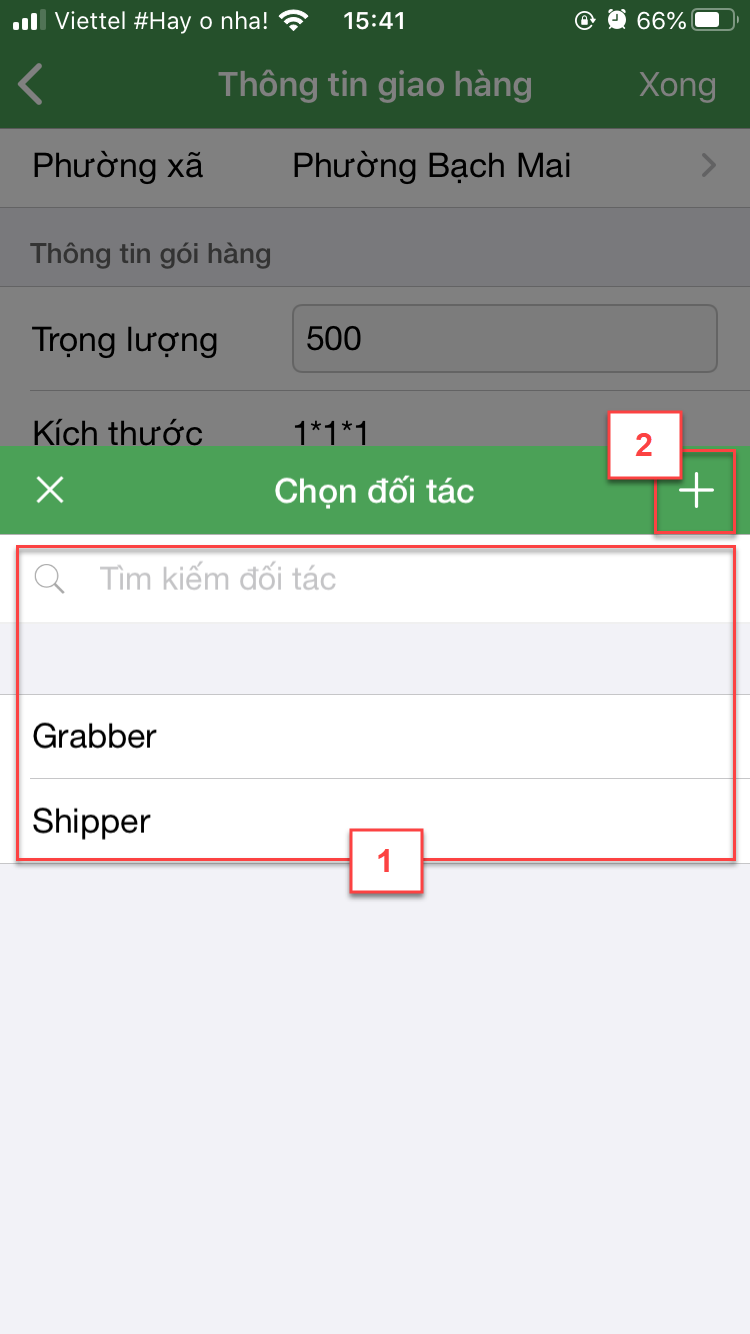
- Nếu thêm mới đối tác, bạn nhập thông tin (3) -> chạm Lưu (4) để ghi nhận thông tin
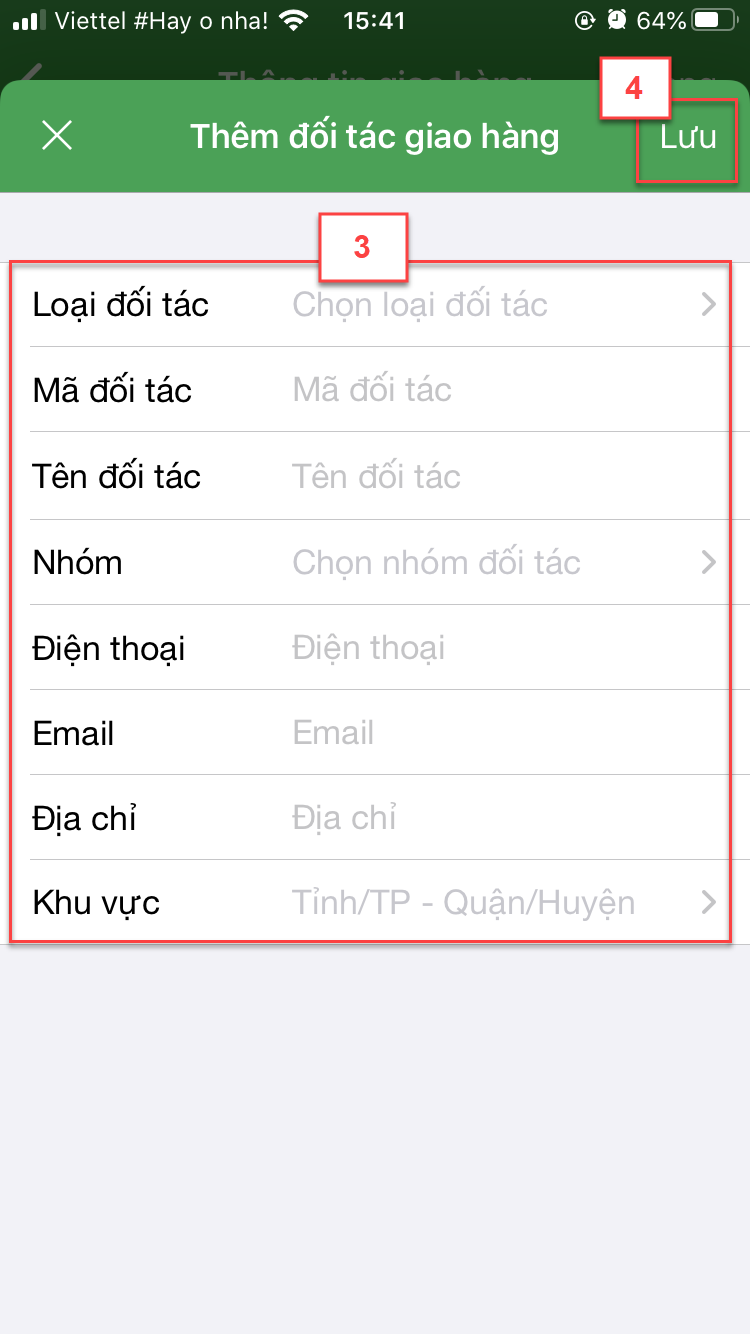
- Hoàn tất thông tin thanh toán, chạm nút Hoàn thành để kết thúc thao tác tạo hóa đơn cho khách hàng.
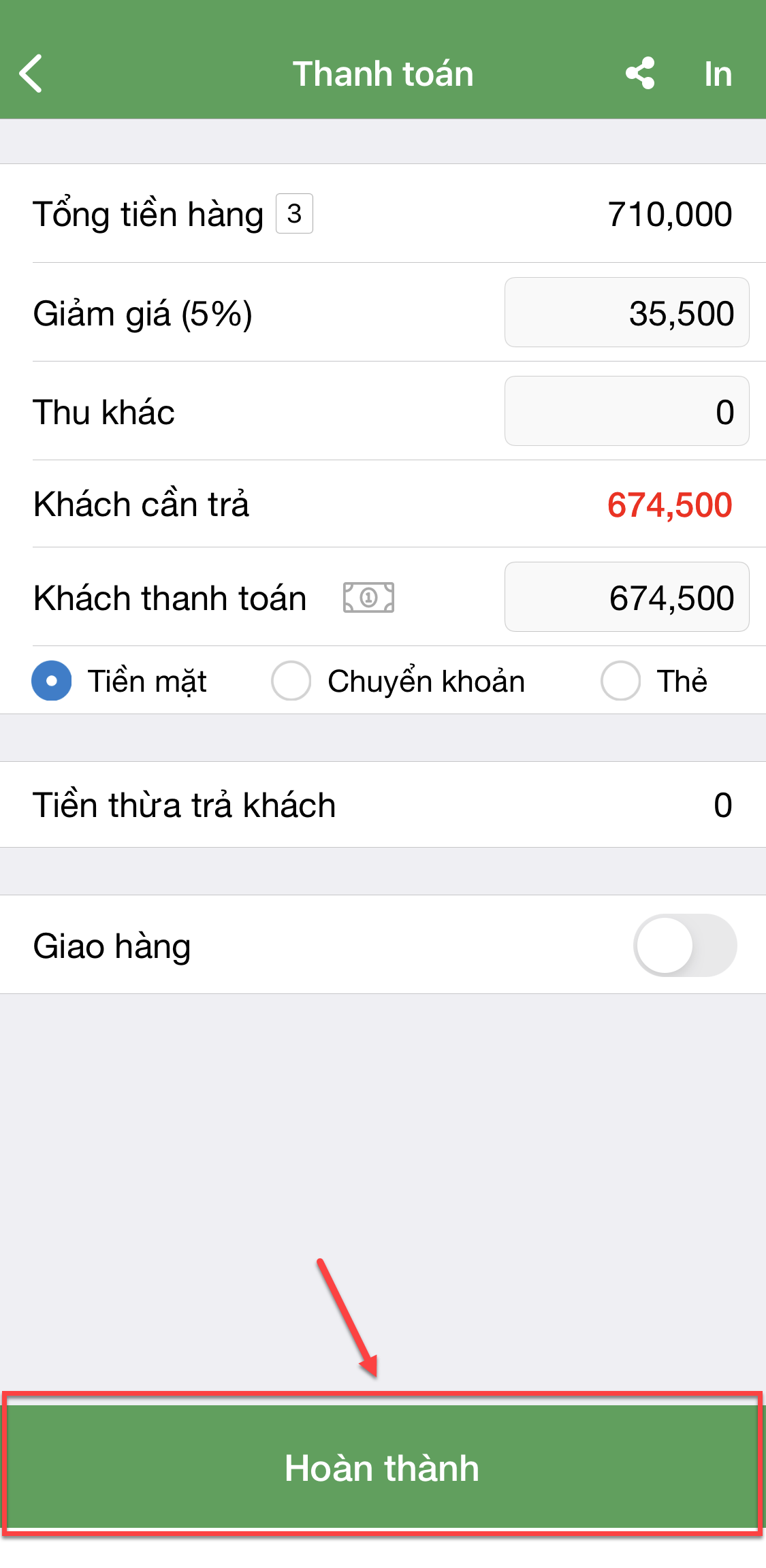
- Lưu ý:
- Nếu hóa đơn có chương trình khuyến mại và được thanh toán bằng điểm, tùy theo thiết lập Tính năng voucher, hệ thống sẽ cho phép hoặc không cho áp dụng gộp với voucher.

- Hệ thống không hỗ trợ sử dụng voucher khi tạo hóa đơn offline.
- Các phiếu thu thanh toán bằng voucher thì không hiển thị trong sổ quỹ.
- Để chia sẻ hình ảnh hóa đơn qua các công cụ mạng xã hội, trên màn hình thông tin chi tiết, bạn chạm vào biểu tượng ![]() (1)
(1)
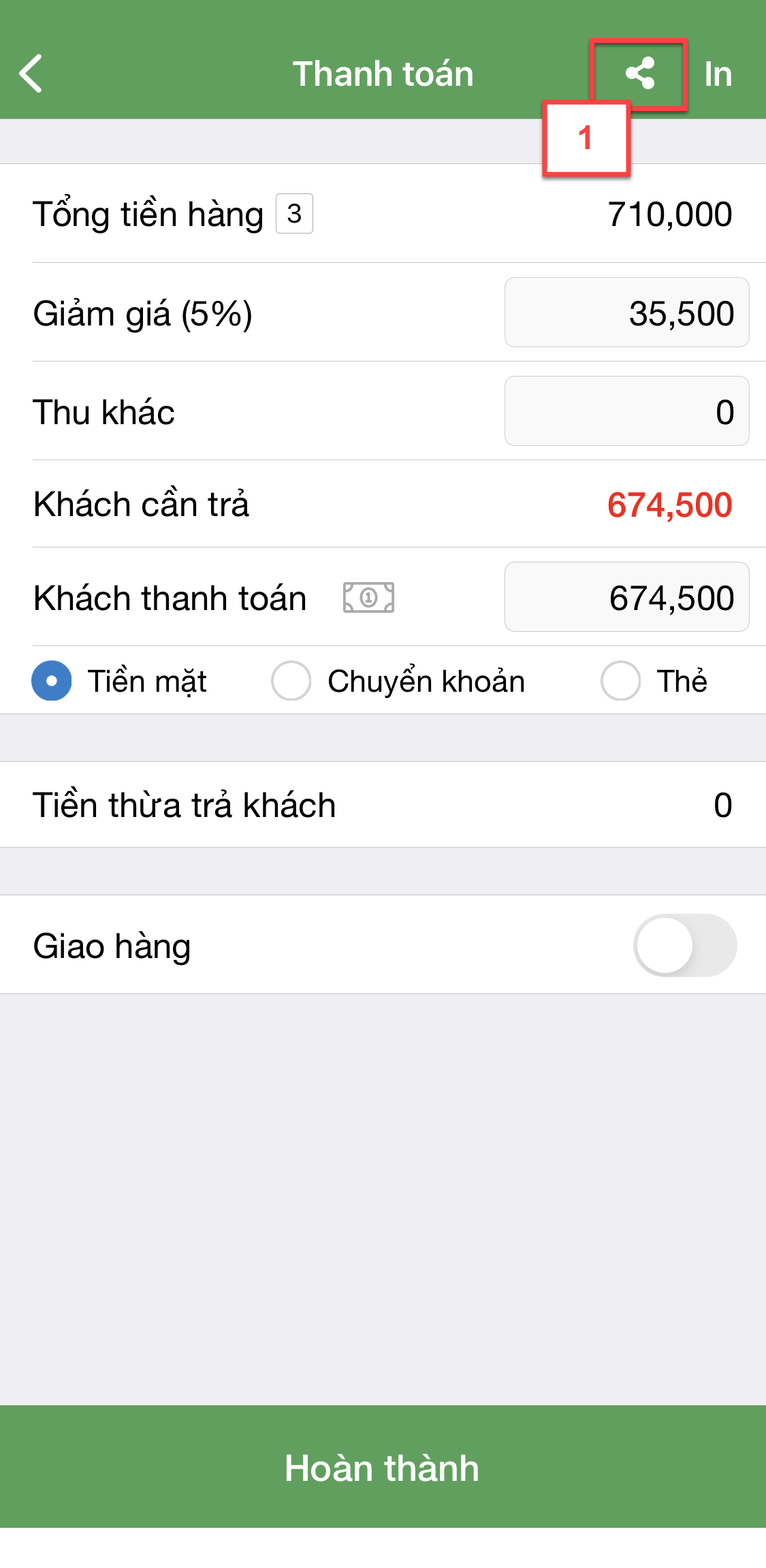
- Hệ thống sẽ chuyển sang màn hình để xem trước hình ảnh hóa đơn. Bạn chạm ![]() (2) -> chọn các công cụ muốn sao chép, chia sẻ hình ảnh (3)
(2) -> chọn các công cụ muốn sao chép, chia sẻ hình ảnh (3)
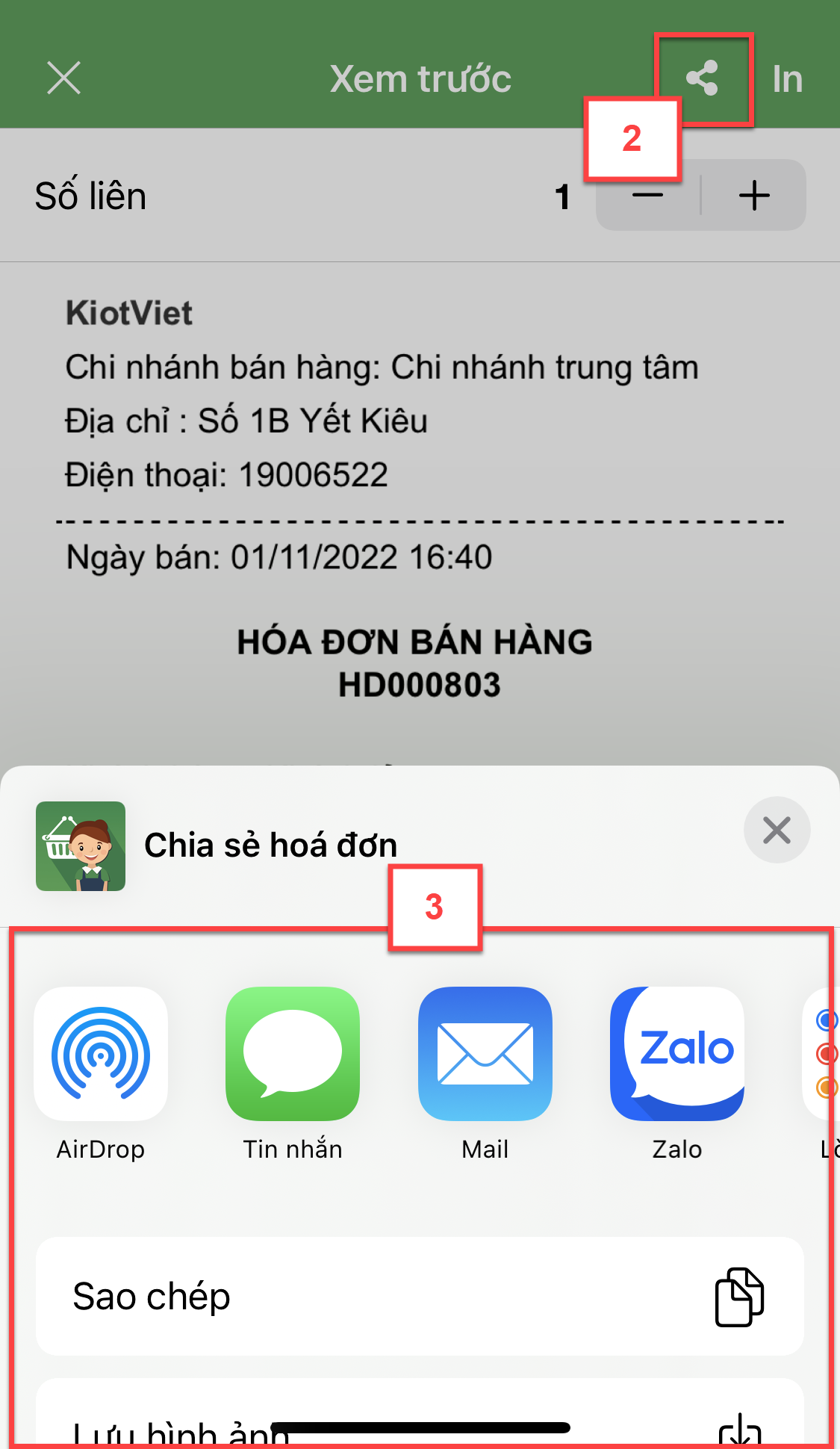
- Trường hợp có nhiều mẫu in, sau khi chọn Chia sẻ, hệ thống sẽ hiển thị pop-up chọn mẫu in, bạn chạm vào Mẫu cần chia sẻ (1) -> chạm Chia sẻ (2) để chuyển sang màn hình xem trước như trên.
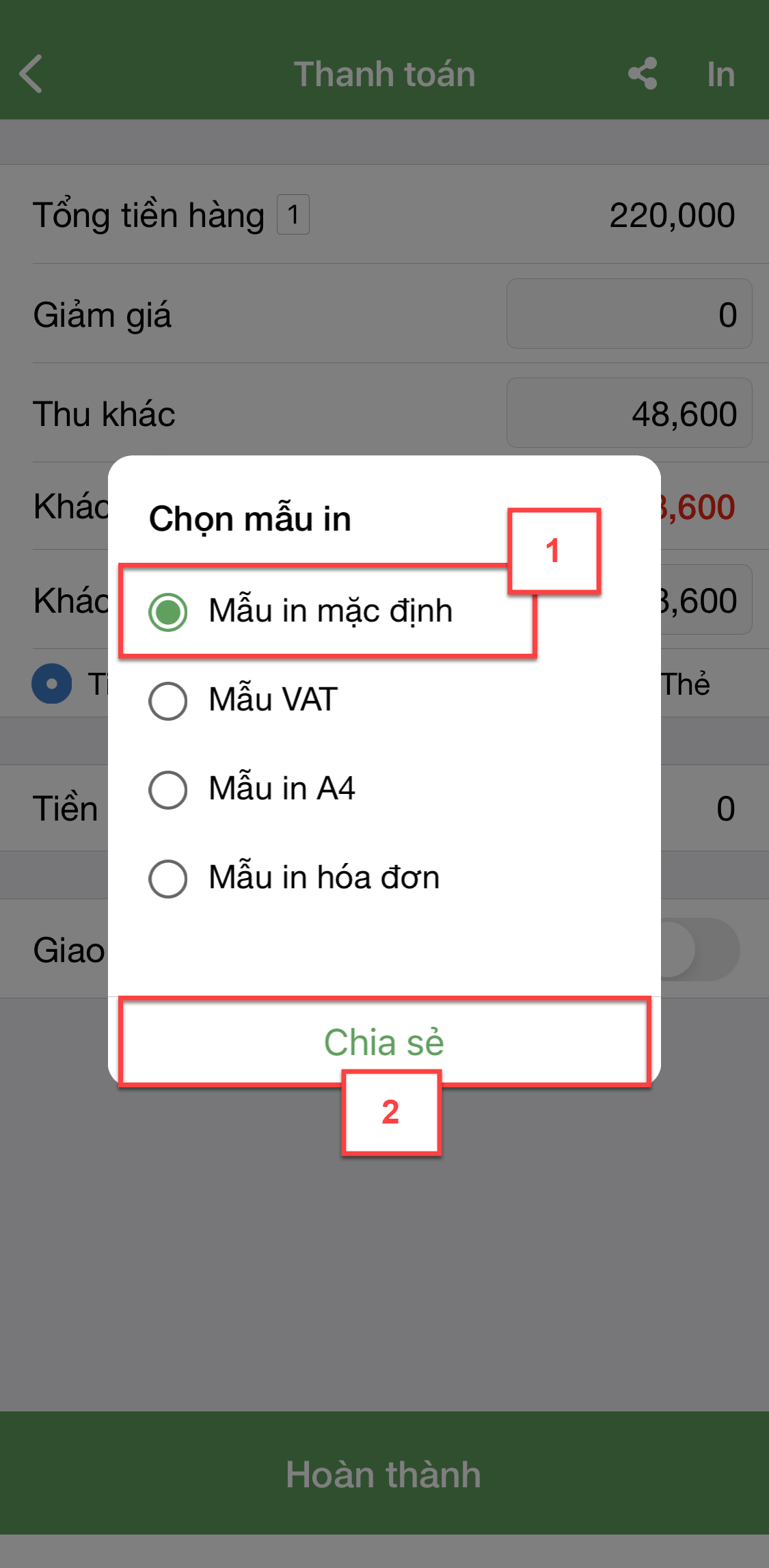
- Nếu cửa hàng của bạn có sử dụng máy in hóa đơn và đã được thiết lập máy in với chế độ tự động in sau khi thanh toán thì lệnh in sẽ được tự động gửi đến máy in.
- Trong trường hợp, thiết lập Sử dụng máy in được bật nhưng chưa cài đặt máy in hoặc cài đặt không đúng máy in thì hệ thống sẽ hiển thị thông báo yêu cầu cài đặt máy in.
- Nếu cửa hàng của bạn có thiết lập in hóa đơn với chế độ xem trước mẫu in thì hệ thống sẽ chuyển sang màn hình xem trước mẫu in. Bạn chọn số liên cần in (1), sau đó chạm nút In (2) để thực hiện in hóa đơn cho khách.
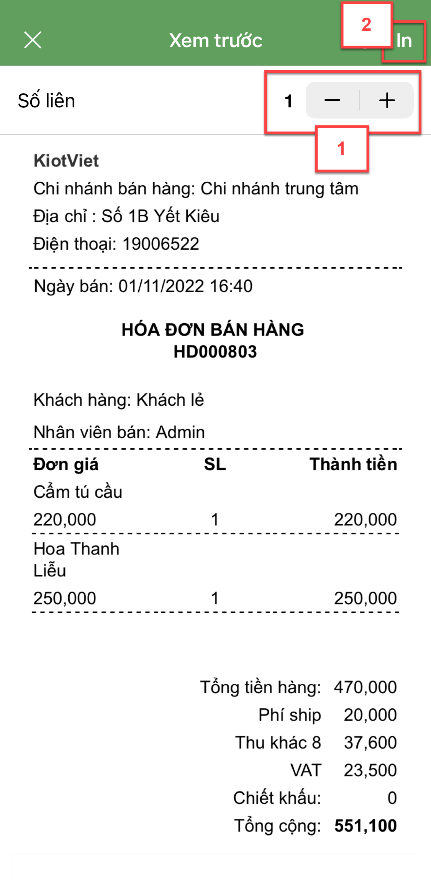
- Trường hợp có nhiều mẫu in và ứng dụng thiết lập cho phép chọn mẫu trước khi in, sau khi chạm Hoàn thành hóa đơn, hệ thống sẽ hiển thị pop-up chọn mẫu in, bạn chạm vào Mẫu cần in ra (1) -> chạm In (2) để chuyển sang màn hình xem trước mẫu in như trên.
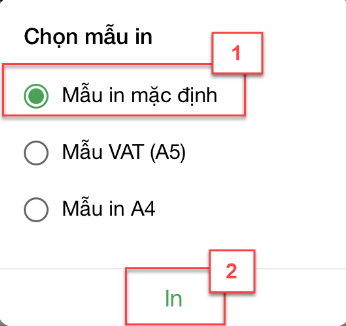
- Ngoài ra, nếu gian hàng thiết lập tắt Không cho phép in báo giá khi bán hàng -> ứng dụng hỗ trợ in tạm tính trước khi Hoàn thành hóa đơn. Bạn chạm In trên màn hình Thanh toán. Tương tự khi in hóa đơn sau khi thanh toán, tùy theo cài đặt, ứng dụng sẽ tự động gửi lệnh in đến máy in hoặc mở pop-up Chọn mẫu in và màn hình Xem trước
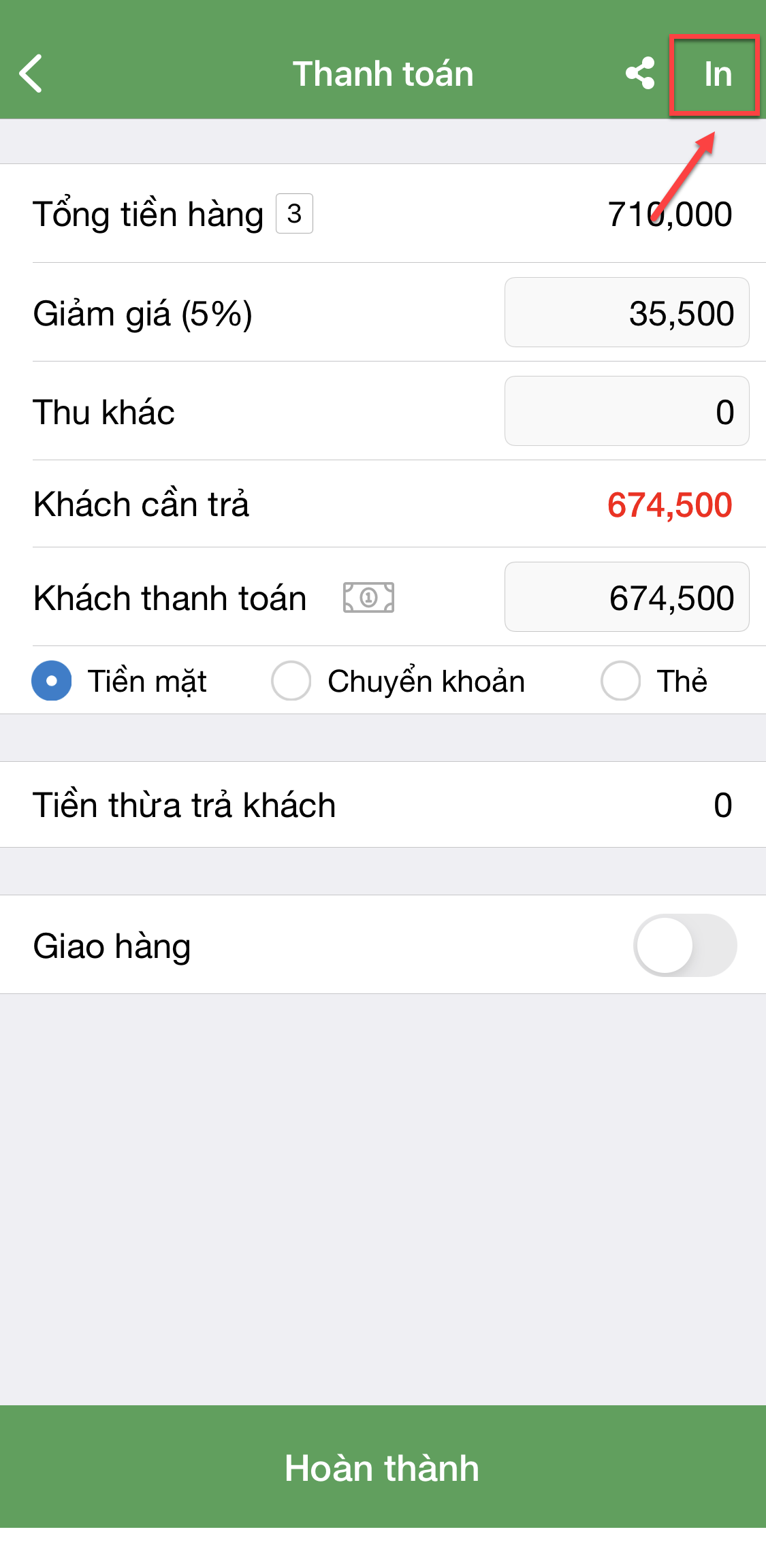
Như vậy, KiotViet đã thực hiện xong phần hướng dẫn Tạo hóa đơn trên ứng dụng Bán hàng của mobile.
Mọi thắc mắc xin liên hệ tổng đài tư vấn bán hàng 1800 6162, tổng đài hỗ trợ phần mềm 1900 6522 hoặc email cho chúng tôi tại địa chỉ: hotro@kiotviet.com để được hỗ trợ và giải đáp.
Chúc Quý khách thành công!
Tài liệu được cập nhật mới nhất ngày 17/11/2022
KiotViet - Phần mềm quản lý bán hàng phổ biến nhất
- Với 300.000 nhà kinh doanh sử dụng
- Chỉ từ: 6.000đ/ ngày




