Quản lý Nhân viên
(Ngành Bán buôn, Bán lẻ)
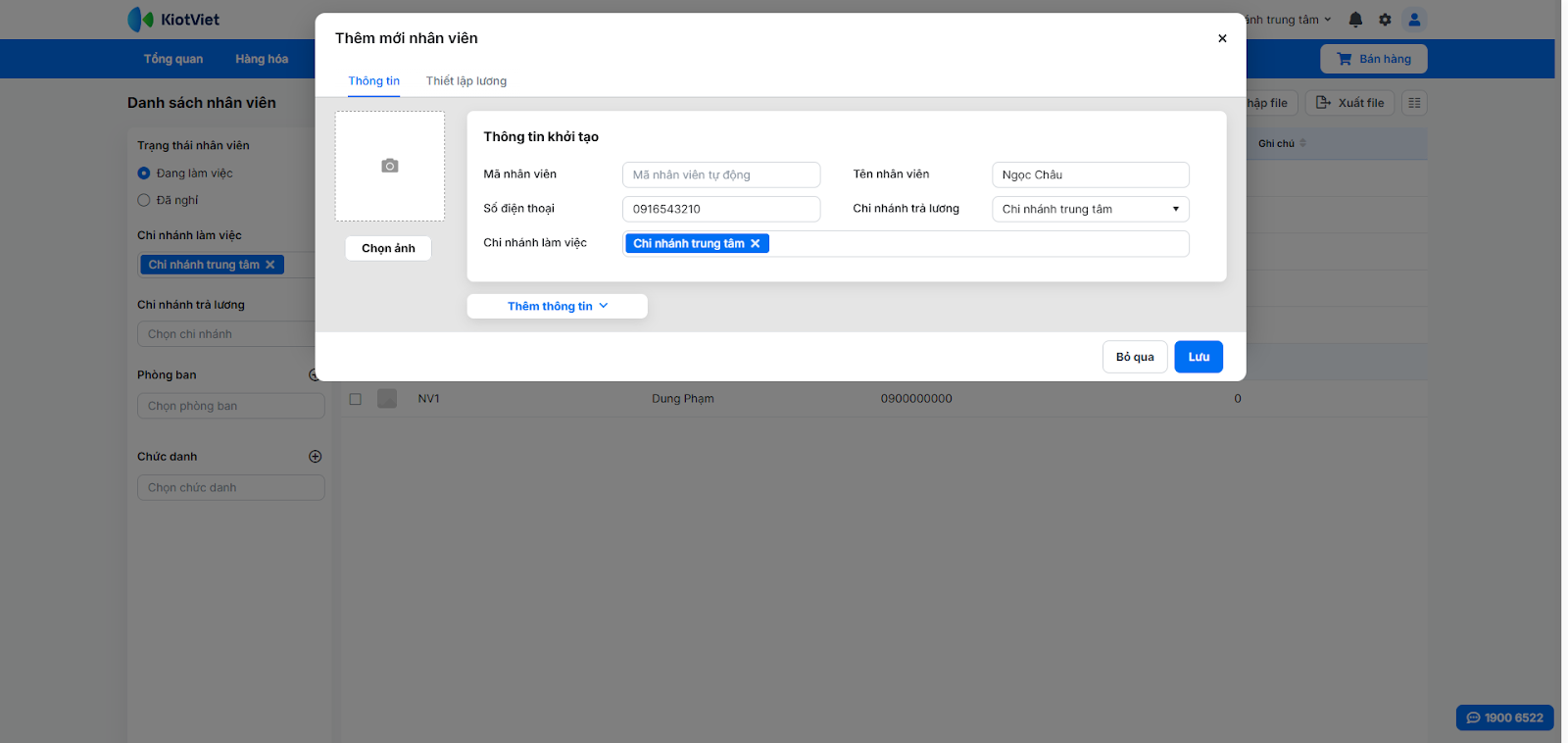
I. Giới thiệu chung
Tính năng Quản lý Nhân viên trên KiotViet giúp chủ cửa hàng quản lý danh sách nhân viên một cách khoa học và chính xác. Việc ghi nhận đầy đủ thông tin nhân viên, bao gồm phòng ban và chức danh, là nền tảng quan trọng cho các nghiệp vụ quản lý nhân sự khác như xếp lịch làm việc, chấm công và tính lương.
Lợi ích nổi bật của tính năng Quản lý Nhân viên trên KiotViet:
- Quản lý thông tin tập trung: Lưu trữ đầy đủ thông tin cá nhân, chi nhánh làm việc, phòng ban, chức danh của nhân viên tại một nơi duy nhất.
- Tổ chức khoa học: Dễ dàng phân loại và tìm kiếm nhân viên theo phòng ban, chức danh, chi nhánh làm việc.
- Nền tảng cho các nghiệp vụ khác: Cung cấp dữ liệu nhân viên chính xác làm cơ sở cho việc thiết lập chấm công, tính lương và phân quyền sử dụng phần mềm.
II. Các thao tác cơ bản
Để dễ hình dung, các ví dụ dưới đây sẽ minh họa những tình huống thực tế trong ngành Bán buôn, Bán lẻ.
1. Xem danh sách nhân viên
- Tình huống: Bạn cần xem lại danh sách tất cả nhân viên đang làm việc tại cửa hàng.
- Thao tác thực hiện như sau:
- Trên màn hình Quản lý, bạn chọn Nhân viên → chọn Danh sách nhân viên.
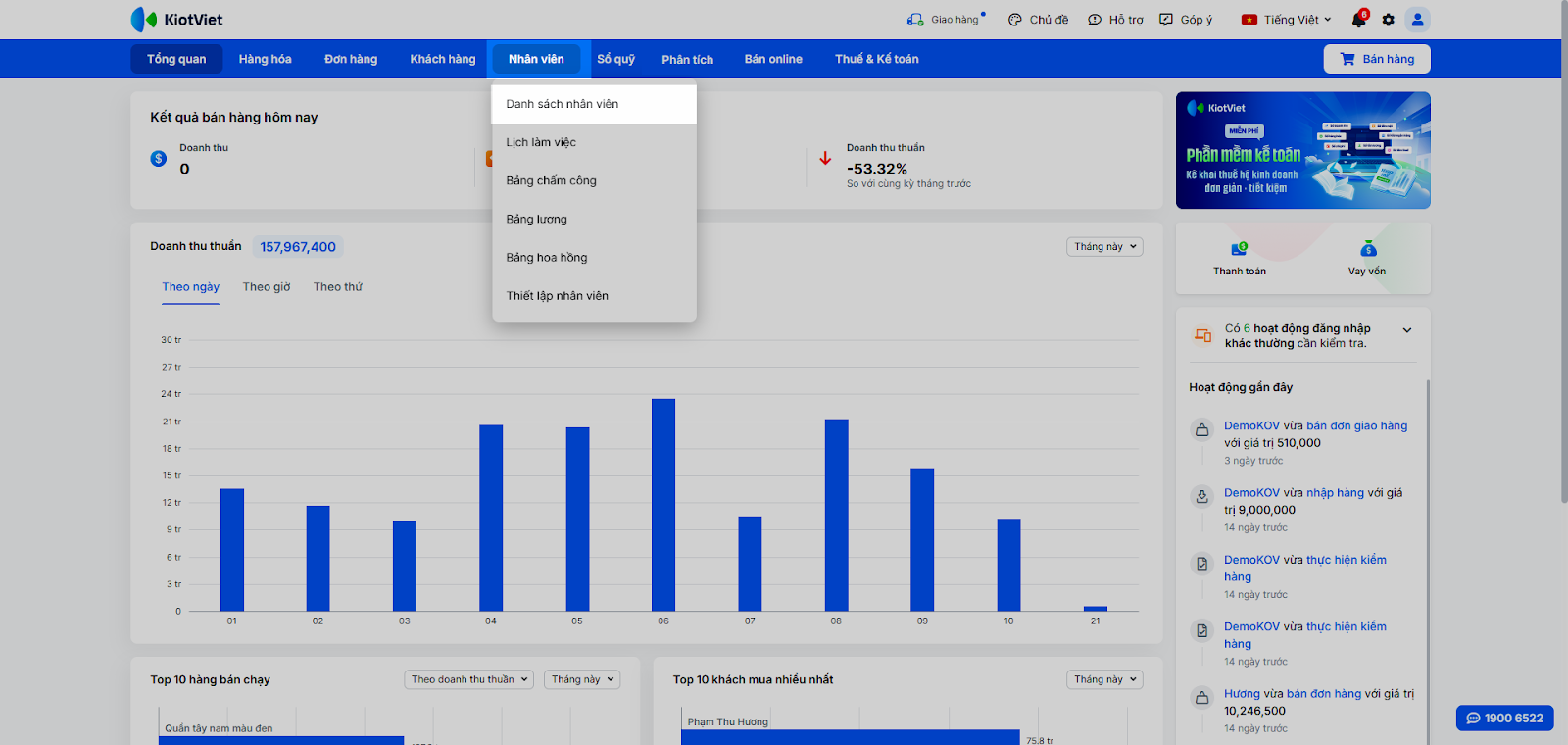
- Hệ thống mở ra danh sách nhân viên.
- Để tìm kiếm thông tin nhân viên, bạn nhập thông tin vào các ô lọc (Mã nhân viên, Tên nhân viên, Số điện thoại, Chi nhánh, Phòng ban, Chức danh, Trạng thái) và nhấn Enter hoặc đợi hệ thống tự lọc.
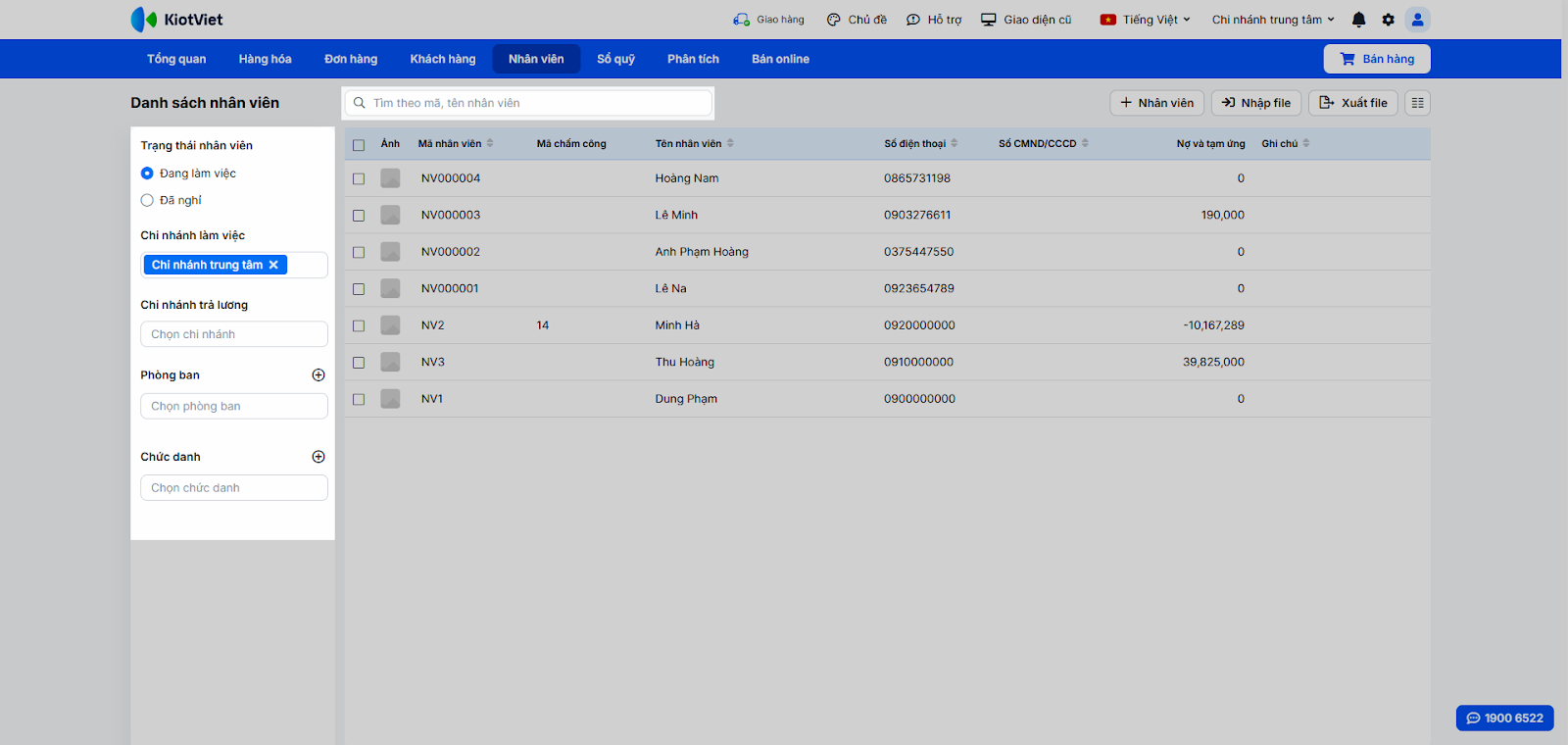
- Để xem thông tin chi tiết của nhân viên, bạn kích vào dòng nhân viên đó.
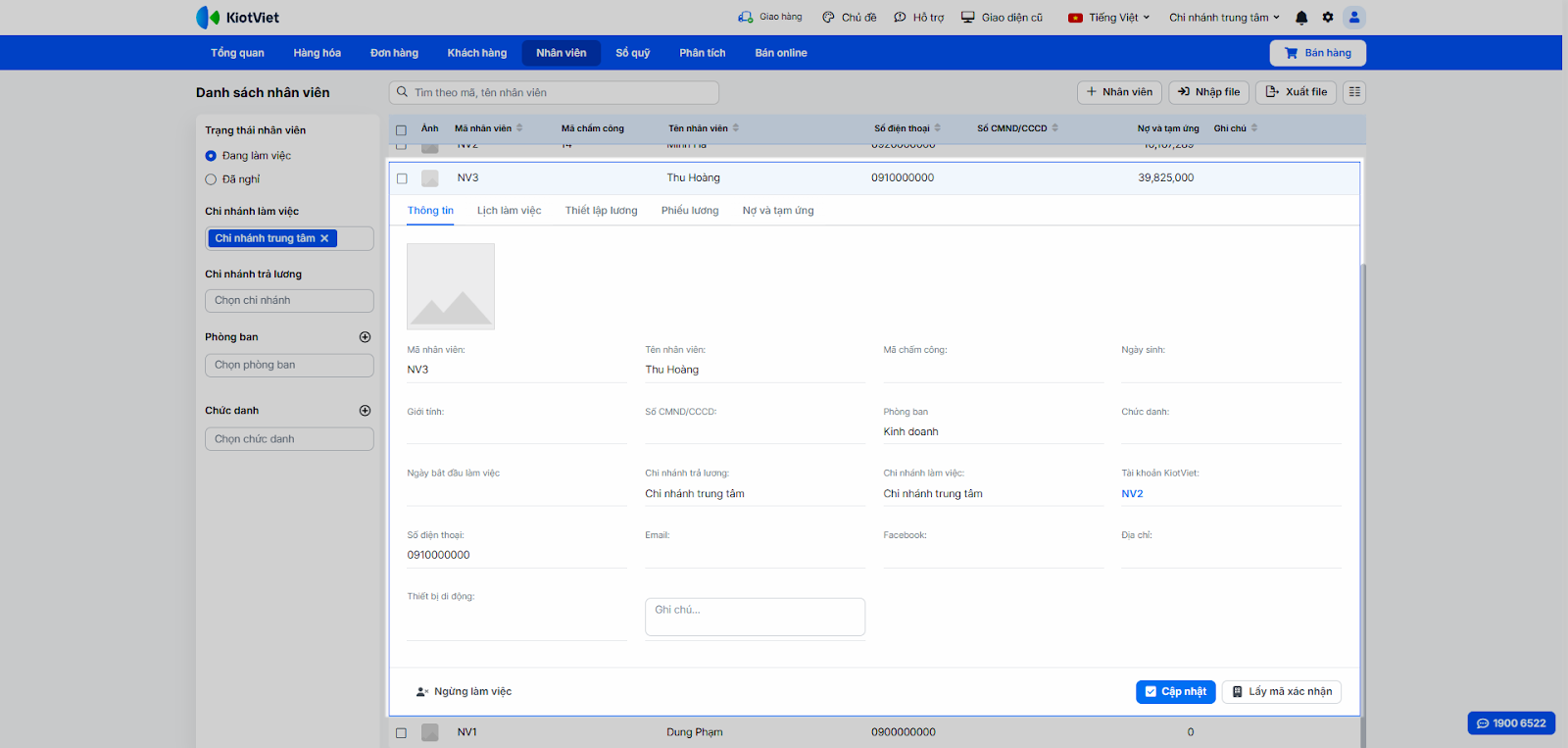
- Tại đây, bạn có thể chọn Cập nhật thông tin hoặc cho Ngừng làm việc (nếu cần).
2. Thêm nhân viên
- Tình huống: Cửa hàng có nhân viên mới và bạn cần thêm thông tin của họ vào hệ thống.
- Thao tác thực hiện như sau:
Cách 1: Thêm mới trên màn hình Nhân viên
- Tại màn hình Nhân viên, bạn nhấn vào nút + Nhân viên.
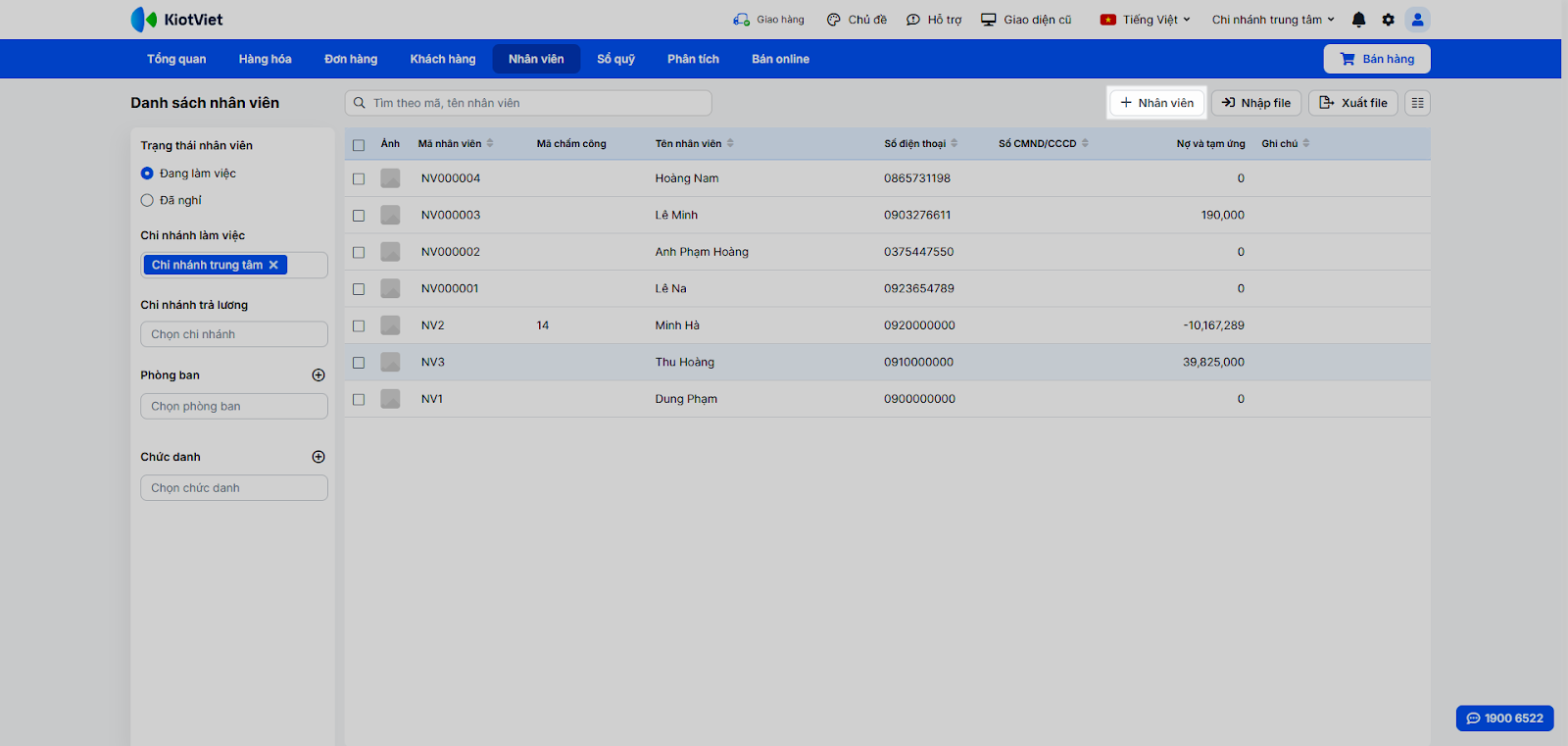
- Màn hình Thêm mới nhân viên hiện ra. Trên tab Thông tin, bạn điền/ chọn các thông tin bắt buộc như: Tên nhân viên, Số điện thoại, Chi nhánh trả lương, Chi nhánh làm việc. Bạn có thể bỏ trống Mã nhân viên để hệ thống tự sinh.
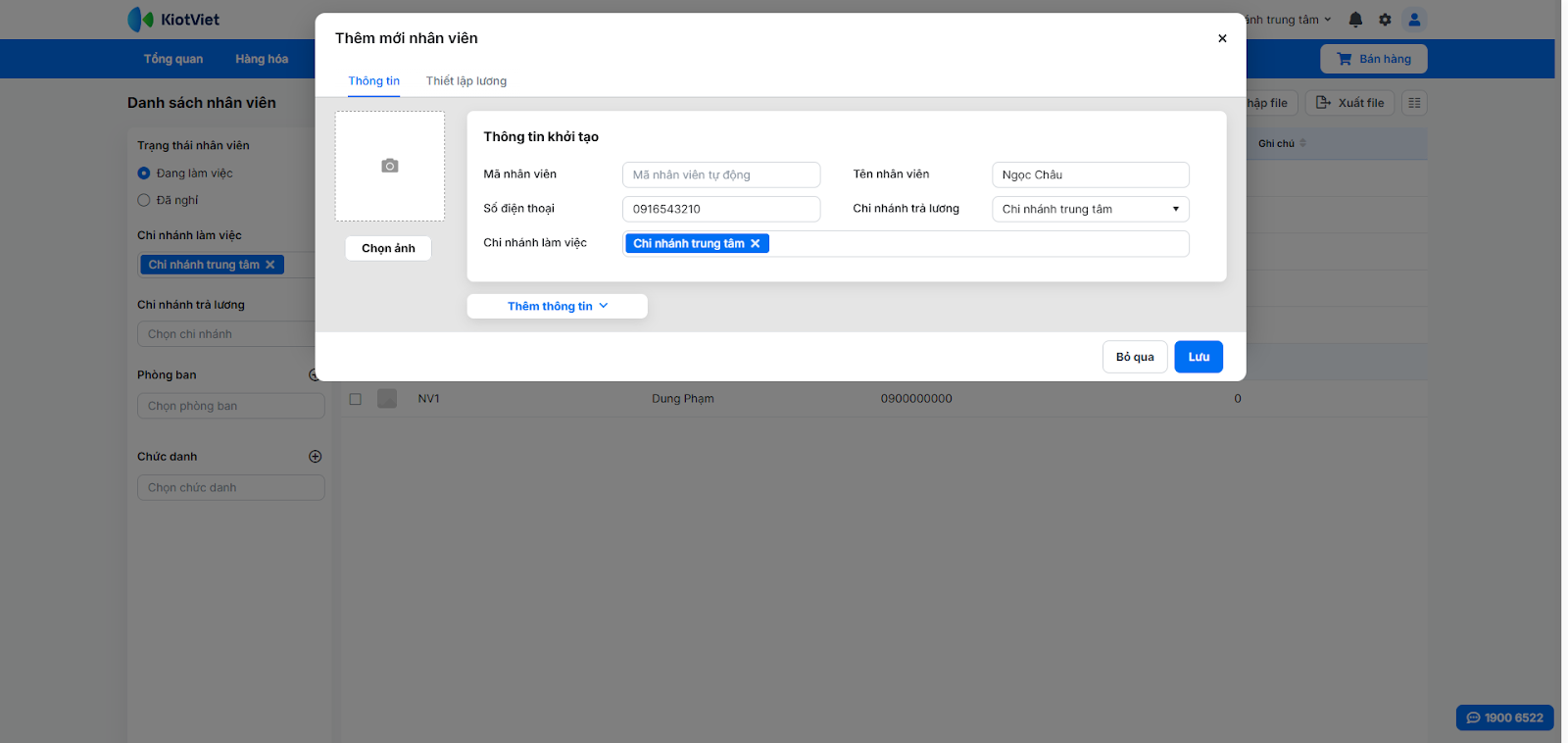
- Thêm thông tin khác: Thông tin công việc, Thông tin cá nhân, Thông tin liên hệ.
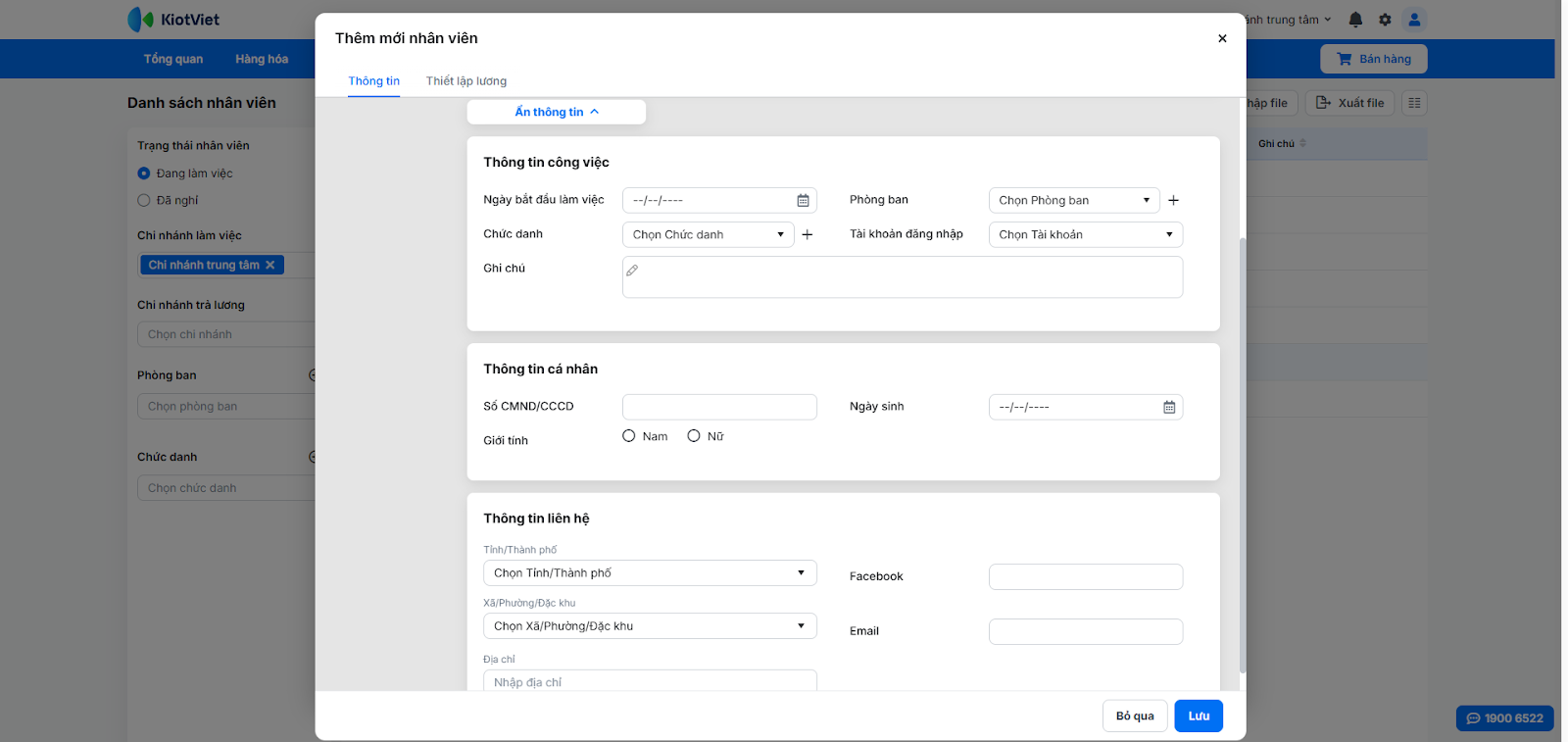
- Thiết lập Tài khoản đăng nhập nếu muốn cấp quyền truy cập phần mềm cho nhân viên này.
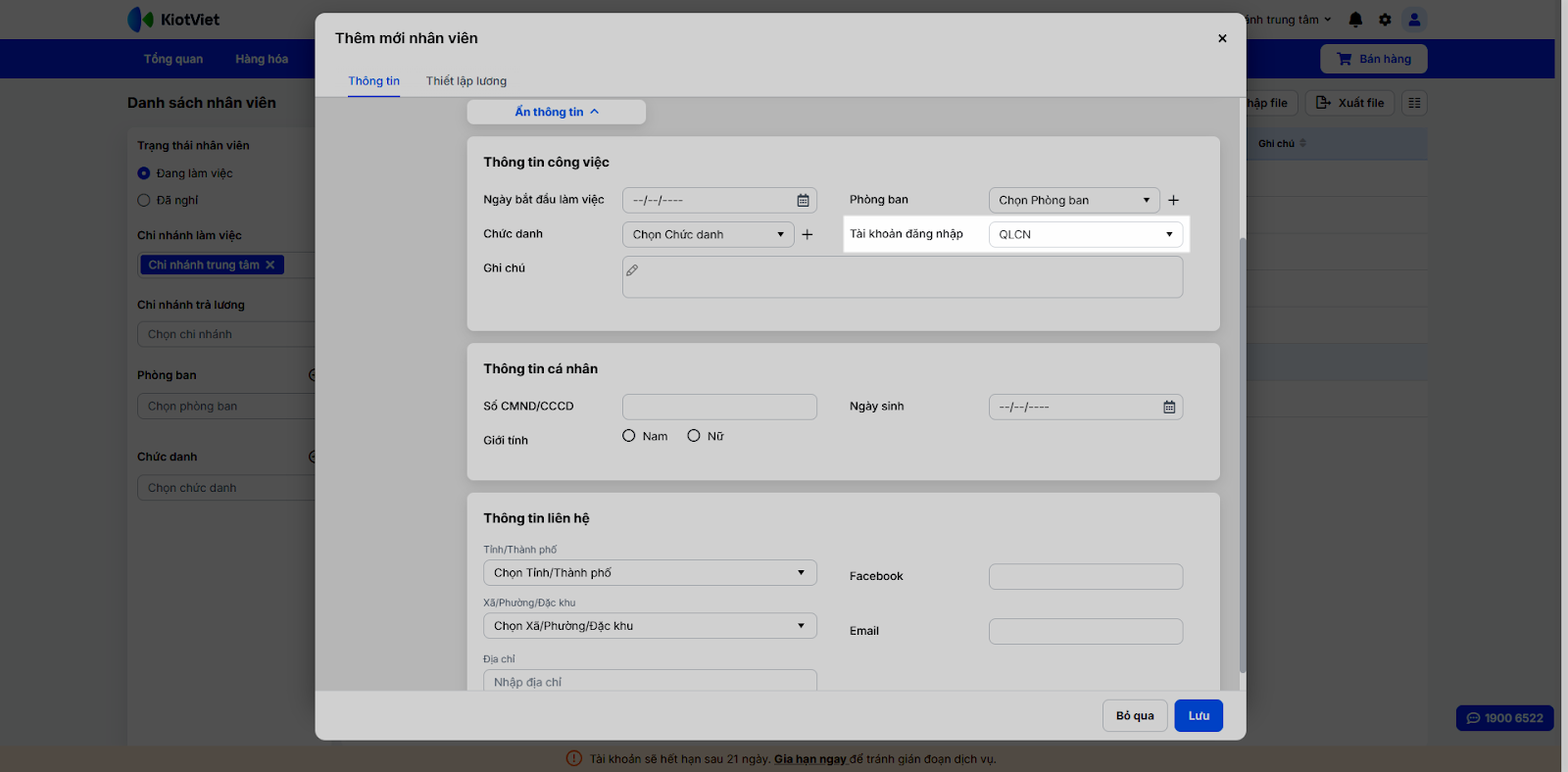
- Nhấn Lưu để ghi nhận thông tin.
Lưu ý:
- Bạn có thể chọn thông tin Phòng ban, Chức danh có sẵn hoặc thêm mới trực tiếp bằng cách nhấn dấu + trong pop-up này.
- Chi nhánh làm việc: Bạn có thể chọn một hoặc nhiều chi nhánh mà nhân viên làm việc.
Cách 2: Thêm mới trên màn hình Bảng chấm công
- Tại màn hình Bảng chấm công (truy cập từ menu Nhân viên → Bảng chấm công), bạn nhấn vào biểu tượng + bên cạnh Nhân viên.

- Điền/ chọn các thông tin bắt buộc như: Tên nhân viên, Số điện thoại, Chi nhánh trả lương, Chi nhánh làm việc.
- Nhấn Lưu để thêm nhanh nhân viên và chọn vào bảng chấm công.
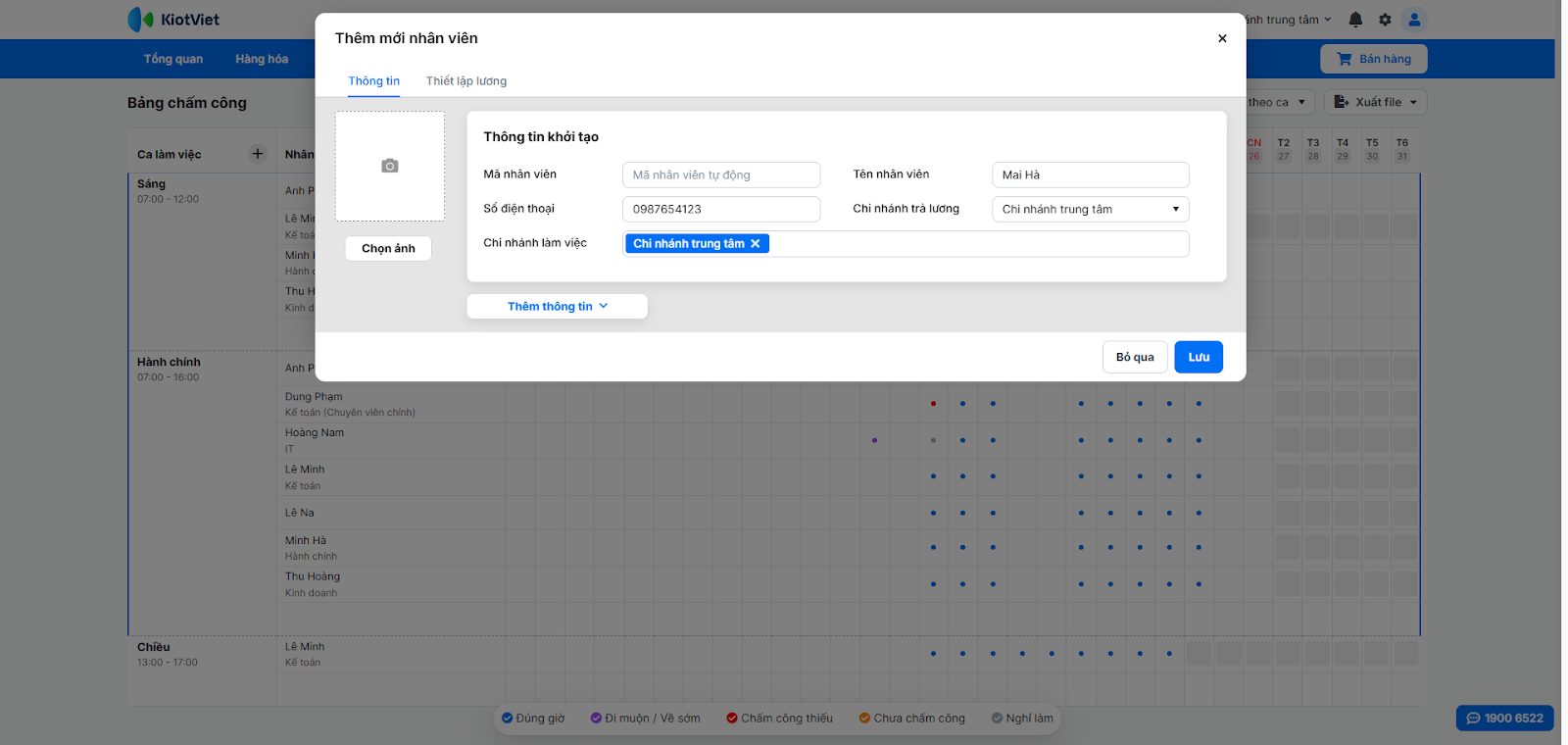
3. Cập nhật nhân viên
- Tình huống: Bạn cần thay đổi thông tin của một nhân viên (ví dụ: chuyển phòng ban, cập nhật số điện thoại).
- Thao tác thực hiện như sau:
- Tại màn hình Nhân viên, nhấn vào thông tin của nhân viên cần cập nhật.
- Nhấn Cập nhật.
- Thay đổi thông tin cần thiết của nhân viên.
- Nhấn Lưu.
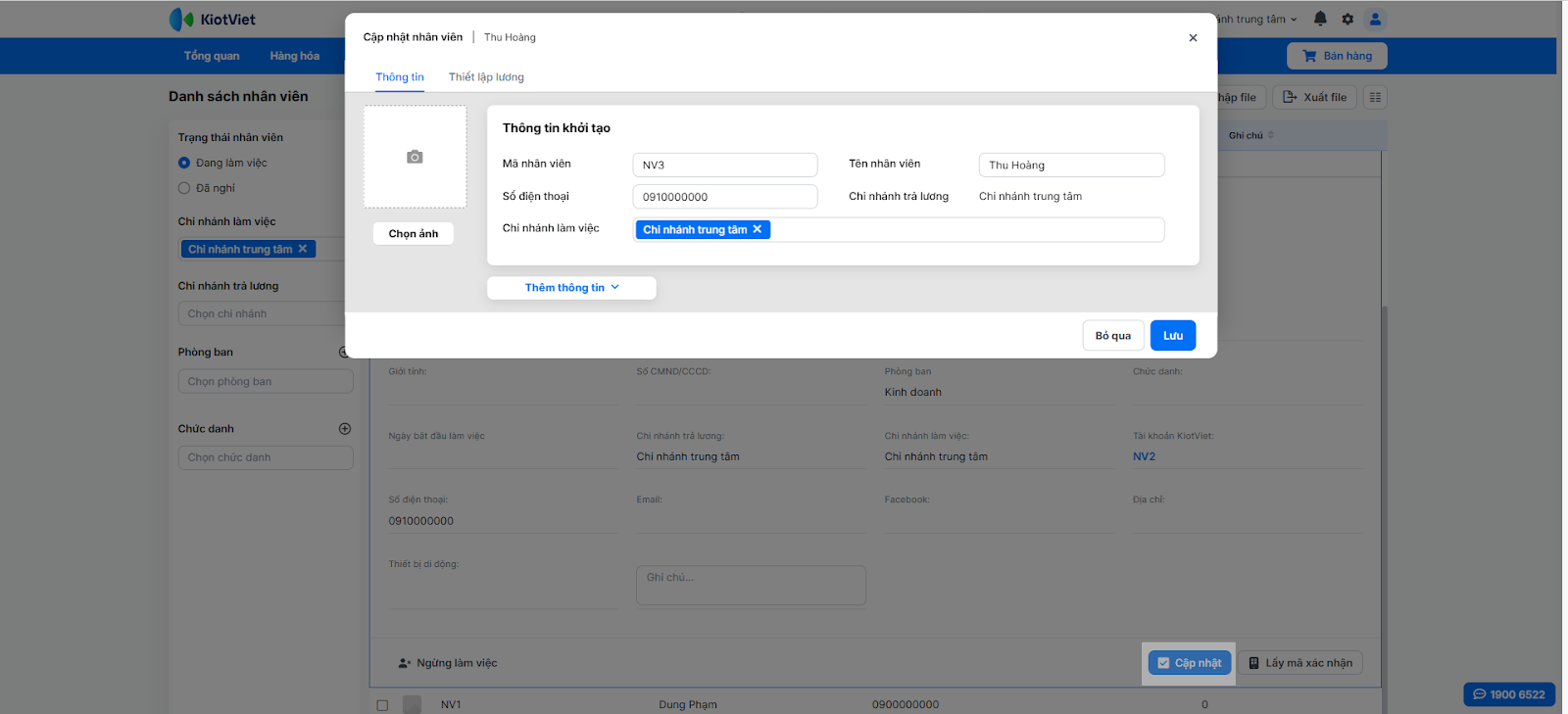
Lưu ý: Khi bạn bỏ chọn một hoặc nhiều chi nhánh làm việc của nhân viên đã có lịch làm việc tại chi nhánh đó, hệ thống sẽ hỏi xác nhận để xóa các lịch làm việc (chưa chấm công) tương lai tại chi nhánh bị bỏ chọn.
4. Quản lý Phòng ban
- Tình huống: Bạn cần tạo thêm phòng ban mới hoặc chỉnh sửa/xóa phòng ban hiện có.
- Thao tác thực hiện như sau:
- Xem danh sách: Danh sách các phòng ban hiển thị trong bộ lọc tại màn hình Nhân viên.

- Thêm phòng ban mới:
- Tại màn hình Nhân viên, trong bộ lọc Phòng ban, nhấn vào biểu tượng +. Hoặc khi Thêm mới/Cập nhật nhân viên, nhấn vào biểu tượng + cạnh ô chọn phòng ban.
- Nhập Tên phòng ban.
- Kích Lưu.
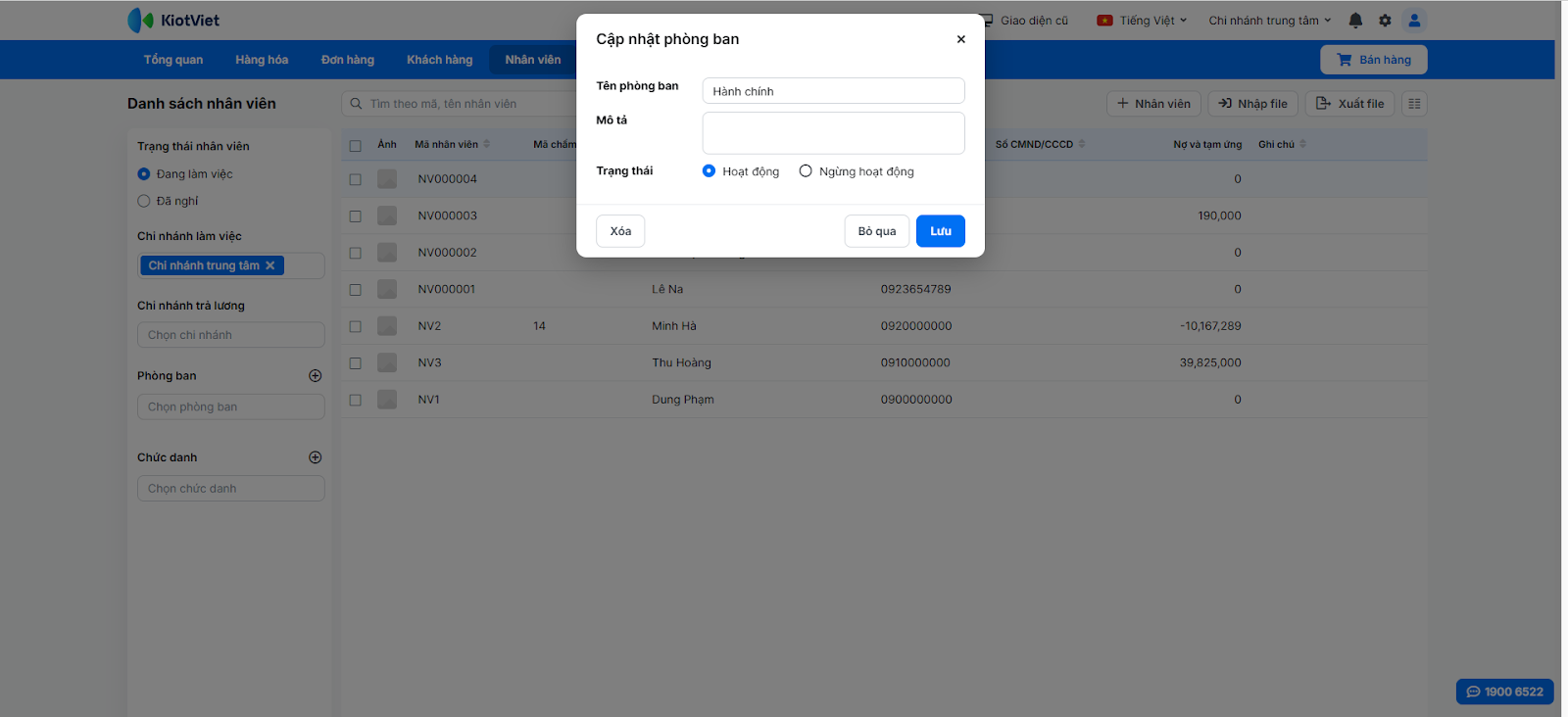
- Cập nhật thông tin phòng ban:
- Trong bộ lọc Phòng ban (hoặc trong pop-up Thêm mới/Cập nhật nhân viên), tìm đến phòng ban cần sửa và kích vào biểu tượng chỉnh sửa (hình cây bút)
 bên cạnh tên phòng ban.
bên cạnh tên phòng ban.
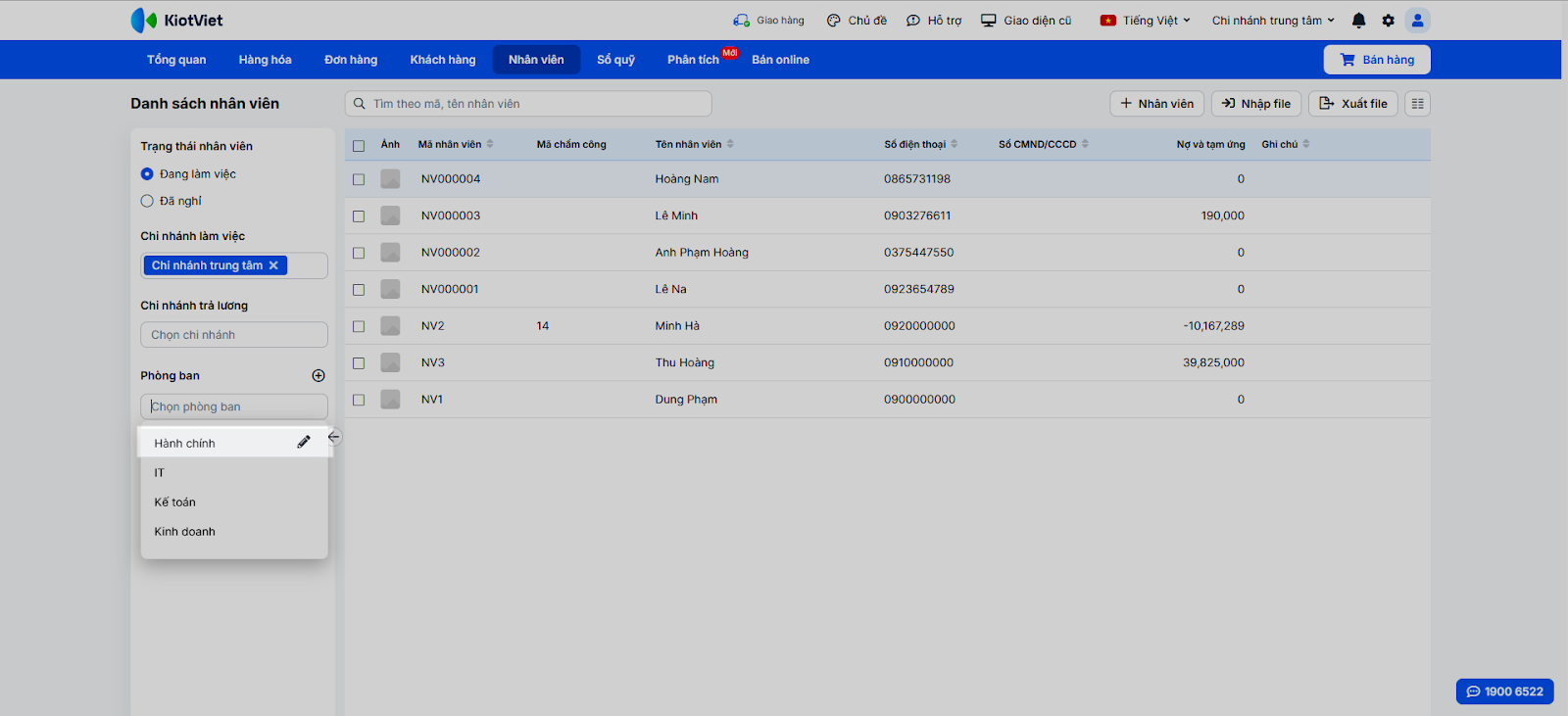
- Nhập tên mới cho phòng ban.
- Kích Lưu.
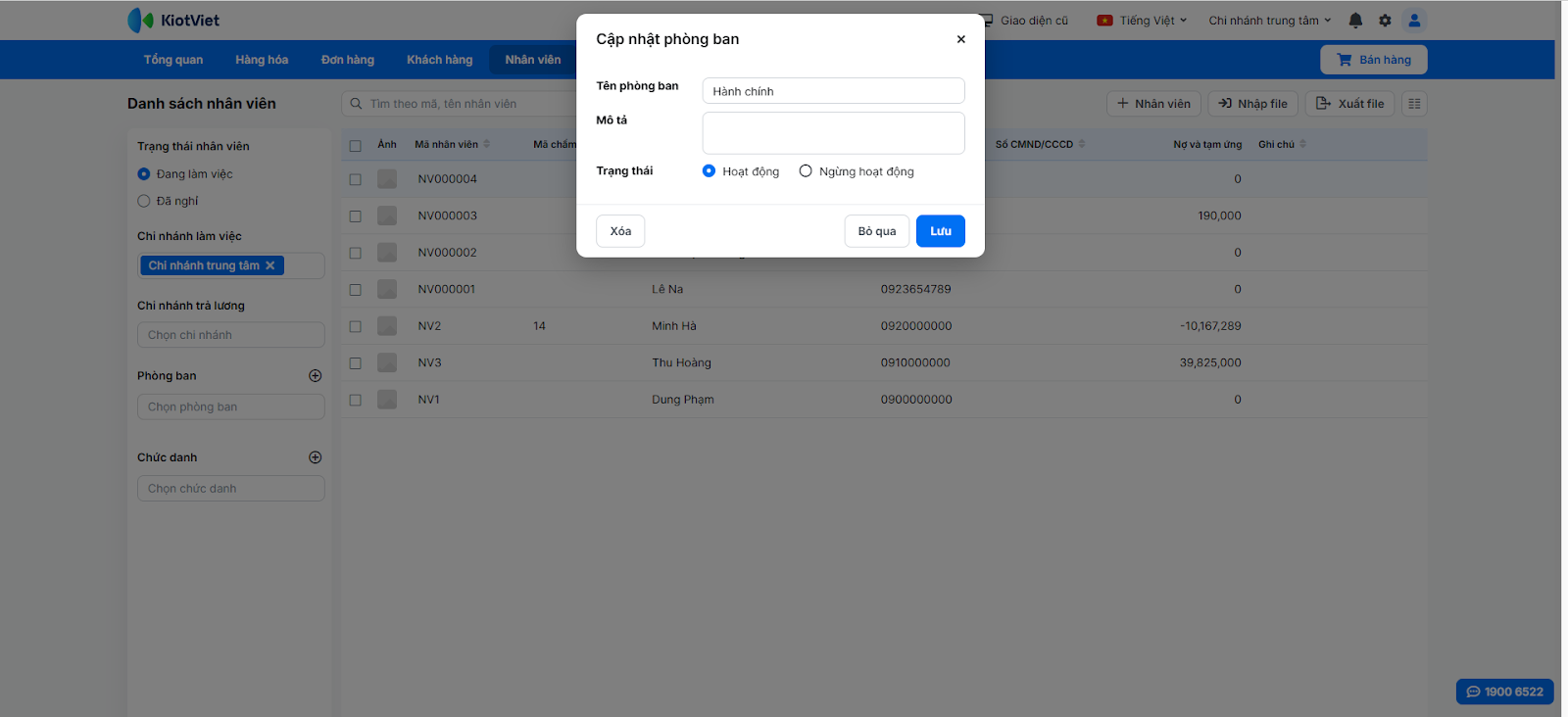
- Xóa thông tin phòng ban:
- Trong bộ lọc Phòng ban (hoặc trong pop-up Thêm mới/Cập nhật nhân viên), tìm đến phòng ban cần xóa và kích vào biểu tượng chỉnh sửa (hình cây bút)
 .
.
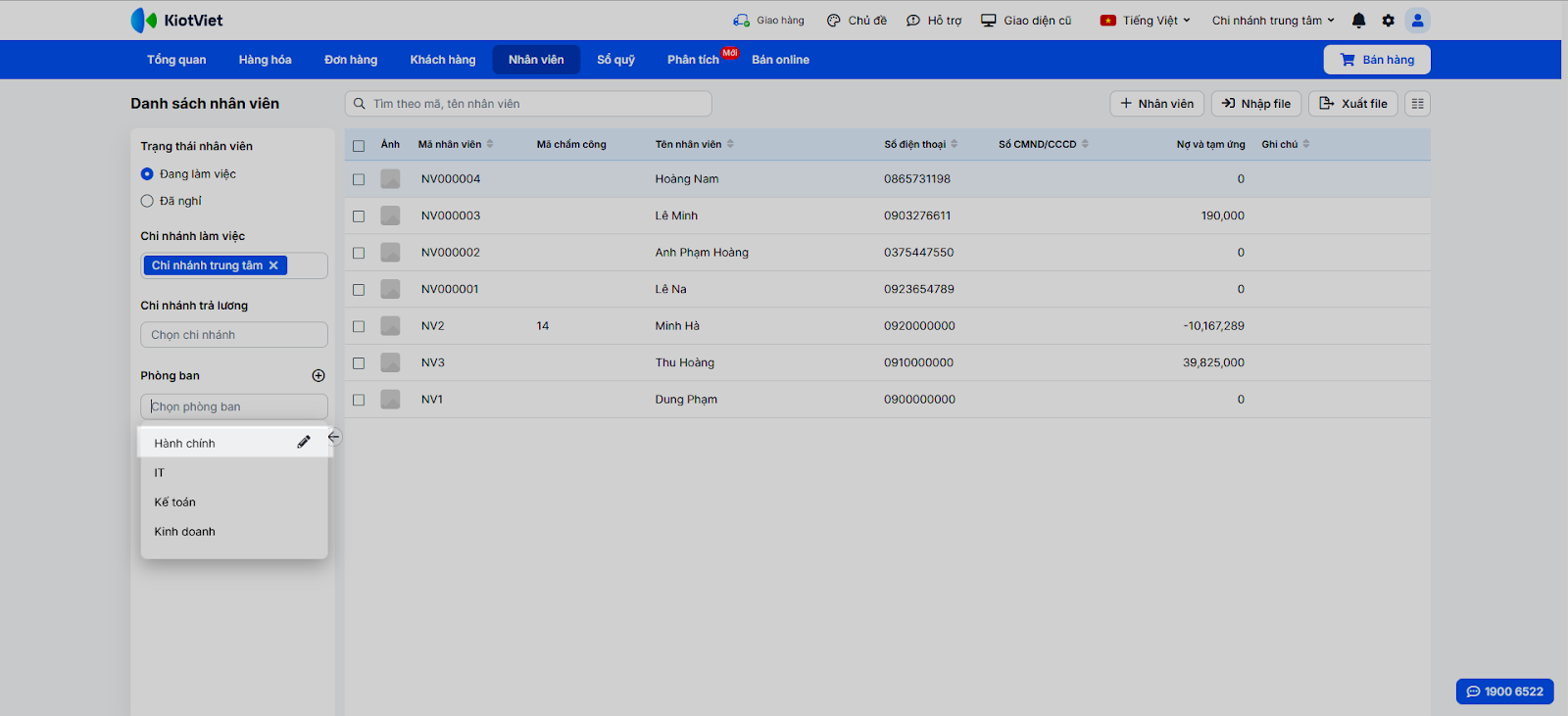
- Kích Xóa.
- Kích Đồng ý để xác nhận xóa.
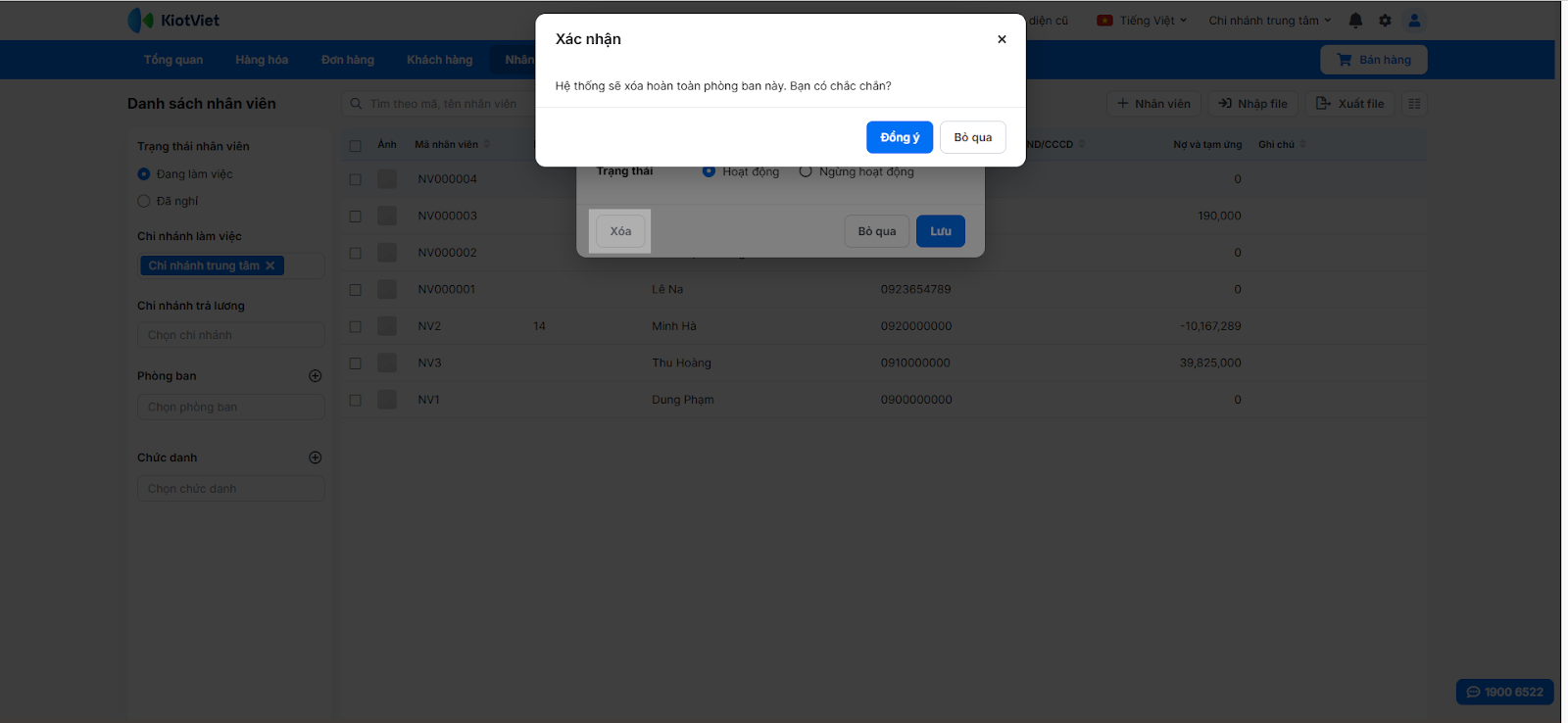
5. Quản lý Chức danh
- Tình huống: Bạn cần tạo thêm chức danh mới hoặc chỉnh sửa/xóa chức danh hiện có.
- Thao tác thực hiện như sau:
- Xem danh sách: Danh sách các chức danh hiển thị trong bộ lọc tại màn hình Nhân viên.
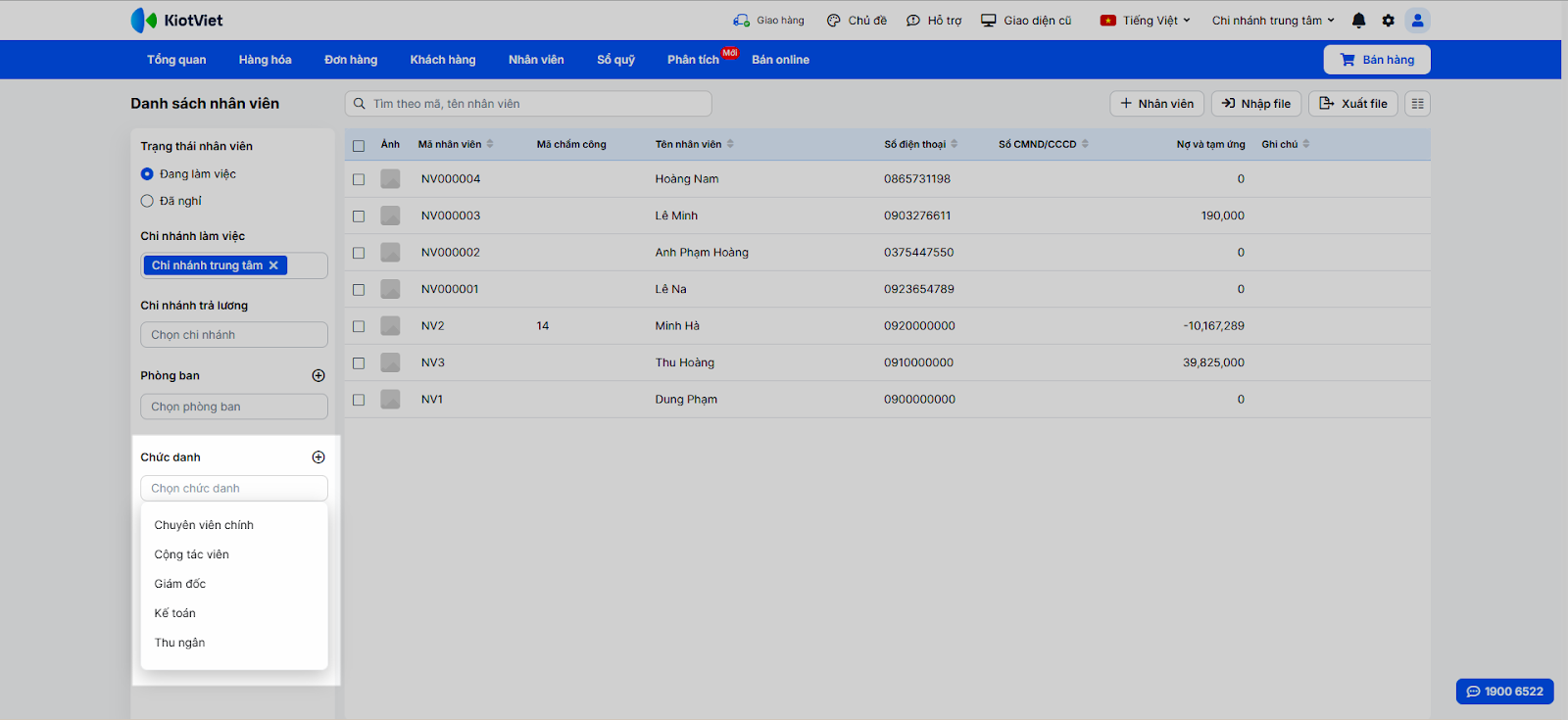
- Thêm chức danh mới:
- Tại màn hình Nhân viên, trong bộ lọc Chức danh, kích vào biểu tượng +. Hoặc khi Thêm mới/Cập nhật nhân viên, kích vào biểu tượng + cạnh ô chọn Chức danh.
- Nhập Tên chức danh.
- Kích Lưu.
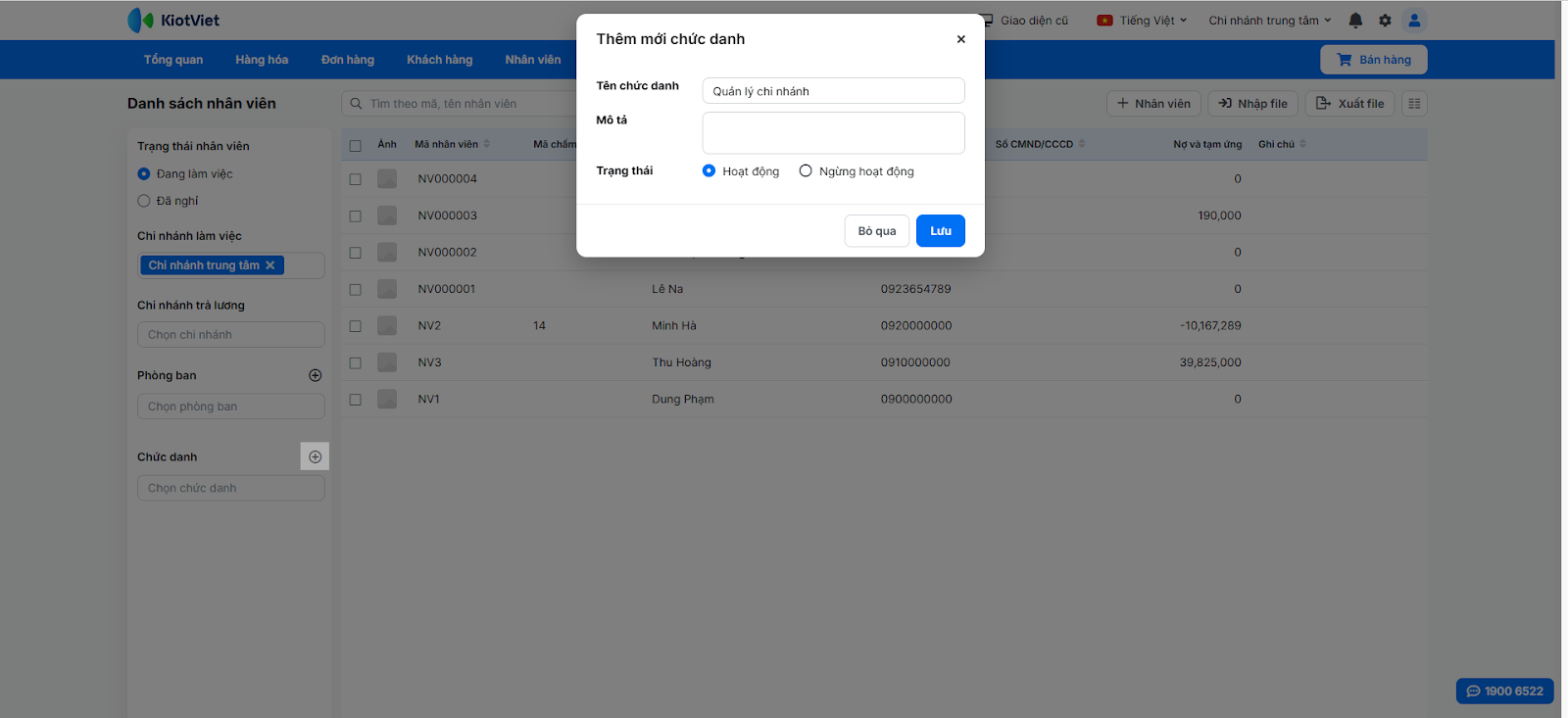
- Cập nhật thông tin chức danh:
- Trong bộ lọc Chức danh (hoặc trong pop-up Thêm mới/Cập nhật nhân viên), tìm đến chức danh cần sửa và kích vào biểu tượng chỉnh sửa (hình cây bút)
 bên cạnh tên chức danh.
bên cạnh tên chức danh.
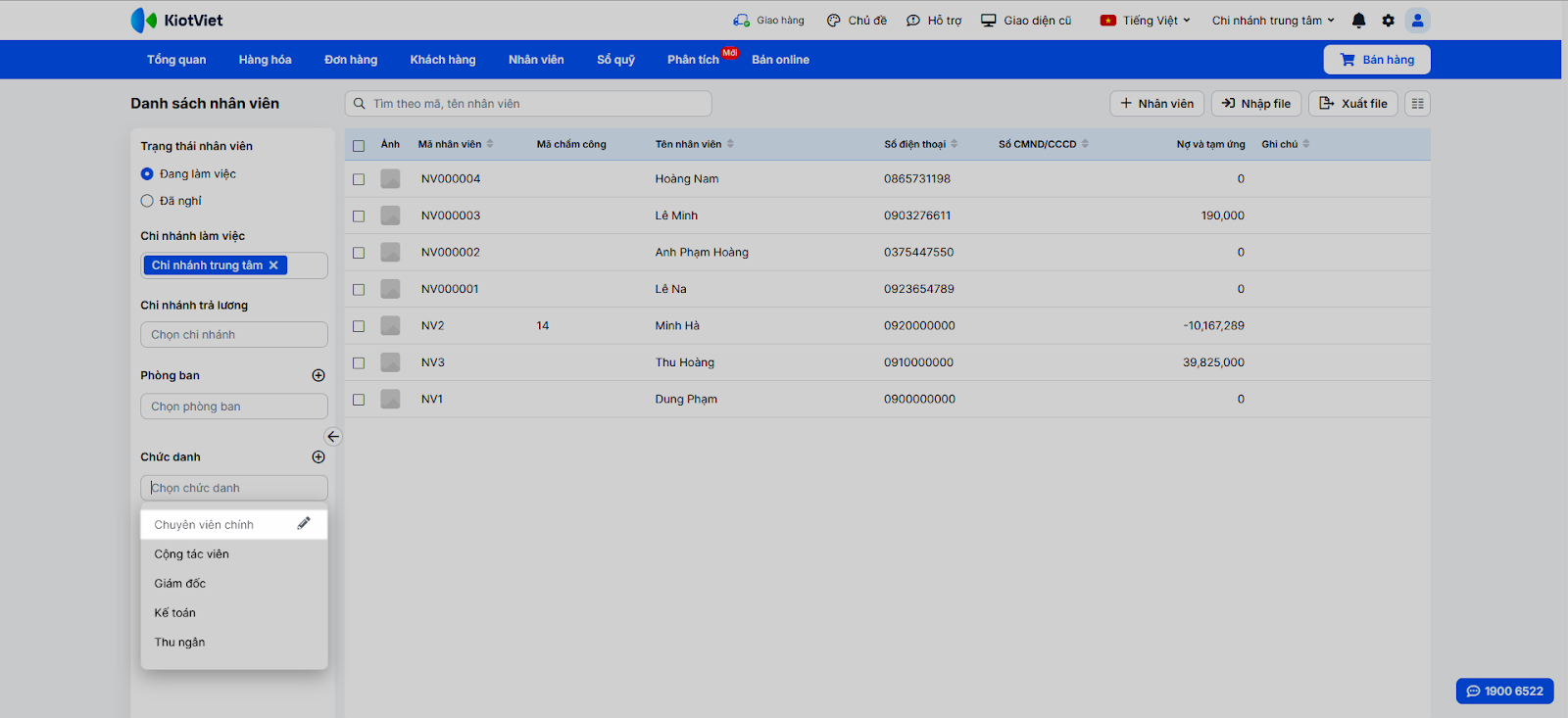
- Nhập tên mới cho chức danh.
- Kích Lưu.
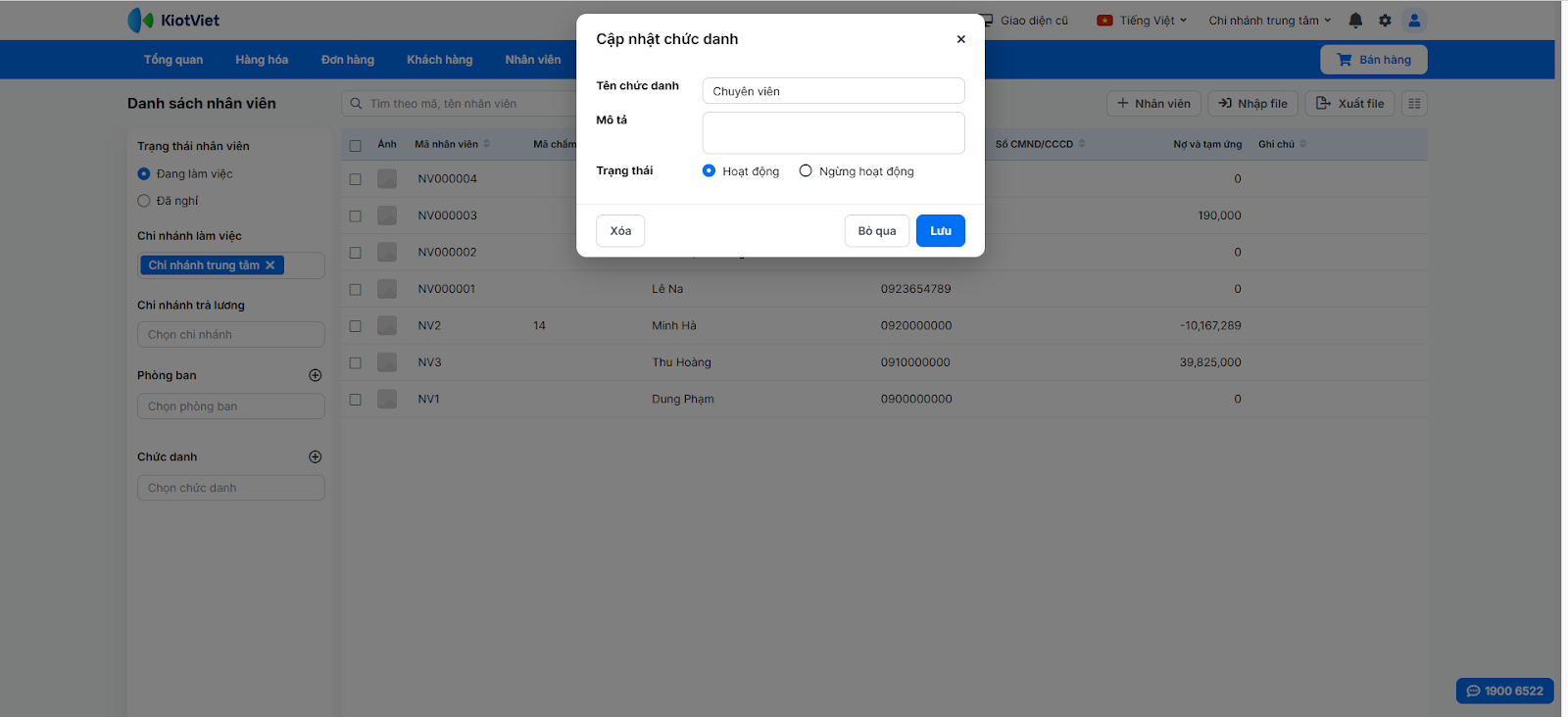
- Xóa thông tin chức danh:
- Trong bộ lọc Chức danh (hoặc trong pop-up Thêm/Cập nhật nhân viên), tìm đến chức danh cần xóa và kích vào biểu tượng chỉnh sửa (hình cây bút)
 .
.
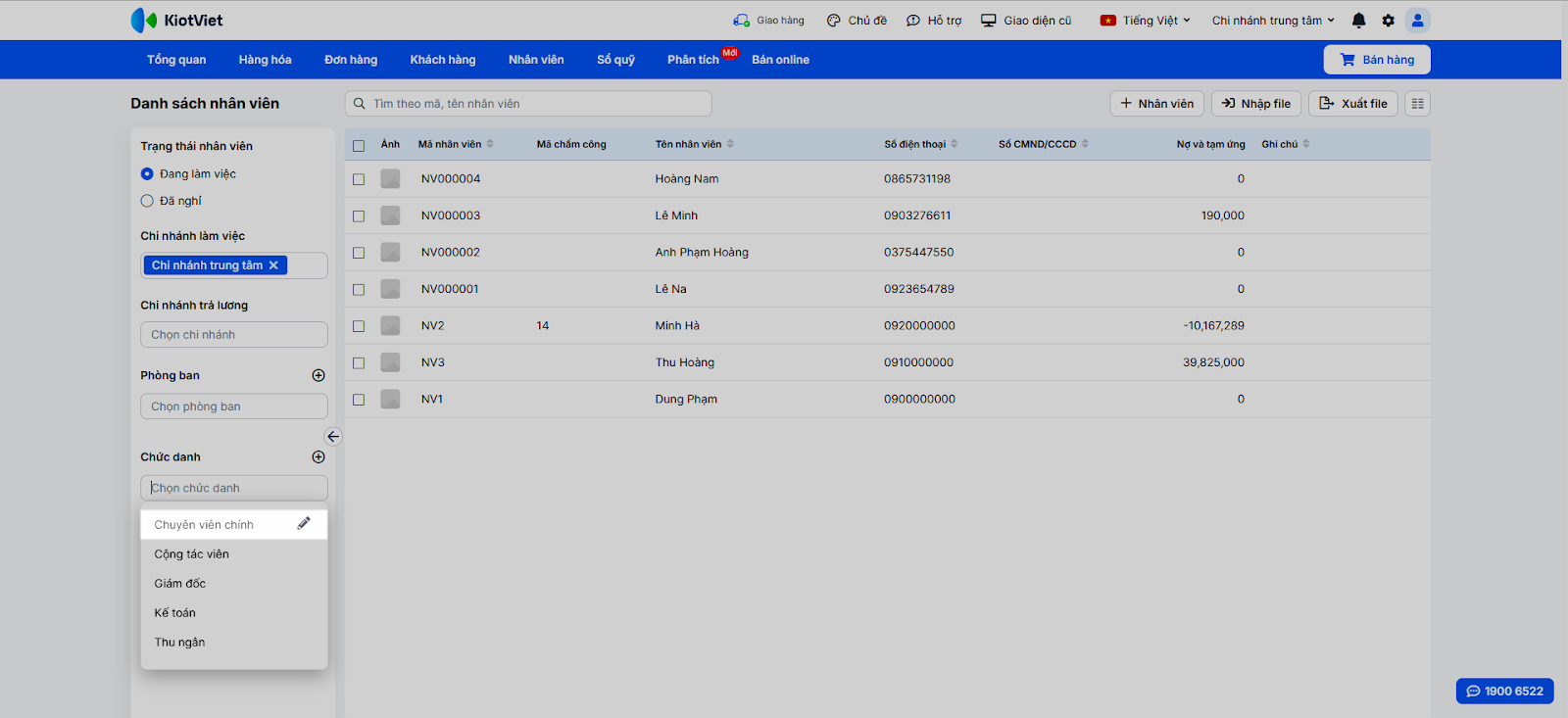
- Kích Xóa.
- Kích Đồng ý để xác nhận xóa.
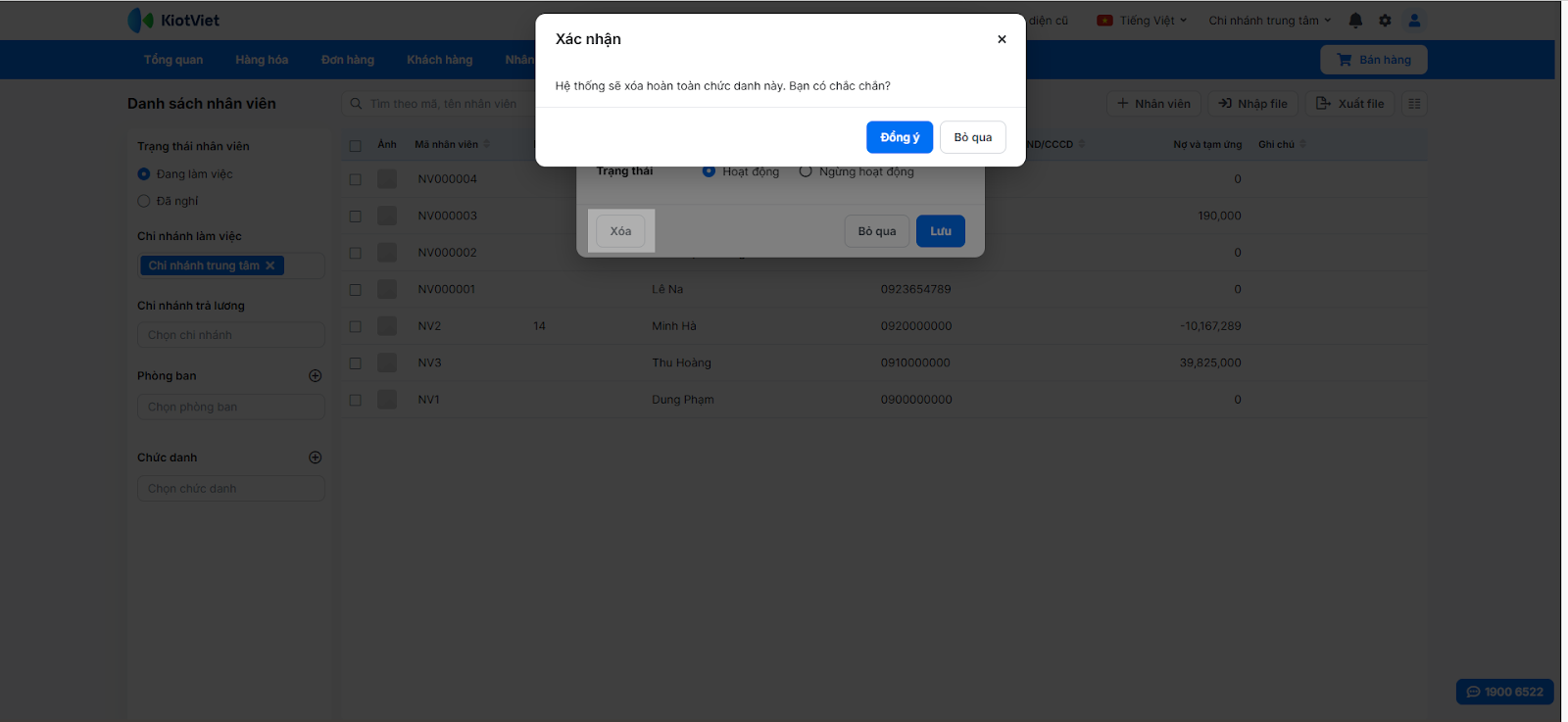
III. Thao tác trên Điện thoại
Tính năng Quản lý Nhân viên trên ứng dụng KiotViet hỗ trợ cửa hàng thực hiện các thao tác: xem danh sách, thêm mới và cập nhật thông tin nhân viên.
1. Xem danh sách và chi tiết nhân viên
- Tình huống: Bạn cần xem nhanh thông tin của nhân viên khi đang ở ngoài cửa hàng, hoặc cần liên lạc gấp với họ.
- Thao tác thực hiện như sau:
- Trên menu Nhiều hơn, bạn chạm Nhân viên.
- Ứng dụng hiển thị màn hình danh sách Nhân viên.
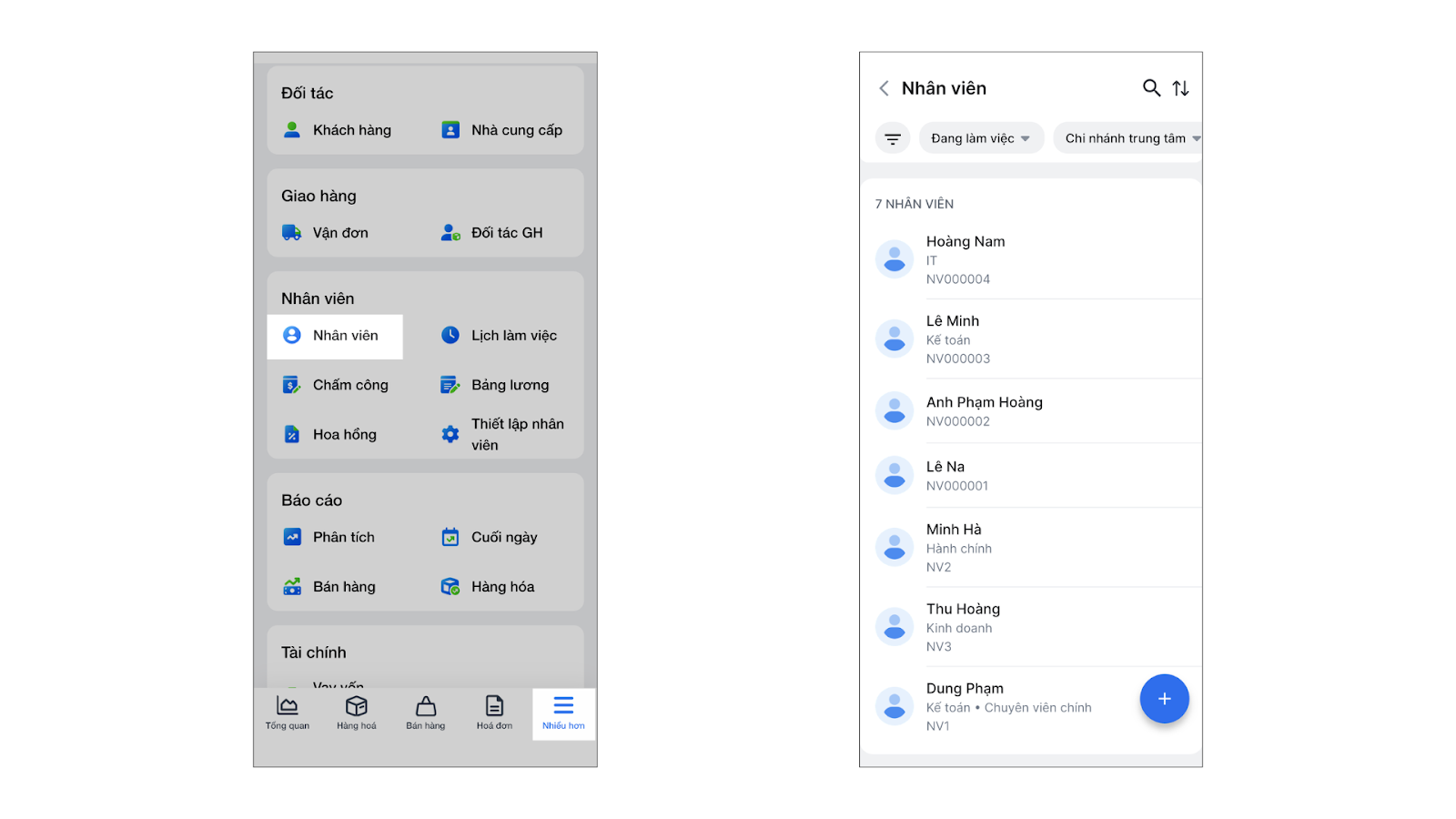
- Tại đây, bạn có thể chọn chi nhánh, trạng thái nhân viên, tìm kiếm theo tên/mã, hoặc dùng bộ lọc để tìm kiếm nhân viên.
- Chạm vào một nhân viên để xem chi tiết. Ứng dụng hỗ trợ tiện ích kết nối nhanh qua số điện thoại.
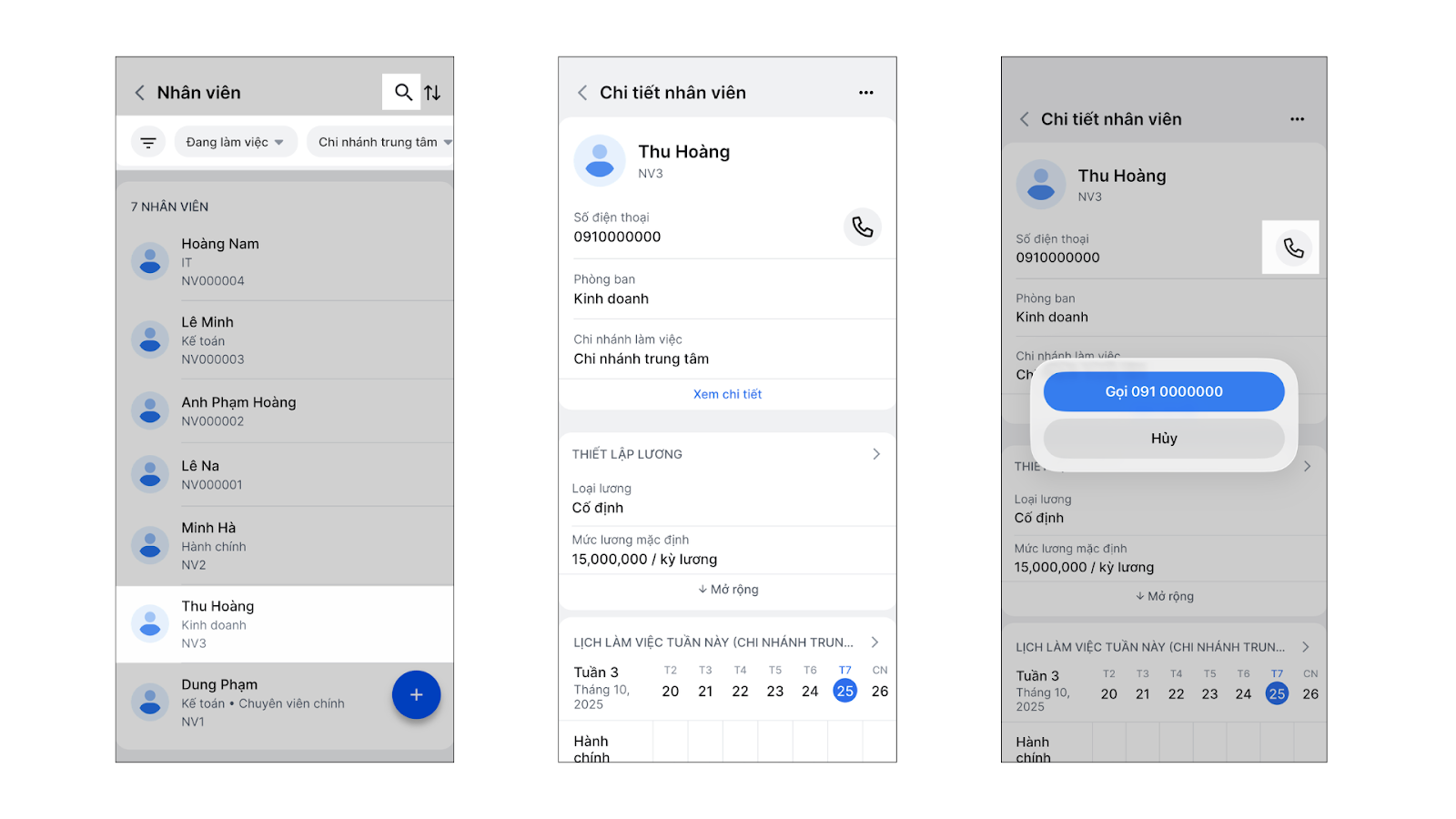
- Tại đây, bạn cũng có thể chọn 3 chấm để Lấy mã xác nhận hoặc Ngừng làm việc.
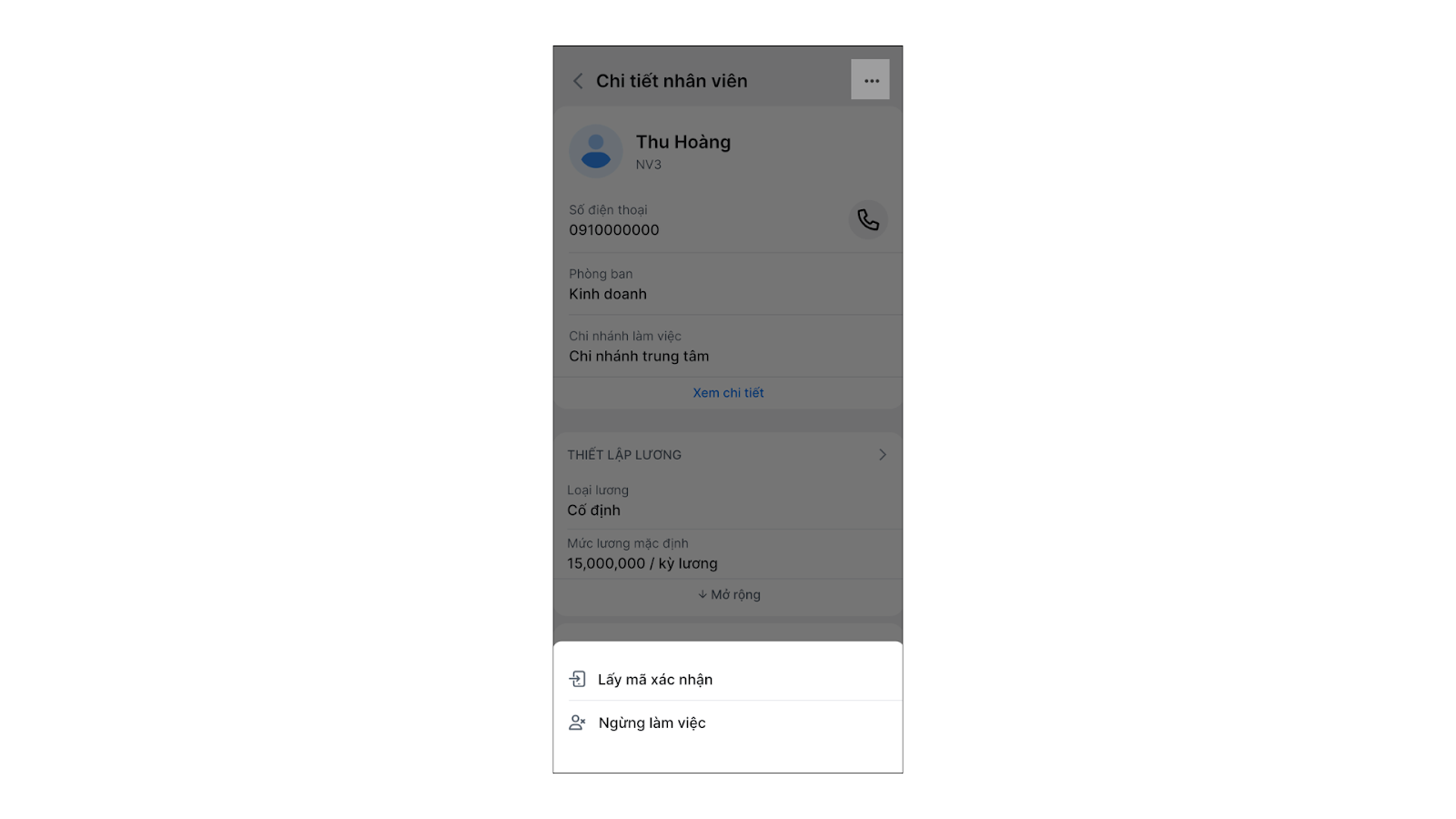
2. Thêm nhân viên
- Tình huống: Cửa hàng vừa tuyển nhân viên mới và bạn cần thêm thông tin của họ vào hệ thống ngay trên điện thoại.
- Thao tác thực hiện như sau:
- Từ màn hình danh sách, bạn chạm vào biểu tượng + → chọn Tạo mới nhân viên.
- Nhập thông tin nhân viên. Lưu ý:
- Thêm ảnh đại diện (chụp hình hoặc chọn từ thư viện).
- Bắt buộc điền: Tên nhân viên, Số điện thoại, Chi nhánh trả lương, Chi nhánh làm việc.
- Bạn có thể liên kết tài khoản KiotViet và bổ sung thông tin (Phòng ban, Chức danh, Ngày sinh…).
- Khi chọn Phòng ban/Chức danh, bạn có thể thêm mới hoặc cập nhật trực tiếp.
- Chạm Lưu để hoàn thành.
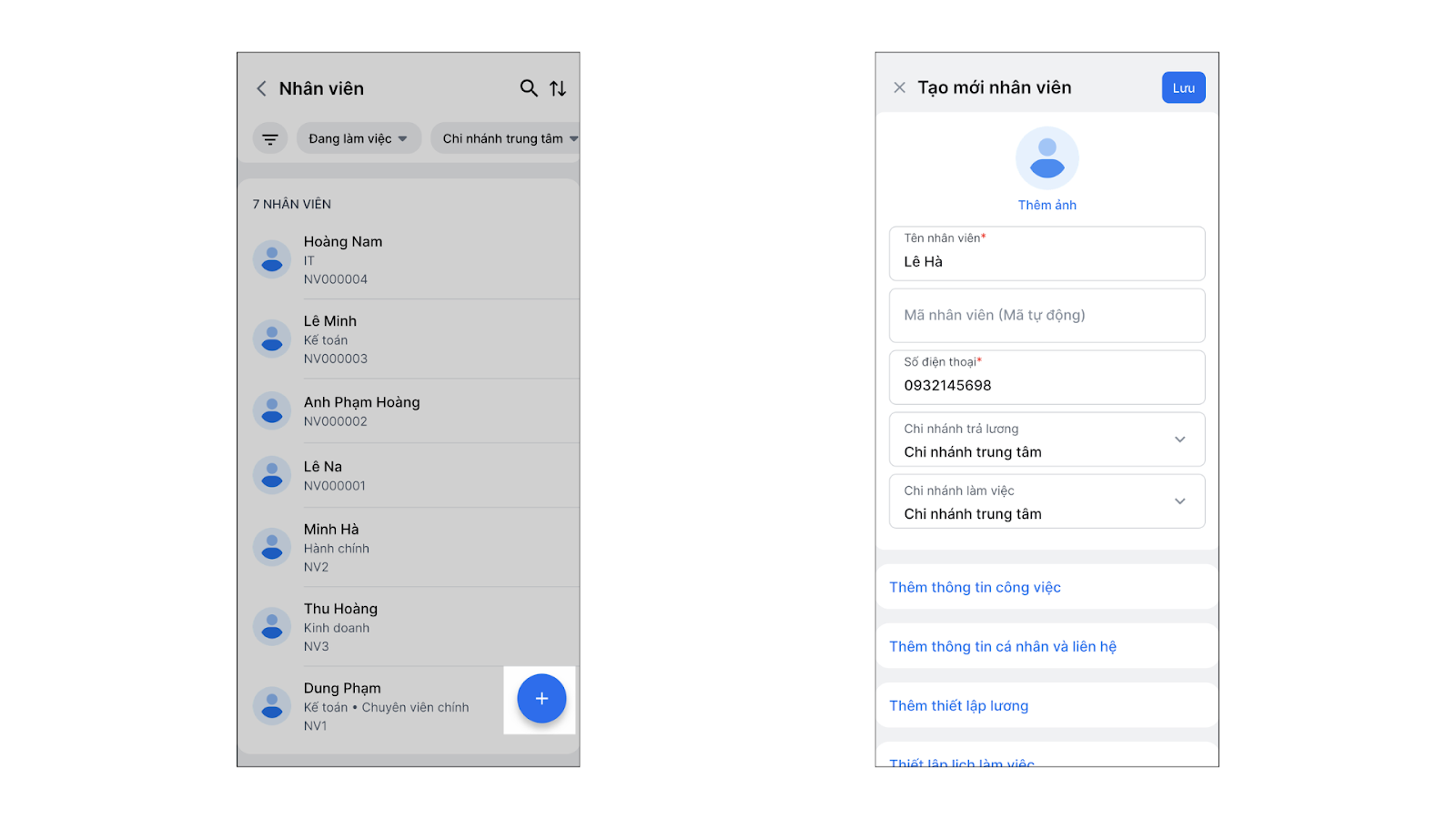
3. Cập nhật nhân viên
- Tình huống: Một nhân viên thay đổi thông tin cá nhân (ví dụ: số điện thoại, phòng ban) và bạn cần cập nhật trên hệ thống.
- Thao tác thực hiện như sau:
- Trên danh sách, chạm vào nhân viên cần xem.
- Trong màn hình chi tiết, chạm Xem chi tiết.
- Chỉnh sửa thông tin.
- Chạm Lưu để hoàn tất.
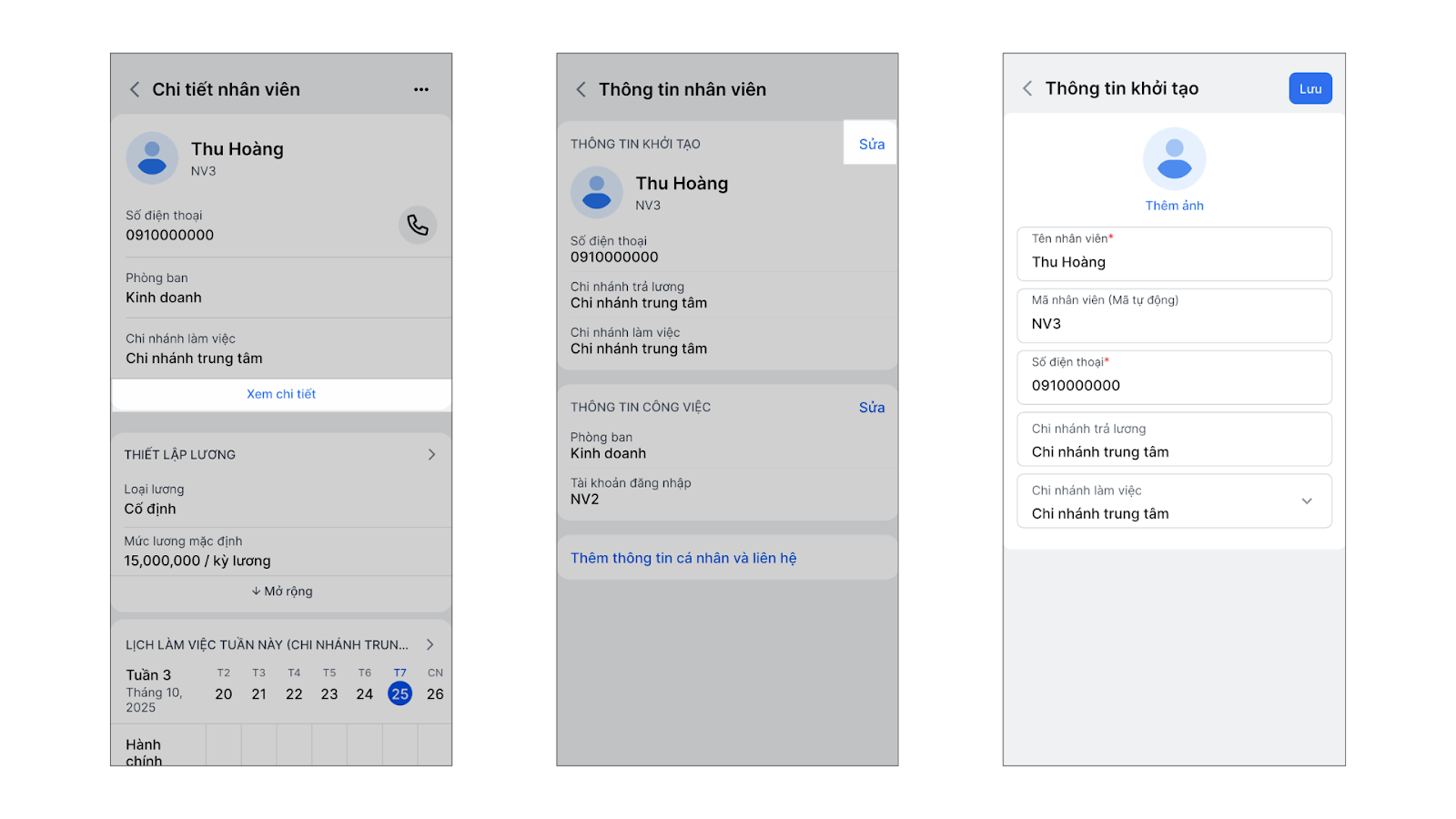
Cảm ơn bạn đã theo dõi bài viết!
- Để tìm hiểu thêm về các nghiệp vụ quản lý bán hàng, mời bạn xem bài viết:
Tổng quan Các nhóm Giải pháp của KiotViet - Để tham khảo thêm các video hướng dẫn sử dụng, mời bạn theo dõi kênh YouTube:
HDSD – Phần mềm KiotViet
Chúc bạn kinh doanh hiệu quả cùng KiotViet!
Mục lục
- I. Giới thiệu chung
- II. Các thao tác cơ bản
- 1. Xem danh sách nhân viên
- 2. Thêm nhân viên
- Cách 1: Thêm mới trên màn hình Nhân viên
- Cách 2: Thêm mới trên màn hình Bảng chấm công
- 3. Cập nhật nhân viên
- 4. Quản lý Phòng ban
- 5. Quản lý Chức danh
- III. Thao tác trên Điện thoại
- 1. Xem danh sách và chi tiết nhân viên
- 2. Thêm nhân viên
- 3. Cập nhật nhân viên




